Как узнать свой пароль во ВКонтакте – 4 надежных способа
Добрый день, читатели блога iklife.ru.
Чем больше мы используем социальные сети, тем больше погружаемся в их возможности и тонкости настроек. Недавно мы рассматривали тему, как узнать ID страницы. Если вы еще не видели эту статью, но интересуетесь данным вопросом, рекомендую прочитать. А сегодня я расскажу и покажу на примерах, как узнать свой пароль во ВКонтакте.
Множество сайтов, на которых мы регистрируемся, требуют ввода логина или имени и секретного кода. Когда нет четкой организации этих данных, их легко потерять и забыть.
Если не выходить из аккаунта ВКонтакте, а просто закрывать вкладку, то сайт запоминает параметры для входа и их не нужно каждый раз писать заново. Так можно заходить во ВК длительное время. Но однажды вы захотите попасть на свою страничку с другого устройства или браузера, и тогда придется напрячь память.
Содержание
Можно ли посмотреть пароль в профиле ВКонтакте
Казалось бы, должна быть возможность увидеть свой ключ в настройках страницы, когда вы зашли в социальную сеть. Но такой возможности нет. Поменять данные можно, но для этого нужно знать текущие установки. Давайте убедимся в этом.
Заходим в настройки.
Напротив пункта «Пароль» видим сведения о дате последнего его обновления и надпись «Изменить». Нажимаем на нее. Появляется 3 графы для ввода текста, первая из которых подразумевает знание текущего значения параметра.
Как видим, в своем профиле нельзя посмотреть интересующую нас информацию. Думаю, это не случайность, а мера предосторожности, чтобы ее не мог получить и использовать чужой человек.
Как можно увидеть зашифрованный пароль
Если в браузере сохранены логин и код от профиля ВКонтакте, их заполнение может осуществляться автоматически. Тогда на сайте vk. com вы видите свой телефон или адрес электронной почты, а во втором поле точки. Узнать, что прячется под ними можно через код элемента.
com вы видите свой телефон или адрес электронной почты, а во втором поле точки. Узнать, что прячется под ними можно через код элемента.
Для этого нажмите правой кнопкой на поле с точками и в выпавшем списке выберите «Исследовать элемент». У вас эта надпись может отличаться, важно понять суть: нам нужно посмотреть программный код этого поля.
Появится окошко с выделенным текстом. Надо нажать дважды левой кнопкой мыши по слову «password» и заменить его на цифру 1.
После этого в графе вместо точек появятся буквы и цифры – искомый ключ от страницы в социальной сети.
Как узнать пароль от ВКонтакте в браузере
Если вы забыли данные для входа, но заходили на страницу в интернет-обозревателе, а не в приложении на Android или iOS, их можно найти. Все получится, если ранее вы разрешили обозревателю сохранять информацию об учетных записях на посещаемых сайтах.
Также дать возможность программе хранить вводимую на разных страницах информацию можно в настройках.
Теперь рассмотрим, как же получить свой ключ от профиля ВКонтакте.
Mozilla Firefox
Идем в основное меню. Для этого надо нажать на пиктограмму с изображением 3 полос в правом верхнем углу экрана. Нас интересуют настройки.
Теперь в списке слева выбираем “Приватность и защита”. На появившейся странице находим раздел «Логины и Пароли».
Жмем на кнопку «Сохраненные логины». Если вы ранее разрешили браузеру хранить данные от аккаунта во ВКонтакте, то сайт будет в списке. Нажмите на него мышкой и кликните по кнопке «Отобразить пароль».
Тут вас ждет еще одно препятствие. Вероятнее всего, Firefox попросит ввести мастер-ключ, то есть секретный код от него самого. Если вы его помните, то все в порядке – цель достигнута, на экране появится информация для входа в ВК.
Google Chrome
Открываем меню, которое находится под 3 точками в правом верхнем углу. Идем в настройки.
В самых первых настройках видим надпись «Пароли». Нажимаем на треугольник справа. В списке сайтов с сохраненными учетными данными видим vk.com. Раскрыть их можно, нажав на рисунок глаза.
В списке сайтов с сохраненными учетными данными видим vk.com. Раскрыть их можно, нажав на рисунок глаза.
В браузере Google Chrome нет своего кодового слова, поэтому он попросит вас ввести комбинацию для доступа в учетную запись Windows.
Opera
Чтобы попасть в основное меню, нужно нажать на логотип в виде буквы «О» в левом верхнем углу экрана. В выпавшем списке находим «Настройки».
Пролистываем страницу вниз и нажимаем «Дополнительно». Находим подраздел «Пароли и формы». Теперь откроем выпадающее окошко напротив последнего пункта.
Теперь осталось найти сайт vk.com и нажать рядом с ним на рисунок глаза. Надеюсь, вы помните код от учетной записи Windows, его-то мы используем каждый день. Введите его и получите данные для входа в социальную сеть.
Яндекс Браузер
Прелесть этого обозревателя в том, что он по умолчанию сохраняет информацию, которая вводилась на разных страницах, если не менять настройки. Если вы используете эту программу для выхода в интернет, то довольно просто сможете узнать свои коды от ВКонтакте.
Нажимаем на пиктограмму с тремя полосками и идем в настройки.
В верхней строке переключаемся на вкладку «Пароли» и нажимаем на адрес vk.com.
В открывшемся окне нужно кликнуть по рисунку глаза, сразу покажется искомая комбинация символов – ключ от учетной записи в ВК.
Итак, пароль от ВКонтакте можно узнать в браузере, если он сохранял данные при входе на сайт.
Восстановление учетной записи
Если вы находитесь на своей странице или в официальном приложении на телефоне, то можете зайти в помощь и по подсказкам восстановить кодовое слово.
Если вы пытаетесь войти в аккаунт, зная логин, но ничего не получается, нажмите на ссылку внизу.
Вас перенаправят на другую вкладку, где нужно ввести электронный ящик или телефон, к которому привязан профиль в социальной сети. Если эти способы восстановления недоступны, идите по ссылке внизу окна.
Не бойтесь обращаться в службу поддержки – хуже не будет. Хотя, конечно, приятного мало.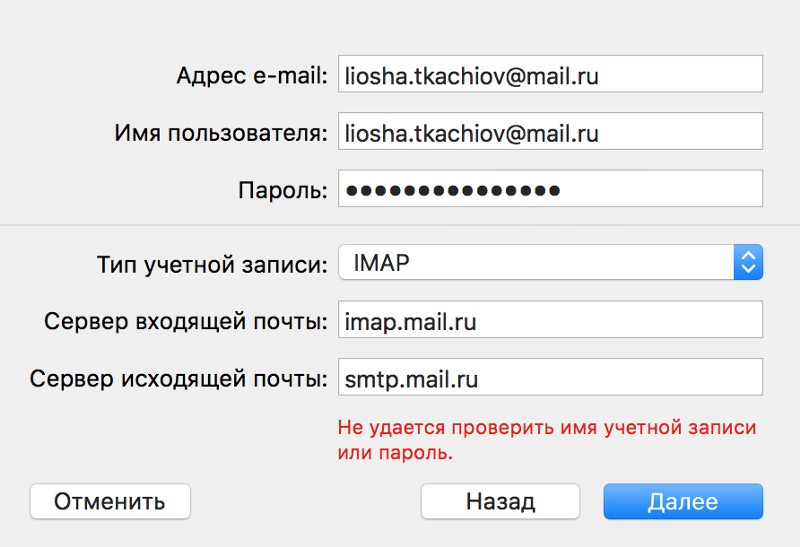
Программы для поиска паролей на ПК
Сохраняете вы информацию в браузере или нет, но в нем и на компьютере все равно хранятся комбинации цифр и букв, которые вводились на всех сайтах. Просто так узнать их не получится, нет на жестком диске папки со всеми ключами. Но есть специальные программы и утилиты, которые помогут в решении проблемы, если все описанные выше методы не подходят.
Вот некоторые из них:
- Multi Password Recovery Portable – не требует установки, извлекает все коды, вводимые с компьютера;
- PasswdFinder – тоже самостоятельный софт, который достанет шифры от всех сервисов и сайтов;
- WebBrowserPassView – пристройка к браузерам, которую можно установить в разделе расширений, она находит все ключи, которые использовались в данном интернет-обозревателе.
Честно скажу, мне не приходилось пользоваться такими продуктами, поэтому перед скачиванием рекомендую прочитать отзывы и установить надежный антивирус.
Как узнать чужие учетные данные от ВКонтакте
Я не знаю, для чего бы мне мог понадобиться логин и пароль от чужой страницы в ВК и сомневаюсь, что кто-то интересуется такой информацией с добрыми намерениями. Но могу сказать, что узнать коды другого человека можно все теми же, вышеописанными способами, если иметь доступ к его компьютеру. Или если ваш друг или сослуживец по неосторожности зашел в свой профиль с вашего устройства и сохранил данные для входа.
Но могу сказать, что узнать коды другого человека можно все теми же, вышеописанными способами, если иметь доступ к его компьютеру. Или если ваш друг или сослуживец по неосторожности зашел в свой профиль с вашего устройства и сохранил данные для входа.
Заключение
Мы рассмотрели все возможные варианты, как можно найти и увидеть свой пароль от профиля ВКонтакте.
Самые верные пути решения задачи:
- посмотреть код элемента, если осуществляется автоматический вход в аккаунт;
- зайти в настройки браузера, если он сохранял информацию;
- обратиться в службу поддержки для восстановления учетных данных;
- установить и запустить специальный софт для показа ключей на ПК.
Желаю удачи в поисках заветной комбинации букв и цифр. И советую в будущем записывать их в специальной программе или по старинке в блокноте. Я так и делаю. Если статья помогла вам, поделитесь ею с друзьями. Оставляйте отзывы и вопросы в комментариях.
До свиданья, друзья. Скоро встретимся на страницах нашего блога.
Подписаться на новости сайта
Если хотите получать первым уведомления о выходе новых статей, кейсов, отчетов об инвестициях, заработке, созданию прибыльных проектов в интернете, то обязательно подписывайтесь на рассылку и социальные сети!
Как можно узнать свой пароль от аккаунта. Как узнать пароль от аккаунта Google на Андроид? Аккаунт был удален
Часто пользователи социальных сетей и сервисов сталкиваются с трудностями в использовании своих учетных записей. Система пользовательских учетных записей интернет-гиганта «Гугл», как и все массовые сервисы, имеет определенный алгоритм работы, который способен определить пользовательские аккаунты, поддавшиеся атаке злоумышленников. Блокирование аккаунта можно устранить, если вы являетесь владельцем страницы и имеете доступ к привязанному номеру телефона или запасному адресу электронной почты.
Как восстановить аккаунт в «Гугле, если забыл пароль
Как известно, «Гугл» требует от пользователей максимально сложных паролей, которые состоят из букв всех регистров, цифр и сложных символов. Такие пароли очень трудно запомнить, поэтому возникает проблема того, что пользователи забывают свои пароли. К слову, никогда не записывайте свои пароли в черновиках электронной почты или в заметках социальных сетей, даже, если доступ к содержимому имеете только вы.
В случае утери пароля аккаунт можно восстановить двумя способами:
- С помощью номера телефона. Если к странице привязан номер телефона, то достаточно отправить код подтверждения с помощью бесплатного смс-сообщения. Полученный код следует ввести в указанное поле на странице восстановления пароля. Далее система предложит придумать новый пароль для входа в аккаунт. Таким образом можно восстановить аккаунт «Гугл», забыл пароль пользователь или был блокирован — этот способ подойдет для решения проблемы.
- С помощью смежного адреса электронной почты.

Если ваша учётка не имеет привязки ни к номеру мобильного, ни к другой почте, напишите в службу поддержки для подтверждения своей личности. В случае, когда пользователь (забыл пароль или логин), агенты поддержки потребуют копию паспорта для того, чтобы убедится в том, что вы — владелец страницы.
Блокировка аккаунта
Аккаунт в системе «Гугл» может быть заблокирован, если была обнаружена ненормальная активность со страницы, например, рассылка спама, накрутка подписчиков или загрузка больших объемов данных. Все сервисы «Гугла» связаны друг с другом и объединены в единую систему аккаунтов пользователей. Таким образом, учетная запись «Гугл» может быть заблокирована, если вы нарушили авторские права на сервисе «Ютьюб». Если канал имеет три страйка, учетная запись «Гугла» автоматически блокируется.
Рассмотрим, если забыл пароль, и аккаунт заблокирован. Причины блокировки профиля:
- Пользовательский профиль может быть заблокирован, если на страницу заходили с разных мест, которые отдалены друг от друга. Это может свидетельствовать о взломе страницы, поэтому для обеспечения защиты персональных данных пользователя аккаунт блокируется.
- Если в сутки были превышены лимит на отправку и получение сообщений, число пользовательских запросов на сервер, количество синхронизаций, аккаунт автоматически блокируется. Все данные пользователя не уничтожаются, они могут храниться довольно продолжительное время до выяснения обстоятельств блокировки и восстановления функционала.
Как восстановить аккаунт в «Гугле», если забыли имя пользователя и пароль
Если было утеряно то на странице восстановления аккаунта следует указать, что был забыт именно логин. Далее система предложит несколько способов восстановления данных и доступа.
Техническая поддержка подскажет, как восстановить аккаунт в «Гугле», если забыли имя пользователя и пароль. В таком случае, согласно пунктам пользовательского соглашения, может просить предоставить персональные данные для подтверждения личности. В большинстве случаев, для того чтобы вам предоставили новый логин и пароль нужно загрузить свое фото, где у вас в руках открытый паспорт
В таком случае, согласно пунктам пользовательского соглашения, может просить предоставить персональные данные для подтверждения личности. В большинстве случаев, для того чтобы вам предоставили новый логин и пароль нужно загрузить свое фото, где у вас в руках открытый паспорт
Восстановление доступа с помощью привязки мобильного номера
В случае, когда пользователь сервиса аккаунт «Гугл» забыл пароль, может помочь привязка к номеру телефона. Более подробно данный способ описан в первом подзаголовке статьи. Следует учесть, что все смс являются абсолютно бесплатными и передаются только по защищенным что обеспечивает полную конфиденциальность передачи секретного кода доступа к аккаунту.
Восстановление доступа с помощью адреса запасной почты
При регистрации пользователям «Гугл» всегда предлагается связать свой аккаунт джимэйл с другим адресом электронной почты. Удостоверьтесь, что к запасной почте имеете доступ только вы. Когда пользователь аккаунт «Гугл» забыл пароль, он может отправить его на смежную почту.
Здравствуйте, друзья! Создавая свой Гугл аккаунт, например, регистрируясь в почте Gmail или в Плей Маркете на смартфоне, вы заполняли необходимую форму, указывая в ней имя пользователя, логин, пароль, номер телефона и еще много чего. Даже если комбинацию символов для входа использовали не сложную и запоминающуюся, то все равно следовало бы ее записать где-то: на бумажке, в блокноте, вордовском файле на компьютере. Но раз вы читаете эту статью, то этого не сделали. Возможно вы не планировали выходить из аккаунта, но ситуация могла не зависеть от вас, скажем, пришлось сбросить телефон к заводским настройкам.
В общем, какая бы история не приключилась, давайте сейчас рассмотрим, как восстановить пароль Гугл аккаунта различными способами. Сразу замечу, если у вас нет доступа к нему на телефоне с операционной системой Android – эта инструкция вам тоже подойдет. Всю процедуру восстановления будем делать на компьютере через браузер, лучше если это будет Google Chrome, а после того, как придумаете новую комбинацию, можете заходить на своем смартфоне или планшете в любой Google сервис: Диск, Play Маркет и прочие.
Главное: не забудьте записать логин и пароль в том месте, где всегда сможете его посмотреть!!! Туда же можно дописать указанный в профиле номер телефона и резервный адрес электронной почты.
Обратите внимание! Постарайтесь ответить на все вопросы, которые вам будут заданы. Если не можете вспомнить правильный ответ, попробуйте угадать. Чем больше вы дадите информации, тем быстрее восстановится доступ. Также постарайтесь выполнить всю процедуру в том месте, где чаще всего посещаете аккаунт: дома, в институте, на работе. Используйте привычное устройство, свой телефон или ПК.
По старому паролю
Открывайте браузер Chrome (или тот, которым обычно пользуйтесь) на компьютере и на главной странице Гугл поиска нажимайте кнопку «Войти» для входа в аккаунт.
Потом введите логин – это или номер телефона, или адрес почты. Жмите «Далее».
Вот на следующем шаге и возникает заминка. Здесь нужно нажать «Забыли пароль?» для его сброса.
Если вы недавно меняли данную комбинацию на другую, то просто введите в предложенное поле старый набор символов и кликайте кнопку «Далее». Этот способ актуален, если вы не так давно его сменили – новый еще не запомнили, а вот старый еще помните.
Этот способ актуален, если вы не так давно его сменили – новый еще не запомнили, а вот старый еще помните.
Теперь система должна убедиться, что это действительно вы. На ваше устройство будет отправлено уведомление. Если ничего не пришло, или вы не то нажали, выберите «Отправить еще раз».
В присланном уведомлении нажмите кнопку «Да».
Старый пароль будет сброшен, и появится окно, где нужно ввести новый набор символов и подтвердить его. Дальше нажимайте «Изменить». Теперь можете заходить в свой профиль.
Восстанавливаем без пароля
Теперь разберемся, как восстановить доступ если не помнишь пароль. Для этого на шаге, где просят ввести старый набор символов, нужно выбрать «Другой способ».
Придет уведомление на телефон. Если его нет, тогда нажимайте снова кнопку ниже.
Для тех пользователей, кто в профиле указал свой номер получится восстановить пароль по номеру телефона, появится такое окно. Вам могут позвонить или прислать SMS с кодом. Введите его в определенное поле (оно появится) и снова попадете на страницу для смены пароля.
В этот раз может спасти резервный адрес электронной почты, который, опять-таки, следовало указать в своем аккаунте. Нажмите в окне «Отправить».
Зайдите в этот ящик и откройте во входящих сообщение от Goolge. Если его там нет, проверьте папку «Спам». Там будет код подтверждения. Запомните его и наберите в окне восстановления аккаунта в предложенное поле.
Снова появятся поля для смены символов для доступа. Придумывайте их комбинацию, подтверждайте ее и жмите «Изменить».
Нет прикрепленного номера и почты
Если ничего из описанного выше не подошло, тогда восстановить аккаунт Гугл без пароля можно, ответив на дополнительные вопросы. В окне ввода пароля жмите «Забыли…».
Опять нажмите на кнопку с тем же названием.
На этом шаге вам зададут вопрос: Когда вы создали аккаунт Google? Выбирайте месяц и год, затем жмите «Далее». Если все правильно, то снова появится окно для смены символов.
Выбрав на данном шаге «Другой способ», нужно будет ввести адрес электронной почты, к которой у вас есть доступ.
Я, например, угадала. Свой профиль я создала тогда, когда у меня появился первый телефон на Android и нужно было зарегистрироваться, чтобы зайти в Play Маркет. Возможно вы его создали, когда регистрировались в почте Gmail или на Google Диске.
Забыли логин и пароль
Ну и последним рассмотрим, что делать, если вообще ничего не помните, и можно ли восстановить логин и пароль от аккаунта Гугл. Для этого на самом первом шаге входа выберите «Забыли адрес эл. почты?».
Дальше попробуйте ввести свой номер, при условии, что вы его давно не меняли и он был записан в профиль как резервный. Также попробуйте указать все адреса почтовых ящиков, которые у вас есть (по очереди. разумеется). Возможно, один из них у вас указан в профиле в качестве резервного. Жмите «Далее».
Если угадаете, придет сообщение на почту или телефон с кодом. Введите его и меняйте пароль.
Вспомните, какие были указаны имя и фамилия. Они могут быть настоящими, это может быть прозвище – перепробуйте все возможные варианты. Обратите внимание, здесь имеет значение каждая буква. Например, Оля и Ольга – это разные варианты.
Обратите внимание, здесь имеет значение каждая буква. Например, Оля и Ольга – это разные варианты.
Если вспомните, то снова получите доступ, если нет – появится сообщение: «Такого аккаунта Google не существует».
Если вы все перепробовали и ничего не вышло, то можете воспользоваться нашей инструкцией и .
А на этом я буду заканчивать. Четко следуйте инструкции и отвечайте максимально правильно на вопросы и восстановить пароль от Google аккаунта получится за пару шагов. Когда зайдете в профиль, рекомендую сразу указать в нем резервный номер телефона и почту – это для того, чтобы при следующей похожей ситуации, все прошло проще и быстрее. Также не забудьте записать пароль в надежное место.
Рядовой пользователь телефона с Андроид версий 5.1 и выше чаще всего не знает, что делать, если он забыл данные от своего аккаунта, а после полного сброса настроек смартфон с новой защитной функцией Device Protection начинает требовать подтвердить учетную запись в Гугле и не позволяет войти в систему. Опишем несколько способов решения этой актуальной для современных гугл-девайсов проблемы.
Опишем несколько способов решения этой актуальной для современных гугл-девайсов проблемы.
Нет пароля к учетной записи в устройстве с Андроид
Если владелец устройства забыл пароль от Гугл, привязанный к гаджету, восстановление можно делать тем же способом, что и для обычной электронной почты Gmail. Для этого проще всего обратиться к сервису Google Account Recovery, который в пошаговом режиме поможет восстановить информацию:
Пользователь, конечно, не забыл, что девайс неработоспособен. Поэтому можно использовать два варианта:
- извлечь сим-карту и установить ее на другое устройство для получения от Гугл кода подтверждения;
- отказаться от этого, указав, что устройством воспользоваться вы не можете.
В последнем случае, если вами при регистрации был указан резервный почтовый ящик, на него будет направлено письмо со ссылкой на страницу сброса пароля. Там вы сможете задать новую учетную запись и войти в аккаунт на андроид-телефоне.
Если вы не указывали никаких данных для восстановления
Иногда при регистрации пользователи не указывают ни резервного почтового адреса, ни телефона. Тогда сброс пароля, который владелец устройства забыл, делать будет уже сложнее — придется ответить на массу наводящих вопросов :
Тогда сброс пароля, который владелец устройства забыл, делать будет уже сложнее — придется ответить на массу наводящих вопросов :
- сначала вам нужно будет указать почту для связи;
- последний пароль от гугл-аккаунта, который вам хотя бы примерно удастся вспомнить;
- примерные даты создания и последнего его посещения;
- часто вами используемые адреса почтовых ящиков;
- другие приложения от Google, которыми вы пользуетесь — календарем, почтой и т. д., а также даты начала их использования.
Далее останется отправить ваши ответы в службу, осуществляющую восстановление доступа Гугл, после чего вы либо увидите запись об успешном подтверждении принадлежности аккаунта именно вам и предложение сменить пароль для Андроид, либо вам на указанную почту для связи будут высланы дополнительные инструкции для предоставления доступа.
Вы не помните логин
Если именно вы заполняли свой профиль при покупке нового телефона, то наверняка для собственного почтового ящика вы используете то же имя. Вспомнить его можно также в Google Account Recovery. Для этого:
Вспомнить его можно также в Google Account Recovery. Для этого:
После заполнения капчи можно отправлять сообщение. Если данные введены правильно, восстановление должно завершиться без проблем.
Порядок обхода проверки аккаунта
Но обычно владелец девайса, если настройку аппарата ему проводили в магазине, не помнит не только электронную почту Gmail, но и не имеет никакой информации, чтобы восстановить эти данные, в результате чего устройства с Android 5.1 и выше остаются заблокированными.К счастью, еще не все «дыры» создатели ОС успели исправить.
Эти аппараты после выполнения сброса настроек и даже после перепрошивки неработоспособны, пока владелец не подтвердит учетную запись.
Что делать в случае невозможности выполнения процедуры проверки данных, опишем далее. В общем случае «вылечить» гаджет можно с помощью меню настроек, правда, попасть туда иногда получается не сразу. Опишем пару способов обхода блокировки.
Способ первый
После выполнения Hard Reset и появления окна проверки аккаунта выполните следующее:
После перехода в меню изменения параметров нужно будет делать сброс настроек стандартным методом:
- перейдите в раздел восстановления и сброса параметров;
- в папке «Сброс настроек» активируете соответствующую команду для вашего устройства.

Текущий аккаунт Google будет удален, после чего начинайте делать новые настройки для вашего гаджета.
Второй способ
Если появилось окно подтверждения данных:
В связи с участившимися случаями взлома аккаунтов, пользователи социальных сетей вынуждены придумывать все более сложные пароли. К сожалению, это зачастую оборачивается тем, что заданный пароль напрочь забывается. О том, как быть, если вы забыли ключ безопасности от сервиса Instagram, будет рассказано в этой статье.
Ниже мы рассмотрим два способа, позволяющих вам узнать пароль от страницы в Инстаграм, каждый из которых гарантированно позволит справиться с поставленной задачей.
Способ 1: Браузер
Способ, который сможет вас выручить в том случае, если вы ранее уже выполняли вход в веб-версию Инстаграм, например, с компьютера, и использовали функцию сохранения данных авторизации. Поскольку популярные браузеры позволяют посмотреть сохраненные в них пароли от веб-сервисов, вам не составит труда использовать эту возможность, чтобы вспомнить интересующую вас информацию.
Google Chrome
Пожалуй, начнем с наиболее популярного браузера от компании Google .
Получить интересующую информацию в Опере также не составит труда.
Mozilla Firefox
И, наконец, рассмотрим процесс просмотра данных авторизации в Mozilla Firefox .
Аналогичным образом просмотр сохраненного пароля может быть выполнен и в других веб-обозревателях.
Способ 2: Восстановление пароля
К сожалению, если ранее вы не использовали функцию сохранения пароля от Инстаграм в браузере, узнать его иным образом не получится. Поэтому, прекрасно понимая, что вам в дальнейшем придется входить в учетную запись на других устройствах, рационально выполнить процедуру восстановления доступа, которая позволит сбросить текущий ключ безопасности и задать новый. Подробнее об этом читайте в статье по ссылке ниже.
Теперь вы знаете, как следует действовать, если случайно забыли пароль от своего профиля Instagram. Надеемся, данная статья была для вас полезна.
Многие из нас полюбили браузер от корпорации Google под названием Chrome за его скорость работы, удобство и множество дополнений. Хром, как и большинство других современных браузеров, имеет функцию запоминания введенных на сайтах аккаунтов и паролей, и если она у вас включена — браузер подставляет их при входе на ранее посещенные вами сайты автоматически.
Однако не редка ситуация, когда при постоянном использовании автозаполнения пользователь, сам того не замечая, забывает свои пароли. Что же делать, если вам вдруг понадобилось войти на любимый сайт с другого компьютера, телефона, планшета, да даже просто в другом браузере, где не сохранены ваши данные для входа? К счастью, вы всегда можете посмотреть сохраненные пароли в вашем браузере.
Если вы до сих пор ломаете голову над тем, как узнать пароль, сохраненный в браузере Chrome , то эта простая инструкция вам поможет.
Сразу стоит оговориться что пароли, сохраненные в Chrome, скрыты от посторонних глаз и представлены в виде «звездочек».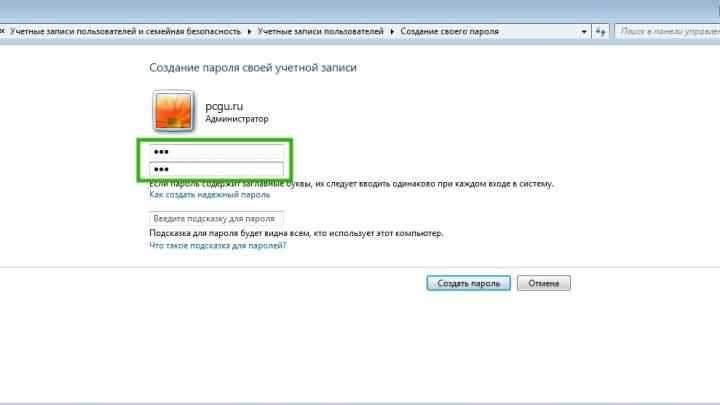 Для того, чтобы их посмотреть, вы должны знать пароль от вашей учетной записи компьютера, если он у вас установлен.
Для того, чтобы их посмотреть, вы должны знать пароль от вашей учетной записи компьютера, если он у вас установлен.
Но давайте мы расскажем обо всем этом наглядно и по порядку.
Обновление. В последних версиях браузера Google Chrome начиная с 69 вместо первых трех пунктов, описанных ниже, достаточно кликнуть по иконке своего профиля в верхнем правом углу браузера и в выпадающем меню выбрать и открыть пункт «Пароли» . Далее сразу переходите к этой инструкции.
1. Откройте настройки Google Chrome
Первым делом откройте общие настройки вашего браузера. Для этого нажмите на самую правую иконку в верхнем правом углу открытого окна Хрома и в выпадающем меню выберите пункт «Настройки» .
2. Откройте дополнительные настройки браузера
Пролистайте открывшуюся страницу настроек Хрома в самый низ, найдите там пункт «Показать дополнительные настройки» и нажмите на него для того, чтобы открыть доступ к просмотру сохраненных паролей.
3. Откройте настройки сохранения паролей в Chrome
В открывшемся дополнительном меню настроек найдите пункт с названием «Пароли и формы» и кликните на надпись «Настроить» после текста «Предлагать сохранять пароли для сайтов» .
В результате перед вами откроется список всех сайтов с логинами и паролями, которые когда-либо были сохранены вами в браузере.
4. Найдите нужный вам сайт
Теперь вам просто достаточно найти в списке сайт, пароль от которого вы хотите узнать, и нажать в правой части кнопку «Показать» .
5. Введите пароль администратора
Так как пароли от различных сайтов и сервисов — вещь довольно конфиденциальная, то для их просмотра в Хроме требуется подтвердить тот факт, что вы являетесь администратором текущего аккаунта на компьютере, а не просто «мимо проходили».
Для этого введите пароль пользователя, который вы вводите при загрузке операционной системы. Разумеется, это актуально лишь в том случае, если такой пароль у вас установлен.
Если вы все сдали правильно, то вместо звездочек в правом окне вы увидите сохраненный в Google Chrome пароль, который вы и хотели узнать.
Вот и всё. Как вы только что сами смогли убедиться, посмотреть сохраненные в Хроме пароли — это задача, решаемая буквально в несколько кликов, и совершенно никакой сложности не представляет.
КАК УЗНАТЬ ПАРОЛЬ ОТ WI-FI
Часто пароли выветриваются напрочь, будто и не знал. Это беда, но не безысходная. Здесь докладно расписано, как выяснить заветное сочетание цифр и букв на iPhone и не только.
Как узнать пароль от Wi-Fi роутера
Чтобы узнать пароль от Wi-Fi своего модема, нужно взглянуть на бирку сзади или внизу. Она возле надписи «SSID». Шифр длинный, скомбинированный буквами и цифрами в верхнем и в нижнем регистре.
Можно поискать хитросплетение циферок в инструкции к роутеру или в упаковочной коробке. Если сохранились упаковка и руководство к прибору, копия наклейки с указанием пароля для входа может быть внутри.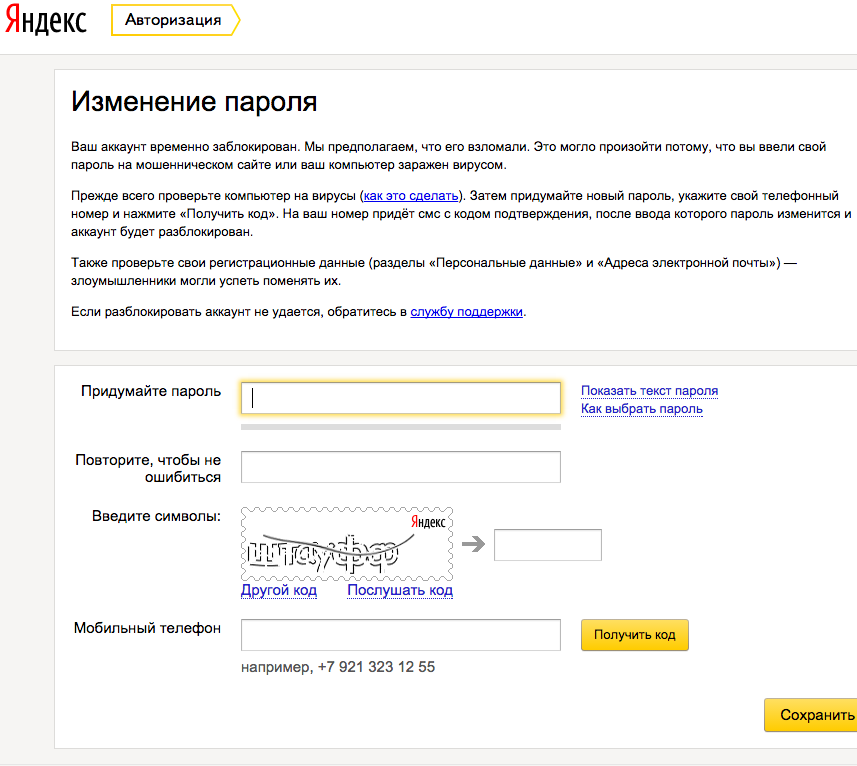
Есть возможность обойти хитрую комбинацию и подсоединиться, удерживая клавишу «WPS» (сзади). Это нужно успеть сделать за 30 секунд или около того. Ловкость рук позволит дать доступ к вайфаю на компьютере без знания кода.
Не со всеми маршрутизаторами можно проделать такое действие, поэтому важно проверить прилагаемую документацию прибора (есть ли там WPS). Так конечно же не получится определить пароль, зато удастся беспрепятственно закконектиться к личному интернету на телефоне или компе. А вот как выяснить пароль, об этом ниже по тексту.
К слову: Как настроить удаленный доступ к компьютеру в Windows 10, Или 4 пункта к рассмотрению
Как узнать пароль от вайфая на компьютере
Ниже приведены поэтапные методы поиска спасительной комбинации от компа с операционкой:
Windows
- Кликнуть на вай-фаевскую иконку справа в нижнем углу.
- Затем жать на «Настройки сети», потом Wi-Fi, → «Изменить параметры адаптера», чтобы всплыла панелька для руководства.

- Нажать на «Просмотреть статус подключения», → «Свойства беспроводной сети», после этого — «Безопасность». Там будет опционал «Ключ безопасной сети», именно здесь спрятаны вожделенные циферки.
- Осталось совсем чуть-чуть: остановиться на «Показать символы» (под «Ключ безопасности сети»), в «Ключе…» изменить на необходимый.
Если сочетание цифр и букв неизвестно и девайс не подсоединен, удастся законнектиться только через Ethernet. Для Mac нужно будет купить адаптер Ethernet-USB-C или же Thunderbolt 3. Если Ethernet не подойдет, остается только сбросить настройки в роутере.
Итак, начнем.
1. Выяснить IP роутера
Чтобы попасть на страничку маршрутизатора, нужно четко понимать какой его айпи:
- Ход для Windows: «Пуск», → тапнуть по иконке шестереночки, → щелкнуть по «Сеть и Интернет», → «Просмотр свойств сети» и записать данные, указанные возле «Код по умолчанию».
- Решение для Mac: Меню, → «Системные настройки», → щелкнуть по «Сеть», → «Дополнительно», → TCP / IP, отыскать нумерацию, что справа от «Маршрутизатор».

2. Посетить страничку гаджета
Подобрать поисковик и переписать айпи в поисковую строчку. Неважно какое приложение применяется.
3. Посетить страницу гаджета для раздачи
После того, как введен нужный адрес, могут попросить написать имя пользователя и код; если это так, нужно зайти в систему с данными роутера. Они отличаются от тех, которые применяются для входа в сеть вай-фай. Заводское имя пользователя — admin, пароль — admin, пустой или же password. Однако многие люди меняют их после установки маршрутизатора, поэтому может понадобиться сброс настроек.
Если стоит стандартный код и имя пользователя, они должны быть напечатаны в документации роутера или на нем.
4. Зайти в пункт под названием «Беспроводная связь»
Зайдя в роутер, отыскать «Беспроводная связь»; «Wi-Fi». Часто в него можно войти, тапнув по вкладке сверху в меню навигации. Их вид будет отличаться поэтому, возможно, придется ходить по нескольким меню. Цифровая комбинация также может быть в верхней части начальной страницы устройства для раздачи.
Цифровая комбинация также может быть в верхней части начальной страницы устройства для раздачи.
5. Найти пароль
В «Беспроводная связь» будет имя нужной SSID и тип шифровки. Возле «Параметры безопасности» есть «Кодовая фраза» или «Пароль». Это и есть нужный набор символов.
На заметку: Как правильно выбрать сервер: какой из 3 вариантов лучше
MacOS
- Выбрать изображение с названием Macfinder2.png Finder. Нажать на значок утилиты Finder, это как синее лицо в Dock Mac. На Mac нет нужды подключаться к интернету, чтобы узнать шифр.
- Нажать на Go в меню в левой части экрана.
- Выбрать Утилиты в меню «Перейти».
- Два раза щелкнуть на связку ключиков. Его иконка выглядит как ключ в Utilities.
- Выбрать имя своей сети. Это надпись, которая высвечивается, когда Mac присоединяется к ней.
- Выбрать «Показать пароль» внизу окна.
- При всплывании запроса ввести комбинацию шифра, который используется для входа в ноутбук Mac.
 Если сделать это правильно, вай-фаевский код будет в стоке.
Если сделать это правильно, вай-фаевский код будет в стоке.
Как на телефоне посмотреть пароль от вайфая
В таблице даем наводку на простые шаги как узнать пароль от вайфая на телефоне: с ОС iOS и Android.
Iphone и Android: таблица
Познавательная статья: Как проверить батарею смартфона: 4 подсказки
Можно ли узнать пароль с помощью программ?
В эпловских гаджетах существует Keychain Access, скрытый в Utilities, а там есть Applications. Здесь размещены все коды, которые Mac запоминает. Также, существует приложение KisMAC, Reaver-wps.
В Windows можно узнать код для вай-фая, используемого прямо сейчас, применяя WirelessKeyView от NirSoft, Magical Jelly Bean Wi-Fi password revealer. Но нужно быть аккуратными с определителями кодов, ведь некоторые из них могут быть вредоносными.
Интересная статья: Huawei y5 2019: обзор 6 основополагающих параметров
Сброс пароля
Если не удалось вычислить шифр представленными выше методами, то это никак больше нельзя сделать. Необходимо сбросить настройки. Это не определит вожделенные циферки, но вернет их к первоначальным. Они напечатаны на задней части.
Необходимо сбросить настройки. Это не определит вожделенные циферки, но вернет их к первоначальным. Они напечатаны на задней части.
Это действие также отсоединит все элементы, подключенные к маршрутизатору. Поэтому это должно быть последним возможным действием. Итак, начнем:
1. Отыскать «Сбросить»
На задней части гаджета.
2. Зажать «Сброс» не менее чем на 10 сек
Чтобы роутер полностью перезагрузился. Лампочки на нем должны мигать или ненадолго погаснуть, когда он будет полностью перезагружен.
3. Запомнить или записать данные маршрутизатора по умолчанию
Они написаны внизу и включают следующее:
- SSID — заводское имя, которое написано в меню сети.
- Пароль — стандартный код вай-фая.
4. Подсоединиться к интернету
Вписать заводской код, напечатанный исподнизу устройства для раздачи.
Исходя из того, что приведено выше, можно без трудностей понять, как узнать пароль от своего wi fi.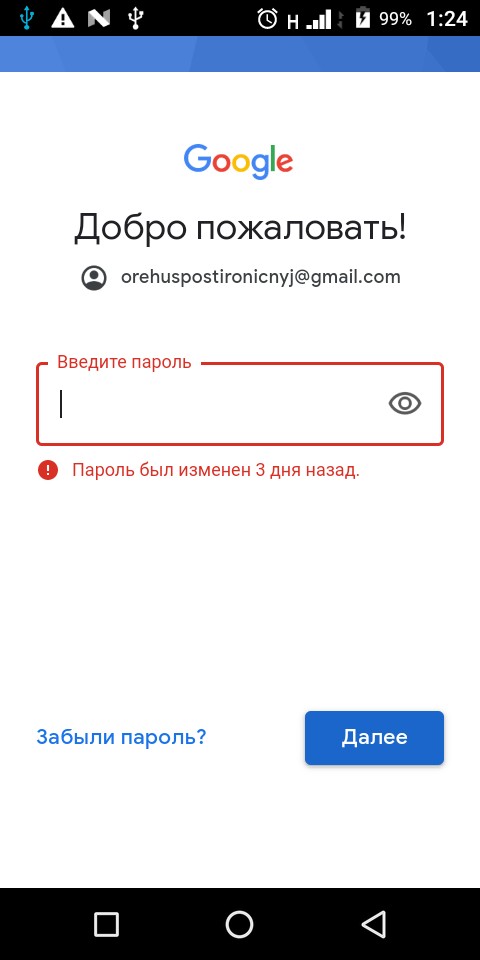 Платить за утилиты не нужно, сидеть часами — тоже. Тут нужно четко действовать, руководствуясь подсказками из статьи. Выяснив злополучный шифр, сбросить и установить другой. Лучше все-таки не полагаться на память, а записать и держать его в укромном, но видном месте.
Платить за утилиты не нужно, сидеть часами — тоже. Тут нужно четко действовать, руководствуясь подсказками из статьи. Выяснив злополучный шифр, сбросить и установить другой. Лучше все-таки не полагаться на память, а записать и держать его в укромном, но видном месте.
Полезная статья: Самые мощные смартфоны 2021: топ 5
Сброс забытого пароля учетной записи Майкрософт
Справка по учетным записям Майкрософт
Обзор и справка по входу
- Обзор учетной записи Майкрософт
- Проблемы со входом
Сброс и восстановление пароля
- 1. Сброс пароля
- 2. Не удается сбросить пароль
- 3. Форма восстановления учетной записи
-
4.
 Не удается восстановить учетную запись
Не удается восстановить учетную запись
- Изменение известного пароля
Забыли имя пользователя?
- 1. Поиск имени пользователя
- 2. Проверка продуктов и услуг
- 3. Проверьте, закрыта ли учетная запись
Коды безопасности и проверки
- Защитите свою учетную запись
- Сведения для защиты и коды безопасности
- Ожидание сведений для защиты
- Приложение Microsoft Authenticator
- Двухфакторная проверка подлинности
- Работа без паролей
- Пароли приложений
Заблокированные или скомпрометированные учетные записи
- Учетная запись заблокирована
- Восстановление взломанной учетной записи
- Сообщения от Майкрософт
- Тексты Microsoft
Действия в учетных записях и закрытые учетные записи
- Страница последних действий
- Необычные действия при входе
- Закрытие учетной записи
- Повторное открытие учетной записи Майкрософт
Связанные учетные записи
- Изменение адреса электронной почты или номера телефона
- Добавление адреса электронной почты или номера телефона
- Связывание учетной записи GitHub или Google
Что такое учетная запись Майкрософт?
- Что такое учетная запись Майкрософт
- Как войти в учетную запись Майкрософт
- Создание учетной записи Майкрософт
Обновление профиля
- Изменение имени или адреса
- Изменение даты рождения
- Изменение аватара
Microsoft account Панель мониторинга учетной записи Майкрософт Еще. ..Меньше
..Меньше
Рекомендуется выполнять следующие шаги в указанном порядке при сбросе параметров вашей учетной записи Майкрософт или для восстановления вашей учетной записи в случае неудачной попытки сброса параметров.
|
Сброс пароля |
Не удается сбросить пароль |
Форма восстановления |
Невозможно восстановить |
||||||
Совет: Ниже описаны шаги для забытого пароля. Если вы хотите изменить известный пароль учетной записи Майкрософт, см. раздел Изменение пароля к учетной записи Майкрософт. Помощь с обновлением пароля в Windows доступна в статьях раздела Справка по учетным записям в Windows.
Если вы хотите изменить известный пароль учетной записи Майкрософт, см. раздел Изменение пароля к учетной записи Майкрософт. Помощь с обновлением пароля в Windows доступна в статьях раздела Справка по учетным записям в Windows.
Сброс пароля
Если введенный вами пароль неверный, то отобразится следующее сообщение:
Неверная учетная запись или пароль. Если вы не помните свой пароль, то сбросьте его сейчас.
Для решения проблем с паролем мы рекомендуем выполнить шаги ниже. Если вы уже сделали попытку, но она не сработала, то переходите к Шагу 2: Если не удается сбросить пароль:
1. Выберите пункт «Забыли пароль?»
Если окно «Введите пароль» еще открыто, то выберите пункт Забыли пароль?
(Или перейдите непосредственно к пункту Сбросить пароль и повторно введите имя пользователя для учетной записи, параметры которой вы сбрасываете, и нажмите Далее).
2. Проверка удостоверения
Для вашей защиты корпорация Майкрософт должна проверить ваше удостоверение, прежде чем вы сможете продолжить сброс пароля.
Способ проверки удостоверения зависит от того, добавляли ли вы ранее сведения о безопасности к своей учетной записи и можете ли вы получить к ним доступ. Выберите из двух вариантов ниже:
Вариант 1. Вы получили и можете выбрать вариант проверки
-
Выберите вариант, на который нужно отправить код проверки.
- org/ListItem»>
Выберите Далее.
Способ 2. Варианты проверки отсутствуют или вы больше не можете получить доступ ни к одному из них
Если вы не видите вариант, на который отправить код, или у вас больше нет доступа ни к одному из показанных вариантов подтверждения, то вы не сможете сбросить пароль таким образом.
Попробуйте решения из Шага 2: Если не удается сбросить пароль: Если и эти решения тоже не работают или если вы выбрали «Не удается получить код с этой страницы подтверждения», то вы начнете процесс восстановления учетной записи.
Перейдите непосредственно к Шагу 3: Справка по форме восстановления учетной записи Майкрософт для получения советов по выполнению этой процедуры.
3. Получение кода проверки
В зависимости от выбранного вами способа связи повторно введите первую часть адреса электронной почты или последние четыре цифры номера телефона, упомянутого в предыдущем окне.
Выберите Получить код.
Корпорация Майкрософт отправит код проверки на выбранный вами адрес электронной почты или номер телефона.
Перейдите на телефон для восстановления или адрес электронной почты, на который вы ожидаете получить код.
Совет: Если вы не получили сообщение, то проверьте папку нежелательной почты или, если вы выбрали вариант телефона, убедитесь, что на вашем телефоне имеется соответствующая служба и он может принимать текстовые сообщения, а также убедитесь, что в вашем телефоне не настроена блокировка текстовых сообщений с неизвестных номеров.
4. Ввод кода и сброс пароля
Вставьте или введите полученный код и нажмите Далее.
Введите новый пароль и нажмите Далее.
Вы успешно выполнили сброс пароля
Если вы успешно выполнили сброс пароля, то сейчас самое время установить напоминание, чтобы проверить свои контактные данные для безопасности или внести в них изменения. Дополнительные сведения приведены в разделе Рекомендации по безопасности.
Не удалось сбросить пароль…
Если не удается сбросить пароль таким способом, то перейдите к пункту:
Шаг 2. Если не удается сбросить пароль вашей учетной записи Майкрософт
«Как узнать свой пароль от аккаунта в Google?» — Яндекс Кью
ПопулярноеСообщества
Стать экспертом Кью
GoogleВосстановление пароляАккаунт
Анонимный вопрос
·
377,2 K
Ответить4УточнитьДмитрий Борзов
Технологии
697
Специалист по Яндекс.Маркету · 19 янв 2021
Доброго времени. Это можно сделать воспользовавшись формой восстановления пароля. На странице входа в Google аккаунт нажимаем кнопку «Забыли пароль?».
Появляется очередная форма, где вас попросят ввести последний пароль который вы помните. Используйте любой пароль, применяемый раньше к профилю. Google система, окончательно не удаляет бывшие пароли и хранит их в резерве.
Если не удалось вспомнить прежний пароль от аккаунта, то после нажатия кнопки «Другой способ», система предложит вам восстановление доступа посредством дополнительного адреса электронной почты привязанной к аккаунту.Если оказалось что вы не указывали дополнительный адрес электронной почты, необходимо будет нажать кнопку «Другой способ», и система предложит вам восстановить пароль через код подтверждения отправленный на номер прикрепленный к вашему аккаунту.
Не исключен и такой вариант, что ваш телефон окажется разряженным или попросту не будет работать, возможно он даже будет утерян. В этом случае стоит нажать «У меня нет доступа к номеру телефона»
Система предложит указать контактный адрес электронной почты, чтобы отправить код подтверждения на него.
После нажатия кнопки «Далее», вам на почту придет письмо с кодом подтверждения, который нужно будет указать в следующей открывшей форме.
После ввода кода вы получите уведомление говорящее о том, что через 48 часов вы получите ссылку для сброса пароля, отправлена она будет на последний адрес который вы вводили в форму восстановления.
Когда вы перейдете по ссылке, старый пароль будет сброшен, и появится окно, где нужно ввести новый набор символов и подтвердить его. Дальше нажимайте «Изменить». Теперь вы будете знать пароль, и сможете войти в любой из сервисов Google.
Конечно, если у вас изменился прикрепленный номер телефона, вы не помните адрес резервной почты(или вообще его не добавляли), и не в силах вспомнить примерную дату создания аккаунта, то восстановить пароль вряд ли получится. Хотя у Google и на такие случаи есть несколько вариантов восстановления доступа к аккаунту.
Хотя у Google и на такие случаи есть несколько вариантов восстановления доступа к аккаунту.
ОТСКАНИРУЕМ ваш QR код для регистрации в Wechat!
Перейти на t.me/Wehelpchat1 эксперт согласен
76,0 K
Geme Play
28 августа 2021
Если бы всё было бы так просто я бы тут не сидел эта электронная почта была как аунтефикацыя я её использовал гугл… Читать дальше
Комментировать ответ…Комментировать…
Antiban. pro
1,5 K
Антибан — сервис разблокировки и защиты* инстаграм и фейсбук аккаунтов от любого вида… · 6 июл 2020 · antiban.pro
Отвечает
Виктор Михайличенко
Есть замечательная форма для восстановления пароля https://accounts.google.com/signin/recovery
Ничего лучше никто не придумал пока)) поэтому переходите и смело восстанавливайте
Сервис разблокировки и защиты* Instagram и Facebook аккаунтов — antiban. pro
pro
36,6 K
Vera Sergeevna Shima
14 сентября 2020
Спасибо антибан., за подсказку.
Комментировать ответ…Комментировать…
Первый
Cофия Костыря
7
16 окт 2020
если у вас комп то: зайдите на свою аватарку в правом верхнем углу экрана далее настройки и пароль, потом вводите опять же в правом верхнем углу рамки свой аккаунт гугл и внизу появляется пароль,потом нажимаем на серый глазик и вам виден пароль
13,3 K
Комментировать ответ…Комментировать…
Первый
Chizuko U.
36
8 мар 2020
Ни как! Что бы было понятно расскажу вам с чего началось. Мне дали бан не за что.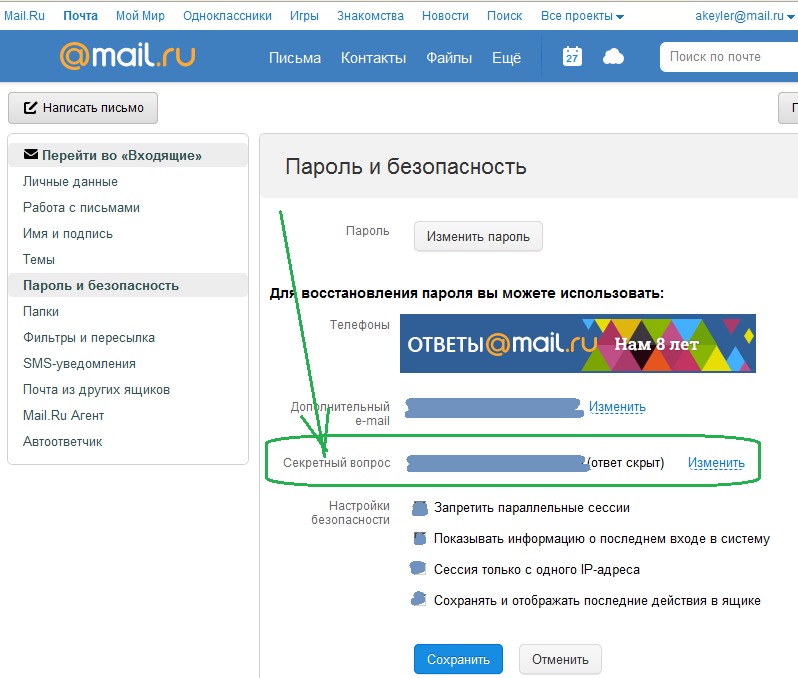 И я боялась что меня поругают из-за того что там было про порно) Вот я удалила ютуб. Потом скачала и нужно ввести пароль. Я не знаю от ЭТОГО аккаунта пароль и я нажимаю как говорят на «забыли пароль?». И там мне пишут введите свой старый пароль. Ввела, и что? Мне говорят что на какой-то… Читать далее
И я боялась что меня поругают из-за того что там было про порно) Вот я удалила ютуб. Потом скачала и нужно ввести пароль. Я не знаю от ЭТОГО аккаунта пароль и я нажимаю как говорят на «забыли пароль?». И там мне пишут введите свой старый пароль. Ввела, и что? Мне говорят что на какой-то… Читать далее
37,8 K
Александр Г.
3 апреля 2020
Прануху не надо было смотреть 🤣🤣🤣
Комментировать ответ…Комментировать…
Артём Артёмович
3,7 K
29 окт 2018
Если вы забыли пароль, узнать его не получится, только восстановить. Для этого на странице входа в аккаунт нажмите на кнопку «Забыли пароль?» и следуйте инструкции.
149,9 K
миша ч.
23 июня 2019
Спасибо я незнаю пароля Google
Комментировать ответ…Комментировать…
Вы знаете ответ на этот вопрос?
Поделитесь своим опытом и знаниями
Войти и ответить на вопрос
29 ответов скрыто(Почему?)
Как посмотреть пароль от своего Wi-Fi на телефоне Android?
Очень часто, когда нам нужно подключить к роутеру новое устройство (например, купили новый смартфон), мы начинаем искать и вспоминать пароль от своей Wi-Fi сети. И далеко не у всех получается вспомнить, или где-то посмотреть забытый ключ безопасности. Есть много разных способов, с помощью которых можно узнать пароль от Wi-Fi, в том числе с помощью телефона на Android. Нужен телефон, который на данный момент подключен к Wi-Fi сети (пароль от которой забыли), или раньше подключался к этой сети. Android сохраняет информацию о беспроводных сетях, к которым подключается (имя, пароль и т. д.). И мы можем попытаться вытянуть эту информацию из смартфона. При чем совершенно не важно, какого производителя у вас аппарат: Samsung, Xiaomi, Honor, Huawei, Meizu, ZTE. Главное, чтобы он был на Андроиде.
И далеко не у всех получается вспомнить, или где-то посмотреть забытый ключ безопасности. Есть много разных способов, с помощью которых можно узнать пароль от Wi-Fi, в том числе с помощью телефона на Android. Нужен телефон, который на данный момент подключен к Wi-Fi сети (пароль от которой забыли), или раньше подключался к этой сети. Android сохраняет информацию о беспроводных сетях, к которым подключается (имя, пароль и т. д.). И мы можем попытаться вытянуть эту информацию из смартфона. При чем совершенно не важно, какого производителя у вас аппарат: Samsung, Xiaomi, Honor, Huawei, Meizu, ZTE. Главное, чтобы он был на Андроиде.
В интернете на эту тему есть очень много информации. И из-за того, что ее переписывают с одного сайта на другой, большинство статей очень запутанные. Чтобы сразу внести ясность, я скажу, что есть всего два способа, с помощью которых можно знать пароль от Wi-Fi на Android:
- Зайти с телефона в настройки роутера и посмотреть пароль. Телефон должен быть подключен к роутеру.
 Это способ «без ROOT».
Это способ «без ROOT». - Посмотреть пароль на телефоне через специальное приложение, или в определенном файле системы Android. Обязательно нужны ROOT-права.
Отдельно хочу отметить смартфоны от Xiaomi. Там есть возможность простым способом посмотреть пароль (получить QR-код с информацией о Wi-Fi сети) без ROOT-прав. В конце статьи я расскажу об этом более подробно. Во всех других случаях работают только два варианта, о которых я рассказывал выше.
Но это только при условии, что у нас есть только смартфон. Если же есть компьютер, который подключен к нужной Wi-Fi сети (или был подключен раньше), то ситуация меняется. На компьютере узнать пароль намного проще, я рассказывал об этом в статье: как узнать свой пароль от Wi-Fi, или что делать, если забыли пароль. Так же можно использовать для подключения новых устройств WPS. Когда новое устройство можно подключить без ввода пароля. Подробнее в статье: Что такое WPS на Wi-Fi роутере? Как пользоваться функцией WPS?
Смотрим пароль от Wi-Fi на телефоне без ROOT-прав
Важное условие: телефон должен быть подключен к Wi-Fi сети, пароль от которой нам нужно узнать.
- Открываем на телефоне любой браузер и в адресной строке переходим по адресу 192.168.0.1, или 192.168.1.1. Чаще всего используются именно эти адрес. Но в зависимости от роутера и настроек, адрес может быть другой. Смотрите адрес на наклейке снизу роутера. Он может быть типа tplinkwifi.net. Более подробная информация есть в этой статье. У меня, например, роутер от TP-Link (инструкция: как зайти в настройки роутера TP-Link).
- Скорее всего появится запрос на ввод логина и пароля администратора. У вас должны быть эти данные. Этот логин и пароль никак не относится к Wi-Fi сети. Заводские (если вы их не меняли) должны быть указаны снизу роутера (обычно это admin и admin).
- Откроется веб-интерфейс роутера. Так как он у всех (на разных роутерах) разный, то нам нужно найти раздел с настройками Wi-Fi. Обычно он так и называется, или еще «Беспроводная сеть», «Беспроводной режим», «Wireless». Ну и там уже найти настройки пароля беспроводной сети, чтобы посмотреть его с телефона.

- Находим пароль и используем его для подключения других устройств. Обычно он указан в поле «Пароль беспроводной сети», «Wireless Key», «Wireless Password», «Пароль PSK», «PSK Key». При необходимости там же можно сменить пароль.
Если у вас возникли трудности со входом в настройки, или поиском пароля в веб-интерфейсе, то вы можете подробно описать проблему в комментариях, а я постараюсь подсказать решение.
Простой способ для Android 10 и выше
На смартфонах, которые работают на Android 10 можно поделиться паролем любой Wi-Fi сети, к которой был подключен смартфон. Но не обязательно отправлять пароль кому-то, можно его просто посмотреть. И главное, что ROOT-права для этого не нужны.
- Зайдите в настройки телефона и перейдите в раздел «Wi-Fi» (или «Сеть и Интернет»).
- Перейдите в раздел «Сохраненные сети». Или выберите сеть, к которой смартфон подключен на данный момент (если вам нужно узнать пароль от нее).
- Выбираем Wi-Fi сеть, пароль от которой на необходимо посмотреть.

- Там будет кнопка «Поделиться». Нажимаем на нее.
Нужно подтвердить, что это вы. С помощью кода, или отпечатка пальца. - Появится QR-код, который можно просто отсканировать с другого устройства (с любого телефона на Android, или с iPhone) и автоматически подключаться к этой Wi-Fi сети.
Там же будет указан пароль сети Wi-Fi.
Смотрим сохраненный пароль от Wi-Fi на Android
Важное условие: нужны ROOT-права! Без них показанные ниже способы работать не будут! Но вы можете попробовать, вдруг у вас уже получены права суперпользователя.
Ключ безопасности сети, который Android сохраняет при подключении к Wi-Fi хранится в отдельном файле. Если у вас получены права суперпользователя на вашем телефоне, то можно открыть этот файл и посмотреть пароль от своей сети. Или же использовать специальные приложения. Но они точно так же получают информацию о паролях из этого системного файла.
Если у вас получен ROOT доступ, то сделайте следующее:
- С помощью любого проводника (RootBrowser (используется в примере), ES Explorer) открываем папку «wifi».
 Она находится во внутренней памяти телефона, по адресу data/misc/wifi
Она находится во внутренней памяти телефона, по адресу data/misc/wifi - В папке «wifi» находим файл wpa_supplicant.conf и открываем его с помощью текстового редактора. Возможно, на вашем телефоне (другой версии Android) этот файл с паролями будет называться иначе. Но он обязательно будет с расширением .conf.
- В этом файле хранится информация о всех беспроводных сетях, к которым был подключен телефон. Нам нужно найти свою Wi-Fi сеть. Ориентируйтесь по имени. Оно указано в строчке «ssid». А забытый пароль от Wi-Fi указан в строчке «psk». Смотрите пример на скриншоте ниже.
- Используйте пароль для подключения к своей сети. Ну и запишите его куда-то в надежное место, чтобы не забыть.
С помощью сторонних приложений
Так же нужны ROOT-права, так как программа просто извлекает пароли из файла, о котором я писал выше. А без особых прав доступ к этому файлу программа получить не сможет.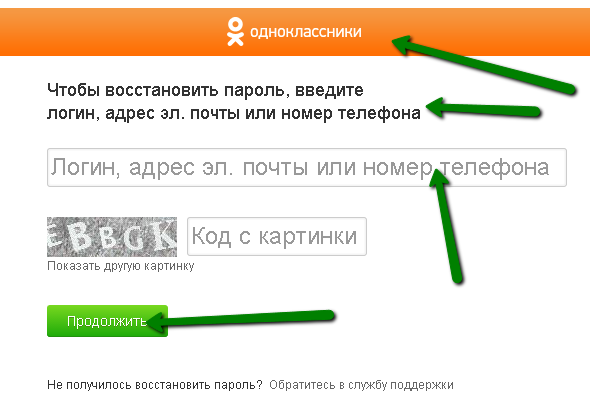
Я могу посоветовать следующие программы: WiFi Password, WiFi Key Recovery, WiFi Pass Recovery.
Небольшая инструкция:
- Установить из Play Market одно из перечисленных выше приложений. Можно установить какое-то другое приложение, которое так же позволяет просматривать сохраненные пароль от Wi-Fi сетей. В Play Market таких приложений хватает.
- Запустить приложение и найти в списке свою сеть ориентируясь по имени, которое указано напротив «SSID». Ниже, напротив «psk» или «PASS» будет указан пароль от вашей сети. На примере приложения WiFi Pass Recovery:
Если пароли скрыты (в виде звездочек), то нужно нажать на отдельную кнопку (она выделена на скриншоте выше) и вы сможете их посмотреть.
Функция «Поделиться Wi-Fi» на смартфонах Xiaomi
Эта функция подойдет только для смартфонов от Xiaomi, и только в том случае, когда мы хотим поделиться паролем с другим телефоном, или планшетом. Если вы хотите узнать пароль для подключения ноутбука, например, то этот способ не подойдет. Так как сам ключ мы не увидим, только QR-код, который сможет прочитать другой телефон/планшет.
Так как сам ключ мы не увидим, только QR-код, который сможет прочитать другой телефон/планшет.
Откройте настройки Wi-Fi и просто нажмите на сеть, к которой подключен смартфон (ниже названия сети написано: «Нажмите, чтобы поделиться сетью»). Откроется окно с QR-кодом.
Его нужно отсканировать на другом телефоне и согласиться на подключение к беспроводной сети.
Если узнать пароль с помощью телефона не получилось, то не забывайте, что это можно сделать с помощью компьютера. Или подключить новое устройство по WPS. Я об этом писал в начале статьи, где оставил ссылки на подробные инструкции. В крайнем случае можно выполнить сброс настроек маршрутизатора, но тогда придется настраивать его заново.
Похожие статьи
Windows 10 — все инструкции по настройке интернета и решению проблем
Популярные статьи
Новые статьи
Комментарии
Я забыл пароль от mail.
 com. Что я должен делать?
com. Что я должен делать?Если вы входите в свою учетную запись mail.com в веб-браузере, браузер обычно сохраняет вводимый пароль автоматически. Один из способов вспомнить пароль — проверить сохраненные логины в Браузер — мы включили инструкции для наиболее распространенных типов браузеров ниже. Если ты не можешь найдите свой сохраненный пароль, возможно, потребуется сбросить пароль, используя нашу программу восстановления пароля процесс.
Не можете вспомнить пароль? Ваш браузер, вероятно, знает. Если вы обычно сохраняете свои пароли в вашем браузере, скорее всего, вы все еще можете получить его.
Информация: Как вариант, можно попробовать сбросить настройки
mail.com пароль, перейдя на наш сайт сброса пароля и следуя
инструкция там.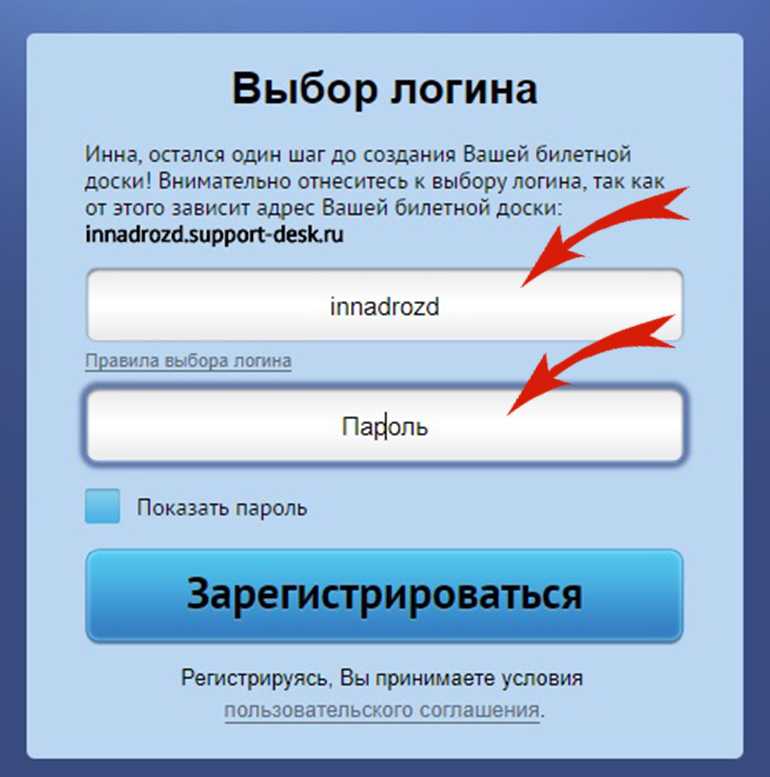 Ссылка будет отправлена на ваш сохраненный контактный адрес электронной почты или мобильный телефон.
номер, который позволит вам изменить свой пароль.
Ссылка будет отправлена на ваш сохраненный контактный адрес электронной почты или мобильный телефон.
номер, который позволит вам изменить свой пароль.
Просмотр сохраненных паролей в Firefox
- Щелкните значок меню в правом верхнем углу.
- Щелкните Параметры.
- Нажмите Конфиденциальность и безопасность и прокрутите вниз до Логины и пароли.
- Щелкните Сохраненные логины.
 ..
..Менеджер паролей Firefox открывается в новой вкладке.
- Если вам нужно сузить список, введите mail.com в поле поиска.
- В списке справа щелкните соответствующую запись.
- Щелкните значок глаза.
Просмотр сохраненных паролей в Chrome
- Щелкните значок меню в правом верхнем углу.

- Щелкните Настройки.
- В разделе «Автозаполнение» нажмите «Пароли».
- Если вам нужно сузить список, введите mail.com в поле поиска.
- Щелкните значок глаза рядом с соответствующей записью.
- При необходимости введите свои учетные данные Windows и нажмите OK.

Просмотр сохраненных паролей в Safari
- Нажмите Сафари, а затем Настройки….
- Переключиться на
Вкладка «Пароли».
Появится список сохраненных паролей.
- Чтобы сузить список, введите mail.com в поле поиска. Установите флажок
следующий на
Показать пароли для выбранных веб-сайтов.
 Введите свой
Пароль пользователя Mac и подтвердите, нажав
ХОРОШО.
Введите свой
Пароль пользователя Mac и подтвердите, нажав
ХОРОШО.
Просмотр сохраненных паролей в Microsoft Edge
- Щелкните значок меню в правом верхнем углу.
- Щелкните Настройки.
- Слева нажмите Профили.
- Щелкните Пароли.
Отображается список ваших сохраненных паролей.

- Чтобы сузить список, введите mail.com в поле поиска.
Просмотр сохраненных паролей в Thunderbird
- Чтобы открыть параметры, нажмите кнопку Alt и T одновременно. Нажмите Опции.
- Переключиться на
вкладку «Безопасность» и нажмите
Пароли. Нажмите на
Сохраненные пароли… кнопка.

Появится список сохраненных паролей.
- Чтобы сузить список, введите mail.com в поле поиска. Нажмите Показать пароли и подтвердить, нажав Да.
Какой у меня пароль от Google? Как восстановить или изменить свой
- Если вы не знаете свой пароль Google, восстановить учетную запись и сбросить пароль несложно.
- Вы также можете изменить свой пароль Google в любое время, хотя для этого вам необходимо знать свой текущий пароль.

- Рекомендуется менять пароль Google каждые несколько месяцев для защиты от уязвимостей системы безопасности.
- Посетите домашнюю страницу Business Insider, чтобы узнать больше.
Существует бесчисленное множество причин, по которым вы можете захотеть изменить свой пароль Google, от потенциального нарушения безопасности до новой потребности в конфиденциальности.
Даже если у вас нет конкретной причины, всегда разумно менять пароль каждые несколько месяцев, чтобы обеспечить безопасность своей учетной записи.
Если вы полностью забыли свой пароль, вам, вероятно, потребуется его восстановить. Этот процесс немного отличается от смены пароля, и он может быть полезен, если вы не помните большую часть информации о своей учетной записи Google.
Вот как восстановить свой пароль Google или изменить его на новый.
Как восстановить пароль Google Если вы недавно приобрели новое устройство и не помните свой пароль Google, вам необходимо восстановить его.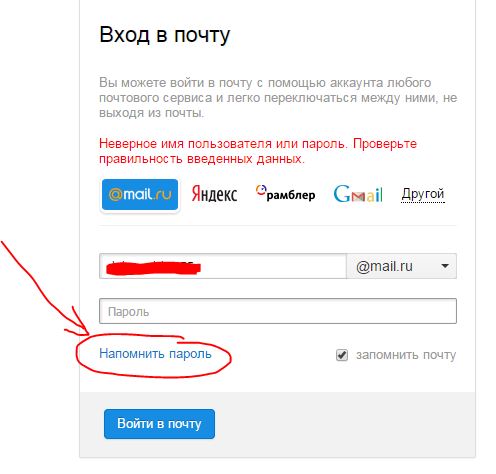
1. Сначала перейдите на веб-адрес для восстановления учетной записи, а именно: account.google.com/signin/recovery.
Эта страница поможет вам восстановить пароль, который вы не помните. Джейми Фридлендер/Business Insider2. После этого вам будет предложено ввести адрес электронной почты, связанный с учетной записью, которую вы хотите восстановить.
3. Затем вам будет предложено ввести последний пароль, который вы помните, или, если вы нажмете «Попробовать другим способом» синего цвета в левом нижнем углу, вы сможете ввести ответы на контрольные вопросы.
4. Далее вы попадете на экран под названием «Восстановление учетной записи». Здесь вы запросите код подтверждения по номеру телефона или другому адресу электронной почты, связанному с вашей учетной записью.
Держите телефон в режиме ожидания, чтобы подтвердить свою личность. Джейми Фридлендер/Business Insider 5. После того, как вы введете полученный код подтверждения, вы сможете сбросить свой пароль.
После того, как вы введете полученный код подтверждения, вы сможете сбросить свой пароль.
Если у вас нет номера мобильного телефона или другого адреса электронной почты, связанного с вашей учетной записью, будут другие способы подтвердить учетную запись, ответив на контрольные вопросы, например, когда вы создали свою учетную запись.
Как изменить свой пароль Google1. Сначала войдите в свою учетную запись Google, которую вы можете найти на myaccount.google.com.
Джейми Фридлендер/Business Insider2. В левой части страницы щелкните вкладку с надписью «Безопасность».
3.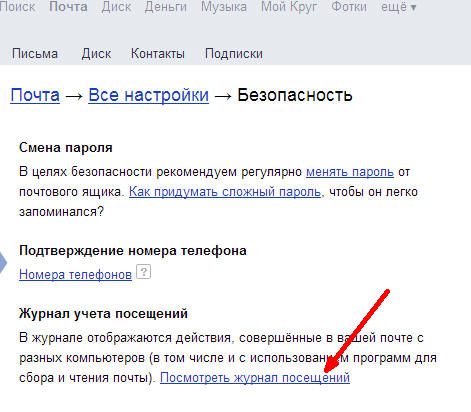 Затем в разделе «Вход в Google» вы увидите вкладку «Пароль» с информацией о том, когда вы в последний раз меняли свой пароль рядом с ней.
Затем в разделе «Вход в Google» вы увидите вкладку «Пароль» с информацией о том, когда вы в последний раз меняли свой пароль рядом с ней.
4. Нажмите «Пароль».
Джейми Фридлендер/Business Insider5. Вам будет предложено ввести текущий пароль. После того, как вы введете свой текущий пароль, вы попадете на новый экран.
Джейми Фридлендер/Business Insider 6. Здесь вы должны ввести новый пароль, а затем повторно ввести его для подтверждения.
Здесь вы должны ввести новый пароль, а затем повторно ввести его для подтверждения.
7. Выбрав новый пароль, нажмите «Изменить пароль».
Имейте в виду, что изменение пароля Google здесь означает, что вам, вероятно, придется изменить его и в других местах.
Запишите свой новый пароль, чтобы вы могли его запомнить, если вам будет предложено ввести его в Gmail, Google Home или на любом другом устройстве, на котором вы вошли в Google.
Как изменить пароль Gmail на iPhone с помощью приложения Gmail
Как восстановить учетную запись Google, если вас взломали или вы забыли адрес электронной почты или пароль
Как изменить учетную запись Google по умолчанию
Как настроить оповещения Google, чтобы оставаться в курсе наиболее важных для вас тем
Джейми Фридлендер
Джейми Фридлендер — независимый писатель и редактор.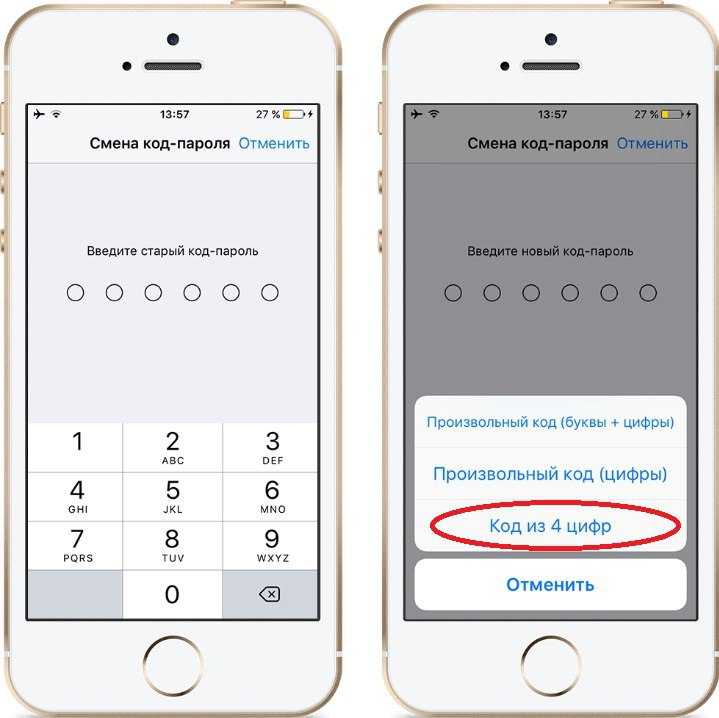 Ее работы публиковались в журналах New York Magazine The Cut, Chicago Tribune, Racked и Healthline, а также в других изданиях. Она имеет степень бакалавра английского языка Нью-Йоркского университета и степень магистра журналистики Северо-Западного университета.
Ее работы публиковались в журналах New York Magazine The Cut, Chicago Tribune, Racked и Healthline, а также в других изданиях. Она имеет степень бакалавра английского языка Нью-Йоркского университета и степень магистра журналистики Северо-Западного университета.
ПодробнееПодробнее
Насколько надежен мой пароль?
Записи защищены на 100%, не сохраняются и никому не передаются. Период.
Заинтересованы в получении персональной оценки физической и цифровой безопасности? Посещать наш новый инструмент здесь.
Взгляд на
Утечки данных и кражи личных данных растут, и причиной часто являются скомпрометированные пароли. После кражи учетных данных киберпреступники могут использовать пароли для запуска дезинформационных кампаний против компаний, использовать платежную информацию людей для покупок и шпионить за пользователями через камеры безопасности, подключенные к Wi-Fi. Мы создали этот инструмент, чтобы помочь вам лучше понять безопасность паролей.
Как создавать безопасные пароли
Лучшие методы создания безопасных паролей:
- Пароль должен содержать не менее 16 символов; Наше исследование, связанное с паролями, показало, что 45 процентов американцев используют пароли из восьми или менее символов, которые не так надежны, как более длинные пароли.
- Пароль должен включать комбинацию букв, цифр и символов.
- Пароль не должен использоваться совместно с какой-либо другой учетной записью.
- Пароль не должен содержать личную информацию пользователя, такую как его адрес или номер телефона. Также лучше не включать какую-либо информацию, к которой можно получить доступ в социальных сетях, например, имена детей или домашних животных.
- Пароль не должен содержать последовательных букв или цифр.
- Пароль не должен состоять из слова «пароль» или повторения одной и той же буквы или цифры.
Почему безопасность пароля важна?
Отсутствие безопасных паролей влечет за собой последствия, в том числе:
- Получив доступ к учетным данным пользователя, многие хакеры будут входить в свои учетные записи, чтобы украсть больше их личной информации (PII), такой как их имена, адреса и информация о банковском счете.
 Они будут использовать эту информацию либо для кражи денег непосредственно у пользователя, либо для кражи его личности. Кража личных данных может привести к дальнейшим финансовым потерям или трудностям с получением кредита или работы.
Они будут использовать эту информацию либо для кражи денег непосредственно у пользователя, либо для кражи его личности. Кража личных данных может привести к дальнейшим финансовым потерям или трудностям с получением кредита или работы. - Отсутствие конфиденциальности
- Что касается бизнеса, то хакеры могут проводить дезинформационные кампании против компаний, делиться своими данными с конкурентами и хранить их с целью получения выкупа1.
Влияние украденных паролей
Скомпрометированные пароли стали причиной 80 процентов всех утечек данных в 2019 году2, что привело к финансовым потерям как для предприятий, так и для потребителей.
Влияние на бизнес
- По данным IBM, в 2020 году средняя стоимость утечки данных для бизнеса на международном уровне составила 3,86 миллиона долларов. Однако в США средняя стоимость была самой высокой в мире и составила 8,64 млн долларов3.
- В частности, в обрабатывающей промышленности вредоносное ПО, которое похищало учетные данные и сбрасывало пароли, создавало 922 инцидента кибербезопасности в 2020 году.
 73 процента этих инцидентов были мотивированы финансовыми стимулами, а 27 процентов этих инцидентов были мотивом шпионажа4.
73 процента этих инцидентов были мотивированы финансовыми стимулами, а 27 процентов этих инцидентов были мотивом шпионажа4.
| Скомпрометированные данные Top | Процент производителей, допустивших утечку данных в 2020 г. |
|---|---|
| Полномочия | 55% |
| Личный | 49% |
| Оплата | 20% |
| Прочее | 25% |
- Если в компаниях произойдет утечка данных, вызванная украденными учетными данными, они могут потерять до трех процентов своей общей рыночной стоимости в долгосрочной перспективе. Для розничной торговли эти потери утроились до девяти процентов всего за 30 дней после объявления о взломе. По мнению исследователей из бизнес-школы Кенана Флаглера Университета Северной Каролины, это увеличение связано с тем, что розничные покупатели менее лояльны к бренду, чем потребители в других отраслях5.

Влияние на потребителей
Данные клиентов, связанные с PII, являются наиболее ценным типом данных, которые хакеры могут извлечь из нарушений безопасности, стоимость записи которых составляет 150 долларов США, согласно отчету IBM о стоимости взлома данных за 2020 год.
FTC сообщает, что в 2019 году общие убытки от кражи личных данных, которые могут быть вызваны украденными паролями, составили 92 миллиона долларов. Средний ущерб от кражи личных данных для потребителей составил 8946 долларов.
Другие способы защитить себя в Интернете
Помимо создания безопасных и уникальных паролей для всех веб-аккаунтов, существуют и другие рекомендации по повышению цифровой безопасности.
- Использование VPN: Несмотря на то, что пароли защищают неавторизованных пользователей от доступа к учетным записям, интернет-провайдеры могут отслеживать онлайн-активность пользователя, а также частные IP-адреса своих устройств. Единственный способ скрыть веб-активность и IP-адреса — подключиться не напрямую к общедоступной сети Wi-Fi, а вместо этого к VPN, что означает виртуальную частную сеть.
 Узнайте больше о том, как найти лучший VPN, проверенный нашими экспертами по цифровой безопасности.
Узнайте больше о том, как найти лучший VPN, проверенный нашими экспертами по цифровой безопасности. - Получите защиту от кражи личных данных: Хотя надежный пароль может иметь большое значение для защиты онлайн-аккаунтов, не существует единого действия, которое могло бы защитить личную информацию пользователя от кражи личных данных. Скорее, лучшее программное обеспечение для защиты от кражи личных данных отслеживает ключевые криминальные и финансовые области для личной информации пользователей.
- Установка домашней системы безопасности: Пользователи могут защитить свои дома и семьи с помощью лучших домашних систем безопасности.
- Используйте антивирусное программное обеспечение: Антивирусное программное обеспечение сканирует компьютеры, телефоны и планшеты на наличие вредоносных программ, вирусов, программ-вымогателей, шпионских программ и других киберугроз.
- Используйте диспетчер паролей: Менеджеры паролей хранят имена пользователей и пароли в зашифрованных хранилищах, требуя только мастер-пароли или биометрические данные для входа в учетные записи.

- Меняйте пароли только при необходимости: Это миф, что пользователи должны регулярно менять свои пароли. Скорее, согласно последним сообщениям, менять пароли необходимо только в том случае, если сама учетная запись скомпрометирована.
Как работает наш инструмент: методология
Наш инструмент «насколько безопасен ваш пароль» проверяет пароли пользователей по базе данных распространенных слабых паролей. Он оценивает каждый пароль на основе ключевых факторов, таких как:
- Количество символов: Пароль должен состоять как минимум из 8–10 паролей, но в идеале — от 16 до 20 символов.
- Комбинации: Пароль должен включать комбинацию букв, цифр и символов, а не фразу. Каждый символ имеет связанное с ним числовое значение, и эти символы суммируются для получения общей суммы. 9B5sjmXl» компьютеру потребуется 34 000 лет, чтобы взломать его.
Часто задаваемые вопросы
Для получения дополнительной информации о безопасности и гигиене паролей мы ответили на вопросы, которые нам задают чаще всего.

- Какой самый безопасный пароль?
Не существует одного «самого безопасного» пароля, а если бы он был, написать его здесь сделало бы его небезопасным, так как тысячи людей использовали бы его в своих учетных записях. Скорее, безопасные пароли содержат, казалось бы, случайную комбинацию цифр, букв и символов и содержат не менее 16–20 символов.
- Что является примером надежного пароля?
Примером надежного пароля является bL8%4TO&t9b%, сгенерированный менеджером паролей LastPass, на взлом которого у компьютера уйдет 46 миллионов лет!
- Насколько безопасен 12-символьный пароль?
12-символьный пароль несколько надежен; однако самые безопасные пароли имеют длину от 16 до 20 символов.
- Являются ли длинные пароли более безопасными?
Длинные пароли более безопасны, чем короткие пароли.
 Мы рекомендуем использовать пароли длиной от 16 до 20 символов, хотя почти половина американцев используют пароли из восьми символов или менее.
Мы рекомендуем использовать пароли длиной от 16 до 20 символов, хотя почти половина американцев используют пароли из восьми символов или менее. - Каковы пять самых распространенных паролей?
Согласно исследованию NordPass, проведенному в 2020 году, пятью наиболее распространенными паролями являются 123456, 123456789, picture1, password и 12345678.
Пароль Сколько людей его используют? Сколько времени ушло на взлом? Сколько раз он был разоблачен? 123456 2 543 285 Менее 1 секунды 23 597 311 123456789 961 435 Менее 1 секунды 7 870 694 картинка1 371 612 3 часа 11 190 пароль 360 467 Менее 1 секунды 3 759 315
Сброс забытого пароля учетной записи Microsoft
Справка по учетной записи Microsoft
Обзор и помощь при входе
- Обзор учетной записи Майкрософт
- Проблемы со входом
Сброс пароля и восстановление
- 1.
 Сбросить пароль
Сбросить пароль - 2. Не могу сбросить пароль
- 3. Форма восстановления аккаунта
- 4. Не могу восстановить аккаунт
- Изменить известный пароль
Забыл имя пользователя
- 1. Поиск имени пользователя
- 2. Проверьте продукты и услуги
- 3. Проверьте, закрыта ли учетная запись
Коды безопасности и подтверждения
- Держите свою учетную запись в безопасности
- Информация о безопасности и коды
- Ожидается информация о безопасности
- Приложение Microsoft Authenticator
- двухэтапная аутентификация
- Перейти без пароля
- Пароли приложений
Заблокированные или скомпрометированные учетные записи
- Аккаунт заблокирован
- Восстановить взломанный аккаунт
- Электронные письма от Майкрософт
- тексты Майкрософт
Активность аккаунта и закрытые аккаунты
- Страница последних действий
- Необычная активность входа
- Закрыть счет
- Повторно откройте свою учетную запись Майкрософт
Связанные аккаунты
- Изменить адрес электронной почты или номер телефона
- Добавьте адрес электронной почты или номер телефона
- Свяжите свою учетную запись GitHub или Google
Что такое учетная запись Майкрософт?
- Что такое учетная запись Майкрософт
- Как войти в учетную запись Майкрософт
- Создайте новую учетную запись Майкрософт
Обновите профиль
- Измените свое имя или адрес
- Изменить дату рождения
- Измени свою картинку
Учетная запись Майкрософт Панель мониторинга учетной записи Майкрософт Больше.
 ..Меньше
..МеньшеМы рекомендуем выполнить шаги в этом порядке, чтобы помочь вам сбросить настройки учетной записи Майкрософт и, если это не удастся, как попытаться восстановить свою учетную запись.
Сброс пароля
Не могу сбросить пароль
Форма восстановления
Не могу восстановить
Совет: Следующие шаги предназначены для забытых паролей.
 Если вы хотите внести изменения в известный пароль учетной записи Microsoft, вместо этого см. раздел Изменение пароля учетной записи Microsoft. Справку по обновлению пароля в Windows см. в справочных статьях в справке по учетной записи Windows.
Если вы хотите внести изменения в известный пароль учетной записи Microsoft, вместо этого см. раздел Изменение пароля учетной записи Microsoft. Справку по обновлению пароля в Windows см. в справочных статьях в справке по учетной записи Windows.Сбросить пароль
Если вы ввели неверный пароль, вы увидите сообщение:
Ваша учетная запись или пароль неверны. Если вы не помните свой пароль, сбросьте его сейчас.
Мы рекомендуем выполнить следующие шаги, чтобы решить проблемы с паролем. Если вы уже пытались это сделать, но это не сработало, перейдите к шагу 2. Если вы не можете сбросить пароль.
1. Выберите Забыли пароль?
Если окно Введите пароль все еще открыто, выберите Забыли пароль?
(Или перейдите непосредственно к Сбросу пароля и снова введите имя пользователя для учетной записи, которую вы пытаетесь сбросить, и выберите Далее ).

2. Подтвердите свою личность
В целях вашей безопасности корпорация Майкрософт должна подтвердить вашу личность, прежде чем вы сможете приступить к сбросу пароля.
Способ подтверждения вашей личности зависит от того, добавили ли вы ранее информацию о безопасности в свою учетную запись и можете ли вы получить к ней доступ. Выберите один из двух вариантов ниже.
Вариант 1. Вы получили и можете выбрать вариант подтверждения
Выберите, на какой вариант отправить код подтверждения.
- org/ListItem»>
Выбрать Далее .
Вариант 2: параметры проверки не указаны или вы больше не можете получить доступ ни к одному из параметров
Если вы не видите вариант, куда отправить код, или у вас больше нет доступа ни к одному из показанных вариантов подтверждения, вы не сможете сбросить пароль таким образом.
Попробуйте решения, перечисленные в шаге 2. Если не удается сбросить пароль. Если они тоже не работают или если вы выбрали Я не могу получить код с этой страницы подтверждения, вы начнете процесс восстановления аккаунта.
Перейдите непосредственно к шагу 3: Помогите с формой восстановления учетной записи Microsoft , чтобы получить советы по выполнению этого процесса.
3. Получите код подтверждения
В зависимости от выбранного вами метода связи, повторно введите первую часть адреса электронной почты или последние четыре цифры номера телефона, указанного в предыдущем окне.

Выберите Получите код .
Microsoft отправит код подтверждения на адрес электронной почты или номер телефона, который вы выбрали.
Перейдите на резервный номер телефона или адрес электронной почты, на который вы ожидаете получить код.
Совет: Если вы не получили сообщения, проверьте папку нежелательной почты или, если вы выбрали опцию телефона, убедитесь, что ваш телефон подключен к сети и может принимать текстовые сообщения, а также убедитесь, что ваш телефон не настроен на блокировку текстовых сообщений от неизвестные номера.
4. Введите код и сброс пароля
Вставьте или введите полученный код и выберите Далее .
Введите новый пароль и выберите Далее .

Вы успешно сбросили пароль
Если вы успешно сбросили свой пароль, самое время установить напоминание, чтобы подтвердить свою контактную информацию для безопасности или внести в нее изменения. Дополнительные сведения см. в разделе Рекомендации по обеспечению безопасности.
Вам не удалось сбросить пароль…
Если вы не смогли сбросить пароль таким образом, перейдите к:
Шаг 2. Когда не удается сбросить пароль учетной записи Microsoft
Какой у меня пароль | Пароль Google
Знаете ли вы, какой у вас пароль? Забавно, вопрос без головы и ног не стоит! Но каждый второй задавал этот вопрос для разных платформ. Мы расскажем вам, как. Например, вы хотите узнать « , какой у вас пароль учетной записи Google », который вы забыли, и, вероятно, многие другие люди спрашивают на своих разных платформах, какой пароль они забыли или потеряли.

В этой статье мы обсудим несколько основных паролей платформы Google, которые вам нужны, и, если вы их забыли, вы можете легко проверить их на своем устройстве. Если вы также ищете то же самое в Google, продолжайте и найдите свой вопрос, добавленный в какой раздел. Читать дальше.
Какой у меня пароль Google?
Мы все делали в Google, фактически каждый наш поиск основан на Google.com. Google предлагает различные бесплатные услуги, которые вы можете использовать как в личной, так и в профессиональной жизни. Например, Google Диск, Gmail, Google Фото, Google Password Manager, учетная запись Google на вашем телефоне и многое другое. На самом деле, мы даже не можем сервисы, которые предлагает нам Google, действительно сложно.
Google предлагает эти услуги с опцией шифрования пароля. С помощью этих паролей мы можем защитить наши данные от хакеров или несанкционированного доступа. Но если вы забыли свой пароль и не хотите его сбрасывать, то что вы будете делать.
 Есть ли способ увидеть это в Google или в учетной записи Google? Да, у вас есть несколько способов увидеть свой пароль Google. Вот как проверить пароль своей учетной записи Google.
Есть ли способ увидеть это в Google или в учетной записи Google? Да, у вас есть несколько способов увидеть свой пароль Google. Вот как проверить пароль своей учетной записи Google.Большинство веб-браузеров — Google Chrome, Firefox и т. д. обычно сохраняют все пароли, которые вы используете для входа на различные веб-сайты, а также все ваши пароли.
Универсальный способ проверить все свои пароли в Chrome
Вот как проверить пароли учетной записи Google в веб-браузере Chrome.
Примечание: Таким образом, вы можете проверить все свои пароли в браузере Chrome. Поэтому мы называем его универсальным способом. Но убедитесь, что он показывает вам, что только вы сохранили пароли в своих браузерах, таких как учетная запись Google и Gmail.
1. Откройте веб-браузер Chrome на своем компьютере и нажмите на три точки в правом верхнем углу рядом со значком профиля.
2. Откроется меню параметров. Нажмите «Настройки» в меню параметров, чтобы войти в панель настроек.

3. На экране у вас будет несколько вариантов на выбор. Вам нужно выбрать вариант с надписью « Passwords ». Это раздел, в котором будут сохранены все пароли, которые вы сохранили в веб-браузере Firefox.
4. Теперь найдите имя учетной записи Google и коснитесь значка глаза, чтобы просмотреть пароль. Он может попросить вас ввести пароль, если вы зашифровали свое устройство с помощью пароля.
Готово! Вот как вы можете проверить пароль своей учетной записи Google, сохраненный в браузере Chrome на вашем устройстве.
Примечание : после того, как вы получите пароль своей учетной записи Google и захотите его изменить, перейдите к следующему разделу и узнайте, как изменить свой пароль Google.
Примечание: И если вы все еще не можете найти пароль своей учетной записи Google, перейдите к следующему разделу, в котором говорится « как восстановить пароль вашей учетной записи Google ».
Как изменить пароль учетной записи Google
Прежде всего, посетите myaccount.
 google.com. в веб-браузере и убедитесь, что вы уже вошли в свою учетную запись. Если откроется страница входа, вам необходимо войти в свою учетную запись Google, используя свой адрес электронной почты и пароль.
google.com. в веб-браузере и убедитесь, что вы уже вошли в свою учетную запись. Если откроется страница входа, вам необходимо войти в свою учетную запись Google, используя свой адрес электронной почты и пароль.Теперь в левой части страницы щелкните вкладку с надписью « Security ». Затем в разделе « Вход в Google » вы увидите вкладку с надписью « Пароль » с информацией о том, когда вы в последний раз меняли свой пароль рядом с ней.
Теперь нажмите « Пароль ». Вам будет предложено ввести текущий пароль. Вам будет предложено ввести текущий пароль. После того, как вы введете свой текущий пароль, вы попадете на новый экран.
Здесь вы должны ввести новый пароль, а затем повторно ввести его для подтверждения. Теперь нажмите « Изменить пароль », и все готово!
Примечание: Убедитесь, что изменение вашего пароля Google повлияет и на другие области Google. Это означает, что вам, вероятно, потребуется изменить его и в других службах Google, которые связаны с той же учетной записью Google.

Как восстановить пароль своей учетной записи Google
Вы перепробовали так много паролей, чтобы получить доступ к своей учетной записи Google, или потеряли пароль своей учетной записи Google, а затем узнайте, как восстановить пароль своей учетной записи Google.
Прежде всего, перейдите на страницу account.google.com/sign in/recovery в своем веб-браузере. Оказавшись там, вам будет предложено ввести адрес электронной почты, связанный с учетной записью, которую вы хотите восстановить.
Теперь вам будет предложено ввести последний пароль, который вы помните.
Теперь вы попадете на экран под названием « Восстановление учетной записи ». Здесь вы получите код подтверждения на мобильный телефон или другой адрес электронной почты, связанный с вашей учетной записью.
Теперь введите полученный код подтверждения, после чего вы сможете сбросить свой пароль.
Если у вас нет номера мобильного телефона или другого адреса электронной почты, связанного с вашей учетной записью, вам будут предложены другие способы проверки учетной записи, ответив на контрольные вопросы, например, когда вы создали свою учетную запись.

Какой у меня пароль Gmail?
Если вы сохранили свой пароль Gmail в браузере Chrome или Firefox, перейдите к первому разделу и узнайте, как найти свой пароль Gmail. Первый раздел одинаков для всех паролей, которые вы сохранили в браузере. Наконец, вам просто нужно искать Gmail, а не учетную запись Google.
1. Теперь перейдите на экран входа в Gmail на своем устройстве и введите имя учетной записи, которую необходимо восстановить. Если будет предложено, введите свой пароль, вместо этого нажмите текст «Забыли пароль?»
2. Введите последний пароль, который вы помните, который вы использовали для своей учетной записи Gmail. Gmail делает это на тот случай, если вы на самом деле не забыли свой пароль.
Если вы ввели правильный пароль, вы будете перенаправлены в Gmail, и вам не нужно беспокоиться об остальных шагах. Если вы вводите старый пароль или пароль, который вы никогда не использовали, Gmail автоматически переведет вас к четвертому шагу.
3.
 Это также зависит от того, подключен ли ваш телефон к вашей учетной записи Google. Google отправит вам уведомление на ваш телефон с инструкцией: нажатие « Да » в этом уведомлении позволит Google сбросить ваш пароль.
Это также зависит от того, подключен ли ваш телефон к вашей учетной записи Google. Google отправит вам уведомление на ваш телефон с инструкцией: нажатие « Да » в этом уведомлении позволит Google сбросить ваш пароль.Примечание: Проверьте, не получаете ли вы это уведомление или хотите сделать это другим способом, нажмите « Попробуйте другим способом » в нижней части экрана.
4. Если вы уже настроили резервный номер телефона для этой учетной записи или другой учетной записи, прикрепленной к этой учетной записи, Gmail предоставит возможность отправить текстовое сообщение или позвонить с кодом на источник, связанный с вашей учетной записью. .
Если у вас есть телефон, выберите предпочтительный способ связи.
Если у вас нет с собой телефона или вы предпочитаете, чтобы Gmail не связывался с вами таким образом, нажмите « У меня нет телефона » внизу и перейдите к шагу пять.
5. Если вы добавили адрес электронной почты, связанный с вашей учетной записью, в качестве резервного адреса электронной почты.
 Google предоставит вам возможность отправить код подтверждения на Gmail. Если этот метод вам подходит, нажмите « Отправить 9».0582», а затем переходите к следующему шагу.
Google предоставит вам возможность отправить код подтверждения на Gmail. Если этот метод вам подходит, нажмите « Отправить 9».0582», а затем переходите к следующему шагу.6. Теперь введите код, который вы получили на свой телефон или адрес электронной почты для восстановления. Теперь вас попросят ввести новый пароль. Убедитесь, что вы выбрали надежный и безопасный пароль, который не может быть легко взломан.
Когда вы закончите, нажмите кнопку «Сохранить», чтобы сохранить настройки. Готово!
Как изменить пароль Gmail
1. Зайдите на сайт Gmail.com на компьютере и убедитесь, что вы уже вошли в свою учетную запись Gmail. Если вы еще не вошли в систему, вам необходимо войти, используя свой адрес электронной почты и пароль.
2. Теперь, когда вы вошли в Gmail на рабочем столе, щелкните значок шестеренки в правом верхнем углу и выберите «Настройки».
3. При нажатии на Настройки откроется список параметров.
 Выберите « Учетные записи и импорт » и нажмите « Изменить настройки учетной записи ».
Выберите « Учетные записи и импорт » и нажмите « Изменить настройки учетной записи ».В разделе « Изменить настройки учетной записи » необходимо выбрать «Изменить пароль».
5. При этом будет открыта новая Windows. Теперь Gmail проверит вас, попросив ввести текущий пароль. Затем нажмите Далее. Введите новый пароль в оба обязательных поля.
6. Обратите внимание, что он должен содержать не менее восьми символов. Когда вы выбрали новый пароль, нажмите «Изменить пароль».
7. Ваша учетная запись Google подтвердит, что ваш пароль был изменен.
Советы по поиску пароля Windows
Первый универсальный способ поможет вам найти большинство паролей в Интернете. Но как насчет автономного пароля или паролей, которые вы использовали для защиты своего устройства, таких как пароль экрана Windows. Здесь вы найдете несколько советов по поиску утерянных паролей Windows.
Сброс пароля учетной записи Microsoft
Это самый простой способ вернуться в Windows после потери пароля — сбросить его онлайн.
 Но только тогда, если у вас Windows 10 или Windows 8 и только если вы используете учетную запись Microsoft для входа в систему. Если это не описывает вашу ситуацию, переходите к следующей идее.
Но только тогда, если у вас Windows 10 или Windows 8 и только если вы используете учетную запись Microsoft для входа в систему. Если это не описывает вашу ситуацию, переходите к следующей идее.Поскольку вы используете свою учетную запись Microsoft в качестве учетных данных Windows 10/8 и поскольку Microsoft управляет этими учетными записями в Интернете, вы можете легко сбросить утерянный пароль Windows 10 или Windows 8 из любого веб-браузера на любом компьютере или устройстве, включая ваш смартфон.
Используйте диск сброса пароля
Вы можете использовать диск сброса для входа в Windows. Но убедитесь, что создание диска для сброса пароля, который, вероятно, является флэш-накопителем, а не старомодной дискетой, — это то, что вы должны сделать до того, как потеряете пароль Windows, а не после.
Попросите администратора изменить ваш пароль
Это также самый простой способ найти утерянный пароль Windows — вообще забыть о его поиске! Попросите другого пользователя на вашем компьютере изменить за вас утерянный пароль.

Убедитесь, что это будет работать только в том случае, если другие люди, с которыми вы делитесь своим компьютером, имеют учетную запись входа в Windows, настроенную с доступом администратора.
Чистая установка Windows
Если вы хотите выполнить чистую установку Windows, вы должны понимать, во что вам это обойдется.
Чистая установка Windows — это полное стирание содержимого жесткого диска с последующей переустановкой ОС Windows. Процесс чистой установки занимает много времени, и вы все теряете в процессе.
Резюме
Привет, ребята! Это было руководство по теме « Какой у меня пароль ». Эта статья расскажет вам об основной платформе Google и нашем универсальном способе проверки пароля. Тем не менее, есть и другие способы найти, восстановить и изменить пароль. Если вы используете какие-либо другие сервисы Google и вам необходимо восстановить пароль, сообщите нам об этом в разделе комментариев. Мы определенно постараемся ответить вам слишком быстро.

Какой у меня пароль?
Для каждой используемой нами онлайн-учетной записи мы создаем имя пользователя и пароль. Имя пользователя — это произвольный псевдоним, который вы создаете для идентификации своей учетной записи, а пароль — это фраза, которую вы создаете, чтобы аутентифицировать себя и отличать себя от других. Пара имени пользователя и пароля используется в качестве метода аутентификации на протяжении многих десятилетий, и в ближайшее время это не исчезнет. Поскольку мы полагаемся на имя пользователя и пароль для входа в онлайн-аккаунты, мы должны надежно защитить их, создав надежный пароль, чтобы защитить вашу учетную запись от других.
Менеджеры паролей
В сегодняшнем сложном мире у нас есть более нескольких десятков онлайн-аккаунтов, и необходимость создавать и запоминать надежный пароль для каждого аккаунта практически невозможна. Использование одного и того же «надежного» пароля для каждой учетной записи также является плохой практикой, как вы, возможно, уже знаете.
 Как вы справляетесь с проблемой? Ответ — менеджер паролей.
Как вы справляетесь с проблемой? Ответ — менеджер паролей.1. Стоит ли пользоваться бесплатными менеджерами паролей?
Быстрый ответ — ДА, но вы должны быть осторожны с тем, какой менеджер паролей вы используете. Тот факт, что менеджер паролей может фактически украсть ваши онлайн-пароли, вы должны выбрать один из известных брендов или тот, который имеет хорошую репутацию. Несколько встроенных менеджеров паролей взяты из Google Passwords и iCloud Keychain от Apple. Использование паролей Google ограничено браузером Chrome, а связка ключей iCloud ограничена только устройствами Apple. У Apple есть инструкция по настройке iCloud Keychain на устройствах iOS, iPadOS и macOS.
Помимо менеджеров паролей, зависящих от платформы, таких как Google Passwords и iCloud Keychain, существует несколько сторонних менеджеров паролей, которые предлагают бесплатные версии. Большинство из них бьют вас платным доступом, ограничивая вас небольшим количеством паролей или ограничивая одним устройством.
 Несколько бесплатных версий, которые выделяются неограниченным количеством паролей и неограниченным количеством устройств, включают Bitwarden, LastPass и Zoho Vault.
Несколько бесплатных версий, которые выделяются неограниченным количеством паролей и неограниченным количеством устройств, включают Bitwarden, LastPass и Zoho Vault.2. Взламывают ли менеджеры паролей?
Ответ ДА, но это очень маловероятно и не о чем беспокоиться. Менеджеры паролей — это программные пакеты, разработанные компаниями, чтобы помочь пользователям поддерживать надежные пароли. Несмотря на то, что программное обеспечение для управления паролями может пройти строгий цикл тестирования, чтобы сделать его максимально надежным, оно может содержать ошибки, как и любое другое программное обеспечение. Киберпреступники могут попытаться взломать компании по обеспечению безопасности, такие как производители менеджеров паролей, чтобы украсть миллионы паролей, но получение доступа к хранилищам паролей не позволит им расшифровать настоящие пароли. Все менеджеры паролей шифруют пароли пользователей с помощью самого надежного в отрасли шифрования, и никто, включая поставщика, не сможет расшифровать пароль без мастер-пароля.

Многофакторная аутентификация
Поскольку Интернет меняет нашу цифровую жизнь, мы часто имеем дело с конфиденциальными личными данными, кибервалютами и инвестиционными счетами, и это разрушительно, если кто-то получает доступ к нашим онлайн-счетам. Мы потенциально можем потерять тысячи или миллионы долларов, если счет попадет в чужие руки. MFA или 2FA вступают в игру для дополнительной защиты наших учетных записей от хакеров, даже если у них есть доступ к имени пользователя и паролю. Двухфакторная аутентификация (2FA) требует второй формы аутентификации в дополнение к 1FA (имя пользователя/пароль) для повышения нашей онлайн-безопасности. Двухфакторная аутентификация обычно основана на времени и генерирует TOTP (одноразовый пароль на основе времени) для аутентификации пользователя.
Существует несколько форм механизмов 2FA, включая SMS, электронную почту, биометрические, программные и аппаратные подходы. После успешной первой аутентификации система требует от пользователя ввести вторую форму аутентификации.

- SMS: Одноразовый код доступа отправляется по SMS. Пользователь должен иметь телефон, чтобы получить этот номер.
- Электронная почта: на адрес электронной почты пользователя отправляется одноразовый пароль. Пользователь должен иметь доступ к учетной записи электронной почты.
- Биометрический: если на смартфоне требуется аутентификация, для подтверждения личности можно использовать отпечаток пальца или распознавание лица. Некоторые ноутбуки оснащены датчиком отпечатков пальцев. Программные аутентификаторы
- . Приложения для смартфонов, такие как Google Authenticator, Microsoft Authenticator и Authy, предоставляют коды TOTP для двухфакторной аутентификации. Аппаратные аутентификаторы
- : ключи USB и NFC, такие как Yubikey от Yubico, Titan от Google и FIDO U2F от Thetis, являются одними из примеров аппаратных аутентификаторов.
Сравнение менеджеров паролей
Сегодня на рынке доступно несколько менеджеров паролей, и большинство платных версий предлагают расширенные функции, описанные выше.
 Ключами к тому, чтобы сделать менеджеры паролей полезными, являются простота использования и функции, экономящие время, такие как автоматическое заполнение веб-форм. Вот несколько продуктов, на которые стоит обратить внимание.
Ключами к тому, чтобы сделать менеджеры паролей полезными, являются простота использования и функции, экономящие время, такие как автоматическое заполнение веб-форм. Вот несколько продуктов, на которые стоит обратить внимание.Посетите сайт
Dashlane предлагает бесплатную версию, которая ограничена 50 паролями и только на 1 устройстве.
Посетите сайт
1Password в настоящее время НЕ предлагает бесплатную версию программного обеспечения, но предлагает 14-дневную бесплатную пробную версию.
Посетите сайт
Keeper предлагает бесплатную версию, которая хранит неограниченное количество паролей только на 1 устройстве.
Посетите Зону
BitWarden предлагает одну из лучших бесплатных версий в отрасли, которая хранит неограниченное количество паролей на неограниченном количестве устройств с возможностью хранения кредитных карт, цифровых заметок и удостоверений личности.

- Какой самый безопасный пароль?


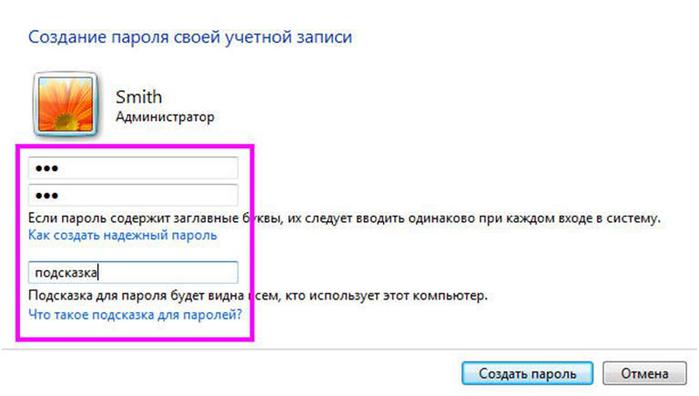


 Если сделать это правильно, вай-фаевский код будет в стоке.
Если сделать это правильно, вай-фаевский код будет в стоке. Не удается восстановить учетную запись
Не удается восстановить учетную запись
 Это способ «без ROOT».
Это способ «без ROOT».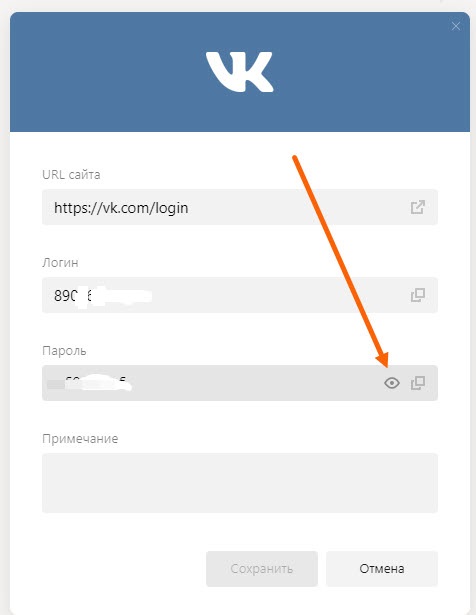

 Она находится во внутренней памяти телефона, по адресу data/misc/wifi
Она находится во внутренней памяти телефона, по адресу data/misc/wifi ..
..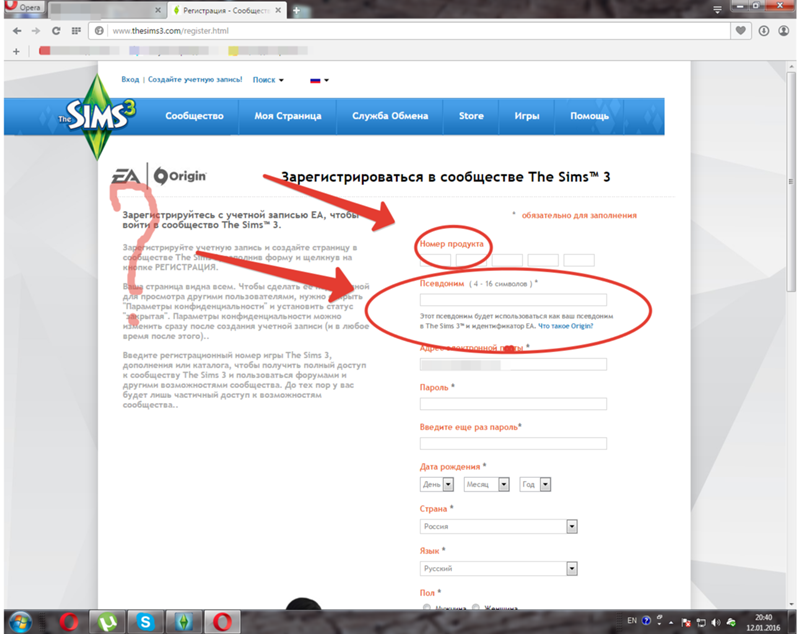

 Введите свой
Пароль пользователя Mac и подтвердите, нажав
ХОРОШО.
Введите свой
Пароль пользователя Mac и подтвердите, нажав
ХОРОШО.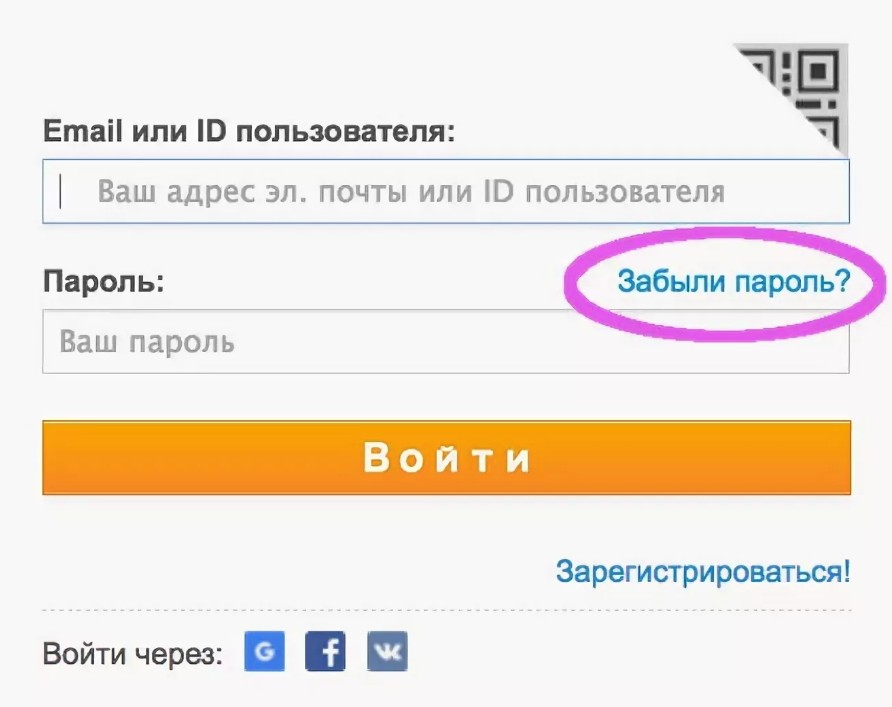


 Они будут использовать эту информацию либо для кражи денег непосредственно у пользователя, либо для кражи его личности. Кража личных данных может привести к дальнейшим финансовым потерям или трудностям с получением кредита или работы.
Они будут использовать эту информацию либо для кражи денег непосредственно у пользователя, либо для кражи его личности. Кража личных данных может привести к дальнейшим финансовым потерям или трудностям с получением кредита или работы.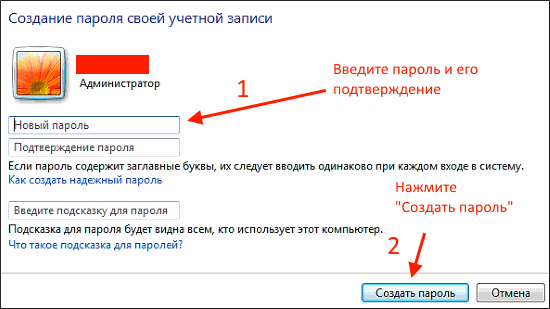 73 процента этих инцидентов были мотивированы финансовыми стимулами, а 27 процентов этих инцидентов были мотивом шпионажа4.
73 процента этих инцидентов были мотивированы финансовыми стимулами, а 27 процентов этих инцидентов были мотивом шпионажа4.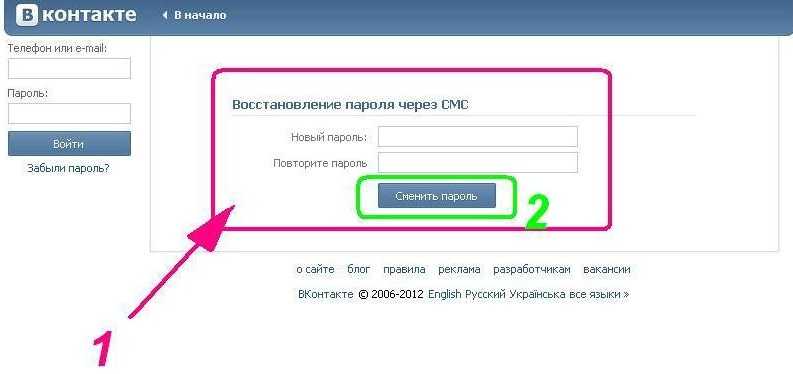
 Узнайте больше о том, как найти лучший VPN, проверенный нашими экспертами по цифровой безопасности.
Узнайте больше о том, как найти лучший VPN, проверенный нашими экспертами по цифровой безопасности.

 Мы рекомендуем использовать пароли длиной от 16 до 20 символов, хотя почти половина американцев используют пароли из восьми символов или менее.
Мы рекомендуем использовать пароли длиной от 16 до 20 символов, хотя почти половина американцев используют пароли из восьми символов или менее. Сбросить пароль
Сбросить пароль ..Меньше
..Меньше Если вы хотите внести изменения в известный пароль учетной записи Microsoft, вместо этого см. раздел Изменение пароля учетной записи Microsoft. Справку по обновлению пароля в Windows см. в справочных статьях в справке по учетной записи Windows.
Если вы хотите внести изменения в известный пароль учетной записи Microsoft, вместо этого см. раздел Изменение пароля учетной записи Microsoft. Справку по обновлению пароля в Windows см. в справочных статьях в справке по учетной записи Windows.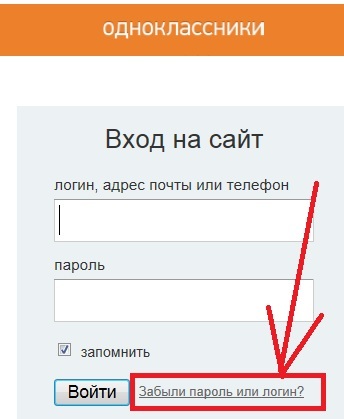


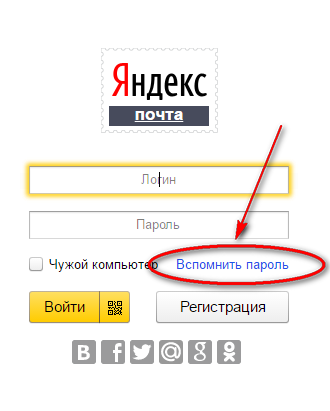
 Есть ли способ увидеть это в Google или в учетной записи Google? Да, у вас есть несколько способов увидеть свой пароль Google. Вот как проверить пароль своей учетной записи Google.
Есть ли способ увидеть это в Google или в учетной записи Google? Да, у вас есть несколько способов увидеть свой пароль Google. Вот как проверить пароль своей учетной записи Google.
 google.com. в веб-браузере и убедитесь, что вы уже вошли в свою учетную запись. Если откроется страница входа, вам необходимо войти в свою учетную запись Google, используя свой адрес электронной почты и пароль.
google.com. в веб-браузере и убедитесь, что вы уже вошли в свою учетную запись. Если откроется страница входа, вам необходимо войти в свою учетную запись Google, используя свой адрес электронной почты и пароль.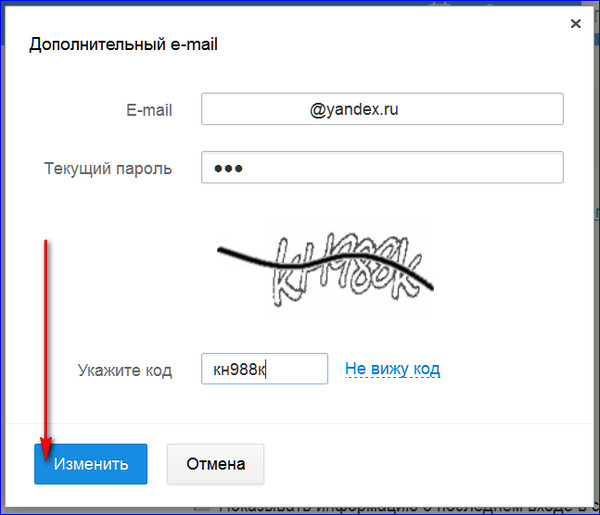

 Это также зависит от того, подключен ли ваш телефон к вашей учетной записи Google. Google отправит вам уведомление на ваш телефон с инструкцией: нажатие « Да » в этом уведомлении позволит Google сбросить ваш пароль.
Это также зависит от того, подключен ли ваш телефон к вашей учетной записи Google. Google отправит вам уведомление на ваш телефон с инструкцией: нажатие « Да » в этом уведомлении позволит Google сбросить ваш пароль. Google предоставит вам возможность отправить код подтверждения на Gmail. Если этот метод вам подходит, нажмите « Отправить 9».0582», а затем переходите к следующему шагу.
Google предоставит вам возможность отправить код подтверждения на Gmail. Если этот метод вам подходит, нажмите « Отправить 9».0582», а затем переходите к следующему шагу.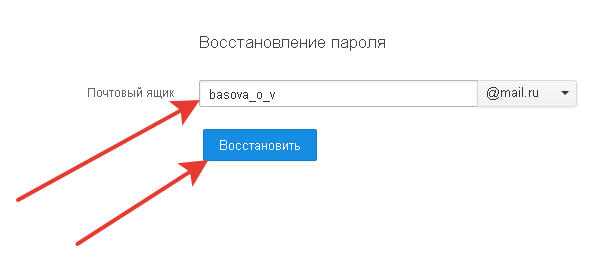 Выберите « Учетные записи и импорт » и нажмите « Изменить настройки учетной записи ».
Выберите « Учетные записи и импорт » и нажмите « Изменить настройки учетной записи ».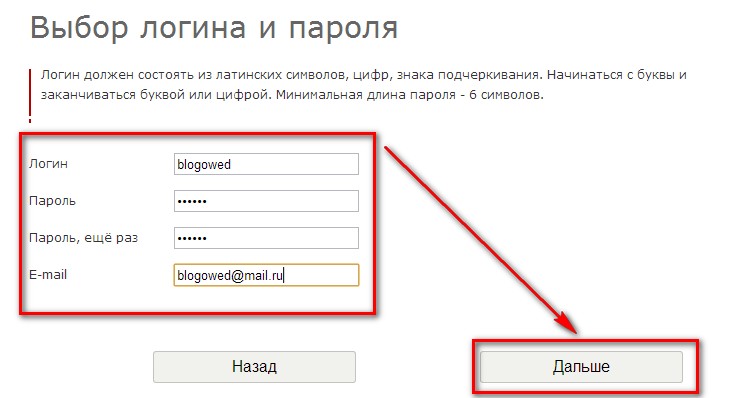 Но только тогда, если у вас Windows 10 или Windows 8 и только если вы используете учетную запись Microsoft для входа в систему. Если это не описывает вашу ситуацию, переходите к следующей идее.
Но только тогда, если у вас Windows 10 или Windows 8 и только если вы используете учетную запись Microsoft для входа в систему. Если это не описывает вашу ситуацию, переходите к следующей идее.
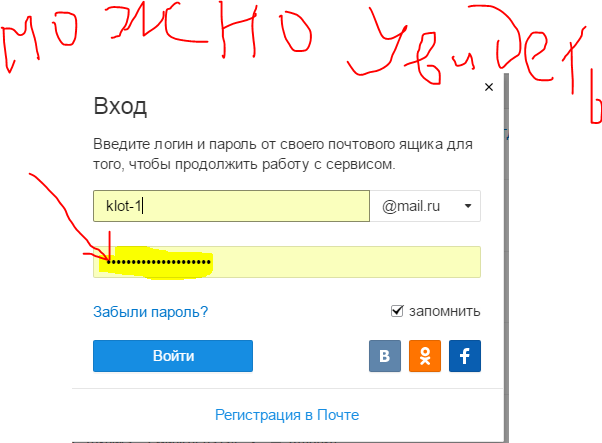
 Как вы справляетесь с проблемой? Ответ — менеджер паролей.
Как вы справляетесь с проблемой? Ответ — менеджер паролей. Несколько бесплатных версий, которые выделяются неограниченным количеством паролей и неограниченным количеством устройств, включают Bitwarden, LastPass и Zoho Vault.
Несколько бесплатных версий, которые выделяются неограниченным количеством паролей и неограниченным количеством устройств, включают Bitwarden, LastPass и Zoho Vault.

 Ключами к тому, чтобы сделать менеджеры паролей полезными, являются простота использования и функции, экономящие время, такие как автоматическое заполнение веб-форм. Вот несколько продуктов, на которые стоит обратить внимание.
Ключами к тому, чтобы сделать менеджеры паролей полезными, являются простота использования и функции, экономящие время, такие как автоматическое заполнение веб-форм. Вот несколько продуктов, на которые стоит обратить внимание.