Как узнать свой пароль в браузере, смотрим его за звездочками (тем, кто забыл пароль, и не может зайти на сайт)

Вопрос от пользователя
Здравствуйте.
Не подскажите, можно ли как-то узнать свой пароль в браузере? Дело в том, что на компьютере у меня установлен браузер Firefox — и он подставляет логин и пароль для одного сайта автоматически и всё заходит. А вот на ноутбуке я зайти на этот сайт не могу, т.к. пароля не помню.
Можно ли в Firefox на компьютере посмотреть пароль, скрытый за звездочками (через настройки самого браузера не получается)?
Доброго времени суток!
Все современные браузеры запоминают посещенные вами сайты, пароли и логины, которые вы на них вводили (по крайней мере, браузер при вводе каких-то данных для авторизации, всегда предлагает их сохранить). Делается это для того, чтобы ускорить вашу работу: чтобы не вводить вручную каждый раз пароль, не тратить на это время.
В этой статье покажу, как можно найти в настойках нескольких популярных браузеров эти данные (разумеется, и использовать их ☺).
♣

Возможно, вам будет интересна статья о том, как посмотреть историю посещения сайтов, даже если она удалена — https://ocomp.info/posmotret-istoriyu-posesh-saytov.html
♣
Как просмотреть все логины и пароли, сохраненные в браузере
Chrome
Адрес настроек: chrome://settings/passwords
Копируете в адресную строку браузера Chrome ссылку выше и переходите по ней. Должно открыться окно настроек со всеми паролями и адресами сайтов напротив них. Кстати, здесь же можно задать, использовать ли функцию автоматического входа на сайты (авто-подстановка пароля и логина в форму авторизации).

Chrome — пароли, логины, явки ☻. Список может быть достаточно большим…
Далее находите в списке сайтов тот, который вам нужен. Рядом со столбиком «Пароль» есть значок с «глазом» — если щелкнуть по нему мышкой, вместо звездочек появиться сам пароль (пример ниже). Вам останется его переписать или скопировать, и его можно использовать в другом браузере (или на другом ПК).

Показать/скрыть пароль
♣
Firefox Quantum
Адрес настроек приватности: about:preferences#privacy
 ), далее выберите «Настройки/Приватность и защита». Также можно воспользоваться адресом, приведенным выше.
), далее выберите «Настройки/Приватность и защита». Также можно воспользоваться адресом, приведенным выше.Далее щелкните по кнопке «Сохраненные логины…» (см. скриншот ниже).
Примечание: обратите внимание, чтобы в настройках стояла галочка напротив пункта «Запоминать логины и пароли для веб-сайтов». Если ее не будет — браузер ничего не сохранить в свой журнал…
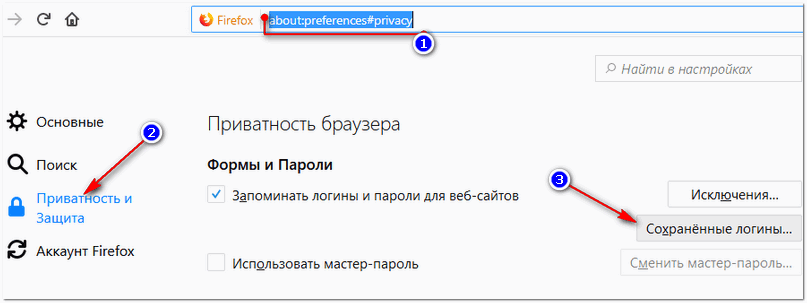
Окно настроек приватности в Firefox
Далее перед вами предстанет список сайтов, для которых в браузере есть сохраненные данные. Просто находите свой сайт в списке и нажимаете кнопку
«Отобразить пароли» (в нижней части окна). Собственно, всё…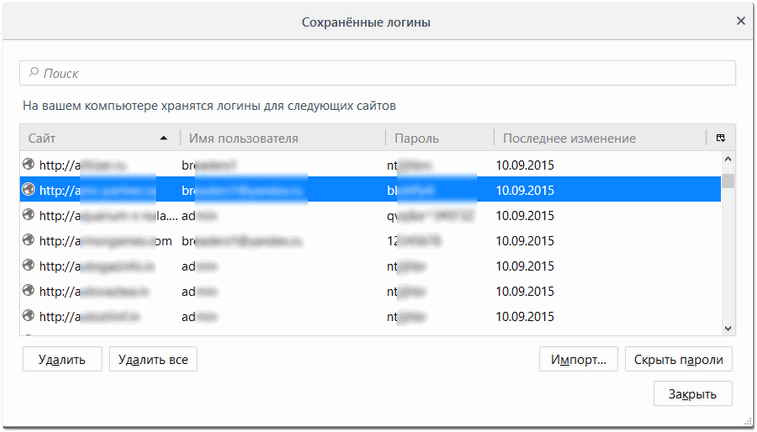
Список сохраненных логинов в Firefox
♣
Opera
Адрес настроек: opera://settings/passwords
Чтобы открыть список паролей в Opera — воспользуйтесь адресом, приведенным выше (просто скопируйте его в адресную строку браузера и перейдите по нему). Далее перед вами предстанет окно, в котором вы сможете просмотреть весь список сохраненных паролей. Для просмотра скрытого пароля — просо нажмите кнопку «Показать» (скриншот ниже).
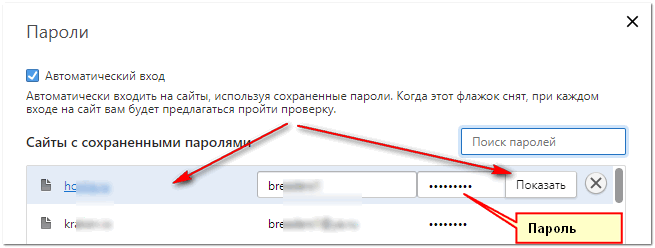
Список паролей в Opera
♣
Яндекс-браузер
Адрес настроек: browser://settings/passwords
В Яндекс-браузере все аналогично, как и в других браузерах: скопируйте ссылку (приведена выше) в адресную строку браузера, и перейдите по ней. Далее в списке найдите нужный сайт и посмотрите пароль (кнопка «Показать/скрыть»).

Пароли в Яндекс-браузере
♣
Узнаем пароль, скрытый за звездочками
Бывает такое, что пароль забыл, а браузер его помнит и подставляет в форму авторизации автоматически, предлагая вам лишь подтвердить вход (как, например, на скрине ниже). Пароль, само-собой, скрыт звездочками, скопировать и посмотреть его нельзя. Но можно очень просто это изменить и узнать его.

Панелька авторизации
Покажу на примере браузера Google Chrome (как самого популярного на сегодняшний день ☻. В принципе, во многих других браузерах действия будут аналогичны).
Для начала щелкните правой кнопкой мышки по паролю в виде звездочек, затем выберите в меню «Просмотреть код» (см. скриншот ниже).
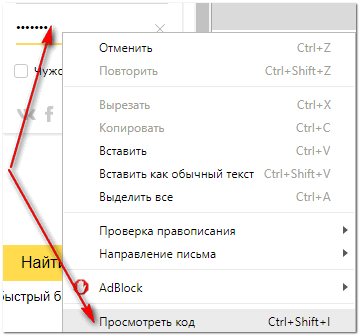
Просмотреть код
Далее в выделенном коде странички обратите внимание на тип поля: type=»password». Т.е. этот тип поля используется для ввода пароля и поэтому браузер скрывает все символы в нем звездочками. Но этот тип поля ведь можно и поменять? Просто измените слово
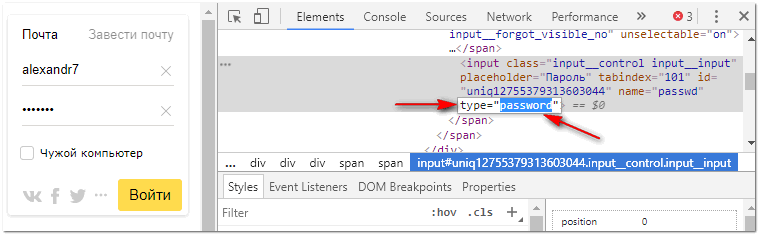
Меняем тип поля (password на text)
Как только вы допишите text и браузер примет это к сведению — вы увидите, что вместо звездочек в окне логина высветится ваш пароль. Теперь его можно скопировать из записать.

Видим пароль — все просто!
♦
Что касается Firefox по которому и был вопрос в начале статьи, то современная версия Firefox Quantum — очень похожа на Chrome, и действие описанное выше, делается в ней аналогично. Также нужно щелкнуть правой кнопкой мышки по полю в которое вводите пароль, выбрать в меню
«Исследовать элемент», и поменять тип (type) с password на text.
Firefox Quantum — исследовать элемент
♣
PS
Чтобы не забывать пароли, рекомендую завести небольшой блокнотик и туда записывать все важные пароли, логины, ответы на контрольные вопросы и пр. штуки, которые помогут вам быстро восстановить пробелы в памяти.
Многие посмеются, но на самом деле классная вещь — даже на другом ПК, вдали от своего основного, вы сможете зайти и авторизоваться на нужном вам сайте, и продолжить свою работу!
На этом у меня всё, удачи!
Полезный софт:
-

- ВидеоМОНТАЖ
Отличное ПО для начала создания своих собственных видеороликов (все действия идут по шагам!).
Видео сделает даже новичок!
-

- Ускоритель компьютера
Программа для очистки Windows от мусора (ускоряет систему, удаляет мусор, оптимизирует реестр).
Другие записи:
Как узнать свой пароль во ВКонтакте – 4 надежных способа
Добрый день, читатели блога iklife.ru.
Чем больше мы используем социальные сети, тем больше погружаемся в их возможности и тонкости настроек. Недавно мы рассматривали тему, как узнать ID страницы. Если вы еще не видели эту статью, но интересуетесь данным вопросом, рекомендую прочитать. А сегодня я расскажу и покажу на примерах, как узнать свой пароль во ВКонтакте.
Множество сайтов, на которых мы регистрируемся, требуют ввода логина или имени и секретного кода. Когда нет четкой организации этих данных, их легко потерять и забыть.
Если не выходить из аккаунта ВКонтакте, а просто закрывать вкладку, то сайт запоминает параметры для входа и их не нужно каждый раз писать заново. Так можно заходить во ВК длительное время. Но однажды вы захотите попасть на свою страничку с другого устройства или браузера, и тогда придется напрячь память.
Можно ли посмотреть пароль в профиле ВКонтакте
Казалось бы, должна быть возможность увидеть свой ключ в настройках страницы, когда вы зашли в социальную сеть. Но такой возможности нет. Поменять данные можно, но для этого нужно знать текущие установки. Давайте убедимся в этом.
Заходим в настройки.


Напротив пункта «Пароль» видим сведения о дате последнего его обновления и надпись «Изменить». Нажимаем на нее. Появляется 3 графы для ввода текста, первая из которых подразумевает знание текущего значения параметра.
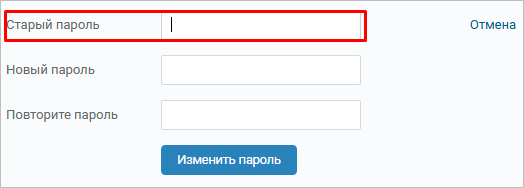
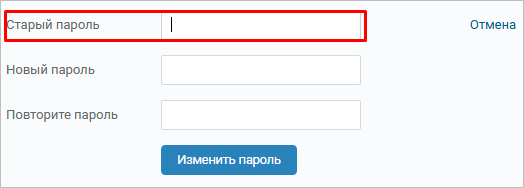
Как видим, в своем профиле нельзя посмотреть интересующую нас информацию. Думаю, это не случайность, а мера предосторожности, чтобы ее не мог получить и использовать чужой человек.
Как можно увидеть зашифрованный пароль
Если в браузере сохранены логин и код от профиля ВКонтакте, их заполнение может осуществляться автоматически. Тогда на сайте vk.com вы видите свой телефон или адрес электронной почты, а во втором поле точки. Узнать, что прячется под ними можно через код элемента.
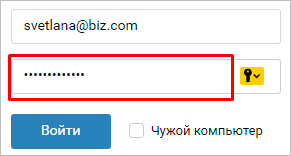
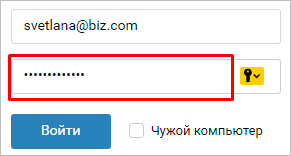
Для этого нажмите правой кнопкой на поле с точками и в выпавшем списке выберите «Исследовать элемент». У вас эта надпись может отличаться, важно понять суть: нам нужно посмотреть программный код этого поля.
Появится окошко с выделенным текстом. Надо нажать дважды левой кнопкой мыши по слову «password» и заменить его на цифру 1.
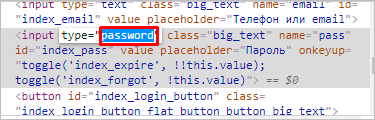
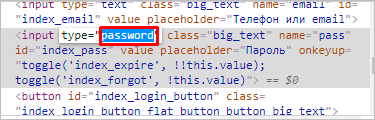
После этого в графе вместо точек появятся буквы и цифры – искомый ключ от страницы в социальной сети.
Как узнать пароль от ВКонтакте в браузере
Если вы забыли данные для входа, но заходили на страницу в интернет-обозревателе, а не в приложении на Android или iOS, их можно найти. Все получится, если ранее вы разрешили обозревателю сохранять информацию об учетных записях на посещаемых сайтах.
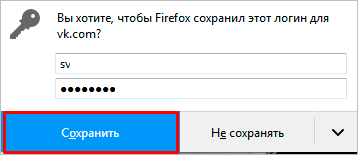
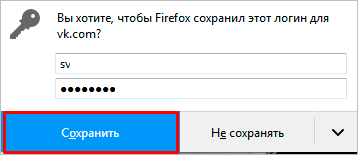
Также дать возможность программе хранить вводимую на разных страницах информацию можно в настройках.
Теперь рассмотрим, как же получить свой ключ от профиля ВКонтакте.
Mozilla Firefox
Идем в основное меню. Для этого надо нажать на пиктограмму с изображением 3 полос в правом верхнем углу экрана. Нас интересуют настройки.
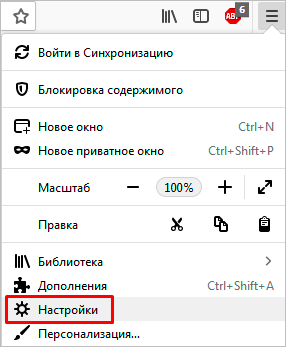
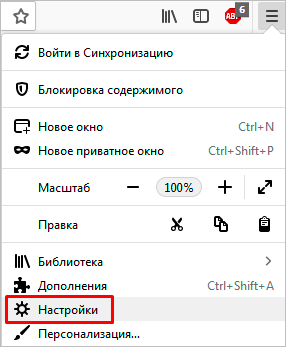
Теперь в списке слева выбираем “Приватность и защита”. На появившейся странице находим раздел «Логины и Пароли».


Жмем на кнопку «Сохраненные логины». Если вы ранее разрешили браузеру хранить данные от аккаунта во ВКонтакте, то сайт будет в списке. Нажмите на него мышкой и кликните по кнопке «Отобразить пароль».
Тут вас ждет еще одно препятствие. Вероятнее всего, Firefox попросит ввести мастер-ключ, то есть секретный код от него самого. Если вы его помните, то все в порядке – цель достигнута, на экране появится информация для входа в ВК.
Google Chrome
Открываем меню, которое находится под 3 точками в правом верхнем углу. Идем в настройки.


В самых первых настройках видим надпись «Пароли». Нажимаем на треугольник справа. В списке сайтов с сохраненными учетными данными видим vk.com. Раскрыть их можно, нажав на рисунок глаза.
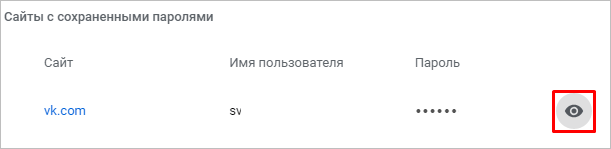
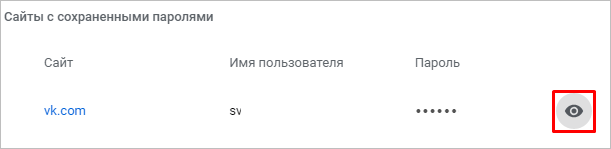
В браузере Google Chrome нет своего кодового слова, поэтому он попросит вас ввести комбинацию для доступа в учетную запись Windows.
Opera
Чтобы попасть в основное меню, нужно нажать на логотип в виде буквы «О» в левом верхнем углу экрана. В выпавшем списке находим «Настройки».
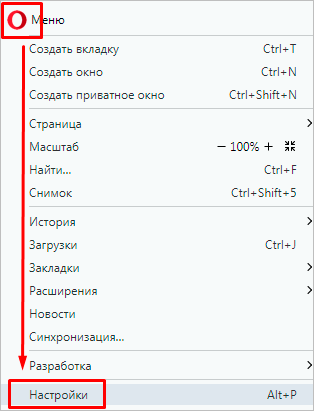
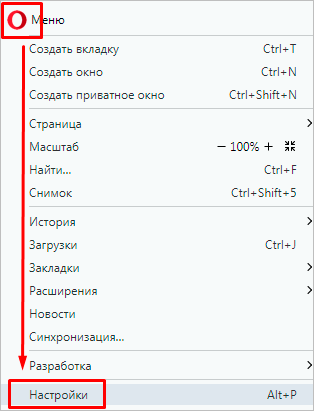
Пролистываем страницу вниз и нажимаем «Дополнительно». Находим подраздел «Пароли и формы». Теперь откроем выпадающее окошко напротив последнего пункта.
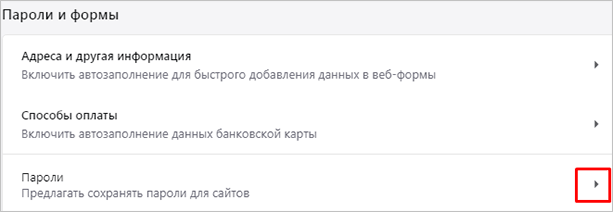
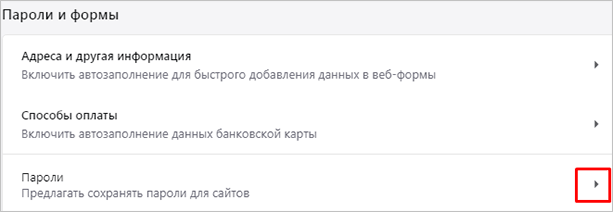
Теперь осталось найти сайт vk.com и нажать рядом с ним на рисунок глаза. Надеюсь, вы помните код от учетной записи Windows, его-то мы используем каждый день. Введите его и получите данные для входа в социальную сеть.
Яндекс Браузер
Прелесть этого обозревателя в том, что он по умолчанию сохраняет информацию, которая вводилась на разных страницах, если не менять настройки. Если вы используете эту программу для выхода в интернет, то довольно просто сможете узнать свои коды от ВКонтакте.
Нажимаем на пиктограмму с тремя полосками и идем в настройки.
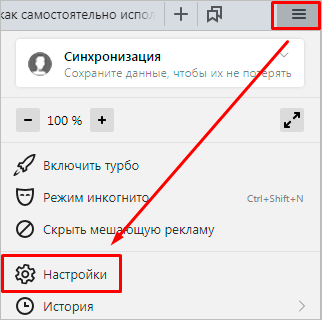
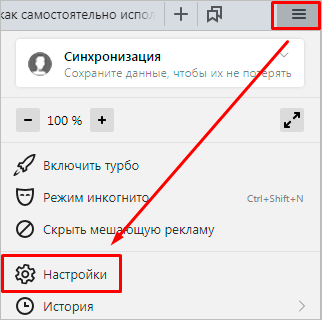
В верхней строке переключаемся на вкладку «Пароли» и нажимаем на адрес vk.com.


В открывшемся окне нужно кликнуть по рисунку глаза, сразу покажется искомая комбинация символов – ключ от учетной записи в ВК.
Итак, пароль от ВКонтакте можно узнать в браузере, если он сохранял данные при входе на сайт.
Восстановление учетной записи
Если вы находитесь на своей странице или в официальном приложении на телефоне, то можете зайти в помощь и по подсказкам восстановить кодовое слово.


Если вы пытаетесь войти в аккаунт, зная логин, но ничего не получается, нажмите на ссылку внизу.


Вас перенаправят на другую вкладку, где нужно ввести электронный ящик или телефон, к которому привязан профиль в социальной сети. Если эти способы восстановления недоступны, идите по ссылке внизу окна.
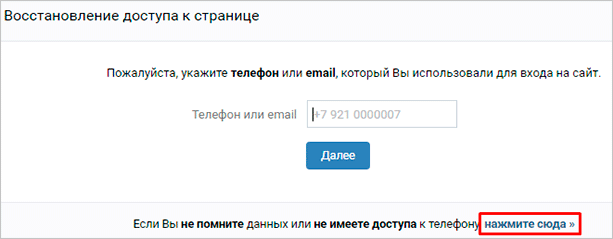
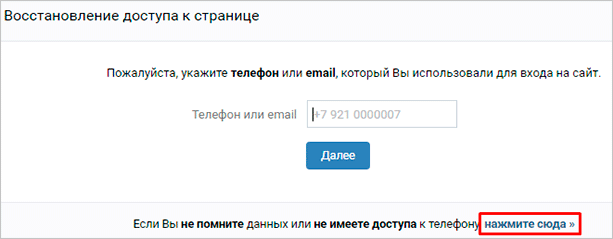
Не бойтесь обращаться в службу поддержки – хуже не будет. Хотя, конечно, приятного мало.
Программы для поиска паролей на ПК
Сохраняете вы информацию в браузере или нет, но в нем и на компьютере все равно хранятся комбинации цифр и букв, которые вводились на всех сайтах. Просто так узнать их не получится, нет на жестком диске папки со всеми ключами. Но есть специальные программы и утилиты, которые помогут в решении проблемы, если все описанные выше методы не подходят.
Вот некоторые из них:
- Multi Password Recovery Portable – не требует установки, извлекает все коды, вводимые с компьютера;
- PasswdFinder – тоже самостоятельный софт, который достанет шифры от всех сервисов и сайтов;
- WebBrowserPassView – пристройка к браузерам, которую можно установить в разделе расширений, она находит все ключи, которые использовались в данном интернет-обозревателе.
Честно скажу, мне не приходилось пользоваться такими продуктами, поэтому перед скачиванием рекомендую прочитать отзывы и установить надежный антивирус.
Как узнать чужие учетные данные от ВКонтакте
Я не знаю, для чего бы мне мог понадобиться логин и пароль от чужой страницы в ВК и сомневаюсь, что кто-то интересуется такой информацией с добрыми намерениями. Но могу сказать, что узнать коды другого человека можно все теми же, вышеописанными способами, если иметь доступ к его компьютеру. Или если ваш друг или сослуживец по неосторожности зашел в свой профиль с вашего устройства и сохранил данные для входа.
Заключение
Мы рассмотрели все возможные варианты, как можно найти и увидеть свой пароль от профиля ВКонтакте.
Самые верные пути решения задачи:
- посмотреть код элемента, если осуществляется автоматический вход в аккаунт;
- зайти в настройки браузера, если он сохранял информацию;
- обратиться в службу поддержки для восстановления учетных данных;
- установить и запустить специальный софт для показа ключей на ПК.
Желаю удачи в поисках заветной комбинации букв и цифр. И советую в будущем записывать их в специальной программе или по старинке в блокноте. Я так и делаю. Если статья помогла вам, поделитесь ею с друзьями. Оставляйте отзывы и вопросы в комментариях.
До свиданья, друзья. Скоро встретимся на страницах нашего блога.
Как узнать пароль от ВК
Иногда пользователи задаются вопросом, как узнать пароль от ВК, минуя процедуру его восстановления. Не секрет, что восстановление пароля практически всегда подразумевает его смену. А как действовать в случаях, когда нужно сохранить прежние данные для входа в учетную запись? Этому посвящена данная статья.
Управление паролем через настройки профиля
Блок управления паролем находится в разделе с настройками страницы. Найти его можно следующим образом:
- Войти на свою страничку в ВКонтакте
- Кликнуть на миниатюру аватарки в правом верхнем углу.
- В активном меню выбрать пункт «Настройки».

- Во вкладке «Общее» найти строку «Пароль».
Здесь указано, как давно был установлен актуальный сегодня пароль. Кликнув по кнопке «Изменить», можно поменять его на новую комбинацию. Однако потребуется ввести старый пароль.

Свой ключ от страницы увидеть здесь не получится, поэтому придется прибегнуть к некоторым хитростям с браузером.
Как найти пароль в браузере
Самые продвинутые юзеры могут расшифровать пароль от своей страницы с помощью браузера. Но поскольку выбор интернет-обозревателей сегодня достаточно велик, единой инструкции для таких случаев не существует. Ниже даны рекомендации для работы с популярными представителями этого типа программ.
Google Сhrome
Найти пароль от VK с помощью Google Chrome можно следующим образом:
- Открыть браузер и кликнуть по значку троеточия в правом верхнем углу.
- В появившемся меню выбрать пункт «Настройки».

- Опуститься в нижнюю часть экрана до кнопки «Дополнительные». Нажать на неё.
- Опять пролистать список настроек вниз, пока не появится пункт «Пароли и формы».
- Найти кнопку «Настроить», которая находится около второй галочки. Нажать на неё.

- В открывшемся окне можно найти все пароли, которые были записаны в память браузера.
- Найти нужную комбинацию, вбив в строку поиска «vk.com».

Ключ от сайта будет закрыт точками. Чтобы раскрыть его, нужно нажать на вертикальное троеточие и выбрать пункт «Показать».
Оpera
Посмотреть свои данные для входа в ВК с компьютера можно и через браузер Opera. Для этого нужно:
- Запустить обозреватель и нажать на кнопку «Меню», которая находится в левом верхнем углу.
- Войти в раздел «Настройки».

- В левой части экрана найти вкладку «Безопасность». Войти в нее.
Здесь открыта информация обо всех паролях, сохраненных пользователем в Opera. Остается лишь отыскать нужный:
- Клик по «Управление сохраненными паролями» открывает полный список комбинаций.
- Отыскать строку, соответствующую VK и кликнуть кнопку «Показать».

После этого ключ от социальной сети будет отражен на экране.
Mozilla Firefox
Если на компьютере установлен этот обозреватель, поиск пароля от социальной сети также не вызовет никаких проблем. В этом случае действовать нужно так:
- Открыть браузер и войти в раздел с настройками, который находится в меню, выпадающем от клика по значку в правом верхнем углу экрана.
- Войти в раздел «Защита» (левая часть экрана).
- Клик по «Сохраненные логины» перебросит в перечень ресурсов, пароли для которых были записаны в память.
- Список URL-адресов имеет удобную систему поиска, которая позволяет быстро отыскать необходимую комбинацию.

Таким образом, возможности браузера Mozilla Firefox позволяют пользователю увидеть не только пароль, но и логин от сайта. На случай, если забыл и его.
Яндекс-браузер
Яндекс-браузер также относится к числу обозревателей, которые предоставляют доступ к данным для входа в учетную запись социальной сети. Работать с ним очень просто, поскольку все действия являются понятными и логически выверенными.
Справка! Яндекс-браузер построен на базе обозревателя Google Chrome. Это объясняет схожесть их интерфейсов и алгоритмов управления.
Итак, если человек спрашивает «Какой у меня пароль от ВК?», можно рекомендовать ему следующее:
- Войти в интернет-обозреватель и кликнуть по значку троеточия.
- В открывшемся меню выбрать пункт «Настройки».
- Щелкнуть по кнопке управления

- В открывшемся окне найти нужную комбинацию и просмотреть её, нажав кнопку «Показать».

Как видно, в этом деле нет ничего сложного, с ним справится даже человек, не имеющий особого опыта работы с программами и интернетом.
Таким образом, если Вы забыли логин и пароль для доступа к своей странице в ВКонтакте, можно воспользоваться возможностями интернет-браузера. В большинстве из них предусмотрено сохранение этих данных в памяти. Нужно лишь знать, как к ним добраться.
Как узнать пароль другого человека за 1 минуту: лайфхак
Приведенным ниже способом может воспользоваться любой человек, независимо от уровня компьютерной грамотности.
Этот способ остается для чрезвычайных ситуаций. Просим вас не использовать его для вмешательства в чужую частную жизнь и удовлетворения любопытства.
Главное условие— иметь физический доступ к компьютеру или ноутбуку того, чей пароль вам требуется. Хотя бы в течение 1 минуты.
Исключение: Если пользователь использует двойную аутентификацию, или смс-подтверждение входа, метод также не сработает. Но эти меры защиты — скорее редкое исключение, чем правило.
Как узнать пароль от любого сайта: инструкция
В наше время практически все браузеры используют автозаполнение форм (таких, как логин и пароль). Их мы и будем использовать для получения скрытого от глаз пароля.
Откройте браузер на компьютере или ноутбуке интересующего вас пользователя.
Перейдите на интересующий вас сайт (например, mail.ru).
Если логин и пароль не подсвечены желтым, и не заполнены точками, сделайте следующее. Установите курсор мыши в строку Логин (имя пользователя) и выберите интересующую учетную запись из выпавшего списка. Если пароль после этого не подставился, установите курсор мыши в строку Пароль. Выберите «Вставить пароль», и нажмите на тот же электронный адрес, что вы указали выше.
После того, как строка Пароль будет заполнена точками, нажмите на клавиатуре F12 (или же нажмите правой кнопкой мыши на активной окно браузера, и выберите Исследовать элемент).
В открывшейся панели разработчика кликните на иконку с окном и курсором в верхнем левом углу панели.
Выделите строку с паролем так, как показано в видеоинструкции. Нажмите на выделенный элемент.
На панели разработчика появится выделенный элемент. Найдите в нем слова type=»password«.
Замените «password» на «text» непосредственно в этом блоке, нажмите Enter.
Черные точки в строке Пароль изменились на буквы, цифры и спецсимволы. Теперь вы знаете логин и пароль пользователя.
Если вам остался неясен какой-либо из перечисленных шагов, спрашивайте советы в комментариях. Мы поможем в силу возможности.
Также имейте ввиду, что некоторые сайты (типа ВКонтакте) присылают пользователю уведомления о заходе в аккаунт с нового устройства.
Как защитить свои пароли
Зная, как просто получить доступ ко всем вашим сайтам, стоит задуматься о собственной безопасности.
Во-первых, установите пароль для своего пользователя Windows, если к вашему компьютеру имеют доступ другие люди. Блокируйте компьютер каждый раз, когда покидаете помещение.
Во-вторых, используйте двойную аутентификацию Google, или смс-подтверждение входа на важные сайты.
В-третьих, многие сайты позволяют получать уведомления при входе в аккаунт с нового IP. Вы будете периодически их получать, если используете прокси. Однако это будет своевременным сигналом в случае входа в аккаунт другим человеком.
Как узнать свой пароль от ВК
Как узнать пароль от ВК, должно быть известно каждому. Забыть заветную комбинацию символов рискуют многие пользователи – люди все чаще полагаются на сохраненные в приложении, браузерах данные и не доверяют памяти. Если не можете вспомнить пароль для входа в аккаунт, текст для вас. Рассказываем, где посмотреть шифр и что дополнительно предпринять для сохранности.

Где находится блок управления паролем
На сайте блок управления паролем один. Для поиска на компьютере или с полной версии страницы в мобильном браузере:
- авторизуйтесь в системе под своими учетными данными;
- в правом верхнем углу найдите аватар и имя, кликните;
- в выпадающем списке выберите «Настройки»;
- в «Общее» нажмите «Изменить» у пароля.

Здесь же можно придумать новую комбинацию. Только сохранить изменения без старого пароля не выйдет – шифр потребуется для подтверждения действия.
Как посмотреть пароль от ВК на компьютере
Имеющийся в профиле блок управления увидеть пароль, как и логин, не позволяет. В целях безопасности данные не отображаются. Но если комбинацию вы забыли, можно поискать ее внутри выбранного для работы по умолчанию браузера.
Проблема в том, что подобная информация сохраняется по разрешению. Если выясняете, как узнать свой пароль от ВК, для профилактики, позвольте домашнему браузеру собирать подобные данные. Так нужная комбинация будет вставляться в поле при входе автоматически и не потеряется.
Google Chrome
Верный способ посмотреть код от странички в Google Chrome – зайти в настройки. Для этого кликните на три вертикальные точки в правом верхнем углу и отыщите соответствующий пункт в меню.
В открывшейся вкладке выбирайте «Пароли» и в списке «Сайты с сохраненными» ищите Vk.com.
После останется у интересующего логина нажать на иконку глаза – и на месте звездочек появятся символы.
Opera
В Опере меню расположено в верхнем левом углу, открывается по клику на логотип.
В настройках нажмите на «Дополнительно» и далее перейдите в «Безопасность».
Находясь на странице, пролистайте вниз и откройте пароли.
Как и в предыдущем браузере, в разделе по разрешению появляются сохраненные комбинации.
В Mozilla Firefox
Инструкция «Как посмотреть свой пароль в ВК в Мозилле» примерно похожа. Для получения данных:
- в верхнем правом углу нажмите на три черты;

- откройте «Настройки»;
- в «Приватность и защита» найдите «Сохраненные логины» в «Формах».
Действия выведут на экран список сохраненных учетных данных. Останется выбрать нужные и узнать.
Яндекс.Браузер
В Яндекс.Браузере нужны три похожие черточки в верхнем углу справа. Под ними среди прочих пунктов скрываются настройки. Кликните по соответствующему разделу, а после перейдите в «Пароли». Вбейте в строке поиска адрес «Контакта» – и отобразятся собранные логины.
Кликните по нужному. На странице появится новое окно с информацией по учетке. У поля с шифром тапните по иконке с глазом, тогда на месте звездочек отобразится скрытое сочетание символов.
Как узнать пароль от ВК через код страницы
Выяснить свой или чужой шифр от профиля можно через код страницы. Способ простой, но работает лишь с сохраненными в браузере данными:
- выйдите из аккаунта;
- выделите точки, под которыми скрыт пароль;
- нажмите правую кнопку мыши и выберите «Посмотреть код»;
- когда страница открыта, в коде дважды кликните по Password;
- напишите вместо слова text и нажмите Enter.

На месте точек в поле появится нужная комбинация символов.
Как посмотреть пароль в ВК на своей странице, если забыл
Вопрос «Как узнать свой пароль от ВК, если забыл» чаще всего возникает при необходимости сменить секретную комбинацию. На сохранения нового ключа приходится вводить старый, что заставляет владельцев страничек судорожно вспоминать порядок цифр, букв и знаков препинания. Но даже если воспроизвести код в памяти не удается, выход есть. Посмотрите, имеется ли доступ к профилю в настоящее время, и действуйте дальше.
Как узнать свой пароль в ВК, если забыл, но доступ к странице есть
Посмотреть ключ внутри ВКонтакте – с телефона или компьютера – не удастся. Для получения комбинации переходите в меню браузера и ищите сохраненные данные по инструкциям выше. Если не повезло, и разрешения на сбор информации никто не давал, выходите из учетки и пробуйте получить шифр через код разработчика. Функция точно работает в Google Chrome, в остальных могут возникнуть проблемы.
Если ничего из перечисленного не помогло, попробуйте подобрать комбинацию перебором. Особенно актуально для людей, которые используют один или пару-тройку паролей на всех сайтах или составляют шифр из памятных дат и важных имен.
Как узнать свой пароль от ВК, зная логин
Если доступа к учетке и сохраненным ключам нет, выход один – восстанавливать профиль. Перейдите для этого на https://vk.com и под формами кликните на «Забыли или не можете войти?». Введите привязанный номер телефона или e-mail, нажмите «Далее» и при необходимости подтвердите действие капчей. Инструкции по восстановлению доступа придут в ответном сообщении. Останется только открыть ссылку и придумать новый ключ, отличный от предыдущего.
Как посмотреть свой пароль в ВК на телефоне
Выяснить ключ на телефоне сложнее всего. Так, при работе с Андроидом придется получать Root-права, а после копаться во многочисленных папках с данными в поисках заветного кода. Куда проще запросить восстановление и пройти процедуру за 2 минуты – в приложении ссылка на запрос расположена под теми же формами.
Как узнать пароли, которые вводились на моем компьютере
В статье мы расскажем, где находятся пароли на вашем компьютере. Если вы забыли информацию об аккаунте (логин/пароль), приведенные нами инструкции пригодятся при восстановлении доступа к любимым сайтам. Мы рассмотрим поиск сохраненных паролей в Google Chrome и Mozilla Firefox, поскольку они установлены на львиной доле ПК. А также опишем процесс восстановления пароля к аккаунту Windows.

Как узнать пароли, которые вводились на моем компьютере
Как посмотреть пароли в браузере. Руководство по поиску и защите сохраненных паролей
Как посмотреть сохраненные пароли в Google Chrome
В каждом браузере из списка часто используемых (Firefox, Chrome, Opera, Safari) присутствует опция по хранению и запоминанию данных от аккаунтов (например, мастер-пароль в opera, который защищал логины и пароли). Сейчас мы будем обозревать именно Хром, потому что большинство пользователей интернета пользуются именно им.
Шаг 1. Открываем Хром. Справа, в самом конце адресной строки находится значок из трех точек. Это кнопка для открытия настроек. Кликаем по ней.

Кликаем левой кнопкой мышки по значку из трех точек
Шаг 2. Во всплывающем меню выбираем пункт «Настройки» — он в самом низу.

В раскрывшемся меню находим и щелкаем левой кнопкой мышки по пункту «Настройки»
Шаг 3. Прокручиваем страницу вниз, пока не найдем слово «Дополнительные». Кликаем.

Мышкой прокручиваем страницу в самый низ, находим слово «Дополнительные», кликаем по нему левой кнопкой мышки
Шаг 4. Этот пункт раскрывает весь функционал настроек браузера. Нам нужен блок «Пароли и формы». Щелкаем по строке «Настройки паролей».

В блоке «Пароли и формы» щелкаем по строке «Настройки паролей»
Шаг 5. Открывается таблица, где содержатся все сохраненные пароли к вашим аккаунтам. Что здесь можно сделать? Например, нажать на значок глазка – вместо точек появится ваш пароль. Эта функция крайне полезна, если вы забыли код от аккаунта, а желания проходить долгую процедуру восстановления – нет.

Находим раздел «Сайты с сохраненными паролями», что бы увидеть пароль к нужному сайту, нажимаем на значок глаза
Где находятся сохраненные пароли в Opera
Opera считается надежным браузером, который защищает от вирусов, блокирует нежелательные всплывающие окна и хранит пароли пользователя. Узнаем, где именно расположены коды к сайтам.
Шаг 1. Мастер-пароль в Opera используется для хранения данных об аккаунтах. Открываем «Меню», заходим в «Настройки».

Щелкаем мышкой по логотипу Опера «Меню», затем по пункту «Настройки»
Шаг 2. В сайдбаре слева выбираем параметр безопасности.

Кликаем по пункту «Безопасность»
Шаг 3. Прокручиваем страницу и жмем на кнопку, изображенную на скриншоте.

В правой части окна находим опцию «Управление сохраненными паролями», щелкаем по ней
Шаг 4. Открывается окошко со всеми авторизированными сервисами.

Окно со всеми авторизированными сервисами, находим нужную информацию
Где находятся сохраненные пароли в Mozilla Firefox
Firefox – второй по востребованности браузер после Хрома. Рассказываем, как найти в нем пароли от сайтов.
Шаг 1. Открываем настройки. В конце адресной строки расположен значок из трех полосок – кликаем по нему.

Левой кнопкой мышки щелкаем по трем полоскам

Кликаем по пункту «Настройки»
Шаг 2. В левом меню выбираем параметр «Защита». Далее – «Сохраненные логины».

Переходим в раздел «Защита», в правой части окна находим опцию «Сохраненные логины», щелкаем по ней
Шаг 3. Здесь вы можете увидеть пароли к каждому конкретному сайту.

Откроется окно с ранее использованными логинами для сайтов, что бы увидеть пароли, щелкаем по опции «Отобразить пароли»
Видео — Как посмотреть сохраненные пароли в браузере?
Как узнать вводимые пароли на компьютере
Программы для поиска введенных кодов в браузерах используются редко. Мы не рекомендуем их применять, поскольку их разработчики неизвестны. Пользуясь такими программами, вы можете доверить свои пароли и логины третьим лицам. Как они ими воспользуются – вопрос открытый. Поэтому советуем смотреть пароли через средства, предоставляемые самим браузером. Тем не менее, одну хорошую программу мы можем посоветовать.
WebBrowserPassView, как и логически следует из названия, утилита по просмотру паролей, сохраненных в браузерах. Безусловный плюс приложения – работа с несколькими браузерами. Вам не придется рыться в настройках Хрома или Firefox, здесь все находится в одном месте. Пользуясь WebBrowserPassView, вы всегда будете знать, где хранятся пароли.
- Скачайте утилиту с надежного сайта.

Переходим на надежный сайт и нажимаем «Скачать»

Щелкаем по ссылке «Скачать с сайта разработчика»
- Откройте заархивированный файл.

Открываем скаченный заархивированный файл
- Двойным левым кликом откройте файл с расширением exe.

Двойным щелчком левой кнопкой мышки запускаем установочный файл с расширением exe
- Утилита не требует установки, сразу откроется главный интерфейс уже с паролями от сайтов.

Интерфейс утилиты с необходимой информацией сайтов и паролей к ним
- Чтобы узнать подробную сводку по паролям, кликните дважды на конкретной строке.

Кликаем дважды по строчке с нужным сайтом
- Высветится окошко с описанием всех параметров пароля. Рассмотрим наиболее важные из них.

Информационное окно с описанием всех параметров пароля для конкретного сайта
- URl. Адрес сайта, к которому сохранен пароль;
- WebBrowser. Браузер, в котором пароль хранится;
- Password Strenght. Надежность пароля. Например, если у вас написано Strong — значит пароль сильный и его сложно взломать;
- Created Time. Дата создания пароля для аккаунта;
- Modified Time. Дата изменения первоначального пароля;
- Filename. Крайне полезный параметр. Из него вы можете узнать местоположение файла (на компьютере), в котором хранятся все пароли.
Как узнать пароль для входа в Windows?
Если вы хотите узнать, как отключить пароль в Виндовс 10, вы можете прочитать статью об этом на нашем портале.
Случается, что забыт главный пароль, который только может быть – от учетной записи компьютера. Чтобы не потерять важные данные, пароль необходимо восстановить. Как? Рассмотрим один из способов.
Шаг 1. При включении/перезагрузке ПК нажмите клавишу «F8».

Во время перезагрузки или включения компьютера нажимаем клавишу «F8»
Шаг 2. Выберете «Безопасный режим». Вы загрузитесь в Виндовс, но с ограниченным функционалом. Такой формат загрузки придуман для устранения неполадок и тестирования системы. Он не подойдет для обычной ежедневной работы, но нашу проблему решить поможет.

С помощью стрелок переходим на пункт «Безопасный режим», нажимаем «Enter»
Шаг 3. Заходим в «Панель управления», ищем учетные записи пользователей («Пуск» -> «Панель управления»).

Открываем «Пуск», затем «Панель управления»
Шаг 4. Затем выбираем первый параметр из блока настройки учетных записей (смотрите скриншот).

В режиме «Просмотр» выставляем «Категория», находим и открываем подраздел «Добавление и удаление учетных записей пользователей»
Шаг 5. Выбираем ваш аккаунт.

Левой кнопкой мышки щелкаем по нужному аккаунту
Шаг 6. Кликните по параметру «Изменение своего пароля».

Кликаем по ссылке «Изменение своего пароля»
Шаг 7. Задайте новый код и сохраните изменения. Теперь просто перезагрузите компьютер и все – проблема решена за каких-то несколько щелчков.
Ответ на часто задаваемый вопрос: «А безопасно ли хранить логины/пароли в браузере?»
Часто задаваемый вопрос о просмотре паролей на ПК: а безопасно ли хранить логины/пароли в браузере? Здесь множество факторов. Если ваша учетная запись на компьютере сама под паролем – риск «угона» аккаунтов резко снижается. В остальных случаях, ваши данные могут украсть. Достаточно просто зайти в настройки браузера и посмотреть сохраненные пароли. Современные сервисы вроде Вконтакте, Facebook, Twitter, Steam поддерживают двухфакторную аутентификацию, прикрепление номера телефона. Даже если злоумышленник скопировал себе ваш логин и пароль, вы можете использовать привычный способ восстановления пароля – через привязанный к аккаунту телефон.
Как посмотреть чужую переписку с помощью PuntoSwitcher?

Утилита PuntoSwitcher, с помощью которой можно прочитать чужую переписку
PuntoSwitcher – крайне удобная программа для тех, кто имеет дело с текстом. Она анализирует вводимые с клавиатуры символы и переводит раскладку на нужную. Когда печатаешь текст, глядя на клавиатуру, можно не заметить, что раскладка не переключена. Приходится либо вбивать текст заново, либо искать сайты, меняющие испорченный текст на правильный. Но проще поставить PuntoSwitcher.
Однако, программа имеет и более интересные опции. Например, вы можете прочитать чужую переписку.
Единственный момент – у вас должен быть доступ к ПК того пользователя, чьи сообщения вы хотите узнать. Рассмотрим установку и настройку PuntoSwitcher пошагово:
Шаг 1. Скачиваем утилиту, перейдя по ссылке https://yandex.ru/soft/punto/ и устанавливаем.

Переходим по ссылке, нажимаем «Скачать»
Шаг 2. По умолчанию утилита сворачивается в трей. Чтобы настроить PuntoSwitcher, кликаем правой кнопкой мыши по ее значку.

Правой кнопкой мышки кликаем по значку PuntoSwitcher
Шаг 3. В меню переходим на строку «Дополнительно» и отмечаем параметр «Вести дневник».

Наводим курсор на строку «Дополнительно» и отмечаем параметр «Вести дневник»
Шаг 4. Теперь останется «подчистить следы» — чтобы пользователь ничего не заподозрил. Дело в том, что программа при переключении раскладки издает характерный звук. Его быть не должно. В настройках заходим в «Звуковые эффекты» и отключаем их все, если стоит галочка — щелкаем. Отсутствие галочки — отсутствие звука.

Снимаем галочку с пункта «Звуковые эффекты»
Шаг 5. Открываем масштабные настройки программы.

Правой кнопкой мышки кликаем по значку PuntoSwitcher, переходим в пункт «Настройки»
Шаг 6. Во вкладке «Общие» убираем все пункты, кроме автозапуска. Сохраняем результат.

В разделе «Общие» убираем галочки со всех пунктов, кроме автозапуска, нажимаем «ОК»
Теперь для просмотра введенного при работе Виндовс текста, останется заглянуть в дневник PuntoSwitcher.
Можно ли ускорить расшифровку паролей в Ophcrack
Ophcrack – одна из утилит, предназначенных для взлома паролей. Чтобы сделать поиск кодов быстрее, можно добавить в базу примеры распространенных паролей, вводимых пользователями. Теперь применим утилиту в деле. С помощью Ophcrack можно взломать пароль Windows.
Шаг 1. Загружаем утилиту с сайта разработчика http://Ophcrakcsourceforge.net.

Переходим на официальный сайт разработчика, нажимаем на кнопку «Download ophcrack LiveCD»
Шаг 2. Записываем скачанный образ на диск. Подойдет программа UltraIso.

Скачанный образ записываем на носитель с помощью программы UltraISO
Если вы хотите более подробно узнать, как создать образ диска в Windows 10, вы можете прочитать статью об этом на нашем портале.
Шаг 3. Перезагружаем ПК. Заходим в БИОС (клавиша «F2»).

При запуске системы нажимаем клавишу «F2»
Шаг 4. Во вкладке «Boot» ставим в приоритет «CD-диск», чтобы компьютер грузился именно с него, а не с винчестера (как обычно). Сохраняем настройки (клавиша «F10»).

Переходим во вкладку «Boot» с помощью стрелок в пункте «1st Boot Device» выставляем на первое место «CD-диск» нажимаем «F10»
Шаг 5. Снова перезагружаем компьютер. Откроется утилита. Выбираем первый пункт (как на скриншоте).

Щелкаем по ссылке «Ophcrack Graphik mode — automati»
Шаг 6. Щелкаем по нужному аккаунту и жмем кнопку «Crack» в меню сверху.

Кликаем по нужной учетной записи и жмем кнопку «Crack» в меню сверху
Шаг 7. Программа выполнит взлом и покажет пароль в последнем столбце таблицы (смотрите скриншот).

В последнем столбце мы увидим пароль
Видео — Как узнать пароль Windows xp, 7, 8, 10 за минуту
Как узнать свои старые пароли и где хранить новые? (лайфхак): solomatin — LiveJournal
Лучшее место для сохранения паролей — своя голова. Это золотое правило даже не оспариваю. С каждым годом учетных записей становится все больше и больше, а в голове места все меньше и меньше. Сейчас почти все браузеры предлагают сохранять свои пароли к учетным записям в связке ключей. После посещения очередного сайта браузер нам любезно предлагает вставить сохраненные данные. Мы соглашаемся и успешно входим в свою учетку. Со временем там накапливается огромное количество сохраненных логинов и паролей. Сегодня я расскажу как можно легко найти все свои сохраненные пароли на примере Google Chrome, а во второй части поста покажу где я храню все свои документы, учетные записи и пароли к ним.
Могу предположить, что многие из вас знают как посмотреть свои пароли сохраненные в браузере Google Chrome, однако многие мои знакомые об этом даже не догадывались наивно полагая, что все хранится где-то в недоступном для них месте силиконовой долины.
Все гораздо проще. Открываем браузер гугл хром, в правом верхнем углу кликаем по кнопке настроек:
В открывшемся окне нужно спуститься вниз и кликнуть «Показать дополнительные настройки»:
Находим кнопку с сертификатами HTPPS/SSL, как показано на скрине:
Откроется панель управления, где нужно выбрать слева вкладку «пароли». Здесь же есть секретные заметки. Можно сохранить что-то важное. Но нас интересуют учетки. В правом верхнем углу находится удобная строка поиска. Туду можно начать вводить адрес сайта на котором у вас есть учетная запись, пароль к которой сохранен в гугл хроме. В моем случае мы рассмотрим эхо москвы. Он выделен синим. Кликакем по нему:
Открывается окошко с учетной записью аккаунта. Если поставить галочку «показать пароль», то после ввода защитного пароля компьютера вы увидите сохраненный пароль к открытой учетной записи:
Все вышеперечисленное указано для Mac. В компьютере с windows можно скопировать этот адрес: chrome://settings/passwords и вставить его в адресную строку хрома. Далее выбрать интересующую учетную запись.
Еще можно посмотреть свои сохраненные пароли удаленно, с любого компьютера подключенного к интернет. Переходим по этой ссылке и вводим свои учетные данные.
Для чего это нужно? Понятно, что если вы забыли пароль к какому-то сайту, то его можно восстановить через почту или смс. Но пароли хранятся не только к учетным записям. Еще есть сетевые хранилища, роутеры, смарт-телевизоры и прочее устройства, где тоже есть защищенная информация.
Согласитесь, всегда удобно иметь под рукой все пароли к своим учетным записям. Бывают случаи, когда нужно зайти в почту или в банк-клиент с чужого компьютера. Гораздо проще ввести уже известный свой логин и пароль.
Где жи их хранить?
Лично я, все свои логины и пароли храню в мобильном приложении ВКармане. Кроме того, там очень удобно держать все документы, банковские карты и их копии. Вот так к примеру выглядит мой загранпаспорт в этом приложении:
Это не его копия, это форма загранпаспорта РФ в которую я ввел свои данные и вставил фотографию. Так же можно приложить к этой форме фотографию настоящего документа. Любой документ одним кликом можно отправить по электронной почте.
Для аккаунтов и соцстетй в приложении существует огромное количество иконок. Посмотрите их ролик-презентацию:
Приложение бесплатное, но для расширения списка шаблонов документов нужно докупить интересующий пакет. Стоит это не дорого и навсегда:
Приложение надежно защищено и вся информация хранится в зашифрованном виде. Самое приятное, что оно синхронизируется с другими устройствами. Поддерживает iCloud для ios и dropbox для любых других устройств. Доступно для ios, android, windows. Вот их сайт
Вообщем я перепробовал много приложений для хранения данных и остановился именно на ВКармане. Теперь у меня не только все логины и пароли всегда под рукой, но и нужные мне документы(банковские карты, паспорта, права, страховки, снилс и др.)
ЭТО НЕ РЕКЛАМА. Это мой личный совет, т.к. я пользуюсь этим сам. Разработчиков и их пиарщиков в глаза не видел и ничего у них не просил.
Пока все работает отлично и мне очень нравится.
На этом все!
Я в социальных сетях:










