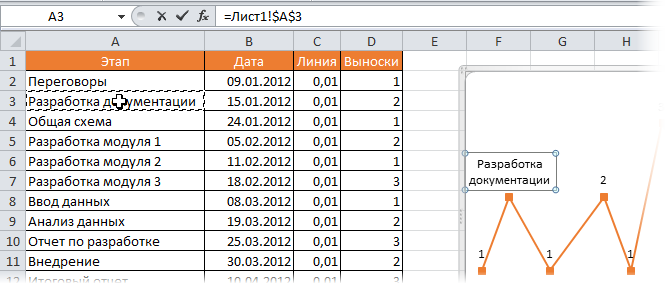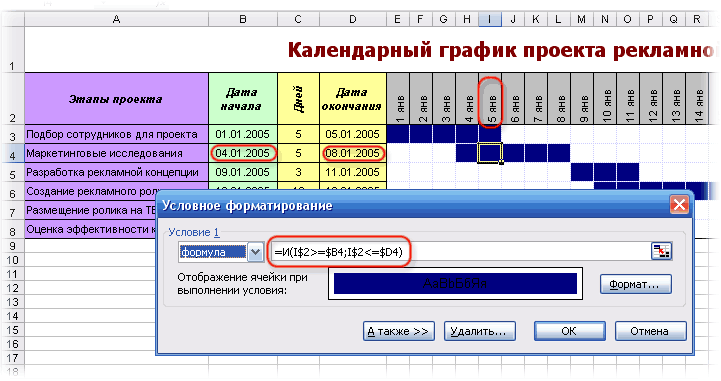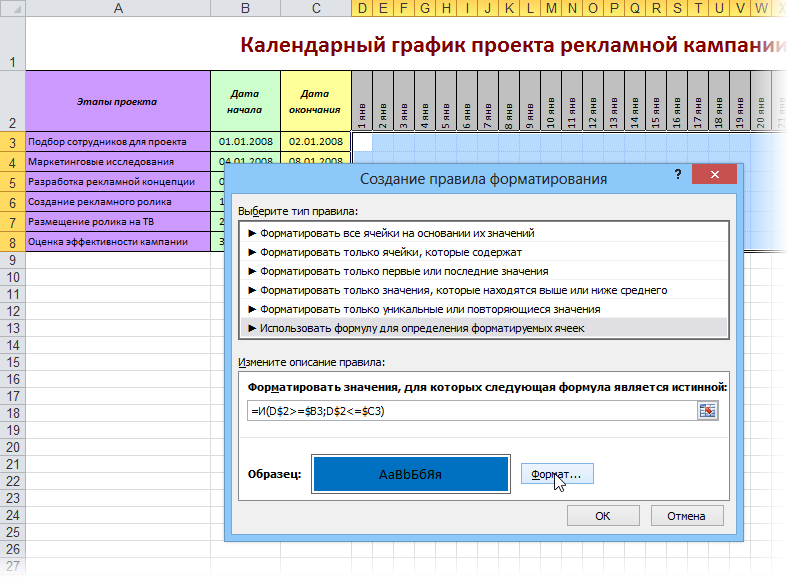Лабораторная работа Календарные графики в Excel в образовании
Лабораторная работа. Календарные графики в Excel (диаграмма Ганта)
Цель работы: Получить базовые навыки построения диаграммы Ганта.
Диагра́мма Га́нта (англ. Gantt chart, также ленточная диаграмма, график Ганта) — это популярный тип столбчатых диаграмм (гистограмм), который используется для иллюстрации плана, графика работ по какому-либо проекту. Является одним из методов планирования проектов. Используется в приложениях по управлению проектами.
Способ 1
При помощи условного форматирования мы можем заставить Excel заливать ячейку любым выбранным цветом, если она по дате попадает между началом и концом этапа. Проще всего для этого использовать логическую функцию И, которая в данном случае проверяет обязательное выполнение обоих условий (5 января позже, чем 4-е и раньше, чем 8-е):
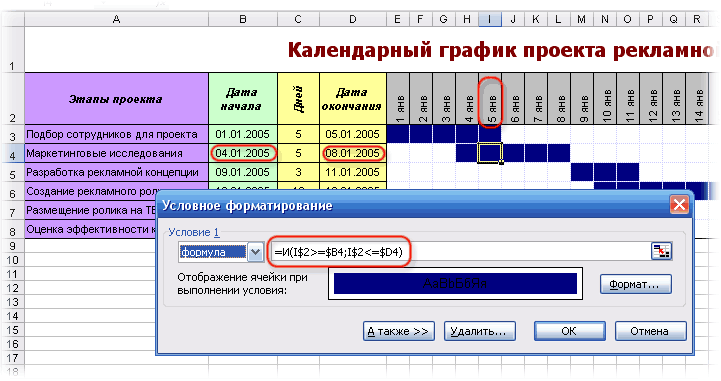
Заполним таблицу с исходными данными.
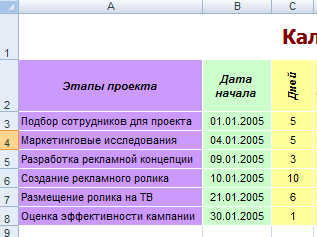
В столбце D рассчитаем дату окончания этапа по формуле = В3+С3-1. Скопируйте полученные значения.
Далее создадим заготовку календарного плана, при этом данные по столбцам (1 янв, 2 янв и т.д.) должны иметь формат Дата. Обратите внимание, что год должен быть установлен 2005, а иначе автоматически будет установлен год 2015.

Применим условное форматирование. Для этого выделим ячейку Е3, откроем вкладку Главная и выберем команду Условное форматирование / создать правило. В списке выбрать самую последнюю команду, ввести формулу и выбрать цвет. Затем полученную формулу скопировать.
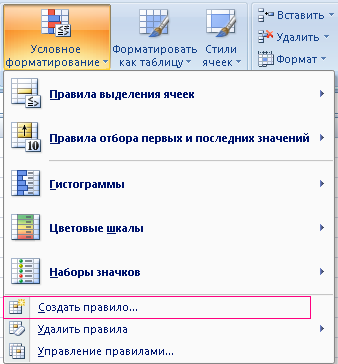
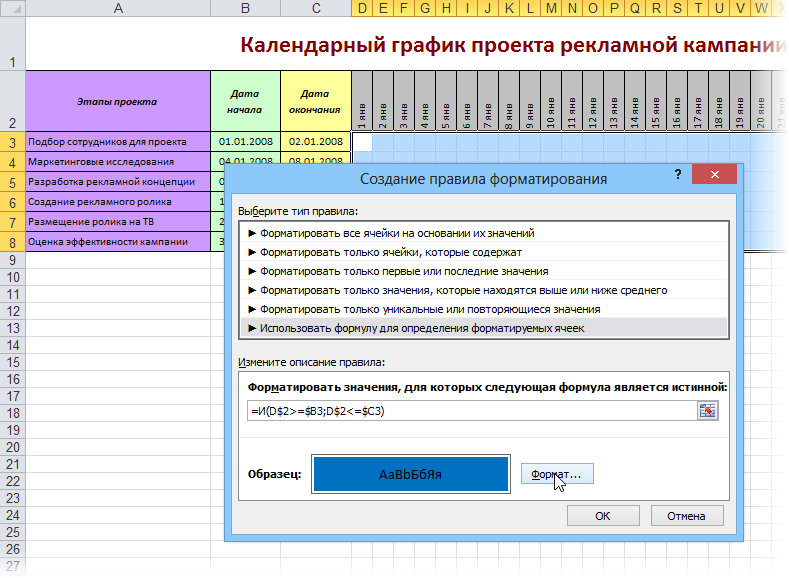
Способ 2
Итак, имеем таблицу с перечислением этапов проекта, датами начала и конца и длительностями каждого этапа:
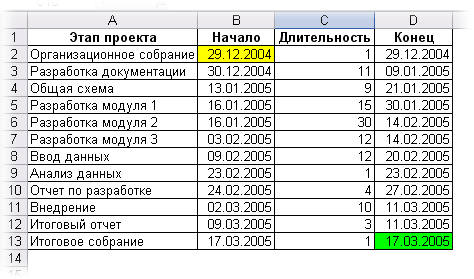
Задача — построить стандартными средствами диаграмму-календарный график, как на рисунке:
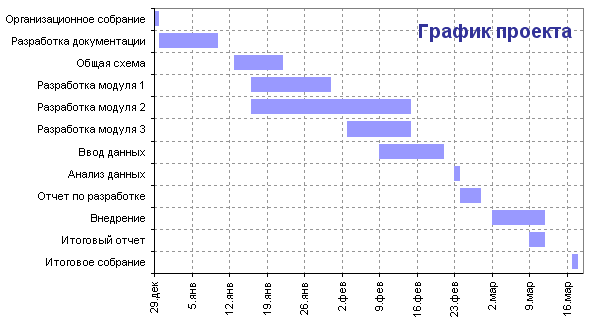
Описание по шагам:
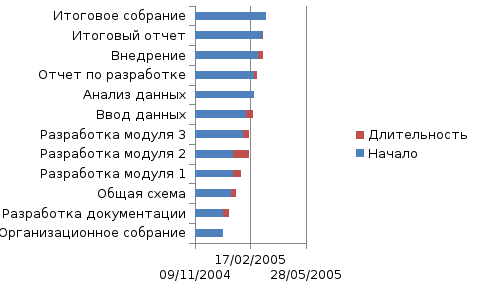
Второй необходимый шаг – это скрытие первого ряда. Для этого делаем его невидимым. Щелкаем на синих данных, правой кнопкой мыши Формат ряда данных/Заливка/Нет заливки. Затем Перейти в раздел Цвет границы и переключиться с «Автовыбор» на «Нет линий». Окно можно закрыть.
Выделить горизонтальную ось, нажать правой клавишей мыши и выбрать пункт меню Формат оси. Под горизонтальной осью следует понимать список дат.
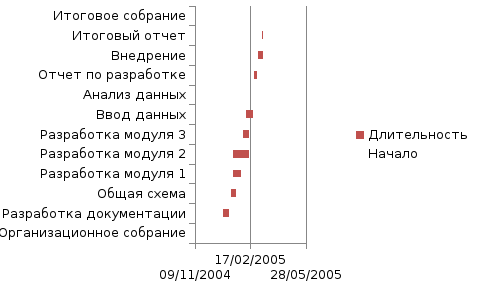
Затем выделяем вертикальную ось и выбираем команду «Формат оси». В параметрах оси выбираем Обратный порядок категорий, а в разделе «Горизонтальная ось пересекает» ставим галочку – в макисмальной категории.
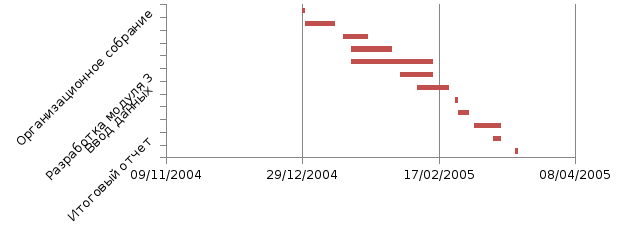
Добавим линию сетки на вкладке Макет.
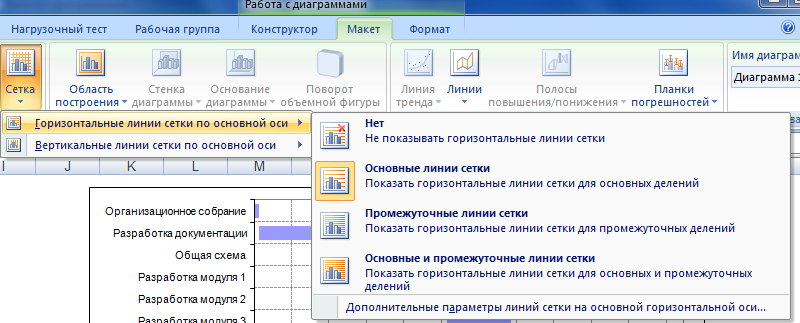
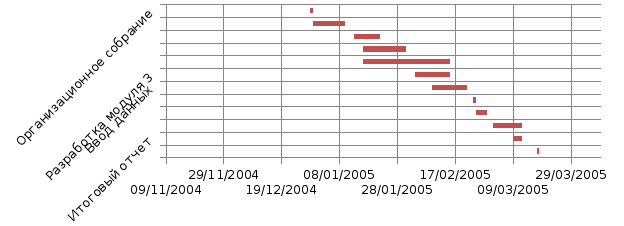
Обратите внимание, что диаграмма начинается не с первой даты. Для этого выделите столбец В и установите формат ячеек – общий. Посмотрите на первое и последнее значения.
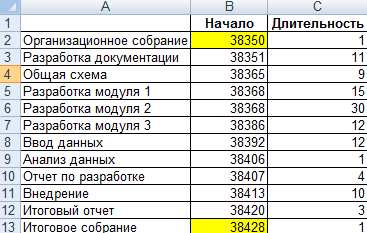
Далее выделите горизонтальную ось и измените формат оси. Поставьте минимальное значение – 38320, а максимальное – 38450 (как в нашей таблице, но с запасом). Верните формат дата.
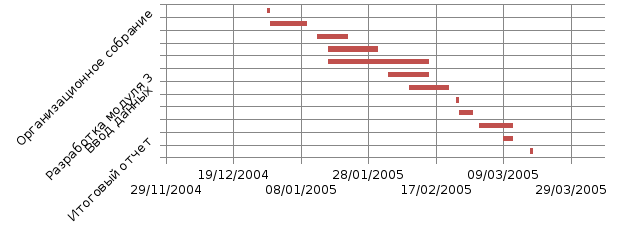
Способ 3
Задача — наглядно показать всю хронологию работ по проекту, расположив ключевые моменты проекта (вехи, milestones) на оси времени.
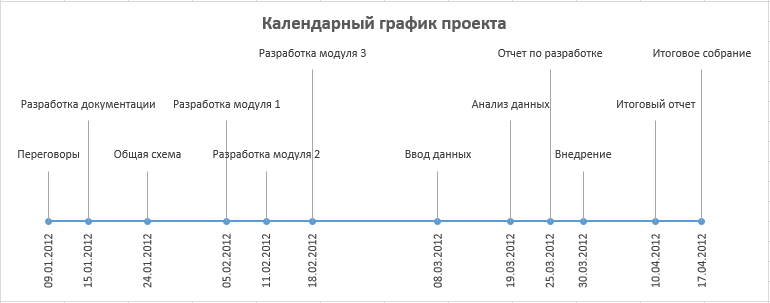
В теории управления проектами подобный график обычно называют календарем или временной шкалой проекта (project timeline), лента времени».
Шаг 1. Исходные данные
Для построения потребуется оформить исходную информацию по вехам проекта в виде следующей таблицы:
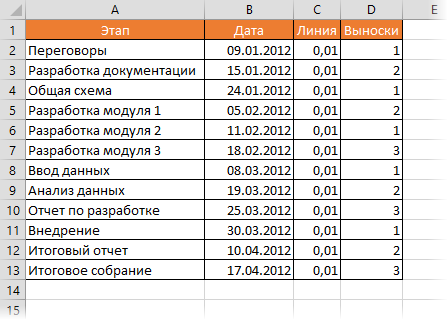
Обратите внимание на два дополнительных служебных столбца:
Линия — столбец с одинаковой константой около нуля по всем ячейкам. Даст на графике горизонтальную линию, параллельную оси Х, на которой будут видны узлы — точки проекта.
Выноски — невидимые столбцы для поднятия подписей к вехам на заданную (разную) величину, чтобы подписи не накладывались. Значения 1,2,3 и т.д. задают уровень поднятия подписей над осью времени и выбираются произвольно.
Шаг 2. Строим основу
Теперь выделяем в таблице все, кроме первого столбца (т.е. диапазон B1:D13 в нашем примере) и строим обычный плоский график с маркерами на вкладке Вставка — График — График с маркерами (Insert — Chart — Line with markers):
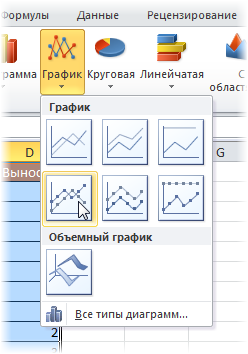
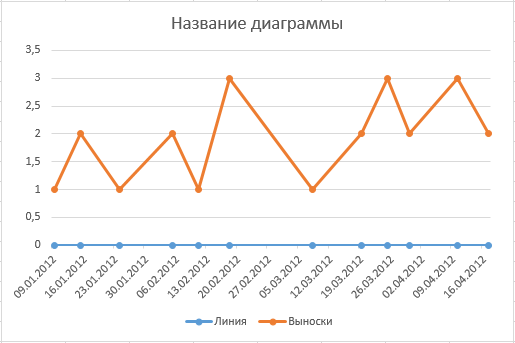
Убираем линии сетки, вертикальную и горизонтальную шкалы и легенду. Сделать это можно вручную (выделение мышью и клавиша Delete) или отключив ненужные элементы на вкладке Макет / сетка (горизонтальные и вертикальные линии поставить нет)
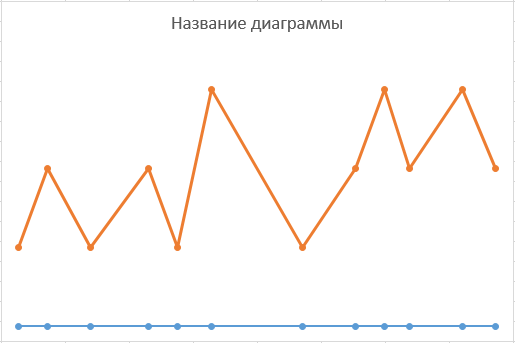
Теперь выделите ряд Выноски (т.е. ломаную оранжевую линию) и на вкладке Макет выберите команду Линии — Линии проекции (Layout — Lines — Projection Lines):
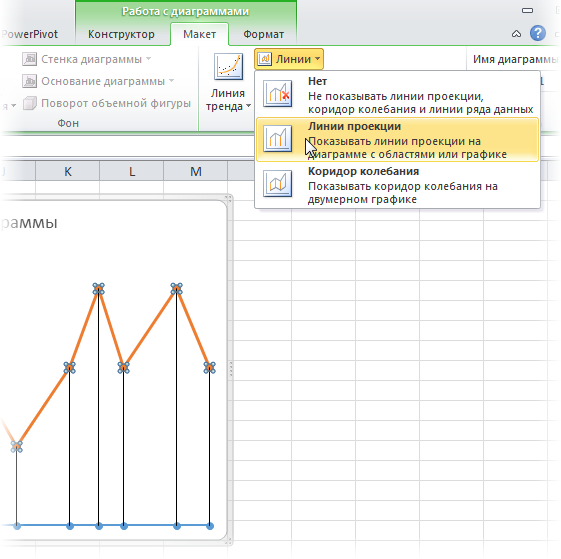
От каждой точки верхнего графика будет опущен перпендикуляр на нижний. В новом Excel 2013 эта опция находится на вкладке Конструктор — Добавить элемент диаграммы (Design — Add Chart Element).
Шаг 3. Добавляем названия этапов
В Excel 2013 нужно выделить ряд с данными (оранжевый) и на вкладке Конструктор выбрать Добавить элемент диаграммы — Подписи — Дополнительные параметры (Design — Add Chart Element — Data Labels), а затем в появившейся справа панели установить флажок Значения из ячеек
(Values from cells) и выделить диапазон A2:A13: 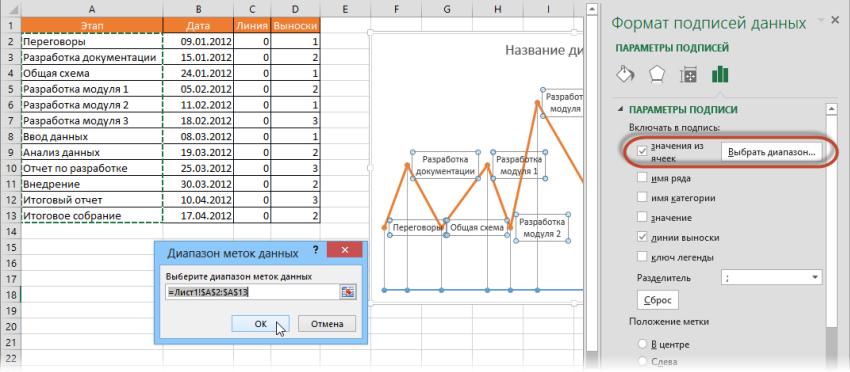
В версиях Excel 2007-2010:
Добавьте любые подписи к оранжевому графику (значения, например). Для этого щелкните правой кнопкой мыши и выберите команду Формат подписей данных. Затем выделяйте по очереди каждую подпись, ставьте в строке формул знак «равно» и щелкайте по ячейке с названием этапа из столбца А. Текст выделенной подписи будет автоматически браться из выделенной ячейки:

Внесем последние правки, чтобы довести нашу уже почти готовую диаграмму до полного и окончательного шедевра:
Выделяем ряд Выноски (оранжевую линию), щелкаем по ней правой кнопкой мыши и выбираем Формат ряда данных (Format Data Series). В открывшемся окне убираем заливку и цвет линий. Оранжевый график, фактически, исчезает из диаграммы — остаются только подписи. Что и требуется.
Добавляем подписи-даты к синей оси времени на вкладке Макет — Подписи данных — Дополнительные параметры подписей данных — Имена категорий (Layout — Data Labels — More options — Category names). В этом же диалоговом окне подписи можно расположить под графиком и развернуть на 90 градусов, при желании.
Задание для самостоятельной работы
Постройте диаграмму Ганта, иллюстрирующую этапы работы по вашему проекту.
По способу три постройте ленту времени 7 событий по теме вашего проекта, добавьте необходимые рисунки, подписи.
Сетевой график в Excel
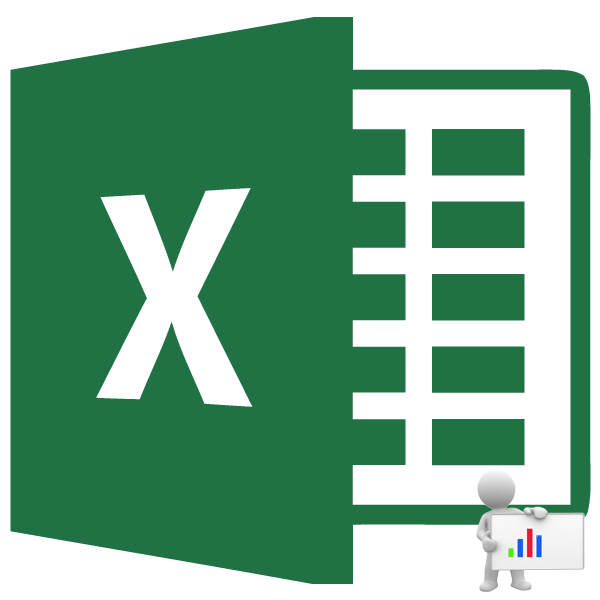
Сетевой график – это таблица, предназначенная для составления плана проекта и контроля за его выполнением. Для её профессионального построения существуют специализированные приложения, например MS Project. Но для небольших предприятий и тем более личных хозяйственных нужд нет смысла покупать специализированное программное обеспечение и тратить море времени на обучение тонкостям работы в нем. С построением сетевого графика вполне успешно справляется табличный процессор Excel, который установлен у большинства пользователей. Давайте выясним, как выполнить в этой программе указанную выше задачу.
Читайте также: Как сделать диаграмму Ганта в Экселе
Процедура построения сетевого графика
Построить сетевой график в Экселе можно при помощи диаграммы Ганта. Имея необходимые знания можно составить таблицу любой сложности, начиная от графика дежурства сторожей и заканчивая сложными многоуровневыми проектами. Взглянем на алгоритм выполнения данной задачи, составив простой сетевой график.
Этап 1: построение структуры таблицы
Прежде всего, нужно составить структуру таблицы. Она будет представлять собой каркас сетевого графика. Типичными элементами сетевого графика являются колонки, в которых указывается порядковый номер конкретной задачи, её наименование, ответственный за её реализацию и сроки выполнения. Но кроме этих основных элементов могут быть и дополнительные в виде примечаний и т.п.
- Итак, вписываем наименования столбцов в будущую шапку таблицы. В нашем примере названия колонок будут следующими:
- № п/п;
- Название мероприятия;
- Ответственное лицо;
- Дата начала;
- Продолжительность в днях;
- Примечание.
Если названия не вместятся в ячейку, то раздвигаем её границы.
- Отмечаем элементы шапки и клацаем по области выделения. В списке отмечаем значение «Формат ячеек…».
- В новом окне передвигаемся в раздел «Выравнивание». В области «По горизонтали» ставим переключатель в положение «По центру». В группе «Отображение» ставим галочку около пункта «Переносить по словам». Это нам пригодится позже, когда мы будет оптимизировать таблицу в целях экономии места на листе, сдвигая границы его элементов.
- Перемещаемся во вкладку окна форматирования «Шрифт». В блоке настроек «Начертание» устанавливаем флажок около параметра «Полужирный». Это нужно сделать, чтобы наименования столбцов выделялись среди другой информации. Теперь жмем по кнопке «OK», чтобы сохранить введенные изменения форматирования.
- Следующим шагом станет обозначение границ таблицы. Выделяем ячейки с наименованием столбцов, а также то количество строк ниже их, которое будет равно приблизительному числу запланированных мероприятий в границах данного проекта.
- Расположившись во вкладке «Главная», клацаем по треугольнику справа от пиктограммы «Границы» в блоке «Шрифт» на ленте. Открывается перечень выбора типа границ. Останавливаем свой выбор на позиции «Все границы».
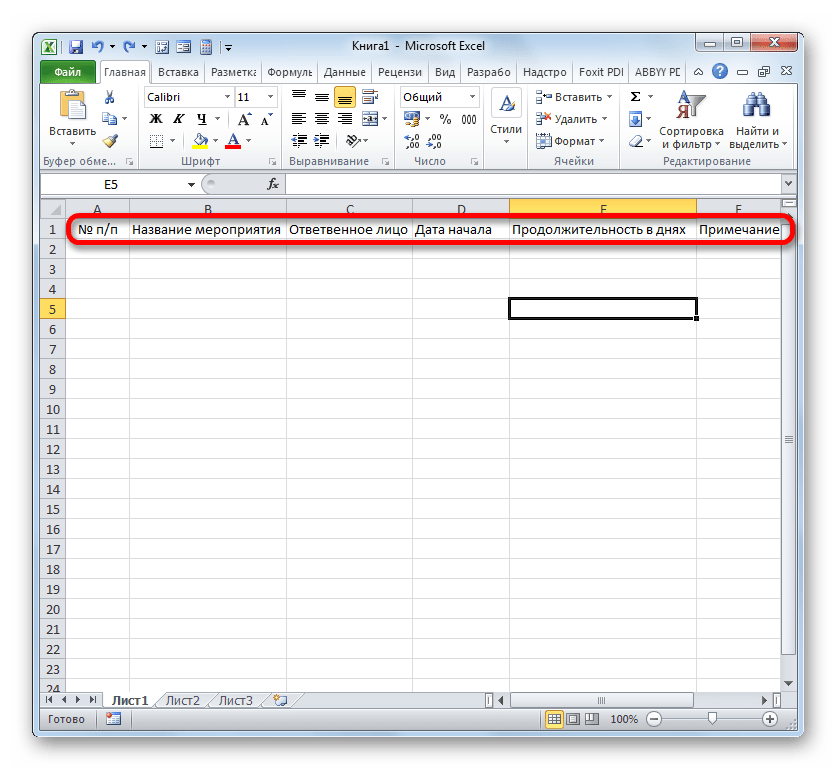


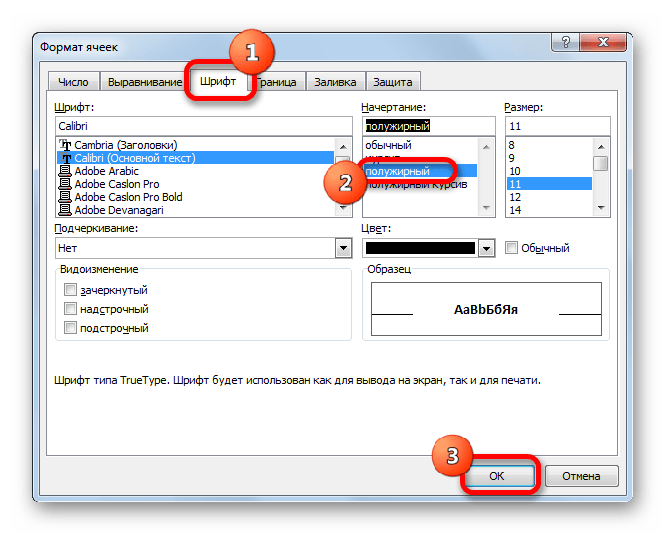

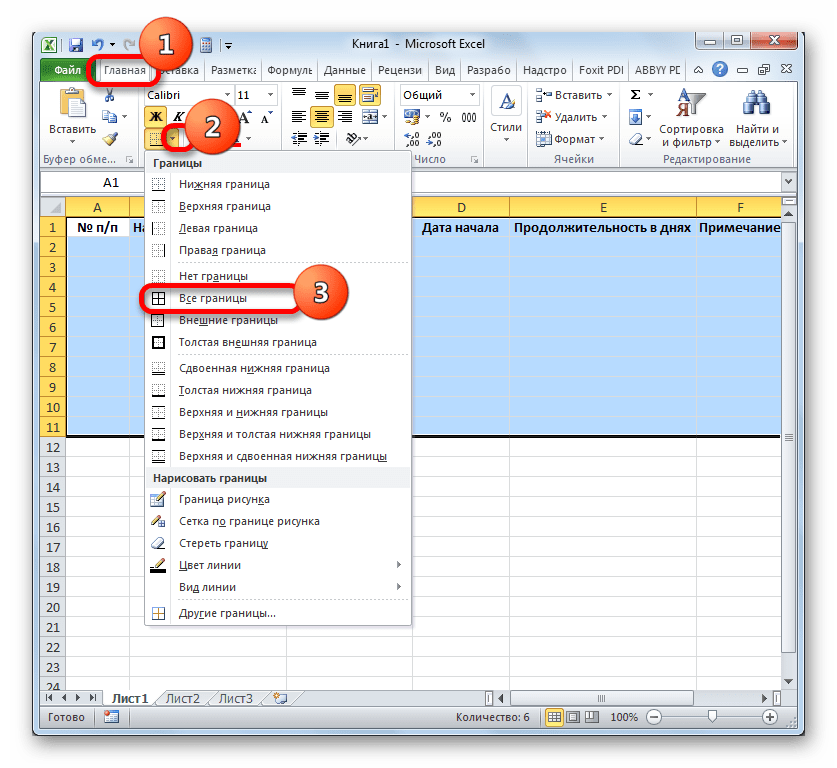
На этом создание заготовки таблицы можно считать оконченным.

Урок: Форматирование таблиц в Экселе
Этап 2: создание шкалы времени
Теперь нужно создать основную часть нашего сетевого графика – шкалу времени. Она будет представлять собой набор столбцов, каждый из которых соответствует одному периоду проекта. Чаще всего один период равен одному дню, но бывают случаи, когда величину периода исчисляют в неделях, месяцах, кварталах и даже годах.
В нашем примере используем вариант, когда один период равен одному дню. Сделаем шкалу времени на 30 дней.
- Переходим к правой границе заготовки нашей таблицы. Начиная от этой границы, выделяем диапазон, насчитывающий 30 столбцов, а количество строк будет равняться числу строчек в заготовке, которую мы создали ранее.
- После этого клацаем по пиктограмме «Граница» в режиме «Все границы».
- Вслед за тем, как границы очерчены, внесем даты в шкалу времени. Допустим, мы будем контролировать проект с периодом действия с 1 по 30 июня 2017 года. В этом случае наименование колонок шкалы времени нужно установить в соответствии с указанным промежутком времени. Конечно, вписывать вручную все даты довольно утомительно, поэтому воспользуемся инструментом автозаполнения, который называется «Прогрессия».
В первый объект шапки шакалы времени вставляем дату «01.06.2017». Передвигаемся во вкладку «Главная» и клацаем по значку «Заполнить». Открывается дополнительное меню, где нужно выбрать пункт «Прогрессия…».
- Происходит активация окна «Прогрессия». В группе «Расположение» должно быть отмечено значение «По строкам», так как мы будем заполнять шапку, представленную в виде строки. В группе «Тип» должен быть отмечен параметр «Даты». В блоке «Единицы» следует поставить переключатель около позиции «День». В области «Шаг» должно находиться цифровое выражение «1». В области «Предельное значение» указываем дату 30.06.2017. Жмем на «OK».
- Массив шапки будет заполнен последовательными датами в пределе от 1 по 30 июня 2017 года. Но для сетевого графика мы имеем слишком широкие ячейки, что негативно влияет на компактность таблицы, а, значит, и на её наглядность. Поэтому проведем ряд манипуляций для оптимизации таблицы.
Выделяем шапку шкалы времени. Клацаем по выделенному фрагменту. В списке останавливаемся на пункте «Формат ячеек». - В открывшемся окне форматирования передвигаемся в раздел «Выравнивание». В области «Ориентация» устанавливаем значение «90 градусов», либо передвигаем курсором элемент «Надпись» вверх. Клацаем по кнопке «OK».
- После этого наименования столбцов в виде дат изменили свою ориентацию с горизонтальной на вертикальную. Но из-за того, что ячейки свой размер не поменяли, названия стали нечитаемыми, так как по вертикали не вписываются в обозначенные элементы листа. Чтобы изменить это положение вещей, опять выделяем содержимое шапки. Клацаем по пиктограмме «Формат», находящейся в блоке «Ячейки». В перечне останавливаемся на варианте «Автоподбор высоты строки».
- После описанного действия наименования столбцов по высоте вписываются в границы ячеек, но по ширине ячейки не стали компактнее. Снова выделяем диапазон шапки шкалы времени и клацаем по кнопке «Формат». На этот раз в списке выбираем вариант «Автоподбор ширины столбца».
- Теперь таблица приобрела компактность, а элементы сетки приняли квадратную форму.
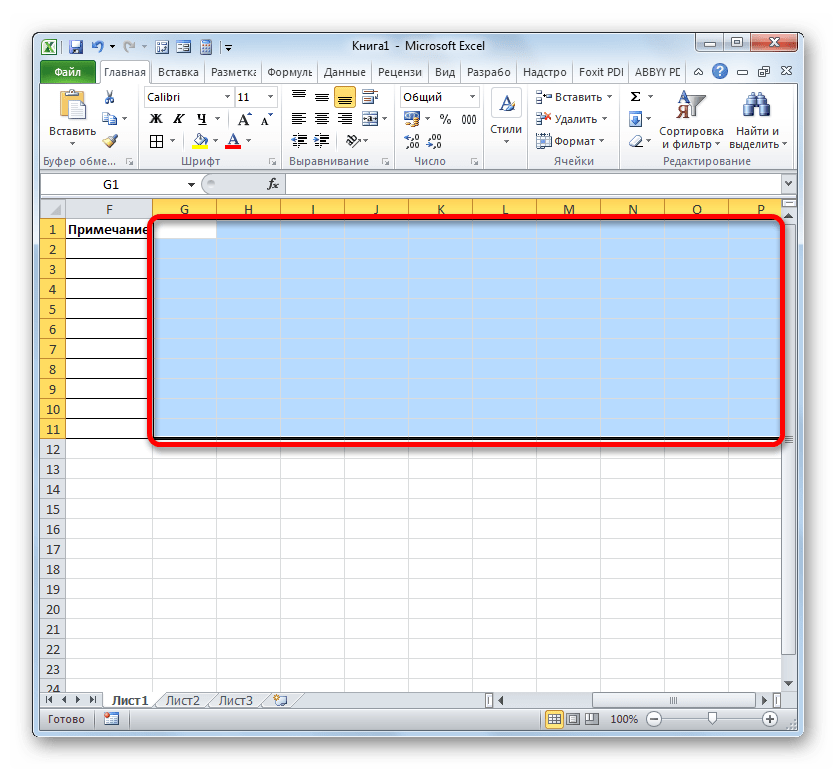

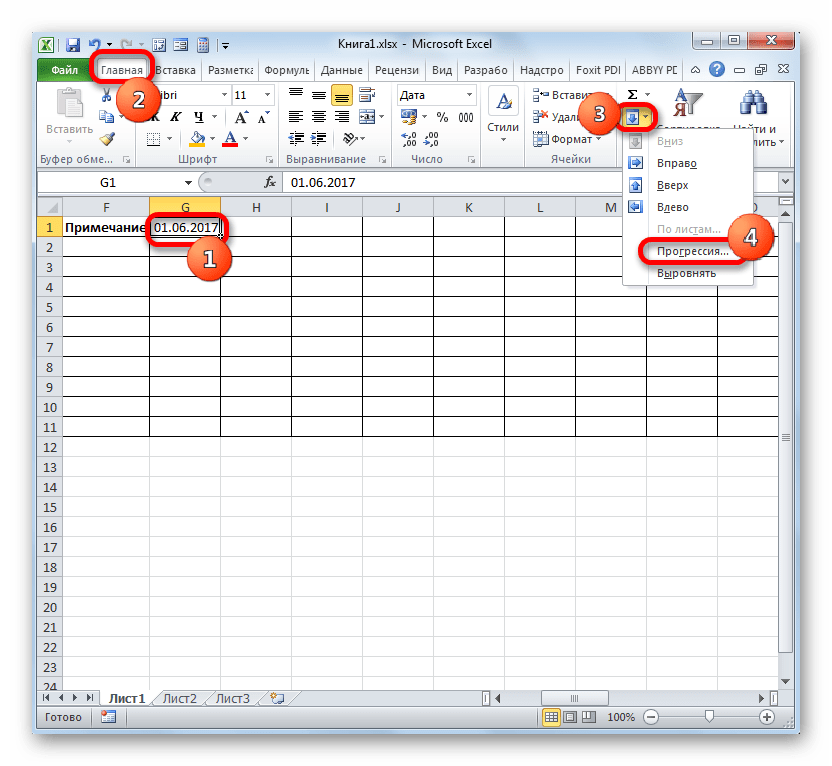
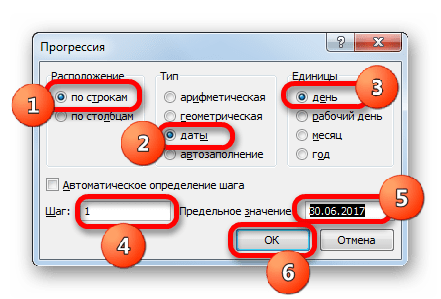
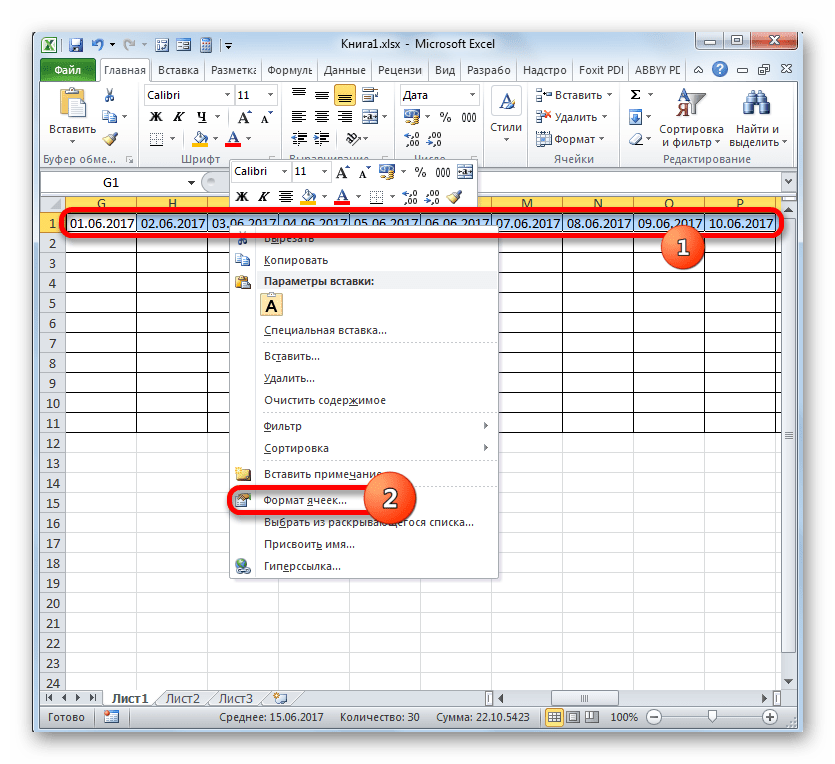



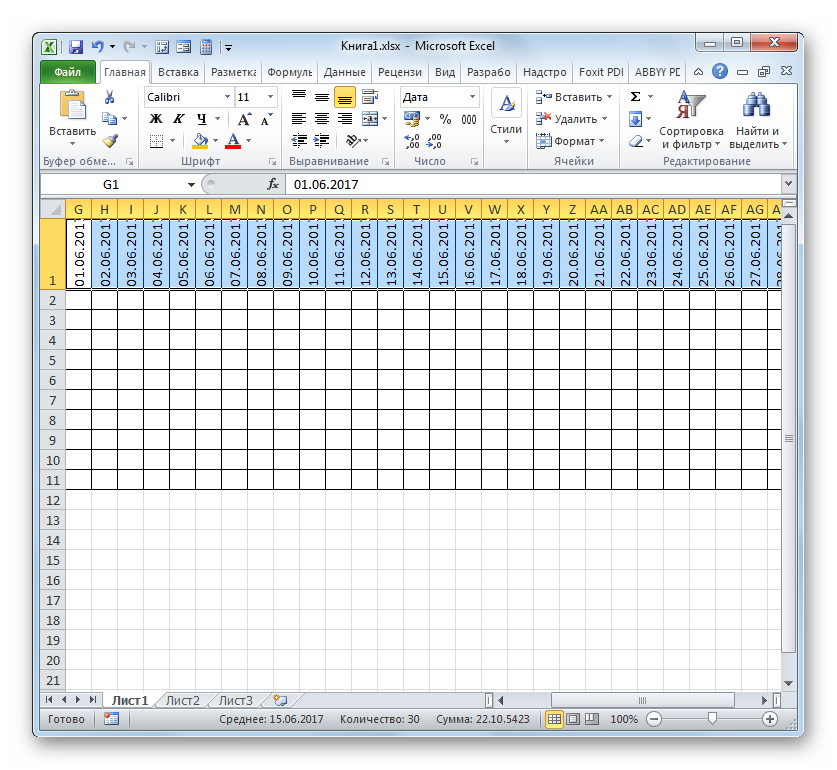
Этап 3: заполнение данными
Далее нужно заполнить таблицу данными.
- Возвращаемся к началу таблицы и заполняем колонку «Название мероприятия» наименованиями задач, которые планируется выполнить в ходе реализации проекта. А в следующей колонке вносим фамилии ответственных лиц, которые будут отвечать за выполнение работы по конкретному мероприятию.
- После этого следует заполнить колонку «№ п/п». Если мероприятий немного, то это можно сделать, вручную вбив числа. Но если планируется выполнение многих задач, то рациональнее будет прибегнуть к автозаполнению. Для этого ставим в первый элемент столбца число «1». Курсор направляем на нижний правый край элемента, дождавшись момента, когда он преобразуется в крестик. Одномоментно зажимаем клавишу Ctrl и левую кнопку мышки, тянем крестик вниз до нижней границы таблицы.
- Весь столбец при этом будет заполнен значениями по порядку.
- Далее переходим к столбцу «Дата начала». Тут следует указать дату начала каждого конкретного мероприятия. Делаем это. В столбце «Продолжительность в днях» указываем количество дней, которое придется потратить для решения указанной задачи.
- В колонке «Примечания» можно заполнять данные по мере необходимости, указывая особенности конкретного задания. Внесение информации в этот столбец не является обязательным для всех мероприятий.
- Затем выделяем все ячейки нашей таблицы, кроме шапки и сетки с датами. Клацаем по иконке «Формат» на ленте, к которой мы уже ранее обращались, жмем в открывшемся списке по позиции «Автоподбор ширины столбца».
- После этого ширина столбцов выделенных элементов сужается до размеров ячейки, в которой длина данных больше всего в сравнении с остальными элементами колонки. Таким образом, экономится место на листе. При этом в шапке таблицы производится перенос наименований по словам в тех элементах листа, в которых они не умещаются в ширину. Это получилось сделать благодаря тому, что мы ранее в формате ячеек шапки поставили галочку около параметра «Переносить по словам».
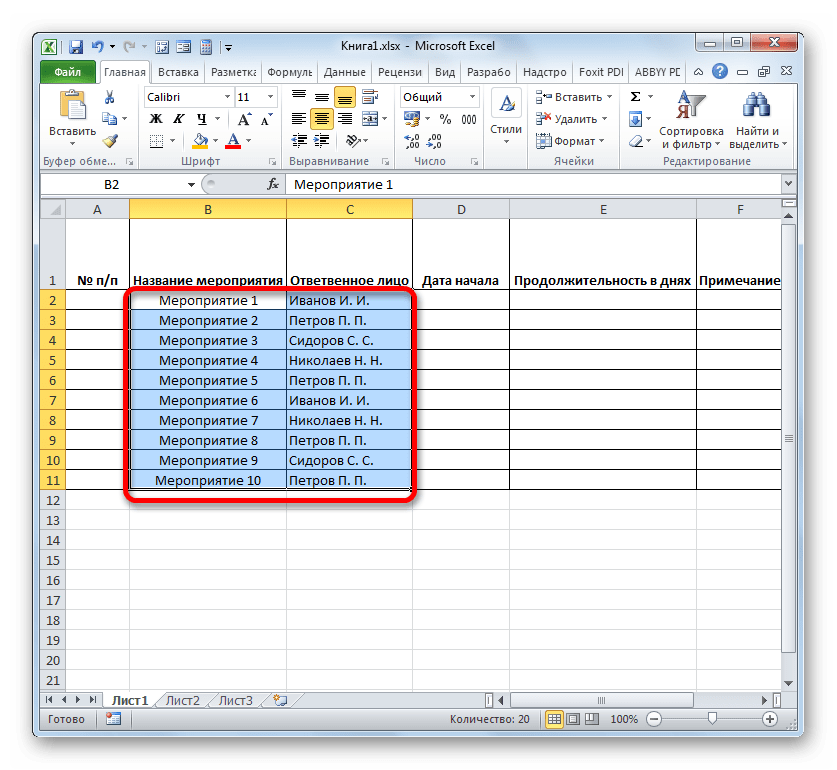



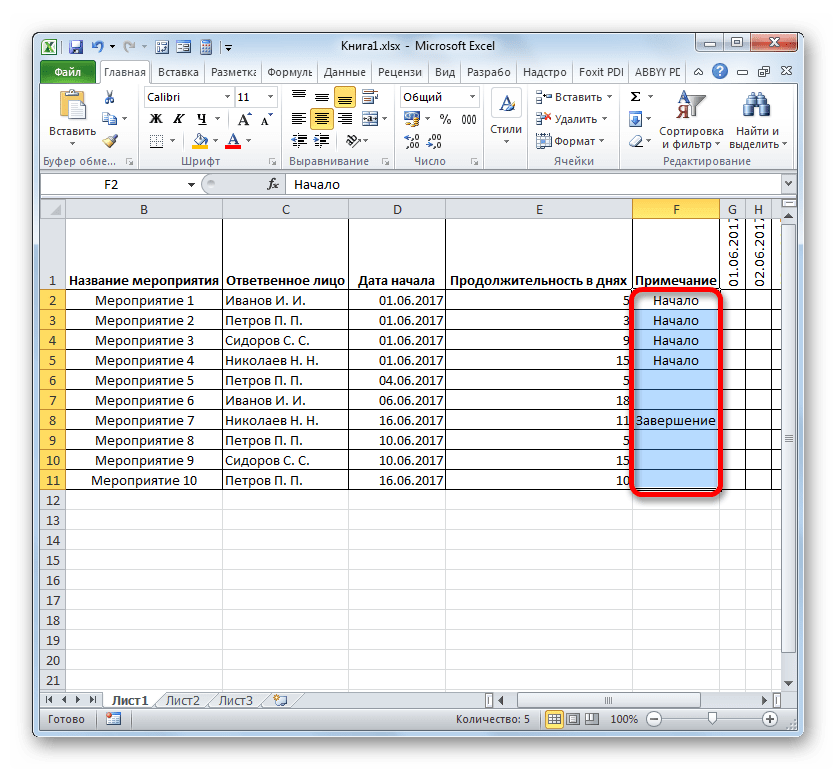
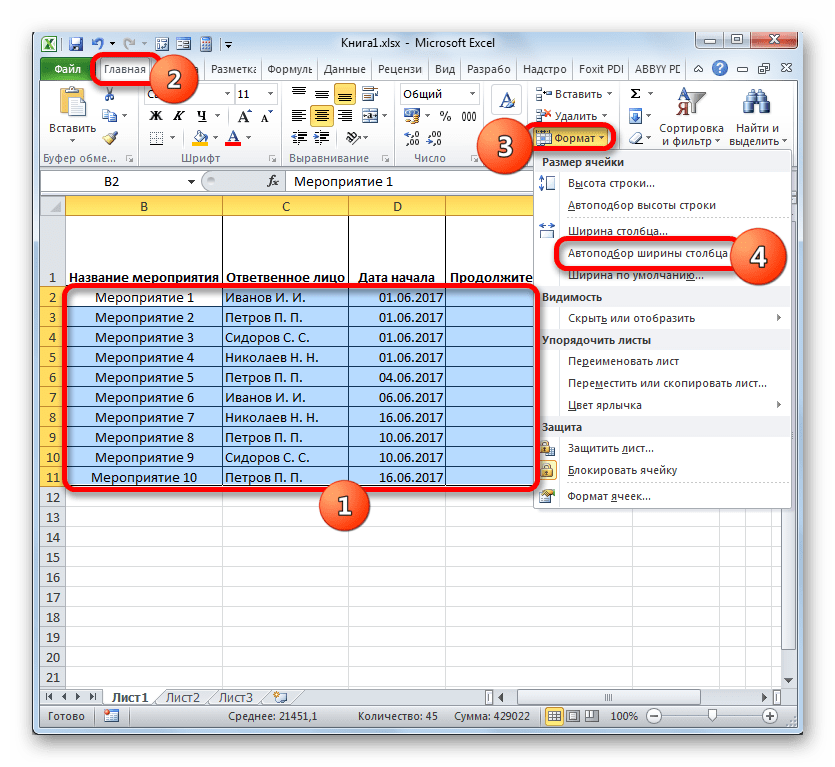

Этап 4: Условное форматирование
На следующем этапе работы с сетевым графиком нам предстоит залить цветом те ячейки сетки, которые соответствуют промежутку периода выполнения конкретного мероприятия. Сделать это можно будет посредством условного форматирования.
- Отмечаем весь массив пустых ячеек на шкале времени, который представлен в виде сетки элементов квадратной формы.
- Щелкаем по значку «Условное форматирование». Он расположен в блоке «Стили» После этого откроется список. В нем следует выбрать вариант «Создать правило».
- Происходит запуск окна, в котором требуется сформировать правило. В области выбора типа правила отмечаем пункт, который подразумевает использование формулы для обозначения форматируемых элементов. В поле «Форматировать значения» нам требуется задать правило выделения, представленное в виде формулы. Для конкретно нашего случая она будет иметь следующий вид:
=И(G$1>=$D2;G$1<=($D2+$E2-1))Но для того, чтобы вы могли преобразовать данную формулу и для своего сетевого графика, который вполне возможно, будет иметь другие координаты, нам следует расшифровать записанную формулу.
«И» — это встроенная функция Excel, которая проверяет, все ли значения, внесенные как её аргументы, являются истиной. Синтаксис таков:
=И(логическое_значение1;логическое_значение2;…)Всего в виде аргументов используется до 255 логических значений, но нам требуется всего два.
Первый аргумент записан в виде выражения «G$1>=$D2». Он проверяет, чтобы значение в шкале времени было больше или равно соответствующему значению даты начала определенного мероприятия. Соответственно первая ссылка в данном выражении ссылается на первую ячейку строки на шкале времени, а вторая — на первый элемент столбца даты начала мероприятия. Знак доллара ($) установлен специально, чтобы координаты формулы, у которых стоит данный символ, не изменялись, а оставались абсолютными. И вы для своего случая должны расставить значки доллара в соответствующих местах.
Второй аргумент представлен выражением «G$1<=($D2+$E2-1)». Он проверяет, чтобы показатель на шкале времени (G$1) был меньше или равен дате завершения проекта ($D2+$E2-1). Показатель на шкале времени рассчитывается, как и в предыдущем выражении, а дата завершения проекта вычисляется путем сложения даты начала проекта ($D2) и продолжительности его в днях ($E2). Для того, чтобы в количество дней был включен и первый день проекта, от данной суммы отнимается единица. Знак доллара играет ту же роль, что и в предыдущем выражении.
Если оба аргумента представленной формулы будут истинными, то к ячейкам, будет применено условное форматирование в виде их заливки цветом.
Чтобы выбрать определенный цвет заливки, клацаем по кнопке «Формат…».
- В новом окне передвигаемся в раздел «Заливка». В группе «Цвета фона» представлены различные варианты закраски. Отмечаем тот цвет, которым желаем, чтобы выделялись ячейки дней, соответствующих периоду выполнения конкретной задачи. Например, выберем зеленый цвет. После того, как оттенок отразился в поле «Образец», клацаем по «OK».
- После возвращения в окно создания правила тоже клацаем по кнопке «OK».
- После выполнения последнего действия, массивы сетки сетевого графика, соответствующие периоду выполнения конкретного мероприятия, были окрашены в зеленый цвет.
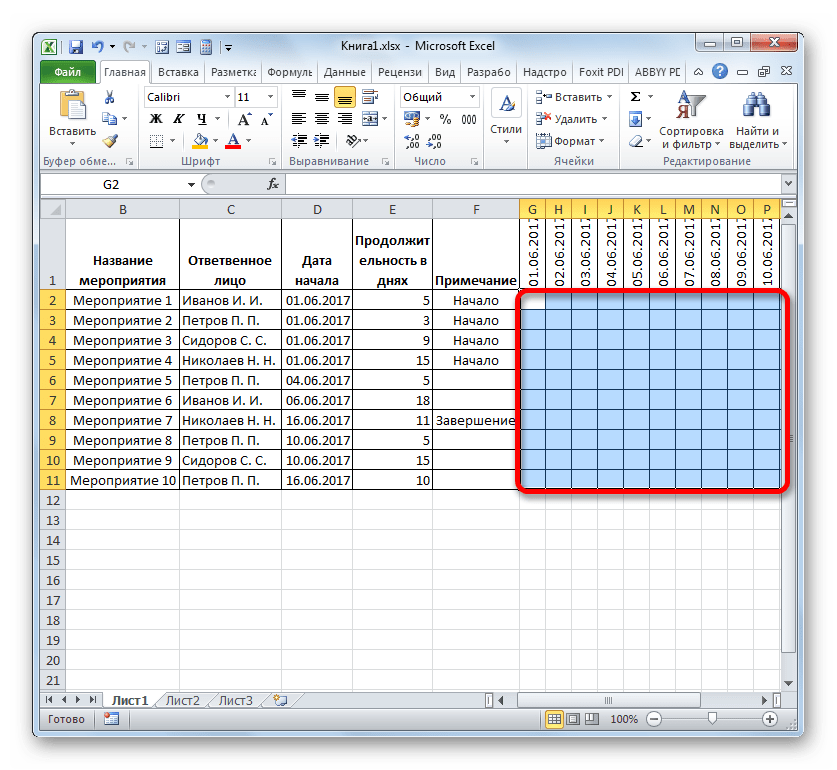
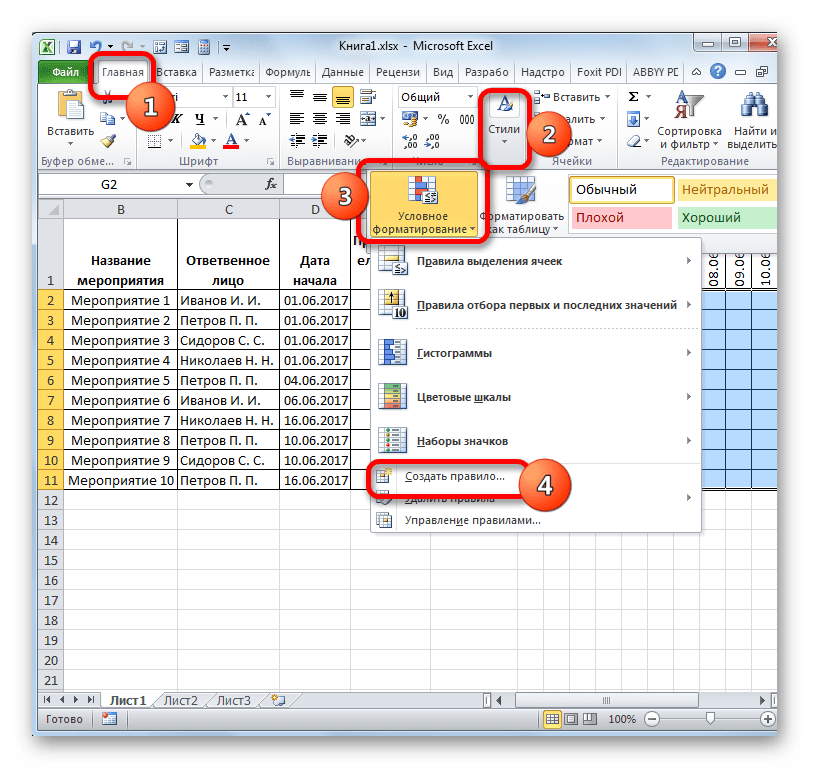
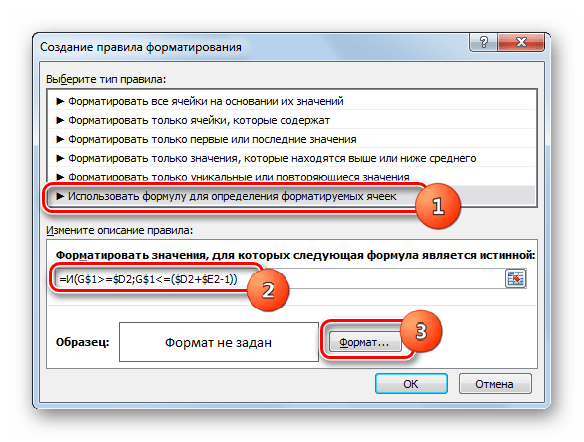
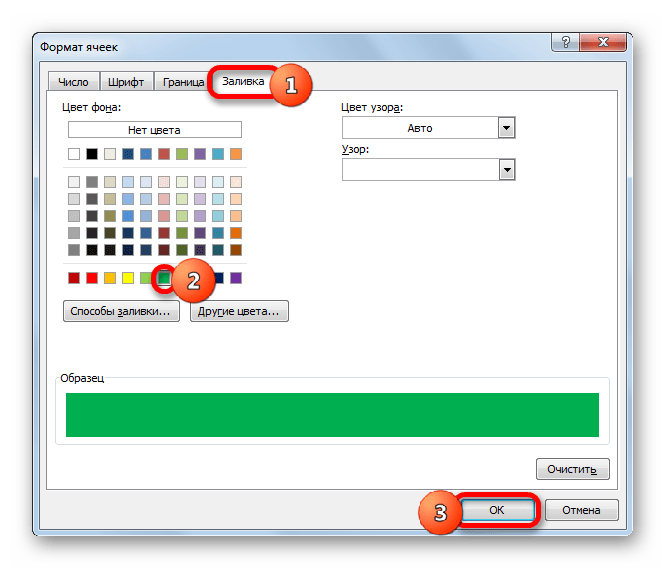


На этом создание сетевого графика можно считать оконченным.
Урок: Условное форматирование в Майкрософт Эксель
В процессе работы мы создали сетевой график. Это не единственный вариант подобной таблицы, который можно создать в Экселе, но основные принципы выполнения данной задачи остаются неизменными. Поэтому при желании каждый пользователь может усовершенствовать таблицу, представленную в примере, под свои конкретные потребности.
 Мы рады, что смогли помочь Вам в решении проблемы.
Мы рады, что смогли помочь Вам в решении проблемы. Опишите, что у вас не получилось.
Наши специалисты постараются ответить максимально быстро.
Опишите, что у вас не получилось.
Наши специалисты постараются ответить максимально быстро.Помогла ли вам эта статья?
ДА НЕТКак сделать календарный график в excel 2010?
Добавлено: 27 Дек 2010 JT
1 оценка
Скачать 0.03 МБ
- Состав архива
- Комментарии (12)
Лист в MS Excel для создания и оформления календарных графиков с подсчетом продолжительности работ и потребности в рабочих кадрах.
Достоинством данного графика является автоматическое «построение» полосок и заполнение количества рабочих для каждого вида работ.
В книге не использованы макросы, все сделано только при помощи формул.
Состав архива
Љ «Ґ¤ ал© Ја дЁЄ.xls
Комментарии
Порядок:
от новых к старым
Комментарии 1-12 из 12
Ришат69Z
, 07 ноября 2016 в 08:42
#12
Здравствуйте, подскажите, пжлста, как изменить связь очередности работ, т.е. я вписываю новые работы и всё, пропадает график, меняю дату в виде работ так-же пропадает график(протяженность, кол-во рабочих)
цитировать
Ришат69Z
, 07 ноября 2016 в 08:39
#11
Здравствуйте, подскажите, пжлста, как изменить связь очередности работ
цитировать
m_olga333
, 18 октября 2014 в 16:35
#10
Спасибо
цитировать
Анатолий Фролов
, 20 февраля 2014 в 04:13
#9
Спасибо!
цитировать
Tarbar
, 10 июля 2012 в 12:34
#8
Благодарю!
цитировать
китти-кэт
, 10 июня 2012 в 17:06
#7
Божественно! Спасибо огромное!
цитировать
Klo
, 08 февраля 2012 в 15:09
#6
Спасибо! Очень удобно.
цитировать
JT
, 20 декабря 2011 в 10:25
#5
В ячейке N6 листа «График» замените 1/04/2011 на 1/12/2011
цитировать
Андрей-Андрей
, 19 декабря 2011 в 16:10
#4
А если мне не нужны апрель — ноябрь? как удалить эти столбцы? или как заменить апр. 11 на дек. 11 и далее по порядку
цитировать
AdamB
, 13 января 2011 в 14:12
#3
Спасибо!
цитировать
Игорь Иванов
, 10 января 2011 в 21:37
#2
Очень полезная програ для тех, кто не хочет иметь заморочки с МР или др мощными инструментами, а также для оперативного руководства небольшими подразделениями — звеньями, бригадами, отдельными локальными объектами. Годится и для составления наборов работ (физобъемов) на небольшие сроки и захватки
цитировать
Вася Пупкин
, 29 декабря 2010 в 18:41
#1
Спасибо вам, Токарев, большое.
За вашу Балку и за этот файл.
Тут бы ещё машины бы как-нибудь и материалы считались вообще круче МС проджекта был бы 🙂
цитировать
Комментарии могут оставлять только зарегистрированные участники
Авторизоваться
Если вам приходится часто строить графики проектов, отпусков, тренингов и т.д., то есть любых долгих и сложных многоэтапных мероприятий, то этот простой, но красивый прием придется вам ко двору. Предположим, что у нас имеется вот такая таблица:
Идея состоит в использовании условного форматирование, чтобы заставить Excel заливать ячейку заданным цветом, если она по дате попадает между началом и концом этапа. Для этого выделите весь диапазон, где должна быть диаграмма (в нашем примере — начиная с ячейки D3 и до конца таблицы) и затем:
- в Excel 2003 и старше: выберите в меню Формат — Условное форматирование — Формула (Format — Conditional Formatting — Formula) и введите в появившуюся строку следующую формулу:
- в Excel 2007 или новее: жмем на вкладке Главная (Home) кнопку Условное форматирование — Создать правило (Conditional Formatting — New Rule), выбираем последний тип Использовать формулу для определения форматируемых ячеек (Use a formula to determine which cells to format) и вводим аналогичную формулу:
По сути, эта формула делает простую вещь — функция И (AND) проверяет обязательное выполнение двух условий, чтобы дата для текущей ячейки была позже, чем дата начала этапа и раньше даты окончания. Если оба эти условия выполняются, то ячейка находится внутри этапа, т.е. должна быть залита. Нажав на кнопку Формат (Format) можно выбрать необходимый цвет.
Просто и красиво, не правда ли?
В более «навороченном» варианте такая диаграмма может менять шаг временной шкалы, учитывать наличие выходных и праздничных дней и подсвечивать выбранную строку/столбец:
Основа здесь все та же — условное форматирование. Плюс добавлены:
- задержка перед началом этапа (может быть положительно или отрицательной или =0)
- проценты выполнения по каждому этапу с их подсветкой на диаграмме
- функция РАБДЕНЬ (WORKDAY) для расчета не календарных, а рабочих дней
- подсветка праздников и выходных все тем же условным форматированием с помощью функции ДЕНЬНЕД (WEEKDAY)
- координатная подсветка текущей строки и столбца с помощью специального макроса
Microsoft Project нам так, конечно, не переплюнуть, но приблизиться к нему в визуальной части вполне можно 🙂
Ссылки по теме
- Построение диаграммы Ганта в Excel 2003
- Построение диаграммы Ганта в Excel 2010 (видеоурок)
- Условное форматирование в Excel 2003
Сетевой график – это таблица, предназначенная для составления плана проекта и контроля за его выполнением. Для её профессионального построения существуют специализированные приложения, например MS Project. Но для небольших предприятий и тем более личных хозяйственных нужд нет смысла покупать специализированное программное обеспечение и тратить море времени на обучение тонкостям работы в нем. С построением сетевого графика вполне успешно справляется табличный процессор Excel, который установлен у большинства пользователей. Давайте выясним, как выполнить в этой программе указанную выше задачу.
Построить сетевой график в Экселе можно при помощи диаграммы Ганта. Имея необходимые знания можно составить таблицу любой сложности, начиная от графика дежурства сторожей и заканчивая сложными многоуровневыми проектами. Взглянем на алгоритм выполнения данной задачи, составив простой сетевой график.
Этап 1: построение структуры таблицы
Прежде всего, нужно составить структуру таблицы. Она будет представлять собой каркас сетевого графика. Типичными элементами сетевого графика являются колонки, в которых указывается порядковый номер конкретной задачи, её наименование, ответственный за её реализацию и сроки выполнения. Но кроме этих основных элементов могут быть и дополнительные в виде примечаний и т.п.
На этом создание заготовки таблицы можно считать оконченным.
Этап 2: создание шкалы времени
Теперь нужно создать основную часть нашего сетевого графика – шкалу времени. Она будет представлять собой набор столбцов, каждый из которых соответствует одному периоду проекта. Чаще всего один период равен одному дню, но бывают случаи, когда величину периода исчисляют в неделях, месяцах, кварталах и даже годах.
В нашем примере используем вариант, когда один период равен одному дню. Сделаем шкалу времени на 30 дней.
Этап 3: заполнение данными
Этап 4: Условное форматирование
На следующем этапе работы с сетевым графиком нам предстоит залить цветом те ячейки сетки, которые соответствуют промежутку периода выполнения конкретного мероприятия. Сделать это можно будет посредством условного форматирования.
На этом создание сетевого графика можно считать оконченным.
В процессе работы мы создали сетевой график. Это не единственный вариант подобной таблицы, который можно создать в Экселе, но основные принципы выполнения данной задачи остаются неизменными. Поэтому при желании каждый пользователь может усовершенствовать таблицу, представленную в примере, под свои конкретные потребности.
План дел на неделю и месяц для компьютера — чтобы скачать планировщик работы план дел на неделю и месяц, кликните по картинке
Планирование работы на неделю и месяц план дел — чтобы скачать планировщик задач недели и месяца, кликните по картинке выше
План дел на неделю и месяц — шаблон файл планировщик задач недели и месяца
План дел на неделю и месяц в этом файле эксель вести просто и удобно.
В файле шаблона план работы и дел на неделю и месяц есть напоминали по наиболее важным моментам в планировании, отредактируйте их под ваши потребности.
Диаграмма Ганта, которая сама собой рисуется из отмеченных вами задач — закрашенных ячеек екселевской таблицы в вашем плане дел на неделю и месяц, наглядно показывает какие из проектов и задач у вас запараллелены и их надо делать одновременно именно сегодня или на следующей неделе, а какие из дел нужно сделать до начала других задач.
План работы и дел на неделю и месяц в excel файле планировщике задач разделено на разные проекты со списком дел для каждого проекта. Эти проекты могут относится как к планированию рабочего дня и рабочих проектов, а так же задач по учебе, бытовым делам, отдыху и развлечениям.
Разные проекты со своими списками дел на неделю и месяц можно выделять разными цветами для наглядности (если вам яркие цвета не нравятся, просто закрасьте в любой другой более спокойный цвет).
Чтобы вам было удобнее выписывать задачи на завтра в блокнот план дел на день , наведите мышку на завтрашнюю дату (первая строка с датами — самый верх таблицы файла планирования работы на неделю план дел на неделю и месяц ) и наступите левой кнопкой мыши, дела завтрашнего дня выделятся активной областью столбца.
Если нужно посмотреть, когда нужно будет сделать ту или иную задачу, наведите мышку на ячейку с номером задачи (слева самый край области ексель планирования работы на неделю и месяц ). Наступите левой кнопкой мышки, выделится нужная задача и вся область по датам этой задачи.
Важным моментом в поддержании высокой работоспособности в течении дня являются перерывы. В каждом часе тратьте 25 минут на задачу, потом 20 секунд смотрите в окно на далекий объект (глаза отдыхают) и потом 5 минут на перерыв, в этом режиме ваша работоспособность будет выше, чем если бы вы сидели за компьютером несколько часов подряд. Во время перерыва только физическая двигательная активность поможет вам восстановить ваши силы. Зазвенел таймер (ссылка на таймер в файле) — встали из-за стола, посмотрели в окно, потянулись, прошлись по офису или по лестнице вниз-вверх, восстановили мышечный тонус, можно продолжить работу за компьютером (ссылка на таймер есть в файле планировщика недели кликните по картинке планировщика недели вверху страницы, а тут подробнее зачем нужен таймер для компьютера в тайм менеджменте и что он дает лично вам).
Разные цвета ячеек показывают вам — вы запланировали задачу, или уже сделали ее, или у вас завтра важная встреча, или вы перенесли или отменили задачу.
В скачиваемом файле есть ссылка на один из бесплатных таймеров, которые устанавливаются на компьютер. Воспользуйтесь этим или любым другим, их в интернете огромное количество. Таймер на компьютер может быть таким, ссылка на софт и описание в файле планирования недели и месяца.
Планирование работы на неделю и месяц — важные моменты в составлении плана дел на неделю:
Лабораторная работа. Календарные графики в Excel (диаграмма Ганта)
Цель работы: Получить базовые навыки построения диаграммы Ганта.
Диагра́мма Га́нта (англ. Gantt chart, также ленточная диаграмма, график Ганта) — это популярный тип столбчатых диаграмм (гистограмм), который используется для иллюстрации плана, графика работ по какому-либо проекту. Является одним из методов планирования проектов. Используется в приложениях по управлению проектами.
Способ 1
При помощи условного форматирования мы можем заставить Excel заливать ячейку любым выбранным цветом, если она по дате попадает между началом и концом этапа. Проще всего для этого использовать логическую функцию И , которая в данном случае проверяет обязательное выполнение обоих условий (5 января позже, чем 4-е и раньше, чем 8-е):
В столбце D рассчитаем дату окончания этапа по формуле = В3+С3-1. Скопируйте полученные значения.
Далее создадим заготовку календарного плана, при этом данные по столбцам (1 янв, 2 янв и т.д.) должны иметь формат Дата. Обратите внимание, что год должен быть установлен 2005, а иначе автоматически будет установлен год 2015.
Способ 2
Итак, имеем таблицу с перечислением этапов проекта, датами начала и конца и длительностями каждого этапа:
Задача — построить стандартными средствами диаграмму-календарный график, как на рисунке:
Описание по шагам:
Выделим исходные данные для диаграммы — диапазон А1:С13 и выберем в меню Вставка — Диаграмма , тип — Линейчатая с накоплением (обратите внимание, что ячейку А1 необходимо сделать пустой – убрать оттуда текст):
Второй необходимый шаг – это скрытие первого ряда. Для этого делаем его невидимым. Щелкаем на синих данных, правой кнопкой мыши Формат ряда данных/Заливка/Нет заливки. Затем Перейти в раздел Цвет границы и переключиться с «Автовыбор » на «Нет линий ». Окно можно закрыть.
Выделить горизонтальную ось, нажать правой клавишей мыши и выбрать пункт меню Формат оси . Под горизонтальной осью следует понимать список дат.
Затем выделяем вертикальную ось и выбираем команду «Формат оси». В параметрах оси выбираем Обратный порядок категорий, а в разделе «Горизонтальная ось пересекает» ставим галочку – в макисмальной категории.
Добавим линию сетки на вкладке Макет.
Обратите внимание, что диаграмма начинается не с первой даты. Для этого выделите столбец В и установите формат ячеек – общий. Посмотрите на первое и последнее значения.
Способ 3
Задача — наглядно показать всю хронологию работ по проекту, расположив ключевые моменты проекта (вехи, milestones) на оси времени.
В теории управления проектами подобный график обычно называют календарем или временной шкалой проекта (project timeline), лента времени».
Шаг 1. Исходные данные
Для построения потребуется оформить исходную информацию по вехам проекта в виде следующей таблицы:
Обратите внимание на два дополнительных служебных столбца:
Линия — столбец с одинаковой константой около нуля по всем ячейкам. Даст на графике горизонтальную линию, параллельную оси Х, на которой будут видны узлы — точки проекта.
Выноски — невидимые столбцы для поднятия подписей к вехам на заданную (разную) величину, чтобы подписи не накладывались. Значения 1,2,3 и т.д. задают уровень поднятия подписей над осью времени и выбираются произвольно.
Шаг 2. Строим основу
Теперь выделяем в таблице все, кроме первого столбца (т.е. диапазон B1:D13 в нашем примере) и строим обычный плоский график с маркерами на вкладке Вставка — График — График с маркерами (Insert — Chart — Line with markers) :
Убираем линии сетки, вертикальную и горизонтальную шкалы и легенду. Сделать это можно вручную (выделение мышью и клавиша Delete ) или отключив ненужные элементы на вкладкеМакет / сетка (горизонтальные и вертикальные линии поставить нет) . В итоге должно получиться следующее:
Теперь выделите ряд Выноски (т.е. ломаную оранжевую линию) и на вкладкеМакет выберите командуЛинии — Линии проекции (Layout — Lines — Projection Lines) :
От каждой точки верхнего графика будет опущен перпендикуляр на нижний. В новом Excel 2013 эта опция находится на вкладке Конструктор — Добавить элемент диаграммы (Design — Add Chart Element) .
Шаг 3. Добавляем названия этапов
В Excel 2013 нужно выделить ряд с данными (оранжевый) и на вкладке Конструктор выбратьДобавить элемент диаграммы — Подписи — Дополнительные параметры (Design — Add Chart Element — Data Labels) , а затем в появившейся справа панели установить флажокЗначения из ячеек (Values from cells) и выделить диапазон A2:A13:
В версиях Excel 2007-2010:
Внесем последние правки, чтобы довести нашу уже почти готовую диаграмму до полного и окончательного шедевра:
Задание для самостоятельной работы
Одним из обязательных в некоторых случаях документов для ведения определенного вида деятельности является график производства работа. Данный документ имеет некоторые особенности.
Составление его связано с перечнем определенных нюансов. Ситуации, когда наличие данного документа строго обязательно, отражены в действующем законодательстве.
Аналогичным образом обстоят дела с процессом формирования данного типа документа. Он должен быть составлен в соответствии с определенными правилами.
Базовые аспекты
Образец графика производства работ в Excel можно легко найти в интернете. Но даже при составлении его по образцу требует знание определенных законодательных норм, иных моментов.
Документ этого вида одновременно решает несколько поставленных задач. Именно поэтому к его составлению следует отнестись максимально ответственно.
Особенно если выполняется строительство крупных и опасных объектов. Документ данного типа может потребоваться при проведении проверки подрядной организации, занимающейся строительством.
Потому не стоит пренебрегать выполнением основных требований, предъявляемых к составлению этого документа.
Линейный график производства работ составляется на основании теории и практики технологических процессов, отражаемых в нем. Документ формируется в соответствии с календарем событий.
К обязательным к рассмотрению базовым аспектам в первую очередь необходимо будет отнести следующие основные моменты:
- что это такое?
- назначение документа;
- нормативная база.
Что это такое
Под термином «график производства работ» подразумевается специальный документ, в котором отражаются определенного типа данные:
Для формирования данного документа необходимо будет в обязательном порядке получить некоторую достоверную информацию.
В зависимости от типа выполняемых работ она может существенно отличаться. Например:
- чертежи строящегося здания;
- проект организации ;
- информация о времени получения и объеме строительных материалов;
- технические характеристики строительного оборудования;
- подробные данные о ;
- перечень имеющихся в наличии и требуемых инструментов;
- иное.
При составлении плана-графика необходимо будет в обязательном порядке заранее ознакомиться с полным перечнем всех необходимых данных.
Так как если будет иметь место несоответствие графику могут возникнуть серьезные проблемы. Вплоть до уплаты неустойки организацией, осуществляющей строительные работы.
Обычно данный момент определяется заранее составленным между работником и работодателем договором.
Назначение документа
График строительства жилого дома или же иного объекта всегда составляется с определенной целью.
Рассматриваемого типа документ одновременно позволяет решить следующие задачи:
Также данный документ позволяет осуществить анализ выполнения работ определенного типа. На основании составленного графика возможно осуществить оптимизацию строительства объектов.
Так как документ позволяет увидеть все возможные слабые места расчетов. В первую очередь данный график нужен именно заказчику определенных строительных объектов.
Так как в соответствии с графиком становится возможно привлечение к ответственности не добросовестного подрядчика.
Нормативная база
Сегодня при составлении рассматриваемого типа документа необходимо в первую очередь ориентироваться на .
Данная аббревиатура расшифровывается как «Методические рекомендации по разработке и оформлению проекта организации строительства и проекта производственных работ».
Несмотря на фигурирующее в названии слово «рекомендации» соблюдать все обозначенные в рассматриваемого типа документе нормы обязательно.
Особенно важно это при сотрудничестве с различными государственными структурами. Например, для выполнения всевозможных подрядов для Министерства обороны строго обязательно выполнение всех установлены МДС требований.
Почти всегда требуется двустороннее подписание графика работ. Рассматриваемые методические рекомендации включают в себя следующие основные разделы:
- области применения МДС;
- нормативные документы;
- используемые термины и определения;
- общие положения;
- что включает в себя проект организации строительства;
- содержание проекта производства работ.
В раздел «нормативные документы» включены все НПД, действие которых необходимо обязательно учитывать при составлении рассматриваемого типа графика.
В обозначенный в данном разделе перечень включено следующее:
- Градостроительный кодекс РФ.
- Строительные правила и нормы 01.12.04 г. «Организация строительства».
- МДС от 29.12.06 г. «Методические рекомендации».
Важно помнить, что составляемый обозначенный выше график работ должен в обязательном порядке соответствовать всем обозначенным выше нормативно-правовым документам.
В противном случае велика вероятность возникновения конфликтов с заказчиком или проверяющими органами.
Важно помнить, что отдельные категории строительных объектов в обязательном порядке проверяются специализированными государственными органами.
Особенно важно уделять внимание Федеральному закону №116-ФЗ от 21.07.97 г., отдельным его статьям:
Составление графика производственных работ обязательно должно осуществляться в соответствии с обозначенным выше перечнем нормативно-правовых документов.
Наличие различного рода несоответствий может послужить причиной прекращения действия определенных договоренностей.
Потому прежде, чем приступить к составлению графика, важно изучить все законодательные акты – в рамках которых должен формироваться график.
Как составить график производства работ
Составлять документ рассматриваемого тира необходимо таким образом, чтобы избежать отставания от графика.
Именно поэтому следует заранее проанализировать все предоставленные для формирования данного документа данные.
Прежде, чем приступить к составлению документа рассматриваемого типа, стоит ознакомиться со следующими основными вопросами:
- с чего лучше начать;
- сроки выполнения;
- какие нужны расчеты;
- программа для составления;
- пример составления.
С чего лучше начать
Сама процедура составления графика осуществляется в определенной последовательности. На данный момент в перечень основных действий включаются следующие этапы:
- осуществляется анализ всех полученных для осуществления расчетов данных;
- формируется в определенном порядке номенклатура всех монтажных, а также строительных операций;
- по каждому отдельному типу работ подсчитываются объемы;
- подбираются оптимальные в конкретном случае способы реализации поставленной задачи;
- подбирается:
- Метод осуществления работ.
- Строительные машины;
- высчитываются трудозатраты, машиночасы;
- определяется технологическая последовательность выполнения определенных категорий работ;
- формируется порядок смен;
- определяется длительность выполнения определенных объемов работы;
- вычисляется производительность, определяются коррективы;
- составляется график потребности в материальных ресурсах.
Сроки выполнения
Фактически, сроки выполнения строительных работ могут быть любыми. Основными критериями, определяющими их продолжительность, являются следующие факторы:
- сезон работы;
- договоренности с заказчиком;
- выполняемые технологические процессы.
Все же решающим фактором является именно срок, установленный заказчиком. Обычно график составляется в первую очередь с учетом этого факта. Все остальные факторы фактически являются вторичными.
За исключением необходимости соблюдения определенных технологических процессов. В некоторых случаях невыполнение строительных норм может привести к крупным авариям.
Какие нужны расчеты
Перечень расчетов, необходимых в рассматриваемом случае, достаточно обширен. Наиболее важными вычислениям при составлении документа рассматриваемого типа являются следующее:
- длительность строительства;
- удельная трудоемкость выполнения определенного объема работы;
- средняя выработка в сутки:
- Работника.
- Единицы техники;
- уровень автоматизации и механизации основных строительных работ;
- стоимость выполнения работ, а также организации строительной площади, доставки техники и иное.
Особое внимание стоит уделить именно временной и экономической составляющей расчета.
Программа для составления
Для составления рассматриваемого типа документа можно использовать различное программное обеспечение.
Сегодня существует специализированное, позволяющее с минимальными затратами времени составлять циклограмму, сам график и осуществлять все необходимые расчеты.
Но все же оптимальным решением будет именно Microsoft Excel. Данное программное решение является универсальным.
Пример составления
Непосредственно сам график работ рассматриваемого типа представляет собой специальную таблицу.
Она включает в себя следующие основные разделы:
- порядковый номер;
- наименование работ;
- дата начала работ;
- дата окончания работ;
- календарный график выполнения работ.
Также в верхней части документы проставляются подписи исполнителя и заказчика, а также наименование организаций, их подтверждающие печати. Обязательно наличие даты составления.
Нюансы при строительстве
При составлении рассматриваемого типа графика необходимо будет обязательно учитывать некоторые особенности строительства:
- график производства работ является частью проекта при строительстве объекта;
- график должен составляться на весь объем строительных работ;
- если производится строительство в несколько очередей, необходимо обязательно учитывать этот момент.
Важно помнить о большом количестве самых разных нюансов, связанных с составлением рассматриваемого типа графика.
Следует формировать его в соответствии с установленными законодательством нормативами. Это позволит избежать проблем с заказчиком и контролирующими государственными органами.
Диаграмма ганта в excel – Просто скачайте готовый и лучший пример эксель графика ганта на русском
Существует множество шаблонов для диаграммы ганта в Excel. Какой из них лучше? Мы рады, что вы спросили! Мы проделали большую работу и сделали для Вас принципиально новый шаблон диаграммы ганта в экселе, который Вы можете прямо сейчас скачать бесплатно!
Шаблон диаграммы ганта в excel совместим со всеми версиями эксель (Excel 2007, Excel 2010, Excel 2013, Excel 2016), а также отлично работает для Mac и Windows.
Услуги по составлению план-графиков в Primavera
Услуги по переводу графиков из Excel в Primavera
Используйте наш готовый шаблон графика в excel (По ссылке на скачивание доступен редактируемый шаблон диаграммы ганта в excel + разные варианты дизайна, без макросов и тд.) и сэкономьте кучу времени, легко организовав свои проекты и построение графиков! Все, что вам нужно сделать, это добавить ваши задачи и сроки, и у вас будет качественная презентация диаграммы ганта в формате Excel. Хотите узнать как построить диаграмму ганта в excel? Все уже сделано за вас! Во-первых, скачайте шаблоны диаграмм ганта
ЧТОБЫ СКАЧАТЬ ШАБЛОН ДИАГРАММЫ ГАНТА НАЖМИТЕ НА ССЫЛКУ
Скриншоты
Как использовать бесплатный шаблон графика ганта в Excel?
Мы сделали эту таблицу ганта в excel такой простой, мощной и легкой в использовании, насколько это возможно для построения сетевого графика. График ганта может использоваться для построения разных календарных план-графиков. Пример: Диаграмма ганта для строительства – используется как основной инструмент для планирования задач и отслеживания сроков. Можно ли использовать график ганта для личных проектов? Отвечаем – Да! И не только можно, но и нужно. Можно сделать хоть график отпусков! Хотя, есть разные мнения на этот счет почитайте статью «За что не любят диаграмму ганта»
Excel шаблон сетевого графика уже настроен и готов для использования, вам остается только подкорректировать существующие или включать в него задачи вашего проекта. Ниже приведена подробная информация о настройке каждого столбца, а также ответы на частые вопросы.
Как настроить новые задачи?
Во-первых, переименовать существующие задачи, чтобы они соответствовали вашему проекту. Задачи нумеруются по умолчанию. Просто щелкните на любой ячейке в столбце “Название задачи” и переименуйте его.
Обновите даты начала и окончания
Далее в шаблоне графика ганта обновите начальную и конечную даты у задач в Excel. Эти ячейки были предварительно отформатированы по датам в стандартном временном формате ДД.ММ.ГГ, однако, вы можете изменить этот формат, в зависимости от ваших предпочтений. Чтобы изменить этот временной формат в сетевом графике, щелкните правой кнопкой на диаграмму ганта, выберете параметры оси и во вкладке число введите новый формат отображения дат.
Длительности задачи рассчитываются автоматически
В шаблоне диаграммы ганта столбец длительность, для каждой задачи, рассчитывается автоматически, путем вычитания даты начала и конца. После того, как вы введите начальную и конечную дату, столбец длительность заполнится самостоятельно. Продолжительность установлена в днях по умолчанию.
ВОПРОСЫ И ОТВЕТЫ
Мы собрали самые частые вопросы по настройке шаблона диаграммы Ганта в Excel. Если вы не нашли ответ на свой вопрос, пишите в комментариях.
Как добавить заголовок к диаграмме ганта
Возможно, вы уже это знаете, но на всякий случай.
- Чтобы добавить название диаграммы, выделите диаграмму и щелкните на “Конструктор” в верхней части меню Excel;
- Затем нажмите кнопку “Добавить элемент диаграммы” → “Название диаграммы” → “Над диаграммой”;
- Введите название вашей диаграммы ганта. Если вы хотите отформатировать текст, вы можете сделать это в главном меню так же, как и форматирования любого другого текста на листе.
Изменение цвета панели задач в диаграмме ганта
Давайте сделаем это красиво!
- Нажмите на одну полоску в два раза. Не дважды щелкните по ней, а просто щелкните по ней один раз, чтобы выделить все столбцы в диаграмме ганта, а затем нажмите на нее снова, чтобы выделить только панель задач, которую вы хотите изменить. Затем, правой кнопкой мыши, выберите пункт “Формат данных.”
- Выберите ведро с краской и затем выберите цвет на панели задач. Повторите для любых других задач, которые вы хотите изменить.
Добавление дополнительных строк в диаграмме ганта
Много работы!
Календарные графики бывают разных форм и размеров. Шаблон диаграммы ганта можно довольно легко расширить, чтобы он соответствовал вашим потребностям. Если ваш сетевой график работ нуждается в более чем 25 строках, вы можете довольно просто добавить дополнительные строки:
- Выделите последнюю заполненную строку в шаблоне таблицы excel, кликните правой кнопкой мыши, в верхней части появившегося окна нажмите кнопку Вставить → строку.
- Затем будет добавлена строка, которая имеет соответствующие формулы для расчета длительности задачи и такое же форматирование, как и другие панели задач.
Печать диаграммы Ганта
Ведь некоторые люди все еще используют бумагу, верно?
- Чтобы только диаграмму ганта, мы сначала должны установить область печати. Щелкните ячейку в одном из углов диаграммы ганта и выделите поле, которое охватывает весь сетевой график проекта. Затем перейдите к разметке страниц → область печати → Задать область печати.
- Теперь, область печати задана, вернитесь в файл → печать. В зависимости от размера вашего графика, вам, вероятно, нужно либо регулировать масштаб план-графика, чтобы ваш проект поместился на одной странице, либо распределить сетевую диаграмму ганта на несколько страниц, а затем вручную склеить их вместе, чтобы сделать один большой календарно-сетевой графика проекта после печати.
- Чтобы напечатать всю книгу, включая диаграмму ганта, просто перейдите к файл → печать. Опять же, в зависимости от размера вашего проекта, вам, нужно будет либо масштабировать сетевую диаграмму ганта, чтобы ваш план поместился на одной странице, либо распределить график на несколько страниц, а затем вручную склеить их вместе, чтобы сделать один большой график после печати.
СПАСИБО!
Мы рады вам помочь, в таком нелегком деле как управление проектами. Спасибо за ваши отзывы! Подписывайтесь на наши каналы в соцсетях и оставайтесь в курсе всех событий по проектному управлению в России и Зарубежом. Актуальные новости, инфографику и юмор гарантируем!
Антон, инженер
“Просто это то, что я искал. С ней я могу делать профессиональные графики, бесплатно. Молодцы команда Gantbpm”
Николай, Планировщик
“Особенность диаграммы ганта в экселе – это то, что она невероятно проста. Я перепробовал много инструментов и облачных, и десктопных, но старый добрый эксель – лучше всего. Спасибо за создание”
Наталья, Руководитель проекта
“Диаграмма Ганта в Excel – это очень удобно, быстро и имеет большие возможности…. Для моих проектов диаграмма ганта читается легко и понятно. Моя команда проекта любит этот инструмент.”
Проектная диаграмма Ганта с помощью условного форматирования
Если вам приходится часто строить графики проектов, отпусков, тренингов и т.д., то есть любых долгих и сложных многоэтапных мероприятий, то этот простой, но красивый прием придется вам ко двору. Предположим, что у нас имеется вот такая таблица:
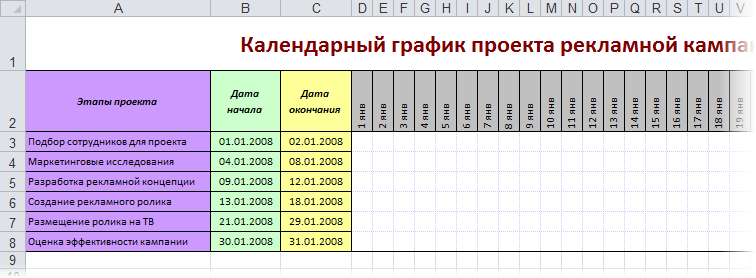
Идея состоит в использовании условного форматирование, чтобы заставить Excel заливать ячейку заданным цветом, если она по дате попадает между началом и концом этапа. Для этого выделите весь диапазон, где должна быть диаграмма (в нашем примере — начиная с ячейки D3 и до конца таблицы) и затем:
- в Excel 2003 и старше: выберите в меню Формат — Условное форматирование — Формула (Format — Conditional Formatting — Formula) и введите в появившуюся строку следующую формулу:

- в Excel 2007 или новее: жмем на вкладке Главная (Home) кнопку Условное форматирование — Создать правило (Conditional Formatting — New Rule), выбираем последний тип Использовать формулу для определения форматируемых ячеек (Use a formula to determine which cells to format) и вводим аналогичную формулу:

По сути, эта формула делает простую вещь — функция И (AND) проверяет обязательное выполнение двух условий, чтобы дата для текущей ячейки была позже, чем дата начала этапа и раньше даты окончания. Если оба эти условия выполняются, то ячейка находится внутри этапа, т.е. должна быть залита. Нажав на кнопку Формат (Format) можно выбрать необходимый цвет.
Просто и красиво, не правда ли?
В более «навороченном» варианте такая диаграмма может менять шаг временной шкалы, учитывать наличие выходных и праздничных дней и подсвечивать выбранную строку/столбец:
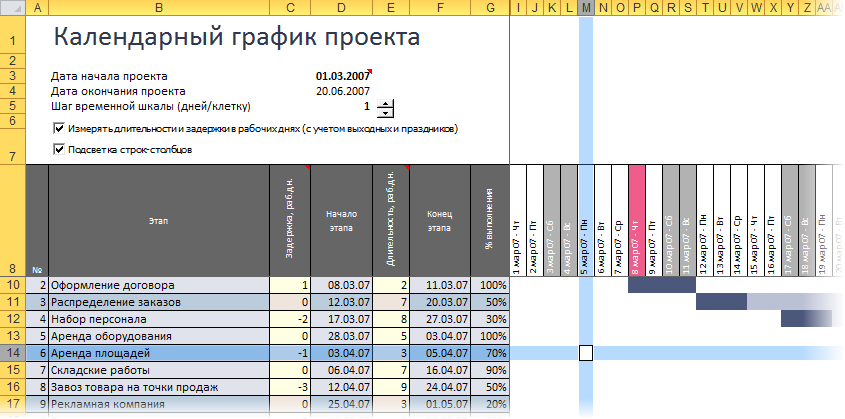
Основа здесь все та же — условное форматирование. Плюс добавлены:
- задержка перед началом этапа (может быть положительно или отрицательной или =0)
- проценты выполнения по каждому этапу с их подсветкой на диаграмме
- функция РАБДЕНЬ (WORKDAY) для расчета не календарных, а рабочих дней
- подсветка праздников и выходных все тем же условным форматированием с помощью функции ДЕНЬНЕД (WEEKDAY)
- координатная подсветка текущей строки и столбца с помощью специального макроса
Microsoft Project нам так, конечно, не переплюнуть, но приблизиться к нему в визуальной части вполне можно 🙂
Ссылки по теме
Шаблон графика отпусков (или графика обучения или иного графика) в MS Excel файле / Habr
Работаю небольшим руководителем и имею в обязанностях составление и поддержание в актуальном виде графика отпусков своего отдела. Данный график составляется в конце года на следующий год и предоставляется в отдел кадров организации. При этом отдел кадров требует предоставлять его в формате таблицы-списка, но самому мне для работы нужен формат наглядного графика. К тому же в связи с постоянными переносами отпусков сотрудников данный график необходимо поддерживать актуальным.Не делать ненужную работу и все что можно автоматизировать для меня жизненный принцип. В данной статье хочу поделится опытом создания MS EXCEL файла графика. Возможно полученный шаблон или данный опыт окажется полезным и вам.
Для тех, кому данный нужен шаблон и кто не хочет особо заморачиваться тем как это устроено — сразу Ссылка для просмотра и скачивания.
Для интересующихся конструкцией нижеследующее описание.
Возникновение задачи
Итак. Требуемый кадровиками формат изображен на картинке ниже(все фамилии и должности вымышленные):
Особенности данного формата:
1. В таблицу отдельными строками включаются отдельные периоды отпусков
2. В таблице указываются даты начала отпуска и продолжительность
3. Список упорядочен по алфавиту фамилий сотрудников и по возрастанию дат начала
График — это график
График отпусков моих сотрудников нужен и мне, но я бы хотел иметь его в виде наглядного календарного графика (диаграммы), где вдоль оси времени отражаются периоды отпусков сотрудников. И я его в итоге и сделал — вот таким:
Как это сделано
Для создания графика такой формы я использовал встроенный в MS EXCEL конструктор диаграмм и тип диаграммы «Линейчатая с накоплением».
Для того чтобы горизонтальная ось диаграммы имела вид шкалы времени нужны следующие настройки:
Максимум и минимум соответствуют числовым значениям дат начала и конца года. Чтобы семидневная сетка совпадала с реальными неделями за дату начала года лучше брать не 01.01, а ближайший к этой дате понедельник.
В качестве исходных данный формирования графика используется таблица, расположенная над графиком. Область печати страницы настроена так, чтобы она не выводилась.
На самом деле диаграмма отражает не только периоды отпусков, но и разрывы между ними (настройками выполнено отображение отпусков зеленым цветом заливки, а разрывов — без заливки то есть прозрачными).
Первый ряд
Это отображаемый прозрачным период от начала времен до даты начала первого отпуска в году. Используется значение в столбце «Начало1».
Второй ряд
Это отображаемый зеленым первый отпуск. Используется значение в столбце «Дней 1» — продолжительность первого периода отпуска:
У меня столбец «Дней 1» рассчитывается по формуле:
Плюс один день потому, что дата окончания отпуска — это последний его день, а не первый рабочий.
Третий ряд
Это отображаемый прозрачным период от окончания первого отпуска до начала второго.
Также считается формулой, а так как данной значение не имеет пользовательской ценности — столбец в таблице максимально сужен.
Последующие ряды
Тут хочется просто сказать «ну и так далее…», в общем зеленые периоды отпусков строятся аналогично ряду 2, а прозрачные промежутки между ними — аналогично ряду 3. Для моей задачи хватило 5-ти периодов — это текущее ограничение шаблона, которое можно преодолеть, продолжая таблицу в ширину (насколько у вас хватит терпения).
А как быть с кадровиками?
Им же нужен просто список!?
Не держать одни и те же данные в 2-х местах, не создавать возможности их расхождения — для меня дело чести. Пусть и пришлось потратить время, но лучше один раз ввести формулы чем каждый раз править данные. Тут никаких сложностей нет — просто ссылки с листа, содержащего форму для кадровиков на ячейки все в той же исходной таблице.
Такими ссылками заполнены в каждой строке ячейки с В по Е. Для каждой строки из исходной таблицы (каждого сотрудника) созданы соответственно числу возможных отпускных периодов — 5 строк в данной таблице. Например поле E «Кол-во календ. дней», для первого сотрудника заполнено:
1-я строка — «=График!G5»
2-я строка — «=График!K5»
3-я строка — «=График!O5»
4-я строка — «=График!S5»
5-я строка — «=График!W5»
Для следующего сотрудника ссылки будут на те же столбцы и на следующую строку (это довольно трудоемко было заполнять из за того, что форма транспонирована, а как копировать формулы с транспонированием я не разобрался).
Обратите внимание, что в столбце Е стоит фильтр. Он нужен для того, что бы выводить только заполненные периоды отпусков (настроено не выводить 0).
Еще осталось автоматизировать нумерацию строк (первый столбец). В первой строке руками проставлена цифра «1», для остальных использую формулу «=A6+ЕСЛИ(E7=0;0;1)» (на примере 2-й строки).
На этом все. Благодарю за внимание
Как сделать календарное планирование в excel?
Происходит запуск окна, в котором требуется сформировать правило. В области выбора типа правила отмечаем пункт, который подразумевает использование формулы для обозначения форматируемых элементов. В поле «Форматировать значения» нам требуется задать правило выделения, представленное в виде формулы. Для конкретно нашего случая она будет иметь следующий вид: =И(G$1>=$D2;G$1=$D2». Он проверяет, чтобы значение в шкале времени было больше или равно соответствующему значению даты начала определенного мероприятия. Соответственно первая ссылка в данном выражении ссылается на первую ячейку строки на шкале времени, а вторая — на первый элемент столбца даты начала мероприятия. Знак доллара ($) установлен специально, чтобы координаты формулы, у которых стоит данный символ, не изменялись, а оставались абсолютными. И вы для своего случая должны расставить значки доллара в соответствующих местах.
Второй аргумент представлен выражением «G$1
За долгие годы своего существования Microsoft Excel стал незаменимой «рабочей лошадкой» для многих миллионов прикованных к стулу тружеников. Зачастую в головах пользователей Excel является синонимом самой работы. Давайте сломаем стереотипы и возьмём на вооружение 10 отличных шаблонов Excel на каждый день.
Отрадно, что корпорация Microsoft всеми силами идёт нам навстречу, предоставляя абсолютно бесплатный доступ к своей офисной продукции для мобильных устройств. Поэтому вы можете вполне удобно использовать мощный инструментарий Excel на своём рослом iPhone, на iPad и на Android-гаджетах с крупной диагональю.
Не забывайте и о том, что предлагаемые шаблоны могут быть доработаны с учётом ваших пожеланий, а также распечатаны, если экрану вы предпочитаете бумагу. Но прежде чем браться за коррективы, почитайте об эффективных приёмах, секретах и распространённых ошибках работы в Excel. С таким багажом знаний вам не страшен этот могучий монстр!
1. Список задач
Даже самая светлая голова при ясном уме и твёрдой памяти однажды даст сбой, и вы что-то забудете. Хорошо, если это будет покупка корма для рыбок, поздравление тёщи с Днём матери или поливка фиалки вашей второй половинки. Они побулькают, пошипят и поквакают, а ваша совесть останется чистой. Но вдруг вы не оплатите предмет первой необходимости — интернет? Вам будет стыдно смотреть на себя в зеркало. И в тот злополучный день вы сломаетесь и пообещаете составлять списки дел. А пока вы будете мучиться выбором среди электронных планировщиков, попробуйте начать с простого перечня задач.
Назначайте задания, устанавливайте им приоритет, задавайте дедлайн, выбирайте ответственное лицо, следите за прогрессом выполнения и оставляйте заметки, не выходя из Excel. Шаблон уже настроен на быструю сортировку по дате, важности, статусу и другим параметрам.
2. Бюджет путешествия
Теоретически даже самое нереальное (и при этом полноценное) путешествие может обойтись вообще без финансовых вложений с вашей стороны. Для этого необходимо заручиться поддержкой на краудфандинговой площадке, найти бесплатные места для посещения и немного поработать за еду и койко-место. Такие успехи сопутствуют лишь прожжённым путешественникам с изрядной долей везения. Хотя чего таить, даже им приходится искать пару монет на звонок, чтобы отчитаться маме о своём здравии. Поэтому любое перемещение за границы места проживания сопровождается предварительным планированием и составлением сметы. И дабы вам не пришлось марать листки бумаги и без конца крутить-вертеть цифры, предлагаем обратиться за помощью к калькулятору поездки.
Помимо самого расчёта, шаблон умеет отображать предполагаемые траты в виде круговой диаграммы. Разбиение денежек на категории в процентном отношении даст понять, какая статья расходов наиболее прожорлива.
3. Инвентарный список
Что объединяет пожар, потоп, кражу и приезд родни погостить «на недельку»? Правильно, высокая вероятность утраты целостности вашего имущества.
Уж такова человеческая натура, что жаба душит не за сам факт утери бабушкиных носков, а за то, что вы вообще не можете припомнить весь свой накопленный скарб. При таких неблагоприятных раскладах вас выручит опись домашней утвари. А в дополнение к ней не лишним будет и сфотографировать свои хоромы со всем содержимым.
Отставив шутки, можно посоветовать шаблон тем людям, которые сдают жильё. Принимая постояльцев на долгий срок заселения, не забудьте ознакомить их под роспись с актом проведённой инвентаризации. Он сослужит вам добрую службу при выселении арендаторов.
4. Список контактов
Как бы ни старался технический прогресс, но он не в силах победить «динозавров», не желающих знать о существовании удобных инструментов организации ваших контактов. Дневники, записные книжки и просто клочки бумаги — их всё. Обычно в таких случаях говорят, что горбатого могила исправит (привет, жена!). Но не будем опускать руки и найдём компромиссный вариант — блокнот.
Электронный лист ваших знакомств хорош как минимум по двум причинам: им легко делиться и просто сортировать силами Excel. Поэтому не лишним будет заиметь его резервный вариант даже тем, кто всецело доверяет Google Contacts.
5. Диаграмма Ганта
Добрая русская традиция ударить по рукам, прогулять аванс, расслабиться и выполнить работу в ночь перед днём отчётности — довольно рискованная бизнес-техника, существенно влияющая на качество. Только планирование, разбиение задач на этапы и твёрдое следование графику способно спасти вашу репутацию.
Диаграмма Ганта — это популярный тип столбчатых диаграмм (гистограмм), который используется для иллюстрации плана, графика работ по какому-либо проекту.
Разумеется, мощности Excel позволяют создавать эти самые диаграммы. Их конёк — наглядность и доступность.
И даже если у вас нет собственного дела, попробуйте спланировать ремонт в квартире, подготовку к поступлению или марафону по методике Ганта. Вы оцените силу инструмента.
6. Семейное древо
Венец свадебного торжества — мордобой — пойдёт по правильному сценарию лишь в том случае, если вы чётко разделяете противоборствующие стороны на «своих» и «чужих». А помешать вам разобраться в ситуации может не только алкоголь, но и банальное незнание своей родни.
Конечно, повод для создания генеалогического древа выбран не самый лучший, есть куда более веская причина. Если шаблон покажется вам непонятным, переключитесь на лист Example, где представлено семейное древо Кеннеди.
7. График дежурств
«Провалы в памяти» сопровождают человечество с тех пор, как появилось распределение обязанностей. Недуг особо характерен для детского возраста. Именно малявки чаще своих мам и пап забывают помыть посуду, убрать игрушки и вынести мусор. Болезнь лечится без применения медицинских препаратов: достаточно недельный график работ и написать под ним предполагаемые карательные меры.
Впишите имена домочадцев в ячейки шаблона, распределив работы по дням недели до и после полудня. И не забудьте повесить распечатку на самое популярное место в квартире — холодильник. Теперь никто не сошлётся на свою забывчивость.
8. Журнал техобслуживания
Однажды, после долгих лет эксплуатации автомобиля, у вас может сложиться впечатление, что в машине не осталось ни одной родной детали. Кроме дворника, естественно, — он свят и неприкосновенен. Так ли это на самом деле? Ответ может быть получен лишь в том случае, если при покупке авто вы завели себе привычку записывать каждый акт его технического обслуживания в специальный журнал. В дополнение шаблон предоставляет возможность подсчитать общую сумму трат, связанных с ремонтом транспортного средства.
9. Журнал пробега
Родись Илон Маск на просторах советского пространства, мы бы с вами уже сейчас катались на электромашинах с низким уровнем затрат на проезд. Хотя кого я обманываю, не случилось бы такого. Илон разбил бы лоб о стену бюрократии и давно спился.
Поэтому владельцы авто по старинке прокручивают перед глазами утекающие доллары под мелькание цифр бензоколонки. Но природа человека склонна быстро забывать всё плохое, оберегая вас от мыслей о мыле и верёвке. Конечно, я утрирую, но почему бы не узнать, сколько денег вы тратите на постоянные дозаправки? А сделать это легко при помощи журнала пробега.
Внесите в форму показания одометра, количество залитых литров и их стоимость, и вы оцените стоимость одного километра пробега. Схожая функциональность реализована и в мобильных приложениях, например Car Logbook для Android.
10. Ежедневник
Только у членов общества, живущих по принципу «с утра выпил — день свободен», перечень дел заканчивается с открытием близлежащего магазина. Остальным же приходится крутиться порой не хуже, чем белке в колесе, упорно укладываясь в ограниченные временные рамки. И дабы не забыть в суматохе свой список планов, люди предпочитают фиксировать его в ежедневниках. Предложенный шаблон хорош тем, что позволяет разбивать каждый трудовой час на 15-минутные отрезки.
Сетевой график – это таблица, предназначенная для составления плана проекта и контроля за его выполнением. Для её профессионального построения существуют специализированные приложения, например MS Project. Но для небольших предприятий и тем более личных хозяйственных нужд нет смысла покупать специализированное программное обеспечение и тратить море времени на обучение тонкостям работы в нем. С построением сетевого графика вполне успешно справляется табличный процессор Excel, который установлен у большинства пользователей. Давайте выясним, как выполнить в этой программе указанную выше задачу.
Построить сетевой график в Экселе можно при помощи диаграммы Ганта. Имея необходимые знания можно составить таблицу любой сложности, начиная от графика дежурства сторожей и заканчивая сложными многоуровневыми проектами. Взглянем на алгоритм выполнения данной задачи, составив простой сетевой график.
Этап 1: построение структуры таблицы
Прежде всего, нужно составить структуру таблицы. Она будет представлять собой каркас сетевого графика. Типичными элементами сетевого графика являются колонки, в которых указывается порядковый номер конкретной задачи, её наименование, ответственный за её реализацию и сроки выполнения. Но кроме этих основных элементов могут быть и дополнительные в виде примечаний и т.п.
На этом создание заготовки таблицы можно считать оконченным.
Этап 2: создание шкалы времени
Теперь нужно создать основную часть нашего сетевого графика – шкалу времени. Она будет представлять собой набор столбцов, каждый из которых соответствует одному периоду проекта. Чаще всего один период равен одному дню, но бывают случаи, когда величину периода исчисляют в неделях, месяцах, кварталах и даже годах.
В нашем примере используем вариант, когда один период равен одному дню. Сделаем шкалу времени на 30 дней.
Этап 3: заполнение данными
Этап 4: Условное форматирование
На следующем этапе работы с сетевым графиком нам предстоит залить цветом те ячейки сетки, которые соответствуют промежутку периода выполнения конкретного мероприятия. Сделать это можно будет посредством условного форматирования.
На этом создание сетевого графика можно считать оконченным.
В процессе работы мы создали сетевой график. Это не единственный вариант подобной таблицы, который можно создать в Экселе, но основные принципы выполнения данной задачи остаются неизменными. Поэтому при желании каждый пользователь может усовершенствовать таблицу, представленную в примере, под свои конкретные потребности.
План дел на неделю и месяц для компьютера — чтобы скачать планировщик работы план дел на неделю и месяц, кликните по картинке
Планирование работы на неделю и месяц план дел — чтобы скачать планировщик задач недели и месяца, кликните по картинке выше
План дел на неделю и месяц — шаблон файл планировщик задач недели и месяца
План дел на неделю и месяц в этом файле эксель вести просто и удобно.
В файле шаблона план работы и дел на неделю и месяц есть напоминали по наиболее важным моментам в планировании, отредактируйте их под ваши потребности.
Диаграмма Ганта, которая сама собой рисуется из отмеченных вами задач — закрашенных ячеек екселевской таблицы в вашем плане дел на неделю и месяц, наглядно показывает какие из проектов и задач у вас запараллелены и их надо делать одновременно именно сегодня или на следующей неделе, а какие из дел нужно сделать до начала других задач.
План работы и дел на неделю и месяц в excel файле планировщике задач разделено на разные проекты со списком дел для каждого проекта. Эти проекты могут относится как к планированию рабочего дня и рабочих проектов, а так же задач по учебе, бытовым делам, отдыху и развлечениям.
Разные проекты со своими списками дел на неделю и месяц можно выделять разными цветами для наглядности (если вам яркие цвета не нравятся, просто закрасьте в любой другой более спокойный цвет).
Чтобы вам было удобнее выписывать задачи на завтра в блокнот план дел на день , наведите мышку на завтрашнюю дату (первая строка с датами — самый верх таблицы файла планирования работы на неделю план дел на неделю и месяц ) и наступите левой кнопкой мыши, дела завтрашнего дня выделятся активной областью столбца.
Если нужно посмотреть, когда нужно будет сделать ту или иную задачу, наведите мышку на ячейку с номером задачи (слева самый край области ексель планирования работы на неделю и месяц ). Наступите левой кнопкой мышки, выделится нужная задача и вся область по датам этой задачи.
Важным моментом в поддержании высокой работоспособности в течении дня являются перерывы. В каждом часе тратьте 25 минут на задачу, потом 20 секунд смотрите в окно на далекий объект (глаза отдыхают) и потом 5 минут на перерыв, в этом режиме ваша работоспособность будет выше, чем если бы вы сидели за компьютером несколько часов подряд. Во время перерыва только физическая двигательная активность поможет вам восстановить ваши силы. Зазвенел таймер (ссылка на таймер в файле) — встали из-за стола, посмотрели в окно, потянулись, прошлись по офису или по лестнице вниз-вверх, восстановили мышечный тонус, можно продолжить работу за компьютером (ссылка на таймер есть в файле планировщика недели кликните по картинке планировщика недели вверху страницы, а тут подробнее зачем нужен таймер для компьютера в тайм менеджменте и что он дает лично вам).
Разные цвета ячеек показывают вам — вы запланировали задачу, или уже сделали ее, или у вас завтра важная встреча, или вы перенесли или отменили задачу.
В скачиваемом файле есть ссылка на один из бесплатных таймеров, которые устанавливаются на компьютер. Воспользуйтесь этим или любым другим, их в интернете огромное количество. Таймер на компьютер может быть таким, ссылка на софт и описание в файле планирования недели и месяца.
Планирование работы на неделю и месяц — важные моменты в составлении плана дел на неделю:
Лабораторная работа. Календарные графики в Excel (диаграмма Ганта)
Цель работы: Получить базовые навыки построения диаграммы Ганта.
Диагра́мма Га́нта (англ. Gantt chart, также ленточная диаграмма, график Ганта) — это популярный тип столбчатых диаграмм (гистограмм), который используется для иллюстрации плана, графика работ по какому-либо проекту. Является одним из методов планирования проектов. Используется в приложениях по управлению проектами.
Способ 1
При помощи условного форматирования мы можем заставить Excel заливать ячейку любым выбранным цветом, если она по дате попадает между началом и концом этапа. Проще всего для этого использовать логическую функцию И , которая в данном случае проверяет обязательное выполнение обоих условий (5 января позже, чем 4-е и раньше, чем 8-е):
В столбце D рассчитаем дату окончания этапа по формуле = В3+С3-1. Скопируйте полученные значения.
Далее создадим заготовку календарного плана, при этом данные по столбцам (1 янв, 2 янв и т.д.) должны иметь формат Дата. Обратите внимание, что год должен быть установлен 2005, а иначе автоматически будет установлен год 2015.
Способ 2
Итак, имеем таблицу с перечислением этапов проекта, датами начала и конца и длительностями каждого этапа:
Задача — построить стандартными средствами диаграмму-календарный график, как на рисунке:
Описание по шагам:
Выделим исходные данные для диаграммы — диапазон А1:С13 и выберем в меню Вставка — Диаграмма , тип — Линейчатая с накоплением (обратите внимание, что ячейку А1 необходимо сделать пустой – убрать оттуда текст):
Второй необходимый шаг – это скрытие первого ряда. Для этого делаем его невидимым. Щелкаем на синих данных, правой кнопкой мыши Формат ряда данных/Заливка/Нет заливки. Затем Перейти в раздел Цвет границы и переключиться с «Автовыбор » на «Нет линий ». Окно можно закрыть.
Выделить горизонтальную ось, нажать правой клавишей мыши и выбрать пункт меню Формат оси . Под горизонтальной осью следует понимать список дат.
Затем выделяем вертикальную ось и выбираем команду «Формат оси». В параметрах оси выбираем Обратный порядок категорий, а в разделе «Горизонтальная ось пересекает» ставим галочку – в макисмальной категории.
Добавим линию сетки на вкладке Макет.
Обратите внимание, что диаграмма начинается не с первой даты. Для этого выделите столбец В и установите формат ячеек – общий. Посмотрите на первое и последнее значения.
Способ 3
Задача — наглядно показать всю хронологию работ по проекту, расположив ключевые моменты проекта (вехи, milestones) на оси времени.
В теории управления проектами подобный график обычно называют календарем или временной шкалой проекта (project timeline), лента времени».
Шаг 1. Исходные данные
Для построения потребуется оформить исходную информацию по вехам проекта в виде следующей таблицы:
Обратите внимание на два дополнительных служебных столбца:
Линия — столбец с одинаковой константой около нуля по всем ячейкам. Даст на графике горизонтальную линию, параллельную оси Х, на которой будут видны узлы — точки проекта.
Выноски — невидимые столбцы для поднятия подписей к вехам на заданную (разную) величину, чтобы подписи не накладывались. Значения 1,2,3 и т.д. задают уровень поднятия подписей над осью времени и выбираются произвольно.
Шаг 2. Строим основу
Теперь выделяем в таблице все, кроме первого столбца (т.е. диапазон B1:D13 в нашем примере) и строим обычный плоский график с маркерами на вкладке Вставка — График — График с маркерами (Insert — Chart — Line with markers) :
Убираем линии сетки, вертикальную и горизонтальную шкалы и легенду. Сделать это можно вручную (выделение мышью и клавиша Delete ) или отключив ненужные элементы на вкладкеМакет / сетка (горизонтальные и вертикальные линии поставить нет) . В итоге должно получиться следующее:
Теперь выделите ряд Выноски (т.е. ломаную оранжевую линию) и на вкладкеМакет выберите командуЛинии — Линии проекции (Layout — Lines — Projection Lines) :
От каждой точки верхнего графика будет опущен перпендикуляр на нижний. В новом Excel 2013 эта опция находится на вкладке Конструктор — Добавить элемент диаграммы (Design — Add Chart Element) .
Шаг 3. Добавляем названия этапов
В Excel 2013 нужно выделить ряд с данными (оранжевый) и на вкладке Конструктор выбратьДобавить элемент диаграммы — Подписи — Дополнительные параметры (Design — Add Chart Element — Data Labels) , а затем в появившейся справа панели установить флажокЗначения из ячеек (Values from cells) и выделить диапазон A2:A13:
В версиях Excel 2007-2010:
Внесем последние правки, чтобы довести нашу уже почти готовую диаграмму до полного и окончательного шедевра:
Задание для самостоятельной работы
Одним из обязательных в некоторых случаях документов для ведения определенного вида деятельности является график производства работа. Данный документ имеет некоторые особенности.
Составление его связано с перечнем определенных нюансов. Ситуации, когда наличие данного документа строго обязательно, отражены в действующем законодательстве.
Аналогичным образом обстоят дела с процессом формирования данного типа документа. Он должен быть составлен в соответствии с определенными правилами.
Базовые аспекты
Образец графика производства работ в Excel можно легко найти в интернете. Но даже при составлении его по образцу требует знание определенных законодательных норм, иных моментов.
Документ этого вида одновременно решает несколько поставленных задач. Именно поэтому к его составлению следует отнестись максимально ответственно.
Особенно если выполняется строительство крупных и опасных объектов. Документ данного типа может потребоваться при проведении проверки подрядной организации, занимающейся строительством.
Потому не стоит пренебрегать выполнением основных требований, предъявляемых к составлению этого документа.
Линейный график производства работ составляется на основании теории и практики технологических процессов, отражаемых в нем. Документ формируется в соответствии с календарем событий.
К обязательным к рассмотрению базовым аспектам в первую очередь необходимо будет отнести следующие основные моменты:
- что это такое?
- назначение документа;
- нормативная база.
Что это такое
Под термином «график производства работ» подразумевается специальный документ, в котором отражаются определенного типа данные:
Для формирования данного документа необходимо будет в обязательном порядке получить некоторую достоверную информацию.
В зависимости от типа выполняемых работ она может существенно отличаться. Например:
- чертежи строящегося здания;
- проект организации ;
- информация о времени получения и объеме строительных материалов;
- технические характеристики строительного оборудования;
- подробные данные о ;
- перечень имеющихся в наличии и требуемых инструментов;
- иное.
При составлении плана-графика необходимо будет в обязательном порядке заранее ознакомиться с полным перечнем всех необходимых данных.
Так как если будет иметь место несоответствие графику могут возникнуть серьезные проблемы. Вплоть до уплаты неустойки организацией, осуществляющей строительные работы.
Обычно данный момент определяется заранее составленным между работником и работодателем договором.
Назначение документа
График строительства жилого дома или же иного объекта всегда составляется с определенной целью.
Рассматриваемого типа документ одновременно позволяет решить следующие задачи:
Также данный документ позволяет осуществить анализ выполнения работ определенного типа. На основании составленного графика возможно осуществить оптимизацию строительства объектов.
Так как документ позволяет увидеть все возможные слабые места расчетов. В первую очередь данный график нужен именно заказчику определенных строительных объектов.
Так как в соответствии с графиком становится возможно привлечение к ответственности не добросовестного подрядчика.
Нормативная база
Сегодня при составлении рассматриваемого типа документа необходимо в первую очередь ориентироваться на .
Данная аббревиатура расшифровывается как «Методические рекомендации по разработке и оформлению проекта организации строительства и проекта производственных работ».
Несмотря на фигурирующее в названии слово «рекомендации» соблюдать все обозначенные в рассматриваемого типа документе нормы обязательно.
Особенно важно это при сотрудничестве с различными государственными структурами. Например, для выполнения всевозможных подрядов для Министерства обороны строго обязательно выполнение всех установлены МДС требований.
Почти всегда требуется двустороннее подписание графика работ. Рассматриваемые методические рекомендации включают в себя следующие основные разделы:
- области применения МДС;
- нормативные документы;
- используемые термины и определения;
- общие положения;
- что включает в себя проект организации строительства;
- содержание проекта производства работ.
В раздел «нормативные документы» включены все НПД, действие которых необходимо обязательно учитывать при составлении рассматриваемого типа графика.
В обозначенный в данном разделе перечень включено следующее:
- Градостроительный кодекс РФ.
- Строительные правила и нормы 01.12.04 г. «Организация строительства».
- МДС от 29.12.06 г. «Методические рекомендации».
Важно помнить, что составляемый обозначенный выше график работ должен в обязательном порядке соответствовать всем обозначенным выше нормативно-правовым документам.
В противном случае велика вероятность возникновения конфликтов с заказчиком или проверяющими органами.
Важно помнить, что отдельные категории строительных объектов в обязательном порядке проверяются специализированными государственными органами.
Особенно важно уделять внимание Федеральному закону №116-ФЗ от 21.07.97 г., отдельным его статьям:
Составление графика производственных работ обязательно должно осуществляться в соответствии с обозначенным выше перечнем нормативно-правовых документов.
Наличие различного рода несоответствий может послужить причиной прекращения действия определенных договоренностей.
Потому прежде, чем приступить к составлению графика, важно изучить все законодательные акты – в рамках которых должен формироваться график.
Как составить график производства работ
Составлять документ рассматриваемого тира необходимо таким образом, чтобы избежать отставания от графика.
Именно поэтому следует заранее проанализировать все предоставленные для формирования данного документа данные.
Прежде, чем приступить к составлению документа рассматриваемого типа, стоит ознакомиться со следующими основными вопросами:
- с чего лучше начать;
- сроки выполнения;
- какие нужны расчеты;
- программа для составления;
- пример составления.
С чего лучше начать
Сама процедура составления графика осуществляется в определенной последовательности. На данный момент в перечень основных действий включаются следующие этапы:
- осуществляется анализ всех полученных для осуществления расчетов данных;
- формируется в определенном порядке номенклатура всех монтажных, а также строительных операций;
- по каждому отдельному типу работ подсчитываются объемы;
- подбираются оптимальные в конкретном случае способы реализации поставленной задачи;
- подбирается:
- Метод осуществления работ.
- Строительные машины;
- высчитываются трудозатраты, машиночасы;
- определяется технологическая последовательность выполнения определенных категорий работ;
- формируется порядок смен;
- определяется длительность выполнения определенных объемов работы;
- вычисляется производительность, определяются коррективы;
- составляется график потребности в материальных ресурсах.
Сроки выполнения
Фактически, сроки выполнения строительных работ могут быть любыми. Основными критериями, определяющими их продолжительность, являются следующие факторы:
- сезон работы;
- договоренности с заказчиком;
- выполняемые технологические процессы.
Все же решающим фактором является именно срок, установленный заказчиком. Обычно график составляется в первую очередь с учетом этого факта. Все остальные факторы фактически являются вторичными.
За исключением необходимости соблюдения определенных технологических процессов. В некоторых случаях невыполнение строительных норм может привести к крупным авариям.
Какие нужны расчеты
Перечень расчетов, необходимых в рассматриваемом случае, достаточно обширен. Наиболее важными вычислениям при составлении документа рассматриваемого типа являются следующее:
- длительность строительства;
- удельная трудоемкость выполнения определенного объема работы;
- средняя выработка в сутки:
- Работника.
- Единицы техники;
- уровень автоматизации и механизации основных строительных работ;
- стоимость выполнения работ, а также организации строительной площади, доставки техники и иное.
Особое внимание стоит уделить именно временной и экономической составляющей расчета.
Программа для составления
Для составления рассматриваемого типа документа можно использовать различное программное обеспечение.
Сегодня существует специализированное, позволяющее с минимальными затратами времени составлять циклограмму, сам график и осуществлять все необходимые расчеты.
Но все же оптимальным решением будет именно Microsoft Excel. Данное программное решение является универсальным.
Пример составления
Непосредственно сам график работ рассматриваемого типа представляет собой специальную таблицу.
Она включает в себя следующие основные разделы:
- порядковый номер;
- наименование работ;
- дата начала работ;
- дата окончания работ;
- календарный график выполнения работ.
Также в верхней части документы проставляются подписи исполнителя и заказчика, а также наименование организаций, их подтверждающие печати. Обязательно наличие даты составления.
Нюансы при строительстве
При составлении рассматриваемого типа графика необходимо будет обязательно учитывать некоторые особенности строительства:
- график производства работ является частью проекта при строительстве объекта;
- график должен составляться на весь объем строительных работ;
- если производится строительство в несколько очередей, необходимо обязательно учитывать этот момент.
Важно помнить о большом количестве самых разных нюансов, связанных с составлением рассматриваемого типа графика.
Следует формировать его в соответствии с установленными законодательством нормативами. Это позволит избежать проблем с заказчиком и контролирующими государственными органами.
График выполнения работ на диаграмме Ганта в Excel
Постановка задачи
К нам обратилась компания, занимающаяся строительным аудитом с задачей автоматизации процесса создания графика выполнения работ в виде так называемой диаграммы Ганта. На диаграмме необходимо отслеживать ход выполнения работ, а также мониторить опережение или отставание от графика. После небольшого опроса сотрудников, выяснилось, что почти все делают данный график вручную, закрашивая (и постоянно перекрашивая) ячейки цветом. Несколько человек использовали собственные шаблоны с условным форматированием, однако они тоже были не автоматизированы, так как большую часть данных и формул приходиться вводить вручную.
Вид графика до автоматизации:
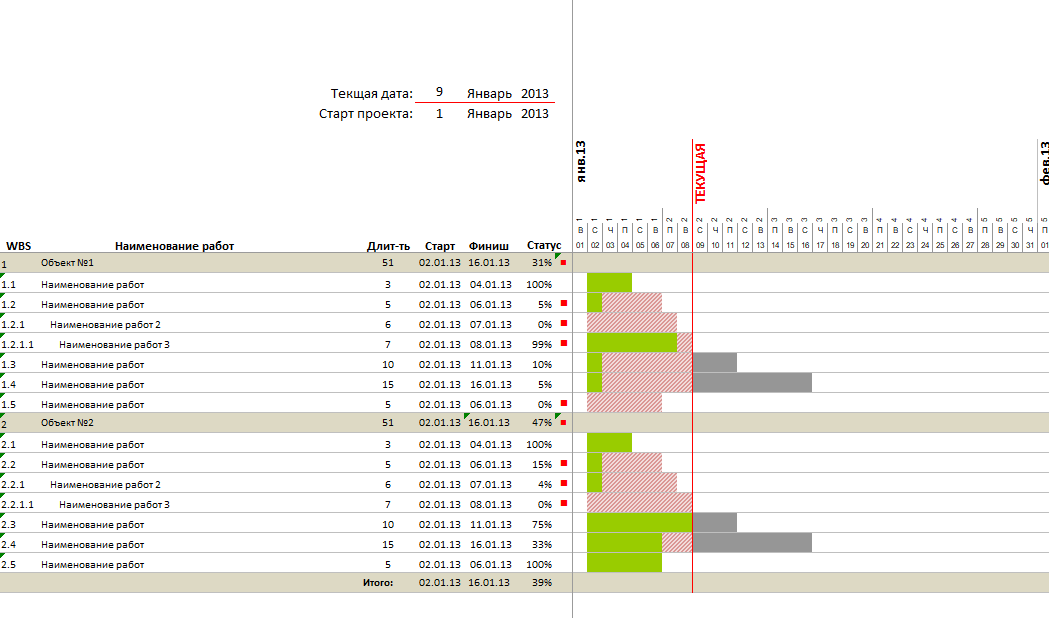
В результате небольшого аудита было сформировано несколько проблем.
Проблема №1: формирование шапки графика с указанием даты начала и завершения работ. Для удобства работы необходим шаг графика, например, месяц, треть месяца. Вручную это неудобно, так как для графика нужны опорные даты, которые, при таком шаге графика приходится расставлять вручную.
Проблема №2: многоуровневая нумерация. Из-за большого количества строк и многоуровневой структуры приходиться совершать много ручной работы. Нумерация должна иметь вид 1.1.1.1, где каждое следующие число определяет порядковый номер пункта списка в иерархии.
Проблема №3: расстановка формул. Так как формулы необходимо вставлять в зависимости от уровня вложенности пункта приходится их расставлять и проверять для всего графика вручную, при этом в графике могут быть десятки, а то и сотни строк.
Проблема №4: удобное визуальное представление дат проверки по документам и по факту, с возможность переключения между ними. В текущем варианте для переключения между этими датами нужно заново вводить дату в поле текущей даты.
Как мы решали задачу
Формирование шапки графика с указанием даты начала и завершения работ
Этот функционал мы реализовали следующим образом. При вводе дат в поля «Дата начала» и «Дата завершения» даты в шапке автоматически меняются. При этом в 4 строке выставляется часть месяца в зависимости от настройки шага график, происходит форматирование ячеей и рассчитываются опорные даты. Таким образом можно изменить период просмотра графика буквально в пару кликов, например, вывести только финальный этап графика.
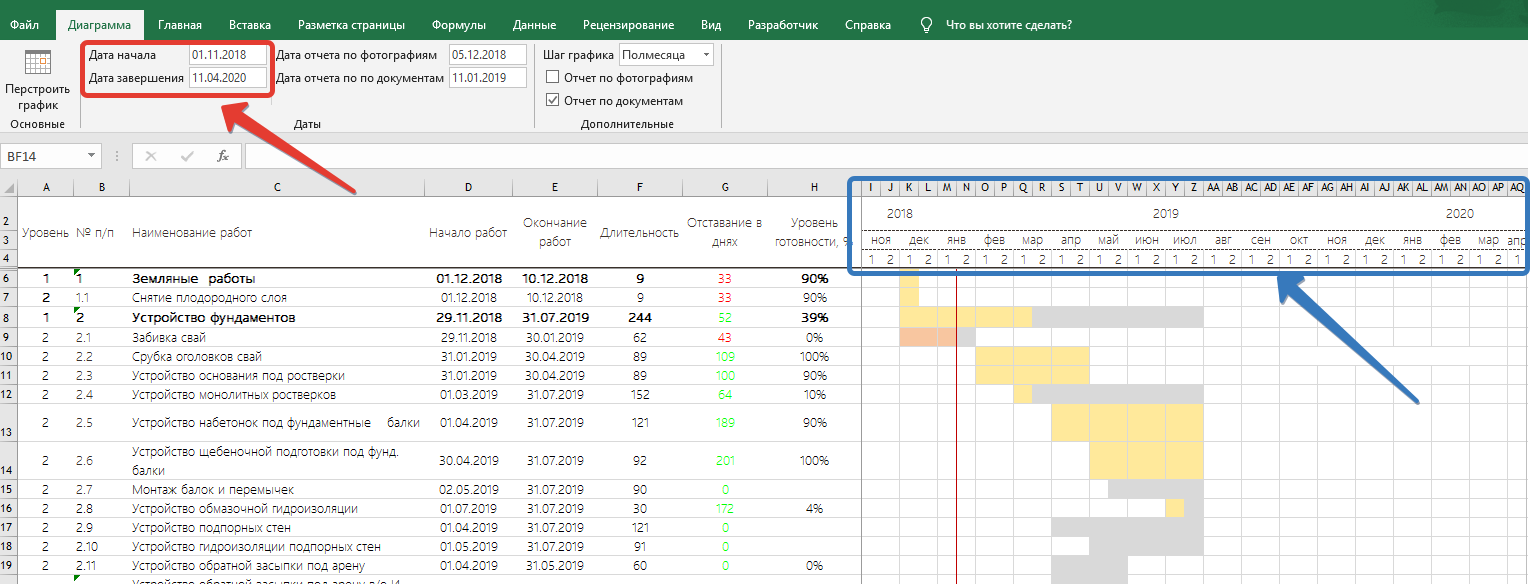
А изменяя шаг графика можно выбрать уровень детализации графика. Список вариантов шага графика: месяц, полмесяца, треть месяца, четверть месяца и день. Однако, при желании можно выбрать абсолютно любую длину шага.

Многоуровневая нумерация
Следующий этап удобный способ нумерации. Для нумерации строк достаточно лишь выбрать глубину вложенности пункта работ в столбце «A», и программа сама проставит все номера в столбце «B» и подсветит полужирным шрифтом верхние уровни иерархии. Уровень вложенности выбирается из выпадающего списка в ячейке. При этом, при желании, можно настроить маркировку не только цифрами, можно выбрать любой тип маркировки, например, буквы, римские цифры и любые другие обозначения.
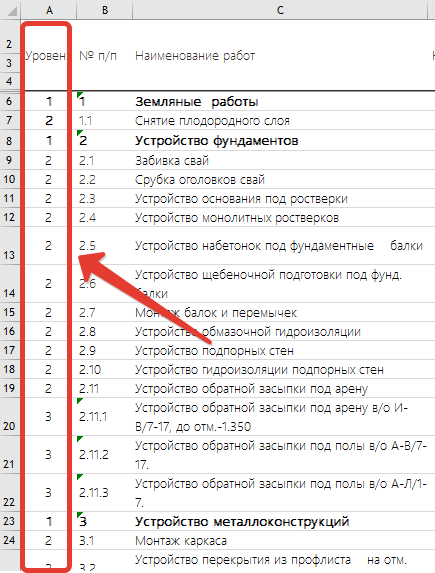
Расстановка формул
Теперь, когда есть функционал выбора глубины вложенности можно реализовать автоматическую расстановку формул. При нажатии на кнопку «Перестроить график» программа анализирует иерархию работ и расставляет все формулы, а также вставляет строку итогов. Например, в приведенном выше примере, готовность рассчитывается как средневзвешенное от значений подуровня. И такая формула проставляется каждому пункту работ, если у него есть подуровни.
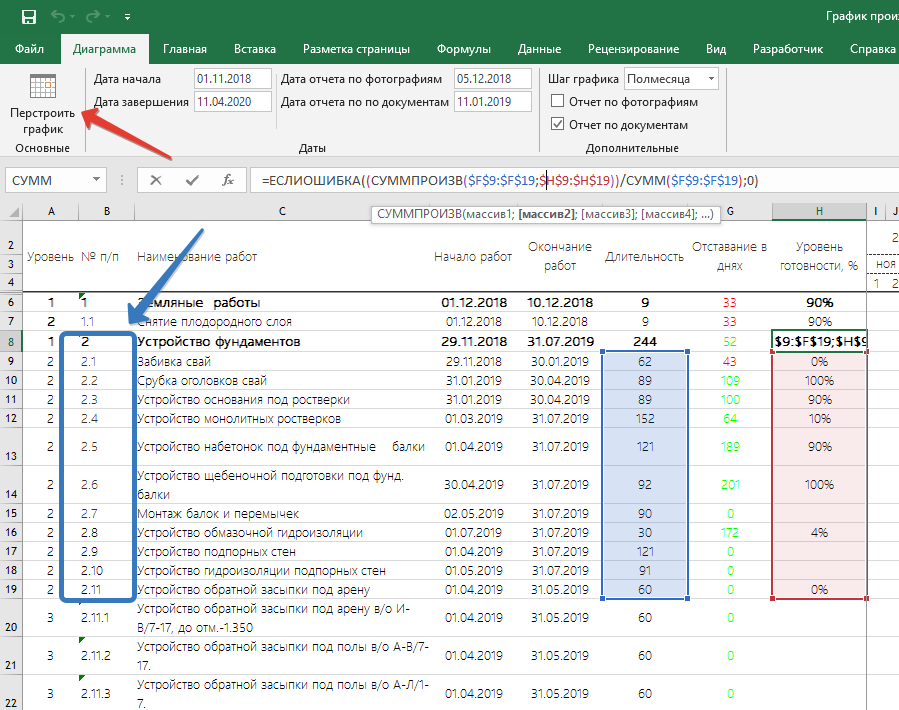
К автоматически выставляемым формулам относятся:
- Формулы дат. Для пунктов, у которых есть подуровни в столбцы «Начала работ» и «Окончания работ» вставляются формулы, которые гарантируют, что уровень иерархии будет включать все временные интервалы подуровня. Например, если мы на уровне 2 перенесем дату окончания работ на срок, который лежит позже даты окончания работ верхнего уровня, то дата верхнего уровня автоматически измениться на новую, чтобы включить в себя новый временной промежуток. Это касается всех уровней. То есть если мы изменим дату на 4 уровне, то при необходимости даты изменятся на 3, 2 и 1 уровнях. Это экономит время и уменьшает количество ошибок.
- Длительность в днях. Рассчитывается как разность между датами окончания и начала работ. В принципе тут нет ничего особенного, но тем не менее экономит время и выглядит лаконичней, чем протягивание формул с запасом.
- Отставание в днях. Формула, учитывающая сроки работ, дату проверки и процент готовности. Результат отображается в днях. При этом отставания имеет красный цвет, а опережение зеленый. Что удобно при беглом визуальном анализе. Так же формула учитывает такие случаи как нулевая готовность при дате проверке до начала работ, в таком случае в отставание будет указан 0. То же самое касается и случая 100% готовности при дате проверке после даты окончания работ.
Удобное визуальное представление дат проверки
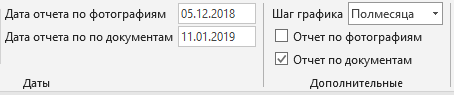
При вводе дат в поля «Дата отчета по фотографиям» и «Дата отчета по документам» на графике отображается красная линия, показывающая положение введенной даты на графике, в зависимости от того какой типа отчета выбран в разделе «Дополнительные».
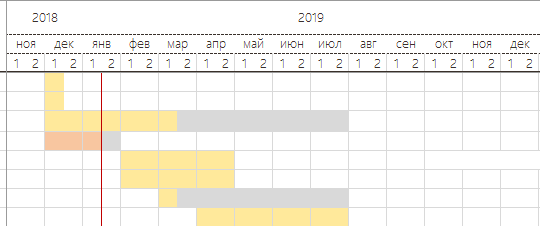
Итог
Для решения поставленной задачи достаточно вставить наименования работ, проставить уровни иерархии и нажать кнопку «Перестроить график». После чего уже вводить даты и уровни готовности в нижние уровни иерархии, при этом график и верхние уровни будут автоматически перестраиваться и заполнятся. Таким образом довольно сложный отчет может быть сформирован при минимуме затраченного времени.