Календарный план в Excel. Бухгалтер&Компьютер, № 20, Октябрь, 2011
Темы статей
Выбрать темы статей
Сортировать по темам
Налог на прибыль НДС РРО ЕСВ ФЛП Увольнение Штрафы НДФЛ Отпуск Единый налог Больничные Все темы
Редакция БКПечать
Статья
Календарный план в Excel
| За последнее время в почту редакции поступило несколько писем от работников аудиторских компаний. Николай КАРПЕНКО, канд. техн. наук, доцент кафедры прикладной математики и информационных технологий Харьковской национальной академии городского хозяйства |
Календарный план — это последовательность работ, выстроенная во времени в порядке их выполнения. Для построения плана нужно знать перечень работ, длительность их выполнения, а также взаимосвязи между началом и окончанием каждой работы. Эти взаимосвязи вытекают из самой сути задачи. Например, чтобы возвести стены, нужно предварительно заложить фундамент, перед выдачей зарплаты нужно заплатить налоги и т. д. Календарный план можно представить по-разному. В частности, в табличной форме. Для этого в одной колонке можно составить перечень работ, а рядом показать сроки их выполнения. Такая таблица дает исчерпывающую информацию о составленном плане. Но вот пользоваться ею неудобно: чтобы понять последовательность действий, придется каждый раз анализировать даты. А это и долго, и утомительно. Поэтому на практике календарные графики принято изображать в виде так называемых диаграмм Ганта. Такой способ впервые предложил американский инженер Генри Лоренс Гант (Henry Laurence Gantt, 1861 — 1919). На диаграмме Ганта работы показаны в виде отрезков. Длина отрезка пропорциональна продолжительности работы, а сами отрезки расположены вдоль оси времени в хронологическом порядке. Такое представление очень наглядно, им удобно пользоваться на практике. Именно благодаря этому диаграммы Ганта остаются основным способом изображения календарных графиков с начала прошлого века и до наших дней.
д. Календарный план можно представить по-разному. В частности, в табличной форме. Для этого в одной колонке можно составить перечень работ, а рядом показать сроки их выполнения. Такая таблица дает исчерпывающую информацию о составленном плане. Но вот пользоваться ею неудобно: чтобы понять последовательность действий, придется каждый раз анализировать даты. А это и долго, и утомительно. Поэтому на практике календарные графики принято изображать в виде так называемых диаграмм Ганта. Такой способ впервые предложил американский инженер Генри Лоренс Гант (Henry Laurence Gantt, 1861 — 1919). На диаграмме Ганта работы показаны в виде отрезков. Длина отрезка пропорциональна продолжительности работы, а сами отрезки расположены вдоль оси времени в хронологическом порядке. Такое представление очень наглядно, им удобно пользоваться на практике. Именно благодаря этому диаграммы Ганта остаются основным способом изображения календарных графиков с начала прошлого века и до наших дней.
Идея, думаю, понятна, но как применить ее на практике? Где могут быть полезны диаграммы Ганта? Ответ — практически везде, когда речь идет об анализе или описании динамических процессов. Всего лишь несколько примеров. Рабочая документация аудитора, подготовленная согласно международным стандартам (МСА 230 «Документация»), кроме всего прочего, должна содержать:
1) план аудиторской проверки;
2) характер, время и объем выполненных аудиторских процедур.
Включить в указанные документы диаграммы Ганта будет вовсе не лишним… Бухгалтер может воспользоваться календарными графиками для анализа движения денежных средств. В этом случае диаграмма Ганта покажет точные даты будущих поступлений и обязательных платежей. Кстати, такой подход — заманчивая и довольно перспективная альтернатива достаточно неповоротливому процессу бюджетирования. Так что применений более чем достаточно. Остается вопрос: как построить календарный график?
Вообще-то для создания диаграмм Ганта есть специальные программы. Это в первую очередь MS Project, MS Visio, Spider, Business Project и мн. др. Все они популярны и по-своему интересны. Но для наших целей богатые возможности этих программных продуктов попросту не нужны. Тем более что за эти возможности нужно заплатить, и заплатить немало. Мы применим для решения задачи «старый добрый» MS Excel. Причем сделаем это двумя способами: с использованием условного форматирования и набора стандартных диаграмм.
Это в первую очередь MS Project, MS Visio, Spider, Business Project и мн. др. Все они популярны и по-своему интересны. Но для наших целей богатые возможности этих программных продуктов попросту не нужны. Тем более что за эти возможности нужно заплатить, и заплатить немало. Мы применим для решения задачи «старый добрый» MS Excel. Причем сделаем это двумя способами: с использованием условного форматирования и набора стандартных диаграмм.
Диаграмма Ганта и условное форматирование
Первым делом четко сформулируем нашу задачу. Есть перечень работ. Известны даты начала и длительности выполнения каждой работы. Наша цель — по этим данным нарисовать диаграмму Ганта, где все работы будут изображены горизонтальными отрезками вдоль оси времени. И сейчас мы посмотрим, как можно этого добиться при помощи условного форматирования. В общих чертах последовательность наших действий будет такой.
Вначале создадим таблицу, где в отдельных колонках будут записаны названия работ, а также сроки их выполнения. В правой части таблицы мы организуем группу рабочих ячеек. Каждая колонка в этой части таблицы будет соответствовать определенной дате. Причем даты от колонки к колонке будут изменяться с шагом 1 день. Добавляя колонки в рабочую область, мы сделаем так, чтобы даты охватывали весь горизонт нашего планирования. Затем рабочим ячейкам в правой части таблицы мы присвоим условный формат. В качестве условия для этого формата мы воспользуемся формулой, которая определит, попадает дата текущей колонки в период выполнения работы или нет. Если условие будет истинно, то в соответствующей ячейке мы изменим цвет фона. В результате такого форматирования всей группы рабочих ячеек в ней появится изображение диаграммы Ганта.
В правой части таблицы мы организуем группу рабочих ячеек. Каждая колонка в этой части таблицы будет соответствовать определенной дате. Причем даты от колонки к колонке будут изменяться с шагом 1 день. Добавляя колонки в рабочую область, мы сделаем так, чтобы даты охватывали весь горизонт нашего планирования. Затем рабочим ячейкам в правой части таблицы мы присвоим условный формат. В качестве условия для этого формата мы воспользуемся формулой, которая определит, попадает дата текущей колонки в период выполнения работы или нет. Если условие будет истинно, то в соответствующей ячейке мы изменим цвет фона. В результате такого форматирования всей группы рабочих ячеек в ней появится изображение диаграммы Ганта.
Начнем с подготовки данных. Делаем так:
1. Открываем документ
Excel. В ячейки «A1:D1» пишем заголовки таблицы, как показано на рис. 1.2. В ячейки «A2:A17» вводим наименования этапов работ.
3. В блок «B2:B17» вводим даты начала каждой работы, в блок «С2:С17» — длительности их выполнения (рис. 1).
4. В ячейку «D2» вводим формулу «=B2+C2-1». Она определяет дату окончания работы (к дате начала работы прибавляет длительность ее выполнения).
5. Копируем формулу по колонке «D» на всю высоту таблицы.
6. В ячейку «E1» вводим формулу «=B2-1». Это дата начала самой первой работы минус один день.
7. В ячейке «F1» рассчитаем следующую календарную дату по формуле «=E1+1». Эту формулу копируем вправо по строке до колонки «AI» , — на весь месяц. Форма таблицы готова.
Приступим к условному форматированию. Вначале создадим формулу и проверим ее работоспособность. Становимся на ячейку «E2». В колонке «A» по второй строке записана работа «Исследование специфики предприятия». Дата начала этой работы «01.09.2011», дата окончания — «04.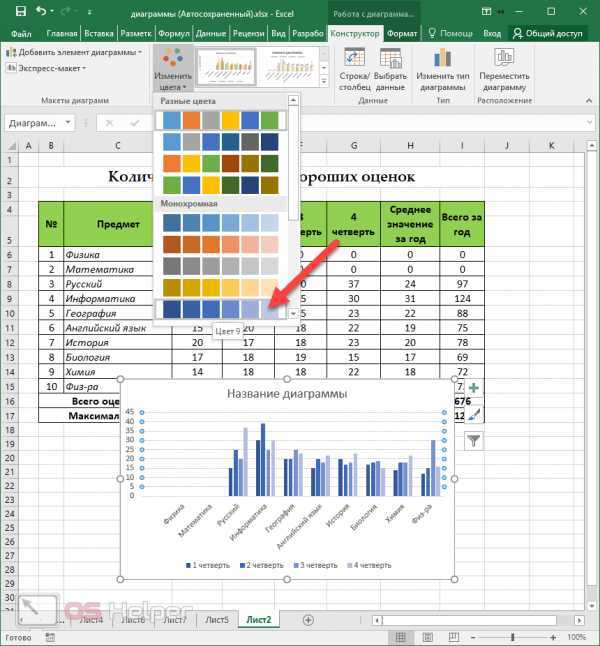 09.2011». В заголовке колонки «E» стоит дата «31.08.11». Формула должна проверить, принадлежит эта дата промежутку с «01.09.2011» по «04.09.2011» или нет. Если принадлежит, формула вернет значение «Истина». В противном случае значением формулы будет «Ложь». Чтобы организовать такую проверку, нам понадобится функция «И()» из стандартной библиотеки MS Excel. В качестве параметров этой функции нужно указать несколько логических выражений. Если
09.2011». В заголовке колонки «E» стоит дата «31.08.11». Формула должна проверить, принадлежит эта дата промежутку с «01.09.2011» по «04.09.2011» или нет. Если принадлежит, формула вернет значение «Истина». В противном случае значением формулы будет «Ложь». Чтобы организовать такую проверку, нам понадобится функция «И()» из стандартной библиотеки MS Excel. В качестве параметров этой функции нужно указать несколько логических выражений. Если
 09.2011». Этого достаточно, чтобы результат функции «И()» стал равен «Ложь», поскольку один из ее параметров уже вернул такое значение. Однако разберемся и со вторым параметром функции. Он выглядит так: «E$1<=$D2». Эта формула сравнивает дату окончания работы «Исследование специфики предприятия» с датой в заголовке колонки «E». Если дата в заголовке станет больше даты окончания работы, результатом проверки будет «Ложь». Таким образом, выражение «=И(E$1>=$B2;E$1<=$D2)» проверяет, принадлежит ли дата в «E$1» интервалу выполнения работы в текущей строке. Поскольку мы будем копировать формулу вниз и вправо по таблице, перед соответствующими элементами ставим символы абсолютной адресации «$». Записав формулу в ячейку «E1», копируем ее на весь диапазон таблицы (блок «E2:AI17»). Результат нашей работы показан на рис. 2.
09.2011». Этого достаточно, чтобы результат функции «И()» стал равен «Ложь», поскольку один из ее параметров уже вернул такое значение. Однако разберемся и со вторым параметром функции. Он выглядит так: «E$1<=$D2». Эта формула сравнивает дату окончания работы «Исследование специфики предприятия» с датой в заголовке колонки «E». Если дата в заголовке станет больше даты окончания работы, результатом проверки будет «Ложь». Таким образом, выражение «=И(E$1>=$B2;E$1<=$D2)» проверяет, принадлежит ли дата в «E$1» интервалу выполнения работы в текущей строке. Поскольку мы будем копировать формулу вниз и вправо по таблице, перед соответствующими элементами ставим символы абсолютной адресации «$». Записав формулу в ячейку «E1», копируем ее на весь диапазон таблицы (блок «E2:AI17»). Результат нашей работы показан на рис. 2. В целом задача решена. В тех ячейках, где предполагается выполнение работ, Excel проставил значение «Истина».
1. Становимся на ячейку «E2».
2. Нажимаем клавишу «F2» (входим в режим редактирования ячейки).
3. Выделяем текст формулы и копируем его в буфер обмена («Ctrl+C»).
4. Нажимаем клавишу «Esc» (выходим из режима редактирования ячейки и возвращаемся на рабочий лист).
5. Оставаясь на ячейке «E2», вызываем меню «Формат → Условное форматирование». Откроется окно, как на рис. 3.
6. Щелкаем на значке выпадающего списка «Условие 1», выбираем вариант «формула».
7. Щелкаем мышью на поле для параметра «Условие 1» и нажимаем «Ctrl+C» (вставляем текст формулы из буфера обмена). Получится результат, как на рис. 3.
Совет При работе с формулами в условном форматировании отмените стиль ссылок «R1C1». Для этого войдите в меню «Сервис → Параметры», закладка «Общие» и отключите флажок «стиль ссылок R1C1».
8. В окне «Условное форматирование» нажимаем кнопку «Формат». Откроется окно форматирования ячеек, как на рис. 4.
9. Переходим на закладку «Вид», на ней выбираем параметры цвета или узора для ячеек с условным форматированием. В примере на рис. 4 для изображения отрезков диаграммы указана заливка узором в виде наклонной штриховки.
10. В окне «Формат ячеек» нажимаем «ОК».
11. В окне «Условное форматирование» нажимаем «ОК».
12. Оставаясь на ячейке «E3», дважды щелкаем на значке «Формат по образцу» панели инструментов «Форматирование» (рис. 5).
5).
13. Удерживая левую кнопку мыши, последовательно обводим ячейки «E2:AI17». Тем самым мы скопируем параметры условного форматирования с «E2» на все ячейки указанного блока.
Важно! При копировании параметров условного форматирования (например, инструментом «Формат по образцу») Excel преобразует формулы по тем же правилам, что для ячеек рабочего листа. При копировании в стороны меняется адресация колонок. При копировании по вертикали Excel корректирует номера строк. Вопросы абсолютной и относительной адресации справедливы и при работе с условным форматированием.
14. Выделяем блок «E2:AI17» и нажимаем клавишу «Del», чтобы удалить содержимое ячеек: формулы в них нам больше не нужны.
Остается отформатировать таблицу, чтобы данные и диаграмма хорошо смотрелись на рабочем листе. Вначале добавим пустые строки, чтобы создать промежутки между горизонтальными отрезками диаграммы.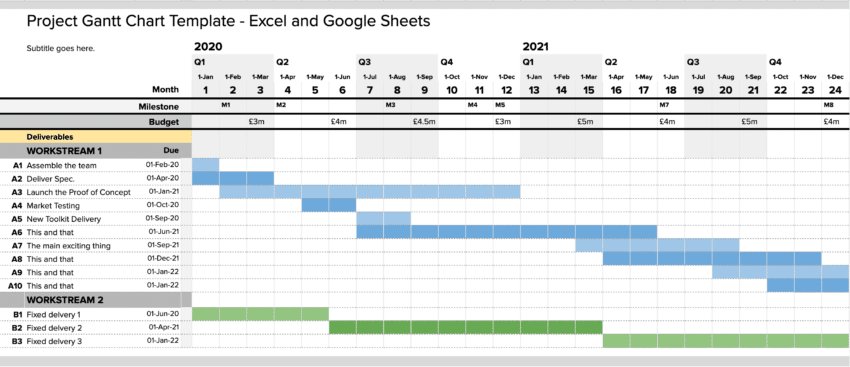 Для этого делаем так:
Для этого делаем так:
1. Удерживая клавишу «Ctrl», последовательно (!) выделяем строки с «3» по «17» (рис. 1).
Важно!
В данном случае мы должны нажать клавишу «Ctrl» и щелчком мыши выделить каждую строку указанного блока.2. Вызываем меню «Вставка → Строки». Внутрь блока «3:17» Excel добавит пустые строки.
3. Выделяем все строки основной части таблицы. После добавления вспомогательных строк это будет блок «2:32».
4. Щелкаем на значке выпадающего списка иконки «Внешние границы». Она расположена на панели инструментов «Форматирование». Откроется список из 18 элементов (рис. 6).
5. Из предложенного списка выбираем вариант «Нет границы» (рис. 6). Это действие нужно сделать на всякий случай, чтобы гарантированно очистить ячейки от форматирования границ.
6. Не снимая выделения, вызываем «Формат → Ячейки…».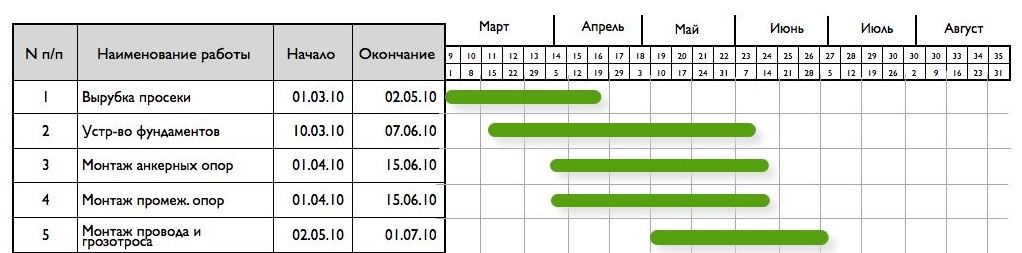 Появится окно «Формат ячеек», как на рис. 7.
Появится окно «Формат ячеек», как на рис. 7.
7. Переходим на закладку «Граница».
8. В группе параметров «Линия» выбираем тип линии «Пунктир» (рис. 7).
9. В группе «Отдельные» последовательно щелкаем левой кнопкой мыши на каждом вертикальном разделителе.
10. В окне «Формат ячеек» нажимаем «ОК». На таблице появится пунктирная линия разметки.
11. Удерживая клавишу «Ctrl», последовательно выделяем строки таблицы, в которых есть данные. Пустые строки нас пока не интересуют. В нашем примере это будут строки с номерами 2, 4, 6 и т. д.
12. Щелкаем на значке выпадающего списка иконки «Внешние границы» (рис. 6) и выбираем вариант «Нижняя граница».
13. Не снимая выделения, вызываем меню «Формат → Строка → Высота…». В окне «Высота строки» вводим значение «9,5» (рис. 8). При этом размер шрифта в основной части документа равен «8 пт».
14. Удерживая клавишу «Ctrl», последовательно выделяем пустые строки табличной части (с номерами 3, 5, 7 и т. д.).
15. Через меню «Формат → Строка → Высота…» вводим для них высоту строк, равную «3». Информации в этих ячейках нет. Они нам нужны только для того, чтобы отделить отрезки диаграммы друг от друга по вертикали.
Все, что остается сделать, — это подобрать ширину колонок, чтобы документ с диаграммой поместился на страницу. Окончательный вид диаграммы Ганта показан на рис. 9.
Попробуем изменить даты начала и длительности выполнения работ в колонках «B» и «C» нашего документа. В правой части таблицы тут же изменится и диаграмма Ганта. Кстати, прямо на диаграмме вы можете написать и ответственных исполнителей по каждому этапу работ. На мой взгляд, в таком виде документ смотрится солиднее (рис. 9).
Календарный план и диаграммы
ExcelВторой способ решения задачи — построить диаграмму с использованием стандартных графиков MS Excel. Для примера мы воспользуемся перечнем работ из таблицы на рис. 1. Затем делаем так:
Для примера мы воспользуемся перечнем работ из таблицы на рис. 1. Затем делаем так:
1. Выделяем диапазон ячеек «
A2:B17». Это будут исходные данные для диаграммы.2. Щелкаем на иконке «
Мастер диаграмм» (панель инструментов «Стандартная», рис. 6). Откроется окно работы с Мастером, как на рис. 10.3. В этом окне выбираем вариант «Линейчатая с накоплением». Нажимаем «Далее» (рис. 10). Откроется второе окно Мастера диаграмм для определения диапазона данных.
4. Переходим на вкладку «Диапазон данных». Переключатель «Ряды в:» ставим в положение «столбцах» (рис. 11).
5. На вкладке «Ряд» нажимаем кнопку «Добавить».
6. Щелкаем левой кнопкой в поле «Значения:».
7. Переходим на рабочий лист и выделяем блок ячеек с длительностями выполнения работ. В нашем примере — это диапазон «C2:C17» (рис. 12).
12).
8. Нажимаем кнопку «Далее». Появится окно третьего шага работы с Мастером диаграмм (рис. 13).
9. В этом окне переходим на вкладку «Легенда» и отключаем флажок «Добавить легенду».
10. Нажимаем «Готово». Результат наших усилий показан на рис. 14. Это предварительный вариант диаграммы. Нам остается довести начатое до ума. Делаем так:
1. Щелкаем правой кнопкой мыши по вертикальной оси с названиями этапов (точка «1» на рис. 14). Откроется контекстное меню из двух пунктов (рис. 14).
2. Из этого меню выбираем вариант «Формат оси…». Откроется окно, как на рис. 15.
3. Переходим на вкладку «Шкала» и включаем галочки «обратный порядок категорий» и «пересечение с осью Y в максимальной категории».
4. В окне «Формат оси» нажимаем «ОК».
Настало время переформатировать отрезки диаграммы. Сейчас диаграмма построена по двум переменным. Поэтому каждый отрезок графика состоит из двух частей. Для того чтобы получить диаграмму Ганта, первая переменная (левая часть отрезка) нам не нужна. Удалить эту переменную из графика, стерев соответствующий ряд данных, нельзя — изменится внешний вид всех отрезков диаграммы. Но выход есть: нужно сделать одну переменную невидимой! Делаем так:
Сейчас диаграмма построена по двум переменным. Поэтому каждый отрезок графика состоит из двух частей. Для того чтобы получить диаграмму Ганта, первая переменная (левая часть отрезка) нам не нужна. Удалить эту переменную из графика, стерев соответствующий ряд данных, нельзя — изменится внешний вид всех отрезков диаграммы. Но выход есть: нужно сделать одну переменную невидимой! Делаем так:
1. Ставим указатель мыши на любой отрезок диаграммы в области первой переменной (точка 2 на рис. 14).
2. Дважды щелкаем левой кнопкой мыши. Откроется окно настроек, как на рис. 16.
3. В этом окне переключатель «Граница» ставим в положение «невидимая». Для переключателя «Заливка» выбираем вариант «прозрачная».
4. В окне «Формат ряда данных» нажимаем «ОК». Левые участки на отрезках диаграммы станут невидимыми.
Последний штрих относительно настройки диаграммы — масштабирование значений на оси времени. Чтобы диаграмма выглядела хорошо, она должна занимать все пространство области построения. Здесь ситуация такова.
Чтобы диаграмма выглядела хорошо, она должна занимать все пространство области построения. Здесь ситуация такова.
Значения по оси времени Excel отображает в формате даты (день, месяц и год). Сами же даты он хранит в виде чисел. Причем каждое число — это количество дней от «01.01.1900» до текущей даты. Если мы хотим, чтобы отрезки диаграммы выстроились в четко определенном интервале, нужно в параметрах диаграммы явно указать возможный диапазон изменения значений по оси времени, причем выразить этот диапазон в числах — от минимального и до максимального значения. Сделать это просто. Вначале определим граничные значения диапазона. Делаем так:
1. В свободные ячейки рабочего листа скопируем минимальную и максимальную даты из нашей диаграммы. В таблице на рис. 1 это будут ячейки «B2» и «D17» (соответственно «01/09/11» и «22/09/11»). Эти значения мы скопируем в «D19» и «D20».
2. Через меню «Формат → Ячейки…» присвоим ячейкам «D19» и «D20» формат «Общий». В результате увидим значения «40787» и «40808». Именно этот диапазон мы и укажем в качестве масштаба по оси времени.
Через меню «Формат → Ячейки…» присвоим ячейкам «D19» и «D20» формат «Общий». В результате увидим значения «40787» и «40808». Именно этот диапазон мы и укажем в качестве масштаба по оси времени.
3. Щелкаем правой кнопкой мыши по горизонтальной оси на диаграмме. На рис. 14 это точка с номером «3». Откроется меню из двух пунктов, аналогичное изображенному на рис. 14. Но в данном случае это меню относится к оси времени.
4. Выбираем пункт «Формат оси…». Появится окно настроек, как на рис. 17.
5. Переходим на закладку «Шкала». В поле «минимальное значение:» вводим «40787». В поле «максимальное значение:» пишем «40808».
6. В окне «Формат оси» нажимаем «ОК».
Последнее, что остается сделать, — это выделить отрезки диаграммы и подобрать для них подходящий формат. Для этого щелкаем правой кнопкой на любом отрезке диаграммы. Из контекстного меню выбираем «Формат рядов данных…». Затем в окне параметров форматирования указываем подходящие цвет и заливку для отрезков диаграммы. Я остановил свой выбор на заливке узором в виде диагональной штриховки. Окончательный вид диаграммы Ганта показан на рис. 18.
Затем в окне параметров форматирования указываем подходящие цвет и заливку для отрезков диаграммы. Я остановил свой выбор на заливке узором в виде диагональной штриховки. Окончательный вид диаграммы Ганта показан на рис. 18.
С поставленной задачей мы справились. Причем сделали это разными способами. Каждый из них имеет свои преимущества и недостатки. При работе с условным форматированием на диаграмму удобно наносить поясняющие надписи. Например, у графика на рис. 9 такими надписями являются фамилии исполнителей отдельных этапов работ. А вот масштабировать диаграмму, построенную на базе условного форматирования, не очень-то и удобно. Даже при банальном изменении размера шрифта придется подбирать высоту строк и ширину колонок в документе. В этом смысле лучше пользоваться встроенными графиками Excel. При таком подходе диаграмма Ганта представляет собой единый объект. Ее удобно масштабировать, перемещать по рабочему листу. Но в конечном счете выбор, безусловно, за вами.
Удачной работы! Жду ваших вопросов, замечаний и предложений на
[email protected], [email protected] .Следующая публикация
Как сделать календарный график в excel 2010? — Информатика ► Информатика в школе и дома
Оглавление:
- 1 Как сделать календарный график в excel 2010? — Разбираем подробно
- 2 Комментарии
- 2.1 Ссылки по теме
- 2.2 Этап 1: построение структуры таблицы
- 2.3 Этап 2: создание шкалы времени
- 2.4 Этап 3: заполнение данными
- 2.5 Этап 4: Условное форматирование
- 3 План дел на неделю и месяц — шаблон файл планировщик задач недели и месяца
- 4 Планирование работы на неделю и месяц — важные моменты в составлении плана дел на неделю:
- 4.1 Шаг 1. Исходные данные
- 4.2 Шаг 2. Строим основу
- 4.3 Шаг 3. Добавляем названия этапов
- 5 Базовые аспекты
- 5.
 1 Что это такое
1 Что это такое - 5.2 Назначение документа
- 5.3 Нормативная база
- 5.
- 6 Как составить график производства работ
- 6.1 С чего лучше начать
- 6.2 Сроки выполнения
- 6.3 Какие нужны расчеты
- 6.4 Программа для составления
- 6.5 Пример составления
- 7 Нюансы при строительстве
- 8 Диаграмма ганта в excel – Просто скачайте готовый и лучший пример эксель графика ганта на русском
- 8.0.1 ЧТОБЫ СКАЧАТЬ ШАБЛОН ДИАГРАММЫ ГАНТА НАЖМИТЕ НА ССЫЛКУ
- 9 Как использовать бесплатный шаблон графика ганта в Excel?
Want create site? Find Free WordPress Themes and plugins.
Как сделать календарный график в excel 2010? — Разбираем подробно
Добавлено: 27 Дек 2010 JT
1 оценка
Скачать 0.03 МБ
Лист в MS Excel для создания и оформления календарных графиков с подсчетом продолжительности работ и потребности в рабочих кадрах.
Достоинством данного графика является автоматическое «построение» полосок и заполнение количества рабочих для каждого вида работ.
В книге не использованы макросы, все сделано только при помощи формул.
Состав архива
Љ «Ґ¤ ал© Ја дЁЄ.xls
Комментарии
Порядок:
от новых к старым
Комментарии 1-12 из 12
Ришат69Z
, 07 ноября 2016 в 08:42
#12
Здравствуйте, подскажите, пжлста, как изменить связь очередности работ, т.е. я вписываю новые работы и всё, пропадает график, меняю дату в виде работ так-же пропадает график(протяженность, кол-во рабочих)
цитировать
Ришат69Z
, 07 ноября 2016 в 08:39
#11
Здравствуйте, подскажите, пжлста, как изменить связь очередности работ
цитировать
m_olga333
, 18 октября 2014 в 16:35
#10
Спасибо
цитировать
Анатолий Фролов
, 20 февраля 2014 в 04:13
#9
Спасибо!
цитировать
Tarbar
, 10 июля 2012 в 12:34
#8
Благодарю!
цитировать
китти-кэт
, 10 июня 2012 в 17:06
#7
Божественно! Спасибо огромное!
цитировать
Klo
, 08 февраля 2012 в 15:09
#6
Спасибо! Очень удобно.
цитировать
JT
, 20 декабря 2011 в 10:25
#5
В ячейке N6 листа «График» замените 1/04/2011 на 1/12/2011
цитировать
Андрей-Андрей
, 19 декабря 2011 в 16:10
#4
А если мне не нужны апрель — ноябрь? как удалить эти столбцы? или как заменить апр. 11 на дек. 11 и далее по порядку
цитировать
AdamB
, 13 января 2011 в 14:12
#3
Спасибо!
цитировать
Игорь Иванов
, 10 января 2011 в 21:37
#2
Очень полезная програ для тех, кто не хочет иметь заморочки с МР или др мощными инструментами, а также для оперативного руководства небольшими подразделениями — звеньями, бригадами, отдельными локальными объектами. Годится и для составления наборов работ (физобъемов) на небольшие сроки и захватки
цитировать
Вася Пупкин
, 29 декабря 2010 в 18:41
#1
Спасибо вам, Токарев, большое.
За вашу Балку и за этот файл.
Тут бы ещё машины бы как-нибудь и материалы считались вообще круче МС проджекта был бы ?
цитировать
Комментарии могут оставлять только зарегистрированные участники
Авторизоваться
Если вам приходится часто строить графики проектов, отпусков, тренингов и т.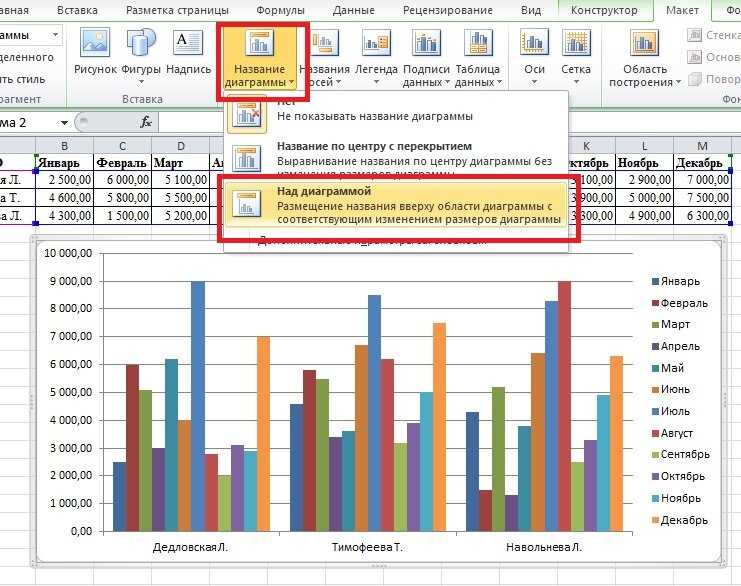 д., то есть любых долгих и сложных многоэтапных мероприятий, то этот простой, но красивый прием придется вам ко двору. Предположим, что у нас имеется вот такая таблица:
д., то есть любых долгих и сложных многоэтапных мероприятий, то этот простой, но красивый прием придется вам ко двору. Предположим, что у нас имеется вот такая таблица:
Идея состоит в использовании условного форматирование, чтобы заставить Excel заливать ячейку заданным цветом, если она по дате попадает между началом и концом этапа. Для этого выделите весь диапазон, где должна быть диаграмма (в нашем примере — начиная с ячейки D3 и до конца таблицы) и затем:
По сути, эта формула делает простую вещь — функция И (AND) проверяет обязательное выполнение двух условий, чтобы дата для текущей ячейки была позже, чем дата начала этапа и раньше даты окончания.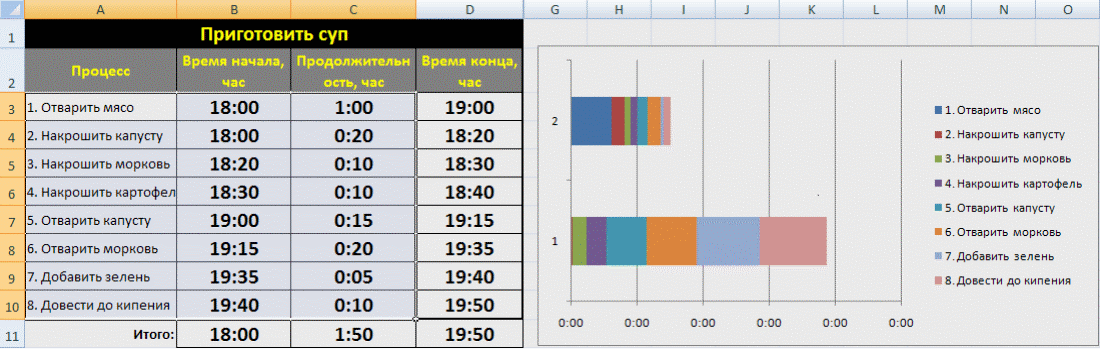 Если оба эти условия выполняются, то ячейка находится внутри этапа, т.е. должна быть залита. Нажав на кнопку Формат (Format) можно выбрать необходимый цвет.
Если оба эти условия выполняются, то ячейка находится внутри этапа, т.е. должна быть залита. Нажав на кнопку Формат (Format) можно выбрать необходимый цвет.
Просто и красиво, не правда ли?
В более «навороченном» варианте такая диаграмма может менять шаг временной шкалы, учитывать наличие выходных и праздничных дней и подсвечивать выбранную строку/столбец:
Основа здесь все та же — условное форматирование. Плюс добавлены:
Microsoft Project нам так, конечно, не переплюнуть, но приблизиться к нему в визуальной части вполне можно ?
Ссылки по теме
Сетевой график – это таблица, предназначенная для составления плана проекта и контроля за его выполнением. Для её профессионального построения существуют специализированные приложения, например MS Project. Но для небольших предприятий и тем более личных хозяйственных нужд нет смысла покупать специализированное программное обеспечение и тратить море времени на обучение тонкостям работы в нем. С построением сетевого графика вполне успешно справляется табличный процессор Excel, который установлен у большинства пользователей. Давайте выясним, как выполнить в этой программе указанную выше задачу.
Для её профессионального построения существуют специализированные приложения, например MS Project. Но для небольших предприятий и тем более личных хозяйственных нужд нет смысла покупать специализированное программное обеспечение и тратить море времени на обучение тонкостям работы в нем. С построением сетевого графика вполне успешно справляется табличный процессор Excel, который установлен у большинства пользователей. Давайте выясним, как выполнить в этой программе указанную выше задачу.
Построить сетевой график в Экселе можно при помощи диаграммы Ганта. Имея необходимые знания можно составить таблицу любой сложности, начиная от графика дежурства сторожей и заканчивая сложными многоуровневыми проектами. Взглянем на алгоритм выполнения данной задачи, составив простой сетевой график.
Этап 1: построение структуры таблицы
Прежде всего, нужно составить структуру таблицы. Она будет представлять собой каркас сетевого графика. Типичными элементами сетевого графика являются колонки, в которых указывается порядковый номер конкретной задачи, её наименование, ответственный за её реализацию и сроки выполнения.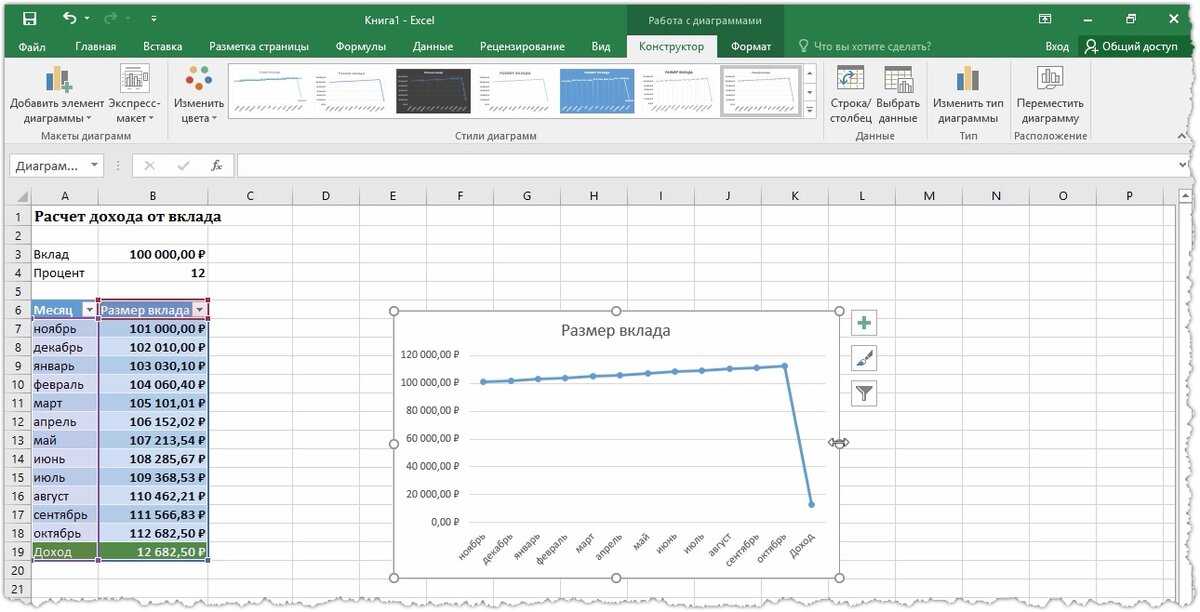 Но кроме этих основных элементов могут быть и дополнительные в виде примечаний и т.п.
Но кроме этих основных элементов могут быть и дополнительные в виде примечаний и т.п.
На этом создание заготовки таблицы можно считать оконченным.
Этап 2: создание шкалы времени
Теперь нужно создать основную часть нашего сетевого графика – шкалу времени. Она будет представлять собой набор столбцов, каждый из которых соответствует одному периоду проекта. Чаще всего один период равен одному дню, но бывают случаи, когда величину периода исчисляют в неделях, месяцах, кварталах и даже годах.
В нашем примере используем вариант, когда один период равен одному дню. Сделаем шкалу времени на 30 дней.
Этап 3: заполнение данными
Этап 4: Условное форматирование
На следующем этапе работы с сетевым графиком нам предстоит залить цветом те ячейки сетки, которые соответствуют промежутку периода выполнения конкретного мероприятия. Сделать это можно будет посредством условного форматирования.
На этом создание сетевого графика можно считать оконченным.
В процессе работы мы создали сетевой график. Это не единственный вариант подобной таблицы, который можно создать в Экселе, но основные принципы выполнения данной задачи остаются неизменными. Поэтому при желании каждый пользователь может усовершенствовать таблицу, представленную в примере, под свои конкретные потребности.
План дел на неделю и месяц для компьютера — чтобы скачать планировщик работы план дел на неделю и месяц, кликните по картинке
Планирование работы на неделю и месяц план дел — чтобы скачать планировщик задач недели и месяца, кликните по картинке выше
План дел на неделю и месяц — шаблон файл планировщик задач недели и месяца
План дел на неделю и месяц в этом файле эксель вести просто и удобно.
В файле шаблона план работы и дел на неделю и месяц есть напоминали по наиболее важным моментам в планировании, отредактируйте их под ваши потребности.
Диаграмма Ганта, которая сама собой рисуется из отмеченных вами задач — закрашенных ячеек екселевской таблицы в вашем плане дел на неделю и месяц, наглядно показывает какие из проектов и задач у вас запараллелены и их надо делать одновременно именно сегодня или на следующей неделе, а какие из дел нужно сделать до начала других задач.
План работы и дел на неделю и месяц в excel файле планировщике задач разделено на разные проекты со списком дел для каждого проекта. Эти проекты могут относится как к планированию рабочего дня и рабочих проектов, а так же задач по учебе, бытовым делам, отдыху и развлечениям.
Разные проекты со своими списками дел на неделю и месяц можно выделять разными цветами для наглядности (если вам яркие цвета не нравятся, просто закрасьте в любой другой более спокойный цвет).
Чтобы вам было удобнее выписывать задачи на завтра в блокнот план дел на день , наведите мышку на завтрашнюю дату (первая строка с датами — самый верх таблицы файла планирования работы на неделю план дел на неделю и месяц ) и наступите левой кнопкой мыши, дела завтрашнего дня выделятся активной областью столбца.
Если нужно посмотреть, когда нужно будет сделать ту или иную задачу, наведите мышку на ячейку с номером задачи (слева самый край области ексель планирования работы на неделю и месяц ). Наступите левой кнопкой мышки, выделится нужная задача и вся область по датам этой задачи.
Важным моментом в поддержании высокой работоспособности в течении дня являются перерывы. В каждом часе тратьте 25 минут на задачу, потом 20 секунд смотрите в окно на далекий объект (глаза отдыхают) и потом 5 минут на перерыв, в этом режиме ваша работоспособность будет выше, чем если бы вы сидели за компьютером несколько часов подряд. Во время перерыва только физическая двигательная активность поможет вам восстановить ваши силы. Зазвенел таймер (ссылка на таймер в файле) — встали из-за стола, посмотрели в окно, потянулись, прошлись по офису или по лестнице вниз-вверх, восстановили мышечный тонус, можно продолжить работу за компьютером (ссылка на таймер есть в файле планировщика недели кликните по картинке планировщика недели вверху страницы, а тут подробнее зачем нужен таймер для компьютера в тайм менеджменте и что он дает лично вам).
Разные цвета ячеек показывают вам — вы запланировали задачу, или уже сделали ее, или у вас завтра важная встреча, или вы перенесли или отменили задачу.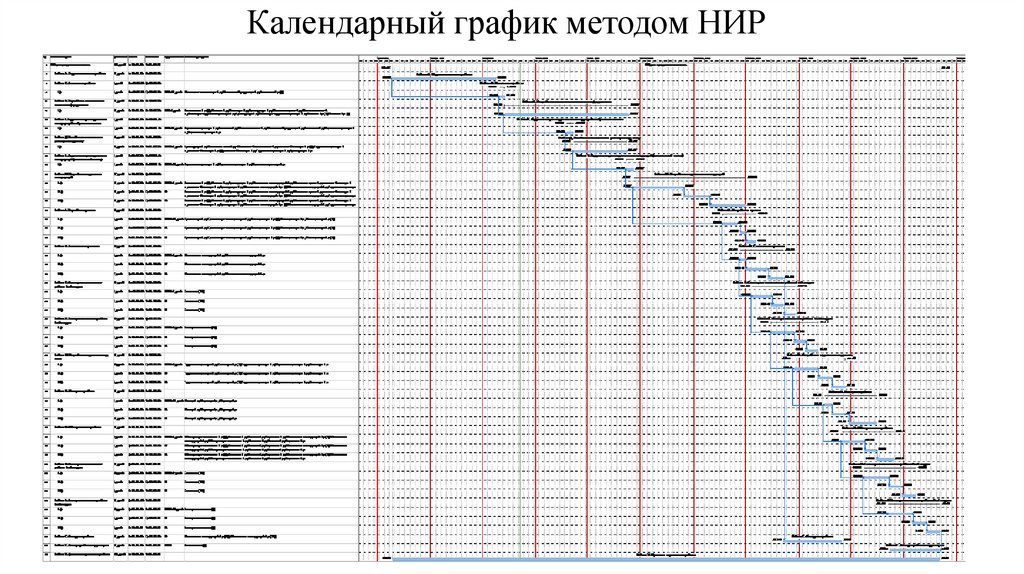
В скачиваемом файле есть ссылка на один из бесплатных таймеров, которые устанавливаются на компьютер. Воспользуйтесь этим или любым другим, их в интернете огромное количество. Таймер на компьютер может быть таким, ссылка на софт и описание в файле планирования недели и месяца.
Планирование работы на неделю и месяц — важные моменты в составлении плана дел на неделю:
Лабораторная работа. Календарные графики в Excel (диаграмма Ганта)
Цель работы: Получить базовые навыки построения диаграммы Ганта.
Диагра́мма Га́нта (англ. Gantt chart, также ленточная диаграмма, график Ганта) — это популярный тип столбчатых диаграмм (гистограмм), который используется для иллюстрации плана, графика работ по какому-либо проекту. Является одним из методов планирования проектов. Используется в приложениях по управлению проектами.
Способ 1
При помощи условного форматирования мы можем заставить Excel заливать ячейку любым выбранным цветом, если она по дате попадает между началом и концом этапа. Проще всего для этого использовать логическую функцию И , которая в данном случае проверяет обязательное выполнение обоих условий (5 января позже, чем 4-е и раньше, чем 8-е):
Проще всего для этого использовать логическую функцию И , которая в данном случае проверяет обязательное выполнение обоих условий (5 января позже, чем 4-е и раньше, чем 8-е):
В столбце D рассчитаем дату окончания этапа по формуле = В3+С3-1. Скопируйте полученные значения.
Далее создадим заготовку календарного плана, при этом данные по столбцам (1 янв, 2 янв и т.д.) должны иметь формат Дата. Обратите внимание, что год должен быть установлен 2005, а иначе автоматически будет установлен год 2015.
Способ 2
Итак, имеем таблицу с перечислением этапов проекта, датами начала и конца и длительностями каждого этапа:
Задача — построить стандартными средствами диаграмму-календарный график, как на рисунке:
Описание по шагам:
Выделим исходные данные для диаграммы — диапазон А1:С13 и выберем в меню Вставка — Диаграмма , тип — Линейчатая с накоплением (обратите внимание, что ячейку А1 необходимо сделать пустой – убрать оттуда текст):
Второй необходимый шаг – это скрытие первого ряда. Для этого делаем его невидимым. Щелкаем на синих данных, правой кнопкой мыши Формат ряда данных/Заливка/Нет заливки. Затем Перейти в раздел Цвет границы и переключиться с «Автовыбор » на «Нет линий ». Окно можно закрыть.
Для этого делаем его невидимым. Щелкаем на синих данных, правой кнопкой мыши Формат ряда данных/Заливка/Нет заливки. Затем Перейти в раздел Цвет границы и переключиться с «Автовыбор » на «Нет линий ». Окно можно закрыть.
Выделить горизонтальную ось, нажать правой клавишей мыши и выбрать пункт меню Формат оси . Под горизонтальной осью следует понимать список дат.
Затем выделяем вертикальную ось и выбираем команду «Формат оси». В параметрах оси выбираем Обратный порядок категорий, а в разделе «Горизонтальная ось пересекает» ставим галочку – в макисмальной категории.
Добавим линию сетки на вкладке Макет.
Обратите внимание, что диаграмма начинается не с первой даты. Для этого выделите столбец В и установите формат ячеек – общий. Посмотрите на первое и последнее значения.
Способ 3
Задача — наглядно показать всю хронологию работ по проекту, расположив ключевые моменты проекта (вехи, milestones) на оси времени.
В теории управления проектами подобный график обычно называют календарем или временной шкалой проекта (project timeline), лента времени».
Шаг 1. Исходные данные
Для построения потребуется оформить исходную информацию по вехам проекта в виде следующей таблицы:
Обратите внимание на два дополнительных служебных столбца:
Линия — столбец с одинаковой константой около нуля по всем ячейкам. Даст на графике горизонтальную линию, параллельную оси Х, на которой будут видны узлы — точки проекта.
Выноски — невидимые столбцы для поднятия подписей к вехам на заданную (разную) величину, чтобы подписи не накладывались. Значения 1,2,3 и т.д. задают уровень поднятия подписей над осью времени и выбираются произвольно.
Шаг 2. Строим основу
Теперь выделяем в таблице все, кроме первого столбца (т.е. диапазон B1:D13 в нашем примере) и строим обычный плоский график с маркерами на вкладке Вставка — График — График с маркерами (Insert — Chart — Line with markers) :
Убираем линии сетки, вертикальную и горизонтальную шкалы и легенду. Сделать это можно вручную (выделение мышью и клавиша Delete ) или отключив ненужные элементы на вкладкеМакет / сетка (горизонтальные и вертикальные линии поставить нет) .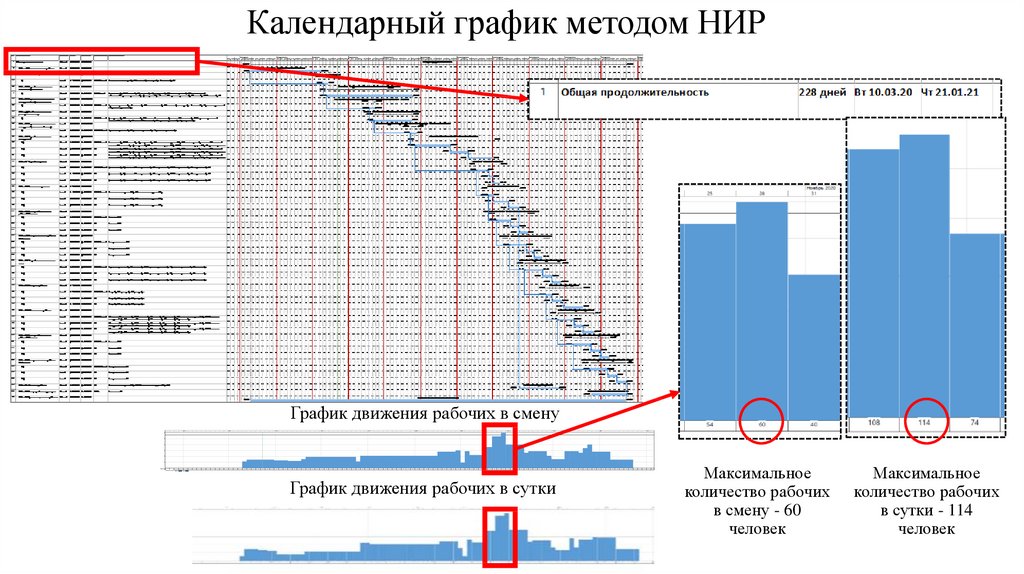 В итоге должно получиться следующее:
В итоге должно получиться следующее:
Теперь выделите ряд Выноски (т.е. ломаную оранжевую линию) и на вкладкеМакет выберите командуЛинии — Линии проекции (Layout — Lines — Projection Lines) :
От каждой точки верхнего графика будет опущен перпендикуляр на нижний. В новом Excel 2013 эта опция находится на вкладке Конструктор — Добавить элемент диаграммы (Design — Add Chart Element) .
Шаг 3. Добавляем названия этапов
В Excel 2013 нужно выделить ряд с данными (оранжевый) и на вкладке Конструктор выбратьДобавить элемент диаграммы — Подписи — Дополнительные параметры (Design — Add Chart Element — Data Labels) , а затем в появившейся справа панели установить флажокЗначения из ячеек (Values from cells) и выделить диапазон A2:A13:
В версиях Excel 2007-2010:
Внесем последние правки, чтобы довести нашу уже почти готовую диаграмму до полного и окончательного шедевра:
Задание для самостоятельной работы
Одним из обязательных в некоторых случаях документов для ведения определенного вида деятельности является график производства работа. Данный документ имеет некоторые особенности.
Данный документ имеет некоторые особенности.
Составление его связано с перечнем определенных нюансов. Ситуации, когда наличие данного документа строго обязательно, отражены в действующем законодательстве.
Аналогичным образом обстоят дела с процессом формирования данного типа документа. Он должен быть составлен в соответствии с определенными правилами.
Базовые аспекты
Образец графика производства работ в Excel можно легко найти в интернете. Но даже при составлении его по образцу требует знание определенных законодательных норм, иных моментов.
Документ этого вида одновременно решает несколько поставленных задач. Именно поэтому к его составлению следует отнестись максимально ответственно.
Особенно если выполняется строительство крупных и опасных объектов. Документ данного типа может потребоваться при проведении проверки подрядной организации, занимающейся строительством.
Потому не стоит пренебрегать выполнением основных требований, предъявляемых к составлению этого документа.
Линейный график производства работ составляется на основании теории и практики технологических процессов, отражаемых в нем. Документ формируется в соответствии с календарем событий.
К обязательным к рассмотрению базовым аспектам в первую очередь необходимо будет отнести следующие основные моменты:
Что это такое
Под термином «график производства работ» подразумевается специальный документ, в котором отражаются определенного типа данные:
Для формирования данного документа необходимо будет в обязательном порядке получить некоторую достоверную информацию.
В зависимости от типа выполняемых работ она может существенно отличаться. Например:

При составлении плана-графика необходимо будет в обязательном порядке заранее ознакомиться с полным перечнем всех необходимых данных.
Так как если будет иметь место несоответствие графику могут возникнуть серьезные проблемы. Вплоть до уплаты неустойки организацией, осуществляющей строительные работы.
Обычно данный момент определяется заранее составленным между работником и работодателем договором.
Назначение документа
График строительства жилого дома или же иного объекта всегда составляется с определенной целью.
Рассматриваемого типа документ одновременно позволяет решить следующие задачи:
Также данный документ позволяет осуществить анализ выполнения работ определенного типа. На основании составленного графика возможно осуществить оптимизацию строительства объектов.
Так как документ позволяет увидеть все возможные слабые места расчетов. В первую очередь данный график нужен именно заказчику определенных строительных объектов.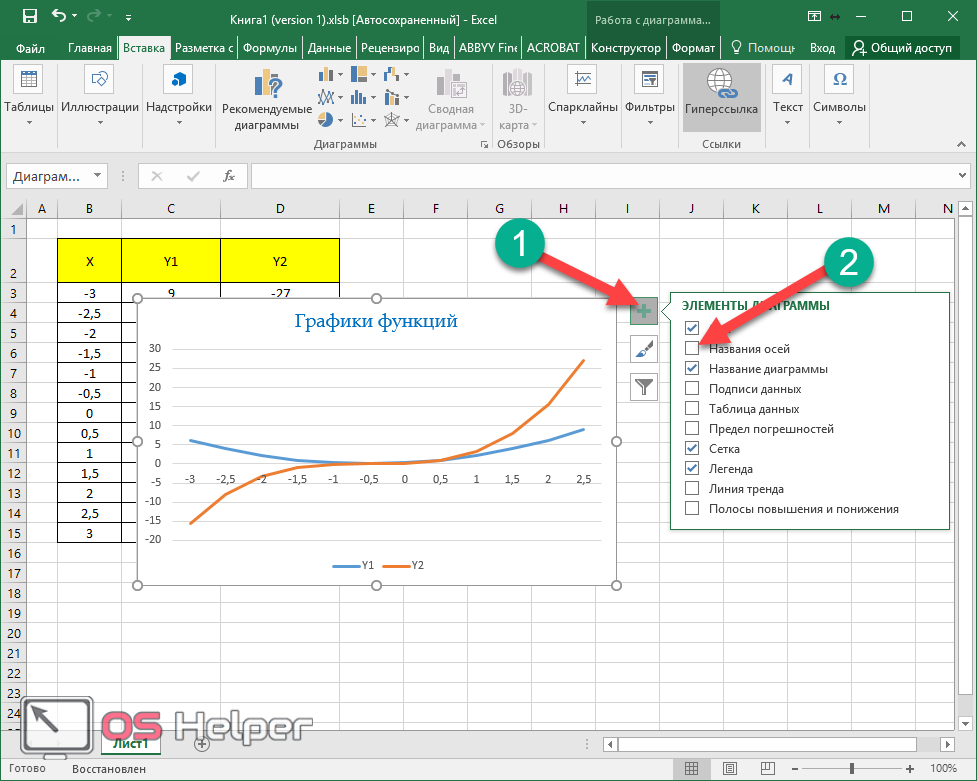
Так как в соответствии с графиком становится возможно привлечение к ответственности не добросовестного подрядчика.
Нормативная база
Сегодня при составлении рассматриваемого типа документа необходимо в первую очередь ориентироваться на .
Данная аббревиатура расшифровывается как «Методические рекомендации по разработке и оформлению проекта организации строительства и проекта производственных работ».
Несмотря на фигурирующее в названии слово «рекомендации» соблюдать все обозначенные в рассматриваемого типа документе нормы обязательно.
Особенно важно это при сотрудничестве с различными государственными структурами. Например, для выполнения всевозможных подрядов для Министерства обороны строго обязательно выполнение всех установлены МДС требований.
Почти всегда требуется двустороннее подписание графика работ. Рассматриваемые методические рекомендации включают в себя следующие основные разделы:

В раздел «нормативные документы» включены все НПД, действие которых необходимо обязательно учитывать при составлении рассматриваемого типа графика.
В обозначенный в данном разделе перечень включено следующее:
- Градостроительный кодекс РФ.
- Строительные правила и нормы 01.12.04 г. «Организация строительства».
- МДС от 29.12.06 г. «Методические рекомендации».
Важно помнить, что составляемый обозначенный выше график работ должен в обязательном порядке соответствовать всем обозначенным выше нормативно-правовым документам.
В противном случае велика вероятность возникновения конфликтов с заказчиком или проверяющими органами.
Важно помнить, что отдельные категории строительных объектов в обязательном порядке проверяются специализированными государственными органами.
Особенно важно уделять внимание Федеральному закону №116-ФЗ от 21.07.97 г., отдельным его статьям:
Составление графика производственных работ обязательно должно осуществляться в соответствии с обозначенным выше перечнем нормативно-правовых документов.
Наличие различного рода несоответствий может послужить причиной прекращения действия определенных договоренностей.
Потому прежде, чем приступить к составлению графика, важно изучить все законодательные акты – в рамках которых должен формироваться график.
Как составить график производства работ
Составлять документ рассматриваемого тира необходимо таким образом, чтобы избежать отставания от графика.
Именно поэтому следует заранее проанализировать все предоставленные для формирования данного документа данные.
Прежде, чем приступить к составлению документа рассматриваемого типа, стоит ознакомиться со следующими основными вопросами:
С чего лучше начать
Сама процедура составления графика осуществляется в определенной последовательности. На данный момент в перечень основных действий включаются следующие этапы:
- Метод осуществления работ.

- Строительные машины;
Сроки выполнения
Фактически, сроки выполнения строительных работ могут быть любыми. Основными критериями, определяющими их продолжительность, являются следующие факторы:
Все же решающим фактором является именно срок, установленный заказчиком. Обычно график составляется в первую очередь с учетом этого факта. Все остальные факторы фактически являются вторичными.
За исключением необходимости соблюдения определенных технологических процессов. В некоторых случаях невыполнение строительных норм может привести к крупным авариям.
В некоторых случаях невыполнение строительных норм может привести к крупным авариям.
Какие нужны расчеты
Перечень расчетов, необходимых в рассматриваемом случае, достаточно обширен. Наиболее важными вычислениям при составлении документа рассматриваемого типа являются следующее:
- Работника.
- Единицы техники;
Особое внимание стоит уделить именно временной и экономической составляющей расчета.
Программа для составления
Для составления рассматриваемого типа документа можно использовать различное программное обеспечение.
Сегодня существует специализированное, позволяющее с минимальными затратами времени составлять циклограмму, сам график и осуществлять все необходимые расчеты.
Но все же оптимальным решением будет именно Microsoft Excel. Данное программное решение является универсальным.
Пример составления
Непосредственно сам график работ рассматриваемого типа представляет собой специальную таблицу.
Она включает в себя следующие основные разделы:
Также в верхней части документы проставляются подписи исполнителя и заказчика, а также наименование организаций, их подтверждающие печати. Обязательно наличие даты составления.
Нюансы при строительстве
При составлении рассматриваемого типа графика необходимо будет обязательно учитывать некоторые особенности строительства:

Важно помнить о большом количестве самых разных нюансов, связанных с составлением рассматриваемого типа графика.
Следует формировать его в соответствии с установленными законодательством нормативами. Это позволит избежать проблем с заказчиком и контролирующими государственными органами.
Диаграмма ганта в excel – Просто скачайте готовый и лучший пример эксель графика ганта на русском
Существует множество шаблонов для диаграммы ганта в Excel. Какой из них лучше? Мы рады, что вы спросили! Мы проделали большую работу и сделали для Вас принципиально новый шаблон диаграммы ганта в экселе, который Вы можете прямо сейчас скачать бесплатно!
Шаблон диаграммы ганта в excel совместим со всеми версиями эксель (Excel 2007, Excel 2010, Excel 2013, Excel 2016), а также отлично работает для Mac и Windows.
Услуги по составлению план-графиков в Primavera
Услуги по переводу графиков из Excel в Primavera
Используйте наш готовый шаблон графика в excel (По ссылке на скачивание доступен редактируемый шаблон диаграммы ганта в excel + разные варианты дизайна, без макросов и тд. ) и сэкономьте кучу времени, легко организовав свои проекты и построение графиков! Все, что вам нужно сделать, это добавить ваши задачи и сроки, и у вас будет качественная презентация диаграммы ганта в формате Excel. Хотите узнать как построить диаграмму ганта в excel? Все уже сделано за вас! Во-первых, скачайте шаблоны диаграмм ганта
) и сэкономьте кучу времени, легко организовав свои проекты и построение графиков! Все, что вам нужно сделать, это добавить ваши задачи и сроки, и у вас будет качественная презентация диаграммы ганта в формате Excel. Хотите узнать как построить диаграмму ганта в excel? Все уже сделано за вас! Во-первых, скачайте шаблоны диаграмм ганта
Скриншоты
Как использовать бесплатный шаблон графика ганта в Excel?Мы сделали эту таблицу ганта в excel такой простой, мощной и легкой в использовании, насколько это возможно для построения сетевого графика. График ганта может использоваться для построения разных календарных план-графиков. Пример: Диаграмма ганта для строительства – используется как основной инструмент для планирования задач и отслеживания сроков. Можно ли использовать график ганта для личных проектов? Отвечаем – Да! И не только можно, но и нужно. Можно сделать хоть график отпусков! Хотя, есть разные мнения на этот счет почитайте статью «За что не любят диаграмму ганта»
Excel шаблон сетевого графика уже настроен и готов для использования, вам остается только подкорректировать существующие или включать в него задачи вашего проекта.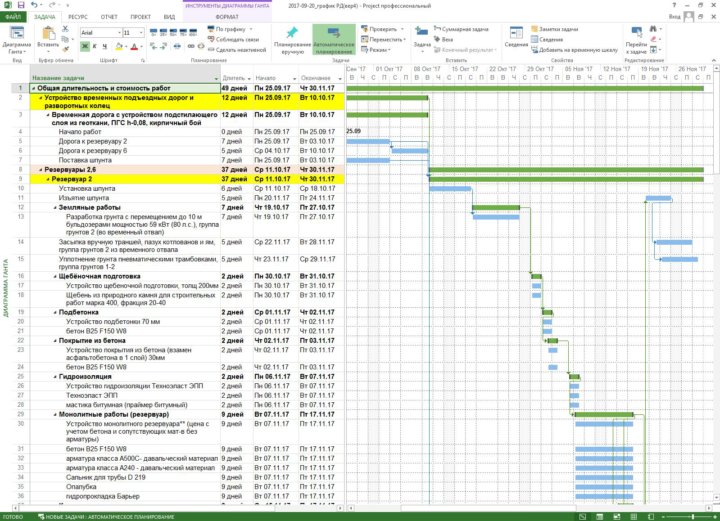 Ниже приведена подробная информация о настройке каждого столбца, а также ответы на частые вопросы.
Ниже приведена подробная информация о настройке каждого столбца, а также ответы на частые вопросы.
Как настроить новые задачи?
Во-первых, переименовать существующие задачи, чтобы они соответствовали вашему проекту. Задачи нумеруются по умолчанию. Просто щелкните на любой ячейке в столбце “Название задачи” и переименуйте его.
Обновите даты начала и окончания
Далее в шаблоне графика ганта обновите начальную и конечную даты у задач в Excel. Эти ячейки были предварительно отформатированы по датам в стандартном временном формате ДД.ММ.ГГ, однако, вы можете изменить этот формат, в зависимости от ваших предпочтений. Чтобы изменить этот временной формат в сетевом графике, щелкните правой кнопкой на диаграмму ганта, выберете параметры оси и во вкладке число введите новый формат отображения дат.
Длительности задачи рассчитываются автоматически
В шаблоне диаграммы ганта столбец длительность, для каждой задачи, рассчитывается автоматически, путем вычитания даты начала и конца.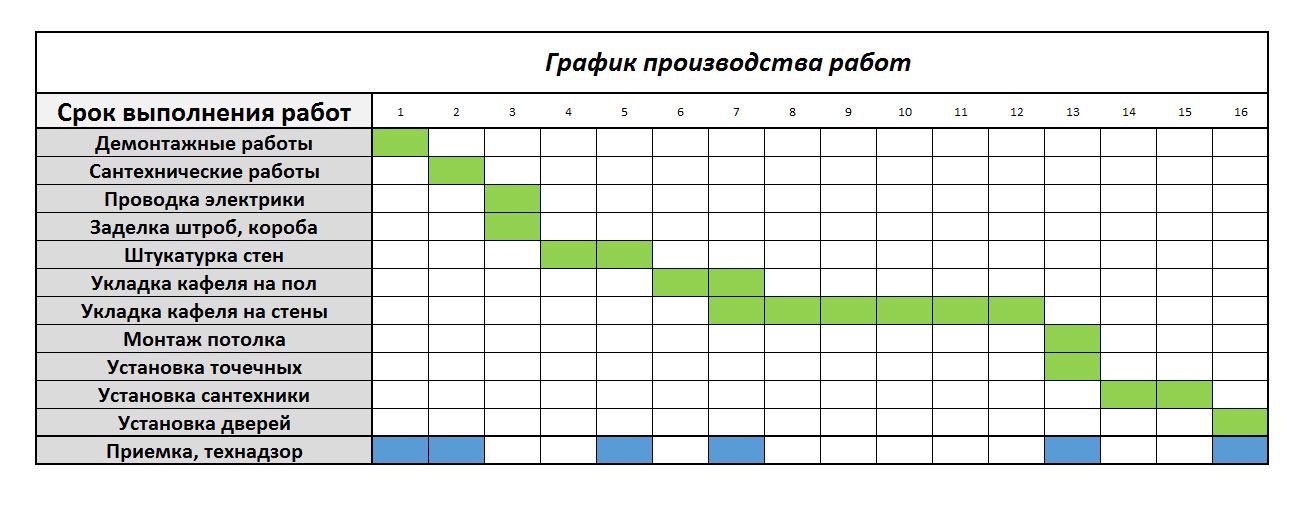 После того, как вы введите начальную и конечную дату, столбец длительность заполнится самостоятельно. Продолжительность установлена в днях по умолчанию.
После того, как вы введите начальную и конечную дату, столбец длительность заполнится самостоятельно. Продолжительность установлена в днях по умолчанию.
ВОПРОСЫ И ОТВЕТЫ
Мы собрали самые частые вопросы по настройке шаблона диаграммы Ганта в Excel. Если вы не нашли ответ на свой вопрос, пишите в комментариях.
Как добавить заголовок к диаграмме ганта
Возможно, вы уже это знаете, но на всякий случай.
- Чтобы добавить название диаграммы, выделите диаграмму и щелкните на “Конструктор” в верхней части меню Excel;
- Затем нажмите кнопку “Добавить элемент диаграммы” → “Название диаграммы” → “Над диаграммой”;
- Введите название вашей диаграммы ганта. Если вы хотите отформатировать текст, вы можете сделать это в главном меню так же, как и форматирования любого другого текста на листе.
Изменение цвета панели задач в диаграмме ганта
Давайте сделаем это красиво!
- Нажмите на одну полоску в два раза.
 Не дважды щелкните по ней, а просто щелкните по ней один раз, чтобы выделить все столбцы в диаграмме ганта, а затем нажмите на нее снова, чтобы выделить только панель задач, которую вы хотите изменить. Затем, правой кнопкой мыши, выберите пункт “Формат данных.”
Не дважды щелкните по ней, а просто щелкните по ней один раз, чтобы выделить все столбцы в диаграмме ганта, а затем нажмите на нее снова, чтобы выделить только панель задач, которую вы хотите изменить. Затем, правой кнопкой мыши, выберите пункт “Формат данных.” - Выберите ведро с краской и затем выберите цвет на панели задач. Повторите для любых других задач, которые вы хотите изменить.
Добавление дополнительных строк в диаграмме ганта
Много работы!
Календарные графики бывают разных форм и размеров. Шаблон диаграммы ганта можно довольно легко расширить, чтобы он соответствовал вашим потребностям. Если ваш сетевой график работ нуждается в более чем 25 строках, вы можете довольно просто добавить дополнительные строки:
- Выделите последнюю заполненную строку в шаблоне таблицы excel, кликните правой кнопкой мыши, в верхней части появившегося окна нажмите кнопку Вставить → строку.
- Затем будет добавлена строка, которая имеет соответствующие формулы для расчета длительности задачи и такое же форматирование, как и другие панели задач.

Печать диаграммы Ганта
Ведь некоторые люди все еще используют бумагу, верно?
- Чтобы только диаграмму ганта, мы сначала должны установить область печати. Щелкните ячейку в одном из углов диаграммы ганта и выделите поле, которое охватывает весь сетевой график проекта. Затем перейдите к разметке страниц → область печати → Задать область печати.
- Теперь, область печати задана, вернитесь в файл → печать. В зависимости от размера вашего графика, вам, вероятно, нужно либо регулировать масштаб план-графика, чтобы ваш проект поместился на одной странице, либо распределить сетевую диаграмму ганта на несколько страниц, а затем вручную склеить их вместе, чтобы сделать один большой календарно-сетевой графика проекта после печати.
- Чтобы напечатать всю книгу, включая диаграмму ганта, просто перейдите к файл → печать. Опять же, в зависимости от размера вашего проекта, вам, нужно будет либо масштабировать сетевую диаграмму ганта, чтобы ваш план поместился на одной странице, либо распределить график на несколько страниц, а затем вручную склеить их вместе, чтобы сделать один большой график после печати.

СПАСИБО!
Мы рады вам помочь, в таком нелегком деле как управление проектами. Спасибо за ваши отзывы! Подписывайтесь на наши каналы в соцсетях и оставайтесь в курсе всех событий по проектному управлению в России и Зарубежом. Актуальные новости, инфографику и юмор гарантируем!
Антон, инженер
“Просто это то, что я искал. С ней я могу делать профессиональные графики, бесплатно. Молодцы команда Gantbpm”
Николай, Планировщик
“Особенность диаграммы ганта в экселе – это то, что она невероятно проста. Я перепробовал много инструментов и облачных, и десктопных, но старый добрый эксель – лучше всего. Спасибо за создание”
Наталья, Руководитель проекта
“Диаграмма Ганта в Excel – это очень удобно, быстро и имеет большие возможности…. Для моих проектов диаграмма ганта читается легко и понятно. Моя команда проекта любит этот инструмент.”
Did you find apk for android? You can find new Free Android Games and apps.
Лабораторная работа Календарные графики в Excel в образовании
Лабораторная
работа. Календарные графики в Excel
(диаграмма Ганта)
Календарные графики в Excel
(диаграмма Ганта)
Цель работы: Получить базовые навыки построения диаграммы Ганта.
Диагра́мма Га́нта (англ. Gantt chart, также ленточная диаграмма, график Ганта) — это популярный тип столбчатых диаграмм (гистограмм), который используется для иллюстрации плана, графика работ по какому-либо проекту. Является одним из методов планирования проектов. Используется в приложениях по управлению проектами.
Способ 1
При помощи условного форматирования мы можем заставить Excel заливать ячейку любым выбранным цветом, если она по дате попадает между началом и концом этапа. Проще всего для этого использовать логическую функцию И, которая в данном случае проверяет обязательное выполнение обоих условий (5 января позже, чем 4-е и раньше, чем 8-е):
Заполним таблицу с исходными данными.
В
столбце D
рассчитаем дату окончания этапа по
формуле = В3+С3-1.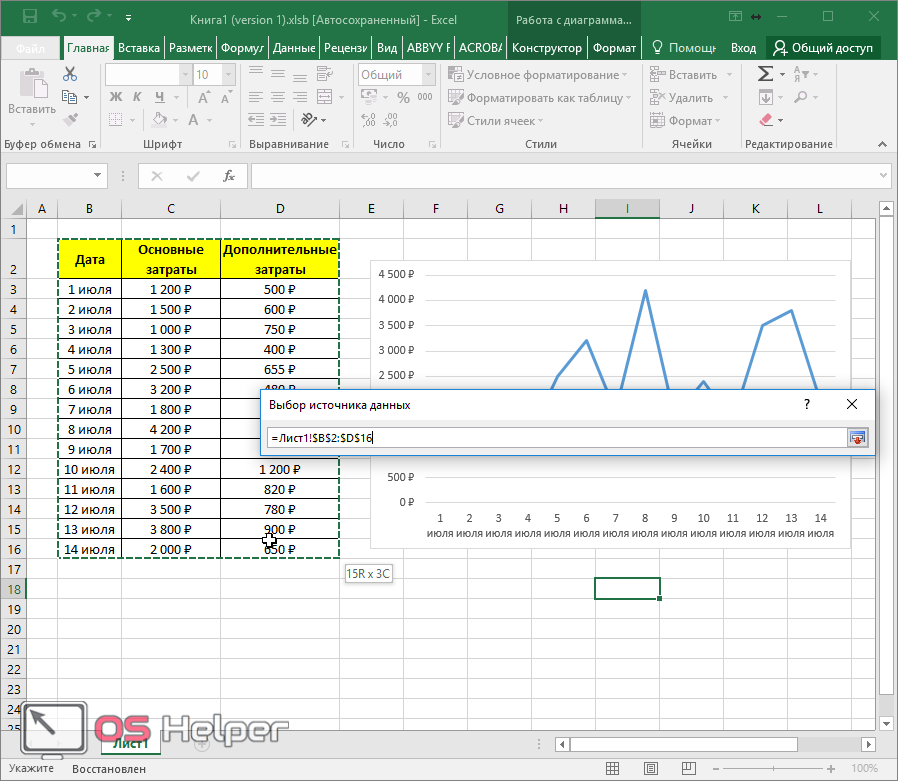 Скопируйте полученные
значения.
Скопируйте полученные
значения.
Далее создадим заготовку календарного плана, при этом данные по столбцам (1 янв, 2 янв и т.д.) должны иметь формат Дата. Обратите внимание, что год должен быть установлен 2005, а иначе автоматически будет установлен год 2015.
Применим условное форматирование. Для этого выделим ячейку Е3, откроем вкладку Главная и выберем команду Условное форматирование / создать правило. В списке выбрать самую последнюю команду, ввести формулу и выбрать цвет. Затем полученную формулу скопировать.
Способ 2
Итак, имеем таблицу с перечислением этапов проекта, датами начала и конца и длительностями каждого этапа:
Задача — построить стандартными средствами диаграмму-календарный график, как на рисунке:
Описание по шагам:
Выделим исходные данные для диаграммы — диапазон А1:С13 и выберем в меню Вставка — Диаграмма, тип — Линейчатая с накоплением (обратите внимание, что ячейку А1 необходимо сделать пустой – убрать оттуда текст):
Второй
необходимый шаг – это скрытие первого
ряда.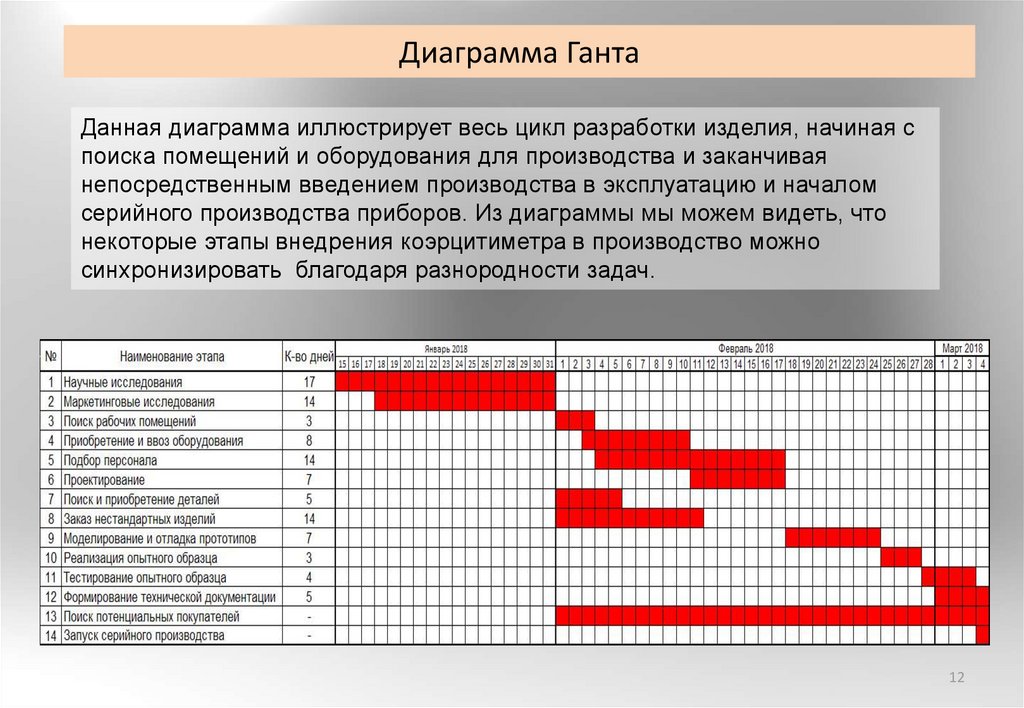 Для этого делаем его невидимым.
Щелкаем на синих данных, правой кнопкой
мыши Формат
ряда данных/Заливка/Нет заливки. Затем Перейти в раздел Цвет
границы и переключиться с «Автовыбор»
на «Нет
линий».
Окно можно закрыть.
Для этого делаем его невидимым.
Щелкаем на синих данных, правой кнопкой
мыши Формат
ряда данных/Заливка/Нет заливки. Затем Перейти в раздел Цвет
границы и переключиться с «Автовыбор»
на «Нет
линий».
Окно можно закрыть.
Выделить горизонтальную ось, нажать правой клавишей мыши и выбрать пункт меню Формат оси. Под горизонтальной осью следует понимать список дат.
Затем выделяем вертикальную ось и выбираем команду «Формат оси». В параметрах оси выбираем Обратный порядок категорий, а в разделе «Горизонтальная ось пересекает» ставим галочку – в макисмальной категории.
Добавим линию сетки на вкладке Макет.
Обратите внимание, что диаграмма начинается не с первой даты. Для этого выделите столбец В и установите формат ячеек – общий. Посмотрите на первое и последнее значения.
Далее
выделите горизонтальную ось и измените
формат оси. Поставьте минимальное
значение – 38320, а максимальное – 38450
(как в нашей таблице, но с запасом).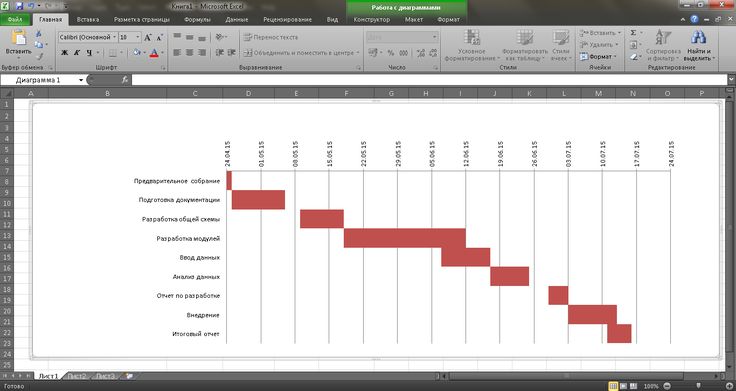 Верните формат дата.
Верните формат дата.
Способ 3
Задача — наглядно показать всю хронологию работ по проекту, расположив ключевые моменты проекта (вехи, milestones) на оси времени.
В теории управления проектами подобный график обычно называют календарем или временной шкалой проекта (project timeline), лента времени».
Шаг 1. Исходные данные
Для построения потребуется оформить исходную информацию по вехам проекта в виде следующей таблицы:
Обратите внимание на два дополнительных служебных столбца:
Линия — столбец с одинаковой константой около нуля по всем ячейкам. Даст на графике горизонтальную линию, параллельную оси Х, на которой будут видны узлы — точки проекта.
Выноски — невидимые столбцы для поднятия подписей к вехам на заданную (разную) величину, чтобы подписи не накладывались. Значения 1,2,3 и т.д. задают уровень поднятия подписей над осью времени и выбираются произвольно.

Шаг 2. Строим основу
Теперь выделяем в таблице все, кроме первого столбца (т.е. диапазон B1:D13 в нашем примере) и строим обычный плоский график с маркерами на вкладке Вставка — График — График с маркерами (Insert — Chart — Line with markers):
Убираем линии сетки, вертикальную и горизонтальную шкалы и легенду. Сделать это можно вручную (выделение мышью и клавиша Delete) или отключив ненужные элементы на вкладке Макет / сетка (горизонтальные и вертикальные линии поставить нет). В итоге должно получиться следующее:
Теперь выделите ряд Выноски (т.е. ломаную оранжевую линию) и на вкладке Макет выберите команду Линии — Линии проекции (Layout — Lines — Projection Lines):
От
каждой точки верхнего графика будет
опущен перпендикуляр на нижний. В новом
Excel 2013 эта опция находится на вкладке Конструктор — Добавить элемент диаграммы (Design — Add Chart Element).
Шаг 3. Добавляем названия этапов
В Excel 2013 нужно выделить ряд с данными (оранжевый) и на вкладке Конструктор выбрать Добавить элемент диаграммы — Подписи — Дополнительные параметры (Design — Add Chart Element — Data Labels), а затем в появившейся справа панели установить флажок Значения из ячеек (Values from cells) и выделить диапазон A2:A13:
В версиях Excel 2007-2010:
Добавьте любые подписи к оранжевому графику (значения, например). Для этого щелкните правой кнопкой мыши и выберите команду Формат подписей данных. Затем выделяйте по очереди каждую подпись, ставьте в строке формул знак «равно» и щелкайте по ячейке с названием этапа из столбца А. Текст выделенной подписи будет автоматически браться из выделенной ячейки:
Внесем последние правки, чтобы довести нашу уже почти готовую диаграмму до полного и окончательного шедевра:
Выделяем ряд Выноски (оранжевую линию), щелкаем по ней правой кнопкой мыши и выбираем Формат ряда данных (Format Data Series).
 В
открывшемся окне убираем заливку и
цвет линий. Оранжевый график, фактически,
исчезает из диаграммы — остаются только
подписи. Что и требуется.
В
открывшемся окне убираем заливку и
цвет линий. Оранжевый график, фактически,
исчезает из диаграммы — остаются только
подписи. Что и требуется.Добавляем подписи-даты к синей оси времени на вкладке Макет — Подписи данных — Дополнительные параметры подписей данных — Имена категорий (Layout — Data Labels — More options — Category names). В этом же диалоговом окне подписи можно расположить под графиком и развернуть на 90 градусов, при желании.
Задание для самостоятельной работы
Постройте диаграмму Ганта, иллюстрирующую этапы работы по вашему проекту.
По способу три постройте ленту времени 7 событий по теме вашего проекта, добавьте необходимые рисунки, подписи.
Представление данных в Microsoft Excel в виде диаграммы Ганта
Excel
Импорт и анализ данных
Диаграммы
Диаграммы
Представление данных в Microsoft Excel в виде диаграммы Ганта
Excel для Microsoft 365 Excel для Microsoft 365 для Mac Excel 2021 Excel 2021 for Mac Excel 2019 Excel 2019 для Mac Excel 2016 Excel 2016 для Mac Excel 2013 Excel 2010 Excel 2007 Еще.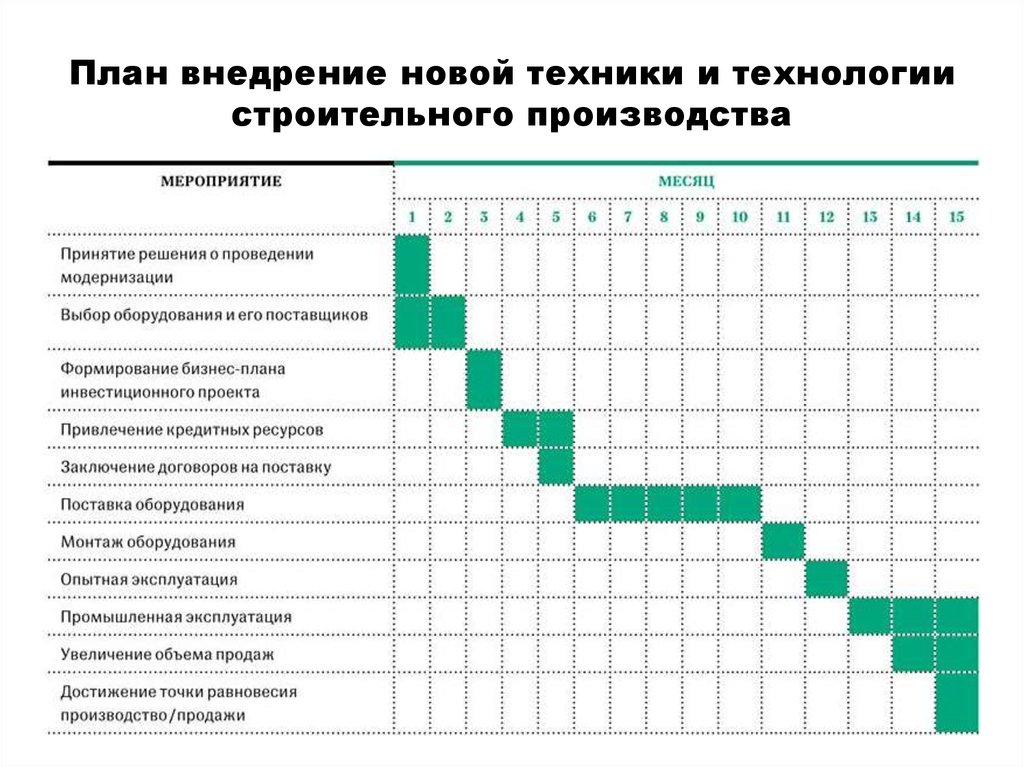 ..Меньше
..Меньше
При помощи диаграммы Ганта можно составить расписание задач проекта, а затем отследить его ход.
Хотите показать продвижение по графику простого проекта с помощью диаграммы Ганта? Хотя Excel не имеет предопределяемого типа диаграммы Гэтта, вы можете создать его с помощью этого бесплатного шаблона: шаблон планировщика проектов Гэтта для Excel
Требуется нужно создать представление календарного плана для простого проекта с помощью диаграммы Ганта? Хотя в Excel отсутствует встроенный тип диаграммы Ганта, можно имитировать его, настроив линейчатую диаграмму с накоплением так, чтобы на ней выводились начальные и конечные даты выполнения задач, как показано ниже.
Чтобы создать диаграмму Ганта наподобие приведенной в примере, на которой ход выполнения задач показан в днях, выполните указанные ниже действия.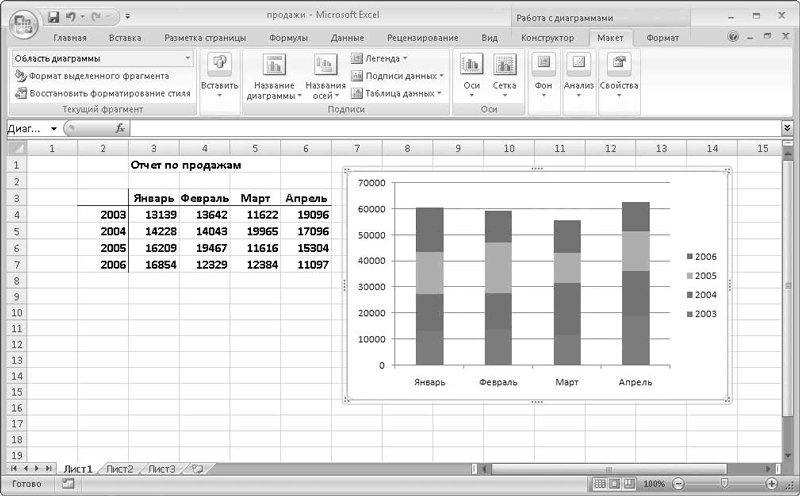
-
Выделите данные, которые нужно включить в диаграмму. В нашем примере это диапазон A1:C6
Если данные находятся в непрерывном диапазоне ячеек, выберите любую ячейку в этом диапазоне, чтобы включить все данные из него в диаграмму.
В противном случае выделите ячейки, удерживая нажатой клавишу COMMAND.
Совет: Если вы не хотите включать определенные строки или столбцы данных, можно скрыть их на листе. Узнайте подробнее о выборе данных для диаграммы.
-
Перейдите на вкладку Вставка, нажмите кнопку Вставить линейчатую диаграмму и выберите диаграмму Линейчатая с накоплением.

-
Теперь мы отформатируем линейчатую диаграмму с накоплением так, чтобы она была похожа на диаграмму Ганта. На диаграмме щелкните первый ряд данных (начальную часть отображемого синего цвета) и на вкладке Формат выберите заливка фигуры > нет заливки.
-
Если вам не нужна легенда или название диаграммы, выделите их и нажмите клавишу DELETE.
-
Давайте также попробуем изменить порядок задач так, чтобы они начинались с задачи 1.
 Удерживая нажатой клавишу CONTROL, выберите вертикальную ось (задачи). Выберите Формат оси, а затем в разделе Положение оси выберите Обратный порядок категорий.
Удерживая нажатой клавишу CONTROL, выберите вертикальную ось (задачи). Выберите Формат оси, а затем в разделе Положение оси выберите Обратный порядок категорий.
Настройка диаграммы
Вы можете настроить диаграмму Ганта, добавив в нее линии сетки, подписи, изменив цвет полосок, и т. д.
-
Чтобы добавить элементы диаграммы, нажмите кнопку область диаграммы и на вкладке Конструктор диаграмм нажмите кнопку Добавить элемент диаграммы.
-
Чтобы выбрать макет, нажмите кнопку Экспресс-макет.

-
Чтобы завершить настройку внешнего вида диаграммы, выберите один из параметров оформления.
-
Чтобы настроить цвета диаграммы, нажмите кнопку Изменить цвета.
-
Чтобы повторно использовать настроенную диаграмму Ганта, просто сохраните ее как шаблон. Удерживая нажатой клавишу CTRL, щелкните диаграмму и выберите пункт Сохранить как шаблон.

Вы знали?
Microsoft 365 подписки предлагаются премиум-шаблоны диаграмм Гантта, предназначенные для отслеживания задач проекта с помощью визуальных напоминаний и цветовых категорий. Если у вас нет подписки на Microsoft 365 или последней Office, вы можете попробовать:
См. также
Создание диаграммы от начала до конца
Сохранение диаграммы в качестве шаблона
Просмотр или изменение даты на оси категорий
Excel 2016 Word 2016 Outlook 2016 PowerPoint 2016 Excel 2013 Word 2013 Outlook 2013 PowerPoint 2013 Excel 2010 Word 2010 Outlook 2010 PowerPoint 2010 Excel 2007 Word 2007 Outlook 2007 PowerPoint 2007 Еще. ..Меньше
..Меньше
Примечание: Мы стараемся как можно оперативнее обеспечивать вас актуальными справочными материалами на вашем языке. Эта страница переведена автоматически, поэтому ее текст может содержать неточности и грамматические ошибки. Для нас важно, чтобы эта статья была вам полезна. Просим вас уделить пару секунд и сообщить, помогла ли она вам, с помощью кнопок внизу страницы. Для удобства также приводим ссылку на оригинал (на английском языке) .
При создании диаграммы из данных листа, который используется дат и даты отображаются вдоль горизонтальной оси (категорий) в диаграмме, Excel автоматически изменяет оси категорий даты (время) оси. Можно также вручную изменить оси категорий ось даты.
На оси дат даты отображаются в хронологическом порядке через определенные интервалы (единицы), такие как количество дней, месяцев или лет, даже если данные на листе представлены не в последовательном порядке или с использованием разных единиц измерения.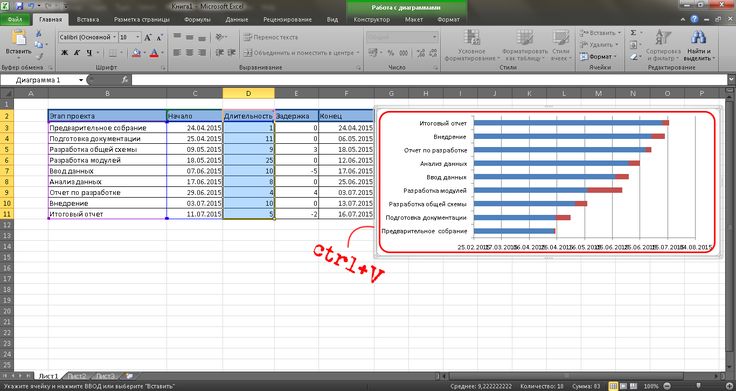
По умолчанию Excel определяет базовые единицы для оси Дата, на основе наименьшее разницы между двумя датами в данных на листе. Например если у вас есть данные по ценам акций где наименьшее разницу между датами — семи дней, Excel задает единицу для дней, но можно изменить единицу месяцев или лет, если вы хотите просмотреть производительность акций более длительного периода времени.
Диаграмма с осью даты
-
На диаграмме щелкните правой кнопкой мыши по оси категорий и нажмите кнопку Формат оси.
-
В области Формат оси выберите вкладку Параметры оси.

-
Разверните Параметры оси и затем в разделе Тип оси, убедитесь, что выделена ось даты.
-
В группе единицы рядом с Основание выберите дней, месяцев или лет.
Примечания:
-
Если даты в диаграмме отображаются в легенда, использовать ось данных нельзя. Рекомендуется изменить способ вывода данных на диаграмме, чтобы даты отображались на оси категорий.
org/ListItem»>
Дата осей доступны на биржевые диаграммы, графики, гистограммы, линейчатые диаграммы и диаграммы с областями. Дата осей недоступны в отчетах сводных диаграмм.
-
-
На диаграмме щелкните правой кнопкой мыши по оси категорий и нажмите кнопку Формат оси.
-
В диалоговом окне Формат оси выберите Параметры оси в левой части экрана.
-
В разделе Тип оси убедитесь, что выделена ось даты.

-
Рядом с полем Базового единицы выберите фиксированный и выберите в списке дней, месяцев или лет.
Примечания:
-
Если даты в диаграмме отображаются в легенда, использовать ось данных нельзя. Рекомендуется изменить способ вывода данных на диаграмме, чтобы даты отображались на оси категорий.
-
Дата осей доступны на биржевые диаграммы, графики, гистограммы, линейчатые диаграммы и диаграммы с областями.
 Дата осей недоступны в отчетах сводных диаграмм.
Дата осей недоступны в отчетах сводных диаграмм.
-
-
На диаграмме щелкните ось категорий или выполните указанные ниже действия, выберите ее из списка элементов диаграммы.
-
Щелкните диаграмму.
Откроется панель Работа с диаграммами с дополнительными вкладками Конструктор, Макет и Формат. -
На вкладке Формат в группе Текущий фрагмент щелкните стрелку, расположенную рядом с полем Элементы диаграммы, и щелкните элемент диаграммы, который необходимо использовать.

-
-
На вкладке Формат в группе Текущий фрагмент щелкните Формат выделенного фрагмента.
-
В категории Параметры оси, в разделе Тип оси убедитесь, что выделена ось даты.
-
В разделе Параметры оси щелкните фиксированной для Базового единицы и в поле Единицы основание выберите дней, месяцев или лет.
Примечания:
- org/ListItem»>
-
Дата осей доступны на биржевые диаграммы, графики, гистограммы, линейчатые диаграммы и диаграммы с областями. Дата осей недоступны в отчетах сводных диаграмм.
Если даты в диаграмме отображаются в легенда, использовать ось данных нельзя. Рекомендуется изменить способ вывода данных на диаграмме, чтобы даты отображались на оси категорий.
Четыре возможных способа использования Excel для отображения календарного плана проекта — Трюки и приемы в Microsoft Excel
Наконец-то мы можем приступить к составлению календарного плана проекта. К этому времени вам должны быть известны — в идеале! — все задачи, оценки, продолжительность выполнения, порядок следования, а также ресурсы, необходимые для успешного выполнения календарного плана. На практике чаще всего мы не располагаем всей необходимой информацией. Как правило, под вопросом оказывается наличие необходимых ресурсов. Тем не менее вы можете составить предварительный вариант календарного плана, воспользоваться информацией, зафиксированной вами в этом календарном плане, а впоследствии заполнить раздел ресурсов.
На практике чаще всего мы не располагаем всей необходимой информацией. Как правило, под вопросом оказывается наличие необходимых ресурсов. Тем не менее вы можете составить предварительный вариант календарного плана, воспользоваться информацией, зафиксированной вами в этом календарном плане, а впоследствии заполнить раздел ресурсов.
Мы не рекомендуем публиковать предварительный вариант календарного плана. По собственному опыту можем утверждать, что как только заинтересованные стороны увидят какой-либо вариант календарного плана (предварительный или окончательный), то указанную в нем дату завершения проекта они воспримут как окончательное решение и впоследствии вам будет очень непросто переубедить их.
Существует несколько способов отображения календарного плана проекта. На данном этапе, если вы уже выполнили все свои «домашние задания», вам останется лишь вставить в календарный план проекта (в выбранном вами формате) в надлежащей последовательности задачи, даты начала и завершения задач, а также информацию о ресурсах. В этой статье мы рассмотрим четыре возможных способа использования Excel для отображения календарного плана вашего проекта.
В этой статье мы рассмотрим четыре возможных способа использования Excel для отображения календарного плана вашего проекта.
Перечень ключевых вех проекта
Перечень ключевых вех проекта лучше всего составлять для относительно небольших проектов, продолжительность выполнения которых составляет от нескольких недель до нескольких месяцев. Такой список можно составлять и для крупных проектов, но в этом случае он может использоваться лишь руководителями организации как средство краткого их ознакомления с проектом. Ключевые вехи проекта — это основные события, которые будут происходить в процессе выполнения проекта или знаменовать собою получение одного или нескольких важнейших конечных результатов. Как правило, при составлении перечня в одном столбце отображают названия ключевых вех, а их предполагаемые даты завершения — в другом столбце. В целях отслеживания реального хода событий и составления отчетов в этом перечне можно также указывать фактические даты завершения ключевых вех проекта. На рис. 1 показан пример перечня ключевых вех проекта для некоторых конечных результатов проекта Grant St. Move.
На рис. 1 показан пример перечня ключевых вех проекта для некоторых конечных результатов проекта Grant St. Move.
Рис. 1. Перечень ключевых вех проекта
Как нетрудно заметить, создание такого шаблона не представляет особых проблем. Перечислите названия ключевых вех проекта в первом столбце, их предполагаемые даты завершения — во втором столбце и оставьте место для комментариев в третьем столбце. При желании можно также включить столбец для указания дат начала ключевых вех проекта.
Календарь проекта
Календарь проекта является еще одним инструментом, который использует ключевые вехи проекта для отображения календарного плана. В календарях обычно отображаются даты начала и завершения ключевых вех проекта — с проведением линии через дни выполнения работы. При использовании календаря можно отображать не только ключевые вехи проекта. Если вы работаете над небольшим проектом с ограниченной продолжительностью выполнения, то имеет смысл отобразить важнейшие задачи, связанные с получением соответствующего конечного результата.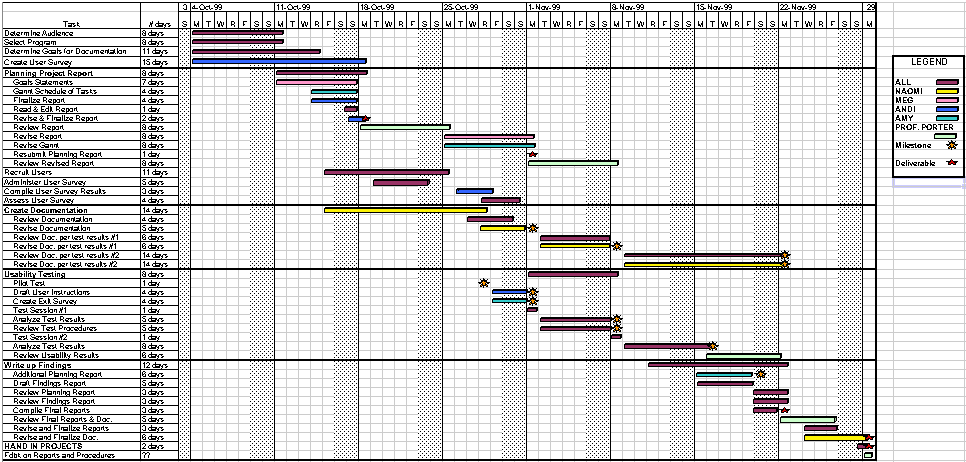 На рис. 2 показан календарный план (календарного типа) для конечного результата Perform Physical Move (Выполнить физическое перемещение).
На рис. 2 показан календарный план (календарного типа) для конечного результата Perform Physical Move (Выполнить физическое перемещение).
Рис. 2. Календарный план для конечного результата Выполнить физическое перемещение (Perform Physical Move) проекта Grant St.Move
Сетевая диаграмма
Сетевая диаграмма похожа на диаграмму предшествования, которую мы уже использовали в этой главе для определения последовательности выполнения задач. Как и в предыдущем случае, вы можете представить свою сетевую диаграмму на уровне ключевых вех проекта, конечных результатов или задач. Так, в целях составления отчетности для заинтересованных лиц единую сетевую диаграмму имеет смысл составить на уровне конечных результатов проекта, в других же случаях лучше представить отдельные сетевые диаграммы для каждого из конечных результатов. Размер проекта и количество задач в нем будут определять, с какой степенью детализации должен быть представлен календарный план. На рис. 3 показана сетевая диаграмма с конечными результата ми для нашего проекта Grant St.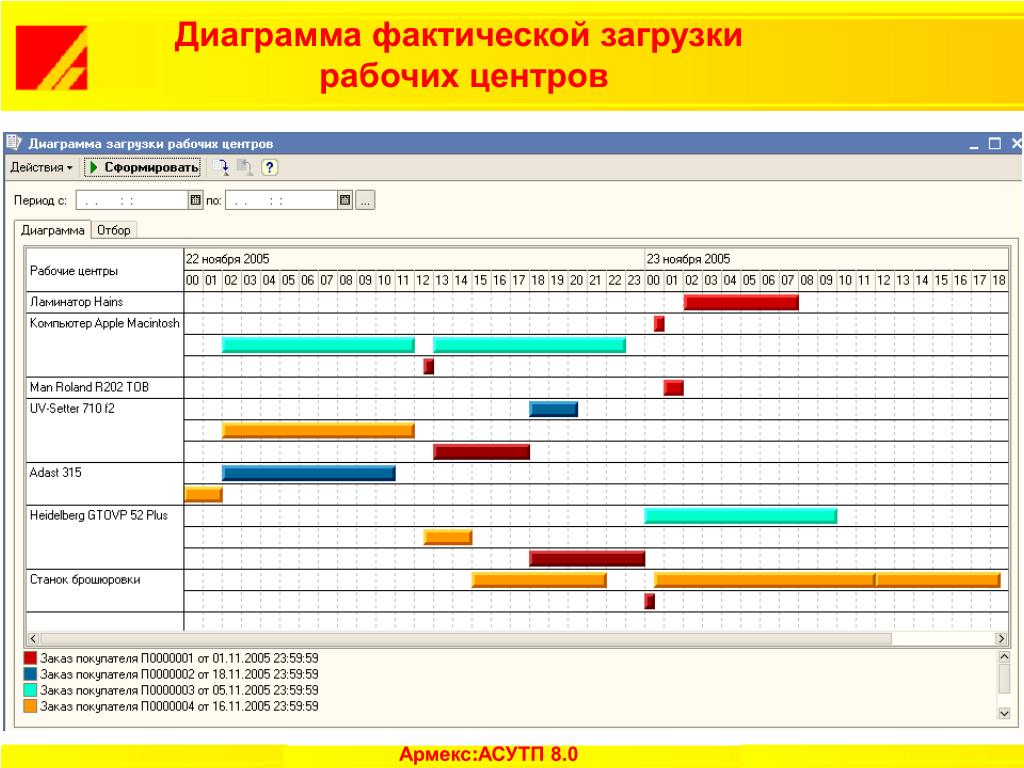 Move. Обратите внимание: в блоках этой диаграммы указаны даты начала и завершения.
Move. Обратите внимание: в блоках этой диаграммы указаны даты начала и завершения.
Рис. 3. Сетевая диаграмма
Графики Ганта
Когда большинство из нас думает о календарном плане проекта, то первое, что приходит в голову, это графики Ганта. Их можно строить с помощью всех программных пакетов управления проектами. Впрочем, как и с использованием Excel. На графиках Ганта можно отображать практически любой уровень детализации: конечные результаты проекта, задачи, даты начала и завершения, продолжительность выполнения задач, ресурсы и многое другое. На рис. 4 мы построили простой график Ганта, который отображает некоторые из ключевых вех проекта Grant St. Move с разбиением отдельных задач для конечного результата Prepare Offices/Rooms (Подготовить офисные помещения/комнаты).
Рис. 4. График Ганта
Начиная со строки 11, перечислены задачи, которые ведут к получению конечного результата Подготовить офисные помещения/комнаты (Prepare Offices/Rooms).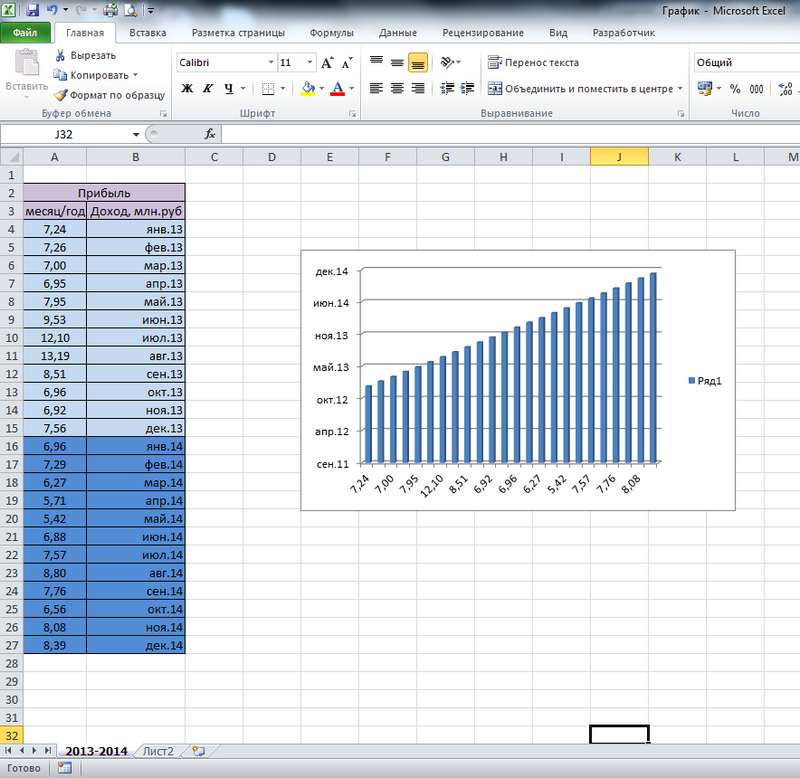 Как альтернативный вариант первый столбец можно было бы использовать для отображения конечного результата и номеров задач из WBS или из перечня задач, если вы создали такой перечень задач отдельно от WBS. Проблема, связанная с номерами задач из WBS, заключается в том, что эти номера приводятся в обратном порядке (это объясняется иерархической природой WBS). Если вы создали перечень задач для каждого уровня пакетов работы, то можете присвоить задачам идентификационные номера, имеющие более последовательный характер.
Как альтернативный вариант первый столбец можно было бы использовать для отображения конечного результата и номеров задач из WBS или из перечня задач, если вы создали такой перечень задач отдельно от WBS. Проблема, связанная с номерами задач из WBS, заключается в том, что эти номера приводятся в обратном порядке (это объясняется иерархической природой WBS). Если вы создали перечень задач для каждого уровня пакетов работы, то можете присвоить задачам идентификационные номера, имеющие более последовательный характер.
Как нетрудно заметить, мы указали продолжительность выполнения задач (столбец Duration), дату начала выполнения (столбец Start Date), дату завершения (столбец End Date), а также ресурс (лицо или группу лиц), ответственный за выполнение соответствующей задачи (столбец Resource). Эти группы данных отображаются так же, как и в случае обычной электронной таблицы. Единицей измерения времени в этом графике Ганта является неделя; выполнение проекта начинается с понедельника, 18 августа. Временные рамки, в которых планируется работа для получения конечных результатов, окрашены в серый цвет.
Временные рамки, в которых планируется работа для получения конечных результатов, окрашены в серый цвет.
При составлении календарного плана иногда оказывается, что некоторые ресурсы чрезмерно загружены или, наоборот, недогружены. Это означает, что либо эти ресурсы задействованы в выполнении слишком большою количества задач, либо промежутки между выполнением отдельных задач у этих ресурсов оказываются чересчур продолжительными. Маневрирование ресурсами представляет собой метод, который требует внесения изменений в календарный план с целью устранения перегруженности или недогруженное исполнителей проекта. Иногда это может потребовать привлечения дополнительных ресурсов к выполнению проекта, а иногда может понадобиться, чтобы задачи-последователи были запланированы на более поздний срок, чем это следует из предварительного варианта календарного плана.
Как уже говорилось раньше, вы можете использовать то или иное сочетание вариантов календарного плана проекта в зависимости от того, какой аудитории эти варианты адресованы. Руководители обычно предпочитают иметь только общее представление о проекте и его основных моментах. Заинтересованные лица зачастую требуют показать им более подробную картину, а непосредственные исполнители проекта и вовсе хотят видеть все детали.
Руководители обычно предпочитают иметь только общее представление о проекте и его основных моментах. Заинтересованные лица зачастую требуют показать им более подробную картину, а непосредственные исполнители проекта и вовсе хотят видеть все детали.
Ход исполнения календарного плана проекта должен рассматриваться на каждом совещании, посвященном состоянию выполнения проекта. Календарные планы для небольших проектов отслеживать (и составлять) легче, чем для крупных. В случае небольшого проекта можно буквально с первого взгляда заметить отставание в выполнении тех или иных задач от календарного плана; в таких случаях бывает сравнительно нетрудно выявить причины возникших проблем, опустившись до уровня отдельных задач. Крупные проекты требуют более скрупулезного исследования. Ход выполнения таких проектов также приходится отслеживать более тщательно, используя для этой цели соответствующие показатели исполнения календарного плана.
Как измеряются показатели исполнения календарного плана проекта, мы обсудим в статье «Определение и мониторинг показателей исполнения». А далее мы рассмотрим способы составления бюджета проекта.
А далее мы рассмотрим способы составления бюджета проекта.
Создание и вставка календаря в Excel — Office
Твиттер LinkedIn Фейсбук Эл. адрес
- Статья
- 6 минут на чтение
- Применимо к:
- Excel для Microsoft 365, Excel 2019, Excel 2016, Excel 2013, Excel 2010, Excel 2007, Excel 2003
Сводка
В этой статье содержится пример макроса Microsoft Visual Basic для приложений (подпроцедура), который запрашивает месяц и год и создает ежемесячный календарь с помощью рабочего листа.
Разрешение
Примечание
Корпорация Майкрософт предоставляет примеры программирования только для иллюстрации, без явных или подразумеваемых гарантий.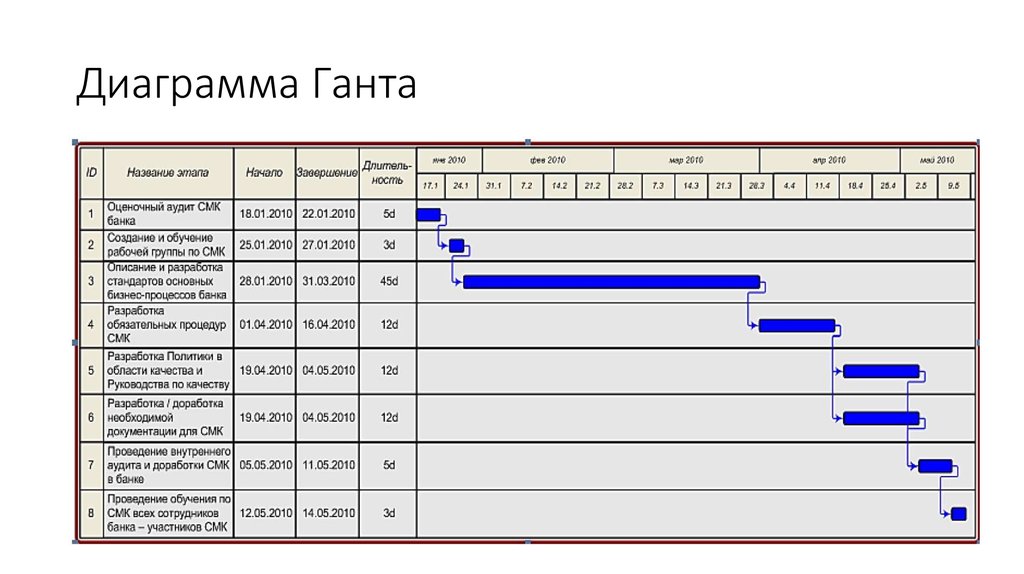 Это включает, но не ограничивается, подразумеваемые гарантии товарного состояния или пригодности для конкретной цели. В этой статье предполагается, что вы знакомы с демонстрируемым языком программирования и инструментами, которые используются для создания и отладки процедур. Инженеры службы поддержки Майкрософт могут помочь объяснить функциональность конкретной процедуры, но они не будут изменять эти примеры, чтобы обеспечить дополнительную функциональность или создавать процедуры в соответствии с вашими конкретными требованиями.
Это включает, но не ограничивается, подразумеваемые гарантии товарного состояния или пригодности для конкретной цели. В этой статье предполагается, что вы знакомы с демонстрируемым языком программирования и инструментами, которые используются для создания и отладки процедур. Инженеры службы поддержки Майкрософт могут помочь объяснить функциональность конкретной процедуры, но они не будут изменять эти примеры, чтобы обеспечить дополнительную функциональность или создавать процедуры в соответствии с вашими конкретными требованиями.
Чтобы создать календарь, выполните следующие действия.
Microsoft Excel 2003
- Создайте книгу.
- В меню Инструменты укажите Макрос , а затем выберите Редактор Visual Basic .
- В меню Insert выберите Module .
- Вставьте сценарий Visual Basic для приложений из раздела «Образец процедуры Visual Basic» на лист модуля.

- В файле выберите Закрыть и вернуться в Microsoft Excel .
- Выберите вкладку Sheet1 .
- В меню Инструменты укажите Макрос , а затем выберите Макрос .
- Выберите CalendarMaker , затем выберите Запустите , чтобы создать календарь.
Microsoft Excel 2007 или более поздней версии
- Создайте книгу.
- На ленте Developer выберите Visual Basic .
- В меню * Вставить выберите Модуль .
- Вставьте сценарий Visual Basic для приложений из раздела «Образец процедуры Visual Basic» на лист модуля.
- В меню Файл выберите Закрыть и вернуться в Microsoft Excel .
- Выберите вкладку Sheet1 .
- На ленте * Разработчик щелкните Макросы .

- Выберите CalendarMaker , а затем выберите * Запустите , чтобы создать календарь.
Примечание
Если лента разработчика не отображается, откройте параметры Excel, чтобы включить ее. В Excel 2007 этот параметр доступен в меню Popular . В Excel 2010 этот параметр доступен в меню Настройка ленты .
Пример процедуры Visual Basic
Sub CalendarMaker()
' Снимите защиту листа, если у него был предыдущий календарь, чтобы предотвратить ошибку.
ActiveSheet.Protect DrawingObjects:=False, Contents:=False, _
Сценарии: = Ложь
' Предотвращение мигания экрана при рисовании календаря.
Application.ScreenUpdating = Ложь
' Настроить перехват ошибок.
При ошибке Перейти к MyErrorTrap
' Очистить область a1:g14, включая любой предыдущий календарь.
Диапазон("a1:g14").Очистить
' Используйте InputBox, чтобы получить желаемый месяц и год и установить переменную
'Мой ввод. MyInput = InputBox("Введите месяц и год для календаря")
' Разрешить пользователю завершать макрос с помощью Cancel в InputBox.
Если MyInput = "", то выйдите из Sub
' Получить значение даты начала введенного месяца.
StartDay = DateValue(MyInput)
' Проверяем, действительна ли дата, но не первое число месяца
' -- если да, сбросить StartDay на первый день месяца.
Если День(НачальныйДень) <> 1 Тогда
StartDay = DateValue(Месяц(StartDay) & "/1/" & _
Год(ДеньНачала))
Конец, если
' Подготовьте ячейку для месяца и года, как указано полностью.
Range("a1").NumberFormat = "мммм гггг"
' Поместите метку Месяц и Год поперек a1:g1 с соответствующими
' размер, высота и полужирный шрифт.
С диапазоном («a1: g1»)
.HorizontalAlignment = кслцентраксселектион
.VerticalAlignment = кслцентр
.Шрифт.Размер = 18
.Шрифт.Полужирный = Истина
.
MyInput = InputBox("Введите месяц и год для календаря")
' Разрешить пользователю завершать макрос с помощью Cancel в InputBox.
Если MyInput = "", то выйдите из Sub
' Получить значение даты начала введенного месяца.
StartDay = DateValue(MyInput)
' Проверяем, действительна ли дата, но не первое число месяца
' -- если да, сбросить StartDay на первый день месяца.
Если День(НачальныйДень) <> 1 Тогда
StartDay = DateValue(Месяц(StartDay) & "/1/" & _
Год(ДеньНачала))
Конец, если
' Подготовьте ячейку для месяца и года, как указано полностью.
Range("a1").NumberFormat = "мммм гггг"
' Поместите метку Месяц и Год поперек a1:g1 с соответствующими
' размер, высота и полужирный шрифт.
С диапазоном («a1: g1»)
.HorizontalAlignment = кслцентраксселектион
.VerticalAlignment = кслцентр
.Шрифт.Размер = 18
.Шрифт.Полужирный = Истина
. RowHeight = 35
Конец с
' Подготовьте a2:g2 для меток дней недели с указанием центра, размера,
'высота и смелость.
С диапазоном («a2: g2»)
.Ширина Колонки = 11
.VerticalAlignment = кслцентр
.Горизонтальное выравнивание = кслцентр
.VerticalAlignment = кслцентр
.Ориентация = xlHorizontal
.Шрифт.Размер = 12
.Шрифт.Полужирный = Истина
.RowHeight = 20
Конец с
' Поместите дни недели в a2:g2.
Диапазон ("a2") = "Воскресенье"
Диапазон("b2") = "Понедельник"
Диапазон("c2") = "Вторник"
Диапазон("d2") = "Среда"
Диапазон ("e2") = "Четверг"
Диапазон("f2") = "Пятница"
Диапазон("g2") = "Суббота"
' Подготовьте a3:g7 для дат с выравниванием по левому/верхнему краю, размеру, высоте
' и жирным шрифтом.
С диапазоном («a3: g8»)
.Горизонтальное выравнивание = кслрайт
.VerticalAlignment = кслтоп
.
RowHeight = 35
Конец с
' Подготовьте a2:g2 для меток дней недели с указанием центра, размера,
'высота и смелость.
С диапазоном («a2: g2»)
.Ширина Колонки = 11
.VerticalAlignment = кслцентр
.Горизонтальное выравнивание = кслцентр
.VerticalAlignment = кслцентр
.Ориентация = xlHorizontal
.Шрифт.Размер = 12
.Шрифт.Полужирный = Истина
.RowHeight = 20
Конец с
' Поместите дни недели в a2:g2.
Диапазон ("a2") = "Воскресенье"
Диапазон("b2") = "Понедельник"
Диапазон("c2") = "Вторник"
Диапазон("d2") = "Среда"
Диапазон ("e2") = "Четверг"
Диапазон("f2") = "Пятница"
Диапазон("g2") = "Суббота"
' Подготовьте a3:g7 для дат с выравниванием по левому/верхнему краю, размеру, высоте
' и жирным шрифтом.
С диапазоном («a3: g8»)
.Горизонтальное выравнивание = кслрайт
.VerticalAlignment = кслтоп
. Шрифт.Размер = 18
.Шрифт.Полужирный = Истина
.RowHeight = 21
Конец с
' Поместите введенные месяц и год полностью в букву "a1".
Range("a1").Value = Application.Text(MyInput, "мммм гггг")
' Установите переменную и получите, с какого дня недели начинается месяц.
День недели = День недели (День начала)
' Установить переменные для идентификации года и месяца как отдельных
' переменные.
CurYear = Год (День начала)
ТекущийМесяц = Месяц(ДеньНачала)
' Установить переменную и вычислить первый день следующего месяца.
FinalDay = DateSerial(ТекущийГод, ТекущийМесяц + 1, 1)
' Поместите "1" в ячейку первого дня выбранного
' месяц на основе DayofWeek.
Выберите день недели дела
Случай 1
Диапазон ("a3"). Значение = 1
Случай 2
Диапазон ("b3"). Значение = 1
Случай 3
Диапазон ("c3"). Значение = 1
Случай 4
Диапазон ("d3").
Шрифт.Размер = 18
.Шрифт.Полужирный = Истина
.RowHeight = 21
Конец с
' Поместите введенные месяц и год полностью в букву "a1".
Range("a1").Value = Application.Text(MyInput, "мммм гггг")
' Установите переменную и получите, с какого дня недели начинается месяц.
День недели = День недели (День начала)
' Установить переменные для идентификации года и месяца как отдельных
' переменные.
CurYear = Год (День начала)
ТекущийМесяц = Месяц(ДеньНачала)
' Установить переменную и вычислить первый день следующего месяца.
FinalDay = DateSerial(ТекущийГод, ТекущийМесяц + 1, 1)
' Поместите "1" в ячейку первого дня выбранного
' месяц на основе DayofWeek.
Выберите день недели дела
Случай 1
Диапазон ("a3"). Значение = 1
Случай 2
Диапазон ("b3"). Значение = 1
Случай 3
Диапазон ("c3"). Значение = 1
Случай 4
Диапазон ("d3"). Значение = 1
Случай 5
Диапазон ("e3"). Значение = 1
Случай 6
Диапазон ("f3"). Значение = 1
Случай 7
Диапазон ("g3"). Значение = 1
Конец выбора
' Перебрать диапазон a3:g8, увеличивая каждую ячейку после "1"
' клетка.
Для каждой ячейки в диапазоне («a3: g8»)
RowCell = ячейка.Строка
ColCell = ячейка.Столбец
' Выполнить, если в первом столбце стоит "1".
Если ячейка.Столбец = 1 И ячейка.Строка = 3 Тогда
' Выполнить, если текущая ячейка не находится в 1-м столбце.
ElseIf cell.Column <> 1 Тогда
Если cell.Offset(0, -1).Value >= 1 Тогда
ячейка.Значение = ячейка.Смещение(0, -1).Значение + 1
' Остановиться, когда последний день месяца
' поступил.
Если ячейка.Значение > (FinalDay - StartDay) Тогда
ячейка. Значение = ""
' Выход из цикла, когда в календаре будет правильное количество
показаны дни.
Значение = 1
Случай 5
Диапазон ("e3"). Значение = 1
Случай 6
Диапазон ("f3"). Значение = 1
Случай 7
Диапазон ("g3"). Значение = 1
Конец выбора
' Перебрать диапазон a3:g8, увеличивая каждую ячейку после "1"
' клетка.
Для каждой ячейки в диапазоне («a3: g8»)
RowCell = ячейка.Строка
ColCell = ячейка.Столбец
' Выполнить, если в первом столбце стоит "1".
Если ячейка.Столбец = 1 И ячейка.Строка = 3 Тогда
' Выполнить, если текущая ячейка не находится в 1-м столбце.
ElseIf cell.Column <> 1 Тогда
Если cell.Offset(0, -1).Value >= 1 Тогда
ячейка.Значение = ячейка.Смещение(0, -1).Значение + 1
' Остановиться, когда последний день месяца
' поступил.
Если ячейка.Значение > (FinalDay - StartDay) Тогда
ячейка. Значение = ""
' Выход из цикла, когда в календаре будет правильное количество
показаны дни. Выход для
Конец, если
Конец, если
' Делать только в том случае, если текущая ячейка находится не в строке 3, а в столбце 1.
ИначеЕсли ячейка.Строка > 3 И ячейка.Колонка = 1 Тогда
ячейка.Значение = ячейка.Смещение(-1, 6).Значение + 1
' Остановиться, когда будет введен последний день месяца.
Если ячейка.Значение > (FinalDay - StartDay) Тогда
ячейка. Значение = ""
' Выход из цикла, когда в календаре правильное количество дней
' показано.
Выход для
Конец, если
Конец, если
Следующий
' Создайте ячейки ввода, отформатируйте их по центру, оборачивайте текст и обрамляйте
около суток.
Для х = от 0 до 5
Диапазон("A4").Смещение(x * 2, 0).EntireRow.Insert
С диапазоном ("A4: G4"). Смещение (x * 2, 0)
.RowHeight = 65
.
Выход для
Конец, если
Конец, если
' Делать только в том случае, если текущая ячейка находится не в строке 3, а в столбце 1.
ИначеЕсли ячейка.Строка > 3 И ячейка.Колонка = 1 Тогда
ячейка.Значение = ячейка.Смещение(-1, 6).Значение + 1
' Остановиться, когда будет введен последний день месяца.
Если ячейка.Значение > (FinalDay - StartDay) Тогда
ячейка. Значение = ""
' Выход из цикла, когда в календаре правильное количество дней
' показано.
Выход для
Конец, если
Конец, если
Следующий
' Создайте ячейки ввода, отформатируйте их по центру, оборачивайте текст и обрамляйте
около суток.
Для х = от 0 до 5
Диапазон("A4").Смещение(x * 2, 0).EntireRow.Insert
С диапазоном ("A4: G4"). Смещение (x * 2, 0)
.RowHeight = 65
. Горизонтальное выравнивание = кслцентр
.VerticalAlignment = кслтоп
.WrapText = Истина
.Шрифт.Размер = 10
.Шрифт.Полужирный = Ложь
' Разблокируйте эти ячейки, чтобы иметь возможность вводить текст позже после
' лист защищен.
.Заблокировано = Ложь
Конец с
' Поместите рамку вокруг блока дат.
С диапазоном ("A3"). Смещение (x * 2, 0). Изменить размер (2, _
7).Границы(xlLeft)
.Вес = XLThick
.Колориндекс = кслаутоматик
Конец с
С диапазоном ("A3"). Смещение (x * 2, 0). Изменить размер (2, _
7).Границы(xlRight)
.Вес = XLThick
.Колориндекс = кслаутоматик
Конец с
Диапазон("A3").Смещение(x * 2, 0).Resize(2, 7).BorderAround _
Вес:=xlThick, ColorIndex:=xlAutomatic
Следующий
Если Диапазон("A13").Значение = "" Тогда Диапазон("A13").
Горизонтальное выравнивание = кслцентр
.VerticalAlignment = кслтоп
.WrapText = Истина
.Шрифт.Размер = 10
.Шрифт.Полужирный = Ложь
' Разблокируйте эти ячейки, чтобы иметь возможность вводить текст позже после
' лист защищен.
.Заблокировано = Ложь
Конец с
' Поместите рамку вокруг блока дат.
С диапазоном ("A3"). Смещение (x * 2, 0). Изменить размер (2, _
7).Границы(xlLeft)
.Вес = XLThick
.Колориндекс = кслаутоматик
Конец с
С диапазоном ("A3"). Смещение (x * 2, 0). Изменить размер (2, _
7).Границы(xlRight)
.Вес = XLThick
.Колориндекс = кслаутоматик
Конец с
Диапазон("A3").Смещение(x * 2, 0).Resize(2, 7).BorderAround _
Вес:=xlThick, ColorIndex:=xlAutomatic
Следующий
Если Диапазон("A13").Значение = "" Тогда Диапазон("A13"). Смещение(0, 0) _
.Resize(2, 8).EntireRow.Delete
' Отключить линии сетки.
ActiveWindow.DisplayGridlines = False
' Защитите лист, чтобы предотвратить перезапись дат.
ActiveSheet.Protect DrawingObjects:=True, Contents:=True, _
Сценарии: = Верно
' Изменить размер окна для отображения всего календаря (возможно, потребуется настроить
' для настройки видео).
ActiveWindow.WindowState = xlMaximized
Активвиндов.ScrollRow = 1
' Разрешить перерисовку экрана с отображением календаря.
Application.ScreenUpdating = Истина
' Предотвратить переход к ловушке ошибок, если ошибка не обнаружена при выходе из Sub
' здесь.
Выйти из подпрограммы
' Ошибка приводит к тому, что msgbox указывает на проблему, предоставляет новое поле ввода,
' и возобновляется со строки, вызвавшей ошибку.
MyErrorTrap:
MsgBox "Возможно, вы неправильно ввели месяц и год." _
& Chr(13) & "Правильно назовите месяц" _
& "(или используйте трехбуквенную аббревиатуру)" _
& Chr(13) & "и 4 цифры года"
MyInput = InputBox("Введите месяц и год для календаря")
Если MyInput = "", то выйдите из Sub
Продолжить
Конец сабвуфера
Смещение(0, 0) _
.Resize(2, 8).EntireRow.Delete
' Отключить линии сетки.
ActiveWindow.DisplayGridlines = False
' Защитите лист, чтобы предотвратить перезапись дат.
ActiveSheet.Protect DrawingObjects:=True, Contents:=True, _
Сценарии: = Верно
' Изменить размер окна для отображения всего календаря (возможно, потребуется настроить
' для настройки видео).
ActiveWindow.WindowState = xlMaximized
Активвиндов.ScrollRow = 1
' Разрешить перерисовку экрана с отображением календаря.
Application.ScreenUpdating = Истина
' Предотвратить переход к ловушке ошибок, если ошибка не обнаружена при выходе из Sub
' здесь.
Выйти из подпрограммы
' Ошибка приводит к тому, что msgbox указывает на проблему, предоставляет новое поле ввода,
' и возобновляется со строки, вызвавшей ошибку.
MyErrorTrap:
MsgBox "Возможно, вы неправильно ввели месяц и год." _
& Chr(13) & "Правильно назовите месяц" _
& "(или используйте трехбуквенную аббревиатуру)" _
& Chr(13) & "и 4 цифры года"
MyInput = InputBox("Введите месяц и год для календаря")
Если MyInput = "", то выйдите из Sub
Продолжить
Конец сабвуфера
Вы можете добавить другой код, чтобы настроить календарь в соответствии с вашими потребностями. Вставьте дополнительные строки для ввода на экране для каждого дня или измените размер экрана, чтобы увидеть весь календарь в зависимости от размера и разрешения экрана.
Вставьте дополнительные строки для ввода на экране для каждого дня или измените размер экрана, чтобы увидеть весь календарь в зависимости от размера и разрешения экрана.
Создание календаря с использованием шаблона
Excel для Microsoft 365 Excel для Microsoft 365 для Mac Excel для Интернета Excel 2021 Excel 2021 для Mac Excel 2019 Excel 2019для Mac Excel 2016 Excel 2016 для Mac Excel 2013 Excel 2010 Excel 2007 Excel для Mac 2011 Больше…Меньше
Многие шаблоны календарей доступны для использования в Excel. Шаблон предоставляет базовый макет календаря, который можно легко адаптировать под свои нужды.
Вы можете скачать шаблоны календарей с полезными и креативными темами, нажав Файл > Новый в Excel.
Выбрать Поиск онлайн-шаблонов , введите календарь и выберите увеличительное стекло .

Нажмите на интересующий вас шаблон и нажмите Создать .
Какую версию Excel вы используете?
- Какую версию Excel вы используете?
- Новые версии
- Excel для Mac 2011
В меню Файл выберите Создать из шаблона .
Справа в поле поиска Search All Templates введите Calendar .

Выберите нужный шаблон календаря и нажмите Создать .
Вы можете легко изменить внешний вид календаря. Шаблоны календарей форматируются с использованием тем, которые позволяют применять шрифты, цвета и графические эффекты форматирования ко всей книге одним щелчком мыши. На вкладке Макет страницы в разделе Темы выберите одну из десятков встроенных тем, доступных в галерее Темы, или найдите параметры для изменения только шрифтов или цветов темы.
Важно: Формулы существуют во всех ячейках, отображающих дату, а также в тех ячейках в строках даты, которые кажутся пустыми. Эти формулы позволяют календарю обновляться автоматически. Если вы вручную измените данные в этих ячейках, календарь больше не сможет обновляться автоматически.

Совет: Вы также можете искать другие шаблоны календарей в Интернете. Загруженные шаблоны помещаются во временную папку на вашем компьютере. Вы можете сразу же сохранить шаблон в другом месте, чтобы потом легко найти его снова. Чтобы быстро найти все шаблоны календаря, доступные на Office.com или на вашем компьютере, в поле поиска галереи книг Excel введите календарь .
Вы можете легко изменить внешний вид календаря. Шаблоны календарей форматируются с использованием тем, которые позволяют применять шрифты, цвета и графические эффекты форматирования ко всей книге одним щелчком мыши. На вкладке Главная в разделе Темы выберите одну из десятков встроенных тем, доступных в галерее Темы, или найдите параметры для изменения только шрифтов или цветов темы.
Важно: Формулы существуют во всех ячейках, отображающих дату, а также в тех ячейках в строках даты, которые кажутся пустыми. Эти формулы позволяют календарю обновляться автоматически. Если вы вручную измените данные в этих ячейках, календарь больше не сможет обновляться автоматически.
Эти формулы позволяют календарю обновляться автоматически. Если вы вручную измените данные в этих ячейках, календарь больше не сможет обновляться автоматически.
Создать одностраничный годовой календарь
Важно: Формулы существуют во всех ячейках, в том числе в тех ячейках, которые кажутся пустыми. Эти формулы позволяют календарю обновляться автоматически. Если вы вручную измените данные в ячейках, календарь больше не сможет обновляться автоматически.
9 числа0145 В меню «Файл » выберите «Создать из шаблона ».
На левой панели навигации в разделе ШАБЛОНЫ щелкните Управление временем .

Дважды щелкните шаблон Одностраничный календарь .
Excel открывает новый лист, основанный на шаблоне одностраничного годового календаря.
Щелкните ячейку, в которой отображается год, и в появившемся всплывающем списке выберите нужный год.
Когда вы делаете выбор, лист календаря автоматически обновляется.
Примечание: Чтобы изменить доступные годы в этом списке, отредактируйте данные на листе Lookup List.
org/ListItem»>
Сохраните книгу.
Создание многостраничного месячного календаря
Многостраничная рабочая тетрадь-календарь содержит двенадцать месяцев в одной рабочей тетради, что делает ее удобной для личного планирования или для ссылки на даты любого года. Вы можете добавить свой собственный текст в более высокие ячейки под каждой ячейкой даты.
В меню Файл выберите Создать из шаблона .
На левой панели навигации в разделе ШАБЛОНЫ щелкните Управление временем .

Дважды щелкните шаблон Многостраничный календарь .
Excel открывает новую книгу, основанную на шаблоне ежемесячного календаря с несколькими листами.
Щелкните ячейку K1 и в появившемся всплывающем списке выберите нужный календарный год.
Когда вы делаете выбор, листы календаря для всех месяцев в книге автоматически обновляются.
Примечание. Чтобы изменить доступные годы в этом списке, отредактируйте данные на листе Lookup List.
org/ListItem»>Сохраните книгу.
Щелкните любую более высокую ячейку в календаре, например первую доступную более высокую ячейку, где вы видите «Образец текста», и добавьте свою собственную информацию.
Примечание. Если изменить год календаря, содержащего пользовательскую информацию, пользовательская информация, существовавшая в календаре, не изменит местоположение ячейки при изменении дат.
См. также
Различия между шаблонами, темами и стилями Word
Создание и использование собственного шаблона в Office для Mac
Создать такой календарь, находясь в сети, легко и быстро.
Выберите один из наших шаблонов календаря и откройте его в программе Office для Интернета, чтобы сделать его своим (некоторые календари предназначены для редактирования в Excel в Интернете, некоторые в Word для Интернета, а другие работают в PowerPoint для Интернета). ).
Совет: Если вы уже используете Excel для Интернета, просмотрите все шаблоны календаря, перейдя на Файл > Новый , а затем под изображениями шаблона щелкните Подробнее на Office.com .
Вы окажетесь на странице Шаблоны для Excel. В списке категорий нажмите Календари .
Работая с календарем, вы, вероятно, захотите переименовать его.
Поделитесь своим календарем
Когда вы закончите, распечатайте его или поделитесь им в Интернете. Вы можете сделать это, когда календарь все еще открыт в Excel в Интернете. Не нужно сначала сохранять его (это уже сделано за вас).
Распечатать
Чтобы распечатать его, нажмите Ctrl+P и щелкните Печать для предварительного просмотра. Щелкните Печать еще раз, чтобы напечатать рабочий лист.
Совет: Чтобы распечатать все листы в шаблоне, нажмите на вкладку каждого листа и распечатайте их по одному.
Поделись
Чтобы поделиться им в Интернете, отправьте ссылку:
В верхней части экрана нажмите Поделиться .
org/ListItem»>Под Выберите вариант , щелкните Только просмотр .
Щелкните Создать ссылку .
Нажмите на веб-адрес, чтобы выбрать его, а затем скопируйте и вставьте его в сообщение электронной почты, сообщение или публикацию.

В разделе Поделиться нажмите Получить ссылку .
Совет: Если у вас есть блог или веб-сайт, вы можете встроить туда представление своего календаря.
См. также
Бесплатные шаблоны Excel Online на Office.com
Нужна дополнительная помощь?
Вы всегда можете обратиться к эксперту в техническом сообществе Excel или получить поддержку в сообществе ответов.
См. также
Шаблоны календарей Excel
Попробуйте с шаблонами
Где мои пользовательские шаблоны?
Получите доступные шаблоны для Office
Анализ данных с помощью календарной диаграммы в Excel
Календарная тепловая карта — это разновидность календарной диаграммы , в которой используются цветовые градиенты, чтобы показать, как набор данных меняется в течение дней, недель и месяцев в году.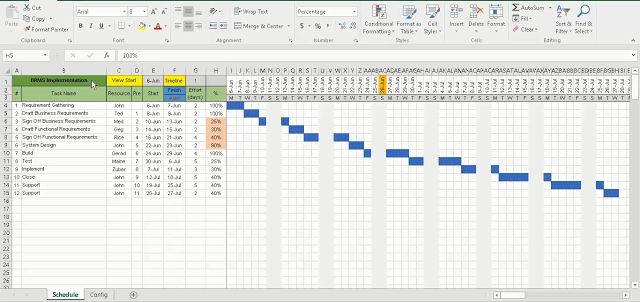 Если вы выполните поиск изображений по фразе «тепловая карта календаря», вы найдете много интересных примеров. Пример ниже взят из API Google Chart на основе javascript.
Если вы выполните поиск изображений по фразе «тепловая карта календаря», вы найдете много интересных примеров. Пример ниже взят из API Google Chart на основе javascript.
Пример из справочника Google Chart API.
Несмотря на то, что этот тип диаграммы еще не является встроенным типом диаграммы в Microsoft Excel®, вы МОЖЕТЕ сделать это с помощью Excel . И это не так сложно. Вам просто нужно организовать свои данные в формате календаря, а затем использовать условное форматирование для создания цветовой шкалы.
Я создал шаблон тепловой карты календаря для Excel, чтобы продемонстрировать, как это можно сделать. Вы можете перейти на эту страницу, чтобы узнать, как использовать шаблон. Цель этого поста — ответить на некоторые вопросы о том, как он был создан.
Во-первых, давайте поговорим о том, когда вы можете захотеть использовать тепловую карту календаря вместо чего-то простого, например линейного графика.
Эта страница (содержание):
- Зачем использовать календарную диаграмму?
- Как это сделать в Excel?
- Несколько наборов данных рядом
- Дополнительные вопросы и ответы
Зачем использовать календарную диаграмму?
Диаграммы календаря полезны для отображения изменения данных в зависимости от дня недели (т. е. воскресенья, понедельника и т. д.). Они также могут быть полезны для просмотра корреляций с праздниками и событиями.
е. воскресенья, понедельника и т. д.). Они также могут быть полезны для просмотра корреляций с праздниками и событиями.
Рассмотрим следующий пример. На приведенной ниже диаграмме показан один из показателей веб-трафика для сайта, предназначенного для малого бизнеса.
На этой диаграмме легко увидеть зависимость от дня недели. Воскресенье и суббота — дни с наименьшим трафиком.
Если вы присмотритесь еще ближе, вы увидите несколько низких точек в такие дни, как 4 июля, Рождество и День Благодарения — некоторые из обычных нерабочих дней в Соединенных Штатах. Анализ веб-показателей, специфичных для определенной географии, вероятно, покажет аналогичные тенденции, когда дни с низким трафиком соответствуют нерабочим дням в этой стране.
Как это сделать в Excel?
Я не буду пошагово объяснять, как создать тепловую карту в Excel, потому что вы можете скачать шаблон и разобраться, как это работает. Тем не менее, я объясню несколько вещей.
Во-первых, взгляните на рабочий лист за 1 год.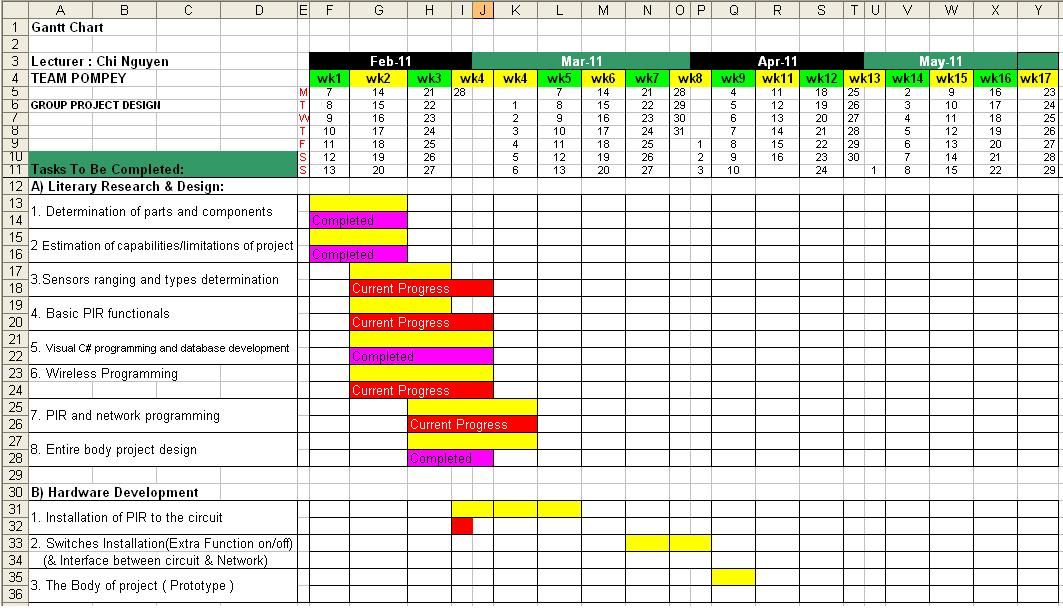 Если вы отобразите все столбцы на листе за 4 года, вы обнаружите, что приведенный выше пример был создан с использованием того же подхода.
Если вы отобразите все столбцы на листе за 4 года, вы обнаружите, что приведенный выше пример был создан с использованием того же подхода.
Слева обычный календарь, в каждой ячейке которого значения даты , которые просто отформатированы для отображения только дня. Важным моментом является то, что эти ячейки содержат реальные значения даты, поэтому их можно использовать в функциях поиска и правилах условного форматирования.
Календарная диаграмма в середине показывает значения для каждой даты. Эти значения хранятся на отдельном листе данных, как показано на рисунке ниже. Значения отображаются путем поиска значения на листе данных, которое соответствует дате в справочном календаре слева.
Рабочий лист данных в шаблоне тепловой карты календаря
Функция поиска не должна быть сложной, если вы создаете собственную тепловую карту с нуля. Простая формула ИНДЕКС(ПОИСКПОЗ()) могла помочь. Но в шаблоне используется функция ДВССЫЛ(), поэтому вы можете выбрать нужный столбец данных из раскрывающегося списка Набор данных в верхней части рабочего листа. Это также позволяет вам выбрать, отображать ли «-» или ноль для отсутствующих данных.
Это также позволяет вам выбрать, отображать ли «-» или ноль для отсутствующих данных.
Несколько наборов данных рядом друг с другом
Рецензент этого сообщения в блоге предположил, что рабочий лист за 4 года может быть полезен для одновременного отображения различных наборов данных. Так появился новый рабочий лист «Несколько» в шаблоне. На снимке экрана ниже вы увидите, что каждая из 4 календарных диаграмм может отображать разные наборы данных, разные даты начала и разные правила условного форматирования.
Раздел сводной статистики вверху включает 90-й и 10-й процентили, чтобы помочь вам решить, как вы хотите настроить масштабирование тепловой карты. В приведенном выше примере на первой диаграмме для цветового градиента используются Max и Min. Остальные 3 диаграммы используют 90-й процентиль для самого темного цвета и минимальное значение для белого цвета. Я сторонник использования процентилей для цветовых градиентов, чтобы выбросы не слишком сильно искажали градиент.
С помощью параллельных тепловых карт можно анализировать один и тот же набор данных с использованием разных цветовых градиентов. Просмотр одних и тех же данных, представленных разными способами, может помочь вам понять, что вам больше нравится.
Корреляция между наборами данных
По сравнению с линейными диаграммами корреляцию между наборами данных может быть не так легко увидеть с помощью параллельных тепловых карт.
В приведенном выше примере я специально разработал образцы 3 и 4 так, чтобы они имели высокую степень корреляции: CORREL(AU21:BA73,BM21:BS73)=0,65. Вы видите корреляцию между соседними тепловыми картами? Может быть.
Напротив, на приведенном ниже линейном графике показаны 7-дневные скользящие средние для тех же выборочных данных. На мой взгляд, вы можете легче увидеть корреляцию между наборами данных, используя линейные диаграммы.
Дополнительные вопросы и ответы
В. Почему в примере с тепловой картой за 4 года в ячейках не отображаются числа?
Цифры ЕСТЬ, но я просто использую трюк с форматированием, чтобы они не отображались. Для всего, кроме небольших целых чисел, числа не помещаются в маленькое пространство, поэтому я использовал собственный числовой формат » «, чтобы в ячейках ничего не отображалось.
Для всего, кроме небольших целых чисел, числа не помещаются в маленькое пространство, поэтому я использовал собственный числовой формат » «, чтобы в ячейках ничего не отображалось.
Хотите увидеть цифры? Выберите ячейку и нажмите CTRL+~ , чтобы быстро изменить формат на Общий формат.
В. Почему цвета сводной статистики в примере за 4 года не меняются, когда я определяю собственное правило условного форматирования?
Чтобы обеспечить масштаб, верхняя часть примера тепловой карты за 4 года содержит ячейки, в которых вычисляются максимум, минимум, медиана и среднее значение на основе значений, отображаемых в календаре. Эти ячейки должны быть включены в диапазон «Применимо к», если вы определяете свои собственные правила. Перейдите в раздел «Главная» > «Условное форматирование» > «Управление правилами», чтобы узнать, что я имею в виду под диапазоном «Применимо к».
В. Как создаются гистограммы над календарной диаграммой?
В таблицах за 4 года и за 1 год это спарклайны столбцов , функция, представленная в Excel 2010.
В ячейках, отображающих спарклайны, используется формула для вычисления СРЕДНЕГО значений для каждого отдельного дня недели.
Источником и местоположением спарклайна являются 7 ячеек, содержащих эти средние значения. Чтобы значения в этих ячейках не отображались поверх спарклайна, я использовал собственный числовой формат » «.
Чтобы убедиться, что все спарклайны используют одинаковое масштабирование по вертикальной оси в примере за 4 года, весь диапазон средних значений, охватывающий все 4 года, является одним диапазоном спарклайнов. Если вы делаете это самостоятельно, обязательно выберите параметр «Одинаково для всех спарклайнов» в параметрах «Вертикальная ось» для минимального и максимального значений.
В примере с несколькими наборами данных я не использовал спарклайны, поскольку они не отображают масштаб вертикальной оси. Вместо этого я использовал небольшие столбчатые диаграммы, чтобы можно было показать вертикальную ось и не было сделано предположение, что все 4 набора данных имеют одинаковый масштаб.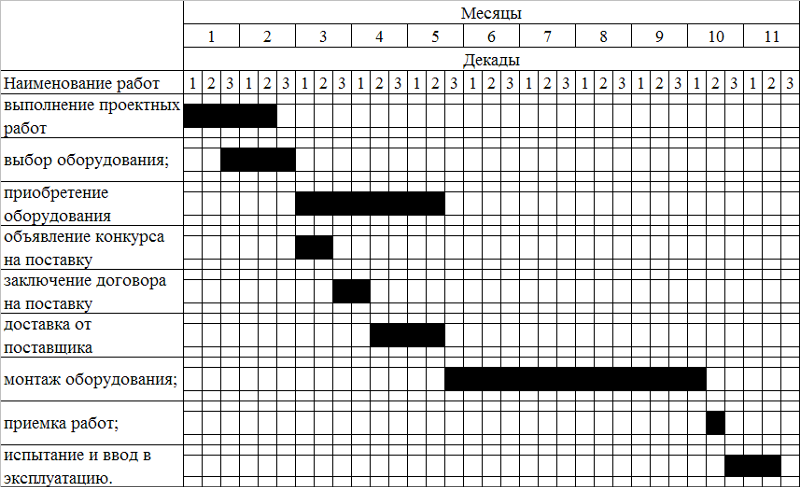
В. Как создаются границы ячеек, отображающие разные месяцы?
Границы ячеек — это одна из вещей, которые вы можете изменить с помощью условного форматирования (хотя у вас есть более ограниченные возможности, чем если бы вы изменяли границы вручную). Я использовал 3 разных правила условного форматирования, чтобы добавить левую/правую/нижнюю границу, если месяц соседних ячеек отличается.
В. Как создается гистограмма справа от тепловой карты?
Каждая ячейка использует функцию СРЗНАЧ() для вычисления среднего значения для этой строки значений. Затем вы можете выбрать столбец средних значений и создать столбцы в качестве правила условного форматирования. По умолчанию числа будут отображаться вместе с полосами, но если вы отредактируете правило, вы увидите возможность отображать только полосы (поэтому использование трюка с пользовательским числовым форматом не требуется).
В. Почему нельзя отображать дату календаря И данные на одной диаграмме?
Можно, но с помощью этого шаблона я пытался воссоздать что-то похожее на тепловые карты, сгенерированные инструментом Google Chart. Если вы хотите отобразить и данные, и календарные дни на одной и той же календарной диаграмме, ознакомьтесь с шаблоном Роба Колли из PowerPivotPro.com, в котором используются сводные таблицы и срезы (ознакомьтесь с его статьей). Это довольно круто.
Если вы хотите отобразить и данные, и календарные дни на одной и той же календарной диаграмме, ознакомьтесь с шаблоном Роба Колли из PowerPivotPro.com, в котором используются сводные таблицы и срезы (ознакомьтесь с его статьей). Это довольно круто.
В. Можно ли использовать календарную диаграмму для одновременного отображения нескольких наборов данных в одном календаре?
Конечно, но я разработал этот шаблон тепловой карты не так. Я впервые начал работать над этим после того, как кто-то спросил меня, как использовать мой непрерывный ежемесячный календарь для отслеживания нескольких ежедневных производственных показателей. И этот шаблон, и календарь планирования можно использовать для отображения более одного числового значения в день. Это может быть полезно, но вам нужно будет использовать разные цветовые градиенты для разных наборов данных.
Если вы хотите сравнить два набора данных, лучше всего подойдет линейная диаграмма. Или вы можете создать 3-й столбец на листе данных, который вычитает значения в 1-м и 2-м столбцах. Затем вы можете показать столбец 3 (разницу) на карте календаря.
Затем вы можете показать столбец 3 (разницу) на карте календаря.
В. Почему бы вам просто не вводить числа вручную в календарь, а не вводить их в отдельный рабочий лист?
Вы МОЖЕТЕ отслеживать данные, вводя значения в календарь. Однако НАМНОГО проще анализировать ваши данные с помощью различных типов диаграмм, если ваши данные сведены в таблицу с использованием столбца для дат и столбца для соответствующих значений.
Вопросы? Комментарии?
Пожалуйста, оставьте комментарий ниже, если у вас есть вопросы или комментарии о шаблоне тепловой карты … или вы просто хотите прокомментировать концепцию использования календарной диаграммы в целом.
Как сделать интерактивный календарь в Excel? (Шаблон на 2022 год)
Если вы хотите планировать заранее и составлять недельный или месячный график, вам может пригодиться календарь в Excel.
В этом уроке я покажу вам, как создать календарь в Excel, который автоматически обновляется при изменении значения месяца или года.
Я покажу вам точный процесс создания интерактивного ежемесячного и годового календаря, и у меня также есть файлы Excel для скачивания, чтобы вы могли использовать их в автономном режиме.
Вы можете распечатать эти шаблоны календарей и вручную создать расписание на бумаге.
Прежде чем я приступлю к созданию календаря в Excel, позвольте мне показать вам, как будет выглядеть окончательный результат.
Щелкните здесь, чтобы загрузить шаблон ежемесячного календаря в формате Excel
Щелкните здесь, чтобы загрузить шаблон Excel на год
В этом руководстве рассматриваются:
Демонстрация интерактивного календаря в Excel
youtube.com/embed/o1V2Fdygajo?feature=oembed&autoplay=1;base64,PGJvZHkgc3R5bGU9J3dpZHRoOjEwMCU7aGVpZ2h0OjEwMCU7bWFyZ2luOjA7cGFkZGluZzowO2JhY2tncm91bmQ6dXJsKGh0dHBzOi8vaW1nLnlvdXR1YmUuY29tL3ZpL28xVjJGZHlnYWpvLzAuanBnKSBjZW50ZXIvMTAwJSBuby1yZXBlYXQnPjxzdHlsZT5ib2R5ey0tYnRuQmFja2dyb3VuZDpyZ2JhKDAsMCwwLC42NSk7fWJvZHk6aG92ZXJ7LS1idG5CYWNrZ3JvdW5kOnJnYmEoMCwwLDApO2N1cnNvcjpwb2ludGVyO30jcGxheUJ0bntkaXNwbGF5OmZsZXg7YWxpZ24taXRlbXM6Y2VudGVyO2p1c3RpZnktY29udGVudDpjZW50ZXI7Y2xlYXI6Ym90aDt3aWR0aDoxMDBweDtoZWlnaHQ6NzBweDtsaW5lLWhlaWdodDo3MHB4O2ZvbnQtc2l6ZTo0NXB4O2JhY2tncm91bmQ6dmFyKC0tYnRuQmFja2dyb3VuZCk7dGV4dC1hbGlnbjpjZW50ZXI7Y29sb3I6I2ZmZjtib3JkZXItcmFkaXVzOjE4cHg7dmVydGljYWwtYWxpZ246bWlkZGxlO3Bvc2l0aW9uOmFic29sdXRlO3RvcDo1MCU7bGVmdDo1MCU7bWFyZ2luLWxlZnQ6LTUwcHg7bWFyZ2luLXRvcDotMzVweH0jcGxheUFycm93e3dpZHRoOjA7aGVpZ2h0OjA7Ym9yZGVyLXRvcDoxNXB4IHNvbGlkIHRyYW5zcGFyZW50O2JvcmRlci1ib3R0b206MTVweCBzb2xpZCB0cmFuc3BhcmVudDtib3JkZXItbGVmdDoyNXB4IHNvbGlkICNmZmY7fTwvc3R5bGU+PGRpdiBpZD0ncGxheUJ0bic+PGRpdiBpZD0ncGxheUFycm93Jz48L2Rpdj48L2Rpdj48c2NyaXB0PmRvY3VtZW50LmJvZHkuYWRkRXZlbnRMaXN0ZW5lcignY2xpY2snLCBmdW5jdGlvbigpe3dpbmRvdy5wYXJlbnQucG9zdE1lc3NhZ2Uoe2FjdGlvbjogJ3BsYXlCdG5DbGlja2VkJ30sICcqJyk7fSk7PC9zY3JpcHQ+PC9ib2R5Pg==»> Ниже приведен пример интерактивного месячного календаря в Excel, в котором можно изменить месяц и значение года, и календарь будет автоматически обновляться (вы также можете выделить праздники или определенные даты другим цветом).
Он также выделяет даты выходных дней другим цветом.
Нажмите здесь, чтобы загрузить шаблон Excel на месяц
И в аналогичных строках ниже у меня есть шаблон годового календаря, где при изменении значения года календарь автоматически обновляется, чтобы предоставить вам календарь на этот год.
Интерактивный годовой календарь в ExcelДаты выходных выделены другим цветом, и если у вас есть список праздников (или важных дат, таких как крайние сроки проекта или дни рождения/юбилеи), то эти праздники также выделяются в календаре.
Теперь позвольте мне быстро объяснить, как я создал этот календарь в Excel.
Некоторые предварительные условия перед созданием интерактивного календаря в Excel
Хотя большая часть тяжелой работы в этом календаре выполняется с помощью нескольких простых формул. вам нужно подготовить несколько вещей, прежде чем вы сделаете этот календарь.
Наличие списка праздников и названий месяцев на отдельных листах
Прежде чем приступить к созданию календаря, вам необходимо иметь следующие два дополнительных листа:
- Лист со списком всех праздников и дат, на которые они приходятся.
 Вы также можете использовать это, чтобы добавить важные даты, которые вы хотите выделить в календаре (например, дни рождения, годовщины или крайние сроки проекта)
Вы также можете использовать это, чтобы добавить важные даты, которые вы хотите выделить в календаре (например, дни рождения, годовщины или крайние сроки проекта)
- Список всех названий месяцев. Это только для шаблона ежемесячного календаря и используется для создания раскрывающегося списка, в котором отображаются названия месяцев.
Если вы загрузите шаблон календаря для этого урока, вы увидите эти два дополнительных листа.
Для простоты я разделил эти два листа. Если вы хотите, вы также можете комбинировать даты праздников и названия месяцев на одном листе.
Для этого календаря я использовал праздники в США. Вы можете изменить их на праздники вашего региона и даже добавить важные дни, такие как дни рождения или годовщины, чтобы их можно было выделить в календаре.
Праздники (и другие указанные даты) выделяются в календаре Данные из этого листа праздников будут использоваться для выделения дат праздников в календаре.
Создание раскрывающихся списков для отображения названий месяцев и значений года
Поскольку я хочу, чтобы этот календарь был интерактивным и позволял пользователю выбирать дату и значение года, я буду:
- Имею ячейку, в которую пользователь может вводить значение года
- Создайте раскрывающийся список, в котором будут показаны названия месяцев, из которых пользователь может выбрать месяц
Обратите внимание, что раскрывающийся список месяцев необходим только для шаблона месячного календаря, так как в шаблоне годового календаря в любом случае отображаются все месяцы.
Ниже приведены шаги для этого:
- Введите год в ячейку A1 и месяц в ячейку A2
- В ячейку B1 введите значение года вручную (в этом примере я буду использовать 2022)
- В ячейку B2 , создайте раскрывающийся список, в котором будут показаны все названия месяцев. Для этого вам нужно использовать имена, которые у нас уже есть на листе «Имена месяцев».
 Ниже приведены шаги для создания раскрывающегося списка в ячейке B2:
Ниже приведены шаги для создания раскрывающегося списка в ячейке B2:- Выберите ячейку B2
- Щелкните вкладку «Данные»
- В группе «Инструменты данных» щелкните значок «Проверка данных»
- В открывшемся диалоговом окне «Проверка данных» на вкладке «Настройки» в параметрах «Разрешить» selected
- В поле «Источник» введите = «Названия месяцев»! $A$1:$A$12 (или выберите поле, а затем перейдите на вкладку «Названия месяцев» и выберите названия месяцев в столбце A)
- Нажмите «ОК»
Вышеуказанные шаги дадут вам раскрывающийся список в ячейке B2, где вы можете выбрать название месяца.
Теперь, когда у нас есть место для ввода значения года и выбора названия месяца, наша цель — создать календарь, который будет автоматически обновляться, как только мы изменим значения месяца/года.
Итак, пришло время создать этот замечательный календарь в Excel.
Создание ежемесячного календаря в Excel (с автоматическим обновлением)
Вы можете загрузить этот шаблон ежемесячного календаря, нажав здесь
Первое, что мне нужно для создания этого ежемесячного календаря, это чтобы названия дней недели были в строке ( как показано ниже).
После ввода названия дня я также задал ему цвет фона и немного увеличил ширину столбца.
Теперь пришло время для формул.
Хотя я могу создать одну единственную формулу, которая даст мне значения в созданной мною календарной сетке, она станет довольно большой.
Итак, для целей этого урока позвольте мне разобрать его и показать вам, как он работает.
Чтобы формула работала, мне потребуются два значения:
- Номер месяца для выбранного месяца (1 — январь, 2 — февраль и т. д.)
- Получение значения дня недели для первого дня выбранного месяца (1, если месяц начинается в понедельник, 2, если он начинается во вторник и т. д.)
Формула для получения номера месяца выбранного месяца:
=MATCH($B$2,'Названия месяцев'!$A$1:$A$12,0)
Формула для получения значения дня недели первого дня месяца
=WEEKDAY(DATE($B$1,$M $4,1),2)
У меня есть вывод этих формул в ячейках M4 и M5, как показано ниже.
Теперь, когда у меня есть эти значения, я буду использовать их в основной формуле, которую буду использовать в сетке календаря.
Ниже приведена формула, которая даст мне даты в календаре:
=ЕСЛИ(МЕСЯЦ(ДАТА($B$1,$M$4,1)+ПОСЛЕДОВАТЕЛЬНОСТЬ(6,7)-$M$5)=$M $4,ДАТА($B$1,$M$4,1)+ПОСЛЕДОВАТЕЛЬНОСТЬ(6,7)-$M$5,"")
Это формула массива, поэтому вам просто нужно ввести ее в ячейку D5, а результат будет автоматически распространяться на все остальные ячейки календаря.
Примечание. Эта формула будет работать только в Excel для Microsoft 365, Excel 2021 и Excel для Интернета. Это связано с тем, что в нем используется функция ПОСЛЕДОВАТЕЛЬНОСТЬ, которая является новой формулой и недоступна в старой версии Excel.
Если вы не используете Excel для Microsoft 365 или Excel 2021, вместо этого вы можете использовать приведенную ниже формулу:
=ЕСЛИ(МЕСЯЦ(ДАТА($B$1,$N$4,1)+(СТРОКА()- 5) 7+СТОЛБЦ()-3-$N$5)=$N$4,ДАТА($B$1,$N$4,1)+(СТРОКА()-5) 7+СТОЛБЦ()-3-$ N$5,"")
Введите эту формулу в ячейку D5, а затем скопируйте и вставьте ее во все остальные ячейки сетки календаря.
Результатом формулы является порядковый номер даты, поэтому вы можете увидеть либо порядковый номер (например, 44562), либо дату.
Хотя этого достаточно, я хочу показать только номер дня.
Ниже приведены шаги по изменению формата ячеек, чтобы отображался только номер дня из значения даты:
- Выберите все ячейки в календаре
- Удерживайте клавишу Control и нажмите клавишу 1 (или Command + 1 при использовании Mac). Откроется диалоговое окно «Формат ячеек».
- Выберите вкладку «Числа» в диалоговом окне «Формат ячеек» (если она еще не выбрана)
- В параметрах категории. выберите Пользовательский
- В поле Тип введите d
- Нажмите OK
Вышеуказанные шаги отобразят только номер дня в календаре.
Как я уже говорил, я разбил формулу, чтобы вам было легче понять, как она работает. В шаблонах, которые вы загружаете, я использовал только одну формулу для создания всего календаря.
Добавление динамического заголовка для календаря
Следующим шагом в создании этого динамического календаря будет добавление динамического заголовка, который будет сообщать нам, для какого месяца и года отображается календарь.
Хотя я вижу эти значения в ячейках P1 и P2, было бы проще создать заголовок, показывающий значение месяца и года прямо над календарем.
Для этого я использовал приведенную ниже формулу в ячейке D3:
=B2&" "&B1
Это простая формула конкатенации, которая объединяет значение в ячейке B2 и ячейке B1 (разделенные пробелом)
Если вы внесете какие-либо изменения в выбор месяца и года, это значение автоматически обновится вместе с календарем.
Я также внес следующие косметические изменения, чтобы он выглядел как заголовок и выровнялся по центру календаря:
- Выберите ячейку D3, измените цвет и размер текста и сделайте его полужирным
- По центру Текст, чтобы он отображался вверху по центру календаря (и выглядел как заголовок календаря).
 Для этого:
Для этого:- Выберите ячейку D3:J3
- Щелкните правой кнопкой мыши и выберите Формат ячеек
- В диалоговом окне Формат ячеек щелкните вкладку Выравнивание
- Выберите опцию Center Across Selection в раскрывающемся списке Horizontal
- Нажмите OK
Выделите выходные дни
Это просто.
Просто выберите в календаре все дни, соответствующие выходным, и задайте им другой цвет.
В этом примере, поскольку суббота и воскресенье у меня выходные дни, я выделил эти внутренние светло-желтым цветом
Выделение праздников в календаре
И последнее, что я хочу сделать в этом календаре, это выделить все дни, которые являются праздниками в другом цвете.
В качестве одного из предыдущих шагов мы уже создали отдельный лист праздников, где я перечислил все праздники текущего года.
Примерно так, как показано ниже:
Ниже приведены шаги, чтобы выделить все эти праздничные даты в календаре:
- Выберите все ячейки в календаре (исключая название дня)
- Щелкните вкладку «Главная»
- В стилях нажмите «Условное форматирование»
- В параметрах условного форматирования нажмите «Новое правило 9».
 0006
0006
- В диалоговом окне «Новое правило форматирования» выберите параметр «Использовать формулу для определения форматируемых ячеек»
- В появившемся поле введите следующую формулу: (D5,Holidays!$B:$B,1,0))
- Выберите формат, в котором вы хотите выделить ячейку с датой праздника (нажмите кнопку «Формат», чтобы выбрать цвет)
- Нажмите «ОК»
Приведенные выше шаги применяют правило условного форматирования к выбранным ячейкам, где каждая дата в календаре сверяется с предоставленным списком праздников.
В случае, если формула находит дату в списке праздников, она выделяется заданным цветом, иначе ничего не происходит
Все!
Если вы выполните описанные выше шаги, у вас будет интерактивный динамический ежемесячный календарь, который будет автоматически обновляться при выборе года и месяца. Он также автоматически выделял бы те даты, которые являются праздниками.

Щелкните здесь, чтобы загрузить шаблон Excel на месяц
Создание годового календаря в Excel (с автоматическим обновлением)
Вы можете скачать этот шаблон годового календаря, нажав здесь
Как и в случае с месячным календарем, вы также можете создать годовой календарь, который автоматически обновляется при изменении значения года.
Первым шагом в создании годового календаря является создание схемы, как показано ниже.
Здесь у меня есть значение года в первой строке, а затем я создал месячную сетку, где я буду заполнять даты за 12 месяцев. Я также выделил желтым цветом выходные дни (субботу и воскресенье).
Для годового календаря нам не нужен лист с названиями месяцев, но мы все равно будем использовать список праздников на листе «Праздники», чтобы выделить те даты, которые являются выходными.
Теперь давайте начнем строить этот годовой календарь.
Названия месяцев над каждым месяцем Календарь
Чтобы этот годовой календарь работал, мне нужно каким-то образом ссылаться на значение месяца в формулах для этого месяца (например, 1 для января, 2 для февраля и т.
 д.)
д.)Позвольте мне показать вам крутой трюк, который позволит мне использовать номер месяца, но в то же время вместо номера показывать название месяца вместо
Для этого выполните следующие шаги:
- В ячейку B3, крайнюю левую ячейку над сеткой календаря первого месяца, введите 1
- Выбрав ячейку B3, удерживайте клавишу Control и нажмите 1. (или Command + 1 для Mac). Откроется диалоговое окно «Формат ячеек».
- В диалоговом окне «Формат ячеек» убедитесь, что выбрана вкладка «Число». справа введите текст «Январь»
- Нажмите «ОК».
Приведенные выше шаги отформатируют ячейку B3, чтобы отобразить полное название месяца. И хорошо в этом то, что значение в ячейке по-прежнему остается 1, и я могу использовать эти значения в формулах.
Таким образом, хотя значение в ячейке B3 равно 1, оно отображается как январь.
Круто… правильно!
Когда вы делаете это выше, вы можете увидеть знаки ## вместо названия месяца.
 Это происходит, когда ширины ячейки недостаточно для размещения всего текста. Не о чем беспокоиться — это будет отсортировано, мы выравниваем текст по центру (рассмотрено далее)
Это происходит, когда ширины ячейки недостаточно для размещения всего текста. Не о чем беспокоиться — это будет отсортировано, мы выравниваем текст по центру (рассмотрено далее)Вам нужно повторить один и тот же процесс для всех месяцев, где вы вводите номер месяца в верхнюю левую ячейку в приведенной выше строке вне сетки календарного месяца (I,e, 2 в J3 и 3 в R3, и 4 в M12 и так далее).
И для всех этих чисел нужно открыть диалоговое окно форматирования ячеек и указать название месяца для каждого числа.
Это одноразовая настройка, и вам не нужно будет делать это снова.
Кроме того, вы можете изменить положение названия месяца, чтобы оно отображалось в центре над сеткой месячного календаря.
Вы можете сделать это, используя технику Center Across Selection.
Для этого:
- Выберите ячейку B3:h4 (для месяца января)
- Щелкните правой кнопкой мыши и выберите Формат ячеек
- В диалоговом окне Формат ячеек щелкните вкладку Выравнивание
- Выберите параметр Центрировать по выделенному в горизонтальном раскрывающемся списке
- Нажмите OK
После этого названия месяцев будут отображаться прямо над ежемесячным календарем и выровнены по середине.

Вы также можете отформатировать название месяца, если хотите. В календаре, который я сделал, я выделил название месяца жирным шрифтом и изменил цвет на синий.
После того, как вы сделаете это для всех месяцев, у вас будет готовая структура, и мы сможем приступить к вводу формул.
Формулы для создания динамического годового календаря
Подобно месячному календарю, вы можете использовать приведенную ниже формулу для января:
=ЕСЛИ(МЕСЯЦ(ДАТА($B$1,$B$3,1)+ПОСЛЕДОВАТЕЛЬНОСТЬ(6, 7)-ДЕНЬ НЕДЕЛИ(ДАТА($B$1,$B$3,1),2))=$B$3,ДАТА($B$1,$B$3,1)+ПОСЛЕДОВАТЕЛЬНОСТЬ(6,7)-ДЕНЬ НЕДЕЛИ(ДАТА( $B$1,$B$3,1),2),"")
Как только вы введете в ячейку B5 формулу за январь, она выльется и заполнит всю сетку за месяц.
И снова, поскольку мы используем формулу ПОСЛЕДОВАТЕЛЬНОСТЬ, вы можете использовать ее только в Excel для Microsoft 365, Excel 2021 и Excel для Интернета.
Эту же формулу можно использовать и для других месяцев с одним небольшим изменением (замените $B$3 на $J$3 для февраля, $B$3 на $R$3 для марта и т.
 д.).
д.).Это связано с тем, что у нас есть номер месяца для каждого месяца в другой ячейке, и нам нужно ссылаться на значение месяца для каждого месяца в формуле.
Выделение праздников в календаре
И последний шаг создания этого динамического годового календаря — выделение праздничных дат (эти даты указаны в таблице праздников).
Ниже приведены шаги для этого:
- Выберите все ячейки для месяца январь (B5:h20)
- Перейдите на вкладку «Главная»
- Нажмите «Условное форматирование»
- варианты в раскрывающемся списке
- В диалоговом окне «Новое правило форматирования» выберите параметр «Использовать формулу для определения форматируемых ячеек»
- В появившемся поле введите следующую формулу: Праздники!$B:$B,1,0))
- Нажмите кнопку «Формат», чтобы указать формат ячеек (я выбрал желтый цвет с красной рамкой)
- Нажмите «ОК»
Вышеуказанные шаги проверьте все даты в январе и выделите те, которые отмечены как праздничные дни в рабочем листе праздничных дней.

Вам придется повторить этот процесс для всех месяцев с одним небольшим изменением.
В следующей формуле, которую мы используем в условном форматировании, вам нужно заменить ячейку B5 ссылкой на верхнюю левую ячейку этого месяца.
Например, если вы делаете это для февраля, то вместо B5 используйте J5, а для марта используйте R5.
После этого все праздники будут выделены в годовом календаре, как показано ниже.
Щелкните здесь, чтобы загрузить шаблон ежемесячного календаря в формате Excel
Щелкните здесь, чтобы загрузить шаблон Excel на год
В загруженных шаблонах, которые я предоставил, я позаботился о том, чтобы весь календарь умещался на одном листе при печати.
Вот как вы можете создать интерактивный календарь в Excel, который автоматически обновляется при изменении значения месяца и значения года.
Надеюсь, этот урок был вам полезен.
Другие учебные пособия по Excel, которые могут вам понравиться :
- Шаблон календаря праздников в Excel на 2021 год и последующие годы (бесплатная загрузка)
- Календарь, интегрированный с шаблоном списка дел в Excel
- Как получить название месяца из даты в Excel (4 простых способа)
- Шаблон календаря праздников в Excel 2021 и последующие годы (БЕСПЛАТНАЯ загрузка)
- Расчет количества месяцев между двумя датами в Excel
- БЕСПЛАТНЫЙ шаблон ежемесячного и годового календаря Excel
- Шаблон списка дел Excel — 4 примера (БЕСПЛАТНАЯ загрузка)
Календарная диаграмма »Стержняя таблица
Нажмите, чтобы увидеть полный шаблон
- Версия
- 3’472 Загрузки
- 61 КБ.
 ★★★★★
★★★★★★★★★★
Рейтинг
Всем известно, как хорошо Excel обрабатывает числа и управляет таблицами данных. Но он не получает большого признания за свою способность представлять привлекательную визуализацию данных. Отчасти это связано с тем, что для визуальной работы Excel требуется некоторая настройка и ноу-хау. Шаблон диаграммы календаря, который мы создали с помощью Excel, позволяет пользователям понимать данные другим, более интуитивным способом, чем это возможно, когда они представляют собой просто списки чисел.
Почему это важно? Хотя это может показаться странным, большинство из нас уже знакомы с этим. Одним из примеров является тепловая карта, которую мы видим каждый раз, когда открываем приложение погоды. Тепловая карта обеспечивает визуальное сравнение температуры на заданной площади . Подумайте о карте погоды, представляющей температуру в стране. Карта покрыта цветными областями, каждая из которых представляет свой температурный диапазон.

В приведенном ниже примере Национальной службы экологических спутников, данных и информации NOAA (NESDIS) температура поверхности на 21 февраля 2018 г., указанная в цветных областях, увеличивается по мере перехода цвета от синего к красному. Чтобы понять эту карту, вам не нужно читать температуру в каждой точке карты. Просто глядя на цвета, вы можете не только узнать, какая температура в данном районе, но и получить некоторое представление о закономерностях, которые формируют погоду по всей стране.
Тепловые карты также можно использовать для представления количества события или действия. Рассмотрим изображение водяного пара Национального управления океанических и атмосферных исследований (NOAA) ниже. Коричневые цвета указывают на небольшое содержание влаги или его отсутствие, тогда как белый, светло-зеленый и темно-зеленый цвета указывают на более высокое содержание пара (соответственно увеличивающееся).
Итак, как цветное изображение связано с шаблоном Excel? Что ж, тепловая карта календаря обеспечивает визуальное сравнение данные за заданный диапазон дат в формате календаря .
 Диаграмма, созданная набором данных, может помочь вам распознать закономерности в данных.
Диаграмма, созданная набором данных, может помочь вам распознать закономерности в данных.Содержимое шаблона
Эта календарная диаграмма состоит из двух рабочих листов.
2019
Это однолетний календарь (2019)
2019 2020 2021
Это трехлетний календарь (2019, 2020 2020). Он работает так же, как и первый рабочий лист, но позволяет создавать диаграммы с расширенными данными и прогнозами.
Предварительный просмотр
Теперь давайте посмотрим на шаблон. После загрузки откройте первый рабочий лист («2019»), и вы увидите четыре основных компонента тепловой карты календаря: ключ, данные, диапазон дат и диаграмму (визуальное представление) набора данных.
Ячейки в разделе диаграммы имеют цветовой формат в зависимости от данных, предоставленных для этого конкретного дня. Например, ячейка, соответствующая 4 января 2019 г. (H6), окрашена в желтый цвет. Быстрая проверка «ключа» показывает нам, что «желтый» означает значение от 400 до 500 (на самом деле число 49).
 9). Теперь, глядя на набор данных, значение на 4 января — это число 470… что действительно попадает в цветовой диапазон.
9). Теперь, глядя на набор данных, значение на 4 января — это число 470… что действительно попадает в цветовой диапазон.И что? Это красиво и все такое, но что это на самом деле делает для нас? Что ж, теперь мы ищем закономерности, которые могут стать предикторами будущих результатов. Чем больше у нас данных, тем лучше наши прогнозы. Если у нас есть данные только за один год, мы могли бы увидеть закономерности от месяца к месяцу, но наши прогнозы на следующий год не будут очень точными. Если у нас есть данные за несколько лет, мы могли бы увидеть годовые закономерности и сделать более точные прогнозы на следующий год.
Прежде чем мы рассмотрим настройку и использование этого шаблона, я создал пару вымышленных наборов данных, чтобы помочь вам понять основные визуальные паттерны. В этих примерах давайте представим, что набор данных представляет собой количество ступеней, о которых сообщают ваши фитнес-часы, о которых вы поднимались каждый день.
В первом примере я создал набор данных, в котором шаги увеличиваются каждый день в январе, но каждую неделю остаются в одном и том же цветовом диапазоне.
 ( Примечание. Это нетипичный шаблон для большинства наборов данных, но мы надеемся, что он предоставит понятный пример 9.1116).
( Примечание. Это нетипичный шаблон для большинства наборов данных, но мы надеемся, что он предоставит понятный пример 9.1116).Примечания:
- Значения данных увеличиваются в течение января
- Ключ указывает, что по мере увеличения значений цвета меняются с красного на зеленый
- На диаграмме показано, что значения данных увеличиваются (с красного на зеленый) в течение месяца
Предсказания:
Если бы мы собрали данные за несколько месяцев и данные показали аналогичную закономерность, мы могли бы предсказать (с высоким уровнем достоверности), что к концу следующего месяца нам придется пройти много ступенек.
Мы можем использовать этот прогноз, чтобы изменить наши действия в отношении события. Например, перейти к здоровому питанию к концу месяца или убедиться, что мы высыпаемся, чтобы быть готовыми к дополнительной тренировке. Поскольку в начале месяца мы реже поднимаемся по лестнице, мы можем быть немного слабее в подготовке и при этом прожить день, не уставая.

Во втором примере шаги увеличиваются в зависимости от дня недели, но каждый день недели остается в одном цветовом диапазоне. ( Примечание: это нетипичный шаблон для большинства наборов данных, но мы надеемся предоставить понятный пример ).
Примечания:
- Значения данных увеличиваются в течение недели, но затем снова уменьшаются в начале недели
- Ключ указывает, что по мере увеличения значений цвета меняются с красного на зеленый
- На диаграмме показано, что значения данных увеличиваться по мере приближения дней к концу следующей недели
Прогнозы:
Если бы мы собирали данные за несколько месяцев и данные показывали аналогичную картину, мы могли бы предсказать (с высокой степенью достоверности), что мы будем идти по много лестниц к концу каждой недели.
В этом примере было бы разумно питаться здоровее и высыпаться к концу недели (по сравнению с концом месяца в нашем предыдущем примере).
Использование шаблона
В этом шаблоне нет страницы управления, поэтому мы можем сразу начать с манипулирования набором данных и значениями ключей.

На первом рабочем листе («2019») выберите все ячейки «Значение» в разделе «Ввод данных» (Q6:Q37) и щелкните правой кнопкой мыши… затем нажмите «Удалить». Обратите внимание, что весь цвет раздела «Диаграмма» исчезает, а даты заполняют календари. Теперь, когда даты видны, важно отметить, что календарь непрерывен. Между месяцами нет пробелов (см. скриншот ниже).
Ячейки, которые вы хотите изменить для своего конкретного приложения, — это ячейки «Мин.» и «Макс.» значения (K6:K16, M6:M15) и ячейки «Значение» ввода данных (Q6:Q370) .
На снимке экрана справа показан пример диапазонов «Мин» и «Макс», которые различаются на 10. Чтобы изменить эти диапазоны, просто выделите ячейки и введите новые значения на основе ваших данных.
Ячейки ввода данных «Значение» также изменяются путем выделения и ручного ввода (или вставки) данных.
Пустые календари — Бесплатные шаблоны Microsoft Excel для печати
Бесплатные печатные пустые шаблоны календаря для Microsoft Excel в 10 макетах
Рекламные ссылки
Эти гибкие и практичные пустые шаблоны календаря в формате Microsoft Excel не зависят от года и, следовательно, являются полностью общими, включая месяцы и дни месяца, но не конкретный год или соответствующие дни недели.
 Бесплатно скачать и распечатать. Календари бывают разных форматов и макетов и имеют широкий спектр применения, например, годовые планировщики, ежегодные сводные календари, планировщики путешествий и многое другое. С файлами календаря легко работать, поэтому настраиваемые версии можно легко создавать, сохранять, добавлять или изменять по мере необходимости. При изменении календаря просто перепечатайте файл, чтобы получить актуальную версию.
Бесплатно скачать и распечатать. Календари бывают разных форматов и макетов и имеют широкий спектр применения, например, годовые планировщики, ежегодные сводные календари, планировщики путешествий и многое другое. С файлами календаря легко работать, поэтому настраиваемые версии можно легко создавать, сохранять, добавлять или изменять по мере необходимости. При изменении календаря просто перепечатайте файл, чтобы получить актуальную версию.Все календари являются пустыми, не содержат макросов, доступны для редактирования и печати и могут использоваться бесплатно в некоммерческих целях при условии наличия логотипа Calendarpedia, уведомления об авторских правах («© Calendarpedia®, www.calendarpedia.com») и отказ от ответственности («Данные предоставлены «как есть» без гарантии») не удаляются. Не для коммерческого распространения или перепродажи. Для коммерческого использования, пожалуйста, свяжитесь с нами. Все содержимое этого веб-сайта защищено авторским правом © 2011-2022 Calendarpedia®.
 Все права защищены. Данные предоставляются «как есть» без гарантии и могут быть изменены без предварительного уведомления.
Все права защищены. Данные предоставляются «как есть» без гарантии и могут быть изменены без предварительного уведомления.Существует 10 различных шаблонов Excel, от годового календаря на одной странице (весь год с первого взгляда) до квартального календаря (3 месяца/1 квартал на одной странице), доступных как в альбомной, так и в портретной ориентации. Шаблоны являются пустыми, пригодными для печати и не содержат макросов, их легко редактировать, изменять, сохранять и использовать позже. Они сохраняются в формате Microsoft Excel «.xlsx» и могут использоваться с более новыми версиями Excel, поддерживающими стандарт документов XML (файлы с расширением «.xlsx» — Excel 2007, 2010, 2013, 2016, 2019)., 2021 и Office 365). Если у вас есть одна из более старых версий Excel, которая поддерживает только формат «.xls» (Excel 2000, 2002/XP и 2003), или если у вас не установлен Excel, используйте Microsoft Office Online или один из бесплатных Microsoft Office. Альтернативы Excel/Microsoft Office FreeOffice PlanMaker, LibreOffice Calc и Google Sheets, которые бесплатны (к сожалению, OpenOffice Calc имеет небольшие проблемы с форматированием при открытии наших календарей).
 Также совместим с Microsoft Office для Mac (macOS) и Microsoft Office для мобильных устройств iPad/iOS, Android и Windows 10 для мобильных устройств. Узнайте больше о различных версиях Excel и форматах файлов в Википедии. Другие бесплатные шаблоны календаря Excel также доступны в галерее шаблонов Microsoft (раздел календаря).
Также совместим с Microsoft Office для Mac (macOS) и Microsoft Office для мобильных устройств iPad/iOS, Android и Windows 10 для мобильных устройств. Узнайте больше о различных версиях Excel и форматах файлов в Википедии. Другие бесплатные шаблоны календаря Excel также доступны в галерее шаблонов Microsoft (раздел календаря).Важное примечание относительно размера бумаги:
Все загружаемые ниже шаблоны имеют размер бумаги Letter (8,5 на 11 дюймов, используемый в США, Канаде, Мексике, на Филиппинах и в некоторых странах Южной Америки). Шаблоны в формате бумаги A4 (международный стандартный размер бумаги, используемый во всех других частях мира) см. в британском издании Calendarpedia.См. также:
- Календари ко дню рождения
- Вечные календари (без лет и дней недели, только федеральные праздники с фиксированной датой)
- Годовые планировщики · другие планировщики: ежечасно · повседневная · еженедельно · ежемесячно · ежеквартально
- Календари на 2022 год: еженедельно · ежемесячно · ежеквартально · ежегодно
- Многолетние календари: разделенный год · школьный год · академический год · финансовый год · два года · три года
- Пустые календари в других форматах файлов: Слово · Эксель · ПДФ
Пустые календари в альбомной ориентации (5 шаблонов)
Формат файла: Excel (.
 xlsx) Изменить на: Word (.docx) · PDF
xlsx) Изменить на: Word (.docx) · PDFПосмотреть большое изображение
Шаблон 1:
Пустой календарь для печати
для Microsoft Excel (файл .xlsx),
одна страница, альбомная ориентация,
месяцев по горизонталиШаблон 1:
Пустой календарь
1 страница- Альбомная ориентация
- месяцев, расположенных горизонтально
- без даты — без года и дней недели
- бесплатная загрузка, редактируемые, настраиваемые, легко распечатываемые
- для Microsoft Excel начиная с версии 2007 (файл .xlsx)
Скачать шаблон 1
Увеличить
Шаблон 2:
Пустой календарь для печати
для Microsoft Excel (файл .xlsx),
две страницы, альбомная ориентацияШаблон 2:
Пустой полугодовой календарь
2 страницы- Альбомная ориентация
- 6 месяцев / полгода на странице
- без даты — без года и дней недели
- бесплатная загрузка, редактируемый, настраиваемый, легко распечатываемый
- для Microsoft Excel начиная с версии 2007 (файл .
 xlsx)
xlsx)
Скачать шаблон 2
Увеличить
Шаблон 3:
Пустой календарь для печати
для Microsoft Excel (файл .xlsx),
четыре страницы, альбомная ориентацияШаблон 3:
Пустой квартальный календарь
4 страницы- Альбомная ориентация
- 3 месяца / один календарный квартал на странице
- без даты — без года и дней недели
- бесплатная загрузка, редактируемый, настраиваемый, легко распечатываемый
- для Microsoft Excel начиная с версии 2007 (файл .xlsx)
Скачать шаблон 3
Увеличить
Шаблон 4:
Пустой календарь для печати
для Microsoft Excel (файл .xlsx),
одна страница, альбомная ориентация,
дней по горизонтали (линейно)Шаблон 4:
Пустой календарь
1 страница, линейная- Альбомная ориентация
- линейный макет (дни расположены горизонтально)
- без даты — без года и дней недели
- бесплатная загрузка, редактируемый, настраиваемый, легко распечатываемый
- для Microsoft Excel начиная с версии 2007 (файл .
 xlsx)
xlsx)
Скачать шаблон 4
Увеличить
Шаблон 5:
Пустой календарь для печати
для Microsoft Excel (файл .xlsx),
одна страница, альбомная ориентацияШаблон 5:
Пустой календарь
1 страница, год с первого взгляда- Альбомная ориентация
- Без даты — без года и дней недели
- Бесплатная загрузка, редактируемый, настраиваемый, легко распечатываемый
- для Microsoft Excel начиная с версии 2007 (файл .xlsx)
Скачать шаблон 5
Пустые календари в портретной ориентации (5 шаблонов)
Формат файла: Excel (.xlsx) Изменить на: Word (.docx) · 0PDF 900
Посмотреть большое изображение
Шаблон 6:
Пустой календарь для печати
для Microsoft Excel (файл .xlsx),
одна страница, портретная ориентацияШаблон 6:
Пустой календарь
1 страница- портретная ориентация
- год разделен на два полугодовых блока
- без даты — без года и дней недели
- бесплатная загрузка, редактируемый, настраиваемый, легко распечатываемый
- для Microsoft Excel начиная с версии 2007 (файл .
 xlsx)
xlsx)
Скачать шаблон 6
Посмотреть большое изображение
Шаблон 7:
Пустой календарь для печати
для Microsoft Excel (файл .xlsx),
одна страница, книжная ориентацияШаблон 7:
Пустой календарь
1 страница- портретная ориентация
- без даты — без года и дней недели
- бесплатная загрузка, редактируемый, настраиваемый, легко печатаемый
- для Microsoft Excel начиная с версии 2007 (файл .xlsx)
Скачать шаблон 7
Посмотреть большое изображение
Шаблон 8:
Пустой календарь для печати
для Microsoft Excel (файл .xlsx),
две страницы, портретная ориентацияШаблон 8:
Пустой полугодовой календарь
2 страницы- книжная ориентация
- 6 месяцев / полгода на странице
- без даты — без года и дней недели
- бесплатная загрузка, редактируемый, настраиваемый, легко распечатываемый
- для Microsoft Excel начиная с версии 2007 (файл .


 1 Что это такое
1 Что это такое

 Не дважды щелкните по ней, а просто щелкните по ней один раз, чтобы выделить все столбцы в диаграмме ганта, а затем нажмите на нее снова, чтобы выделить только панель задач, которую вы хотите изменить. Затем, правой кнопкой мыши, выберите пункт “Формат данных.”
Не дважды щелкните по ней, а просто щелкните по ней один раз, чтобы выделить все столбцы в диаграмме ганта, а затем нажмите на нее снова, чтобы выделить только панель задач, которую вы хотите изменить. Затем, правой кнопкой мыши, выберите пункт “Формат данных.”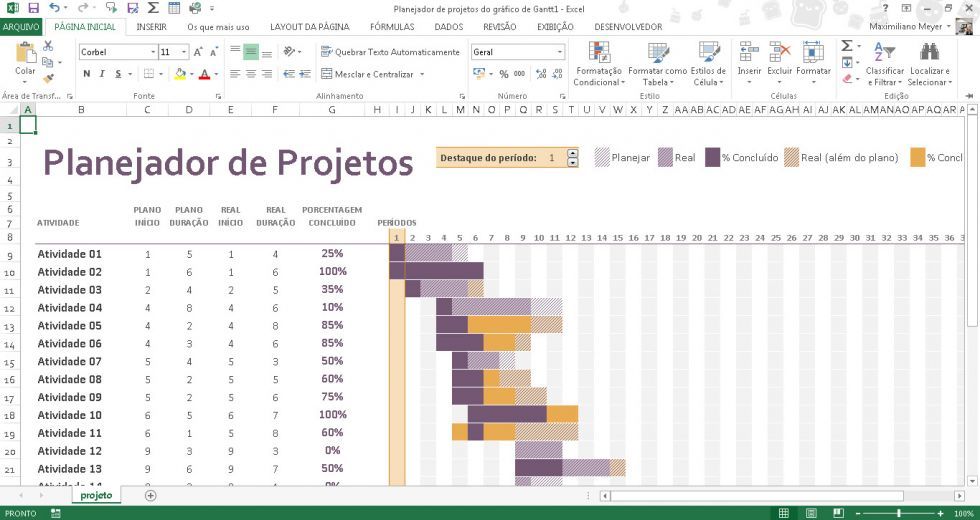

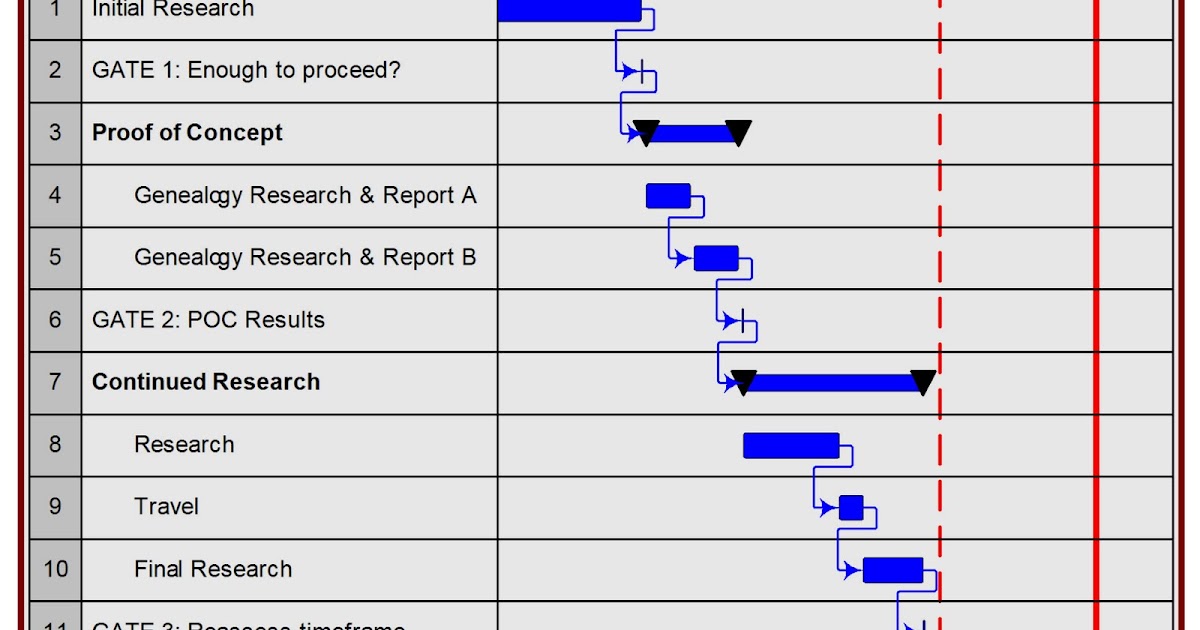
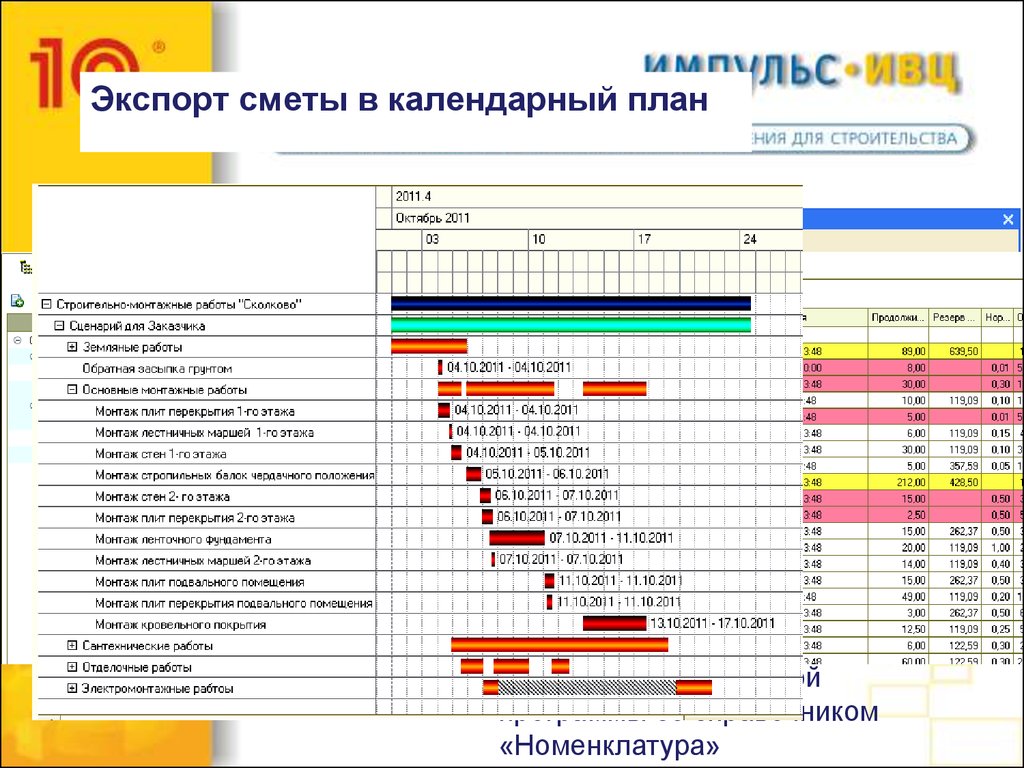 В
открывшемся окне убираем заливку и
цвет линий. Оранжевый график, фактически,
исчезает из диаграммы — остаются только
подписи. Что и требуется.
В
открывшемся окне убираем заливку и
цвет линий. Оранжевый график, фактически,
исчезает из диаграммы — остаются только
подписи. Что и требуется.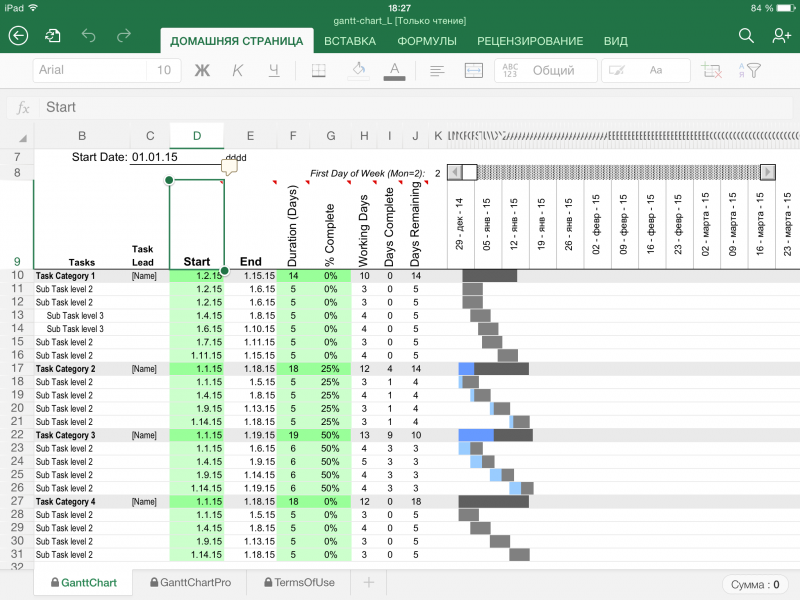
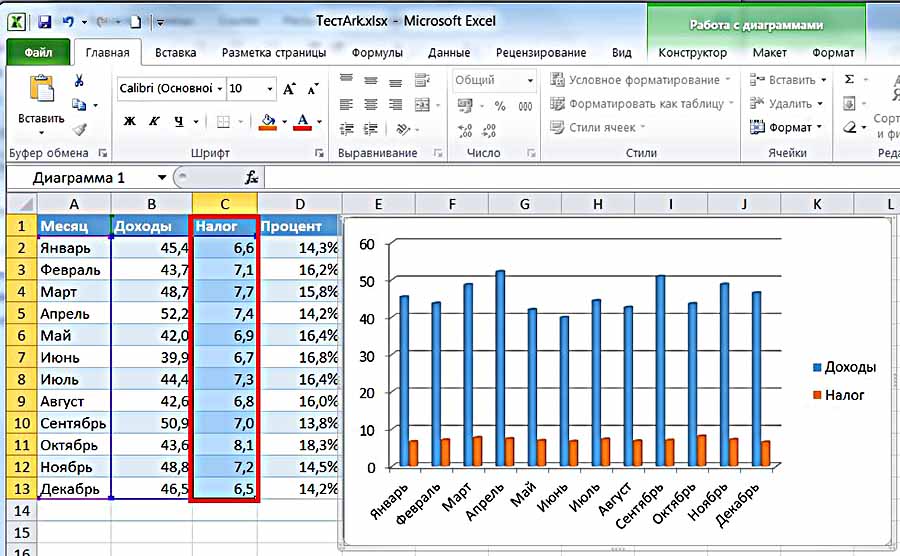 Удерживая нажатой клавишу CONTROL, выберите вертикальную ось (задачи). Выберите Формат оси, а затем в разделе Положение оси выберите Обратный порядок категорий.
Удерживая нажатой клавишу CONTROL, выберите вертикальную ось (задачи). Выберите Формат оси, а затем в разделе Положение оси выберите Обратный порядок категорий.
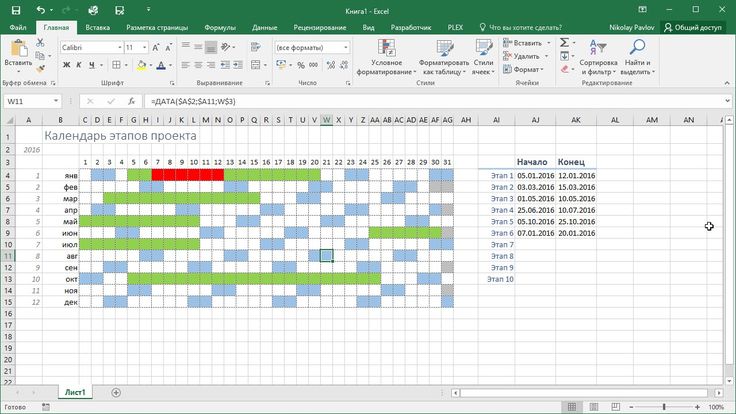


 Дата осей недоступны в отчетах сводных диаграмм.
Дата осей недоступны в отчетах сводных диаграмм.


 MyInput = InputBox("Введите месяц и год для календаря")
' Разрешить пользователю завершать макрос с помощью Cancel в InputBox.
Если MyInput = "", то выйдите из Sub
' Получить значение даты начала введенного месяца.
StartDay = DateValue(MyInput)
' Проверяем, действительна ли дата, но не первое число месяца
' -- если да, сбросить StartDay на первый день месяца.
Если День(НачальныйДень) <> 1 Тогда
StartDay = DateValue(Месяц(StartDay) & "/1/" & _
Год(ДеньНачала))
Конец, если
' Подготовьте ячейку для месяца и года, как указано полностью.
Range("a1").NumberFormat = "мммм гггг"
' Поместите метку Месяц и Год поперек a1:g1 с соответствующими
' размер, высота и полужирный шрифт.
С диапазоном («a1: g1»)
.HorizontalAlignment = кслцентраксселектион
.VerticalAlignment = кслцентр
.Шрифт.Размер = 18
.Шрифт.Полужирный = Истина
.
MyInput = InputBox("Введите месяц и год для календаря")
' Разрешить пользователю завершать макрос с помощью Cancel в InputBox.
Если MyInput = "", то выйдите из Sub
' Получить значение даты начала введенного месяца.
StartDay = DateValue(MyInput)
' Проверяем, действительна ли дата, но не первое число месяца
' -- если да, сбросить StartDay на первый день месяца.
Если День(НачальныйДень) <> 1 Тогда
StartDay = DateValue(Месяц(StartDay) & "/1/" & _
Год(ДеньНачала))
Конец, если
' Подготовьте ячейку для месяца и года, как указано полностью.
Range("a1").NumberFormat = "мммм гггг"
' Поместите метку Месяц и Год поперек a1:g1 с соответствующими
' размер, высота и полужирный шрифт.
С диапазоном («a1: g1»)
.HorizontalAlignment = кслцентраксселектион
.VerticalAlignment = кслцентр
.Шрифт.Размер = 18
.Шрифт.Полужирный = Истина
.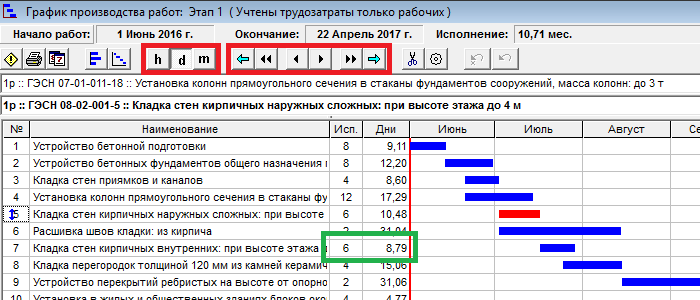 RowHeight = 35
Конец с
' Подготовьте a2:g2 для меток дней недели с указанием центра, размера,
'высота и смелость.
С диапазоном («a2: g2»)
.Ширина Колонки = 11
.VerticalAlignment = кслцентр
.Горизонтальное выравнивание = кслцентр
.VerticalAlignment = кслцентр
.Ориентация = xlHorizontal
.Шрифт.Размер = 12
.Шрифт.Полужирный = Истина
.RowHeight = 20
Конец с
' Поместите дни недели в a2:g2.
Диапазон ("a2") = "Воскресенье"
Диапазон("b2") = "Понедельник"
Диапазон("c2") = "Вторник"
Диапазон("d2") = "Среда"
Диапазон ("e2") = "Четверг"
Диапазон("f2") = "Пятница"
Диапазон("g2") = "Суббота"
' Подготовьте a3:g7 для дат с выравниванием по левому/верхнему краю, размеру, высоте
' и жирным шрифтом.
С диапазоном («a3: g8»)
.Горизонтальное выравнивание = кслрайт
.VerticalAlignment = кслтоп
.
RowHeight = 35
Конец с
' Подготовьте a2:g2 для меток дней недели с указанием центра, размера,
'высота и смелость.
С диапазоном («a2: g2»)
.Ширина Колонки = 11
.VerticalAlignment = кслцентр
.Горизонтальное выравнивание = кслцентр
.VerticalAlignment = кслцентр
.Ориентация = xlHorizontal
.Шрифт.Размер = 12
.Шрифт.Полужирный = Истина
.RowHeight = 20
Конец с
' Поместите дни недели в a2:g2.
Диапазон ("a2") = "Воскресенье"
Диапазон("b2") = "Понедельник"
Диапазон("c2") = "Вторник"
Диапазон("d2") = "Среда"
Диапазон ("e2") = "Четверг"
Диапазон("f2") = "Пятница"
Диапазон("g2") = "Суббота"
' Подготовьте a3:g7 для дат с выравниванием по левому/верхнему краю, размеру, высоте
' и жирным шрифтом.
С диапазоном («a3: g8»)
.Горизонтальное выравнивание = кслрайт
.VerticalAlignment = кслтоп
. Шрифт.Размер = 18
.Шрифт.Полужирный = Истина
.RowHeight = 21
Конец с
' Поместите введенные месяц и год полностью в букву "a1".
Range("a1").Value = Application.Text(MyInput, "мммм гггг")
' Установите переменную и получите, с какого дня недели начинается месяц.
День недели = День недели (День начала)
' Установить переменные для идентификации года и месяца как отдельных
' переменные.
CurYear = Год (День начала)
ТекущийМесяц = Месяц(ДеньНачала)
' Установить переменную и вычислить первый день следующего месяца.
FinalDay = DateSerial(ТекущийГод, ТекущийМесяц + 1, 1)
' Поместите "1" в ячейку первого дня выбранного
' месяц на основе DayofWeek.
Выберите день недели дела
Случай 1
Диапазон ("a3"). Значение = 1
Случай 2
Диапазон ("b3"). Значение = 1
Случай 3
Диапазон ("c3"). Значение = 1
Случай 4
Диапазон ("d3").
Шрифт.Размер = 18
.Шрифт.Полужирный = Истина
.RowHeight = 21
Конец с
' Поместите введенные месяц и год полностью в букву "a1".
Range("a1").Value = Application.Text(MyInput, "мммм гггг")
' Установите переменную и получите, с какого дня недели начинается месяц.
День недели = День недели (День начала)
' Установить переменные для идентификации года и месяца как отдельных
' переменные.
CurYear = Год (День начала)
ТекущийМесяц = Месяц(ДеньНачала)
' Установить переменную и вычислить первый день следующего месяца.
FinalDay = DateSerial(ТекущийГод, ТекущийМесяц + 1, 1)
' Поместите "1" в ячейку первого дня выбранного
' месяц на основе DayofWeek.
Выберите день недели дела
Случай 1
Диапазон ("a3"). Значение = 1
Случай 2
Диапазон ("b3"). Значение = 1
Случай 3
Диапазон ("c3"). Значение = 1
Случай 4
Диапазон ("d3"). Значение = 1
Случай 5
Диапазон ("e3"). Значение = 1
Случай 6
Диапазон ("f3"). Значение = 1
Случай 7
Диапазон ("g3"). Значение = 1
Конец выбора
' Перебрать диапазон a3:g8, увеличивая каждую ячейку после "1"
' клетка.
Для каждой ячейки в диапазоне («a3: g8»)
RowCell = ячейка.Строка
ColCell = ячейка.Столбец
' Выполнить, если в первом столбце стоит "1".
Если ячейка.Столбец = 1 И ячейка.Строка = 3 Тогда
' Выполнить, если текущая ячейка не находится в 1-м столбце.
ElseIf cell.Column <> 1 Тогда
Если cell.Offset(0, -1).Value >= 1 Тогда
ячейка.Значение = ячейка.Смещение(0, -1).Значение + 1
' Остановиться, когда последний день месяца
' поступил.
Если ячейка.Значение > (FinalDay - StartDay) Тогда
ячейка. Значение = ""
' Выход из цикла, когда в календаре будет правильное количество
показаны дни.
Значение = 1
Случай 5
Диапазон ("e3"). Значение = 1
Случай 6
Диапазон ("f3"). Значение = 1
Случай 7
Диапазон ("g3"). Значение = 1
Конец выбора
' Перебрать диапазон a3:g8, увеличивая каждую ячейку после "1"
' клетка.
Для каждой ячейки в диапазоне («a3: g8»)
RowCell = ячейка.Строка
ColCell = ячейка.Столбец
' Выполнить, если в первом столбце стоит "1".
Если ячейка.Столбец = 1 И ячейка.Строка = 3 Тогда
' Выполнить, если текущая ячейка не находится в 1-м столбце.
ElseIf cell.Column <> 1 Тогда
Если cell.Offset(0, -1).Value >= 1 Тогда
ячейка.Значение = ячейка.Смещение(0, -1).Значение + 1
' Остановиться, когда последний день месяца
' поступил.
Если ячейка.Значение > (FinalDay - StartDay) Тогда
ячейка. Значение = ""
' Выход из цикла, когда в календаре будет правильное количество
показаны дни. Выход для
Конец, если
Конец, если
' Делать только в том случае, если текущая ячейка находится не в строке 3, а в столбце 1.
ИначеЕсли ячейка.Строка > 3 И ячейка.Колонка = 1 Тогда
ячейка.Значение = ячейка.Смещение(-1, 6).Значение + 1
' Остановиться, когда будет введен последний день месяца.
Если ячейка.Значение > (FinalDay - StartDay) Тогда
ячейка. Значение = ""
' Выход из цикла, когда в календаре правильное количество дней
' показано.
Выход для
Конец, если
Конец, если
Следующий
' Создайте ячейки ввода, отформатируйте их по центру, оборачивайте текст и обрамляйте
около суток.
Для х = от 0 до 5
Диапазон("A4").Смещение(x * 2, 0).EntireRow.Insert
С диапазоном ("A4: G4"). Смещение (x * 2, 0)
.RowHeight = 65
.
Выход для
Конец, если
Конец, если
' Делать только в том случае, если текущая ячейка находится не в строке 3, а в столбце 1.
ИначеЕсли ячейка.Строка > 3 И ячейка.Колонка = 1 Тогда
ячейка.Значение = ячейка.Смещение(-1, 6).Значение + 1
' Остановиться, когда будет введен последний день месяца.
Если ячейка.Значение > (FinalDay - StartDay) Тогда
ячейка. Значение = ""
' Выход из цикла, когда в календаре правильное количество дней
' показано.
Выход для
Конец, если
Конец, если
Следующий
' Создайте ячейки ввода, отформатируйте их по центру, оборачивайте текст и обрамляйте
около суток.
Для х = от 0 до 5
Диапазон("A4").Смещение(x * 2, 0).EntireRow.Insert
С диапазоном ("A4: G4"). Смещение (x * 2, 0)
.RowHeight = 65
. Горизонтальное выравнивание = кслцентр
.VerticalAlignment = кслтоп
.WrapText = Истина
.Шрифт.Размер = 10
.Шрифт.Полужирный = Ложь
' Разблокируйте эти ячейки, чтобы иметь возможность вводить текст позже после
' лист защищен.
.Заблокировано = Ложь
Конец с
' Поместите рамку вокруг блока дат.
С диапазоном ("A3"). Смещение (x * 2, 0). Изменить размер (2, _
7).Границы(xlLeft)
.Вес = XLThick
.Колориндекс = кслаутоматик
Конец с
С диапазоном ("A3"). Смещение (x * 2, 0). Изменить размер (2, _
7).Границы(xlRight)
.Вес = XLThick
.Колориндекс = кслаутоматик
Конец с
Диапазон("A3").Смещение(x * 2, 0).Resize(2, 7).BorderAround _
Вес:=xlThick, ColorIndex:=xlAutomatic
Следующий
Если Диапазон("A13").Значение = "" Тогда Диапазон("A13").
Горизонтальное выравнивание = кслцентр
.VerticalAlignment = кслтоп
.WrapText = Истина
.Шрифт.Размер = 10
.Шрифт.Полужирный = Ложь
' Разблокируйте эти ячейки, чтобы иметь возможность вводить текст позже после
' лист защищен.
.Заблокировано = Ложь
Конец с
' Поместите рамку вокруг блока дат.
С диапазоном ("A3"). Смещение (x * 2, 0). Изменить размер (2, _
7).Границы(xlLeft)
.Вес = XLThick
.Колориндекс = кслаутоматик
Конец с
С диапазоном ("A3"). Смещение (x * 2, 0). Изменить размер (2, _
7).Границы(xlRight)
.Вес = XLThick
.Колориндекс = кслаутоматик
Конец с
Диапазон("A3").Смещение(x * 2, 0).Resize(2, 7).BorderAround _
Вес:=xlThick, ColorIndex:=xlAutomatic
Следующий
Если Диапазон("A13").Значение = "" Тогда Диапазон("A13").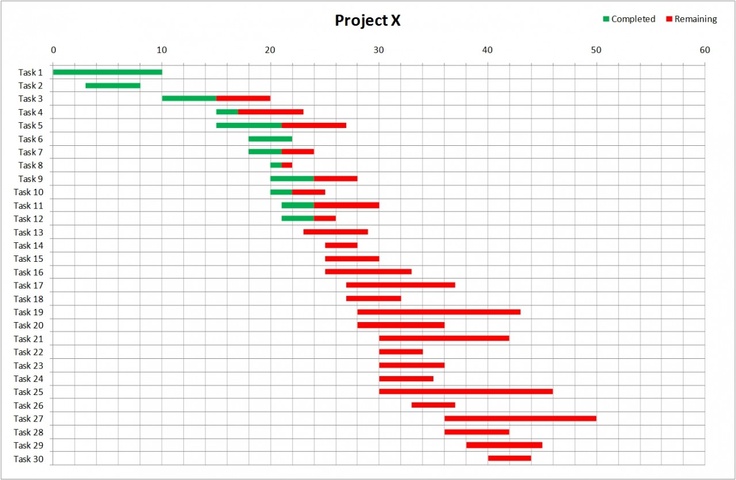 Смещение(0, 0) _
.Resize(2, 8).EntireRow.Delete
' Отключить линии сетки.
ActiveWindow.DisplayGridlines = False
' Защитите лист, чтобы предотвратить перезапись дат.
ActiveSheet.Protect DrawingObjects:=True, Contents:=True, _
Сценарии: = Верно
' Изменить размер окна для отображения всего календаря (возможно, потребуется настроить
' для настройки видео).
ActiveWindow.WindowState = xlMaximized
Активвиндов.ScrollRow = 1
' Разрешить перерисовку экрана с отображением календаря.
Application.ScreenUpdating = Истина
' Предотвратить переход к ловушке ошибок, если ошибка не обнаружена при выходе из Sub
' здесь.
Выйти из подпрограммы
' Ошибка приводит к тому, что msgbox указывает на проблему, предоставляет новое поле ввода,
' и возобновляется со строки, вызвавшей ошибку.
MyErrorTrap:
MsgBox "Возможно, вы неправильно ввели месяц и год." _
& Chr(13) & "Правильно назовите месяц" _
& "(или используйте трехбуквенную аббревиатуру)" _
& Chr(13) & "и 4 цифры года"
MyInput = InputBox("Введите месяц и год для календаря")
Если MyInput = "", то выйдите из Sub
Продолжить
Конец сабвуфера
Смещение(0, 0) _
.Resize(2, 8).EntireRow.Delete
' Отключить линии сетки.
ActiveWindow.DisplayGridlines = False
' Защитите лист, чтобы предотвратить перезапись дат.
ActiveSheet.Protect DrawingObjects:=True, Contents:=True, _
Сценарии: = Верно
' Изменить размер окна для отображения всего календаря (возможно, потребуется настроить
' для настройки видео).
ActiveWindow.WindowState = xlMaximized
Активвиндов.ScrollRow = 1
' Разрешить перерисовку экрана с отображением календаря.
Application.ScreenUpdating = Истина
' Предотвратить переход к ловушке ошибок, если ошибка не обнаружена при выходе из Sub
' здесь.
Выйти из подпрограммы
' Ошибка приводит к тому, что msgbox указывает на проблему, предоставляет новое поле ввода,
' и возобновляется со строки, вызвавшей ошибку.
MyErrorTrap:
MsgBox "Возможно, вы неправильно ввели месяц и год." _
& Chr(13) & "Правильно назовите месяц" _
& "(или используйте трехбуквенную аббревиатуру)" _
& Chr(13) & "и 4 цифры года"
MyInput = InputBox("Введите месяц и год для календаря")
Если MyInput = "", то выйдите из Sub
Продолжить
Конец сабвуфера
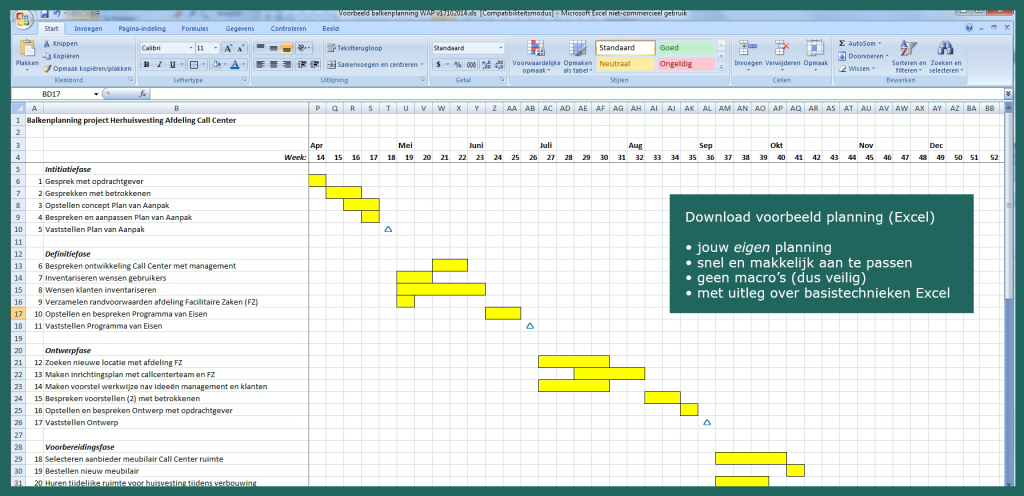



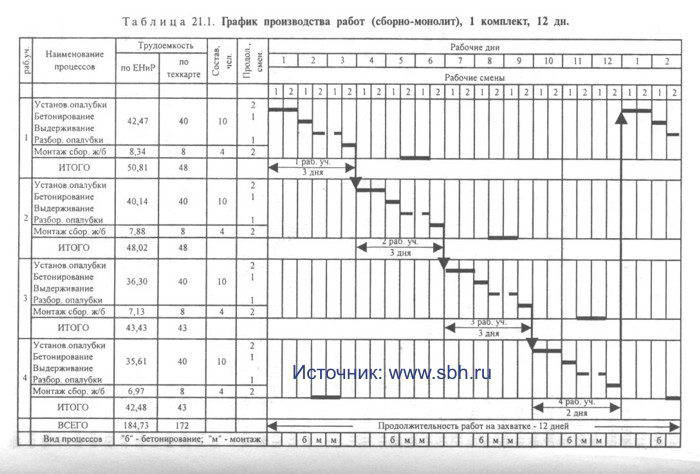

 Вы также можете использовать это, чтобы добавить важные даты, которые вы хотите выделить в календаре (например, дни рождения, годовщины или крайние сроки проекта)
Вы также можете использовать это, чтобы добавить важные даты, которые вы хотите выделить в календаре (например, дни рождения, годовщины или крайние сроки проекта) Ниже приведены шаги для создания раскрывающегося списка в ячейке B2:
Ниже приведены шаги для создания раскрывающегося списка в ячейке B2: Для этого:
Для этого: 0006
0006
 д.)
д.)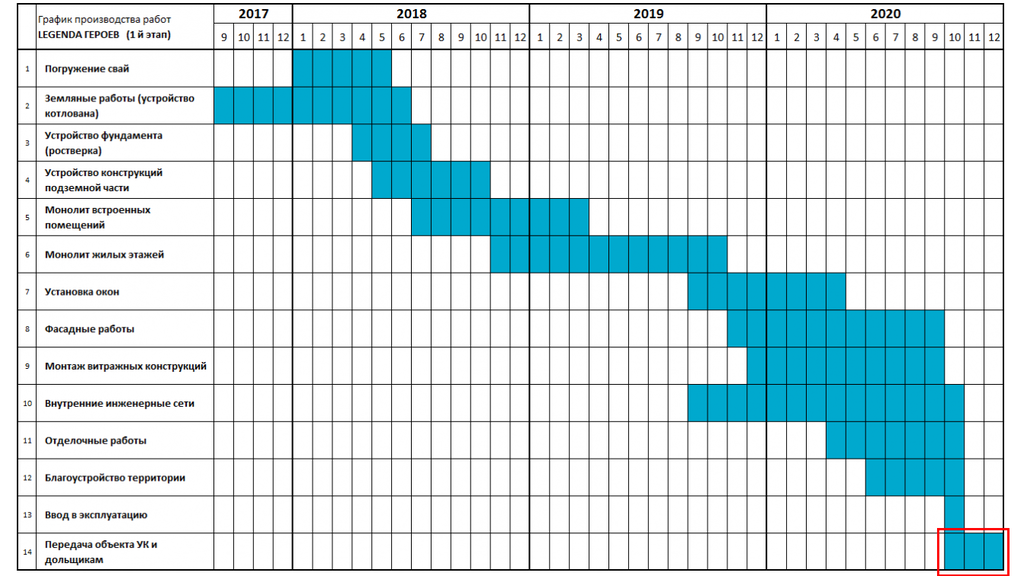 Это происходит, когда ширины ячейки недостаточно для размещения всего текста. Не о чем беспокоиться — это будет отсортировано, мы выравниваем текст по центру (рассмотрено далее)
Это происходит, когда ширины ячейки недостаточно для размещения всего текста. Не о чем беспокоиться — это будет отсортировано, мы выравниваем текст по центру (рассмотрено далее)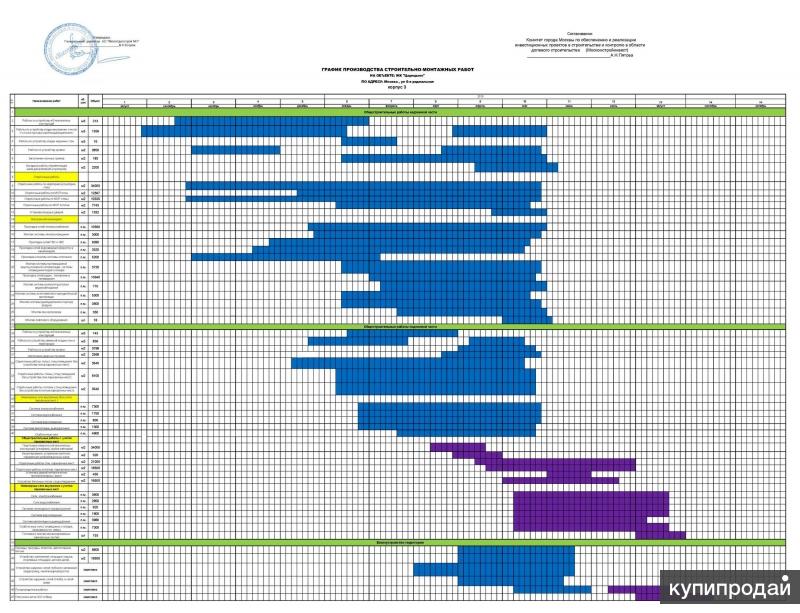
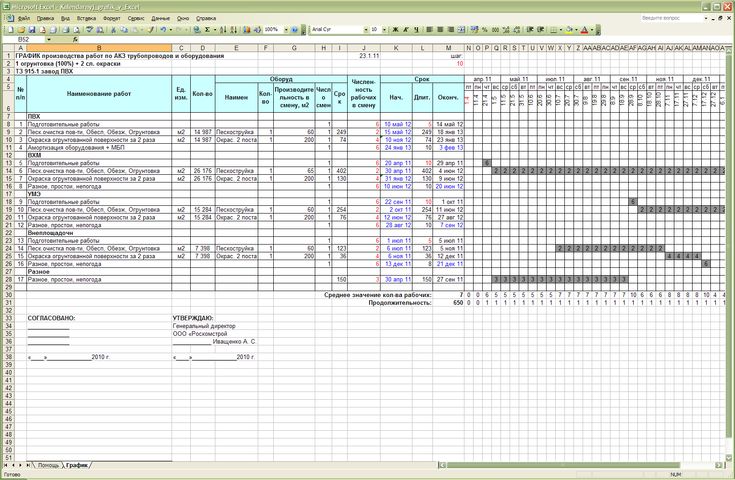 д.).
д.).
 ★★★★★
★★★★★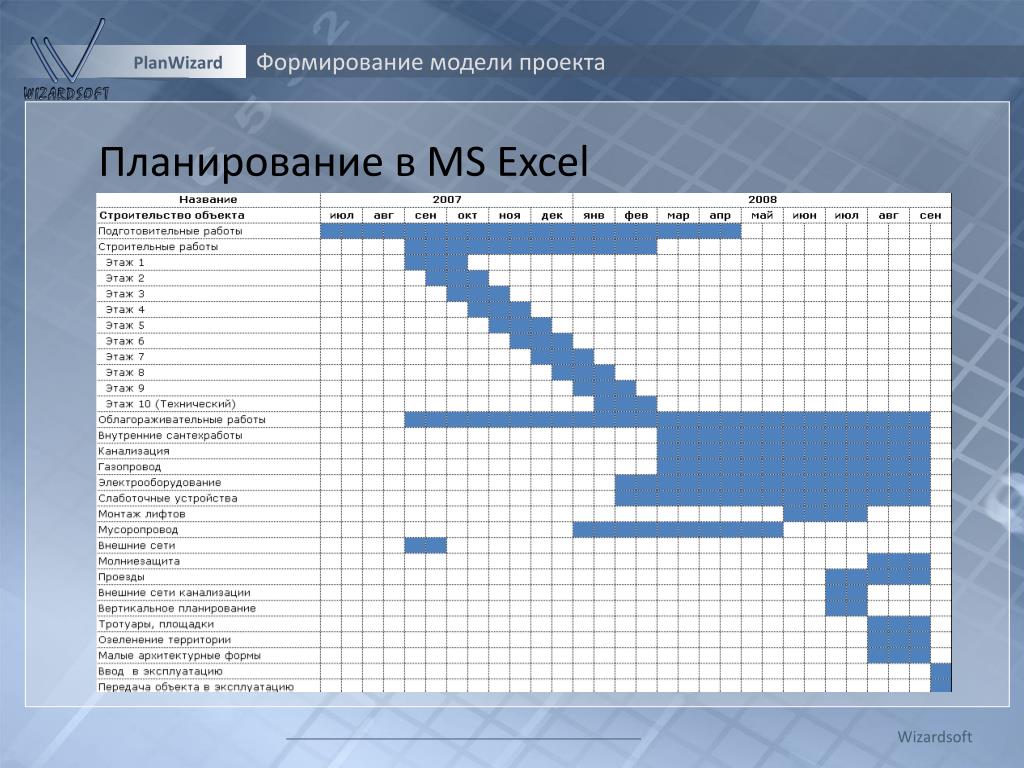
 Диаграмма, созданная набором данных, может помочь вам распознать закономерности в данных.
Диаграмма, созданная набором данных, может помочь вам распознать закономерности в данных.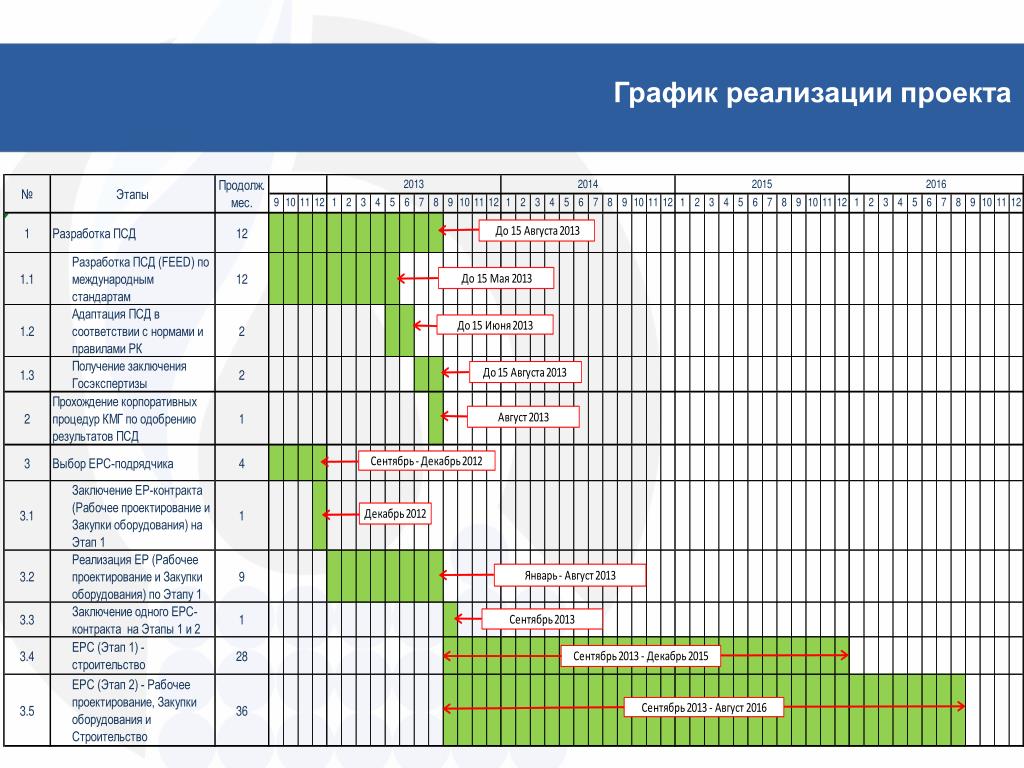 9). Теперь, глядя на набор данных, значение на 4 января — это число 470… что действительно попадает в цветовой диапазон.
9). Теперь, глядя на набор данных, значение на 4 января — это число 470… что действительно попадает в цветовой диапазон.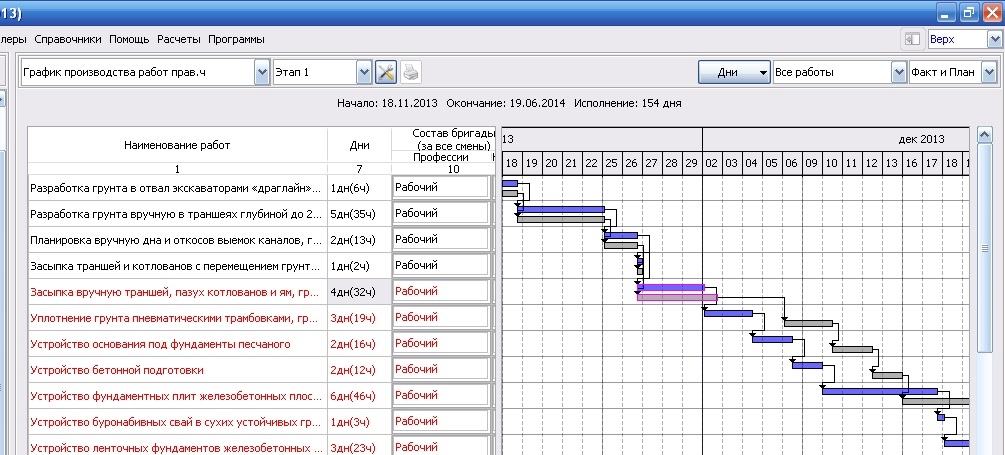 ( Примечание. Это нетипичный шаблон для большинства наборов данных, но мы надеемся, что он предоставит понятный пример 9.1116).
( Примечание. Это нетипичный шаблон для большинства наборов данных, но мы надеемся, что он предоставит понятный пример 9.1116).