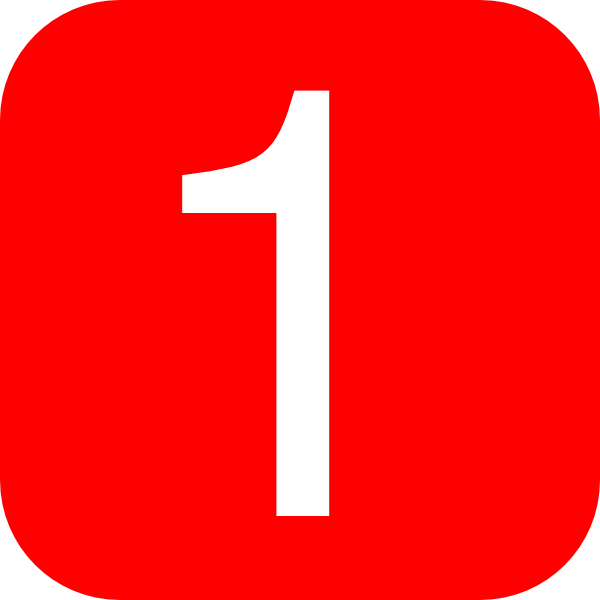Электроинструменты :: Аккумуляторные инструменты :: Дрели-шуруповерты аккумуляторые :: Дрель-шуруповерт аккумуляторная BORT BAB-12Li-P (1×1,3Ah)
Наведите на картинку для увеличения
Описание
Дрель-шуруповерт аккумуляторная BAB-12Li-P поставляется в комплекте с Li-Ion аккумулятором емкостью 1,3 Ач. В комплект входит удобный кейс для хранения и транспортировки. Имеется подсветка рабочей зоны, что позволяет работать в плохоосвещенных местах.
Характеристики
Brand:
BORT
EAN13:
4260623412475
Блокировка шпинделя:
Нет
Вес брутто, кг:
1,442
Вес изделия, кг:
0,9
Вес нетто, кг:
0,01
Время зарядки аккумуляторной батареи, ч:
2
Габариты упаковки, см:
24,2 x 7 x 22,9
Гарантия, г:
2
Двигатель:
Щеточный двигатель
Диаметр патрона, мм:
0. ..10
..10
Индикатор зарядки:
Нет
Количество аккумуляторных батарей, шт:
1
Количество скоростей, шт:
1
Максимальный крутящий момент, Нм:
18
Модель:
BAB-12Li-P
Моментальная остановка:
Да
Наличие удара:
Нет
Напряжение аккумуляторной батареи, В:
12
Подсветка рабочей зоны:
Да
Расширенная гарантия, г:
5
Реверс:
Да
Регулировка крутящего момента, шт:
15+1
Скорость холостого хода, об/мин:
0. ..550
..550
Тип:
Дрель-шуруповерт аккумуляторная
Тип аккумуляторной батареи:
Li-Ion
Тип патрона:
Быстрозажимной
Энергоемкость аккумуляторной батареи, Ач:
1,3
Комплектация
- Зарядное устройство (1 шт)
- Кейс (1 шт)
Прикрепленные файлы
Инструкция (93412475.pdf, 2,758 Kb) [Скачать]
Видео галерея
Ограничение ответственности
Производитель оставляет за собой право без предварительного уведомления покупателя вносить изменения в конструкцию, комплектацию, внешний вид или технологию изготовления изделия с целью улучшения его свойств.
Сжать JPEG файл онлайн — IMG online
Главное нужно указать изображение на вашем компьютере или телефоне, указать качество от 1 до 100, нажать кнопку ОК внизу страницы. Остальные настройки выставлены по умолчанию. Чем больше указано «качество» в настройках (80-100), тем больше получится размер файла. И наоборот, меньшее качество (50-75) даст меньший размер JPEG файла. При необходимости уровень качества (сжатия), с которым был создан jpeg-файл, можно узнать здесь.
Остальные настройки выставлены по умолчанию. Чем больше указано «качество» в настройках (80-100), тем больше получится размер файла. И наоборот, меньшее качество (50-75) даст меньший размер JPEG файла. При необходимости уровень качества (сжатия), с которым был создан jpeg-файл, можно узнать здесь.
Если после сжатия размер jpeg файла стал наоборот больше, чем оригинал, то значит нужно понизить уровень качества с 80 на более меньшее число, например, установить 60. Размеры в пикселях и мегабайтах до и после сжатия можно будет увидеть после обработки или нажатия кнопки OK. Если при уровне качества в 40-50 размер всё равно больше оригинала, то сжимать картинку нет смысла – она и так была хорошо сжата. Можно разве что попробовать удалить метаданные, встроенные в jpg файл или удалить exif + сделать jpg прогрессивным без потери качества.
В настройках есть возможность выбрать тип субдискретизации (прореживания), что позволяет добиться бо́льшего сжатия jpg файла с минимальными потерями. Субвыборка 1×1 даёт наилучшее качество изображения, яркие цветовые переходы сохраняются, в основном подходит для качественных превью или маленьких картинок для предпросмотра.
Субвыборка 1×1 даёт наилучшее качество изображения, яркие цветовые переходы сохраняются, в основном подходит для качественных превью или маленьких картинок для предпросмотра.
Исходное изображение никак не изменяется. Вам будет предоставлена другая обработанная картинка в формате jpg.
1) Укажите изображение в формате BMP, GIF, JPEG, PNG, TIFF:
2) Параметры сжатия JPG файла
Уменьшение размера в мегапикселях: уменьшение отключеноуменьшить на 10%уменьшить на 20%уменьшить на 30%уменьшить на 40%уменьшить на 50%уменьшить на 60%уменьшить на 80%сделать не более 0,5 Мп (≈943×530)сделать не более 1 Мп (≈1366×768)сделать не более 2 Мп (≈1880×1060)сделать не более 3 Мп (≈2300×1300)сделать не более 5 Мп (≈2980×1670)сделать не более 10 Мп (≈4220×2370)сделать не более 20 Мп (≈5960×3350)
(Уменьшение размера на 20-30% в пикселях или мегапикселях хорошо уменьшает размер файла)
Субвыборка: 1×1 (лучшее качество)2×1 (среднее качество)1×2 (среднее качество)2×2 (низкое качество)Не изменять (Прореживание, усреднение резких цветовых переходов)
Стандартный JPEGПрогрессивный JPEG
(Прогрессивный jpeg-файл практически всегда занимает места на 2-3% меньше обычного с таким же качеством)
Копировать EXIF и другие метаданные? Да Нет
(«Нет» может ещё уменьшить размер файла, но будет стёрта вся дополнительная информация, перечисленная здесь)
Качество (от 1 до 100) (Основной параметр, чем меньше качество, тем меньше будет размер JPEG файла)
Обработка обычно длится 0.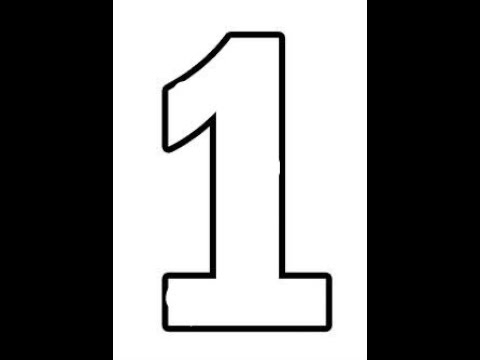 5-20 секунд.
5-20 секунд.
На фотографиях «Красного перчика после дождя» указан уровень качества JPEG для сравнения:
Размеры этой jpg картинки в зависимости от уровня качества (Q — качество, KB — это размер в килобайтах):
Q 10 = 2 KB; Q 15 = 2,7 KB; Q 30 = 4,3 KB; Q 50 = 5,9 KB; Q 60 = 6,7 KB; Q 70 = 7,9 KB; Q 80 = 9,8 KB; Q 90 = 14,1 KB; Q 100 = 46,5 KB.
Из вышеуказанных примеров можно сделать вывод, что наилучшим соотношением размер-качество может быть уровень качества от 75 до 95. А для того, чтобы картинка занимала наименьший размер и была в тоже время более и менее нормальной, подойдёт качество 60-70. Если качество не имеет значения, а нужен маленький размер файла, то подойдёт процент качества от 30 до 50.
Обратите внимание, что размер файла прогрессивной JPEG картинки обычно меньше стандартной на 2-3% с таким же качеством изображения, да и ещё будет красиво открываться при её загрузке в интернет браузере, как это обычно делают в фильмах! Пример стандартной и прогрессивной JPEG картинки можно посмотреть здесь.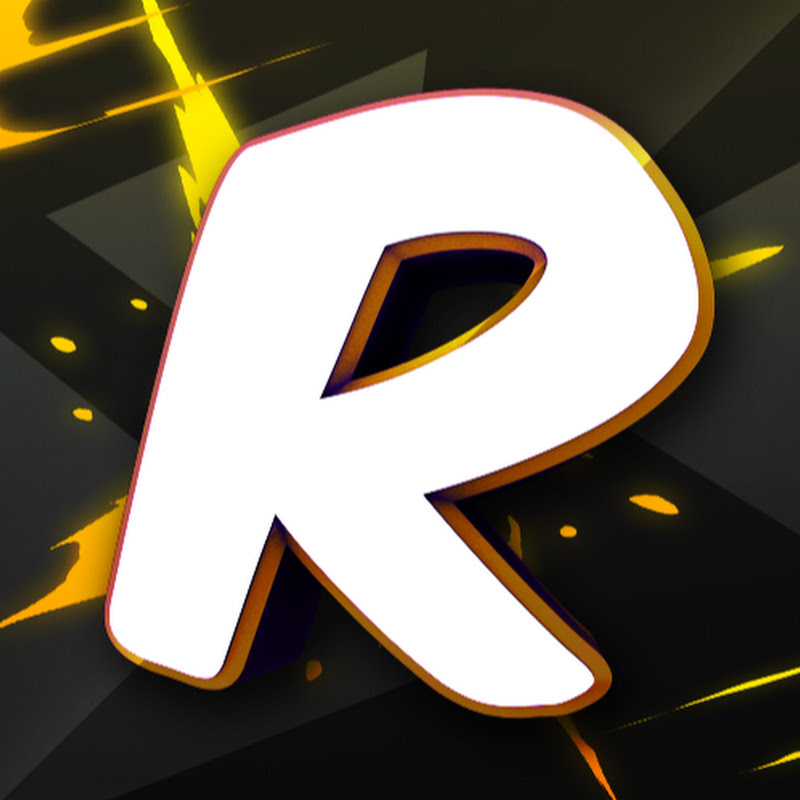
Ещё можно сжать JPG указав желаемый размер в Кбайтах, а также уменьшить размер фото или картинки в килобайтах или мегабайтах за счёт уменьшения количества пикселей или мегапикселей.
Создать нестандартный размер 1×1 дюйм Фото фото
Позвольте ИИ (искусственному интеллекту) создать вашу идеальную фотографию. Никакой ерунды, никакого ожидания. Мгновенная загрузка.
Выбор фото
Тип фото: Нестандартный размер — фото 1×1 дюйм
План: AI — автоматический
Загрузить фото
Просмотр и загрузка файла
Файлы обрабатываются надежно. Подробнее о нашей политике конфиденциальности читайте здесь.0003
Пользовательский размер
Тип документа
Фото 1×1 дюйм
Размер (Ш x В)
25×25 (в мм) или 2,5×2,5 (в см) или 0,98×0,98 (в дюймах) или 591×591 (в пикселях при 600DPI)
Цвет фона
White
Фото бумага Тип
глянцевый/матовый
Фотография
NO
Максимум
N/A
FACE BIOMETRICS BIOMETRICS. высота должна быть 16,25 мм. Верхняя часть головы должна быть на расстоянии не менее 2,5 мм от вершины.
высота должна быть 16,25 мм. Верхняя часть головы должна быть на расстоянии не менее 2,5 мм от вершины.
Нестандартный размер 1×1 дюйм Фото фото размером 6×4(4R)
Вы можете создать для себя подобную фотографию с помощью нашего онлайн-генератора фотографий на паспорт.
- Размер (ширина x высота) нестандартного размера 1×1 дюйм Фото фото: 25×25 (в мм) или 2,5×2,5 (в см) или 0,98×0,98 (в дюймах) или 591×591 (в пикселях при 600DPI)
- Следует соблюдать осторожность при размещении лица на фотографии в соответствии со следующими требованиями к фотографии нестандартного размера 1×1 дюйм. Минимальная высота головки должна быть 16,25 мм. Верхняя часть головы должна быть на расстоянии не менее 2,5 мм от вершины. (Если вы используете наш автоматический генератор фотографий на паспорт с искусственным интеллектом, фотографии будут автоматически настроены в соответствии с этими требованиями к биометрии лица.)
- Фотография для нестандартного размера 1×1 дюйм Фотография должна быть сделана на белом фоне, как показано в этом примере.
 Если вы используете наш автоматический генератор фотографий на паспорт с искусственным интеллектом, мы автоматически установим правильный фон для вашей фотографии.
Если вы используете наш автоматический генератор фотографий на паспорт с искусственным интеллектом, мы автоматически установим правильный фон для вашей фотографии. - Вы должны распечатать фотографию нестандартного размера 1×1 дюйм на глянцевой/матовой бумаге. тип фотобумаги
Общие указания
- Фотографии должны быть цветными и напечатаны на фотобумаге хорошего качества. (печать не требуется для онлайн-приложений)
- На фотографии должны быть видны все жизненно важные части лица от макушки до подбородка.
- Выражение лица на фото должно быть нейтральным.
- Оба глаза должны быть открыты и смотреть прямо в камеру.
- На фото нельзя носить униформу или головные уборы, за исключением религиозных случаев.
- Наушники, беспроводные устройства громкой связи или подобные предметы не должны присутствовать на фото.
- Фотография должна быть сделана в течение последних 6 месяцев, чтобы отразить ваш нынешний вид.
Наш генератор фотографий позаботится о размере документа и биометрических требованиях при создании вашей бесплатной фотографии. Используя автоматический план AI, вы можете соблюдать дополнительные требования, такие как цвет фона, биометрические данные лица, официальные рекомендации по фотографиям, размер файла и т. д., указанные на этой странице.
Используя автоматический план AI, вы можете соблюдать дополнительные требования, такие как цвет фона, биометрические данные лица, официальные рекомендации по фотографиям, размер файла и т. д., указанные на этой странице.
Это приложение для редактирования / создания фотографий на паспорт позволяет легко создавать фотографии на паспорт для Нестандартный размер 1×1 дюйм Фото размером 25×25 мм (2,5×2,5 см) или более 500 других типов документов в Интернете.
КАК ЭТО РАБОТАЕТ
Делается за 3 простых шага
Сделайте и загрузите свою фотографию
Сделайте идеальный снимок с помощью смартфона или камеры и загрузите свою фотографию
Редактируйте фотографию
Легко расположите фотографию в центре с помощью нашего генератора фото на паспорт
Заказать онлайн или скачать и распечатать
Вы можете заказать печать у нас или скачать фото и распечатать самостоятельно
Как сделать картинку 1х1 в Microsoft Word
Вы хотите сделать снимок 1×1, но у вас нет времени и денег, чтобы сделать его в фотостудии? К счастью, вы можете сделать свою собственную фотографию 1 × 1, используя доступные инструменты, такие как Microsoft Word, и вам не нужно быть графическим дизайнером, чтобы сделать это.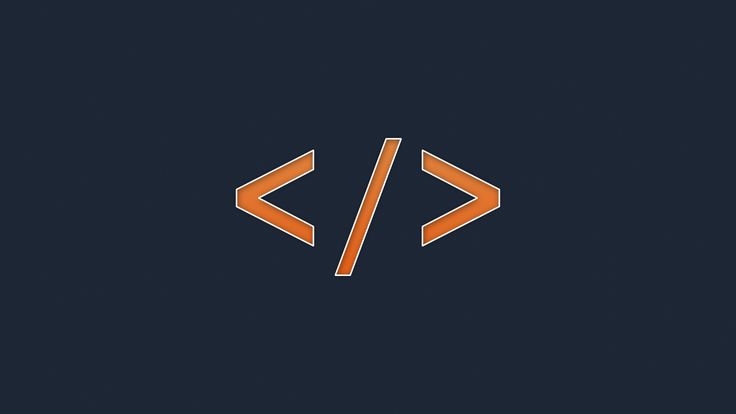
Возможно, вы претендуете на работу, где изображение 1×1 является одним из требований. Большинство людей пойдет в фотостудию, где профессиональный фотограф сделает их снимок с помощью дорогой камеры. Рекомендуется, чтобы студия сделала снимок 1 × 1, потому что это гарантирует, что ваша фотография будет максимально возможного качества. Фотостудии не только сделают ваш снимок, но и улучшат его, так что конечным результатом станет то, чем вы сможете гордиться.
Однако, если вы не можете прийти в фотостудию, чтобы сделать свой снимок размером 1″ x 1″, то ли из-за нехватки времени, то ли просто из-за лени, вы можете сделать снимок самостоятельно с помощью своего смартфона и превратить его в фото на документы 1×1. Вам не нужно быть экспертом в Photoshop, чтобы сделать картинку 1×1. Вам потребуются только базовые навыки работы с Microsoft Word, и вы быстро получите собственное изображение для удостоверения личности 1 × 1.
В этой статье мы научим вас, как сделать изображение 1×1 с помощью Microsoft Word, а также как удалить фон для профессионального результата.
Содержание
- Что такое размер изображения 1×1?
- Как удалить фон с фотографии (необязательно)
- Как сделать изображение 1×1 в Microsoft Word
- Как сохранить изображение 1×1 в формате JPEG или PNG
- Заключительные мысли
Что такое 1× 1 Размер изображения?
Это точные размеры изображения 1×1:
- Размер изображения 1×1 в дюймах: 1″ x 1″ .
- Размер изображения 1×1 в сантиметрах (см) равен 2,54 см x 2,54 см .
- Размер изображения 1×1 в миллиметрах (мм): 25,4 мм x 25,4 мм .
- Размер изображения 1×1 в пикселях: 300 x 300 пикселей при 300 DPI.
Как удалить фон с фотографии (необязательно)
Перед созданием изображения 1×1 вам может потребоваться удалить фон с исходного изображения. Удаление фона может быть довольно сложной задачей, и его лучше оставить специалистам по графическому дизайну, которые знают, как использовать программное обеспечение, такое как Adobe Photoshop, для удаления фона с фотографии.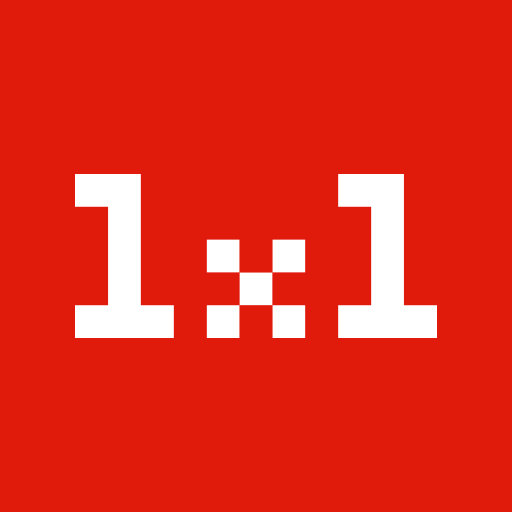
Если вы не знаете, как удалить фон с помощью Photoshop, или если вы не можете позволить себе нанять графического дизайнера, чтобы сделать это за вас, есть невероятно быстрый и простой способ сделать это. С помощью Remove.bg вы можете легко удалить фон с фотографий всего за несколько кликов. И это совершенно бесплатно!
Создайте учетную запись Remove.bg и загрузите свое изображение. Remove.bg автоматически удалит фон с помощью технологии AI. После этого просто нажмите кнопку Download , чтобы загрузить новое изображение с удаленным фоном.
Посмотрите на образец изображения ниже с фоном, удаленным с помощью Remove.bg.
- Изображение с фоном
- Изображение с удаленным фоном
Вы также можете нажать кнопку Редактировать , чтобы заменить фон своим собственным фоном или цветом.
Remove.bg — фантастический инструмент для удаления фона с ваших фотографий. Однако бесплатно скачать можно только превью-изображение в «хорошем качестве».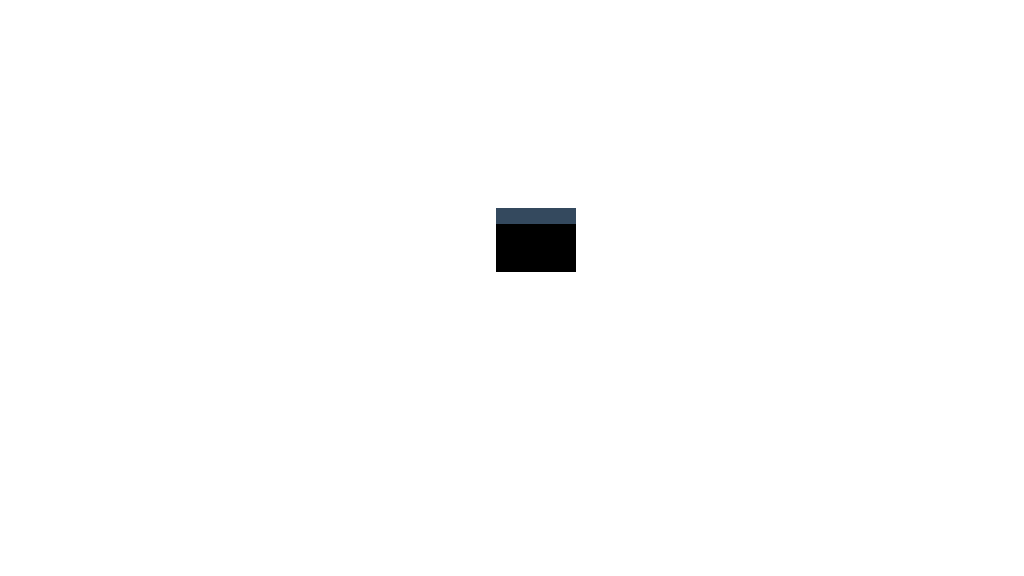 Чтобы загрузить фотографию с более высоким разрешением, вы должны купить кредиты. Каждый кредит стоит 1,9 доллара США.9, но вы можете сэкономить, купив кредиты оптом или подписавшись на ежемесячный план.
Чтобы загрузить фотографию с более высоким разрешением, вы должны купить кредиты. Каждый кредит стоит 1,9 доллара США.9, но вы можете сэкономить, купив кредиты оптом или подписавшись на ежемесячный план.
В большинстве случаев изображения для предварительного просмотра, которое можно бесплатно загрузить с сайта Remove.bg, достаточно для создания изображения 1×1. В конце концов, маленькая фотография на документы не требует высокого разрешения.
Как сделать картинку 1×1 в Microsoft Word
Теперь давайте пройдемся по шагам создания картинки 1×1 в Microsoft Word.
Откройте Microsoft Word и создайте новый документ. В главном меню нажмите кнопку Вставьте вкладку и выберите Картинки .
Выберите исходное изображение, которое вы хотите превратить в изображение 1×1. После выбора фотографии нажмите Вставить .
Вы также можете вставить изображение в документ, скопировав его (Ctrl + C) и вставив (Ctrl + V) .
После того, как изображение будет вставлено в документ Word, нажмите кнопку Обрезать на вкладке Формат в главном меню (если вы не видите вкладку Формат, просто дважды щелкните вставленную фотографию).
В раскрывающемся меню выберите Соотношение сторон , а затем щелкните 1:1 . Это позволит убедиться, что фотография имеет квадратную форму с одинаковой высотой и шириной.
Вы заметите, что функция обрезки в Word активирована. Обрежьте фотографию, изменив размер области холста, ограниченной толстыми черными линиями. Все, что находится за пределами области холста, будет обрезано на изображении 1×1.
Вы можете настроить кадрирование, перемещая изображение, перетаскивая его мышью. Чтобы изменить размер области холста, перетащите толстую черную линию на краю холста и увеличьте или уменьшите размер области холста.
Убедитесь, что область холста имеет квадратную форму, посмотрев размеры высоты и ширины рядом с кнопкой Обрезать .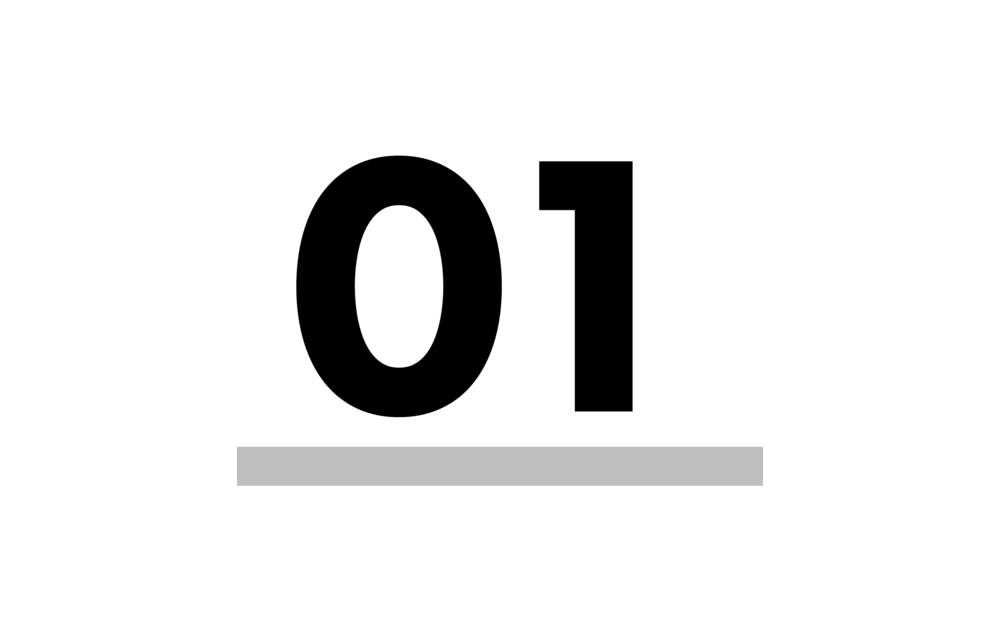 Если высота и ширина не совпадают, просто нажмите Обрезать и затем выберите Соотношение сторон и 1:1 .
Если высота и ширина не совпадают, просто нажмите Обрезать и затем выберите Соотношение сторон и 1:1 .
Как только вы будете удовлетворены тем, как выглядит ваше удостоверение личности, вы можете изменить его размер до размера изображения 1×1.
Чтобы изменить размер фотографии до размера изображения 1×1, измените размеры по высоте и ширине на 9.0088 2,54 см . Коснитесь . Введите , чтобы применить изменения. Вы можете найти эти размеры рядом с кнопкой Crop на вкладке Format .
Теперь размер вашей фотографии изменен до размера 1×1. Завершите обрезку, нажав кнопку Crop еще раз или щелкнув в любом месте за пределами фотографии.
Поздравляем! Вы сделали картинку 1×1 с помощью Microsoft Word. Распечатайте новую фотографию для удостоверения личности 1×1, нажав File и Print или нажав Ctrl + P .![]()
Не забудьте сохранить документ, нажав Файл и Сохранить или нажав Ctrl + S .
Microsoft Word позволяет редактировать и настраивать изображение. Дважды щелкните изображение, чтобы активировать меню Формат , и оттуда вы можете редактировать свою фотографию. В Word есть функция «удалить фон», хотя она довольно проста и не так хороша, как Remove.bg.
В Microsoft Word доступны следующие параметры редактирования изображений:
- Удалить фон
- Коррекция — повышение резкости и смягчение изображения или настройка яркости и контрастности.
- Цвет — Перекрасить или изменить насыщенность и тон.
- Художественные эффекты – Применение к изображению специальных эффектов.
- Стили изображения – Добавьте рамку или тень.
- Граница изображения – Добавьте цветную рамку вокруг изображения.

- Эффекты изображения
- Макет изображения
Как сохранить изображение 1×1 в формате JPEG или PNG
Возможно, вы хотите сохранить только что созданное изображение 1×1 в виде файла изображения (JPEG или PNG), а не в формате Microsoft Word документ. Вы тоже можете это сделать.
Чтобы сохранить изображение в формате JPEG или PNG, дважды щелкните изображение, чтобы открыть меню Формат , а затем щелкните значок Сжать изображения , как показано на снимке экрана ниже.
На Сжатие изображений диалоговое окно и в разделе Параметры сжатия убедитесь, что установлен флажок «Удалить обрезанные области изображений» .
Вы можете снять флажок «Применить только к этому изображению» , чтобы сжатие изображения не применялось.
Вы также можете выбрать желаемое разрешение изображения (HD, печать, Интернет или электронная почта). Разрешение по умолчанию подходит в большинстве случаев.
Разрешение по умолчанию подходит в большинстве случаев.
Нажмите OK , когда закончите.
Далее щелкните правой кнопкой мыши по картинке и в контекстном меню нажмите Сохранить как изображение .
Теперь вы можете сохранить изображение на свой компьютер. Введите имя файла вашего изображения 1×1, а затем выберите тип файла. Для наилучшего качества изображения выберите Portable Network Graphics (PNG) или Формат обмена файлами JPEG .
Наконец, нажмите Сохранить , чтобы сохранить фотографию как файл изображения.
Теперь вы можете прикреплять фотографии к своим электронным письмам, учетным записям веб-сайтов, онлайн-приложениям и многому другому. Вы даже можете вставить его в другой документ Word, чтобы вам не приходилось делать новое изображение 1 × 1 каждый раз, когда оно вам нужно.
Заключительные мысли
Microsoft Word — это универсальное программное обеспечение, позволяющее редактировать фотографии помимо обычных документов.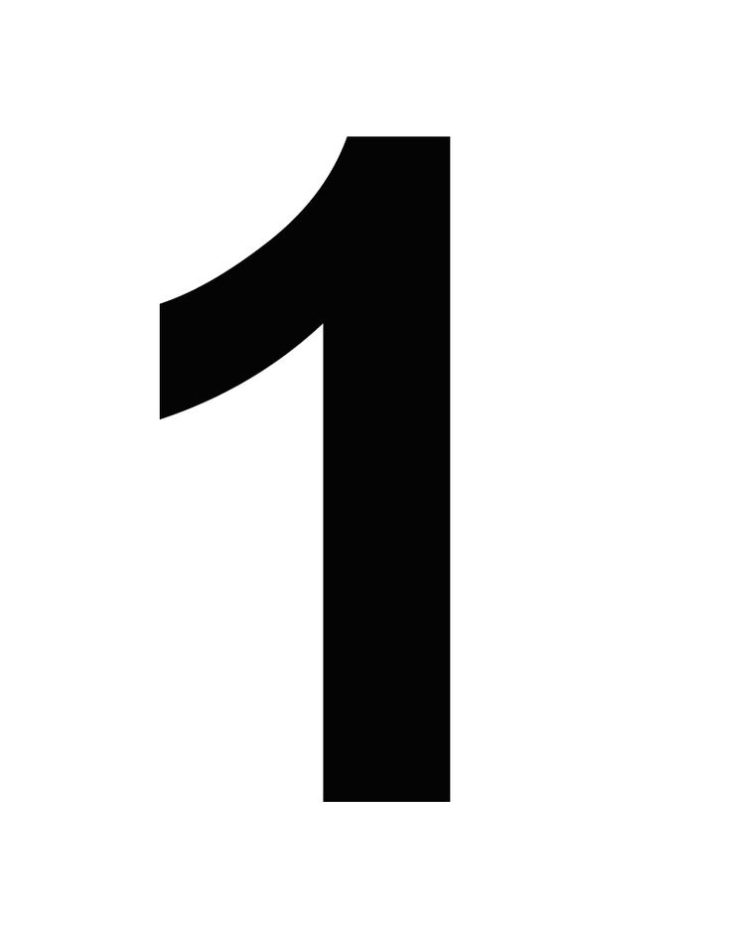

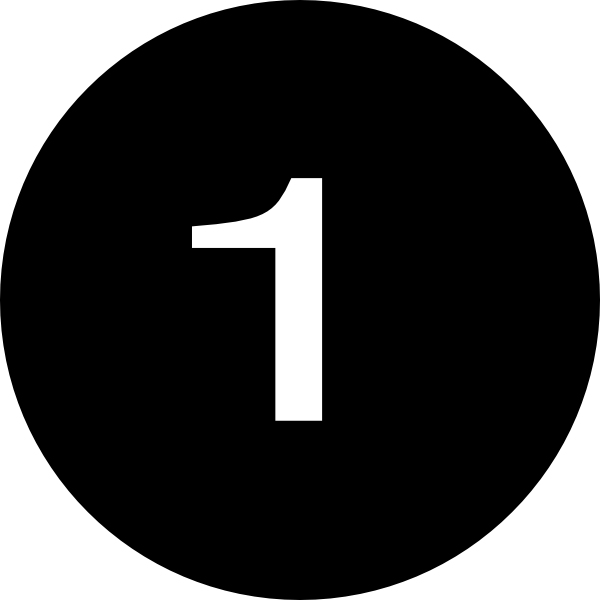 Если вы используете наш автоматический генератор фотографий на паспорт с искусственным интеллектом, мы автоматически установим правильный фон для вашей фотографии.
Если вы используете наш автоматический генератор фотографий на паспорт с искусственным интеллектом, мы автоматически установим правильный фон для вашей фотографии.