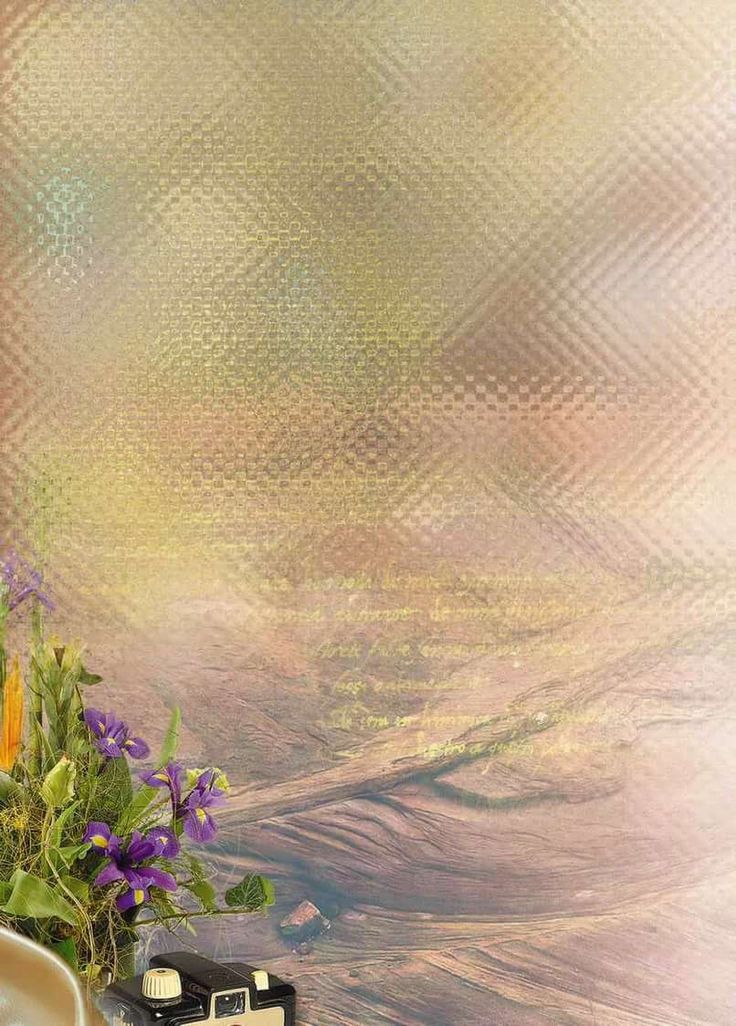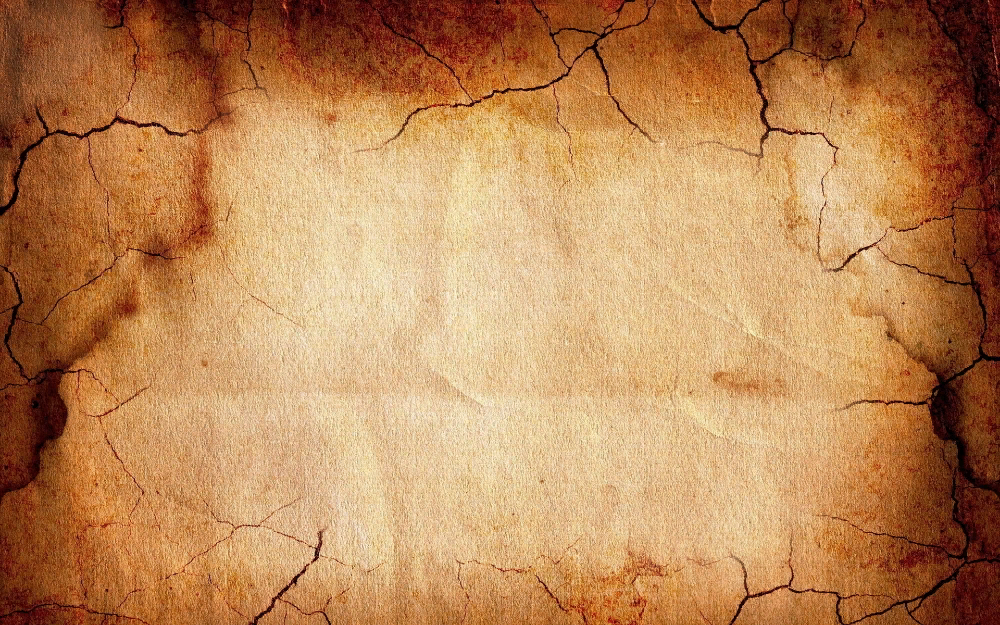Улучшаем оформление картинок для вашего сайта – Blog Imena.UA
Публикуя на сайте или в блоге иллюстрацию с текстом поверх изображения, следует особое внимание уделять читабельности всех слов. Важную роль играет правильно выбранная контрастность элементов. Небольшие хитрости в оформлении иллюстрации помогут улучшить восприятие текста без ущерба для общего дизайна веб-страницы.
Хорошо подобранная иллюстрация не только дополняет смысл опубликованного текста, но и создаёт общее приятное впечатление о веб-ресурсе. В Nielsen Norman Group провели исследования и выяснили, что пользователь надолго задерживает взгляд на иллюстрации текущей страницы, если фото содержит текст. Картинка, которая дополняет контент, но не имеет своего текста, почти всегда остаётся без внимания. Изображение может не только мгновенно привлечь внимание, но и конвертировать его в действие на сайте, потому многие дизайнеры стараются визуализировать интерфейс с текстом на фоне больших изображений или даже видео.
Стремление завлечь посетителя картинкой привело к тому, что текст часто стали помещать поверх изображения, не заботясь о читабельности всех слов. Согласно принятым нормам, текст поверх картинки, который не является частью изображения или логотипом должен соответствовать контрасту не менее 4,5:1 (или 3:1 для крупного шрифта). Есть несколько простых правил, соблюдая которые вы повысите контрастность текста, а вместе с ней — юзабилити своего ресурса.
Позаботьтесь о том, чтобы пользователям не приходилось выбирать между попыткой прочесть каждое отдельное слово и понять общий смысл послания. На примере с действующего сайта показано, как фоновое изображение снижает читабельность текста. Картинка имеет слишком много деталей, которые отвлекают внимание от текста. Специалисты из Nielsen Norman Group использовали специальное приложение чтобы продемонстрировать контрастность текста на заданном фоне. Места, где контрастность составляет меньше необходимых 4,5:1 затемнены:
Достаточно затемнить тот же фон несколькими слоями и белый текст тут же приобретает нужную контрастность. При этом невооружённым глазом заметить изменение в дизайне веб-страницы не так-то просто. Плагин для отслеживания контрастности текста подтверждает, что затемнение фона помогло достичь необходимого уровня контрастности 4,5:1:
При этом невооружённым глазом заметить изменение в дизайне веб-страницы не так-то просто. Плагин для отслеживания контрастности текста подтверждает, что затемнение фона помогло достичь необходимого уровня контрастности 4,5:1:
Следует обращать внимание на соответствие оттенков текста и фонового изображения. Белый текст вполне ожидаемо потеряется на светлом фоне или разноцветной картинке, намеренно «запыленной» фильтрами. В такой ситуации фон следует затемнить, а чтобы понимать, насколько сильно надо форматировать картинку используйте соответствующие инструменты, наподобие расширения для браузера Color Contrast Analyzer Chrome.
Ещё один пример — онлайн-каталог предметов интерьера с белым текстом поверх цветных картинок. Анализ контрастности текста чётко демонстрирует, какие из названий читабельны, а что пользователь скорее проигнорирует, так как контрастность не достигает необходимого для крупного шрифта соотношения 3:1:
Простой выход для иллюстраторов данного каталога — поместить надписи на однотонный фон для повышения читабельности. Текст лучше сделать чёрным и перенести его в нижнюю часть изображения, чтобы однотонным фоном не закрывать весь предмет на фото. Анализ контрастности подтверждает эффективность этих нехитрых приёмов:
Текст лучше сделать чёрным и перенести его в нижнюю часть изображения, чтобы однотонным фоном не закрывать весь предмет на фото. Анализ контрастности подтверждает эффективность этих нехитрых приёмов:
Фильтр размытого фона в определённом сектора изображения может испортить общее впечатление от дизайна страницы, но является удобной альтернативой, когда затемнение картинки никак нельзя применить, а контрастность надо повысить. К тому же, если вы применяете этот фильтр, у фонового изображения не появятся новые оттенки, как при затемнении, а значит уже выбранный вид текста не сольётся с новым фоном. В некоторых случаях подойдёт размещение текста поверх цветного изображения с полупрозрачной рамкой, которая создаст дополнительную контрастность. Следует помнить, что даже тёмная фоновая зона не добавит контрастности, если будет чересчур прозрачной:
Уменьшив прозрачность чёрных блоков всего на 20%, удалось повысить контраст текста на цветном фоне — плагин подтверждает контраст на необходимом для крупного текста уровне 3:1:
Нельзя говорить о том, что есть универсальные инструменты для повышения контрастности текста.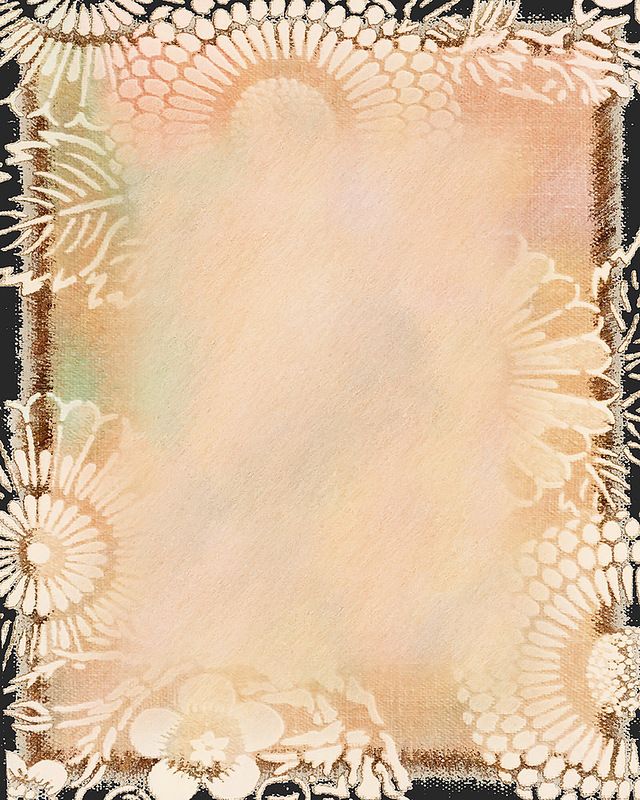 Затемнение подойдёт к одной фотографии, но может оказаться абсолютно бесполезным на другом сайте. Если плагин показывает низкую контрастность текста придётся опробовать несколько вариантов изменения дизайна, чтобы найти самый оптимальный вариант. Каждую вариацию следует повторно проверять через плагин — может оказаться, что фон вы затемнили или «замылили», но читабельность текста не только не улучшилась, а даже стала хуже.
Затемнение подойдёт к одной фотографии, но может оказаться абсолютно бесполезным на другом сайте. Если плагин показывает низкую контрастность текста придётся опробовать несколько вариантов изменения дизайна, чтобы найти самый оптимальный вариант. Каждую вариацию следует повторно проверять через плагин — может оказаться, что фон вы затемнили или «замылили», но читабельность текста не только не улучшилась, а даже стала хуже.
Если всё описанное выше вызвало желание удалить с сайта замысловатые картинки с надписями — не поддавайтесь панике. На самом деле следить за юзабилити несложно. Достаточно взять за правило всегда ориентироваться на качественные изображения с читабельным текстом. Приучите себя проверять контрастность через приложения, тогда даже без профессионального дизайнера вы сможете оптимизировать страницу для чтения. Применяйте эффекты и фильтры, коллажи и фотографии с информационной составляющей, но в меру. Помните о том, что сайт должен быть не только удобным и понятным, но и приятным для глаз.
Источник: Nielsen Norman Group
#веб-дизайн #графический редактор #дизайн #Как это устроено #контент-маркетинг #полезные советы #работа с изображениями #сайты #фотографии #юзабилити
Текст на картинке: 10 способов повысить читабельность
Автор Евгения Дычко На чтение 7 мин. Просмотров 4.9k. Опубликовано
Ежедневно мы скролим километры лент в соцсетях и видим тысячи публикаций. При такой информационной насыщенности у мозга есть всего доля секунды, чтобы оценить степень важности или интересности каждого нового поста.
Если текст на анонсе будет подан хаотично и неаккуратно, на него не кликнут — и важную ссылку пропустят. Графика с текстом требует максимальной простоты, легкости и чистоты — только так она сработает вам на руку.
Чтобы текст на иллюстрации был читабельным, следуйте этим 10 рекомендациям.
Примеры графики сделаны на графическом онлайн-редакторе Crello.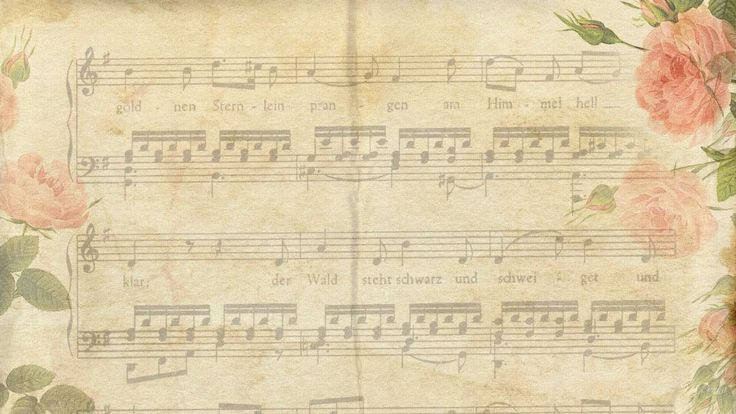
Содержание
- #1 Настройте фон
- #2 Делайте плашки
- #3 Интегрируйте текст в дизайн
- #4 Уважайте цветовые сочетания
- #5 Повторяйте элементы
- #6 Настраивайте шрифты
- #7 Внимательно подбирайте расстояние
- #8 Помните об иерархии
- #9 Контраст, но не конфликт
- #10 Группируйте текст
#1 Настройте фон
Очень сложно считать тонкую надпись на пестром фоне — она в нем растворится. Шрифт на пару тонов темнее/светлее фона тоже будет неразличим — буквы сольются с фоновыми фрагментами своего цвета, и получится каша.
Если цвет шрифта менять не хочется, поработайте с контрастностью фона:
- Затемните или осветлите многоцветную картинку.
- Используйте цветной или градиентный фильтр.
- Размойте фон, чтобы сделать его менее интенсивным.
Читатель не должен всматриваться и расшифровывать надпись на анонсе, у него нет времени играть в угадалки. Информацию нужно донести с первого взгляда.
Не бойтесь остаться без картинки в подложке. Текст на однотонном фоне воспринимается лучше, чем на пестром взрыве.
#2 Делайте плашки
Если правильного фона нет, а менять фотографию не хочется, добавьте контрастную плашку и поставьте текст на нее.
Плашка может быть строгой геометрической формы или «пятном», ее можно сделать общей на весь блок, под каждую строку или даже под каждое слово.
Необязательно делать плашку непрозрачной. Даже небольшая контрастность отделит текстовую область от фотографии и кардинально повысит читабельность.
#3 Интегрируйте текст в дизайн
Текст, который становится частью дизайна, воспринимается даже лучше самостоятельного. Чтобы органично вписать слова в графическую композицию, нужно экспериментировать. Хотите ускорить процесс — возьмите шаблон и настройте его.
Если текст плохо смотрится на фоне в том объеме, в котором вы думали изначально, разбейте его на фрагменты и распределите по контрастным фонам внутри картинки. Так вы убьете двух зайцев — сделаете слова частью визуальной истории и решите вопрос с контрастным фоном.
Так вы убьете двух зайцев — сделаете слова частью визуальной истории и решите вопрос с контрастным фоном.
Отдельные буквы и слова можно использовать в роли полноправных элементов, но важно, чтобы это было естественно.
#4 Уважайте цветовые сочетания
Мышино-серые слова плохо читаются, а зеленая надпись на красном выглядит так, будто хочет вас убить. Белый на черном и наоборот — суперчитабельно, но смертельно скучно.
Чтобы глазу было приятнее, берите не черный, а темно-серый, и не белый, а алебастровый. Ориентируйтесь на собственные эстетические ощущения — если цветовое сочетание режет глаз, хладнокровно отбросьте вариант. Понять, какие оттенки хорошо смотрятся вместе, помогут сервисы вроде Coolors, Paletton и Adobe Color CC. Там легко собрать свою палитру или взять уже готовые.
Используйте в графической иллюстрации несколько цветов, но во всей композиции должно быть не больше 3-4 ключевых оттенков. Правильные цветовые сочетания упростят восприятие, но очень важно соблюдать баланс.
#5 Повторяйте элементы
Любое ненавязчивое повторение — оттенков, элементов, стилей шрифта — помогает графике смотреться собрано и целостно. Так в иллюстрации появляется ритм, как в стихотворении.
Для шрифта лучше всего использовать один из цветов, который встречается в фотографии на фоне. Так появляется эмоциональная связь между текстом и фото.
#6 Настраивайте шрифты
Как и цвет, шрифт создает атмосферу — игривую или сдержанную, простую или вычурную, деловую или интимную.
Подбирайте шрифт с учетом того, какую тональность несет ваше сообщение: тонкий строгий для деловых сообщений, крупный геометрический для активных фраз и витиеватый для нежно-эмоциональных.
Размер шрифта тоже помогает влиять на восприятие. Основную смысловую часть можно набрать прописными буквами, а вспомогательную — строчными, так легко расставлять акценты. Но и строчные могут привлекать внимание, если набрать их шрифтом, который выделяется.
#7 Внимательно подбирайте расстояние
В зависимости от шрифта, расстояние между буквами и строками может быть разным.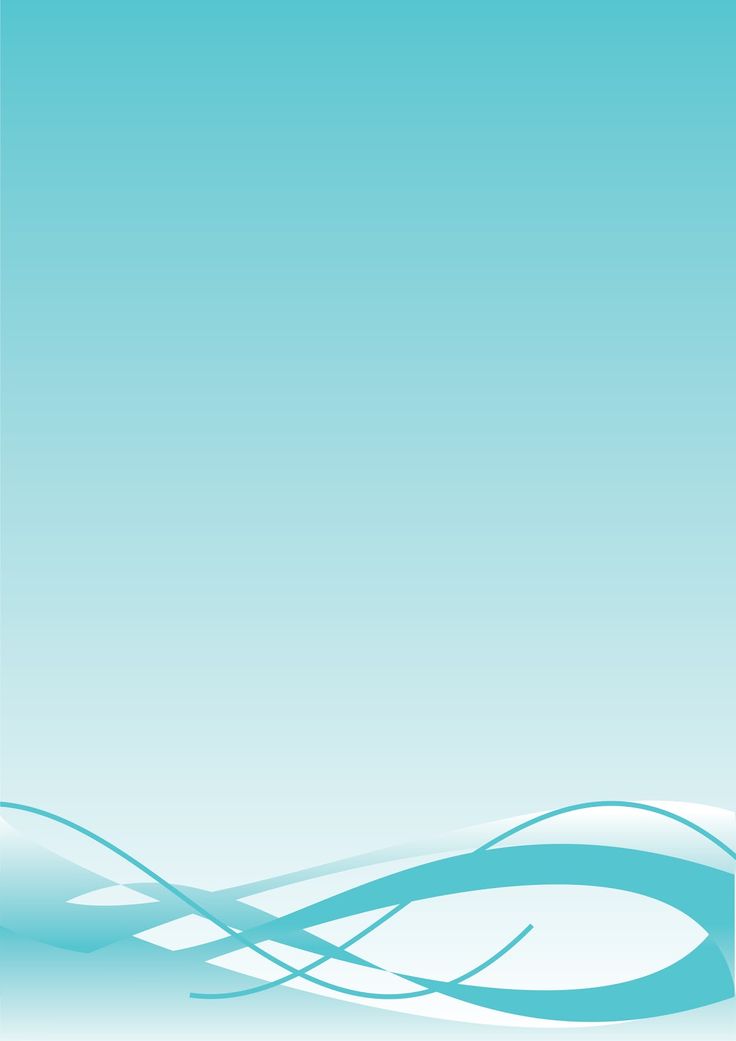 Обычно шрифты по умолчанию собраны с хорошими интервалами, но иногда расстояния нужно настраивать. Например, когда текст не помещается на фон, «висит» строка или при увеличении букв расстояние получается слишком большим.
Обычно шрифты по умолчанию собраны с хорошими интервалами, но иногда расстояния нужно настраивать. Например, когда текст не помещается на фон, «висит» строка или при увеличении букв расстояние получается слишком большим.
Когда буквы слипаются или сильно разделены, это бьет по восприятию. В первом случае фразу сложно прочитать, во втором — создается неприятное ощущение разорванности. Настройте текст так, чтобы он выглядел аккуратно.
В случае с крупными надписями, возможно, придется вручную двигать буквы, а с мелкими достаточно просто внимательно подогнать общий размер. Будьте аккуратны — в случае с мелким шрифтом очень легко нарушить баланс, и любое изменение может закончиться провалом.
#8 Помните об иерархии
Ключевой заголовок, объясняющий подзаголовок и детализирующий основной текст — эта иерархия работает как в крупных формах, так и в тексте маленького объема на иллюстрации.
Текст, разбитый таким образом, проще сканировать взглядом — время на оценку содержания сокращается, и читатель подсознательно вам благодарен. Кусок однотипного текста одинакового шрифта требует больше времени для анализа, и это очень раздражает.
Кусок однотипного текста одинакового шрифта требует больше времени для анализа, и это очень раздражает.
#9 Контраст, но не конфликт
Цвет или подложка — далеко не единственный способ выделить слово. Можно использовать несколько шрифтов в одной надписи, создавая контраст и приятное напряжение. Хорошо объединяются шрифты с засечками и без. Но не увлекайтесь — баланс и сочетаемость должны быть на первом месте.
Не всегда то, что выделено крупными буквами и болдом, доминирует — внимание всегда привлекает «инородный» элемент. В окружении тяжелых букв крупного размера несколько тонких слов будут перетягивать взгляд на себя. Это тоже контраст.
Не допускайте конфликта. У контрастных элементов должно быть что-то общее — то, что их гармонизирует.
#10 Группируйте текст
Не размещайте на иллюстрации много мелкого текста вместе с изображениями. Исключения составляют важные сообщения и цитаты, но в таком случае текст должен занимать 80-90% пространства.
Соберите текст в целостный блок и разместите его на иллюстрации по композиционному «правилу третей». Даже если каждая из строк занимает свою плашку или у вас несколько смысловых акцентов — все они должны соединиться в одно компактное целое.
Даже если каждая из строк занимает свою плашку или у вас несколько смысловых акцентов — все они должны соединиться в одно компактное целое.
Выравнивание по центру или по одной из сторон поможет справиться с текстовым фрагментом на несколько строк — сделает его аккуратнее. Растягивание большого текста по длине строки не даст ничего, кроме залысин внутри.
•••
Хороший дизайн смягчит простоватый текст, а вот плохой может заглушить даже гениальную мысль. Чтобы подать текст на картинке максимально выгодно, следуйте следующим правилам:
- Текст должен легко читаться, для этого делайте достаточно контрастный и размытый фон.
- Если не хочется затемнять фон, добавьте под текст плашку.
- Вписывайте текст в шаблон. Используйте детали дизайна, чтобы сделать акцент на отдельных словах.
- Аккуратно подбирайте цветовые сочетания с помощью Coolors, Paletton
- Повторение элементов делает дизайн целостным и эстетически привлекательным.
- Подбирайте шрифт под тему и настроение сообщения.

- Настройте баланс расстояния между буквами и словами.
- Соблюдайте иерархию в размерах: чем крупнее кегль, тем больше значимость этого текста.
- Добавляйте контраста с помощью разных шрифтов и элементов дизайна.
- Сгруппируйте текст на картинке: либо по центру, либо следуя правилу третей.
Подпишитесь на рассылку новостей. Никакого спама!
Email*
Предоставлено SendPulse
Как сделать фон в Ворде — 5 способов
При работе в текстовом редакторе, возникает необходимость добавить или изменить фон текста в Ворде, выбрать другой цвет вместо белого фона документа, используемого по умолчанию. По мнению пользователя, потребовалось сделать другой подходящий цвет фона, для визуального изменения первоначального вида документа Microsoft Word.
Фон для документа Word изменит визуальное восприятие всего документа или отдельных блоков текста на странице документа. Необходимость для изменения цвета фона в Word возникает при создании электронных книг, брошюр или буклетов, в других случаях.
Содержание:
- Как в Ворде сделать фон страницы
- Как поменять фон Word на рисунок — 1 способ
- Изображение в качестве фона страницы Word — 2 способ
- Как изменить фон текста Word
- Добавление фона после текста — 1 способ
- Делаем фон за текстом — 2 способ
- Выводы статьи
В некоторых ситуациях, пользователю требуется выделить отдельный фрагмент в тексте документа, для привлечения внимания к определенному тестовому блоку, или к отдельным предложениям. Подобный вариант выделения или привлечения внимания пользователи часто встречают на веб-сайтах в интернете.
Давайте разберемся, как сделать фон в Word разными способами, какие настройки программы нужно использовать. В приложении имеется несколько вариантов для изменения фона в документе:
- заливка цветом всей страницы документа;
- использование в качестве фона рисунка;
- изменение цвета фона только под текстом.
Фон в Word может быть не только однотонным. Для оформления подходящего вида документа, можно сделать фон страницы со специальными эффектами в виде текстуры или узора, или добавить в качестве фонового изображения рисунок, загруженный с компьютера.
Для оформления подходящего вида документа, можно сделать фон страницы со специальными эффектами в виде текстуры или узора, или добавить в качестве фонового изображения рисунок, загруженный с компьютера.
Изменения фона на странице выполняются в двух режимах, служащих для отображения документа в окне программы Word:
- Разметка страницы.
- Веб-документ.
В этом руководстве вы найдете инструкции о том, как изменить фон в Word 2019, 2016, 2013, 2010, 2007 несколькими способами: выполнить заливку фона на всю страницу, добавить рисунок (изображение) в качестве фона страницы, как поменять фон за текстом, не изменяя фон всей страницы.
Как в Ворде сделать фон страницы
Сначала мы разберемся, как сделать фон в Ворде цветным для страницы документа. При этом способе изменения фона, нет разницы есть ли сейчас на странице текст, или страница документа пока без текста. После применения изменения фона страницы, текст в документ можно добавить позднее.
Выполните следующие действия:
- Откройте документ Word, войдите во вкладку «Конструктор» (в Word 2019).

- В правом верхнем углу ленты нажмите на кнопку «Цвет страницы», находящуюся в группе «Фон страницы».
- Откроется окно «Цвета темы», в котором нужно выбрать подходящий цвет для заливки фона страницы.
- Если, вам не подошли стандартные цвета, нажмите на «Другие цвета…», для выбора нужного варианта. В окне «Цвет», во вкладках «Обычные» или «Спектр» подберите необходимый цвет для заливки фона.
После выбора цвета фона, фон в документе поменяется с белого на другой цвет, выбранный пользователем.
Выбранный фон можно изменить для того, чтобы в документе была не однотонная заливка, а использовались и другие варианты заливки.
Выполните настройки способа заливки:
- Нажмите на кнопку «Цвет страницы».
- В окне «Способы заливки» находятся вкладки «Градиентная», «Текстура» «Узор», «Рисунок». Выберите подходящий вариант и тип заливки.
Фон документа изменится, согласно выбранным параметрам.
Как поменять фон Word на рисунок — 1 способ
Сейчас мы сделаем фоновым изображением документа рисунок. Рисунок (изображение, фото, картинка) с компьютера будет использован в виде фона на странице документа Word.
Для этого, необходимо выполнить следующие шаги:
- Войдите в меню «Конструктор» (в Word 2019), в группе «Фон страницы» нажмите на кнопку «Цвет страницы».
- В окне «Цвета темы» нажмите на пункт «Способы заливки…».
- В окне «Способы заливки» откройте вкладку «Рисунок».
- Нажмите на кнопку «Рисунок…».
- В открывшемся окне «Вставка изображений» нажмите на кнопку «Из файла», или загрузите картинку из интернета.
- В окне Проводника выберите подходящее изображение (файл графического формата, поддерживаемый Microsoft Office) со своего ПК.
- В окне с выбранным фоновым изображением нажмите на кнопку «ОК».
Изображение, добавленное с компьютера, станет фоновым рисунком на странице документа Word.
Изображение в качестве фона страницы Word — 2 способ
Существует еще один способ для добавления картинки в качестве фонового изображения на страницу документа Word.
- Откройте вкладку «Вставка» в группе «Иллюстрации».
- Нажмите на кнопку «Рисунки» («Рисунок»).
- В открывшемся окне выберите рисунок со своего ПК.
- Щелкните по картинке, по краям изображения появятся маркеры, с помощью которых можно растянуть рисунок до нужного размера.
- Во вкладке «Формат рисунка» найдите пункт «Обтекание текстом», в контекстном меню выберите опцию «За текстом».
- Кликните по картинке, введите текст, который будет отображаться на изображении.
Для того, чтобы вводимый текст был хорошо виден на фоне картинки, измените цвет шрифта, чтобы он сочетался с цветом фонового рисунка.
Как изменить фон текста Word
Ранее в этой статье мы рассматривали способы добавления фона, занимающего весь размер страницы документа Ворд.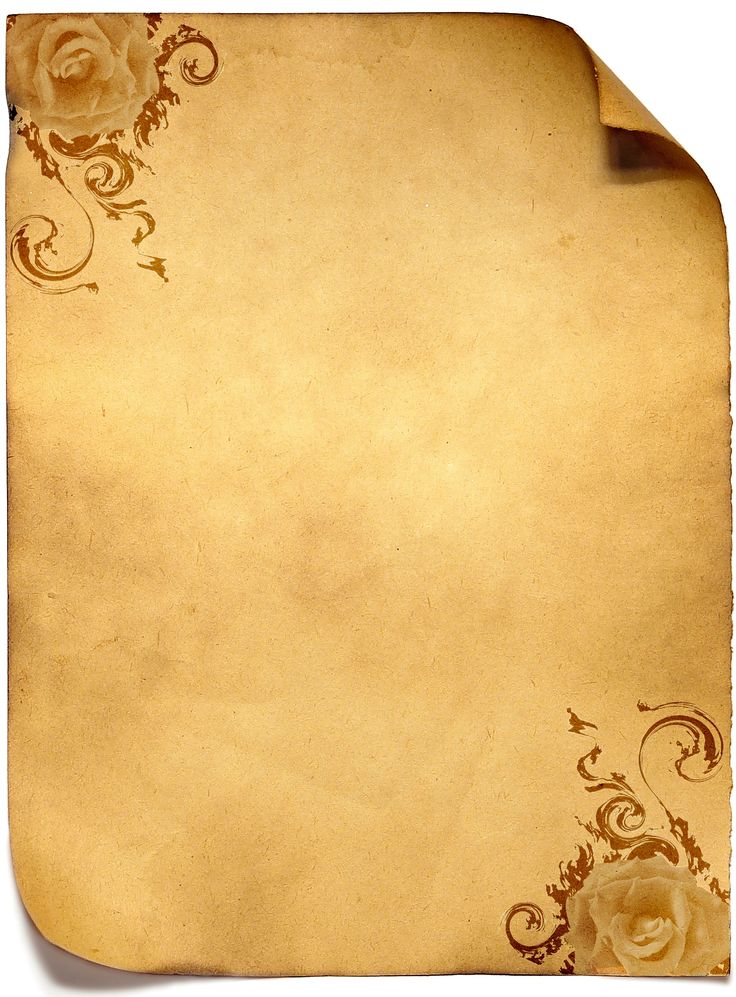 В некоторых случаях, возникает необходимость для выделения фона за отдельными кусками текста, абзацами, предложениями или словами.
В некоторых случаях, возникает необходимость для выделения фона за отдельными кусками текста, абзацами, предложениями или словами.
В этом случае, нам понадобится вставить фон в Word только за всем текстом документа или за определенным текстом в документе, не заливая фоном всю страницу. В Microsoft Word существует два способа выделения фоном текста: заливка фрагмента текста или всего текста, или выделение только текста, при котором межстрочные интервалы останутся с промежутком белого фона.
В обоих случаях фон появится только за выбранным текстом документа, заливки фона всей страницы не произойдет.
Добавление фона после текста — 1 способ
Сначала разберем способ при выделении фона за текстом, без заливки интервала между строками.
Для добавления фона выполните следующие действия:
- Выделите текст в документе Word.
- В программе MS Word откройте вкладку «Главная», в группе «Шрифт» нажмите на кнопку «Цвет выделения текста».
- Выберите нужный цвет.

В результате, будут выделены строки с текстом, а место между строками останется с фоном по умолчанию.
Подобным способом можно выделять отдельные слова или предложения.
Делаем фон за текстом — 2 способ
При этом способе произойдет выделение определенного текста в виде блока прямоугольной формы. Подобным образом можно выделить весь текст на странице или только определенный фрагмент текста.
Проделайте следующее:
- Выделите нужный фрагмент текста.
- Во вкладке «Главная», в группе «Абзац» нажмите на кнопку «Заливка».
- В окне «Цвета темы» выберите нужный цвет. Помимо стандартных цветов, здесь имеется возможность для выбора других цветов, которые можно использовать в качестве фона в документе.
Получаем результат с выделенным прямоугольным фоном, который находится за текстом.
Выводы статьи
В случае необходимости, пользователь может заменить фон в документе Word. Существует несколько способов для изменения фона: заливка фонового изображения на всю страницу документа, использование в качестве фона рисунка (картинки, изображения, фотографии), выделение фона за всем текстом, или только за определенным фрагментом текста в документе.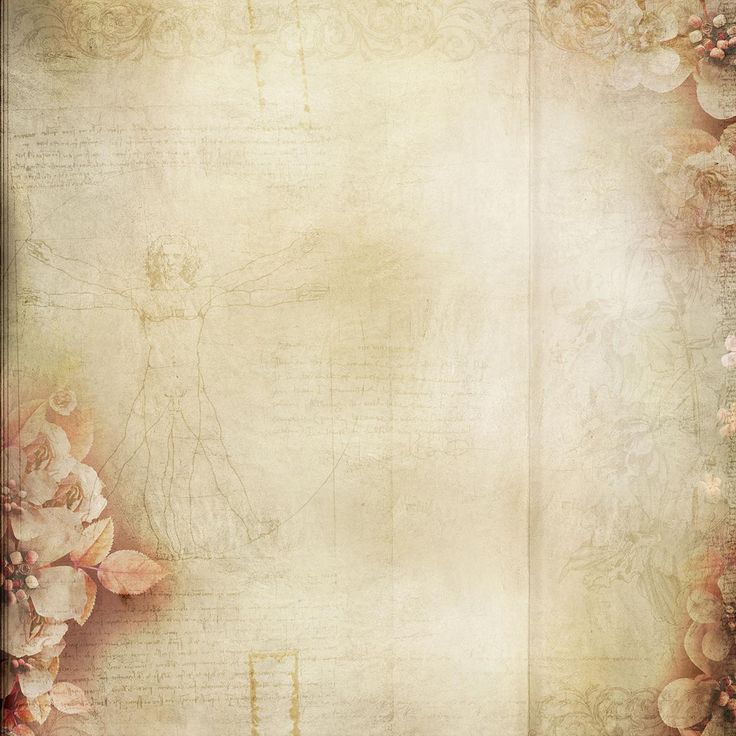
Нажимая на кнопку, я даю согласие на обработку персональных данных и принимаю политику конфиденциальности
Бесплатный текстовый фон Фото и картинки
Связанные изображения из iStock | Сохрани теперь
рождество красный снежинка
рождественских фотографий
хотел бумага плакат
Разыскивается
Цифровая карта мира
кафельная плитка мозаика стена
Мозаика / Текстура
снег снежинка зима
Снежинки на синем фоне
сердце валентинка розовый
Сердца
бумага цепь бумагаРазнообразие 3
новый год новый
Новогодний прикол 🙂
сердце валентинка дизайн
Гранж Сердце II
рука написано текст
Рукописный 1
бумага лента записанный на пленку
Бумага с лентой
плакат опечатка стена
Городская текстура 33
Аннотация угол фон
Математика
сердце валентинка дизайн
Гранж Сердце
синий слова граффити
Пожалуйста, не надо
Шаблон женщины зеленый
Узор
искусство закон смерть
Казнен
ткань текстура этикетка
Текстура ткани
бумага текстура скомканный
Бумага 2
плакат тип типография
Сиэтл гранж 8
фон бар штрих-код
Штрих-код
краска брызги шлепок
Брызги
кофе эспрессо чашка
Сырой эспрессо 2
дым искусство Артсмок
) Нежный (
числа дни через
Типография 2
числа дни через
Типографика 5
Аннотация абстрактно искусство
Часы времени
книга страница страницы
Ошибка
сердце цвет красный
Поднимающиеся сердца
кофе эспрессо чашка
Сырой эспрессо 1
бумага старый текстура
Текстура бумаги 2
книга книги толковый словарь
Словарь
бумага текстуры книга
Блокнот
книга спираль спираль
Книга на спирали
Плакат слои текстура
Твоя голова на моих плечах
законопроект плакат опечатка
Плахаос 3
Рождество граница Рамка
Рождественская граница — Рождество
новый год новый год
Новый год
легкий последствия Аннотация
Легкие каракули
выветрившийся плакат типография
Обветренный знак 1
желтый бумага примечание
Желтая бумага
буквы Аннотация текстура
Ультра
плакат тип типография
Сиэтл гранж 7
металл текстура фон
Металлическая текстура 22
цвета апельсин красный
Цветные кольца
Абстрактный фон шаблон
Смесь текса
бумага текстура скомканный
Бумага 3
плакат тип типография
Сиэтл гранж 6
плакат тип типография
Сиэтл гранж 5
розы Марко росадо
Росас
числа дни через
Типография 1
туз тузы открытка
Тузы
новый год новый год
Новый год
иллюстрация брызги цвета
рис.
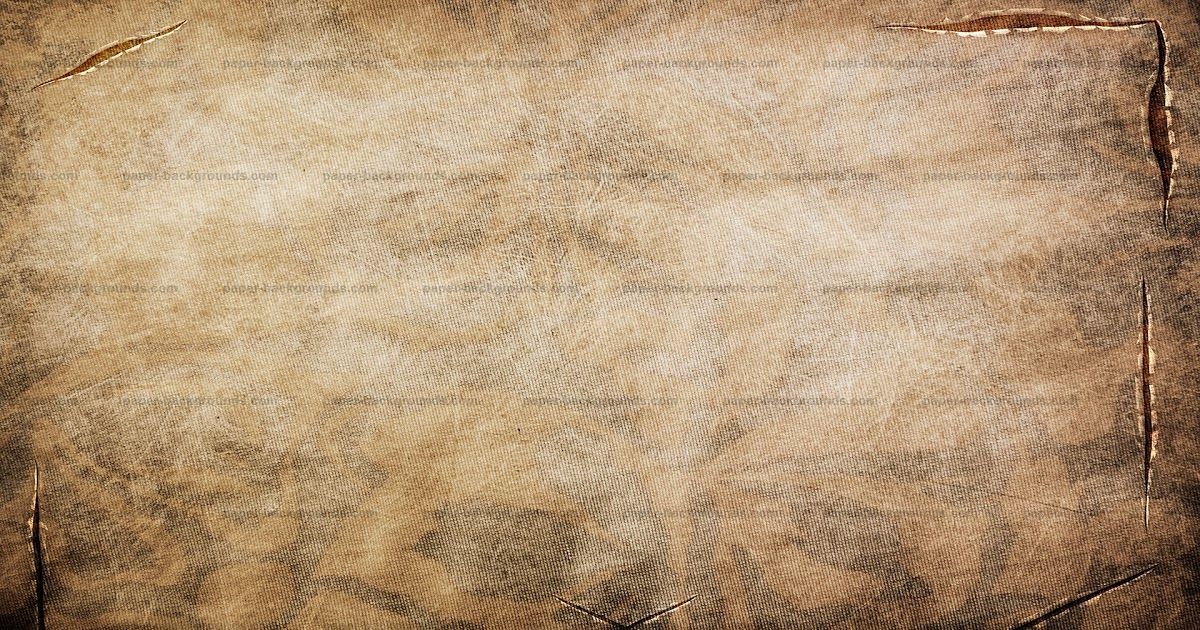
новый год новый год
Новый год
книга буквы закладка
Рыбный
текстуры Абстрактный фон
Урбан Текс Чурс
текстуры Абстрактный фон
Время текса
Разлагаться разложившийся текстура
Белые пятна
Ковер пол дизайн
Ковер
Связанные изображения из iStock | Сохрани теперь
Как разместить изображение за текстом в Документах Google
youtube.com/embed/BCNzFPXh5Lc?feature=oembed» frameborder=»0″ allow=»accelerometer; autoplay; clipboard-write; encrypted-media; gyroscope; picture-in-picture» allowfullscreen=»»>Документы Google — это облачная система обработки текстов, предлагаемая Google. Несмотря на множество достоинств, у Docs есть и обратная сторона: он имеет относительно ограниченный набор функций. В отличие от Microsoft Word, у которого есть гигантский список функций, Google Docs фокусируется на выполнении нескольких основных задач и выполнении их хорошо. Для 99% пользователей в 99% случаев этого более чем достаточно; однако иногда мы полагаемся на обходные пути для достижения наших целей документа.
В этой статье будут показаны все известные способы добавления фоновой фотографии в документ.
Как добавить текст поверх изображений в Документах Google
Если вы хотите добавить текст поверх изображения в документе Google, выполните следующие действия:
- Откройте Документы Google , войдите в систему и нажмите Перейдите к Документам .

- Нажмите кнопку + , чтобы открыть новый документ.
- Нажмите Вставьте .
- Нажмите на Изображение . Затем выберите расположение файла вашего изображения.
- Выберите изображение и нажмите Открыть .
- Нажмите на изображение в Документах Google. Затем нажмите на три вертикальные точки в подменю. Вы увидите небольшое всплывающее окно с надписью Image Options .
- Нажмите Все параметры изображения .
- Щелкните Настройки .
- Переместите ползунок вправо, чтобы настроить прозрачность .
- Затем нажмите Обтекание текстом .
- Щелкните поле над За текстом . Затем щелкните X в правом верхнем углу, чтобы закрыть редактор.
- Поместите курсор над изображением и с помощью клавиши со стрелкой вниз на клавиатуре поместите курсор в то место, где вы хотите начать текст.

Три лучших обходных пути Google Docs для добавления изображений за текст
Если по какой-то причине описанный выше метод не работает для вас, есть как минимум три способа добавить фоновое изображение в ваш файл Google Docs. Если у вас есть другие предложения или подходы, обязательно поделитесь ими с нами в разделе комментариев в конце этой статьи!
Три обходных пути для добавления изображения за текстом в Документы Google включают:
- Используйте Microsoft Word, чтобы добавить фоновое изображение, затем отрегулируйте прозрачность изображения при импорте файла в Документы.
- Используйте Google Slides, чтобы добавить изображение.
- Используйте Документы Google, используя функцию «Рисунки».
Давайте разберем эти три варианта.
Вариант 1. Используйте Microsoft Word для добавления фона Google Docs
Метод MS Word требует, чтобы у вас была лицензионная копия Microsoft Word в розничном пакете, Microsoft 365 (ранее Office 365) или бесплатное программное обеспечение Office Online.
- Создайте свой документ в Документах Google с текстом (но без фоновых изображений) и другими элементами, которые вы хотите для своей окончательной копии.
- Скопируйте содержимое своего документа Документов и вставьте его в документ Word или сохраните файл как файл .docx (наиболее точный), выбрав Файл > Загрузить как > Microsoft Word (.docx).
- Откройте файл .docx в Word и выберите Вставка > Изображение на главной ленте.
- Выберите изображение во всплывающем окне File Explorer и выберите Insert . Ваше изображение появится в документе Word.
- Щелкните изображение правой кнопкой мыши и выберите Перенос текста > Перед текстом , так как Документы Google не поддерживают параметр За текстом .
- Сохраните файл Word и закройте Word.
- Вернитесь в Документы Google и выберите Файл > Открыть .
 Выберите Загрузить и выберите файл Word, который вы только что сохранили. Изображение будет вставлено в Google Docs.
Выберите Загрузить и выберите файл Word, который вы только что сохранили. Изображение будет вставлено в Google Docs. - Щелкните правой кнопкой мыши изображение и выберите Параметры изображения . Отрегулируйте ползунок прозрачности в соответствии с вашими потребностями, а затем сохраните документ. Теперь у вас есть (вроде) фоновое изображение в вашем документе Документов.
Вариант 2. Используйте Google Slides для добавления фона Google Docs
Другой вариант создания простого документа с фоновым изображением с использованием только инструментов Google — использование Google Slides. Этот вариант хорошо работает, когда вам не нужно много текста и не нужен редактируемый текст, если только вы не поместите его вокруг изображения.
- Создайте новую пустую презентацию в Google Slides.
- В пустом документе слайда нажмите Файл > Параметры страницы , затем выберите Пользовательский и задайте высоту, соответствующую размеру страницы Google Документов.
 Отрегулируйте размеры на основе настроек полей, поэтому ширина 11 дюймов равна 9 дюймам с полями 1 дюйм.
Отрегулируйте размеры на основе настроек полей, поэтому ширина 11 дюймов равна 9 дюймам с полями 1 дюйм. - Перейдите на вкладку Слайд и выберите Изменить фон .
- В диалоговом окне Background Google Slides нажмите Выберите Изображение . Найдите на своем компьютере изображение, которое хотите добавить, и нажмите «Открыть». После загрузки изображения нажмите Готово .
- Повторите описанные выше шаги для каждой страницы Google Slides, затем добавьте текстовые поля и вставьте содержимое Google Docs.
- Завершив размещение и редактирование текста, сделайте скриншот слайда. Затем откройте новый документ Google Docs и вставьте изображение. Это нередактируемый текст, но он работает. При необходимости отрегулируйте размер изображения.
Вариант 3. Использование функции «Рисунки» в Документах для добавления фона
Если вы предпочитаете использовать Документы Google для создания фонового изображения под текстом, вы можете использовать функцию «Рисунки» и добавить текстовые поля.
- В текущем файле Документов поместите курсор и выберите Вставка > Рисунок > + Новый .
- Нажмите кнопку Изображение и выберите файл, который хотите использовать в качестве фона.
- При необходимости измените прозрачность изображения, щелкнув значок карандаша и щелкнув Прозрачный .
- Нажмите кнопку Добавить текстовое поле и поместите текстовое поле в то место, где должен отображаться текст переднего плана. Затем введите текст переднего плана, установив его шрифт, цвет и размер по своему усмотрению. Presto, мгновенное фоновое изображение!
Используя шаги, описанные выше, вам может понадобиться повозиться с вашими изображениями и получить текст, соответствующий существующему содержимому. Этот метод лучше подходит для очень простых текстовых наложений, чем прозрачное фоновое изображение в стандартном текстовом документе, но он работает.
Часто задаваемые вопросы
Вот ответы на другие ваши вопросы о Документах Google.
Как использовать одно и то же изображение для каждой страницы моего Документа Google?
Если у вас несколько страниц и вы хотите, чтобы за текстом на каждой странице стояло одно и то же изображение, вам повезло. Когда вы копируете картинку, настройки уходят вместе с ней. Это означает, что вам нужно скопировать исходное изображение только один раз после выбора параметра За текстом .
Нажмите на изображение на первой странице и используйте Control + C или Command + C сочетание клавиш, чтобы скопировать изображение в буфер обмена. Затем перейдите на следующую страницу и используйте сочетание клавиш Control + V или Command + V , чтобы вставить изображение.
Как удалить изображение?
Если вы решите, что больше не хотите размещать изображение на странице, все, что вам нужно сделать, это щелкнуть изображение (вокруг изображения появится рамка) и нажать кнопку Backspace на клавиатуре. Текст останется, но изображение исчезнет.
Текст останется, но изображение исчезнет.
Можно ли добавить изображение после того, как я уже добавил текст?
Да! Возможно, вам придется нажать клавишу ввода на вашем компьютере, чтобы освободить место. Но вы можете добавить изображение, выполнив шаги, описанные выше, и использовать функцию переноса текста, чтобы переместить изображение за словами на вашей странице.
Слова в документе будут временно перемещены вниз, чтобы вместить изображение, но когда вы выберете параметр обтекания текстом, слова вернутся на прежнее место. Тем не менее, рекомендуется перепроверить, все ли выглядит правильно, прежде чем делиться документом.
Изображения, текст и Документы Google
Как видите, есть несколько способов добавить фон в Документы Google; вам просто нужно иногда проявлять творческий подход. Несмотря на то, что качество изображения может пострадать, он выполняет свою работу, и Google, надеюсь, скоро решит эту проблему.
Поместите изображение в текст с помощью Photoshop
Автор сценария Стив Паттерсон.
В этом уроке мы узнаем, как разместить изображение в тексте с помощью Photoshop 9.0265 , очень популярный эффект для создания, который также очень легко сделать благодаря мощности обтравочных масок Photoshop, как мы сейчас увидим!
Эта версия руководства предназначена для Photoshop CS5 и более ранних версий. Если вы используете Photoshop CC или CS6, см. полностью исправленную и обновленную версию этого руководства. Вот эффект, который мы собираемся получить:
Финальный эффект «изображение в тексте».
Начнем!
Как поместить изображение в текст
Шаг 1. Откройте фотографию, чтобы поместить ее в текст
Во-первых, нам нужно изображение, которое мы собираемся поместить внутрь нашего текста. Я буду использовать это панорамное фото Гавайев:
.Вид на океан с Гавайев.
Смотрите обучающее видео на нашем YouTube канале!
Шаг 2. Дублируйте фоновый слой
Если мы посмотрим на палитру слоев, то увидим, что в настоящее время у нас есть один слой с именем Background . Этот слой содержит наше изображение. Нам нужно продублировать этот слой, и проще всего это сделать с помощью сочетания клавиш 9.0264 Ctrl+J (Победа) / Command+J (Mac). Если мы еще раз посмотрим на палитру слоев, то увидим, что теперь у нас есть два слоя. Исходный фоновый слой находится внизу, а копия фонового слоя, который Photoshop автоматически назвал «Слой 1», находится над ним:
Этот слой содержит наше изображение. Нам нужно продублировать этот слой, и проще всего это сделать с помощью сочетания клавиш 9.0264 Ctrl+J (Победа) / Command+J (Mac). Если мы еще раз посмотрим на палитру слоев, то увидим, что теперь у нас есть два слоя. Исходный фоновый слой находится внизу, а копия фонового слоя, который Photoshop автоматически назвал «Слой 1», находится над ним:
Палитра слоев Photoshop.
Шаг 3. Добавьте новый пустой слой между двумя слоями
Далее нам нужно добавить новый пустой слой между Фоновым слоем и «Слоем 1». В настоящее время «Слой 1» — это слой, выбранный в палитре «Слои». Мы можем сказать, какой слой выбран, потому что выбранный слой всегда выделен синим цветом. Обычно, когда мы добавляем новый слой, Photoshop помещает новый слой непосредственно над любым выбранным в данный момент слоем, что означает, что Photoshop помещает слой над «Слоем 1». Это не то, чего мы хотим. Мы хотим, чтобы новый слой располагался под номером 9. 0529 ниже «Уровень 1». Вот полезный трюк. Чтобы добавить новый слой ниже текущего выбранного слоя, удерживайте нажатой клавишу Ctrl (Win) / Command (Mac) и щелкните значок Новый слой в нижней части палитры слоев. Удерживание Ctrl (Win)/Command (Mac) — это трюк для размещения слоя под текущим выбранным слоем:
0529 ниже «Уровень 1». Вот полезный трюк. Чтобы добавить новый слой ниже текущего выбранного слоя, удерживайте нажатой клавишу Ctrl (Win) / Command (Mac) и щелкните значок Новый слой в нижней части палитры слоев. Удерживание Ctrl (Win)/Command (Mac) — это трюк для размещения слоя под текущим выбранным слоем:
Удерживая нажатой клавишу «Ctrl» (Win) / «Command» (Mac), щелкните значок «Новый слой» в палитре «Слои».
Теперь у нас есть новый пустой слой с именем «Слой 2», расположенный непосредственно между фоновым слоем и «Слоем 1»:
Палитра «Слои», показывающая новый пустой слой между фоновым слоем и «Слоем 1».
Шаг 4: Залейте новый слой белым цветом
На данный момент наш новый слой совершенно пустой. Давайте заполним его белым цветом, чтобы он отображался как белый фон после того, как мы поместили наше изображение внутрь текста. Перейдите к меню Edit в верхней части экрана и выберите Fill . Это вызовет диалоговое окно заливки Photoshop. Выберите Белый для Contents в верхней части диалогового окна, затем нажмите OK, чтобы выйти из диалогового окна:
Это вызовет диалоговое окно заливки Photoshop. Выберите Белый для Contents в верхней части диалогового окна, затем нажмите OK, чтобы выйти из диалогового окна:
Выберите «Белый» для параметра «Содержимое» в верхней части диалогового окна команды «Заливка».
В окне документа ничего не произойдет, так как изображение на «Слое 1» блокирует «Слой 2» из поля зрения, но если мы посмотрим на миниатюру предварительного просмотра слоя для «Слоя 2» в палитре «Слои», мы сможем убедитесь, что слой теперь заполнен сплошным белым цветом:
Миниатюра предварительного просмотра для «Слоя 2» показывает, что слой теперь заполнен белым цветом.
Шаг 5. Выберите «Слой 1» в палитре слоев
Пришло время добавить наш текст, но для того, чтобы увидеть текст, когда мы его добавим, нам нужно, чтобы текст отображался над «Слоем 1», иначе изображение на «Слое 1» заблокирует текст от просмотра. Чтобы убедиться, что мы видим наш текст, щелкните «Слой 1» в палитре слоев, чтобы выбрать его. Таким образом, как только мы начнем печатать, Photoshop создаст для нас новый текстовый слой и поместит текстовый слой прямо над «Слоем 1»: 9.0005
Таким образом, как только мы начнем печатать, Photoshop создаст для нас новый текстовый слой и поместит текстовый слой прямо над «Слоем 1»: 9.0005
Нажмите «Слой 1» в палитре «Слои», чтобы выбрать его.
Шаг 6. Выберите инструмент «Текст»
Чтобы добавить текст, нам понадобится Photoshop Type Tool , поэтому выберите Type Tool из палитры Tools. Вы также можете быстро выбрать инструмент «Текст», нажав букву T на клавиатуре:
Выберите инструмент «Текст».
Шаг 7. Выберите шрифт на панели параметров
Выбрав инструмент «Текст», перейдите на панель параметров в верхней части экрана и выберите любой шрифт, который вы хотите использовать для эффекта. Как правило, шрифты с толстыми буквами работают лучше всего. Я собираюсь выбрать Arial Black. Пока не беспокойтесь о размере шрифта:
.Выберите шрифт на панели параметров.
Шаг 8. Установите белый цвет в качестве цвета переднего плана
Этот шаг не является абсолютно необходимым, но чтобы текст был лучше виден, я собираюсь использовать белый для цвета текста. Цвет, который вы выбираете для своего текста, на самом деле не имеет значения, так как мы скоро заполним текст изображением, но все же полезно иметь возможность видеть текст, когда мы его добавляем. Чтобы установить белый цвет текста, все, что нам нужно сделать, это установить Photoshop Цвет переднего плана от до белого. Сначала нажмите букву D на клавиатуре, что вернет цвета переднего плана и фона к значениям по умолчанию. Черный — это цвет по умолчанию для цвета переднего плана, а белый — цвет по умолчанию для цвета фона. Чтобы поменять их местами, чтобы белый стал цветом переднего плана, нажмите на клавиатуре букву X . Если вы посмотрите на образцы цвета переднего плана и фона в нижней части палитры инструментов, вы увидите, что белый цвет теперь является цветом переднего плана (левый образец):
Цвет, который вы выбираете для своего текста, на самом деле не имеет значения, так как мы скоро заполним текст изображением, но все же полезно иметь возможность видеть текст, когда мы его добавляем. Чтобы установить белый цвет текста, все, что нам нужно сделать, это установить Photoshop Цвет переднего плана от до белого. Сначала нажмите букву D на клавиатуре, что вернет цвета переднего плана и фона к значениям по умолчанию. Черный — это цвет по умолчанию для цвета переднего плана, а белый — цвет по умолчанию для цвета фона. Чтобы поменять их местами, чтобы белый стал цветом переднего плана, нажмите на клавиатуре букву X . Если вы посмотрите на образцы цвета переднего плана и фона в нижней части палитры инструментов, вы увидите, что белый цвет теперь является цветом переднего плана (левый образец):
Установка белого цвета переднего плана также устанавливает белый цвет текста.
Шаг 9. Добавьте текст
С выбранным инструментом «Текст», выбранным шрифтом и белым цветом переднего плана щелкните внутри окна документа и добавьте текст. Поскольку я использую фотографию океана на Гавайях, я наберу слово «HAWAII»:
Поскольку я использую фотографию океана на Гавайях, я наберу слово «HAWAII»:
Щелкните внутри документа и добавьте свой текст.
Когда вы закончите, нажмите на галочку вверху на панели параметров, чтобы принять текст.
Нажмите на галочку на панели параметров, чтобы принять текст.
Шаг 10. Изменение размера и положения текста с помощью команды «Свободное преобразование»
На этом этапе вам, вероятно, потребуется изменить размер и положение текста, и мы можем сделать обе эти вещи с помощью команды Photoshop Free Transform . Нажмите Ctrl+T (Win) / Command+T (Mac) на клавиатуре, чтобы вызвать поле «Свободное преобразование» и маркеры вокруг текста, затем перетащите любой из маркеров, чтобы изменить размер текста. Если вы хотите изменить размер текста, не искажая его внешний вид, нажмите и удерживайте Нажмите клавишу Shift и перетащите любой из четырех угловых маркеров.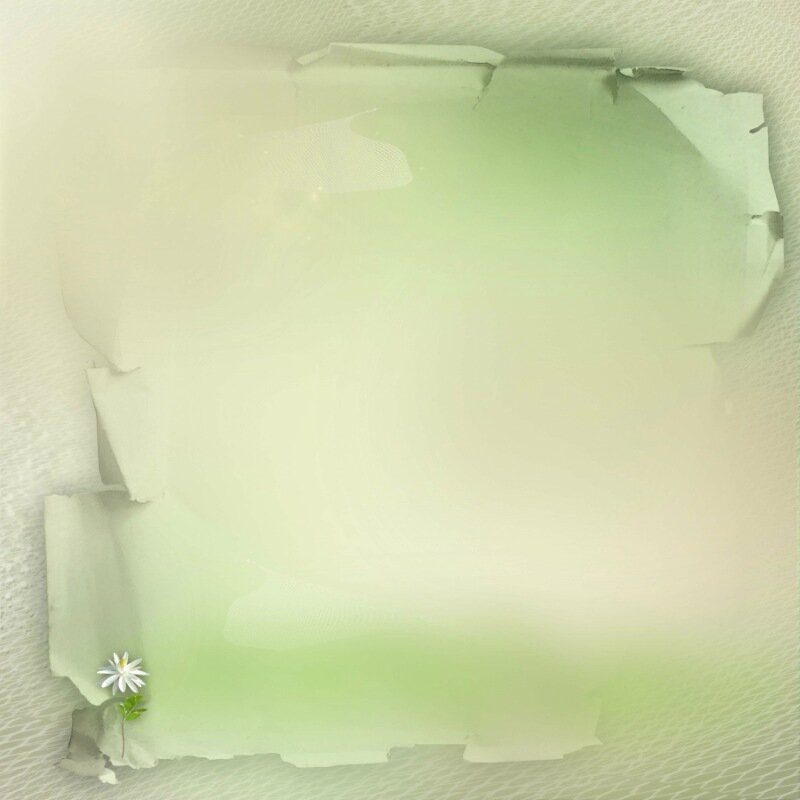 Вы также можете изменить размер текста от его центра, удерживая нажатой клавишу Alt (Win) / Option (Mac) при перетаскивании. Наконец, чтобы переместить текст, щелкните в любом месте поля «Свободное преобразование» и перетащите мышь, чтобы переместить текст внутри окна документа:
Вы также можете изменить размер текста от его центра, удерживая нажатой клавишу Alt (Win) / Option (Mac) при перетаскивании. Наконец, чтобы переместить текст, щелкните в любом месте поля «Свободное преобразование» и перетащите мышь, чтобы переместить текст внутри окна документа:
Используйте команду Free Transform в Photoshop, чтобы изменить размер и переместить текст.
Нажмите Введите (Win) / Верните (Mac), когда вы закончите, чтобы принять преобразование и выйти из команды Free Transform.
Шаг 11: перетащите текстовый слой ниже «Слоя 1»
Теперь, когда у нас есть нужный текст, нам нужно переместить текстовый слой под текст в палитре слоев. Нажмите на текстовый слой, затем просто перетащите его вниз под «Слой 1». Вы увидите толстую черную линию между «Слой 1» и «Слой 2»:
.Перетащите текстовый слой ниже «Слоя 1».
Отпустите кнопку мыши, когда появится черная линия, чтобы поместить текстовый слой на место между «Слой 1» и «Слой 2»:
Текстовый слой теперь отображается между «Слой 1» и «Слой 2».
Шаг 12: снова выберите «Слой 1»
Нажмите еще раз на «Слой 1» в палитре слоев, чтобы выбрать его:
Текстовый слой теперь отображается между «Слой 1» и «Слой 2».
Текст временно исчезнет в окне документа, поскольку изображение на «Слое 1» закрывает его от просмотра.
Шаг 13. Создание обтравочной маски
Чтобы создать иллюзию того, что фотография находится внутри текста, нам нужно использовать обтравочная маска . Это «прикрепит» фотографию на «Слое 1» к тексту на слое непосредственно под ним. Любые области фотографии, находящиеся непосредственно над буквами, останутся видимыми в документе. Остальная часть фотографии исчезнет из поля зрения.
Выбрав «Слой 1» в палитре «Слои», перейдите в меню «Слой » в верхней части экрана и выберите «Создать обтравочную маску» :
.Перейдите в меню «Слой» > «Создать обтравочную маску».
Если мы посмотрим в окно документа, мы увидим, что фотография теперь оказывается внутри текста:
Фотография теперь появляется внутри букв.
Шаг 14. Добавьте тень (необязательно)
Чтобы завершить эффект, я добавлю тень к буквам. Если вы хотите продолжить, сначала выберите тип слоя в палитре «Слои», затем щелкните значок Стили слоя в нижней части палитры «Слои»:
Выберите тип слоя, затем щелкните значок Стили слоя.
Выберите Drop Shadow из появившегося списка стилей слоя:
Выберите стиль слоя «Тень».
Это вызывает диалоговое окно Photoshop Layer Style с параметрами Drop Shadow в среднем столбце. Я собираюсь оставить большинство параметров в покое, но я уменьшу Opacity тени примерно до 60% , чтобы она не была такой интенсивной, и я установлю Angle тени. тень на 120° :
Диалоговое окно «Стиль слоя», в котором отображаются параметры тени.
Когда закончите, нажмите OK, чтобы применить тень и выйти из диалогового окна Layer Style. Вот мой окончательный эффект «изображение в тексте»:
Вот мой окончательный эффект «изображение в тексте»:
Финальный эффект «изображение в тексте».
Следующий урок: Как разместить изображение сразу в нескольких текстовых слоях!
Размещение изображения в тексте — краткое изложение
В этом уроке мы многое рассмотрели. Вот краткое изложение шагов, когда вам это нужно:
- В Photoshop откройте фотографию и нажмите Ctrl+J (Win) / Command+J (Mac), чтобы дублировать фоновый слой.
- Нажмите и удерживайте Ctrl (Win) / Command (Mac) и на панели «Слои» щелкните значок «Новый слой », чтобы добавить новый пустой слой между двумя существующими слоями.
- Перейдите к меню Edit в строке меню и выберите Fill . В диалоговом окне «Заливка» установите Использовать на Белый . Нажмите «ОК».
- На панели «Слои» выберите верхний слой (Слой 1), чтобы сделать его активным.

- Выберите Type Tool , затем на панели параметров выберите параметры шрифта.
- Установите цвет переднего плана на белый , затем щелкните в документе и добавьте свой текст.
- Нажмите Ctrl+T (Win) / Command+T (Mac), чтобы выбрать Free Transform , затем измените размер и положение текста по мере необходимости. Нажмите Введите (Win) / Верните (Mac), чтобы выйти из Free Transform.
- На панели «Слои» перетащите слой «Текст» под фотографию на слое 1.
- Выберите Layer 1, чтобы сделать его активным, затем перейдите в меню Layer в строке меню и выберите Create Clipping Mask .
- Чтобы добавить тень к тексту, на панели «Слои» щелкните значок « fx », выберите Drop Shadow , затем установите Angle и Opacity по мере необходимости.





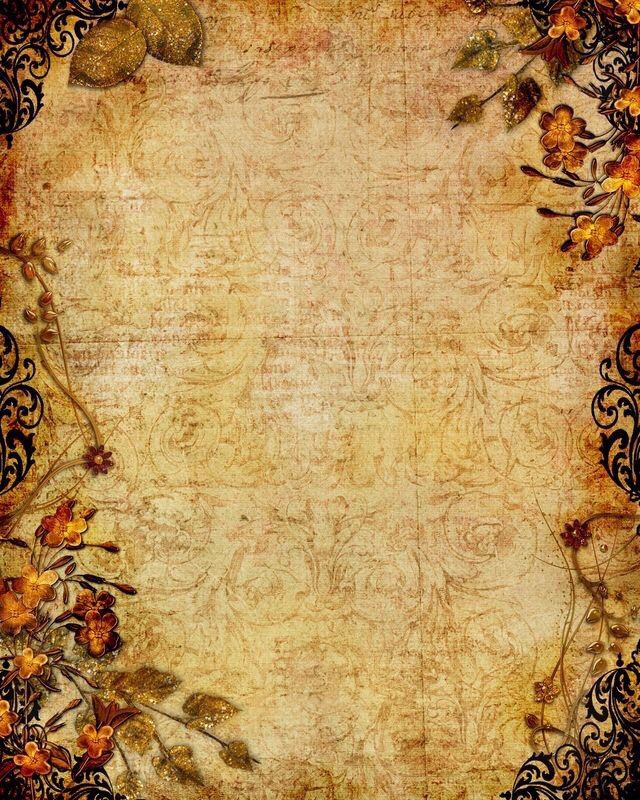
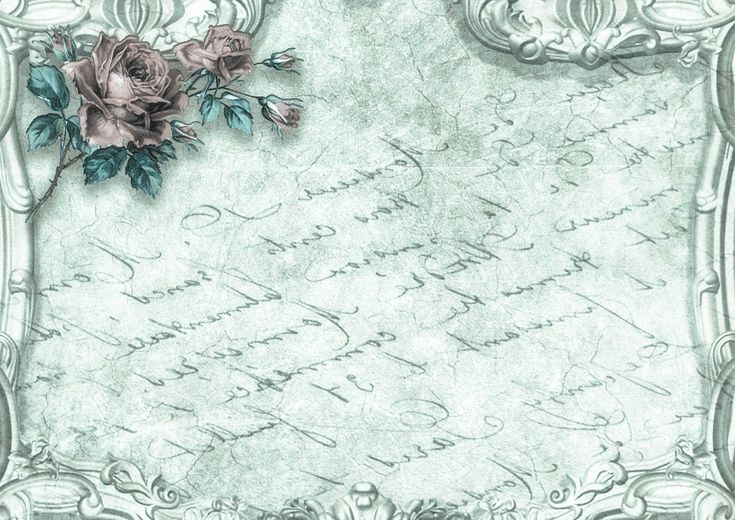
 Выберите Загрузить и выберите файл Word, который вы только что сохранили. Изображение будет вставлено в Google Docs.
Выберите Загрузить и выберите файл Word, который вы только что сохранили. Изображение будет вставлено в Google Docs.  Отрегулируйте размеры на основе настроек полей, поэтому ширина 11 дюймов равна 9 дюймам с полями 1 дюйм.
Отрегулируйте размеры на основе настроек полей, поэтому ширина 11 дюймов равна 9 дюймам с полями 1 дюйм.