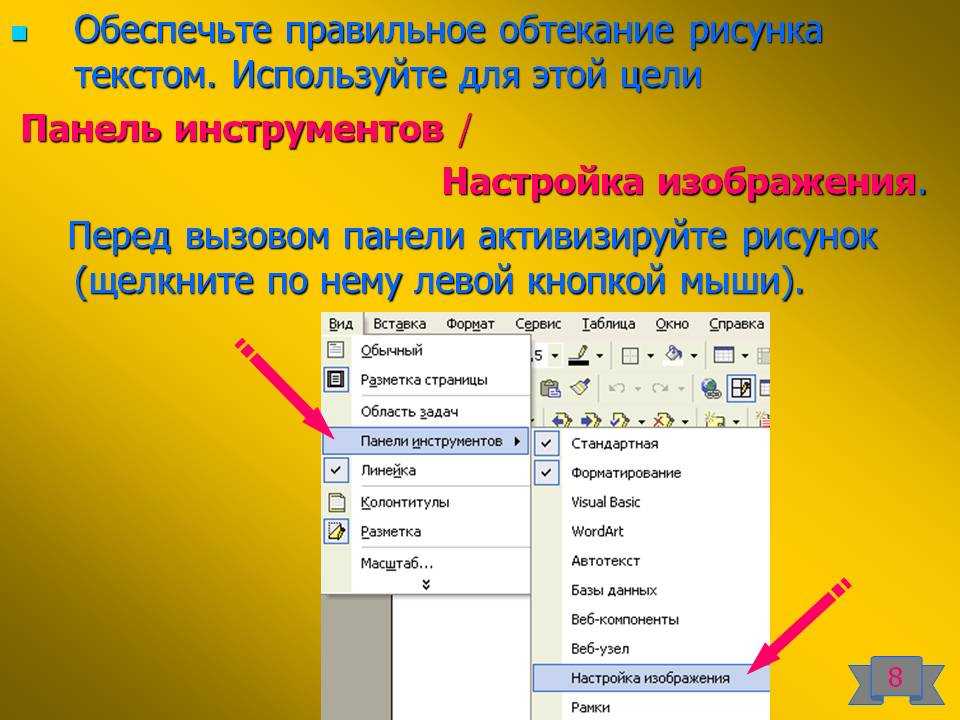Как сделать обтекание картинки текстом в PowerPoint
Опубликовано Дмитрий Романов — вс, 23/12/2018
картинки на странице разворачиваются на весь экран после нажатия
Быстрого способа добиться желаемого эффекта исключительно возможности PowerPoint нет. Разберем три способа:
1. Самый быстрый. Сделать нужную композицию в Microsoft Word. Перенести результат в PowerPoint в виде скриншота.
2. Долгий. Накладываем на слайде изображение на текст-бокс, далее добавлением пробелов в текст добиваемся результата.
3. Самый долгий. Разбиваем текст на несколько текстовых полей, в каждом из них пишем свой кусок, далее собираем всю композицию вручную.
в начало
Есть ли другие варианты?
Прежде чем пуститься в объяснения того, как сделать обтекание картинки на слайде текстом, хотелось бы привести несколько доводов в пользу того, почему этого делать все же не надо.
- Вспомним один из принципов создания презентаций из данной статьи. «Меньше текста!!!». Презентации — это не учебник. Слайд = картинка + несколько кратких тезисов. А для качественного обрамления картинки нужно много-много букв.
- Майкрософт внедрил функцию обрамления картинки текстом в word и сознательно убрал ее из PowerPoint, чтобы уберечь нас от таких дизайнерских ходов.
Поэтому всю ту же информацию, которая была представлена в заголовке статьи, можно оформить таким вот слайдом:
Все рассказать в мельчайших подробностях – это уже будет ваша работа на презентации. Итак, картинки именно в слайдах нельзя внедрять в текст. Но иногда очень хочется — значит можно! Давайте разберем как:
в начало
Обтекание картинки текстом в Word
Последовательность действий такая:
Пишем текст и форматируем его:
- Выставляем ширину и размер шрифта, чтобы получился нужный размер
- Делаем выравнивание по ширине (горячая клавиша Ctrl +J)
Добавляем картинку на страницу.
Для задачи полного обтекания подойдет картинка с прозрачным фоном. Подробнее о графике и изображениях на слайдах читайте в статье Графика в PowerPoint
Выставляем командой
«Обтекание Текстом» нужный режим обрамленияТип | Описание | Пример |
В тексте | Картинка занимает позицию в тексте, как рядовое слово или знак препинания. Обтекания с боков нет. | |
Вокруг рамки | Картинка помещается в прямоугольную рамку, с помощью которой можно поменять размер, угол поворота, и режим обтекания. В данном режиме текст обтекает рамку со всех сторон. | |
По контуру | Текст обтекает картинку со всех сторон | |
Сквозное | Очень похож на режим по контуру | |
Сверху и снизу | Картинка разрывает текст на две части. | |
За текстом | Текст располагается поверх картинки | |
Перед текстом | Картинка находится поверх текста, перекрывая его. | |
Изменить контур обтекания | Можно задать свои точки обтекания, убрав тем самым текст из нежелательных мест, или наоборот добавив его туда. |
Результат «скриншотим» и копируем на слайд.
в начало
Обтекание картинки текстом исключительно силами PowerPoint
Нам понадобится один текстовый бокс (команда «Добавление Надписи») и естественно картинка.
1. Пишем текст
2. Вставляем картинку
3. Накладываем текст на картинку, так чтобы текст был выше
4. Добавляем в текст пробелов, чтобы убрать перекрытие изображения текстом
Результат так получить можно, но при каждом редактировании текста или изменении размеров изображения или текстового бокса, нужно будет повторять процедуру заново.
в начало
Обтекание картинки несколькими текст боксами
В отличии от предыдущего пункта, мы будем использовать не одно текстовое поле, а несколько. Меняя его положение на слайде можно добиться эффекта обрамления. Но опять же, «много текста» это не формат презентации, поэтому оборачивать текст таким образом лучше короткими фразами. В результате у вас получится что-то типа облака тэгов. Вот такой пример:
в начало
Материалы раздела
Редактирование картинок в PowerPoint
Обзор возможностей PowerPoint по редактированию картинок с примерами. Встроенный функционал позволяет: удалять фон; менять резкость, яркость, контрастность,…
Как обрезать рисунок в PowerPoint
PowerPoint имеет хороший функционал, который может обрезать картинки по трафарету; произвольным образом; в заданных пропорциях. Для реализации используются…
Как сделать прозрачный фон картинки
Убираем непрозрачный фон с картинок и рисунков в PowerPoint с помощью функции «удалить фон».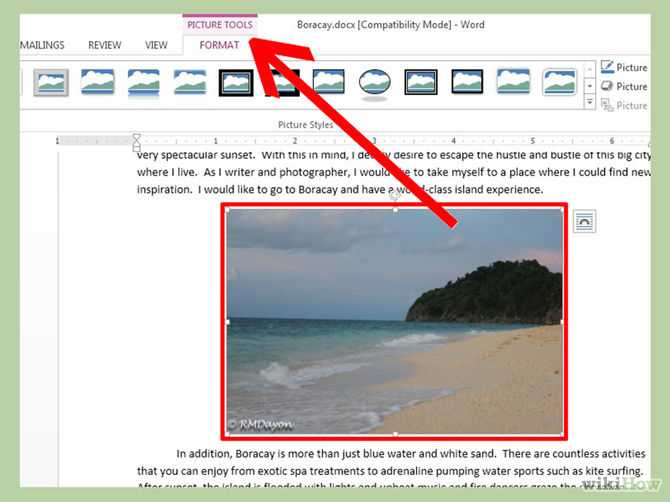
Как добавить картинку в презентацию
Существует несколько способов вставить картинку в презентацию. Каждый из них хорош в своем случае — мы разберем все. 1 — копируем файл с компьютера. 2 -…
Как сделать обтекание картинки текстом
Быстрого способа добиться желаемого эффекта исключительно возможности PowerPoint нет. Разберем три способа: 1. Самый быстрый. Сделать нужную композицию в…
Графика в PowerPoint
Сделать слайды PowerPoint интересными и легко воспринимаемыми аудиторией помогают графические элементы – картинки и значки.Представлены встроенные и внешние…
Как вставить картинку в текст в ворде с обтеканием
Как сделать обтекание картинки текстом в Microsoft Word
Во время работы в MS Word нередко можно столкнуться с необходимостью проиллюстрировать документ с помощью изображений. О том, как просто добавить картинку мы уже писали, как писали и о том, как наложить поверх нее текст.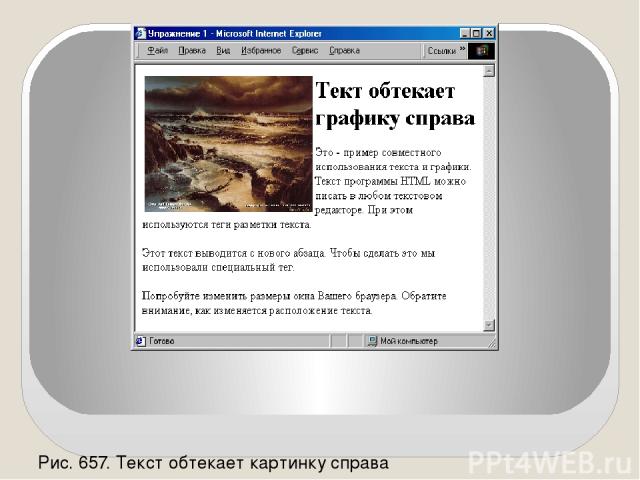 Однако, иногда может потребоваться сделать обтекание добавленной картинки текстом, что немного сложнее, зато и выглядит куда приятнее. Об этом мы и расскажем в этой статье.
Однако, иногда может потребоваться сделать обтекание добавленной картинки текстом, что немного сложнее, зато и выглядит куда приятнее. Об этом мы и расскажем в этой статье.
Для начала следует понять, что вариантов обтекания текстом картинки существует несколько. Например, текст может быть размещен за изображением, перед ним или по его контуру. Последнее, наверное, наиболее приемлемо в большинстве случаев. тем не менее, метод для всех целей общий, к нему и перейдем.
1. Если в вашем текстовом документе еще нет изображения, вставьте его, воспользовавшись нашей инструкцией.
2. Если это необходимо, измените размеры изображения, потянув за маркер или маркеры, расположенные по контуру. Также, вы можете обрезать изображение, изменить размеры и контур области, в которой оно находится. Наш урок вам в этом поможет.
3. Кликните по добавленному изображению, чтобы на панели управления отобразилась вкладка “Формат”, расположенная в основном разделе “Работа с рисунками”.
4. Во вкладке “Формат” нажмите на кнопку “Обтекание текстом”, расположенную в группе “Упорядочить”.
5. Выберите в выпадающем меню подходящий вариант обтекания текстом:
- “В тексте” — изображение будет “покрыто” текстом по всей площади;
- “Вокруг рамки” (“Квадрат”) — текст будет расположен вокруг квадратной рамки, в которой находится изображение;
- “Сверху или снизу” — текст будет располагаться сверху и/или снизу изображения, область по бокам при этом останется пустой;
- “По контуру” — текст будет расположен вокруг изображения. Данный вариант особенно хорош в случае, если изображение имеет круглую или неправильную форму;
- “Сквозное” — текст будет обтекать добавленное изображение по всему периметру, в том числе и изнутри;
- “За текстом” — рисунок будет располагаться за текстом.
 Таким образом можно добавить в текстовый документ водяной знак, отличный от стандартных подложек, доступных в MS Word;
Таким образом можно добавить в текстовый документ водяной знак, отличный от стандартных подложек, доступных в MS Word;
Примечание: Если для обтекания текстом будет выбран параметр “За текстом”, после перемещения изображения в нужное место, вы больше не сможете его редактировать, если область, в которой изображение находится, не выступает за пределы текста.
- “Перед текстом” — изображение будет расположено поверх текста. В таком случае может возникнуть необходимость изменить цвет и прозрачность рисунка, чтобы текст оставался видимым и хорошо читабельным.
Примечание: Названия, обозначающие разные стили обтекания текстом, в разных версиях Microsoft Word могут отличаться, а вот типы обтекания всегда одинаковы. Непосредственно в нашем примере используется Ворд 2016.
6. Если текст еще не был добавлен в документ, введите его. Если же в документе уже содержится текст, обтекание которым необходимо сделать, переместите изображение на текст и отрегулируйте его положение.
Если же в документе уже содержится текст, обтекание которым необходимо сделать, переместите изображение на текст и отрегулируйте его положение.
- Совет: Экспериментируйте с различными типами обтекания текстом, так как вариант, идеально подходящий в одном случае, может оказаться совершенно неприемлемым в ином.
Как видите, сделать обтекание изображения текстом в Ворде совсем несложно. Кроме того, программа от Microsoft не ограничивает вас в действиях и предлагает несколько вариантов на выбор, каждый из которых может быть использован в различных ситуациях.
Мы рады, что смогли помочь Вам в решении проблемы.
Помимо этой статьи, на сайте еще 12560 инструкций.
Добавьте сайт Lumpics.ru в закладки (CTRL+D) и мы точно еще пригодимся вам.
Отблагодарите автора, поделитесь статьей в социальных сетях.
Опишите, что у вас не получилось. Наши специалисты постараются ответить максимально быстро.
Как вставить текст в картинку в Ворде
Что обычный пользователь делает, когда в документе Word нужно поместить текст на изображении? Правильно, применяет разные графические редакторы от стандартного Paint до мощного PhotoShop, а на это тратится время и результат может не порадовать.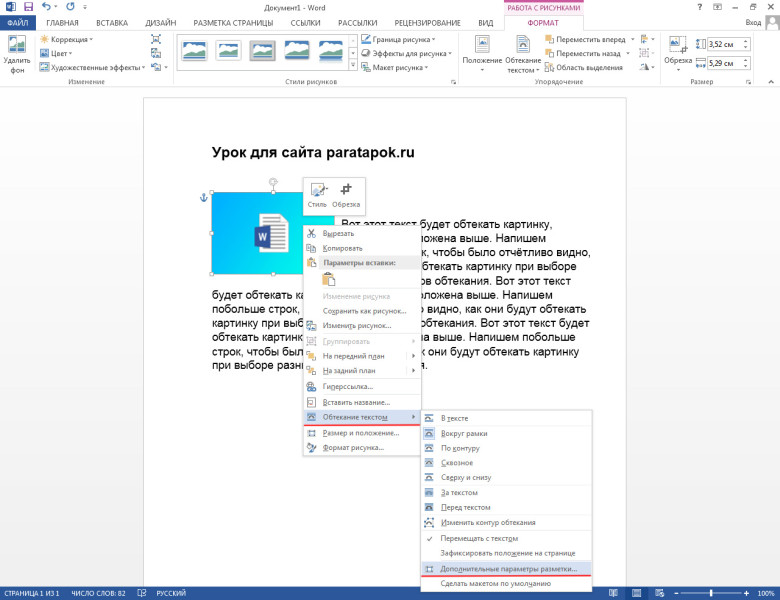 Но существует несколько вариантов вставки в картинку текста в ворде, который будет смотреться оригинально, в самом Word не прибегая к применению других программ.
Но существует несколько вариантов вставки в картинку текста в ворде, который будет смотреться оригинально, в самом Word не прибегая к применению других программ.
Приведенная инструкция познакомит с приемами создания любых надписей на изображении.
Способ №1: текстовый блок
Итак, предположим, что в документе уже присутствует нужный рисунок и на нем осталось лишь разместить несколько предложений или список. Как это сделать? Для каждого релиза текстового редактора схема отличается, но незначительно.
После этого развернется меню с набором готовых шаблонов. Тут нажмите «Простая надпись» (это будет первый пример в окне). В результате на листе отобразится рамка с образцом текста.
Далее, перетащите полученный объект на картинку. Для этого наведите курсор на обрамление, стрелка поменяет вид на черный крестик. Зажмите левую кнопку и, не отпуская ее, передвиньте блок в требуемое место на рисунке.
Пока вы получите белое поле, обрамленное черной рамкой. Напечатайте вместо примера текста нужный фрагмент и отформатируйте его согласно своим требованиям (величину шрифта, цвет, стиль и прочее).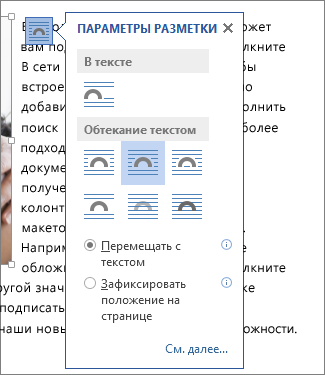 Размеры блока тоже изменяются. Его можно расширить или уменьшить.
Размеры блока тоже изменяются. Его можно расширить или уменьшить.
Теперь надо убрать белый фон и обрамление. Для этого просто кликните по надписи и перейдите во вкладку «Формат». Отыщите и щелкните в группе «Стили» по кнопке «Заливка фигуры». Выпадет меню, где выберите пункт «Нет заливки», и фон отключится.
Осталось убрать рамку. В этой же группе кликните «Контур фигуры», а в списке нажмите «Нет контура». Команда отключает обрамление.
Стандартными средствами Word можно создать хорошо оформленную подпись, любого цвета, стиля, размера. Это гораздо удобней и быстрей, чем пользоваться графическими редакторами.
Способ №2: объект Вордарт
Есть еще один интересный прием создания надписи — вставка объекта WordArt. По сути, это такое же текстовое поле, только имеющее более интересную стилизацию шрифта (с тенью, отражением, объемом и так далее).
Во вкладке «Вставка» щелкните кнопку «Добавить объект WordArt» в виде голубой повернутой буквы А. Отобразятся наглядные примеры.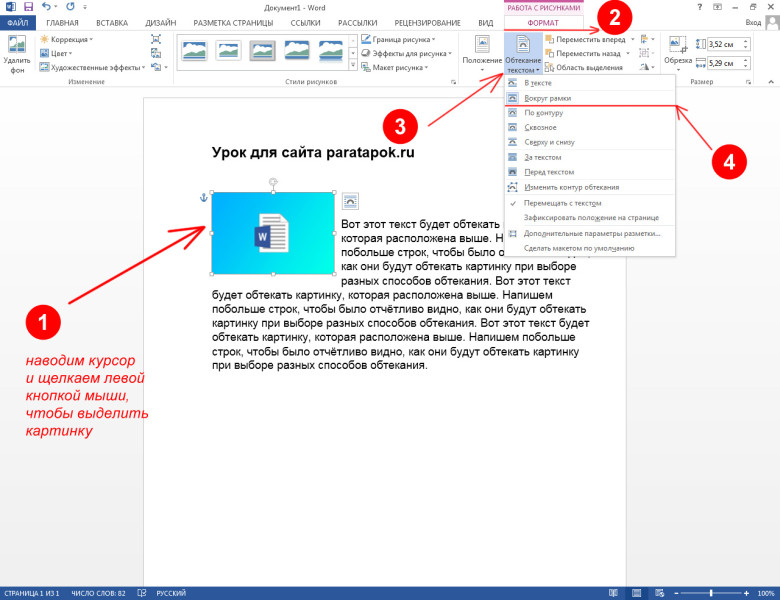 Выберите, что подходит к изображению и просто кликните по образцу.
Выберите, что подходит к изображению и просто кликните по образцу.
Теперь введите нужную информацию в блоке и перетащите полученное на картинку.
Способ №3: обтекание текстом
Метод хорош в том случае, когда рисунок используется в качестве подложки страницы целиком.
На вставленной картинке щелкните правой кнопкой и выберите в контекстном меню строку «Обтекание текстом». Далее, нажмите пункт «За текстом».
Теперь наполняйте документ как обычно. Только фоном будет служить рисунок, а не стандартный белый цвет.
С помощью приведенных приемов вы легко сделаете отлично оформленный текст на картинке. При этом надобность в использовании графических редакторов отпадает.
Как вставить в картинку текст в Ворде?
Чтобы вставить текст в картинку, обычно, применяются специальные графические редакторы. Однако можно обойтись без специальных средств и сделать все необходимое в Ворде. Об этом пойдет речь в данной статье.
Простая надпись поможет вставить текст в картинку
Это наиболее простой способ вставки текста в картинку с помощью Word. Он осуществляется с помощью функции «Надпись». Использовать его довольно легко. Необходимо:
Он осуществляется с помощью функции «Надпись». Использовать его довольно легко. Необходимо:
- Открыть на верхней панели категорию «Вставка».
- Нажать на «Надпись».
- Выбрать «Простая надпись».
- Ввести в новой рамке желаемый текст.
- Переместить текстовый блок на изображение.
Стандартно создается непрозрачный блок, то есть все свободное пространство будет белым. Чтобы убрать такой фон, следует нажать на текст, верхняя панель переключится на категорию «Формат», а затем нажать на «Заливка фигуры» и выбрать «Нет заливки».
Также текстовый блок создается с рамкой. Ее так же можно отключить. Для этого снова необходимо нажать на блок, на верхней панели выбрать «Контур фигуры» и установить «Нет контура».
Текст, созданный этим способом, можно редактировать, как и любой другой, а именно изменять шрифт и размер, цвет и прочие параметры. Таким образом, можно настроить тени, отражения, подсветку и т.д. Все эти функции доступны на вкладке «Формат».
Для такого текстового блока доступны специальные стили. Ими можно воспользоваться на вкладке «Контур» в соответствующем разделе.
Как вставить текст в картинку: Обтекание текстом
Другой способ добавить текст на картинку — это воспользоваться функцией «Обтекание текста». Таким образом изображение не будет перекрывать обычный текст, если они будут наложены друг на друга. Сделать это довольно просто:
- Нажмите правой кнопкой мыши на картинку.
- В появившемся контекстном меню выберите «Обтекание текстом», а затем «За текстом».
- Переместите изображение на заранее созданный текст.
Этот способ лучше всего подходит, когда необходимо отредактировать большую картинку, занимающую все пространство листа.
Вставка текста в картинку: Объект WordArt
Этот способ стоит выбрать, когда необходимо добавить на изображение текст сразу без рамки и фона. Для этого следует:
- Перейти на вкладку «Вставка» в верхней панели.
- Нажать на «Добавить объект WordArt» (иконка с повернутой буквой «А») в категории «Текст».

- Выбрать один из заготовленных стилей.
- Ввести текст.
- Переместить блок на картинку.
Без использования специальных средств можно вставить простой текст на картинку. Для этого нужен только Word, а особых знаний и навыков работы с графическими программами не требуется. Текстовый редактор позволяет оформлять текст. Этих средств достаточно для многих простых задач.
Как сделать чтобы текст обтекал картинку в word?
Обтекание рисунка текстом. Мы с вами уже многому научились. Как создать диаграмму в Word, Как создать красивую рамку в Word, Как нарисовать схему в Word 2003, Как изменить цвет страницы в Word, и многому другому. А сейчас хотелось бы узнать, как сделать обтекание рисунка текстом?
Для тех, кто часто работает с текстом и графикой в Word – это не проблема. А вот если вы редко этим занимаетесь, то наверняка забыли, как можно сделать обтекание картинки текстом.
Обтекание рисунка текстомИ так вы пишете статью и вставляете в неё картинку. Но, что-то вас не устраивает. Картинка смотрится как-то не так. Лучше было бы, чтобы текст обрамлял её. Для начала закиньте картинку на страницу и выделите её (щелкните по ней мышкой). Потом внизу откройте панель Рисование выберите Обтекание текстом. Какое именно обтекание тестом выбрать – это уже как вам нравиться.
Но, что-то вас не устраивает. Картинка смотрится как-то не так. Лучше было бы, чтобы текст обрамлял её. Для начала закиньте картинку на страницу и выделите её (щелкните по ней мышкой). Потом внизу откройте панель Рисование выберите Обтекание текстом. Какое именно обтекание тестом выбрать – это уже как вам нравиться.
- Рисунок в тексте.
- Текст вокруг рамки.
- Текст по контуру рисунка.
- Рисунок за текстом.
- Рисунок перед текстом.
- Текст сверху и снизу.
- Сквозное обтекание текстом.
- Изменить контур обтекания.
Подберите то, что вам нравиться.
Обтекание рисунка текстом в Word 2007/2010Выделите картинку. Откройте меню Разметка страницы и перейдите на блок Упорядочить.
Нажмите на маленькую стрелочку на кнопке Обтекание текстом.
В открывшемся списке выберите тип обтекания рисунка текстом. Как видите, все довольно просто.
С уважением, Людмила
Понравилась статья — нажмите на кнопки:
Также статьи о работе с текстом в Ворде:
- Как в Ворде редактировать рисунок?
- Как делается прозрачная картинка в Ворде?
- Как сделать текст поверх картинки в Ворде?
- Как вставить рисунок в Ворд?
В различных документах могут быть разные требования по размещению изображений и текста, и в этой статье мы рассмотрим, как сделать обтекание текстом картинки в Ворде.
Для настройки обтекания картинки текстом в Ворде необходимо воспользоваться соответствующим пунктом меню. При выделении картинки рядом с ней с правой стороны можно найти дополнительный значок, при нажатии на который появляется меню «Параметры разметки», в котором можно выбрать необходимый вариант обтекания рисунка текстом в Ворде.
Большее количество вариантов настройки обтекания текстом картинки можно найти в меню «Обтекание текстом» на вкладке «Формат». Также можно нажать правой кнопкой мыши на рисунок и выбрать такой же пункт «Обтекание текстом» в появившемся меню.
Если еще дополнительно необходимо настроить отступ текста от рисунка, следует выбирать пункт «Дополнительные параметры разметки» в меню «Обтекание текстом», и менять соответствующие значения в появившемся окошке.
Программа Ворд обучение
Во время работы в MS Word нередко можно столкнуться с необходимостью проиллюстрировать документ с помощью изображений. О том, как просто добавить картинку мы уже писали, как писали и о том, как наложить поверх нее текст. Однако, иногда может потребоваться сделать обтекание добавленной картинки текстом, что немного сложнее, зато и выглядит куда приятнее. Об этом мы и расскажем в этой статье.
Урок: Как в Ворде наложить текст на картинку
Для начала следует понять, что вариантов обтекания текстом картинки существует несколько. Например, текст может быть размещен за изображением, перед ним или по его контуру. Последнее, наверное, наиболее приемлемо в большинстве случаев. тем не менее, метод для всех целей общий, к нему и перейдем.
1. Если в вашем текстовом документе еще нет изображения, вставьте его, воспользовавшись нашей инструкцией.
Урок: Как вставить картинку в Word
2. Если это необходимо, измените размеры изображения, потянув за маркер или маркеры, расположенные по контуру. Также, вы можете обрезать изображение, изменить размеры и контур области, в которой оно находится. Наш урок вам в этом поможет.
Урок: Как обрезать картинку в Ворде
3. Кликните по добавленному изображению, чтобы на панели управления отобразилась вкладка “Формат”, расположенная в основном разделе “Работа с рисунками”.
4. Во вкладке “Формат” нажмите на кнопку “Обтекание текстом”, расположенную в группе “Упорядочить”.
5. Выберите в выпадающем меню подходящий вариант обтекания текстом:
- “В тексте” — изображение будет “покрыто” текстом по всей площади;
- “Вокруг рамки” (“Квадрат”) — текст будет расположен вокруг квадратной рамки, в которой находится изображение;
- “Сверху или снизу” — текст будет располагаться сверху и/или снизу изображения, область по бокам при этом останется пустой;
- “По контуру” — текст будет расположен вокруг изображения.
 Данный вариант особенно хорош в случае, если изображение имеет круглую или неправильную форму;
Данный вариант особенно хорош в случае, если изображение имеет круглую или неправильную форму;
- “Сквозное” — текст будет обтекать добавленное изображение по всему периметру, в том числе и изнутри;
- “За текстом” — рисунок будет располагаться за текстом. Таким образом можно добавить в текстовый документ водяной знак, отличный от стандартных подложек, доступных в MS Word;
Урок: Как добавить подложку в Ворде
Примечание: Если для обтекания текстом будет выбран параметр “За текстом”, после перемещения изображения в нужное место, вы больше не сможете его редактировать, если область, в которой изображение находится, не выступает за пределы текста.
- “Перед текстом” — изображение будет расположено поверх текста. В таком случае может возникнуть необходимость изменить цвет и прозрачность рисунка, чтобы текст оставался видимым и хорошо читабельным.

Примечание: Названия, обозначающие разные стили обтекания текстом, в разных версиях Microsoft Word могут отличаться, а вот типы обтекания всегда одинаковы. Непосредственно в нашем примере используется Ворд 2016.
6. Если текст еще не был добавлен в документ, введите его. Если же в документе уже содержится текст, обтекание которым необходимо сделать, переместите изображение на текст и отрегулируйте его положение.
Урок: Как в Word наложить картинку на картинку
Как видите, сделать обтекание изображения текстом в Ворде совсем несложно. Кроме того, программа от Microsoft не ограничивает вас в действиях и предлагает несколько вариантов на выбор, каждый из которых может быть использован в различных ситуациях.
Мы рады, что смогли помочь Вам в решении проблемы.
Задайте свой вопрос в комментариях, подробно расписав суть проблемы. Наши специалисты постараются ответить максимально быстро.
Помогла ли вам эта статья?
В документах Microsoft Word довольно часто встречаются различные изображения. Уверенна, и Вам время от времени приходится разбавлять написанное, вставляя по смыслу картинки, ведь так информация, воспринимается намного лучше.
На сайте есть различные статьи, которые помогут разобраться, как правильно работать с изображением, вставленным в Ворд. Добавленный рисунок можно обрезать, или повернуть изображение в Word на необходимый угол. Если наткнулись на нужную или просто красивую картинку в документе, то можете сохранить изображение на компьютер.
После того, как Вы добавили рисунок в документ, он вставляется в текст, и написать что-либо Вы можете только вверху или внизу. Но что сделать, чтобы напечатать слова получилось рядом с картинкой или по ее контуру?
Вот с этим мы и разберемся в данной статье. В Ворде текст может обтекать рисунок не только с боку. Он может быть помещен за ним, по контуру или вокруг рамки. У меня установлен MS Word 2010, но сделанные скриншоты подойдут и тем, у кого установлен 2007, 2013 или 2016, разве что немного названия пунктов могут отличаться.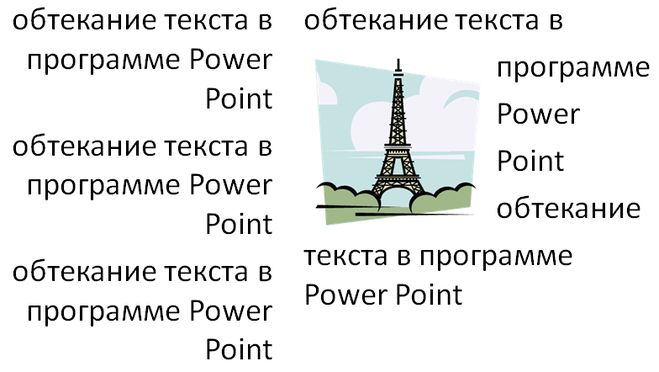
Добавьте рисунок в документ и кликните по нему два раза, чтобы открылась вкладка «Работа с рисунками» – «Формат». Затем в группе «Упорядочить» нажмите на кнопку «Обтекание текстом». В открывшемся контекстном меню выберите подходящий вариант.
Нужное меню можно открыть и другим способом. Кликните правой кнопкой мышки по изображению и выберите пункт «Обтекание текстом». После этого снова откроются возможные варианты.
Давайте рассмотрим подробнее все доступные виды обтекания.
«Вокруг рамки» – размещение написанного вокруг рамки объекта. Рамка появляется, если кликнуть по картинке мышкой – это прямоугольник с маркерами по контуру. То есть, если фото неправильной формы, напечатан текст будет все равно по прямоугольнику.
«По контуру» – такое обтекание лучше использовать для объектов произвольной формы, чтобы слова разместились по контуру, а не по рамке.
«Сквозное» – обтекание будет по рамке. Лучше использовать, когда объект не полностью залит, а в нем есть пустые области какой-нибудь формы.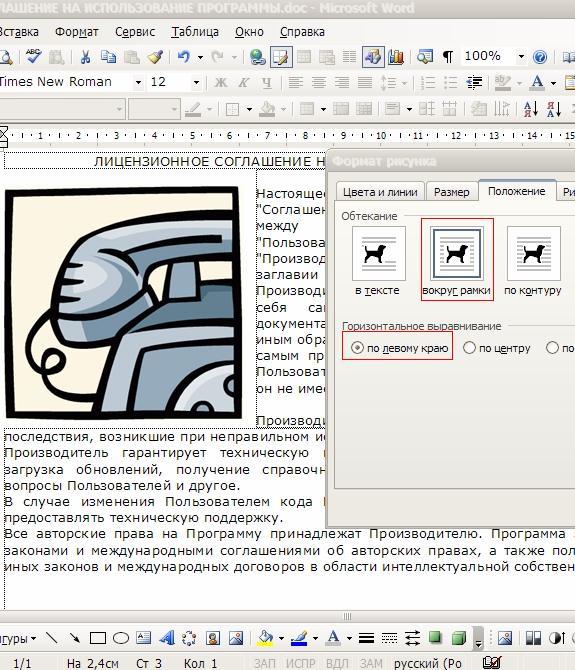
«Сверху и снизу» – даже если изображение небольшого размера, написано справа или слева от него ничего не будет.
«За текстом» – объект будет помещен за напечатанный текст. Обратите внимание, пока изображение выделено – по контуру рамка с маркерами, можно его перемещать и редактировать. Но как только перейдете к редактированию или набору слов, то выделить рисунок больше не получится, если только его границы не выходят за рамки написанного, то есть на поля справа или слева.
Для того чтобы сделать картинку фоном в Ворд, используется как раз такой вид обтекания. Подробнее про это можно прочесть в статье, перейдя по ссылке.
«Перед текстом» – картинка будет помещена на сам текст и закроет его.
«Изменить контур обтекания» – данный пункт можно выбрать, если картинка неправильной формы, или Вы хотите, чтобы слова на ней были написаны частично. В этом случае, вокруг изображения появится контур красного цвета с черными маркерами. Перемещайте маркеры, чтобы изменить контур. Добавлять новый маркеры можно, просто кликнув в нужном месте по красной линии и переместив курсор мышки в другое место.
Добавлять новый маркеры можно, просто кликнув в нужном месте по красной линии и переместив курсор мышки в другое место.
Чаще всего приходится печатать что-то именно возле картинки, с правой или с левой стороны. Из всех описанных способов для этого подходит обтекание «Вокруг рамки». Выберите его для изображения, затем переместите объект в нужную часть документа, так, чтобы текст располагался с правой, как в примере, или с левой стороны.
Если не подходит расстояние от текста до рисунка, тогда можно его изменить, и выставить значения, которые подойдут больше.
Для этого кликните по изображению правой кнопкой мышки и выберите из контекстного меню «Обтекание текстом» – «Дополнительные параметры разметки».
Откроется отдельное окно «Разметка». В разделе «Расстояние от текста» укажите нужные значения в тех полях, с каких сторон текст находится от изображения. Потом нажмите «ОК».
Например, я увеличила данное расстояние.
Поэкспериментируйте, посмотрите, как будет выглядеть текст справа от изображения, по его контуру и прочее.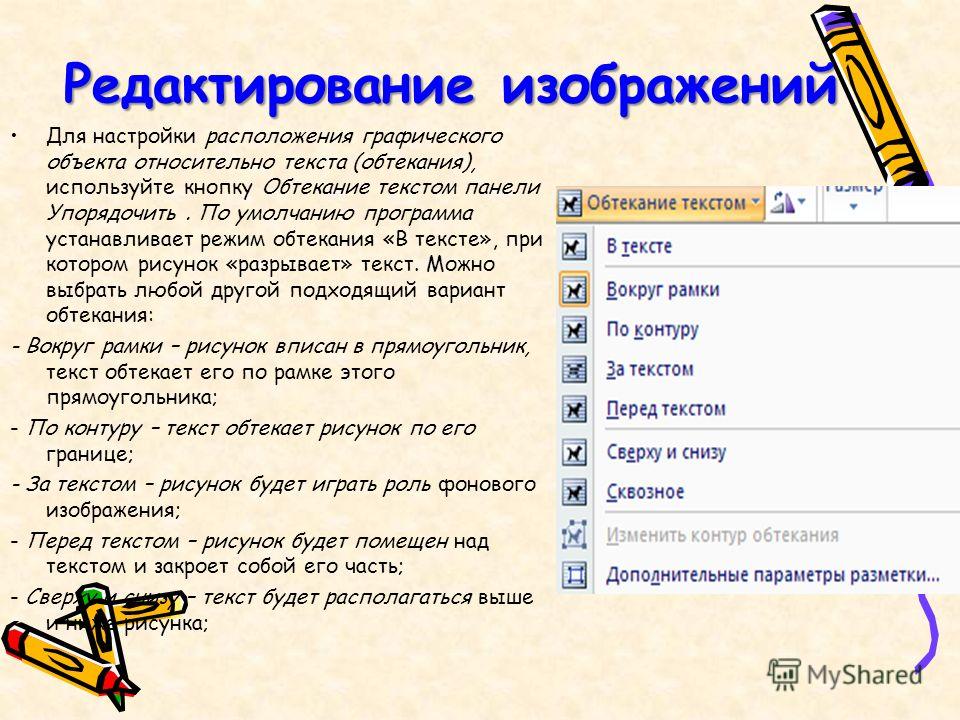 Выбирайте такое расположение картинки и текста в документе, которое подойдет больше всего.
Выбирайте такое расположение картинки и текста в документе, которое подойдет больше всего.
Поделитесь статьёй с друзьями:
Обычно текстовое обтекание вокруг рисунка делают в газетных публикациях, книгах и в рефератах, но очень редко в деловых бумагах. Такое расположение картинки визуально улучшает восприятие текста, поскольку картинка очень красиво сочетается с ним.
Настроить подобное обтекание можно во многих текстовых редакторах и Microsoft Word. Сейчас я вам подробнее расскажу, как это сделать.
Для начала вам нужно поместить изображение на ваш лист в Word. Как вставить рисунок на страницу в Microsoft Word мы рассматривали в предыдущем уроке.
Затем вы выделяете изображение и во вкладке «Формат» находим опцию «Обтекание текстом»
Жмем на «Обтекание текстом» и выбираем необходимую вам опцию из выезжающего списка.
Сейчас на примерах я пока как будет выглядеть текст и изображение при выборе той, или иной опции.
В тексте – стандартно заданное обтекание, которое включено по умолчанию при добавлении картинки.
Вокруг рамки – вокруг картинки автоматически выставляется невидимая рамка и куда бы вы не перенесли изображение — текст всегда будет окружать его (кроме краев листа).
По контуру – практически тоже самое, что и «Вокруг рамки». Единственное, что я заметил – текст стал более «правильно» выравниваться вокруг картинки.
За текстом – изображение помещается на задний план, а поверх него налаживается текст.
Перед текстом– противоположная опции «За текстом», картинка становится впереди текста и закрывает его (размер закрытой части зависит от параметров картинки).
Сверху и снизу – обтекание картинки текстом происходит только сверху и снизу, по бокам остается свободное место.
Сквозное – текст обтекает изображение со всех сторон (еще я эту опцию называю «Полное обтекание»).
Дополнительные параметры разметки – при нажатии откроется диалоговое окно, в котором есть все вышеперечисленные опции, а также в неё присутствует возможность изменить размеры рамки изображения вокруг которой и происходит обтекание текста.
На этом все, учитесь, практикуйте, экспериментируйте.
В этом уроке вы научились делать обтекание текста вокруг картинки в текстовом редакторе Microsoft Word 2007.
Как сделать чтобы текст обтекал картинку в word? — Информатика ► Информатика в школе и дома
Оглавление:
- 1 Как сделать чтобы текст обтекал картинку в word? — Разбираем подробно
- 2 Обтекание рисунка текстом
- 2.1 Обтекание рисунка текстом в Word 2007/2010
- 2.2 Понравилась статья — нажмите на кнопки:
- 2.3 Помогла ли вам эта статья?
Want create site? Find Free WordPress Themes and plugins.
Как сделать чтобы текст обтекал картинку в word? — Разбираем подробно
19:47
Людмила
Просмотров: 11341
Обтекание рисунка текстом. Мы с вами уже многому научились. Как создать диаграмму в Word, Как создать красивую рамку в Word, Как нарисовать схему в Word 2003, Как изменить цвет страницы в Word, и многому другому.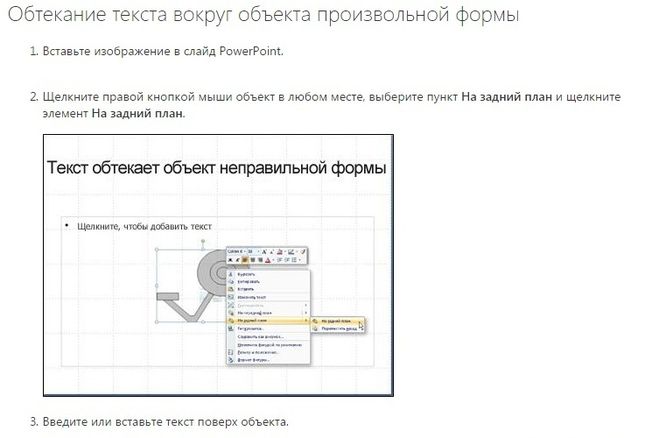 А сейчас хотелось бы узнать, как сделать обтекание рисунка текстом?
А сейчас хотелось бы узнать, как сделать обтекание рисунка текстом?
Для тех, кто часто работает с текстом и графикой в Word – это не проблема. А вот если вы редко этим занимаетесь, то наверняка забыли, как можно сделать обтекание картинки текстом.
Обтекание рисунка текстомИ так вы пишете статью и вставляете в неё картинку. Но, что-то вас не устраивает. Картинка смотрится как-то не так. Лучше было бы, чтобы текст обрамлял её. Для начала закиньте картинку на страницу и выделите её (щелкните по ней мышкой). Потом внизу откройте панель Рисование выберите Обтекание текстом. Какое именно обтекание тестом выбрать – это уже как вам нравиться.
Подберите то, что вам нравиться.
Обтекание рисунка текстом в Word 2007/2010Выделите картинку. Откройте меню Разметка страницы и перейдите на блок Упорядочить.
Откройте меню Разметка страницы и перейдите на блок Упорядочить.
Нажмите на маленькую стрелочку на кнопке Обтекание текстом.
В открывшемся списке выберите тип обтекания рисунка текстом. Как видите, все довольно просто.
С уважением, Людмила
Понравилась статья — нажмите на кнопки:
Рубрика Word
Также статьи о работе с текстом в Ворде:
В различных документах могут быть разные требования по размещению изображений и текста, и в этой статье мы рассмотрим, как сделать обтекание текстом картинки в Ворде.
Для настройки обтекания картинки текстом в Ворде необходимо воспользоваться соответствующим пунктом меню. При выделении картинки рядом с ней с правой стороны можно найти дополнительный значок, при нажатии на который появляется меню «Параметры разметки», в котором можно выбрать необходимый вариант обтекания рисунка текстом в Ворде.
Большее количество вариантов настройки обтекания текстом картинки можно найти в меню «Обтекание текстом» на вкладке «Формат». Также можно нажать правой кнопкой мыши на рисунок и выбрать такой же пункт «Обтекание текстом» в появившемся меню.
Если еще дополнительно необходимо настроить отступ текста от рисунка, следует выбирать пункт «Дополнительные параметры разметки» в меню «Обтекание текстом», и менять соответствующие значения в появившемся окошке.
Программа Ворд обучение
Во время работы в MS Word нередко можно столкнуться с необходимостью проиллюстрировать документ с помощью изображений. О том, как просто добавить картинку мы уже писали, как писали и о том, как наложить поверх нее текст. Однако, иногда может потребоваться сделать обтекание добавленной картинки текстом, что немного сложнее, зато и выглядит куда приятнее. Об этом мы и расскажем в этой статье.
Урок: Как в Ворде наложить текст на картинку
Для начала следует понять, что вариантов обтекания текстом картинки существует несколько.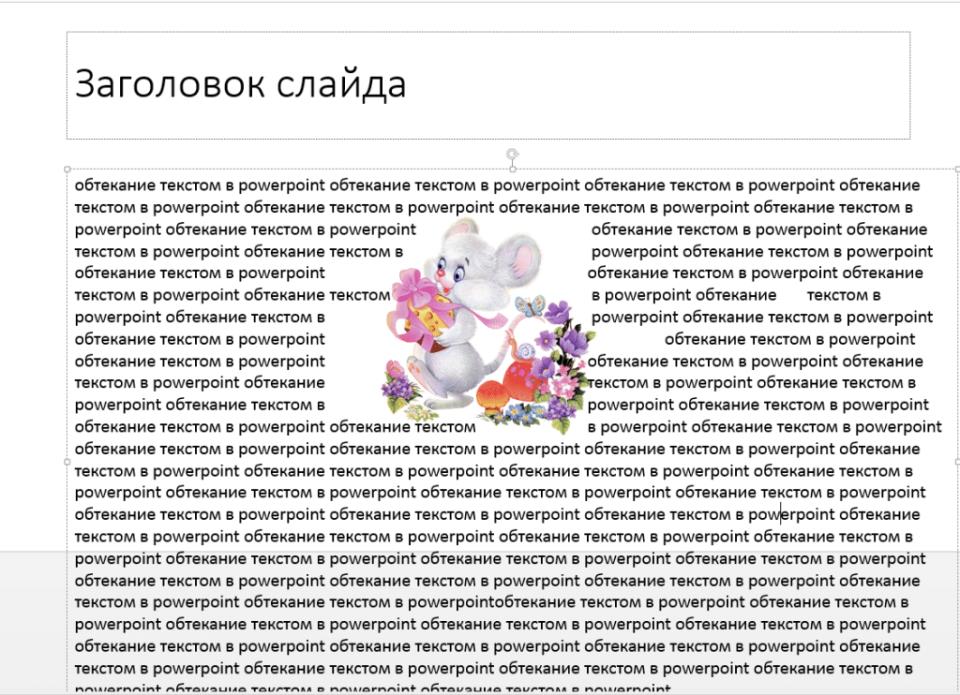 Например, текст может быть размещен за изображением, перед ним или по его контуру. Последнее, наверное, наиболее приемлемо в большинстве случаев. тем не менее, метод для всех целей общий, к нему и перейдем.
Например, текст может быть размещен за изображением, перед ним или по его контуру. Последнее, наверное, наиболее приемлемо в большинстве случаев. тем не менее, метод для всех целей общий, к нему и перейдем.
1. Если в вашем текстовом документе еще нет изображения, вставьте его, воспользовавшись нашей инструкцией.
Урок: Как вставить картинку в Word
2. Если это необходимо, измените размеры изображения, потянув за маркер или маркеры, расположенные по контуру. Также, вы можете обрезать изображение, изменить размеры и контур области, в которой оно находится. Наш урок вам в этом поможет.
Урок: Как обрезать картинку в Ворде
3. Кликните по добавленному изображению, чтобы на панели управления отобразилась вкладка “Формат”, расположенная в основном разделе “Работа с рисунками”.
4. Во вкладке “Формат” нажмите на кнопку “Обтекание текстом”, расположенную в группе “Упорядочить”.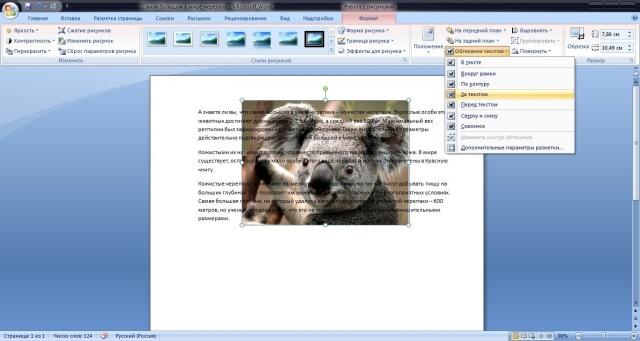
5. Выберите в выпадающем меню подходящий вариант обтекания текстом:
Урок: Как добавить подложку в Ворде
Примечание: Если для обтекания текстом будет выбран параметр “За текстом”, после перемещения изображения в нужное место, вы больше не сможете его редактировать, если область, в которой изображение находится, не выступает за пределы текста.
Примечание: Названия, обозначающие разные стили обтекания текстом, в разных версиях Microsoft Word могут отличаться, а вот типы обтекания всегда одинаковы. Непосредственно в нашем примере используется Ворд 2016.
6. Если текст еще не был добавлен в документ, введите его. Если же в документе уже содержится текст, обтекание которым необходимо сделать, переместите изображение на текст и отрегулируйте его положение.
Урок: Как в Word наложить картинку на картинку
Как видите, сделать обтекание изображения текстом в Ворде совсем несложно. Кроме того, программа от Microsoft не ограничивает вас в действиях и предлагает несколько вариантов на выбор, каждый из которых может быть использован в различных ситуациях.
Мы рады, что смогли помочь Вам в решении проблемы.
Задайте свой вопрос в комментариях, подробно расписав суть проблемы. Наши специалисты постараются ответить максимально быстро.
Помогла ли вам эта статья?
Да Нет
В документах Microsoft Word довольно часто встречаются различные изображения. Уверенна, и Вам время от времени приходится разбавлять написанное, вставляя по смыслу картинки, ведь так информация, воспринимается намного лучше.
На сайте есть различные статьи, которые помогут разобраться, как правильно работать с изображением, вставленным в Ворд. Добавленный рисунок можно обрезать, или повернуть изображение в Word на необходимый угол. Если наткнулись на нужную или просто красивую картинку в документе, то можете сохранить изображение на компьютер.
После того, как Вы добавили рисунок в документ, он вставляется в текст, и написать что-либо Вы можете только вверху или внизу. Но что сделать, чтобы напечатать слова получилось рядом с картинкой или по ее контуру?
Вот с этим мы и разберемся в данной статье. В Ворде текст может обтекать рисунок не только с боку. Он может быть помещен за ним, по контуру или вокруг рамки. У меня установлен MS Word 2010, но сделанные скриншоты подойдут и тем, у кого установлен 2007, 2013 или 2016, разве что немного названия пунктов могут отличаться.
В Ворде текст может обтекать рисунок не только с боку. Он может быть помещен за ним, по контуру или вокруг рамки. У меня установлен MS Word 2010, но сделанные скриншоты подойдут и тем, у кого установлен 2007, 2013 или 2016, разве что немного названия пунктов могут отличаться.
Добавьте рисунок в документ и кликните по нему два раза, чтобы открылась вкладка «Работа с рисунками» – «Формат». Затем в группе «Упорядочить» нажмите на кнопку «Обтекание текстом». В открывшемся контекстном меню выберите подходящий вариант.
Нужное меню можно открыть и другим способом. Кликните правой кнопкой мышки по изображению и выберите пункт «Обтекание текстом». После этого снова откроются возможные варианты.
Давайте рассмотрим подробнее все доступные виды обтекания.
«Вокруг рамки» – размещение написанного вокруг рамки объекта. Рамка появляется, если кликнуть по картинке мышкой – это прямоугольник с маркерами по контуру. То есть, если фото неправильной формы, напечатан текст будет все равно по прямоугольнику.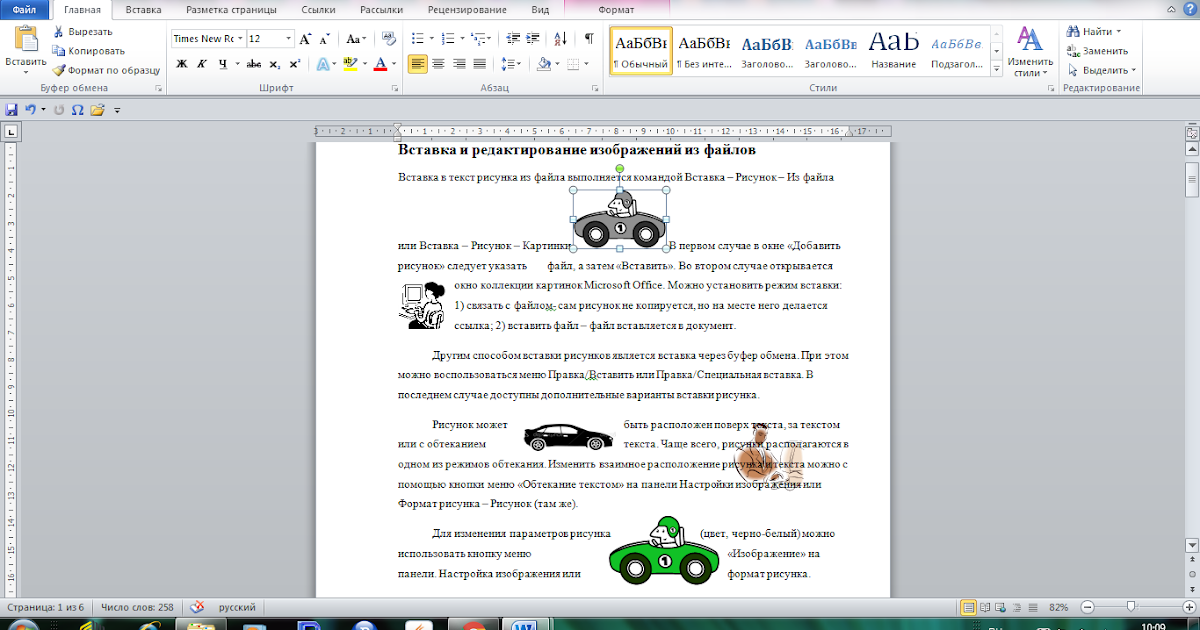
«По контуру» – такое обтекание лучше использовать для объектов произвольной формы, чтобы слова разместились по контуру, а не по рамке.
«Сквозное» – обтекание будет по рамке. Лучше использовать, когда объект не полностью залит, а в нем есть пустые области какой-нибудь формы.
«Сверху и снизу» – даже если изображение небольшого размера, написано справа или слева от него ничего не будет.
«За текстом» – объект будет помещен за напечатанный текст. Обратите внимание, пока изображение выделено – по контуру рамка с маркерами, можно его перемещать и редактировать. Но как только перейдете к редактированию или набору слов, то выделить рисунок больше не получится, если только его границы не выходят за рамки написанного, то есть на поля справа или слева.
Для того чтобы сделать картинку фоном в Ворд, используется как раз такой вид обтекания. Подробнее про это можно прочесть в статье, перейдя по ссылке.
«Перед текстом» – картинка будет помещена на сам текст и закроет его.
«Изменить контур обтекания» – данный пункт можно выбрать, если картинка неправильной формы, или Вы хотите, чтобы слова на ней были написаны частично. В этом случае, вокруг изображения появится контур красного цвета с черными маркерами. Перемещайте маркеры, чтобы изменить контур. Добавлять новый маркеры можно, просто кликнув в нужном месте по красной линии и переместив курсор мышки в другое место.
Чаще всего приходится печатать что-то именно возле картинки, с правой или с левой стороны. Из всех описанных способов для этого подходит обтекание «Вокруг рамки». Выберите его для изображения, затем переместите объект в нужную часть документа, так, чтобы текст располагался с правой, как в примере, или с левой стороны.
Если не подходит расстояние от текста до рисунка, тогда можно его изменить, и выставить значения, которые подойдут больше.
Для этого кликните по изображению правой кнопкой мышки и выберите из контекстного меню «Обтекание текстом» – «Дополнительные параметры разметки».
Откроется отдельное окно «Разметка». В разделе «Расстояние от текста» укажите нужные значения в тех полях, с каких сторон текст находится от изображения. Потом нажмите «ОК».
Например, я увеличила данное расстояние.
Поэкспериментируйте, посмотрите, как будет выглядеть текст справа от изображения, по его контуру и прочее. Выбирайте такое расположение картинки и текста в документе, которое подойдет больше всего.
Поделитесь статьёй с друзьями:
Обычно текстовое обтекание вокруг рисунка делают в газетных публикациях, книгах и в рефератах, но очень редко в деловых бумагах. Такое расположение картинки визуально улучшает восприятие текста, поскольку картинка очень красиво сочетается с ним.
Настроить подобное обтекание можно во многих текстовых редакторах и Microsoft Word. Сейчас я вам подробнее расскажу, как это сделать.
Для начала вам нужно поместить изображение на ваш лист в Word. Как вставить рисунок на страницу в Microsoft Word мы рассматривали в предыдущем уроке.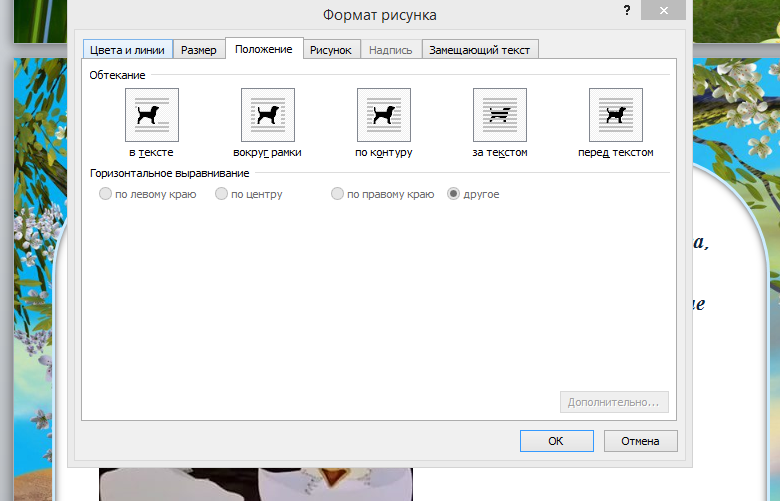
Затем вы выделяете изображение и во вкладке «Формат» находим опцию «Обтекание текстом»
Жмем на «Обтекание текстом» и выбираем необходимую вам опцию из выезжающего списка.
Сейчас на примерах я пока как будет выглядеть текст и изображение при выборе той, или иной опции.
В тексте – стандартно заданное обтекание, которое включено по умолчанию при добавлении картинки.
Вокруг рамки – вокруг картинки автоматически выставляется невидимая рамка и куда бы вы не перенесли изображение — текст всегда будет окружать его (кроме краев листа).
По контуру – практически тоже самое, что и «Вокруг рамки». Единственное, что я заметил – текст стал более «правильно» выравниваться вокруг картинки.
За текстом – изображение помещается на задний план, а поверх него налаживается текст.
Перед текстом– противоположная опции «За текстом», картинка становится впереди текста и закрывает его (размер закрытой части зависит от параметров картинки).
Сверху и снизу – обтекание картинки текстом происходит только сверху и снизу, по бокам остается свободное место.
Сквозное – текст обтекает изображение со всех сторон (еще я эту опцию называю «Полное обтекание»).
Дополнительные параметры разметки – при нажатии откроется диалоговое окно, в котором есть все вышеперечисленные опции, а также в неё присутствует возможность изменить размеры рамки изображения вокруг которой и происходит обтекание текста.
На этом все, учитесь, практикуйте, экспериментируйте.
В этом уроке вы научились делать обтекание текста вокруг картинки в текстовом редакторе Microsoft Word 2007.
Did you find apk for android? You can find new Free Android Games and apps.
Word: Обтекание изображениями и текстом
Урок 18. Обтекание изображениями и текстом
/en/word/page-numbers/content/
Введение
Добавление рисунков в документ может быть отличным способом проиллюстрировать важная информация и добавить декоративных акцентов к существующему тексту. Использование изображений в умеренных количествах может улучшить общий вид вашего документа.
Использование изображений в умеренных количествах может улучшить общий вид вашего документа.
Дополнительно: загрузите наш практический документ.
Посмотрите видео ниже, чтобы узнать больше о том, как добавлять изображения в документы.
Чтобы вставить изображение из файла:
Если вы имеете в виду конкретное изображение, вы можете вставить изображение из файла . В нашем примере мы вставим изображение, сохраненное локально на нашем компьютере. Если вы хотите работать с нашим примером, щелкните правой кнопкой мыши изображение ниже и сохраните его на свой компьютер.
- Поместите точку вставки в то место, где должно появиться изображение.
- Выберите вкладку Вставка на ленте , затем щелкните команду Изображения .
- Появится диалоговое окно Вставить изображение .
 Перейдите в папку, в которой находится ваше изображение, затем выберите изображение и нажмите Вставить .
Перейдите в папку, в которой находится ваше изображение, затем выберите изображение и нажмите Вставить . - Изображение появится в документе.
Чтобы изменить размер изображения, щелкните и перетащите один из угловых маркеров изменения размера . Изображение изменит размер, сохранив те же пропорции. Если вы хотите растянуть его по горизонтали или вертикали, вы можете использовать боковые ручки для калибровки .
Изменение настроек переноса текста
Когда вы вставляете картинку из файла, вы можете заметить, что ее трудно переместить именно туда, куда вы хотите. Это связано с тем, что для обтекания текста для изображения установлено значение In Line with Text . Вам нужно будет изменить настройку обтекания текста , если вы хотите свободно перемещать изображение или если вы просто хотите, чтобы текст обтекал изображение более естественным образом.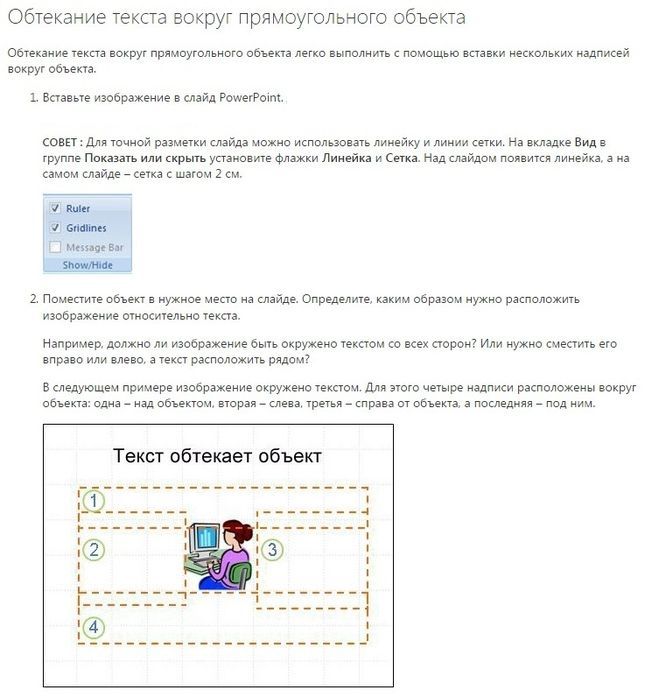
Обтекание изображения текстом:
- Выберите изображение , вокруг которого вы хотите обтекать текст. Вкладка Format появится в правой части ленты.
- На вкладке Формат нажмите команду Обтекание текстом в группе Упорядочить , затем выберите нужный параметр обтекания текстом. В нашем примере мы выберем Перед текстом , чтобы мы могли свободно перемещать его, не затрагивая текст. Вы также можете выбрать Дополнительные параметры макета для точной настройки макета.
- Текст будет обтекать изображение. Теперь вы можете перемещать изображение, если хотите. Просто нажмите и перетащите его в нужное место . При его перемещении появятся направляющие выравнивания , которые помогут вам выровнять изображение на странице.
Вы также можете получить доступ к параметрам переноса текста, выбрав изображение и нажав появившуюся кнопку Параметры макета .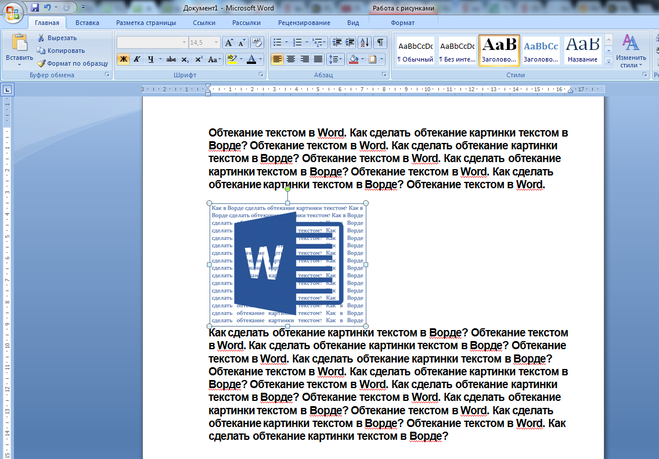
Если направляющие выравнивания не отображаются, выберите вкладку «Макет страницы», затем щелкните команду «Выравнивание». Выберите Используйте направляющие для выравнивания из появившегося раскрывающегося меню.
Использование предопределенной настройки переноса текста
Предопределенный перенос текста позволяет быстро перемещать изображение в определенное место на странице. Текст будет автоматически обтекать объект, поэтому его будет легко читать.
Вставка изображений из Интернета
Если на вашем компьютере нет нужного изображения, вы можете найти изображение в Интернете и добавить его в документ. Word предлагает два варианта поиска изображений в Интернете:
- Поместите точку вставки в то место, где должно появиться изображение.
- Выберите вкладку Вставить , затем щелкните команду Online Pictures .
- Появится диалоговое окно «Вставка рисунков».

- Выберите Bing Image Search или ваш OneDrive . В нашем примере мы будем использовать поиск изображений Bing.
- Нажмите клавишу Введите . Результаты поиска появятся в поле.
- Выберите нужное изображение, затем нажмите Вставить .
- Изображение появится в документе.
При добавлении изображений, видео или музыки в собственные проекты важно убедиться, что у вас есть законные права на их использование. Большинство вещей, которые вы покупаете или загружаете в Интернете, защищены авторским правом , что означает, что вам может быть запрещено их использовать. Для получения дополнительной информации просмотрите наш урок Авторское право и добросовестное использование.
Вызов!
- Откройте наш практический документ и прокрутите до стр. 3 .
- Измените обтекание текстом изображения собаки на Квадрат .

- Перетащите картинку в правую часть нижнего абзаца .
- Поместите точку ввода рядом с заголовком Community Reminders .
- Используйте команду Online Pictures и введите в поиск слово Recycle .
- Вставьте символ утилизации .
- При необходимости используйте угловую рукоятку , чтобы изменить размер символа переработки, чтобы все поместилось на странице 3.
- Измените обтекание текста на Квадрат и перетащите символ справа от первого маркера.
- Когда вы закончите, страница 3 должна выглядеть примерно так:
Предыдущая: Номера страниц
Далее:Форматирование изображений
/en/word/formatting-pictures/content/
Как обтекать текст в PowerPoint
У вас есть изображение на слайде PowerPoint, которое вы хотите окружить текстом?
Если это так, вам нужно научиться переносить текст в PowerPoint.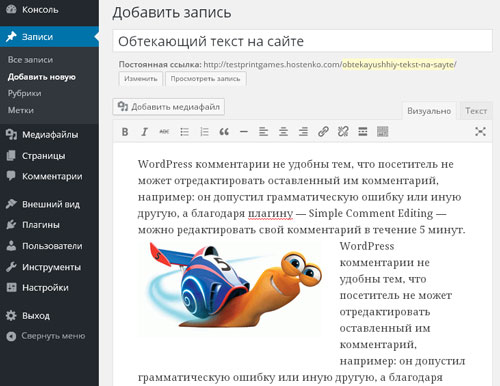
В этом уроке вы познакомитесь с несколькими различными способами переноса текста. Итак, приступим…
Что такое перенос текста в PowerPoint?
Это называется переносом текста, потому что вы буквально оборачиваете текст вокруг других элементов в PowerPoint.
Эти другие элементы могут включать изображения, таблицы, диаграммы, диаграммы и другие формы. Вы не ограничены только обтеканием текста только изображениями.
Хотя вы можете обтекать текстом что угодно, все согласны с тем, что это не очень хорошо смотрится в презентациях PowerPoint.
Зачем обтекать текст в PowerPoint?
Возможно, вы подумываете об обучении переносу текста в PowerPoint, потому что у вас есть и изображение, и много текста.
Вы можете подумать, что было бы здорово иметь все это на одном слайде.
Хотя конечный результат часто загроможден, вы определенно можете попробовать его.
Обтекание текстом изображения или любого другого элемента, безусловно, может улучшить читаемость, когда у вас много текста.
В качестве альтернативы у вас может быть небольшое количество текста, но вы хотите добавить уникальный визуальный интерес к слайду. Обтекание текстом может сделать это.
Другой возможный вариант: вы можете использовать PowerPoint для чего-то другого, кроме создания презентации, например для создания плаката или другой графики, где эффект будет выглядеть круто.
Различные параметры переноса текста в PowerPoint
Обтекание текстом не поддерживается напрямую в PowerPoint, но вы можете выполнить его с помощью этих методов. Каждый из них является лишь обходным решением, вам может потребоваться поэкспериментировать, чтобы получить правильный вид.
Вариант 1. Вставка пробелов вокруг объекта вручную
Этот метод работает во всех версиях PowerPoint.
С помощью этого метода вам нужно будет вставить изображение, а затем вставить текстовое поле поверх изображения. Оттуда вам нужно будет использовать пробел или панель вкладок, чтобы вручную создать разрывы вокруг вашего изображения.
Вот пошаговое описание этой опции…
Сначала вставьте свое изображение (вы можете либо скопировать и вставить его, либо перейти на страницу Вставьте вкладку , затем нажмите Картинки и перейдите к ней на своем компьютере):
Вставьте текстовое поле . Это можно сделать, перейдя на вкладку Вставка , затем нажмите Текст , затем нажмите Текстовое поле , как показано ниже: показано здесь:
Затем введите или вставьте текст в свой Текстовое поле :
Обязательно переместите текст на передний план, чтобы вы могли видеть текст поверх изображения. Вы можете сделать это, отправив изображение на задний план. Просто выберите изображение, щелкните его правой кнопкой мыши и перейдите к Отправить на задний план .
Начните с пробела, чтобы сделать разрывы вокруг изображения.
На изображении ниже показан ужасный пример обтекания текстом в PowerPoint:
Как видите, я обвел это изображение текстом.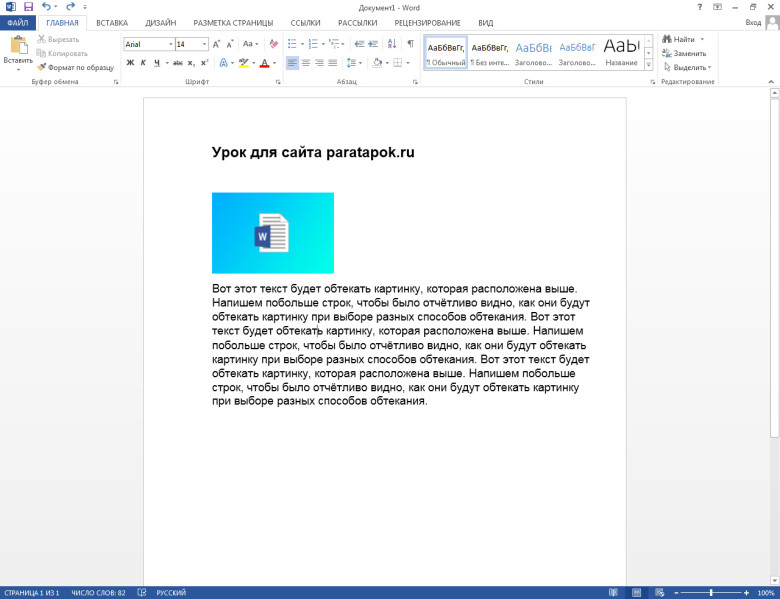 Это выглядит ужасно и демонстрирует, чего не следует делать в вашей презентации.
Это выглядит ужасно и демонстрирует, чего не следует делать в вашей презентации.
Конечно, я мог бы потратить немного больше времени и сделать его немного лучше, но конечный результат все равно будет выглядеть довольно плохо.
Против: это утомительно и может выглядеть не очень хорошо.
Вариант 2. Использование текстовых полей вокруг изображения
Этот метод работает во всех версиях PowerPoint.
Если у вас прямоугольное изображение, вы можете вставить текстовые поля вокруг изображения, чтобы создать впечатление переноса текста.
Вот пошаговый план этой техники…
Сначала вставьте свое изображение:
Затем поместите текстовое поле с каждой стороны, сверху и снизу, чтобы создать эффект обтекания изображения текстом. Вы можете сделать это, перейдя на вкладку Вставка и затем щелкнув Текст , затем щелкните Текстовое поле . Скопируйте и вставьте текст в текстовые поля и перетащите их на слайде в нужное место.
Итак, я сделал это за вас:
Этот пример выглядит намного лучше, чем предыдущий, но он все равно не подходит для отличного слайда PowerPoint.
На слайде слишком много текста.
Этот метод дает лучший конечный результат, потому что у вас больше контроля над расстоянием вокруг изображения.
Против: Может быть неравномерным. Мой пример выше оказался в порядке, так как я использую стихотворение с 4 строфами одинакового размера (строфа подобна абзацу или разделу в стихотворении). У моего имиджа 4 стороны. Таким образом, я смог взять по одной строфе для каждой стороны, и это выглядит даже. Я бы не смог так красиво разбить его, если бы было другое количество разделов.
Вариант 3. Импорт уже заключенного текста из Word
Этот метод работает во всех версиях PowerPoint.
Вот пошаговое руководство о том, как это сделать…
Если вы работаете в более старой версии PowerPoint, начните здесь…
Сначала вам нужно создать изображение с обернутым текстом вокруг него в Word.
Вот я в Word. Я скопировал и вставил стихотворение в Word:
Теперь я собираюсь вставить свое изображение после первой строфы.
Word имеет встроенную функцию переноса текста, и чтобы добраться до нее, я щелкнул правой кнопкой мыши по изображению: как показано на изображении выше). Если вы наведете курсор на это, появится другое поле, и вы сможете выбрать способ переноса текста.
Я выбрал Square и получил это:
Вы можете поэкспериментировать с функцией переноса текста в Word и, когда она у вас получится, сохраните файл.
Затем вам нужно вернуться в PowerPoint.
В PowerPoint перейдите на вкладку Вставка и найдите Текст . Оттуда вы увидите возможность выбрать Object . Мы хотим вставить объект, поэтому выберите его.
Выберите Microsoft Word из выпадающего списка
Вставьте изображение и ваш текст:
ваши изменения там.
Если вы используете версию PowerPoint для Office 365, вы можете начать здесь…
В PowerPoint перейдите на вкладку Вставка и найдите Текст . Оттуда вы увидите возможность выбрать Object . Мы хотим вставить объект, поэтому выберите это:
Выберите Microsoft Word из раскрывающегося списка
В этой новой версии PowerPoint фактически встраивает рабочую версию Word прямо в ваш слайд.
Вам нужно будет вставить туда свое изображение, а также вставить текст.
После того, как вы вставите это в Word, щелкните правой кнопкой мыши изображение, выберите Wrap Text и выберите Tight :
Текст будет обтекать изображение, как показано ниже:
Нажмите на слайде PowerPoint, чтобы избавиться от встроенных строк Word, и вы увидите готовый слайд, как показано ниже:
Опять же, это было с использованием PowerPoint Office 365. В Office 365 Word встроен прямо в слайд.
В Office 365 Word встроен прямо в слайд.
Просто примечание: это зависло на моем новом ноутбуке, поэтому этот причудливый объект, встроенный в Office 365, чуть не сломал мой компьютер.
И действительно, конечный результат выглядит не так уж хорошо, поэтому я не планирую когда-либо делать это снова!
Как видите, есть 3 разных варианта переноса текста, но я думаю, что лучше не оборачивать текст.
Что вы могли бы сделать вместо этого?
Еще круче, больше креативных идей
Как упоминалось ранее, в стихотворении Роберта Фроста «Остановка в лесу снежным вечером» Роберта Фроста, которое я использую в качестве примера, есть 4 строфы.
Что, если вместо того, чтобы пытаться уместить все 4 на слайде, вы разбиваете каждый на отдельный слайд с изображением?
Вы можете создать гораздо менее загроможденный слайд, как в примере ниже:
В этом примере текст вообще не переносится. Кроме того, объем текста на слайде более управляем.
Я сделал это примерно за 2 минуты, вставив изображение, а затем вставив прямоугольную фигуру с текстовым полем поверх фигуры.
Я не говорю, что это выглядит великолепно, я думаю, что это может потребовать больше дизайнерской работы, например, с фоном, но я просто показываю вам другие варианты, кроме обтекания текстом.
Если бы вы нашли вертикальное изображение, вы могли бы очень быстро его улучшить.
Здесь я схитрила и превратила изображение в вертикальный макет, чтобы показать вам, насколько лучше это выглядит:
Я постоянно использую подобный дизайн в своих презентациях и думаю, что он довольно эффективен. Часто у меня даже меньше текста, чем в примере выше.
Это только одна идея, которую вы можете использовать.
В конечном счете, вместо использования обтекания текстом, вам нужно разбить содержимое на несколько слайдов и убедиться, что на каждом слайде имеется разумное количество текста.
Разбейте содержимое и, если вам нужно использовать его целиком, экономно используйте обтекание текстом.
Наилучшее применение
Линейка и линии сетки
Если вам нужно использовать обтекание текстом (или даже если вы просто пытаетесь выровнять элементы), используйте линейку и линии сетки. Это поможет вам правильно все расставить.
Кроме того, вы можете привязывать объекты к сетке. Здесь я включил и линейку, и линии сетки:
Линии сетки плохо видны, но они есть.
Чтобы включить их, перейдите на вкладку Вид . Затем отметьте флажки для Ruler и Grid-lines .
Белое пространство
Убедитесь, что вокруг изображения или диаграммы достаточно белого пространства, иначе они будут выглядеть еще более загроможденными. Как этот. Выглядит ужасно:
У него резкий дизайн. Вам не нужен резкий дизайн.
Ниже все еще странно, но становится лучше:
Белое пространство и структура действительно имеют значение. Опять же, тот, что выше, — это даже не маргинальный слайд PowerPoint.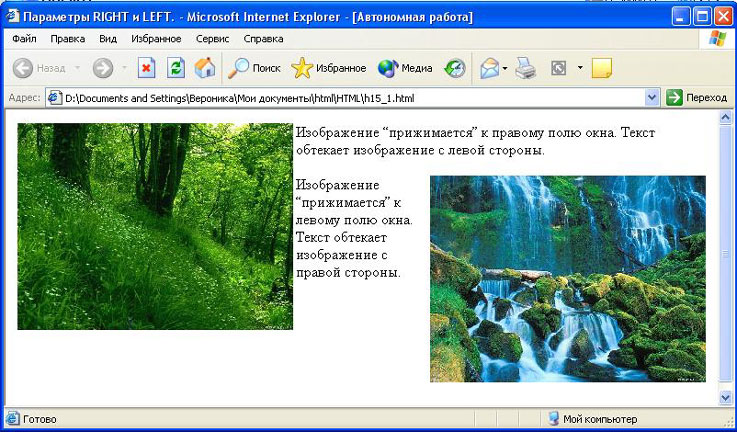
Как видите, центрированные изображения с большим количеством текста часто могут создавать странный эффект, который трудно читать.
Перенос слов
Следите за тонкими столбцами текста. Вы не хотите, чтобы каждое слово переносилось через дефис, если оно не помещается в пространство, которое у вас есть. Не пытайтесь втиснуть текст прямо рядом с изображением.
Рассмотрите альтернативы обтеканию текстом
Как вы уже убедились, добиться успешного обтекания текстом непросто.
Это сложно и неудобно делать даже с помощью линейки и линий сетки.
Так что вы можете вообще не использовать обтекание текстом. Если на слайде будет много текста, он всегда будет выглядеть перегруженным и затруднит его восприятие учащимся.
Обтекание текстом отлично подходит для блогов, где изображение часто размещается на одной стороне, а текст обтекает его. Но блоги — это другой носитель, чем слайды PowerPoint.
Убедитесь, что текст действительно легче читать, иначе лучше не использовать его.
Заключение
Вы видели несколько способов переноса текста в PowerPoint, а также альтернативную стратегию, которая включает создание нескольких разных слайдов для разделения текста.
Существует несколько других стратегий, которые можно использовать с текстом в PowerPoint. Например, вы можете выделять текст в PowerPoint и использовать нижние индексы в PowerPoint (а также верхние индексы).
Если вы нашли это краткое руководство по PowerPoint полезным, поделитесь им.
Мы надеемся, что с помощью этих руководств вы сможете быстро и легко приступить к созданию следующей презентации PowerPoint!
Обтекание изображения и текста в Squarespace — PixelHaze Academy
Написал Элвин Дэвис
Лето 2022 года, и кажется, что все, что связано с Squarespace, изменилось!
С выпуском долгожданного движка Squarespace Fluid Engine мы обнаружили, что многие из наших руководств нуждаются в обновлении.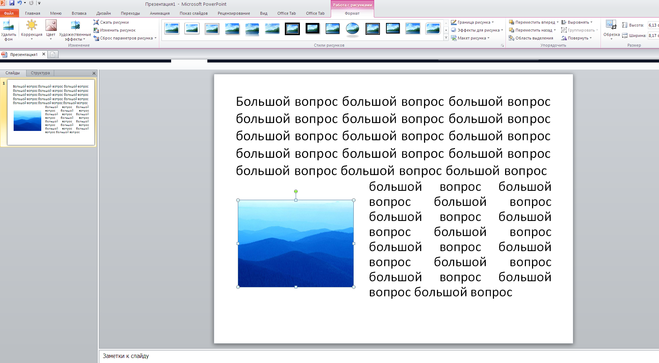 Один из основных вопросов, которые нам задавали:
Один из основных вопросов, которые нам задавали:
«Как теперь мы можем добиться эффектов обтекания изображения и текста с помощью нового жидкостного движка Squarespace?»
Хорошая новость: да, по-прежнему можно обтекать изображение текстом Квадратное пространство 2022!
Вот обновленное руководство по переносу изображений и текста с помощью нового жидкостного движка Squarespace.
Чтобы получать регулярные учебные пособия и руководства Squarespace, не стесняйтесь подписаться на наш канал YouTube в правой части этой страницы (под статьей о мобильных устройствах).
В этом учебном пособии по Squarespace Элвин показывает, как можно добиться эффектов обтекания изображения и текста с помощью плавного движка Squarespace. Это удивительно просто. У него также есть небольшой совет в конце этого видео, показывающий, как вы можете добиться большего эффекта с помощью выбранных вами фотографий. Если вы хотите узнать больше о Squarespace, Canva и других технологиях, используемых ведущими креативными агентствами, просто подпишитесь на этот канал и нажмите на колокольчик 9. 0005
0005
Руководство по упаковке исходного изображения Squarespace:
В сегодняшней публикации в блоге эксперт и авторизованный тренер Squarespace Элвин Дэвис расскажет вам о некоторых быстрых и эффективных методах улучшения макетов страниц Squarespace. В частности, он продемонстрирует, как можно обтекать изображения текстом.
Я знаю, что уже рассматривал перенос изображения в Squarespace на базовом уровне в прошлых уроках, но сегодня мы собираемся вернуться и рассмотреть его более подробно.
Первое, что нужно учитывать при добавлении изображений на страницу Squarespace (будь то страница контента, запись в блоге, страница магазина или событие), это то, что у нас есть несколько доступных вариантов:
Вот пример обтекания изображения в Squarespace, показывающий один из ключевых этапов процесса обтекания текстом!
Галерея Squarespace: Галереи — это идеальный способ отображения трех или более изображений в одном разделе страницы с различными функциями, такими как заголовки изображений, лайтбокс и автоматическая обрезка.
Это мощная функция, которая теперь полностью встроен в процесс создания страниц Squarespace 7.1.
Списки: Новая функция Squarespace 7.1, списки предоставляют новый набор инструментов, полный функций, связанных с изображениями и содержимым. Для тех, кому интересна эта функция, у нас теперь есть новый модуль в нашем курсе Squarespace Box of Tricks, подробно описывающий модули списков.
Сводные блоки: Сводные блоки, представленные в другом модуле, доступном в нашем курсе Squarespace Box of Tricks, представляют собой мощную функцию Squarespace, позволяющую дизайнерам предоставлять визуальные ссылки на динамический контент, извлекаемый из других мест на веб-сайте. Например, если бы мы хотели показать 3 самых последних новостных сообщения на нашей домашней странице Squarespace, мы бы добавили блок сводки, связали его с выбранной областью блога и просто настроили несколько визуальных параметров, чтобы связать его.

Разделить содержимое: Этот подход похож на обтекание текстом, поскольку позволяет использовать несколько столбцов на странице Squarespace. В простейшей форме вы можете разместить текстовый блок в одном столбце и блок изображения в другом. Ключевое отличие состоит в том, что в случае, когда текст длиннее (занимает больше места по вертикали), чем изображение, он не будет обтекать изображение, а будет обтекаться
Обтекание текстом и изображением: Этот подход продемонстрировано в верхней части этой страницы, как подробно описано в руководстве ниже. Обтекание текстом идеально подходит для отображения комбинации изображений и текста с одинаковым уровнем приоритета на экранах настольных компьютеров и ноутбуков. На мобильных устройствах изображение будет автоматически расширяться, чтобы заполнить весь столбец, устраняя проблемы, когда изображение было бы слишком маленьким для использования.
Наш кофейный клип (доступен на канале PixelHaze на YouTube) охватывает все шаги, необходимые для достижения эффекта обтекания текстом в Squarespace.
Готовы изучить перенос изображений и текста в Squarespace? Давайте сразу приступим…
Чтобы начать, создайте или найдите страницу, на которую вы хотите добавить эффект переноса изображения, затем нажмите «Изменить», чтобы начать. Давайте теперь пробежимся по процессу полностью. Если вы предпочитаете посмотреть видео, описывающее эти шаги, мы создали бесплатное руководство на нашем канале YouTube (см. выше).
Посмотреть в полном размере
1: добавьте блок изображения на страницу Squarespace
2: Нажмите и перетащите изображение, пока не появится это поле
Посмотреть в полном размере
3. Отпустите кнопку, и ваше изображение завернуто!
Отпустите кнопку, и ваше изображение завернуто!
Прежде всего, убедитесь, что вы сохранили предыдущий прогресс! Затем, оказавшись в режиме редактирования, наведите указатель мыши на текстовое содержимое на странице, чтобы мы увидели массив синих линий, в центре которых вы найдете белые значки плюсов, заключенные в синие овалы. Нажмите на этот значок, чтобы добавить наш контент на место, в этом случае выберите опцию «изображение».
Переместить изображение на позицию
Щелкните изображение мышью. Удерживая нажатой кнопку мыши, переместите изображение либо влево, либо вправо от содержимого. Как только мы видим синюю рамку (в отличие от синих линий), мы знаем, что активирован режим переноса изображения, позволяющий тексту перемещаться (обтекать) под изображением. В большинстве случаев изображение также будет частично перекрывать край блока содержимого, полностью используя любое пространство по обе стороны окна браузера.
Отпустите и, при необходимости, выровняйте заново.
Отпустите кнопку мыши, и на этом все. Теперь ваше изображение должно быть обернуто текстовым содержимым страницы. Если вы допустили ошибку или изображение не отображается в нужной области, вы можете повторить описанные выше шаги. Если вы попали в затруднительное положение, обновите страницу без сохранения и повторите попытку. Новичкам в Squarespace я часто рекомендую создать пустую «тестовую» страницу, которой нет в системе меню, чтобы вы могли практиковаться в свое удовольствие.
Изучайте Squarespace вместе с нами!
Создавайте профессиональные веб-сайты в Squarespace с помощью нашего специального онлайн-курса, включающего советы по веб-дизайну за 20 лет.
Элвин Дэвис
Опыт Элвина в качестве владельца малого бизнеса, дизайнера, разработчика интерфейса и руководителя проекта сослужил ему хорошую службу в его стремлении стать универсальным специалистом.

 текст не располагается на одной линии с картинкой.
текст не располагается на одной линии с картинкой. Таким образом можно добавить в текстовый документ водяной знак, отличный от стандартных подложек, доступных в MS Word;
Таким образом можно добавить в текстовый документ водяной знак, отличный от стандартных подложек, доступных в MS Word;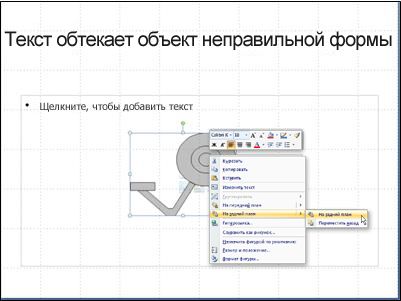
 Данный вариант особенно хорош в случае, если изображение имеет круглую или неправильную форму;
Данный вариант особенно хорош в случае, если изображение имеет круглую или неправильную форму;
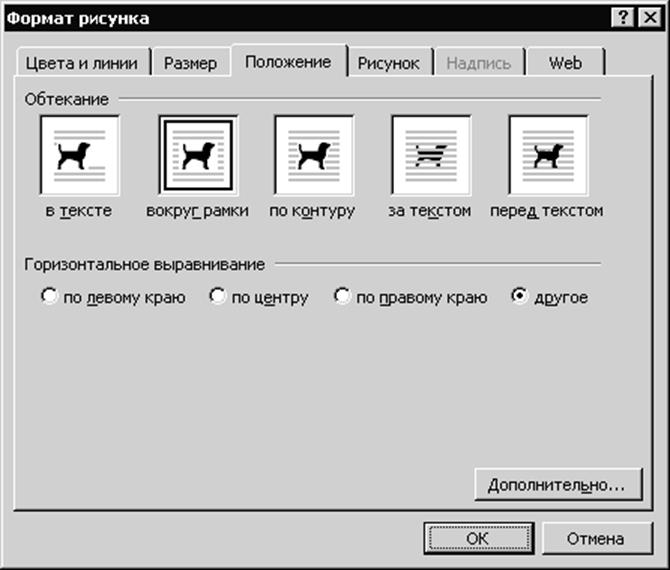
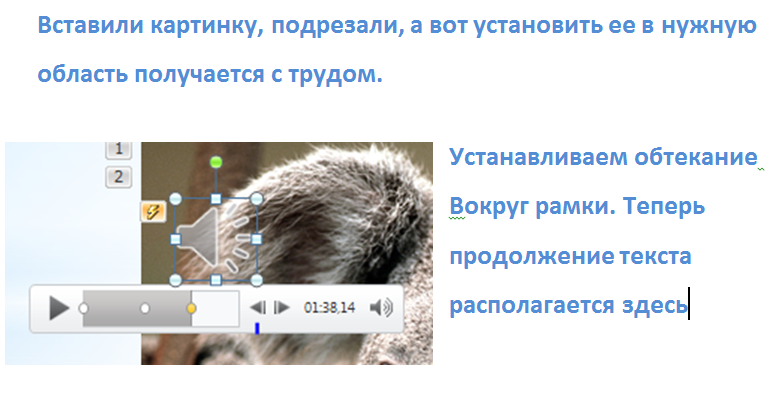 Перейдите в папку, в которой находится ваше изображение, затем выберите изображение и нажмите Вставить .
Перейдите в папку, в которой находится ваше изображение, затем выберите изображение и нажмите Вставить .