Настройка, установка и использование в WP
Релиз новой версии WordPress запомнился пользователям огромным количеством нововведений. Одно из них – возможность создать меню, настроить его по своему вкусу. Теперь можно делать произвольную менюшку, добавлять в нее любые элементы, начиная от категорий и заканчивая отдельными страницами. И все это – без необходимости вносить кардинальные изменения в исходный код. Владельцу сайта на WordPress становится доступным полноценное управление посредством администраторской зоны. О возможностях и полезных WordPress плагинах, позволяющих раскрыть потенциал меню в полной мере, мы поговорим в данной статье.
Поддерживает ли ваша тема такое меню?
Прежде чем выполнять какие-либо действия, проверьте используемую тему на совместимость с функцией управления. Для этого перейдите во «Внешний вид» – «Меню». Если увидите «Ваша тема не поддерживает функцию», не спешите расстраиваться. Исправить ситуацию вполне реально – достаточно открыть functions. php, добавить туда следующую строку:
php, добавить туда следующую строку:
add_theme_support( ‘menus’ )
Детали управления. Знакомство с дополнительными свойствами
Управление не должно вызвать сложностей ни у профессионала, ни у новичка. К тому же, есть информативные подсказки. Но для верности решили организовать для вас небольшую экскурсию по параметрам.
- Главная вкладка. Вам не нужно переключаться на вкладку «Управление областями» – основные действия выполняются здесь.
- Ссылка «Создать меню. Когда меню для WordPress было создано в нескольких вариантах, они будут представлены как выпадающий список.
- Опция добавления тоже есть – позволяет добавить в меню WordPress такие элементы, как «Записи», «Формат» и пр.
- Структура меню. Здесь представлены добавленные элементы плюс дополнительные параметры. Например, «Классы CSS», «Описание XFN» и просто «Описание».
Вывод меню WordPress с помощью плагинов
Как сделать эффектное меню с помощью плагинов? Дизайн меню для своего сайта несложно настроить, если использовать правильные модули и дополнения. Мы расскажем вам о самых актуальных, реально работающих инструментах ВордПресс. Почему это так важно? Потому что общее впечатление пользователей о сайте целиком и полностью зависит от юзабилити, эргономичности и удобства. Когда всплывающее меню интересное и необычное, оно сразу привлекает внимание пользователя. Нередко именно после установки menu и его настройки проходивший мимо интернет-пользователь превращается в постоянного посетителя веб-сайта.
Мы расскажем вам о самых актуальных, реально работающих инструментах ВордПресс. Почему это так важно? Потому что общее впечатление пользователей о сайте целиком и полностью зависит от юзабилити, эргономичности и удобства. Когда всплывающее меню интересное и необычное, оно сразу привлекает внимание пользователя. Нередко именно после установки menu и его настройки проходивший мимо интернет-пользователь превращается в постоянного посетителя веб-сайта.
Чтобы создать привлекательное горизонтальное меню блога WordPress, привлечь внимание посетителя красивым вертикальным меню WordPress, продвинутые пользователи открывают и самостоятельно редактируют классы CSS. Такой способ хоть и считается более надежным, однако доступен далеко не всем. Даже имея на руках необходимый код, некоторые веб-мастеры даже не знают, куда его вставлять и как сделать это правильно. Предлагаем неспешно создать профессиональное раскрывающееся меню с помощью плагинов. Поскольку их существует великое множество, специально отобрали для вас самые стабильные и доступные. Итак, приступим!
Итак, приступим!
JQuery Vertical
У вас есть веб-ресурс на Вордпресс, как сделать на нем выпадающее вертикальное меню? Воспользуйтесь плагином JQuery Vertical. Огромный плюс, которым обладает этот виджет для создания WordPress меню – его доступность. Без каких-либо финансовых затрат можно создать качественную менюшку уже сегодня.
Итак, какими возможностями обладает данный плагин?
- Создавать на WordPress виджет и всплывающее меню.
- Настраивать вывод.
- Для самостоятельной настройки стиля придется покопаться в CSS.
- Не забудьте произвести активацию виджета и расположить его в нужной части веб-сайта. Активация осуществляется во вкладке «Внешний вид».
Admin Menus Fixed
Создать адаптивное WP Menu поможет плагин Admin Menus Fixed. Доступны 3 вариации: горизонтальная, вертикальная широкая, просто виджет. Модуль очень прост и понятен в настройке, а еще он полностью совместим с версиями WordPress 3.5+. Интеграция в любую тему – вообще без проблем.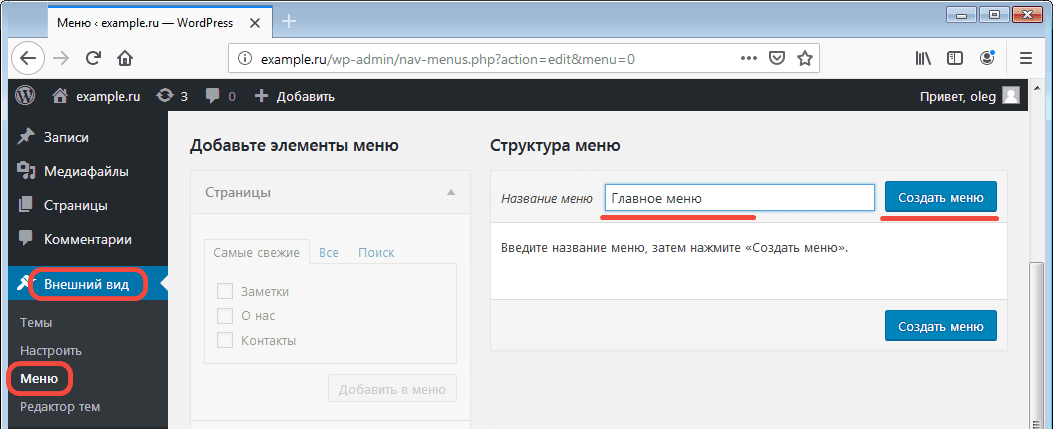
JQuery Mega
Еще один шикарный плагин для создания произвольного меню WordPress. Умеет встраивать JavaScript в HTML. Количество настроек просто огромное:
- Hover/Click – возможность настройки реагирования.
- Оболочка.
- Анимация категорий.
- Смена интенсивности анимационного эффекта.
Используя данный Mega плагин, можно деактивировать анимацию, сделать menu широкоформатным. Кстати, когда меню раскрывается, оно само подстраивается под шаблон по размеру.
Easy Menus
Ключевая фишка данного модуля в том, что он позволяет создавать заголовки категорий вместе с изображениями. Созданное своими руками графическое меню без вопросов вызовет интерес у посетителей. Также с помощью Easy Menus можно создавать следующие типы менюшек:
- Горизонтальное.
- Вертикальное.
- Горизонтальное с картинками.
- Круглые иконки для каждой из категорий.
- Симпатичные PNG-кнопки.
jQuery Dropdown
Мега полезный плагин jQuery, позволяющий создавать многофункциональные меню ВордПресс.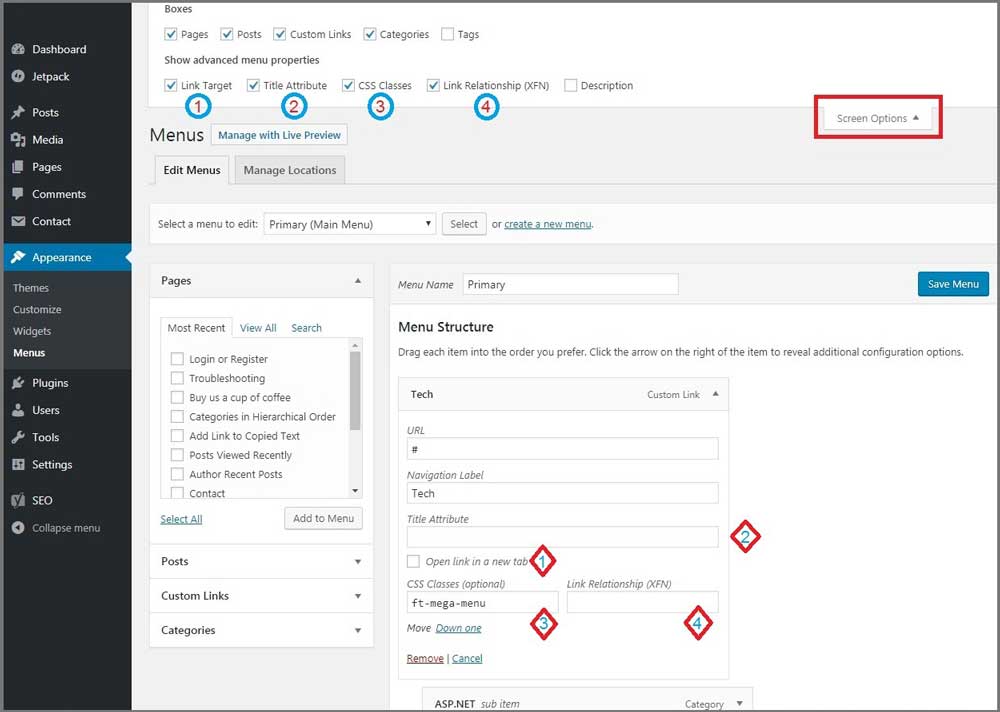 Округленное menu, комплексная настройка стилевых классов, возможность подкорректировать цвет заднего фона по своему вкусу, изменить размеры, тип шрифта.
Округленное menu, комплексная настройка стилевых классов, возможность подкорректировать цвет заднего фона по своему вкусу, изменить размеры, тип шрифта.
Dropdown
Если вы уже хорошо разбираетесь в CSS, вам однозначно подойдет виджет Dropdown Menu. С данным модулем вопрос о том, как сделать выпадающее меню в WordPress, вообще не стоит. Есть возможность гибкой настройки даже отдельных элементов, в наборе парочка стандартных CSS тем. Модуль позволяет настраивать параметр WordPress меню, чтобы отображение было либо вертикальным, либо горизонтальным.
Ozh’ Admin Drop Down Menu
Добавить пользовательское меню с помощью данного дополнения вам не удастся. Зато оно позволит сделать менюшку для веб-мастера. Настоящая находка для тех, кому надоело каждый раз заходить в админ панель с целью найти нужную настройку. После настройки на страничках сайта появляется невидимая для посетителей менюшка, которая всплывает только для веб-мастера. После несложной настройки она позволит получить быстрый доступ к добавлению медиа, созданию веб-страниц, редактированию и пр.
WP Menu Vertical
Существуют разнообразные способы создания меню, но если вас интересует flash, попробуйте WP Menu Vertical. Благодаря данному виджету, даже новичок сможет запустить удобное, стильное, 100% адаптивное меню flash для своего сайта. В специальном административном отделе есть возможность настройки не только цвета фона, но и типа шрифта, его размера.
The official plugin for OpenMenu
Если понадобилось вывести оригинальное меню WordPress на сайте кафе, ресторана или любого другого заведения с опцией «Меню», на помощь придет данный плагин.
Custom Taxonomies
Боковых вариантов меню WordPress не так и много, плагин Custom Taxonomies Menu – один из них. Идеальное решение для блогосферы, позволяющее создавать виджеты и выводить их сбоку экрана. Отныне боковое меню можно классифицировать. А также сделать так, чтобы разделы выдвигались, меню имело четкую категоризацию. Для настройки таксономии используются самые разные фильтры. Хорошо, что виджет бесплатный – он оптимален для обучающих веб-ресурсов.
JQuery Accordion Menu
Как создать меню ВордПресс типа accordion? Обратите внимание на виджет JQuery Acordion Menu. Он обладает такими функциями:
- Количество пунктов Accordion может быть производным.
- Переход в категорию осуществляется как по клику, так и при наведении.
- Легко встраивается за счет шорткодов.
- Спустя 1 секунду Accordion закрывается автоматически.
- Скорость анимации тоже настраивается.
Одним словом делать меню в группе с помощью JQuery Accordion – одно удовольствие! Но будьте особенно осторожны с последним пунктом. Невысокая скорость способна повлечь за собой снижение юзабилити.
Responsive Select
Продолжаем рассказывать вам о самых крутых плагинах для настройки меню. На очереди Responsive Select – по-настоящему респектабельное меню веб-сайта. Удовлетворяет любые потребности, становится ключевым украшением и, что немаловажно, распространяется совершенно бесплатно. Организовать выпадающий список веб-ресурса на WordPress можно абсолютно в любом направлении. Ничто не мешает вам разбавить привычную менюшку эффектными кликабельными списками, добавить Google Maps, формы для регистрации и пр. CSS тоже настраивается. Одним словом, вместо скучного традиционного меню получаем в свое распоряжение настоящую «пушку».
Ничто не мешает вам разбавить привычную менюшку эффектными кликабельными списками, добавить Google Maps, формы для регистрации и пр. CSS тоже настраивается. Одним словом, вместо скучного традиционного меню получаем в свое распоряжение настоящую «пушку».
JQuery Slick Menu
Абсолютно в любой части веб-сайта можно разместить еще один мега полезный виджет JQuery Slick Menu. Он обеспечит создание стильного, предельно аккуратного и точного меню – в том числе и адаптивного. Арсенал модуля включает в себя 12 вариантов дизайна, гибкую настройку. Положение, вывод менюшки полностью настраиваются: динамичное, вертикальное и пр.
Fading Menu
Практически все перечисленные выше плагины и виджеты являются бесплатными. Но есть один инструмент, который вполне стоит своих денег. Заплатив за Fading Menu плагин, вы получите в свое распоряжение модуль, который добавляет на сайт произвольное меню вверху страницы. Казалось бы, мелкая и малоприметная функция, но нет! По статистике, именно закрепление менюшки вверху позволяет снизить число так называемых «отказов». Поэтому ваши позиции в поисковой системе сразу же укрепятся.
Поэтому ваши позиции в поисковой системе сразу же укрепятся.
Особой сложностью настройка Fading Menu не отличается – все по стандартной схеме. Содержание menu и его вывод настраиваются в стандартной панели ВордПресса. Конечно, есть возможность добавления виджета снизу, но мы рекомендуем отдать предпочтение верхней позиции. Именно там пользователи проявляют наибольшую активность.
Подводим итоги
Стандартное меню на WordPress давно никто не использует. К тому же, появилась возможность сделать его необычным, читабельным, интересным, просто установив нужный плагин. Какое бы дополнение вы не использовали, какой бы вариант виджета не выбрали, помните о самом главном. Он должен сочетаться с другими элементами вашего ресурса. Тогда будет успех и результат.
Поделитесь со своими друзьями
Как скрыть мобильное меню WordPress
С количеством пользователей мобильного интернета больше, чем настольных, неудивительно, что дизайнеры веб-сайтов изо всех сил стараются их удовлетворить. Наличие мобильной версии веб-сайта или даже преобразование веб-сайта в мобильное приложение стало нормой. Причина проста: разные соотношения сторон и разные разрешения требуют разных режимов отображения для разных функций, или разные функции в целом. Это называется адаптивным дизайном: разные версии для разных размеров экрана. И одна из функций, которая создает проблемы для дизайнеров и пользователей портативных устройств, — это меню.
Наличие мобильной версии веб-сайта или даже преобразование веб-сайта в мобильное приложение стало нормой. Причина проста: разные соотношения сторон и разные разрешения требуют разных режимов отображения для разных функций, или разные функции в целом. Это называется адаптивным дизайном: разные версии для разных размеров экрана. И одна из функций, которая создает проблемы для дизайнеров и пользователей портативных устройств, — это меню.
Оглавление
Как скрыть мобильное меню WordPress с помощью кода
Как скрыть элементы вашего мобильного меню WordPress с помощью кода
Как скрыть мобильное меню WordPress с помощью плагина
В заключении
Меню могут быть большими, сложными и громоздкими для мобильных пользователей, которые по самой природе своих устройств имеют ограниченное пространство на экране. Вот почему многие темы WordPress премиум-класса оснащены мобильными меню. Тем не менее, у вас может быть тема, которая выглядит и работает именно так, как вы хотите, в которой просто нет этой опции.
Как скрыть мобильное меню WordPress с помощью кода
Первое, что мы хотели бы показать вам, это как скрыть меню или части меню на мобильных устройствах с помощью CSS. Для этого потребуется немного кода с вашей стороны, а также использование инструмента проверки, но в любом случае это не проблема.
Чтобы скрыть все меню, вам нужно узнать идентификатор и класс CSS вашего меню. Это может варьироваться от темы к теме, и здесь вам пригодится инструмент проверки. Просто щелкните правой кнопкой мыши в любом месте вашего веб-сайта, если вы не отключили щелчок правой кнопкой мыши, и выберите Осмотреть из раскрывающегося меню. Вы также можете нажать кнопку F12.
Теперь, включив инструмент проверки, вы можете прокрутить вниз Элементы вкладка, чтобы выделить элементы на главном экране. Вы можете легко найти меню в настольной версии своего веб-сайта, но это не то, что вам нужно скрывать. Вместо этого вам нужно изменить размер экрана, чтобы отобразить более узкий вид, перетащив вертикальный край окна. Класс, который мы хотим скрыть в мобильной версии нашего сайта, называется кнопка-меню-контейнер. Обратите внимание, что на вашем веб-сайте класс может называться по-другому.
Вы можете легко найти меню в настольной версии своего веб-сайта, но это не то, что вам нужно скрывать. Вместо этого вам нужно изменить размер экрана, чтобы отобразить более узкий вид, перетащив вертикальный край окна. Класс, который мы хотим скрыть в мобильной версии нашего сайта, называется кнопка-меню-контейнер. Обратите внимание, что на вашем веб-сайте класс может называться по-другому.
Чтобы скрыть эту конкретную версию меню из мобильной версии веб-сайта, вам необходимо добавить на свой веб-сайт немного CSS. Перейдите к
Код, который нужно ввести в Дополнительный CSS поле:
.menu-button-container { display:none; }
Как только вы это сделаете, вы увидите, что меню исчезло из окна предварительного просмотра. Чтобы сохранить изменения, вам нужно нажать кнопку Публиковать , и ваше мобильное меню не появится в мобильной версии вашего сайта.
Конечно, вам нужно будет заменить кнопка-меню-контейнер
с классом собственного мобильного меню.Как скрыть элементы вашего мобильного меню WordPress с помощью кода
Но что, если вы не хотите скрывать все меню? Если скрыть только пару элементов, он станет короче и удобнее для посетителей, использующих мобильные устройства.
Чтобы скрыть какой-либо элемент, вам, опять же, потребуется добавить в меню немного CSS. Сначала перейдите к Внешний вид / Меню на панели управления WordPress нажмите Параметры экрана в верхнем правом углу и проверьте CSS классы.
Теперь предположим, что мы хотим скрыть Команда элемент из главного меню для мобильных пользователей. Щелкнув по нему сейчас, вы увидите, что вы активировали поле с надписью Классы CSS (необязательно). Здесь вы можете назначить класс элементу меню. Мы присвоим класс прятаться на мобильном к Команда элемент и Сохранять
Щелкнув по нему сейчас, вы увидите, что вы активировали поле с надписью Классы CSS (необязательно). Здесь вы можете назначить класс элементу меню. Мы присвоим класс прятаться на мобильном к Команда элемент и Сохранять
Вы можете называть свои классы как хотите, в рамках этих правил именования: класс должен начинаться с буквы (в верхнем или нижнем регистре) и использовать буквы, цифры, подчеркивания и дефисы в остальной части имени.
Это просто обозначает Команда элемент в нашем главном меню как принадлежащий к классу прятаться на мобильном. Чтобы фактически скрыть все элементы этого класса из мобильной версии веб-сайта, нам нужно добавить, как вы уже догадались, некоторый код на наш веб-сайт. Перейдите к Внешний вид / Настроить на панели управления WordPress и выберите Дополнительный CSS раздел.
Код, который нужно добавить в Дополнительный CSS поле это:
@media (max-width: 767px){
. hide-on-mobile{
display: none !important;
}
}
hide-on-mobile{
display: none !important;
}
} Этот код скрывает все элементы, принадлежащие прятаться на мобильном class, когда ширина веб-сайта составляет 767 пикселей или меньше. Конечно, вы можете сделать это для любого отдельного элемента меню, скрывая или показывая разные элементы для разных устройств.
Как скрыть мобильное меню WordPress с помощью плагина
Как это часто бывает, если тема работает не так, как вам нравится, вы можете дополнить ее плагином. Плагин, который мы будем использовать, Мобильное меню WP. Однако имейте в виду, что существует множество плагинов адаптивного меню на выбор.
После того, как вы установили и активировали плагин, вы автоматически попадете на экран, предлагающий вам принять некоторые дополнительные функции безопасности от того же разработчика. Мы их пропустим.
После этого вы попадете на экран конфигурации плагина. Первый раздел — это Основные параметры раздел. Там вам нужно просто отключить левое и правое меню. в Настройки видимости ниже вам нужно переключить Включить только на мобильных устройствах переключиться на На.
в Настройки видимости ниже вам нужно переключить Включить только на мобильных устройствах переключиться на На.
Ниже, в Скрыть исходное меню темы раздел, вам необходимо убедиться, что все элементы меню отмечены на предмет скрытия плагином.
В зависимости от темы, которую вы используете, вам может потребоваться Найти элемент поиск в случае, если один из элементов вашего меню имеет нестандартное название и плагин его не распознает. Это может варьироваться от темы к теме, поэтому мы не можем быть более конкретными, но в большинстве тем будут использоваться обычные элементы.
Один раз сделать, Сохранить изменения, и посетите свой веб-сайт с мобильного устройства. Вы увидите, что меню не появляется.
Но что, если вам просто нужна другая версия меню для мобильных устройств? Собственно, это основная функция этого плагина. В этом случае вам нужно будет создать меню для мобильной версии вашего сайта. Мы не будем здесь вдаваться в подробности создания нового меню. Если вам нужна помощь в создании меню, у нас есть полное руководство по добавлению меню в WordPress. Не забудьте проверить Левое мобильное меню или Правое мобильное меню при создании мобильного меню.
Мы не будем здесь вдаваться в подробности создания нового меню. Если вам нужна помощь в создании меню, у нас есть полное руководство по добавлению меню в WordPress. Не забудьте проверить Левое мобильное меню или Правое мобильное меню при создании мобильного меню.
Тем не менее мы будем использовать это пространство, чтобы сказать, что мобильное меню должно быть как можно более урезанным, вплоть до самых основ. Мы советуем вам использовать только базовые возможности навигации для мобильной версии вашего меню. Ваши мобильные пользователи с большей вероятностью будут использовать панель поиска, если они будут искать определенную страницу.
После того, как вы создали и сохранили меню, перейдите к Параметры мобильного меню из вашей панели управления WordPress.
Здесь, в Основные параметры раздел, вам нужно выбрать свое мобильное меню для отображения. Мы назвали нашу Мобильное меню, но вы можете называть свое как хотите. Вы также можете переключаться, чтобы включить левое и правое меню. Имейте в виду, что вам нужно будет проверить позицию отображения меню на экране создания меню.
Вы также можете переключаться, чтобы включить левое и правое меню. Имейте в виду, что вам нужно будет проверить позицию отображения меню на экране создания меню.
Далее у вас есть Параметры видимости раздел. Они регулируют условия, при которых появляется мобильное меню. Чтобы ваше мобильное меню отображалось, вам необходимо сделать его видимым для мобильных устройств.
Далее в Скрыть исходное меню темы в разделе, вы можете выбрать, какие элементы меню скрыть в мобильной версии. Это эффективный способ создания мобильной версии меню, если вы разбираетесь в его структуре. По умолчанию наиболее распространенные элементы меню проверяются на скрытие.
Ниже приведены некоторые дополнительные параметры, которые позволяют дополнительно настраивать мобильное меню. Мы не будем здесь вдаваться в подробности, поскольку они не имеют отношения к отображению или скрытию мобильных меню.
Вам нужно будет Сохранить изменения как только вы закончите настройку своего меню.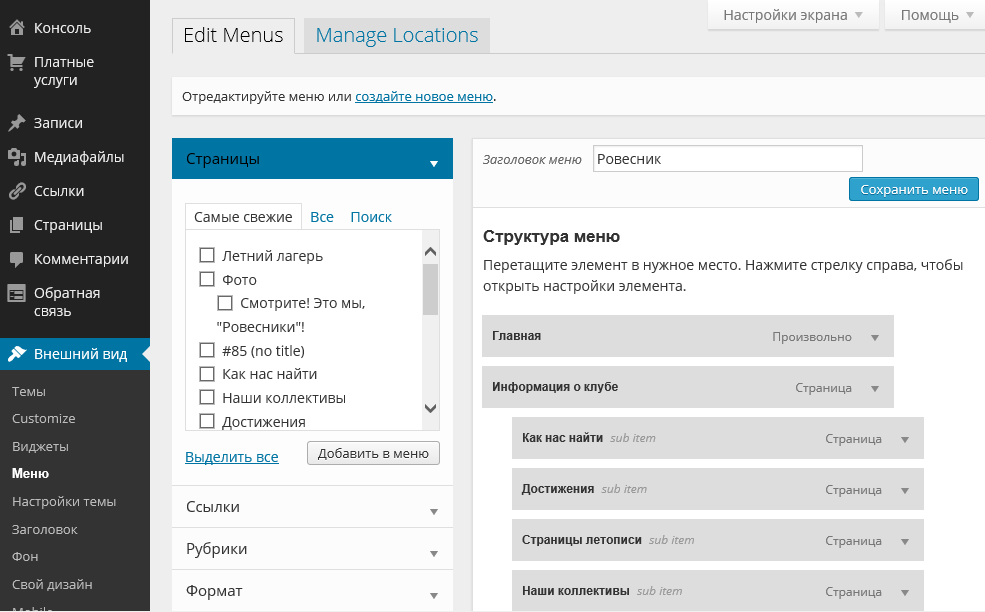
А наше мобильное меню с самыми основными функциями появляется в мобильной версии нашего веб-сайта. Ваше исходное мобильное меню скрыто, а новое находится на его месте.
В заключении
Как мы показали, создание, отображение и скрытие мобильных меню и создание альтернативных версий меню требует совсем немного усилий, и есть даже плагины, которые могут сделать большую часть работы за вас. Независимо от типа веб-сайта, на котором вы работаете, велика вероятность, что большая часть ваших посетителей использует мобильные устройства. Хотя создание полной альтернативной версии вашего веб-сайта может быть для вас слишком громоздким, внести одну небольшую корректировку совсем не составит труда. Тогда нет причин не делать этого.
Поделиться на Facebook Поделиться на Twitter Поделиться на Pinterest Поделиться на WhatsApp Поделиться на WhatsApp Поделиться по электронной почте
Moyens Staff
Меню в WordPress.
 Работа с классом Walker.
Работа с классом Walker.Главная › Новости
Опубликовано: 01.09.2018
Cоздание шаблона wordpress — Урок 6 Создание меню, активация и вывод в шаблоне
Функционал меню появился в версии WordPress 3.0. До этого вывод навигации обычно осуществлялся при помощи функций wp_list_categories() и wp_list_pages() . Конечно, иногда бывает нужно вывести категории сайта в виде меню и ещё чтобы дочерние категории были в виде выпадающих списков, но гораздо удобнее, если каждый элемент меню можно добавить, изменить или удалить по отдельности в админке сайта.
Также в меню WordPress вы можете изменять порядок элементов банальным перетаскиванием.
Давайте подробно рассмотрим весь процесс добавления меню. Для начала переходим в админке во Внешний вид > Меню… У вас нет такого пункта? Окей, значит вашей темой меню не поддерживаются, сейчас мы это исправим, рассмотрим даже два способа.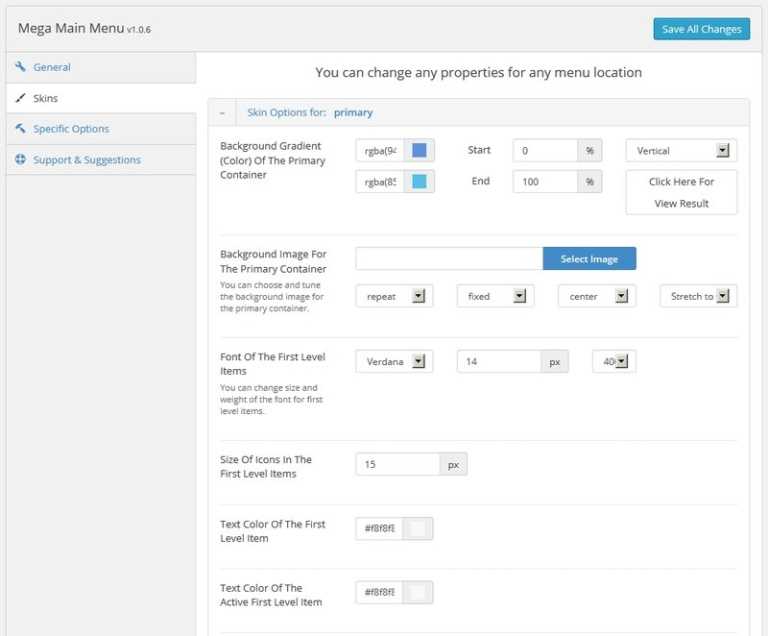
Как сделать «Липкое» меню в WordPress и Elementor
Способ 1. Включение поддержки меню в теме WordPress
Для активации функционала меню вы можете использовать функцию add_theme_support() . Всё просто и легко, вставляем этот код в functions.php текущей темы и да, после этого мы можем зайти в админку и начать создавать меню.
Меню в WordPress с помощью конструктора сайтов Elementor Pro
| add_theme_support ( ‘menus’ ) ; |
От себя добавлю, что этот способ я не люблю и практически его не использую. На мой взгляд он несколько ограничивает наши возможности и хорош только тогда, когда вы хотите использовать меню в виджетах (т.е. только в виджетах).
Способ 2. Регистрация областей темы
В двух словах, область темы — это такая условная область, которая предназначена для вывода меню. Условная, потому что сама по себе она нигде не выводится. Как всё это происходит по порядку:
Условная, потому что сама по себе она нигде не выводится. Как всё это происходит по порядку:
Сначала мы регистрируем область темы. После этого у нас сразу появляется функционал меню тут: Внешний вид > Меню. Допустим мы создадим две области темы: «Шапка сайта» и «Левый сайдбар». Затем, при создании меню мы указываем область темы, в которой хотим отображать данное меню. Также можно указать несколько областей сразу. И завершающий шаг. В разных частях темы выводим меню, соответствующие разным областям.
Не знаю, насколько понятно я всё это объяснил в теории, но на практике определенно будет легко. Итак, для того, чтобы зарегистрировать область темы, нам понадобится функция register_nav_menus() . Давайте тогда создадим две области, о которых я писал выше: «Шапка сайта» и «Левый сайдбар».
Да, код — в functions.php.
| register_nav_menus ( array ( ‘head_menu’ => ‘Шапка сайта’ , ‘side_menu’ => ‘Левый сайдбар’ ) ) ; |
Создание меню
Давайте теперь разберемся, как создавать и как управлять меню. В принципе в админке WordPress всё сделано интуитивно, но на всякий случай мы всё подробно рассмотрим.
В принципе в админке WordPress всё сделано интуитивно, но на всякий случай мы всё подробно рассмотрим.
Переходим во
В итоге у нас получилось вот что:
Теперь, используя колонку со списком страниц и рубрик, давайте заполним меню.
Для того, чтобы добавить один или несколько элементов в меню, просто отметьте их галочкой и нажмите кнопку Добавить в меню. Если вы не видите нужной вам страницы в списке, перейдите на вкладку «Все» либо воспользуйтесь вкладкой «Поиск».
Для того, чтобы добавить в меню ссылку на главную страницу, в списке страниц перейдите на вкладку «Все», отметьте галочкой элемент «Главная» и добавьте его в меню.
По умолчанию в меню можно добавлять только страницы, рубрики и произвольные ссылки. Если вам нужно добавить в меню произвольный тип поста, элементы созданной вами таксономии или записи, перейдите по этой ссылке .![]() Вы можете изменять порядок элементов перетаскиванием.
Также, чуть перетащив элемент вправо, его можно сделать дочерним для вышестоящего элемента. Дочерние элементы можно будет реализовать в виде выпадающего списка на сайте.
Если отметить галочкой «Автоматически добавлять в это меню новые страницы верхнего уровня», то, после публикации новох страниц, они автоматически будут добавляться в конец этого меню (тогда такое меню лучше будет добавлять в сайдбар, так как в шапке может просто не хватить места).
Отметьте галочкой области темы, в которой вы хотите отобразить это меню.
Вы можете изменять порядок элементов перетаскиванием.
Также, чуть перетащив элемент вправо, его можно сделать дочерним для вышестоящего элемента. Дочерние элементы можно будет реализовать в виде выпадающего списка на сайте.
Если отметить галочкой «Автоматически добавлять в это меню новые страницы верхнего уровня», то, после публикации новох страниц, они автоматически будут добавляться в конец этого меню (тогда такое меню лучше будет добавлять в сайдбар, так как в шапке может просто не хватить места).
Отметьте галочкой области темы, в которой вы хотите отобразить это меню.
Всё получилось? Тогда нажимаем кнопку Сохранить меню.
Вы можете удалить или отредактировать (переместить, переименовать) элемент, нажав на стрелку справа (на скриншоте отмечена красным).
Сохранили своё меню? Тогда перейдите на вкладку Управление областями, тут вы также сможете назначить меню для областей сайта, очень удобно, если у вас на сайте много менюх и много зарегистрированных областей.
CSS-классы для отдельных элементов меню, открытие некоторых ссылок в новой вкладке
Как?
На первый взгляд кажется, что таких настроек в админке нет, и, чтобы добавить для какого-то определенного элемента меню CSS-класс, нужно колдовать в коде, но на самом деле это не так.
Видите в правой верхней части экрана вкладки «Настройки экрана» и «Помощь»? Нам нужна первая. Кликаем по ней, после чего у нас выпадает блок, в котором можно включить дополнителные настройки элементов меню.
Например, мне в данный момент требуется добавить несколько CSS-классов элементу меню и сделать, чтобы ссылка открывалась в новой вкладке браузера.
Как добавлять в меню записи, таксономии и произвольные типы постов
На предыдущых скриншотах видно, что по умолчанию в меню можно добавлять только страницы, ссылки и рубрики. А если нам надо добавить запись? Конечно, вы можете добавить её через «ссылки», но тогда, если изменится URL записи, у нас появится ошибка 404.
Решение этой задачи есть и оно очень простое.
Записи и метки
Уже на предыдущем скриншоте можно было увидеть, что записи и метки включаются в меню в настройках экрана. Все, что требуется сделать, это отметить их галочками. Аналогичный образом вы можете и отключить то, что вам не нужно.
Таксономии и типы постов
И у тех и у других принцип один и тот же — при регистрации таксономии ( register_taxonomy() ) или типа поста ( register_post_type() ) значение параметра функции show_in_nav_menus должно быть true.
| register_taxonomy ( ‘mytaxonomy’ , array ( ‘post’ ) , array ( … ‘show_in_nav_menus’ => true , … ) ) ; |
| $args = array ( … ‘show_in_nav_menus’ => true , … ) ; register_post_type ( ‘product’ ,$args ) ; |
Если после этого элементы таксономии или типы записей так и не появились в меню, в правом верхнем углу страницы откройте вкладку «Настройки экрана» и включите их там.
Вывод меню на сайте
Сейчас мы рассмотрим два примера того, как можно вывести меню на сайте, в каждом из них будет использоваться одна и та же функция для вывода wp_nav_menu() .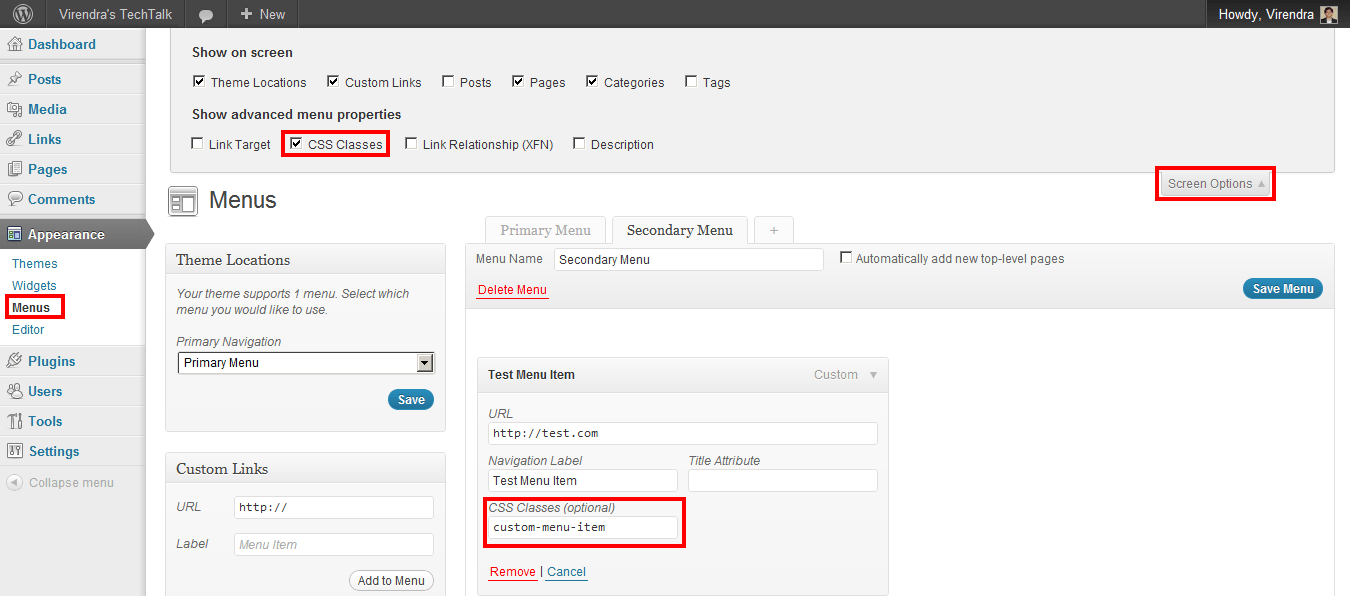
Пример 1. Используем для вывода ID / ярлык / название меню
Если вы всё-таки захотите использовать этот первый способ, я рекомендую в качестве параметра задавать только ID меню. Читайте подробнее о том, как узнать ID меню или его ярлык .
В итоге имеем:
| $args = array ( ‘menu’ => 381 ) ; wp_nav_menu ( $args ) ; |
Пример 2. Использование зарегистрированных областей темы для вывода меню
На первый взгляд, этот пример может показаться сложнее, потому что сначала нам требуется зарегистрировать область темы (в этом посту мы уже зарегали две области — head_menu (Шапка сайта) и side_menu (Левый сайдбар), затем, при создании меню, нам надо присвоить его одной из этих областей (мы уже создали с вами меню и присвоили его области head_menu) и только после этого мы можем выводить область с содержащимся в ней меню на сайте.
Но на самом деле этот способ намного лучше, ведь для того, чтобы присвоить меню, скажем, для шапки, или отключить меню, или поменять меню местами, вам не придется каждый раз залазить в код темы WordPress.
А если вы разработчик тем WordPress, то первый способ, который просто выводит определенное меню из базы данных, для вас и вовсе не подойдет.
| $args = array ( ‘theme_location’ => ‘head_menu’ ) ; wp_nav_menu ( $args ) ; |
Функция wp_nav_menu() имеет большое количество параметров, все они описаны в документации этой функции .
Вставляем меню в сайдбар (в виде виджета)
Существует ещё и третий способ вывода меню на сайте — в виде виджета . Для этого переходим во Внешний вид > Виджеты, находим виджет «Произвольное меню» и перетаскиваем его в сайдбар. Если по каким-то причинам у вас не получается это сделать, сначала прочитайте пост про сайдбары в WordPress .
Переделываем меню при помощи волкера
Рассмотрение класса Walker безусловно заслуживает отдельного поста. Сейчас я покажу лишь простой пример, который позволит вам использовать этот класс при выводе меню, тем самым подстраивая его под свой сайт, меняя HTML-разметку, добавляя различные атрибуты элементам и PHP-условия.
Для начала нужно создать класс, у меня это True_Walker_Nav_Menu, код которого я вставил в functions.php текущей темы.
Хочу сказать, что в этом примере класс не будет делать никаких изменений, он выведет элементы меню в их первоначальном виде. Зато вы сможете использовать этот класс как шаблон, если вам понадобится сделать какие-то изменения в структуре меню.
class True_Walker_Nav_Menu extends Walker_Nav_Menu {
/**
* @see Walker::start_el()
* @since 3.0.0
*
* @param string $output
* @param object $item Объект элемента меню, подробнее ниже.
* @param int $depth Уровень вложенности элемента меню.
* @param object $args Параметры функции wp_nav_menu
*/
function start_el (& $output , $item , $depth , $args ) {
global $wp_query ;
/*
* Некоторые из параметров объекта $item
* ID — ID самого элемента меню, а не объекта на который он ссылается
* menu_item_parent — ID родительского элемента меню
* classes — массив классов элемента меню
* post_date — дата добавления
* post_modified — дата последнего изменения
* post_author — ID пользователя, добавившего этот элемент меню
* title — заголовок элемента меню
* url — ссылка
* attr_title — HTML-атрибут title ссылки
* xfn — атрибут rel
* target — атрибут target
* current — равен 1, если является текущим элементов
* current_item_ancestor — равен 1, если текущим является вложенный элемент
* current_item_parent — равен 1, если текущим является вложенный элемент
* menu_order — порядок в меню
* object_id — ID объекта меню
* type — тип объекта меню (таксономия, пост, произвольно)
* object — какая это таксономия / какой тип поста (page /category / post_tag и т д)
* type_label — название данного типа с локализацией (Рубрика, Страница)
* post_parent — ID родительского поста / категории
* post_title — заголовок, который был у поста, когда он был добавлен в меню
* post_name — ярлык, который был у поста при его добавлении в меню
*/
$indent = ( $depth ) ? str_repeat ( » \t «, $depth ) : » ;
/*
* Генерируем строку с CSS-классами элемента меню
*/
$class_names = $value = » ;
$classes = empty ( $item -> classes ) ? array ( ) : ( array ) $item -> classes ;
$classes [ ] = ‘menu-item-‘ . $item -> ID ;
// функция join превращает массив в строку
$class_names = join ( ‘ ‘ , apply_filters ( ‘nav_menu_css_class’ , array_filter ( $classes ) , $item , $args ) ) ;
$class_names = » ;
/*
* Генерируем ID элемента
*/
$id = apply_filters ( ‘nav_menu_item_id’ , ‘menu-item-‘ . $item -> ID , $item , $args ) ;
$id = strlen ( $id ) ? » : » ;
/*
* Генерируем элемент меню
*/
$output .= $indent . ‘<li’ . $id . $value . $class_names . ‘>’ ;
// атрибуты элемента, title=»», rel=»», target=»» и href=»»
$attributes = ! empty ( $item -> attr_title ) ? ‘ title=»‘ . esc_attr ( $item -> attr_title ) . ‘»‘ : » ;
$attributes .= ! empty ( $item -> target ) ? ‘ target=»‘ . esc_attr ( $item -> target ) . ‘»‘ : » ;
$attributes .= ! empty ( $item -> xfn ) ? ‘ rel=»‘ . esc_attr ( $item -> xfn ) . ‘»‘ : » ;
$attributes .= ! empty ( $item -> url ) ? ‘ href=»‘ . esc_attr ( $item -> url ) . ‘»‘ : » ;
// ссылка и околоссылочный текст
$item_output = $args -> before ;
$item_output . $item -> ID ;
// функция join превращает массив в строку
$class_names = join ( ‘ ‘ , apply_filters ( ‘nav_menu_css_class’ , array_filter ( $classes ) , $item , $args ) ) ;
$class_names = » ;
/*
* Генерируем ID элемента
*/
$id = apply_filters ( ‘nav_menu_item_id’ , ‘menu-item-‘ . $item -> ID , $item , $args ) ;
$id = strlen ( $id ) ? » : » ;
/*
* Генерируем элемент меню
*/
$output .= $indent . ‘<li’ . $id . $value . $class_names . ‘>’ ;
// атрибуты элемента, title=»», rel=»», target=»» и href=»»
$attributes = ! empty ( $item -> attr_title ) ? ‘ title=»‘ . esc_attr ( $item -> attr_title ) . ‘»‘ : » ;
$attributes .= ! empty ( $item -> target ) ? ‘ target=»‘ . esc_attr ( $item -> target ) . ‘»‘ : » ;
$attributes .= ! empty ( $item -> xfn ) ? ‘ rel=»‘ . esc_attr ( $item -> xfn ) . ‘»‘ : » ;
$attributes .= ! empty ( $item -> url ) ? ‘ href=»‘ . esc_attr ( $item -> url ) . ‘»‘ : » ;
// ссылка и околоссылочный текст
$item_output = $args -> before ;
$item_output . = ‘<a’ . $attributes . ‘>’ ;
$item_output .= $args -> link_before . apply_filters ( ‘the_title’ , $item -> title , $item -> ID ) . $args -> link_after ;
$item_output .= ‘</a>’ ;
$item_output .= $args -> after ;
$output .= apply_filters ( ‘walker_nav_menu_start_el’ , $item_output , $item , $depth , $args ) ;
}
} = ‘<a’ . $attributes . ‘>’ ;
$item_output .= $args -> link_before . apply_filters ( ‘the_title’ , $item -> title , $item -> ID ) . $args -> link_after ;
$item_output .= ‘</a>’ ;
$item_output .= $args -> after ;
$output .= apply_filters ( ‘walker_nav_menu_start_el’ , $item_output , $item , $depth , $args ) ;
}
} |
Если вам нужны ещё параметры объектов $item, смотрите документацию функции wp_get_nav_menu_items() , которая кстати является ещё одним нестандартным способом вывода меню в WordPress.
Окей, класс вставили, второй шаг — добавить параметр walker в функцию wp_nav_menu() . То есть, если у вас уже используется меню на сайте, не нужно менять его код на тот, который указан тут ниже, надо всего лишь добавить туда ещё один параметр.
| $args = array ( ‘theme_location’ => ‘head_menu’ , ‘walker’ => new True_Walker_Nav_Menu ( ) // этот параметр нужно добавить ) ; wp_nav_menu ( $args ) ; |
Вот и всё, теперь, редактируя класс, вы сможете отредактировать и ваше меню. Всё просто. Если есть вопросы — оставьте их в комментариях, буду рад вам помочь.
Всё просто. Если есть вопросы — оставьте их в комментариях, буду рад вам помочь.
Посты по теме:
wp_nav_mеnu(), создание пользовательских меню Меню в WordPress. Использование функции wp_nav_menu() с описанием параметров и примерами.
has_nav_menu() — проверяет, добавлено ли меню в указанную область темы Условный тег, возвращает true, если меню добавлено в указанную область темы, false — если к области не присвоено меню.
register_nav_menus() — регистрирует области темы для меню Включает поддержку функционала меню, также регистрирует области темы, указанные в параметрах.
wp_get_nav_menu_object() — возвращает объект меню В случае успеха функция возвращает объект меню, в случае неудачи – логическое false. Позволяет узнать ID, ярлык, название меню и количество элементов в нем.
wp_get_nav_menu_items() — позволяет получить элементы меню в виде объектов Функция возвращает массив объектов элементов меню. Позволяет создать нестандартные HTML-шаблоны вывода меню.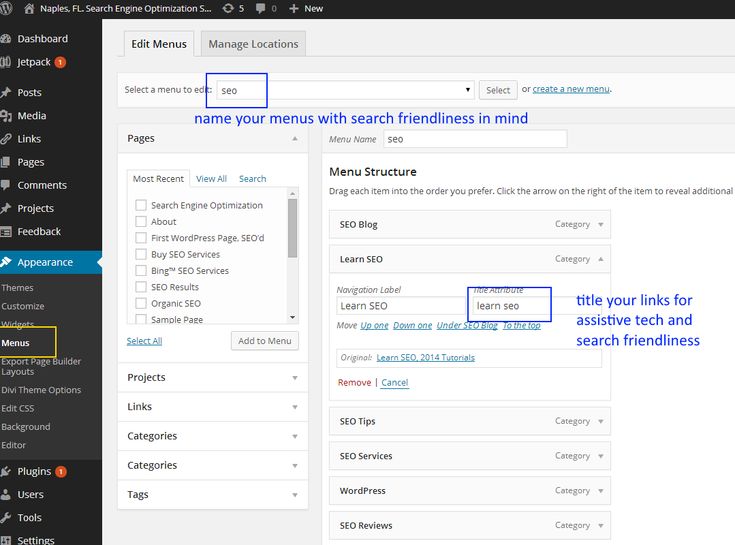
Добавить класс CSS в меню WordPress
Возможность добавления класса CSS в меню WordPress позволяет вносить изменения в стиль определенного элемента меню.
Ваше меню WordPress играет важную роль для посетителей вашего сайта. Это как карта, которая помогает им попасть в нужное место на сайте.
Без такой карты посетителям будет очень сложно быстро и легко найти информацию, что вызовет у них негативный пользовательский опыт. В результате они покинут ваш сайт.
В этой статье я покажу вам, как добавить пользовательский класс CSS в меню WordPress, чтобы выделить определенный пункт меню.
Опция класса CSS в меню
Вам не нужно писать собственный PHP-код или устанавливать какие-либо дополнительные плагины, чтобы иметь возможность установить свой собственный класс CSS в меню.
WordPress предоставляет такую возможность. Однако по умолчанию он скрыт. Таким образом, вам нужно будет включить его, чтобы использовать его.
В панели инструментов WordPress есть два (2) мест, где вы можете добавить пользовательский класс CSS к ссылке меню:
- Страница меню.

- Настройщик.
Ниже вы можете найти оба способа добавления пользовательского класса CSS в меню WordPress, используя только собственные функции.
Страница меню
В этом методе я использую тему Prosperity, чтобы проиллюстрировать использование пользовательского класса CSS в элементе меню, добавленном через страницу меню.
Во-первых, нам нужно создать собственный класс CSS.
Поскольку я хочу изменить цвет и толщину шрифта пункта меню, я использую следующий пользовательский CSS:
.menu-link-red a {
цвет: #b93054;
вес шрифта: полужирный;
} Обратите внимание, я использую меню-ссылка-красный в качестве имени для моего класса CSS. Вы можете использовать любое имя, которое лучше соответствует вашим потребностям.
Далее мне нужно добавить этот пользовательский CSS на мой сайт. В этом примере я использую встроенную функциональность WordPress, чтобы добавить на сайт пользовательский CSS.
После добавления пользовательского CSS пришло время изменить внешний вид ссылки меню с помощью нового класса CSS.
Выполните следующие действия, чтобы добавить пользовательский класс CSS в пункт меню:
Пример страницы меню на панели инструментов WordPress.- На панели инструментов перейдите к Внешний вид → Меню .
- На странице «Меню» найдите вкладку «Параметры экрана». Он должен быть расположен в правом верхнем углу страницы в области администрирования WordPress.
- Под Показать дополнительные свойства меню , проверить Классы CSS .
- Теперь разверните пункт меню, чтобы открыть Классы CSS (необязательно) ввод текста.
- Введите имя класса под меткой CSS Classes (необязательно) .
- Сохраните свое меню, чтобы применить класс.
Ниже вы можете найти скриншоты меню до и после, чтобы показать разницу.
Ваше меню может выглядеть иначе из-за использования разных тем. В общем, вы должны увидеть изменения.
Пример пользовательских изменений, внесенных в пункт меню в теме Prosperity .
Настройщик
Настройщик помогает изменить внешний вид и функциональность вашего сайта WordPress с помощью единого управляемого интерфейса.
В этом методе я использую тему Venture, чтобы показать, как создать другой стиль для ссылки меню с помощью Customizer.
Моя цель — сделать круглую ссылку меню с однотонным фоном.
Для этого я использую следующий пользовательский CSS:
.menu-link-rounded a {
цвет фона: #5454e6;
отступ: 0 20 пикселей;
радиус границы: 30px;
тень текста: нет;
вес шрифта: полужирный;
} Обратите внимание, вы можете назвать класс CSS по своему усмотрению. В этом конкретном случае я использую menu-link-rounded в качестве имени для моего класса CSS.
После пользовательского CSS пришло время применить класс CSS к элементу меню, используя параметры меню в настройщике.
Предварительный просмотр параметров меню в настройщике.В панели инструментов WordPress:
- Перейдите к Appearance → Customize , чтобы открыть Customizer.

- Щелкните ссылку Меню , чтобы открыть панель Меню.
- Найдите значок шестеренки и щелкните по нему, чтобы убедиться, что Классы CSS проверены под меткой Показать дополнительные свойства меню . Если этот параметр не отмечен, включите его, чтобы иметь возможность добавлять пользовательские классы в ссылки меню.
- Выберите меню, в котором вы хотите разместить класс CSS.
- Разверните пункт меню и введите имя класса под меткой CSS Classes (необязательно) .
- Нажмите Опубликовать в верхней части панели, чтобы сохранить меню и применить к ссылке пользовательский класс.
Ниже вы можете найти результат использования пользовательского CSS в ссылке меню.
Пример пользовательских изменений, внесенных в пункт меню в теме Venture . Таким образом, добавление пользовательского класса в меню WordPress помогает выделить важные ссылки. Таким образом, это может положительно сказаться на трафике, конверсиях и удобстве использования вашего сайта.
Таким образом, это может положительно сказаться на трафике, конверсиях и удобстве использования вашего сайта.
Пользовательский CSS не работает
Могут быть случаи, когда ваш пользовательский CSS не будет работать. Основная причина этого в том, что ваша тема переопределяет ваши пользовательские стили.
В этом случае вы можете попытаться повысить специфичность вашего пользовательского класса CSS. Это можно сделать, продублировав имя класса CSS:
.menu-link-rounded.menu-link-rounded a {
цвет фона: #5454e6;
отступ: 0 20 пикселей;
радиус границы: 30px;
тень текста: нет;
вес шрифта: полужирный;
} Обратите внимание, это не рекомендуется и может использоваться только как временное решение. Для лучшего решения вы можете связаться с автором вашей темы.
Как создать, добавить и изменить меню навигации WordPress
Хотите знать, как создать и настроить меню в WordPress? В меню навигации перечислены наиболее важные страницы, что позволяет посетителям быстро получить к ним доступ независимо от того, где они находятся на вашем сайте.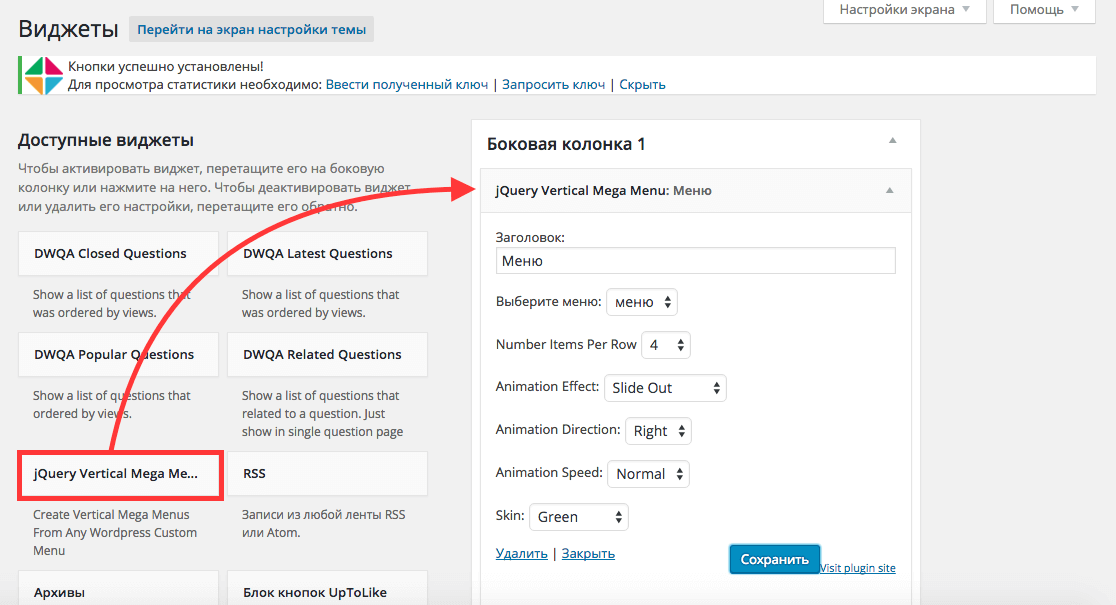 Встроенный редактор меню WordPress довольно мощный, но к нему нужно привыкнуть.
Встроенный редактор меню WordPress довольно мощный, но к нему нужно привыкнуть.
Если вы не знаете, с чего начать, или вам нужна помощь в настройке меню с определенными функциями, вы обратились по адресу. Давайте запустим ваше новое и улучшенное меню навигации.
Как найти редактор меню WordPress
Начнем с поиска редактора меню WordPress. Сначала войдите в свою панель управления WordPress, затем перейдите к Внешний вид → Меню . Вы можете увидеть уже существующее меню, и вы можете либо отредактировать его, либо создать новое.
Вы также можете редактировать свои меню, используя экран настройки темы. Преимущество этого заключается в возможности предварительного просмотра ваших правок во время работы. На странице «Меню» нажмите кнопку «Управление с помощью Live Preview » или перейдите к «Внешний вид» → «Настроить» 9.0018 и выберите опцию Меню .
Оба метода предоставляют практически одинаковые возможности, поэтому выбирайте тот, который вам больше нравится.
Как создать собственное меню в WordPress
Во-первых, давайте узнаем, как создать новое меню в WordPress. Если у вас уже есть существующее меню, просто щелкните ссылку Создать новое меню в верхней части страницы.
Если вы еще не сделали меню, то ничего нажимать не нужно — вы попадете прямо на экран создания меню.
Наконец, если вы находитесь на экране просмотра в реальном времени, вы можете в любое время просто нажать кнопку Создать новое меню.
Придумайте название для своего меню, описывающее его назначение, а затем выберите, где оно должно отображаться на вашем сайте. После того, как вы выполнили эти простые требования, вы готовы приступить к уточнению своего меню и добавлению элементов.
Как отредактировать меню в WordPress
Нужно отредактировать существующее меню? Если у вас есть только одно меню, просто перейдите к Внешний вид → Экран меню , и он будет прямо на странице, готовый к настройке.
Если у вас несколько меню, вы увидите раскрывающееся меню Выберите меню для редактирования в верхней части страницы. Выберите тот, который вы хотите, затем нажмите Выберите , чтобы загрузить его.
Если вы используете настройщик тем, вы увидите список всех существующих меню вверху, как только откроете экран меню. Просто щелкните тот, который вы хотите открыть.
Как добавить элементы в меню WordPress
Теперь пришло время заняться созданием меню: добавлением элементов и настройкой их функциональности. Возможно, вы хотите создать вложенное раскрывающееся меню, добавить в него определенные страницы или записи или добавить другие элементы в строку меню.
1. Добавьте страницу или публикацию в свое меню
Во-первых, вам нужно предоставить легкий доступ к наиболее важным страницам, поэтому давайте добавим несколько ссылок в ваше меню. Это важная часть навигации на вашем сайте, и очень легко добавлять новые записи в меню.
Посмотрите на левое поле, где вы должны увидеть Добавить элементы меню поле с несколькими вкладками. Откройте вкладку Страницы , которая содержит три категории: Последние , Просмотреть все и Поиск .
Первая покажет несколько ваших последних страниц для быстрого доступа. Если на вашем сайте сотни страниц, вкладка View All , вероятно, будет немного громоздкой. Вместо этого используйте вкладку Search , чтобы найти те, которые вы хотите добавить.
Вы также можете установить флажок Select All внизу, если хотите добавить все отображаемые страницы в свое меню.
Когда вы выбрали то, что хотите, нажмите Добавить в меню , чтобы завершить выбор. Ваши новые страницы теперь будут перечислены справа.
Для сообщений в блогах это работает очень похоже. Выберите вкладку Сообщения и, как и прежде, выберите из всех своих последних сообщений или найдите нужные. Затем нажмите Добавить в меню .
Затем нажмите Добавить в меню .
Что делать, если вы хотите удалить добавленный вами пункт меню? Есть два способа сделать это. В разделе Структура меню справа выберите одну из страниц или записей, нажав на стрелку справа. Затем щелкните красную ссылку Удалить .
Вы также можете одновременно удалить несколько страниц. Установите флажок Массовый выбор , а затем отметьте каждый пункт меню, который вы хотите удалить. Затем нажмите Удалить выбранные элементы .
Наконец, вы можете переименовывать пункты меню, чтобы они отображались с другим названием. Выберите элемент страницы, используя стрелку раскрывающегося списка, затем измените Метка навигации . Это полезно, если вы хотите, чтобы ваши пункты меню имели более короткий заголовок для экономии места.
2. Добавьте категорию блога в меню
Что делать, если вы хотите создать ссылку на страницу категории верхнего уровня из своего блога? В конце концов, вы можете предоставить посетителям легкий доступ к страницам категорий верхнего уровня, чтобы побудить их продолжать чтение.
Это очень похоже на добавление сообщения или страницы, за исключением того, что вам нужно щелкнуть раскрывающуюся вкладку Категории . Затем вы можете выбрать из наиболее часто используемых категорий, просмотреть весь список или найти нужные.
Когда вы закончите, нажмите Добавить в меню , и оно появится сбоку, как запись или страница.
3. Добавьте пользовательскую ссылку в свое меню
Что делать, если на вашем сайте есть страница, не охваченная другими категориями, или вы хотите, чтобы ваше меню ссылалось на внешний сайт? В этом случае вы можете добавить пользовательскую ссылку. Это может быть ссылка на любой URL-адрес, который вы хотите.
Перейдите на вкладку Пользовательские ссылки , затем вставьте URL-адрес, задайте текст меню и нажмите Добавить в меню .
4. Добавьте ссылку на меню, которое открывается в новой вкладке
Иногда требуется, чтобы ссылка на меню открывалась в новой вкладке, чтобы посетители могли вернуться на ваш сайт и продолжить просмотр. Это особенно верно, если вы добавили внешнюю ссылку — если вы отправляете посетителей на другой сайт, нет гарантии, что они вернутся.
Это особенно верно, если вы добавили внешнюю ссылку — если вы отправляете посетителей на другой сайт, нет гарантии, что они вернутся.
Это скрытый параметр в интерфейсе меню. Вам нужно включить его, нажав Параметры экрана в верхней части экрана, а затем отметив Флажок Link Target .
Теперь, когда вы используете стрелку раскрывающегося списка в пункте меню, вы увидите новый флажок: Открыть ссылку в новой вкладке . Нажмите на нее, и все готово.
5. Добавьте ссылку на раздел страницы из меню
Иногда вам нужно сделать ссылку на определенный раздел страницы. В этом случае вместо обычного раскрывающегося списка «Сообщения» или «Страницы» используйте раздел «Пользовательские ссылки» .
Во-первых, вам нужно создать собственный URL-адрес, который будет перенаправлять посетителей в нужный раздел. Вы захотите создать так называемый «якорь», который вы можете сделать в редакторе блоков.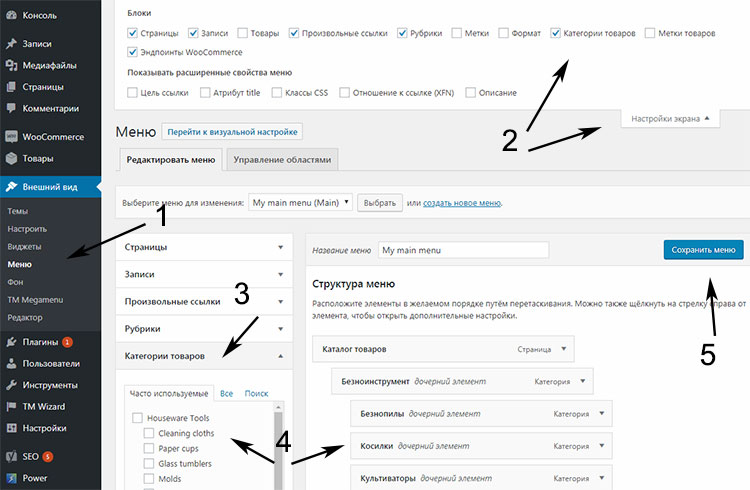 Затем вы добавите привязку, которую вы создали, в конец URL-адреса вашего сайта с помощью символа #. Например, если ваш якорь «создать-переход-страницу», ваш URL-адрес будет https://example.com/#create-a-page-jump.
Затем вы добавите привязку, которую вы создали, в конец URL-адреса вашего сайта с помощью символа #. Например, если ваш якорь «создать-переход-страницу», ваш URL-адрес будет https://example.com/#create-a-page-jump.
Вставьте это в настраиваемую панель ссылок, установите ее метку и нажмите Добавить в меню .
6. Добавить элемент раскрывающегося меню
Вложенные элементы являются важной частью функциональности меню. Вот как вы делаете определенные пункты меню выпадающими при наведении. Вы можете вкладывать элементы так глубоко, как хотите, бесконечно создавая подменю внутри подменю.
Это можно сделать двумя способами. Первый вариант — просто щелкнуть элемент, который вы хотите вложить, и перетащить его вправо, пока пунктирные линии также не сдвинутся вправо. Продолжайте делать это, чтобы вкладывать больше элементов.
Второй способ — открыть элемент меню, который вы хотите переместить, и щелкнуть ссылку Под [Имя элемента меню] .
7. Добавьте пункт меню без ссылки
В большинстве случаев вам нужно, чтобы ваши пункты меню ссылались на страницу. Но иногда, например, при создании выпадающего меню, вы просто хотите, чтобы ссылка верхнего уровня была текстовой и ничем другим.
Для этого создайте пользовательскую ссылку, как обычно, но вместо ссылки вставьте символ #. Затем назовите пункт меню, как обычно, и нажмите 9.0017 Добавить в меню .
Вы можете оставить символ #, если хотите, или вы можете открыть новый пункт меню, удалить символ и нажать Сохранить меню .
Хотя пункт меню по-прежнему выглядит как ссылка, на него нельзя щелкнуть. Вы всегда можете изменить его стиль с помощью CSS, если хотите, чтобы он выглядел иначе. Мы покажем вам, как это сделать позже.
8. Добавьте значок поиска или панель поиска в меню
Если в вашей теме есть виджет заголовка, добавить в него панель поиска несложно. Просто иди к Внешний вид → Виджеты , щелкните синюю кнопку + в верхнем левом углу и перетащите виджет поиска в область заголовка.
Если это не работает, вам нужно переключиться на тему, которая размещает панель поиска в шапке, или использовать плагин. Большинство популярных поисковых плагинов WordPress включают возможность добавления панели поиска в меню заголовка.
9. Добавление описания к пункту меню
Хотя обычно это не требуется, вы можете добавить описание к пунктам меню. Может быть, вы хотите дать краткое описание того, куда посетители перейдут по этой ссылке, когда они на нее нажмут.
Сначала на экране Меню откройте Параметры экрана в правом верхнем углу и установите флажок Описание . Теперь вы найдете поле «Описание» всякий раз, когда открываете пункт меню из его стрелки раскрывающегося списка.
Введите описание и обязательно нажмите Меню сохранения . Когда вы посещаете свой сайт, вы должны увидеть новое описание. Помните, что не все темы поддерживают эту функцию.
Как активировать меню навигации WordPress
Когда вы закончите настройку своего меню и будете готовы показать его миру, все, что вам нужно сделать, это выбрать для него место отображения. После этого он появится на вашем сайте.
После этого он появится на вашем сайте.
И наоборот, если вы хотите работать над своим меню наедине, просто не выбирайте место отображения, пока не закончите. Меню без места отображения практически невидимо для всех посетителей.
Не знаете, как установить место отображения? Давайте рассмотрим это.
Как изменить положение меню в WordPress
Если вам не нравится, где расположено ваше меню, или вы не знаете, как настроить его так, чтобы оно отображалось там, где вы хотите, очень легко изменить положение меню в WordPress.
Это можно сделать тремя способами: Во-первых, на экране Внешний вид → Меню на вкладке по умолчанию Редактировать меню откройте область редактирования главного меню. Вы должны увидеть раздел с надписью Настройки меню . Затем найдите Место отображения .
Теперь просто отметьте поля, в которых вы хотите, чтобы ваше меню отображалось. Вам нужно будет посетить свой сайт, чтобы увидеть, как выглядит ваше новое меню.
Второй способ изменить положение меню в WordPress — щелкнуть вкладку «Управление местоположениями» , а затем указать, какие меню вы хотите отображать в каждом из них. Это немного проще настроить, если у вас несколько меню.
Наконец, вы можете использовать Live Customizer. Откройте Внешний вид → Настроить и щелкните вкладку Меню , затем либо выберите меню, которое хотите отредактировать, либо нажмите кнопку Просмотреть все местоположения . Преимущество этого заключается в том, что вы сразу видите, как будут выглядеть ваши меню, и расположение каждого параметра отображения.
Имейте в виду, что каждое место на дисплее может быть занято только одним меню одновременно, хотя вы можете назначить одно меню нескольким местам на дисплее.
Кроме того, места отображения определяются вашей темой. Если у вас нет тех, которые вы ищете, вам может потребоваться переключиться на новую тему.
Как использовать несколько меню на вашем сайте WordPress
Вы не ограничены одним меню. Вы можете создать столько, сколько у вас есть места для отображения (и даже больше!). У вас может быть главное меню, более компактное боковое меню, отдельное меню в нижнем колонтитуле и т. д. Все зависит от количества пунктов меню, которые предоставляет ваша тема.
Вы можете создать столько, сколько у вас есть места для отображения (и даже больше!). У вас может быть главное меню, более компактное боковое меню, отдельное меню в нижнем колонтитуле и т. д. Все зависит от количества пунктов меню, которые предоставляет ваша тема.
В любом случае вы можете создать второе меню, нажав Создать новое меню и выбрав для него отдельное место отображения. Просто заполните имя и установите для него страницы, как вы делали это в первом меню, и повторите столько раз, сколько вам нужно.
Экран предварительного просмотра стал еще более интуитивным; просто нажмите кнопку Создать новое меню , и все созданные вами меню будут перечислены в одном легкодоступном месте.
Не забудьте использовать Управление местоположениями , чтобы упростить назначение каждого меню определенному местоположению, так как это намного проще, чем вручную выбирать и устанавливать параметры для каждого меню.
Как стилизовать внешний вид вашего меню с помощью CSS
Хотя WordPress предоставляет несколько основных опций, чтобы ваше меню действовало так, как вы хотите, когда дело доходит до его фактического внешнего вида, их не так много. Но если вам не нравится стиль меню вашей темы, вы можете взять его под контроль с помощью CSS.
Но если вам не нравится стиль меню вашей темы, вы можете взять его под контроль с помощью CSS.
Хотя CSS может быть трудным для изучения, вам не нужно быть экспертом, чтобы использовать его. Для основных настроек внешнего вида вам просто нужно знать, что нужно изменить и где это разместить.
Прежде чем начать, убедитесь, что у вас есть свежая резервная копия вашего сайта. Если вы используете Jetpack Backup, все ваши изменения сохраняются в режиме реального времени и могут быть восстановлены всего за несколько кликов, если вы допустили ошибку.
Хотя вы можете редактировать файлы темы напрямую, обычно это не рекомендуется, если вы не добавляете много CSS, особенно если вы не используете дочернюю тему. Вместо этого вы можете использовать поле «Дополнительный CSS » на экране «Внешний вид » → «Настроить » или функцию «Пользовательский CSS», доступную в Jetpack.
Вам также необходимо найти класс меню вашей темы. Если у вас есть несколько меню в вашей теме, каждое из них будет иметь свой класс.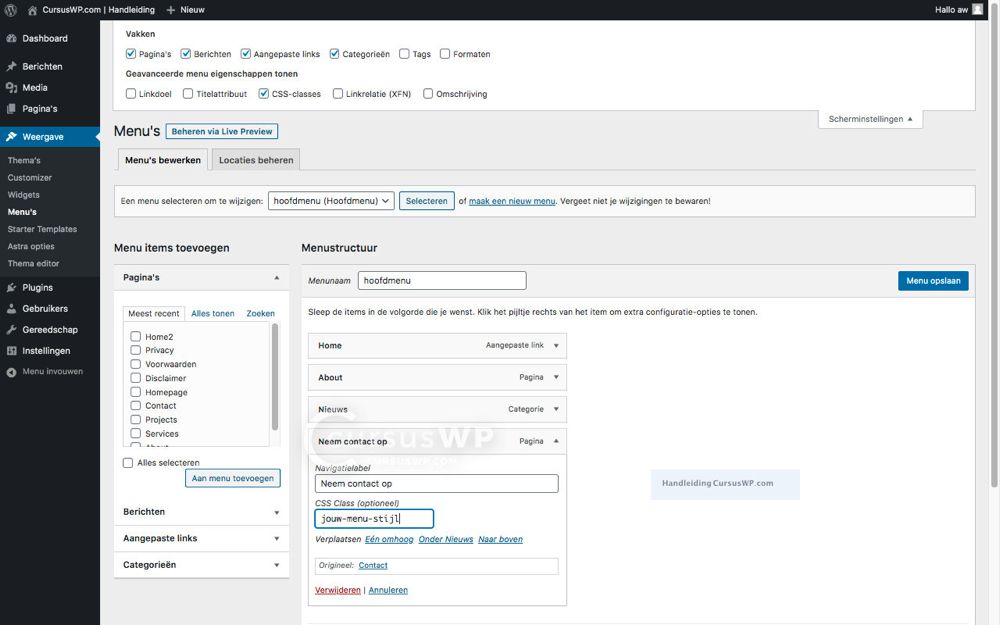
Например, в теме WordPress Twenty-Twenty класс для основного меню — это просто «.primary-menu».
Щелкните правой кнопкой мыши свое меню и используйте инструмент Inspect Element , чтобы найти класс вашего меню.
Если какой-либо из примеров кодов не работает, возможно, ваша тема принудительно использует определенный стиль, блокирует размер шрифта, цвет и т. д. Вы можете переопределить это с помощью тега !important, но старайтесь делать это с осторожностью. Может быть лучше создать дочернюю тему и напрямую редактировать таблицу стилей, если вы хорошо разбираетесь в CSS.
1. Как настроить таргетинг на один пункт меню
Возможно, вы захотите изменить один пункт меню, а не все сразу. Для этого перейдите на страницу Внешний вид → Меню , откройте Параметры экрана и включите классы CSS. Отредактируйте пункт меню и назначьте ему класс CSS, а затем замените «.primary-menu» в приведенных ниже примерах кода на собственный класс CSS.
Итак, если вы установили для ссылки на домашнюю страницу класс «home-menu», замените «.primary-menu» на «.home-menu».
2. Как изменить размер шрифта вашего меню
Если ваше меню слишком навязчиво или слишком сложно для чтения, попробуйте изменить размер шрифта. Для этого используйте этот код:
.primary-menu {
размер шрифта: 30px;
} Просто измените «30px» на любой желаемый размер.
3. Как изменить цветовую схему меню
Пользователи WordPress часто просят изменить цвет ссылок в меню или даже добавить цвет фона.
Во-первых, давайте изменим цвет шрифта. Используйте следующий код:
.primary-menu li a {
цвет: #000000;
} Это сделает ссылки меню черными. Замените шестнадцатеричный код цвета выше — вы можете использовать сайт цветового кода, чтобы легко создать шестнадцатеричный код нужного цвета.
Как насчет цвета фона? Попробуйте это для бирюзового фона:
.primary-menu {
цвет фона: #00ffff;
} 4.
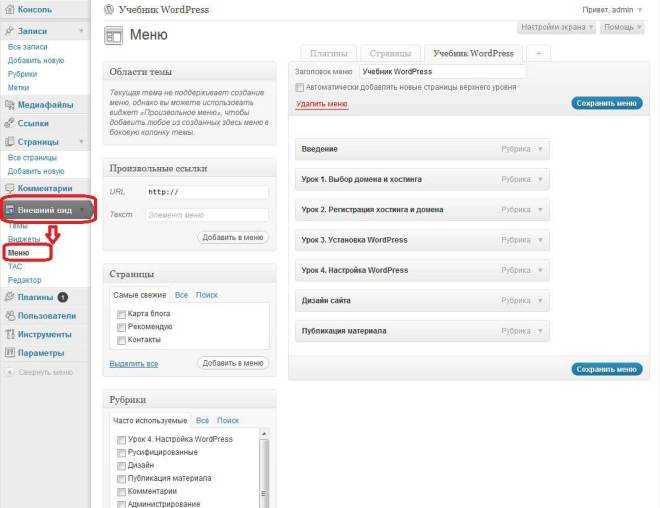 Как изменить эффекты наведения в вашем меню
Как изменить эффекты наведения в вашем менюПричудливый эффект наведения может слегка украсить ваш дизайн, но эта часть может быть немного сложнее. Существует множество эффектов наведения, которые вы могли бы реализовать, но давайте сделаем простой: изменение цвета шрифта при наведении курсора на пункт меню.
.primary-menu li.menu-item a:hover {
цвет: #DEB0F1;
} Теперь, если вы наведете курсор на ссылку в вашем меню, она станет бледно-лиловой.
Здесь есть над чем поэкспериментировать — попробуйте использовать цвет фона, непрозрачность, границу/радиус границы и теги перехода.
5. Как сделать ваше меню WordPress «липким»
«Липкие» или фиксированные меню следуют за посетителем по мере его прокрутки, что означает, что им не нужно прокручивать весь путь до самого верха, чтобы попасть в меню навигации. Это может быть немного удобнее для людей и побуждать их продолжать просмотр.
Сделать это можно с помощью тега position:fixed, но вам, вероятно, потребуется добавить еще немного, чтобы все работало правильно.
Следующее создаст базовое плавающее меню навигации:
.primary-menu {
положение: фиксированное;
верх:0;
справа: 0;
} Но вы можете использовать теги background, height, width, border, padding и top/down/left/right для создания липкого меню, которое представляет собой нечто большее, чем просто плавающий текст. Вот простой пример:
.primary-menu {
положение: фиксированное;
верх:0;
справа: 0;
фон:#000000;
высота: 50 пикселей;
ширина:100%;
нижняя граница: 2px сплошная #F7156B;
заполнение сверху: 10px;
отступы справа: 30px;
} 6. Как добавить кнопку в меню
Хотя можно добавить кнопки в меню с помощью плагинов, давайте попробуем добавить простую кнопку с помощью CSS. Во-первых, вам нужно установить пользовательский класс CSS для элемента меню кнопки, если вы не хотите, чтобы каждый элемент в меню был оформлен таким образом.
Теперь попробуйте этот код:
.menu-button {
фон: #000000;
отступ: 5px 10px 5px 10px;
} Если вы хотите скруглить углы кнопки, попробуйте добавить эту строку кода над закрывающей скобкой:
радиус границы: 5 пикселей;
Часто задаваемые вопросы
Для такой простой функции меню могут стать довольно сложными, как только вы действительно вникнете в их функциональность. Давайте закончим несколько часто задаваемых вопросов о меню на случай, если мы что-то пропустили.
Давайте закончим несколько часто задаваемых вопросов о меню на случай, если мы что-то пропустили.
Могу ли я удалить или переименовать меню WordPress?
Вы можете создать сколько угодно меню в WordPress, и их вполне возможно удалить. Просто откройте экран Внешний вид → Меню и нажмите красную кнопку 9.0017 Удалить меню текст.
Появится всплывающее окно с запросом подтверждения. Нажмите OK и меню исчезнет навсегда.
Если вы просто хотите переименовать меню, откройте его и измените поле Имя меню , затем нажмите кнопку Сохранить меню . Просто как тот!
Могу ли я добавить теги в меню WordPress?
В меню WordPress можно добавлять категории, но как насчет тегов? Хорошие новости: это встроено в функциональность меню. Вам просто нужно включить его.
Сначала убедитесь, что вы находитесь на экране Внешний вид → Меню , затем нажмите Параметры экрана в правом верхнем углу. В разделе Элементы экрана вы увидите ряд параметров, все, кроме одного, отмечены галочкой: Теги . Выберите его сейчас.
В разделе Элементы экрана вы увидите ряд параметров, все, кроме одного, отмечены галочкой: Теги . Выберите его сейчас.
Новое меню появится под параметром Категории в разделе Добавить пункты меню . Вы можете искать или выбирать любые теги, которые вам нравятся, и добавлять их в свое меню.
Могу ли я дублировать меню в WordPress?
Если вы хотите работать с меню без того, чтобы изменения транслировались в прямом эфире вашим посетителям, возможность дублировать меню может быть очень полезной.
WordPress не имеет этой функции по умолчанию, но вы можете сделать это с помощью простого плагина с соответствующим названием Duplicate Menu. Установите его через экран Plugins → Add New , и вы увидите новую страницу на вкладке Appearance : Duplicate Menu .
Перейдите сюда, и вы найдете очень простой экран, предлагающий вам назвать дубликат меню.![]() Затем нажмите Дублированное меню.
Затем нажмите Дублированное меню.
Это займет всего минуту. Затем вы можете перейти прямо к дублированному меню. Все будет точно так же, за исключением мест отображения, которые будут пустыми, поскольку два меню не могут занимать одно и то же место.
Посетители не смогут увидеть ваше новое меню, пока вы не установите место отображения или не замените его старым меню. Вы можете выполнять свою работу, не беспокоясь о том, что ваш видимый сайт сломается.
Могу ли я добавить изображение в меню?
По умолчанию невозможно добавить изображение в ваше меню, но плагин под названием «Изображение меню» меняет это.
Установите его через плагины → Добавить новый и обратите внимание на новую опцию Menu Image на боковой панели. Вы можете перейти сюда, чтобы установить размеры изображения меню. Вернитесь в Внешний вид → Меню , откройте пункт меню и нажмите новую кнопку Добавить изображение/значок .
Настройте параметры по своему усмотрению. Нажмите Изображение , чтобы загрузить изображение или Значок выбрать из иконок. Вы увидите предварительный просмотр перед сохранением.
Могу ли я добавить мегаменю в WordPress?
Если вам нужно меню с кучей ссылок, стиль меню по умолчанию будет выглядеть очень загроможденным и непрофессиональным. Вместо этого вы должны создать мегаменю для более аккуратной организации.
К сожалению, WordPress не поддерживает мегаменю, поэтому вам потребуется установить плагин, например Max Mega Menu.
Установите это, используя Плагины → Добавить новый, , и вы увидите новый Опция Mega Menu в нижней части боковой панели.
Чтобы настроить его, перейдите в Mega Menu → Menu Locations и отметьте Enabled , чтобы включить его. Затем вы можете изменить анимацию наведения и поведение меню и даже настроить тему на вкладке Темы меню .
Вы также можете получить доступ к некоторым основным функциям Mega Menu на экране Appearance → Menus , где вы найдете новую вкладку Max Mega Menu Settings .
Могу ли я добавить событие JavaScript onclick в свое меню?
Вы можете добавить Javascript на свой сайт WordPress, отредактировав файлы темы или установив плагин, такой как Simple Custom CSS и JS.
Примечание. Если вы решите редактировать файл functions.php напрямую, вам следует сначала настроить дочернюю тему. Если ваша тема обновится, все ваши пользовательские сценарии будут потеряны, если вы не используете дочернюю тему.
Если вы не знаете, как настроить таргетинг на отдельный пункт меню, попробуйте перейти к Внешний вид → Меню , откройте Параметры экрана , затем включите Классы CSS . Добавьте класс в пункт меню, а затем выберите этот класс в событии onclick.
Если вы используете плагин Mega Menu, вам дополнительно потребуется перейти в Mega Menu → Menu Locations , выбрать нужное меню, нажать Advanced и отключить Unbind Javascript Events вариант. Только будьте осторожны, делая это, так как это может вызвать конфликты.
Только будьте осторожны, делая это, так как это может вызвать конфликты.
Что произойдет с вашим меню, если вы переключите тему?
Вы можете быть немного обеспокоены переключением на новую тему, если вы потратили много времени на организацию своего меню. К счастью, переключение тем оставит ваше меню полностью нетронутым, так что в этом нет никакой опасности.
Но в вашем старом меню все старые места отображения не будут назначены, поэтому вам нужно будет настроить его снова. Просто перейдите на Внешний вид → Меню и на вкладку Управление местоположением , затем переназначьте свои меню обратно туда, где они должны быть.
Где находятся навигационные меню в базе данных WordPress?
Если по какой-либо причине вам нужно отредактировать свои пользовательские меню в базе данных, вы можете найти их в таблице wp_posts в поле menu_order . Навигационные меню построены как пользовательский тип сообщений, поэтому вы можете найти их там.
Прежде чем вносить какие-либо изменения в базу данных, убедитесь, что вы создали резервную копию своего сайта с помощью такого инструмента, как Jetpack Backup.
Совершенно новое меню навигации
После некоторой настройки в редакторе и, возможно, небольшого количества CSS, ваше меню навигации должно быть таким, как вы хотите! По мере роста посещаемости вашего веб-сайта для него становится все более и более важным иметь оптимизированное меню, которое поможет посетителям перемещаться по нему.
Теперь, когда вы знаете, как настроить меню WordPress, у вас есть все необходимое для создания одного из самых важных элементов дизайна веб-сайта.
Эта запись была размещена в Дизайн сайта. Добавьте постоянную ссылку в закладки.
Роб Пью
Роб — руководитель отдела маркетинга Jetpack. Он работал в области маркетинга и разработки продуктов более 15 лет, в основном в компаниях Jetpack, Mailchimp и UPS. Получив степень магистра наук в области маркетинга в Университете Джонса Хопкинса, он сосредоточился на выпуске продуктов, которые радуют людей и решают реальные проблемы.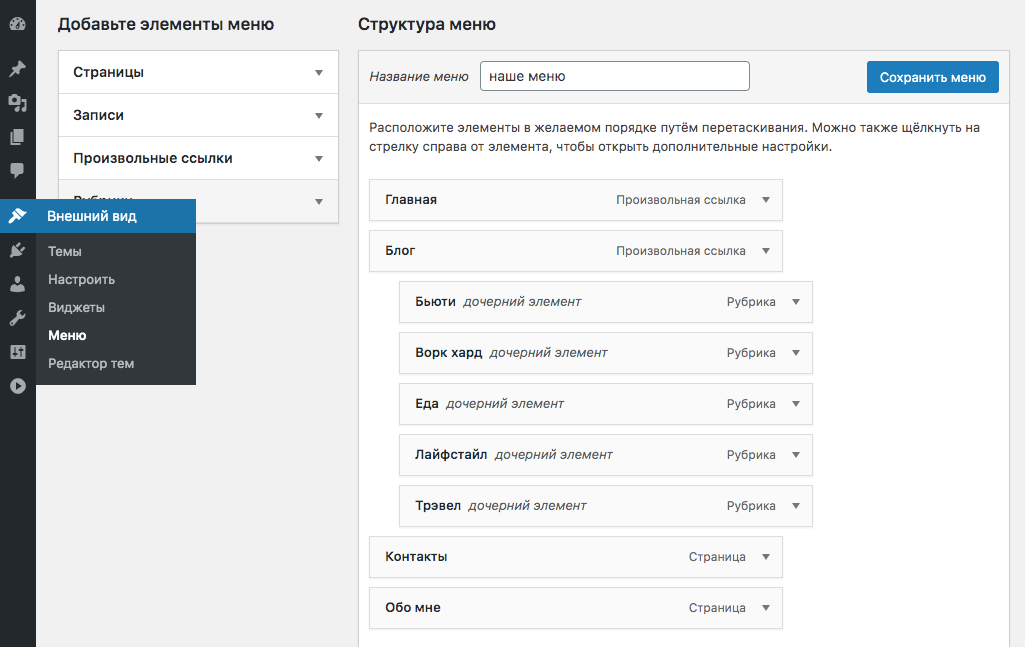
Узнайте о преимуществах Jetpack
Узнайте, как Jetpack может помочь вам защитить, ускорить и расширить ваш сайт WordPress.
Получите скидку до 59% на первый год.
Сравнить планы
Нравится:
Нравится Загрузка…
Многие темы WordPress требуют определенных элементов в пунктах меню. Простой пример — меню Bootstrap 3 с определенными выпадающими элементами. В этом уроке мы узнаем, как создать собственное пользовательское меню WordPress с помощью Walker_Nav_Menu 9.0051 класс.
Зачем вам пользовательское меню?
Если вы являетесь создателем тем или даже создаете собственное решение, вам может понадобиться пользовательское меню WordPress в нескольких ситуациях. Вот некоторые из них:
- Показывать различные пункты меню посетителям и зарегистрированным пользователям
- Добавить другие элементы, запрошенные в навигации по фреймворкам (Bootstrap, Foundation, …)
- Включить различную информацию в зависимости от типов меню (категории, страницы, сообщения, теги, страницы BuddyPress и т.
 д.)
д.)
Это лишь некоторые из возможных сценариев, в которых вы можете создать свой собственный обходчик меню WordPress.
Наше пользовательское меню WordPress
В этом уроке мы создадим простое пользовательское меню. В нашем меню будет описание ссылок и мы не будем создавать ссылку ( элемент ), если на нее нет ссылки. Затем мы создадим элемент span .
Мы сделаем это, используя тему Twenty Sixteen в целях стилизации, чтобы вам было проще попробовать код и стиль. То есть, если вы используете последнюю версию WordPress.
Мы могли бы использовать класс Walker , который используется для многих элементов в WordPress, но нам нужно было бы установить некоторые другие параметры. При расширении Walker_Nav_Menu все параметры по умолчанию устанавливаются с самого начала.
Основание нашего ходунка
Это только начало нашего ходунка. Вы можете добавить это в файл functions.php в папке двадцать шестнадцать .
Добавляем это перед изменением шапки темы, чтобы не было ошибки.
Изменение меню Twenty Sixteen
Чтобы изменить меню и добавить собственный ходок, откройте header.php и измените эту маленькую часть:
Вот и все! Мы добавили наш ходок и теперь можем приступить к созданию собственного пользовательского меню WordPress.
Элемент пользовательского меню WordPress
Элемент отображается статическим методом start_el . Этот метод принимает несколько параметров, некоторые из них говорят сами за себя, но с двумя из них трудно работать, если мы не знаем, что они содержат.
Два из них: $item и $args . $output — это переменная, передаваемая по ссылке. Это означает, что его не нужно возвращать. Все, что происходит в этом методе с этой переменной, будет доступно и в следующей итерации.
Переменная $item — это объект, представляющий элемент меню. Это пример пользовательской ссылки:
Пожалуйста, найдите время, чтобы прочитать эти значения и понять их.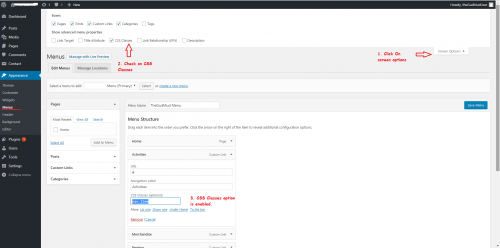 Повеселитесь, измените информацию о пунктах меню и посмотрите, что там изменится. Например,
Повеселитесь, измените информацию о пунктах меню и посмотрите, что там изменится. Например, title – это значение, которое вы введете в поле Метка навигации .
Чтобы сделать ярлык Описание видимым, необходимо прокрутить вверх и нажать Параметры экрана . Оказавшись там, вам нужно проверить описание, чтобы сделать его видимым.
Переменная $args содержит всю информацию, которую мы передаем в функцию wp_nav_menu . Это можно использовать для ввода некоторой информации из аргументов в наше пользовательское меню WordPress.
Подготовка переменных
Некоторая информация внутри объекта $item будет использоваться в нашем пользовательском меню. Подготовим их:
Переменные, которые мы здесь будем использовать, на самом деле $permalink , $title и $description .
Создание пункта меню
Теперь мы готовы создать пункт меню. Используйте для этого этот код:
Используйте для этого этот код:
Сначала мы создадим наш элемент li со всеми классами, которые мы получили от WordPress. Это делается с помощью функции PHP взорвать .
После этого проверяем есть ли постоянная ссылка . Если постоянная ссылка содержит только # , то мы не считаем ее ссылкой. В этом случае мы создадим элемент span вместо a .
Как только это будет сделано, наш вывод также получит заголовок нашего элемента.
Затем мы проверяем, есть ли описание. Если переменная $description не пуста и мы находимся на первом уровне ( $depth==0 ), мы добавим описание к выводу.
В конце нашего пункта у нас опять такая же проверка постоянной ссылки, но не открытия нашего элемента. Мы делаем это для закрытия элемента.
Добавление стилей
Поскольку мы работаем с темой Twenty Sixteen, я также создал несколько стилей для наших не связанных между собой элементов и для описания.

 menu-button-container {
display:none;
}
menu-button-container {
display:none;
} hide-on-mobile{
display: none !important;
}
}
hide-on-mobile{
display: none !important;
}
}

 д.)
д.)