15 сочетаний клавиш, которые делают жизнь проще – Вадим Стеркин
Вы задумывались, сколько раз в день вы применяете сочетания клавиш для ускорения своей работы? Для меня они настолько привычны, что я ощутил их… отсутствие, когда у меня появился планшет с Windows 7 🙂 Я хочу поделиться с вами 15 сочетаниями клавиш, которые использую чаще всего для управления окнами, веб-серфинга и редактирования текста.
Windows
Большинство сочетаний клавиш Windows я использую для управления окнами, а одно, очень важное, для запуска программ и перехода в папки.
Win + 0 … 9Цифра от 1 до 9 – это порядковый номер приложения на панели задач, считая слева (0 – десятое приложение). Обычно, это сочетание ассоциируют с запуском программ, но я больше использую его для переключения в уже открытые приложения!
Порядковые номера первых пяти-шести я помню наизусть, ведь в них я работаю чаще всего, да и дотянуться до них легко одной рукой. Этот способ для меня быстрее, чем переключение к нужному приложению сочетаниями Alt + Tab или Win + Tab, хотя без первого мне трудно представить работу в Windows.
Этот способ для меня быстрее, чем переключение к нужному приложению сочетаниями Alt + Tab или Win + Tab, хотя без первого мне трудно представить работу в Windows.
Win + →
Размещают окна на левой или правой половине экрана, что очень удобно, когда нужно одновременно работать с двумя окнами. Это клавиатурные сочетания Aero Snap.
Конечно, чем шире экран, тем больше размер окна и удобнее работа.
Win + DОтображает рабочий стол, что полезно, когда надо запустить с него программу или открыть файл. В отличие от Win + M, это сочетание клавиш не сворачивает все окна, а повторное его нажатие восстанавливает их прежние позиции. Впрочем, Win + Shift + M делает то же самое.
Однако для меня главное отличие между этими сочетаниями в том, что Win + D можно нажать одной рукой, не снимая другую с мыши – ведь именно с ее помощью зачастую выполняется следующее действие!
EscНе применяя изменения, закрывает диалоговые окна — настроек системы и программ, сохранения и открытия файлов и т. п. Клавиша служит эквивалентом кнопки «Отмена».
п. Клавиша служит эквивалентом кнопки «Отмена».
Увеличить рисунок
Попробуйте нажать Esc и в командной строке, только сначала введите в нее что-то 🙂
Win + RОткрывает окно «Выполнить». Это сочетание клавиш я использую ежедневно и многократно. Оно значительно ускоряет мою работу, благодаря автоматической подстановке команд и путей.
! Обо всех новых сочетаниях клавиш Windows 7 я рассказывал еще за полгода до ее выхода 🙂
Браузер
Постепенно мой дуэт браузеров IE+Opera превращается в трио, поскольку я часто использую Chrome на работе. Поэтому для эффективной работы мне очень важно найти в них общие точки соприкосновения. Я использую пять сочетаний клавиш, которые одинаково работают в любом браузере.
Alt + DПереходит в адресную строку с выделением ее содержимого для ввода URL или поискового запроса. Я очень часто выполняю это действие с клавиатуры, потому что за ним все равно следует ввод текста. Альтернатива – Ctrl + L, но его приходится нажимать правой рукой, снимая ее с мыши.
Альтернатива – Ctrl + L, но его приходится нажимать правой рукой, снимая ее с мыши.
Это сочетание для поиска. Оно переходит в поле поиска (Opera), либо в адресную строку с добавлением вопросительного знака (в IE и Chrome).
Вопросительный знак явно указывает браузеру на то, что из адресной строки выполняется поисковый запрос, а не вводится адрес. Похоже, это сочетание не работает в Firefox, хотя задокументировано (однако Ctrl + K работает).
Сочетание удобно именно в Opera, поскольку браузер иногда некорректно обрабатывает поисковые запросы из адресной строки, отображая сообщение opera:illegal-url. Поэтому я задействую «поисковое» сочетание, когда запрос содержит символы, которые браузер может интерпретировать в качестве URL.
Ах да, не забудьте попробовать Ctrl + E в проводнике Windows 7 🙂
HomeEnd
Переходят в начало и конец веб-страницы. На страницах с большим количеством текста эти клавиши намного быстрее приводят к цели, нежели прокрутка мышью.
На страницах с большим количеством текста эти клавиши намного быстрее приводят к цели, нежели прокрутка мышью.
Обновляет веб-страницу, игнорируя кэш браузера.
Это сочетание не работает в Opera, которая вообще не поддерживает такую возможность, хотя вроде бы планирует внедрить. Параметры обновления страниц в Opera задаются в настройках.
Увеличить рисунок
По умолчанию Opera проверяет изображения и документы каждые 5 часов, но я предпочитаю проверять документы всегда.
Если включить проверку изображений при каждой загрузке страницы, нажатие клавиши F5 будет практически эквивалентно сочетанию Ctrl + F5 в других браузерах. Однако загрузка страниц будет происходить медленнее.
Ctrl + WЗакрывает вкладку браузера. Это сочетание удобно использовать, когда нужно закрыть много ненужных вкладок подряд, но не все кроме активной.
! Возьмите на заметку списки сочетаний клавиш браузеров:
Chrome | Firefox | Internet Explorer | Opera
Текст
Каждый день я ввожу огромное количество текста с клавиатуры.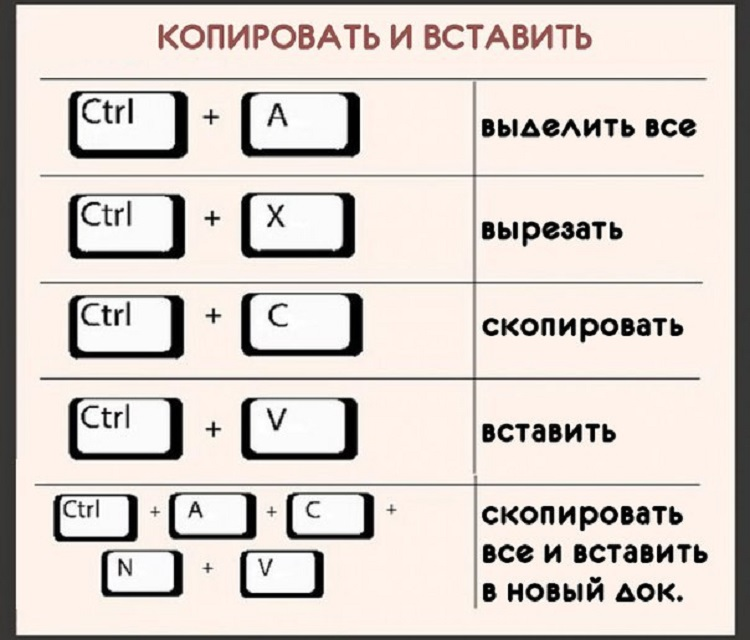 Я пишу:
Я пишу:
- статьи в MS Word
- письма в Outlook, Thunderbird и Gmail
- сообщения в Skype и Live Messenger
- ответы в веб-формах комментариев блога и форумов
Поэтому для меня очень важно не только быстро вводить текст, но и редактировать его. В этом мне помогают любимые сочетания клавиш.
HomeEnd
Эти клавиши я уже упоминал в контексте навигации по веб-странице. При наборе текста они перемещают курсор в начало или конец строки. Помимо текстовых редакторов они работают в командной строке, адресной строке браузера, веб-формах и т.д.
Shift + HomeShift + End
Выделяют текст от курсора до начала или конца строки. Эти сочетания эквивалентны щелчку мыши в середине строки, а затем в начале или конце с нажатой клавишей Shift. За ними, обычно следует копирование или вырезание текста с помощью сочетаний, которые известны всем, надеюсь.
Ctrl + Shift + ←Ctrl + Shift + →
Выделяют целое слово слева или справа от курсора. Последовательное нажатие любого из этих сочетаний дает более точный результат, чем перемещение стрелкой с нажатой клавишей Shift.
Последовательное нажатие любого из этих сочетаний дает более точный результат, чем перемещение стрелкой с нажатой клавишей Shift.
Можно не только выделять слова, но и перемещаться по ним, используя Ctrl и стрелки.
Ctrl + BackspaceCtrl + Delete
Удаляют целые слова слева или справа от курсора (интересно, что первое сочетание не работает в блокноте Windows).
Alt + RВызывает мой менеджер буфера обмена, который невероятно экономит время при работе с текстом!
Поскольку программы у вас нет, это сочетание у вас работать не будет. Пожалуй, тема менеджеров буфера обмена заслуживает отдельного рассказа 🙂
Кстати, нажав Win + F1, можно ввести запрос «сочетания клавиш» и найти очень много… понятно чего.
Я уверен, что большинство описанных мной сочетаний не открыли для вас Америку. Но если вы узнали что-то новое, я буду рад прочесть об этом в комментариях. А главное – расскажите о своих любимых сочетаниях клавиш! Возможно, я или другие читатели возьмем их на заметку.
А главное – расскажите о своих любимых сочетаниях клавиш! Возможно, я или другие читатели возьмем их на заметку.
45 горячих клавиш, которые пригодятся во всех браузерах
В каждом крупном браузере — Mozilla Firefox, Google Chrome, Apple Safari и Opera — доступны как собственные уникальные сочетания клавиш, так и общие, которые пригодятся при использовании нескольких программ. В материале — подборка из 45 горячих клавиш, которые работают во всех браузерах. В нее также включены несколько способов навигации с помощью мыши.
Дарья Сидорова
Внимание: по умолчанию сочетания даны в формате для Windows. Как правило, в этой ОС активатором горячих клавиш является Ctrl. Для Mac в качестве активатора служит клавиша Command (если не указано другое).
Управление вкладками
Ctrl+1-8 — перейти к определенной вкладке, начиная слева.
Ctrl+9 — перейти к последней вкладке.
Ctrl+Tab или Ctrl+Page Up — перейти к следующей вкладке, то есть к той, что находится справа (Mac: Command+Option+стрелка вправо).
Ctrl+Shift+Tab или Ctrl+Page Down — перейти к предыдущей вкладке, то есть к той, что находится слева (Mac: Command+Option+стрелка влево).
Ctrl+W или Ctrl+F4 — закрыть текущую вкладку.Ctrl+Shift+T — открыть последнюю закрытую вкладку.
Ctrl+T — открыть новую вкладку.
Ctrl+N — открыть новое окно браузера.
Alt+F4 — закрыть текущее окно (Mac: Command+Shift+W).
Управление вкладками с помощью мыши
Щелчок средней кнопкой на вкладке — закрыть вкладку (только для Windows).
Ctrl+щелчок левой или средней кнопкой — открыть ссылку в фоновой вкладке.
Shift+щелчок левой кнопкой — открыть ссылку в новом окне браузера.
Ctrl+Shift+щелчок левой кнопкой — открыть ссылку в текущей вкладке.
Навигация по сайтам
Alt+стрелка влево/пробел — перейти на предыдущую страницу (Mac: Command+стрелка влево).
Alt+стрелка вправо или Shift+пробел — перейти на следующую страницу (Mac: Command+стрелка вправо).
F5 — перезагрузить страницу.
Ctrl+F5 — обновить страницу полностью без использования кэша (Mac: Command+Shift+R).
Escape — остановить загрузку страницы.
Alt+Home — открыть домашнюю страницу (Mac: Command+Shift+H).
Масштабирование
Ctrl и «+» или Ctrl+прокрутка колесика мыши вверх
— увеличить масштаб страницы.Ctrl и «–» или Ctrl+прокрутка колесика мыши вниз — уменьшить масштаб страницы.
Ctrl+0 — установить масштаб по умолчанию.
F11 — запустить полноэкранный режим.
Прокрутка страницы
Пробел или стрелка вниз — прокрутить страницу вниз.
Shift+Space или стрелка вверх — прокрутить страницу вверх.
Home — перейти к верхней части страницы.
End — перейти к нижней части страницы.
Щелчок средней кнопкой мыши — прокручивать страницу с помощью мыши (доступно только на Windows).
Адресная строка
Ctrl+L или Alt+D или

Ctrl+Enter — добавить приставку www. и окончание .com к тексту в адресной строке, а затем загрузить сайт (только для сайтов с окончанием .com). Решение для Mac: ввести в адресной строке текст, дописать «/», нажать Enter.
Alt+Enter — открыть ссылку в адресной строке в новой вкладке.
Поиск
Ctrl+K или Ctrl+E — перейти во встроенную строку поиска в браузере или перейти на адресную строку, если в браузере нет отдельной поисковой.
Alt+Enter — выполнить поиск по запросу в поисковой строке в новой вкладке (только для Windows).
Читайте по теме: Как настроить отправку автоматических ответов в Gmail
Ctrl+F или F3 — открыть окно поиска по текущей странице.
Ctrl+G или F3 — перейти к следующему соответствию искомого текста на странице.
Ctrl+Shift+G или Shift+F3 — перейти к предыдущему соответствию искомого текста на странице.
История и закладки
Ctrl+H — открыть историю браузера (Mac: Command+Y).
Ctrl+J — открыть загрузки (Mac: Command+Shift+J).
Ctrl+D — добавить в закладки текущую страницу.
Ctrl+Shift+Del — открыть страницу для очистки истории.
Прочие функции
Ctrl+P
Ctrl+S — сохранить текущую страницу на компьютер.
Ctrl+O — открыть файл, хранящийся на компьютере.
Ctrl+U — открыть исходный код текущей страницы.
F12 — открыть инструменты разработчика (Mac: Option+Command+U).
Источник.
Фото на обложке: Thaspol Sangsee / Shutterstock
Подписывайтесь на наш Telegram-канал, чтобы быть в курсе последних новостей и событий!
Комбинации клавиш для Chrome
Windows и Linux
Ярлыки для вкладок и окон
| Для этого | Нажмите |
|---|---|
| Открывает новое окно. | Ctrl+N |
| Открывает новую вкладку. | Ctrl+T |
| Открывает новое окно в режиме инкогнито. | Ctrl+Shift+N |
| Открывает файл с вашего компьютера в Google Chrome. | Нажмите Ctrl+O , затем выберите файл. |
| Открывает ссылку в новой вкладке в фоновом режиме. | Нажмите Ctrl и щелкните ссылку. |
| Открывает ссылку в новой вкладке и переключается на вновь открытую вкладку. | Нажмите Ctrl+Shift и щелкните ссылку. |
Открывает ссылку в новом окне. | Нажмите Shift и щелкните ссылку. |
| Повторно открывает последнюю закрытую вкладку. Google Chrome запоминает последние 10 закрытых вами вкладок. | Ctrl+Shift+T |
| Открывает ссылку во вкладке. | Перетащите ссылку на вкладку. |
| Открывает ссылку в новой вкладке. | Перетащите ссылку в пустую область на полосе вкладок. |
| Открывает вкладку в новом окне. | Перетащите вкладку из полосы вкладок. |
| Открывает вкладку в существующем окне. | Перетащите вкладку из полосы вкладок в существующее окно. |
| Возвращает вкладку в исходное положение. | Нажмите Esc во время перетаскивания вкладки. |
| Переключение на вкладку с указанным номером позиции на полосе вкладок. | Ctrl+1 до Ctrl+8. |
| Переход на последнюю вкладку. | Ctrl+9 |
Отображает историю посещенных страниц на вкладке. | Щелкните правой кнопкой мыши или щелкните и удерживайте стрелку «Назад» или «Вперед» на панели инструментов браузера. |
| Переход к предыдущей странице в истории посещенных страниц для вкладки. | Нажмите Backspace или Alt и стрелку влево вместе. |
| Переход к следующей странице в истории посещенных страниц для вкладки. | Нажмите одновременно клавиши Shift+Backspace или Alt и стрелку вправо. |
| Разворачивает или сворачивает окно. | Дважды щелкните пустую область на полосе вкладок. |
Ярлыки функций Google Chrome
| Для этого | Нажмите эту кнопку |
|---|---|
| Открывает меню Chrome, которое позволяет настраивать и управлять настройками в Google Chrome. | Alt+F или Alt+E или F10 |
| Включает и выключает панель закладок. | Ctrl+Shift+B |
Открывает страницу истории.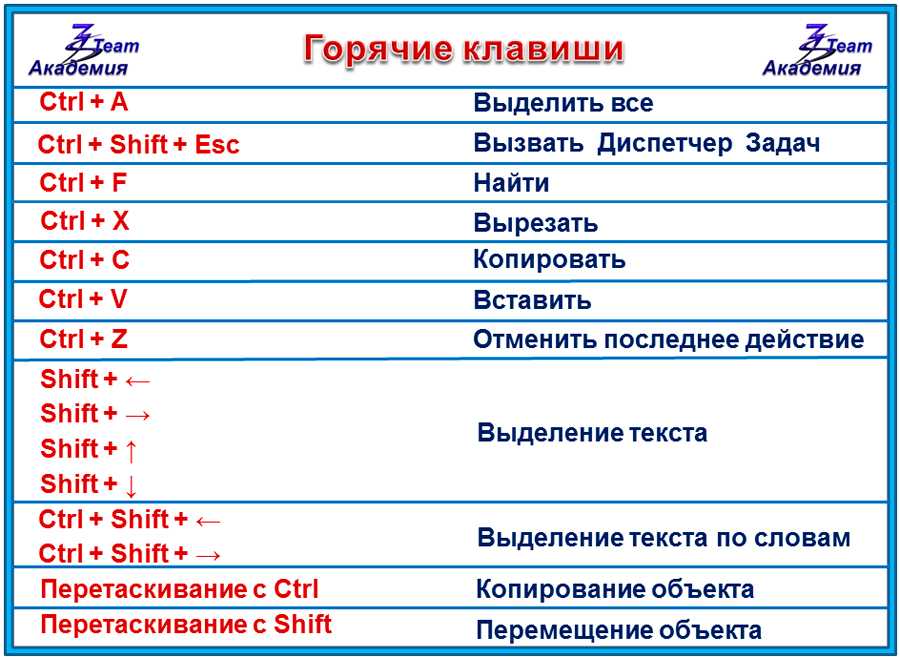 | Ctrl+H |
| Открывает страницу загрузок. | Ctrl+J |
| Открывает Диспетчер задач. | Shift+Esc |
Устанавливает фокус на первый инструмент на панели инструментов браузера. Затем вы можете использовать следующие сочетания клавиш для перемещения по панели инструментов:
| Shift+Alt+T |
Переключает фокус на следующую доступную с клавиатуры панель. Панели включают:
| F6 или Shift+F6 |
Открывается Инструменты разработчика. | Ctrl+Shift+J |
| Открывает диалоговое окно «Очистить данные обзора». | Ctrl+Shift+Delete |
| Открывает Справочный центр в новой вкладке (наша любимая). | F1 |
| Переключение между несколькими пользователями. | Ctrl+Shift+M |
Сочетания клавиш в адресной строке
Используйте следующие сочетания клавиш в адресной строке:
| Нажмите это | |
|---|---|
| Выполняет поиск с использованием поисковой системы по умолчанию. | Введите поисковый запрос и нажмите Enter. |
| Выполняет поиск с помощью поисковой системы, связанной с ключевым словом. | Введите ключевое слово поисковой системы, нажмите пробел, введите поисковый запрос и нажмите Enter. |
Выполняет поиск с использованием поисковой системы, связанной с URL-адресом.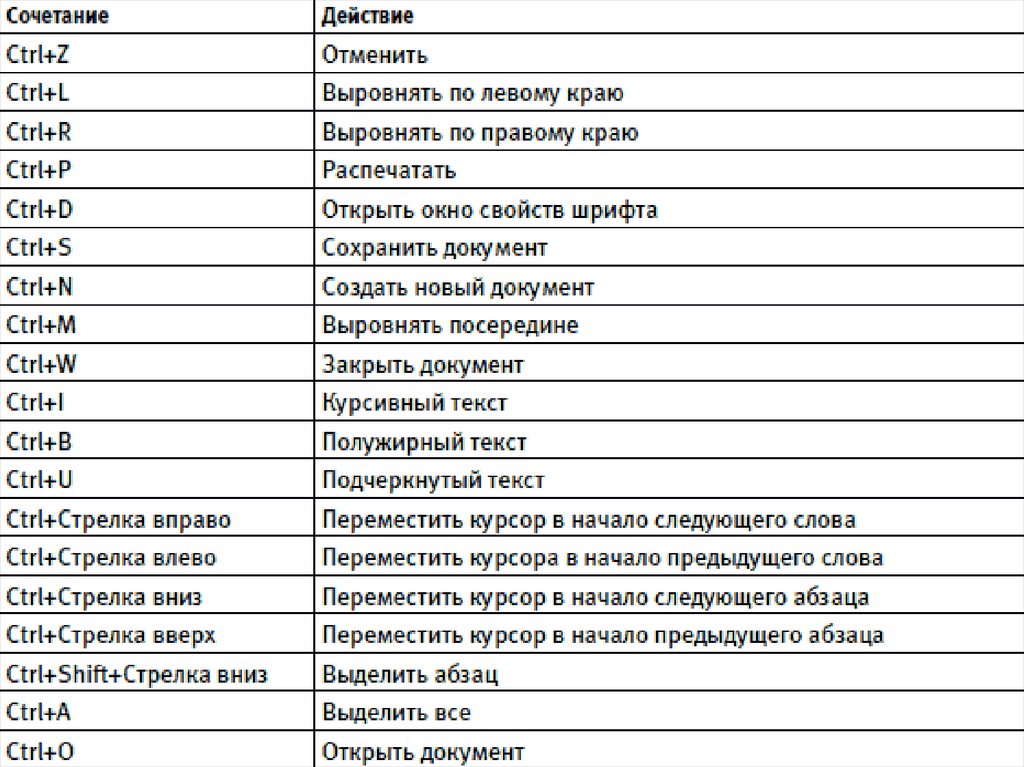 | Начните вводить URL поисковой системы, нажмите Tab при появлении запроса, введите поисковый запрос и нажмите Enter. |
Добавляет www . и .com на ваш ввод в адресной строке и откройте полученный URL. | Ctrl+Ввод. |
| Открывает URL-адрес в новой вкладке. | Введите URL-адрес и нажмите Alt+Enter. |
| Выделяет URL. | Ctrl+L или Alt+D |
| Помещает «?» в адресную строку. Введите поисковый запрос после вопросительного знака, чтобы выполнить поиск с помощью поисковой системы по умолчанию. | Ctrl+K или Ctrl+E |
| Перемещает курсор к предыдущему ключевому слову в адресной строке. | Одновременно нажмите Ctrl и стрелку влево. |
| Перемещает курсор к следующему ключевому слову в адресной строке. | Одновременно нажмите Ctrl и стрелку вправо. |
Удаляет ключевое слово, стоящее перед курсором в адресной строке. | Ctrl+Backspace |
| Удаляет запись из истории посещенных страниц, если это возможно. | Выберите запись в раскрывающемся меню адресной строки с помощью стрелок клавиатуры, затем нажмите Shift+Delete . |
| Выбор первой или последней записи в раскрывающемся меню. | Нажмите «Page Up» или «Page Down», когда появится раскрывающееся меню в адресной строке. |
Ярлыки веб-страниц
| Для этого | Нажмите 90 012 |
|---|---|
| Печать текущей страницы. | Ctrl+P |
| Сохраняет текущую страницу. | Ctrl+S |
| Перезагружает текущую страницу. | F5 или Ctrl+R |
| Останавливает загрузку текущей страницы. | Esc |
| Открывает панель поиска. | Ctrl+F |
Находит следующее совпадение для вашего ввода в строке поиска. | Ctrl+G или F3 |
| Находит предыдущее совпадение для вашего ввода в строке поиска. | Ctrl+Shift+G, Shift+F3 или Shift+Enter |
| Перезагружает текущую страницу, игнорируя кэшированное содержимое. | Ctrl+F5 или Shift+F5 |
| Загружает цель ссылки. | Нажмите Alt и щелкните ссылку |
| Открывает исходный код текущей страницы. | Ctrl+U |
| Сохраняет ссылку как закладку. | Перетащите ссылку на панель закладок. |
| Сохраняет текущую веб-страницу в качестве закладки. | Ctrl+D |
| Сохраняет все открытые страницы как закладки в новой папке. | Ctrl+Shift+D |
| Открывает вашу страницу в полноэкранном режиме. Нажмите F11 еще раз, чтобы выйти из полноэкранного режима. | F11 |
| Увеличивает все на странице. | Ctrl и + или нажмите Ctrl и прокрутите колесико мыши вверх. |
| Делает все на странице меньше. | Ctrl и — или нажмите Ctrl и прокрутите колесико мыши вниз. |
| Возвращает все на странице к нормальному размеру. | Ctrl+0 |
| Прокручивает веб-страницу вниз. | Пробел |
| Переход к началу страницы. | Дом |
| Переход к нижней части страницы. | Конец |
| Горизонтальная прокрутка страницы. | Нажмите Shift и прокрутите колесико мыши. |
MacOS
Ярлыки для вкладок и окон
| Для этого | 9 0010 Нажмите это |
|---|---|
| Открывает новое окно. | ⌘ +N |
| Открывает новую вкладку. | ⌘+T |
| Открывает новое окно в режиме инкогнито. | ⌘+Shift+N |
Открывает файл с вашего компьютера в Google Chrome. | Нажмите ⌘+O , затем выберите файл. |
| Открывает ссылку в новой вкладке в фоновом режиме. | Нажмите ⌘ и перейдите по ссылке. |
| Открывает ссылку в новой вкладке и переключается на вновь открытую вкладку. | Нажмите ⌘+Shift и щелкните ссылку. |
| Открывает ссылку в новом окне. | Нажмите Shift и щелкните ссылку. |
| Повторно открывает последнюю закрытую вкладку. Google Chrome запоминает последние 10 закрытых вами вкладок. | ⌘+Shift+T |
| Открывает вкладку в новом окне. | Перетащите вкладку из полосы вкладок. |
| Открывает вкладку в существующем окне. | Перетащите вкладку из полосы вкладок в существующее окно. |
| Переход к следующей вкладке. | Нажмите ⌘+Option и стрелку вправо вместе. |
| Переход на предыдущую вкладку. | Нажмите ⌘+Option и стрелку влево вместе. |
Закрывает текущую вкладку или всплывающее окно.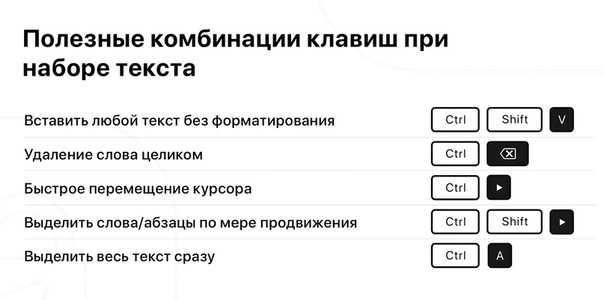 | ⌘+W |
| Закрывает текущее окно. | ⌘+Shift+W |
| Отображает историю посещенных страниц на вкладке. | Нажмите и удерживайте стрелку «Назад» или «Вперед» на панели инструментов браузера. |
| Переход к предыдущей странице в истории посещенных страниц для вкладки. | Нажмите Удалить или ⌘+[ |
| Переход к следующей странице в истории посещенных страниц для вкладки. | Нажмите Shift+Delete или ⌘+] |
| Развернуть окно. | Удерживая нажатой клавишу Shift, нажимайте кнопку + в левом верхнем углу окна. |
| Сворачивает окно. | ⌘+M |
| Скрывает Google Chrome. | ⌘+H |
| Скрывает все другие окна. | ⌘+Option+H |
| Закрывает Google Chrome. | ⌘+Q |
Ярлыки функций Google Chrome
| Для этого 900 12 | Нажмите эту кнопку |
|---|---|
Включает и выключает панель закладок. | ⌘+Shift+B |
| Открывает диспетчер закладок. | ⌘+Опция+B |
| Открывает страницу настроек. | ⌘+, |
| Открывает страницу истории. | ⌘+Y |
| Открывает страницу загрузок. | ⌘+Shift+J |
| Открывает диалоговое окно «Очистить данные просмотра». | ⌘+Shift+Delete |
| Переключение между несколькими пользователями. | ⌘+Shift+M |
Ярлыки адресной строки
| Для этого | Нажмите |
|---|---|
| Выполняет поиск с использованием поисковой системы по умолчанию. | Введите поисковый запрос и нажмите Enter. |
| Выполняет поиск с помощью поисковой системы, связанной с ключевым словом. | Введите ключевое слово поисковой системы, нажмите пробел, введите поисковый запрос и нажмите Enter. |
| Выполняет поиск с использованием поисковой системы, связанной с URL-адресом. | Начните вводить URL поисковой системы, нажмите Tab при появлении запроса, введите поисковый запрос и нажмите Enter. |
| Открывает URL-адрес в новой фоновой вкладке. | Введите URL-адрес и нажмите ⌘+Ввод. |
| Выделяет URL. | ⌘+L |
| Перемещает курсор к предыдущему ключевому слову в адресной строке. | Нажмите Option и стрелку влево вместе. |
| Перемещает курсор к следующему ключевому слову в адресной строке. | Одновременно нажмите Option и стрелку вправо. |
| Выделяет предыдущий ключевой термин в адресной строке. | Нажмите одновременно клавиши Shift+Option и стрелку влево. |
| Выделяет следующий ключевой термин в адресной строке. | Нажмите одновременно клавиши Shift+Option и стрелку вправо. |
Удаляет ключевое слово, стоящее перед курсором в адресной строке.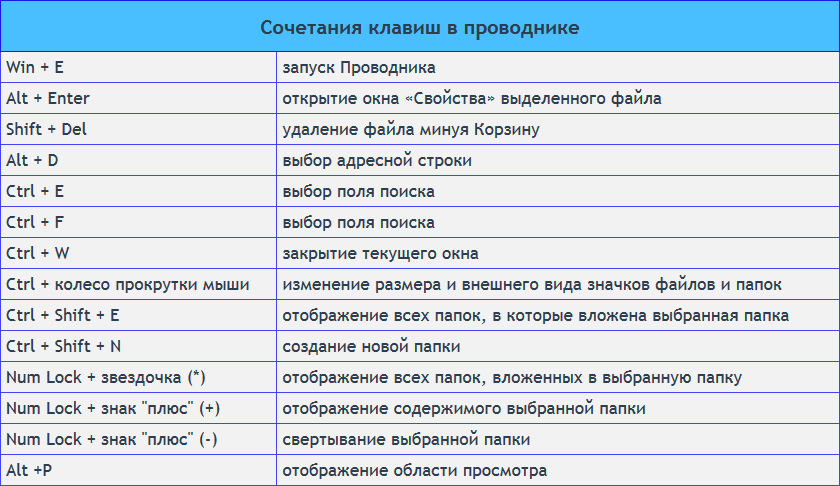 | ⌘+Удалить |
| Удаляет запись из истории посещенных страниц, если это возможно. | Выберите запись в раскрывающемся меню адресной строки с помощью стрелок клавиатуры, затем нажмите Shift-Fn-Delete. |
Ярлыки веб-страниц
| Для этого | Нажмите 900 12 |
|---|---|
| Печать текущей страницы. | ⌘+P |
| Открывает диалоговое окно «Параметры страницы». | ⌘+Shift+P |
| Сохраняет текущую страницу. | ⌘+S |
| Отправляет вашу текущую страницу по электронной почте. | ⌘+Shift+I |
| Перезагружает текущую страницу. | ⌘+R |
| Открывает панель поиска. | ⌘+F |
| Находит следующее совпадение для вашего ввода в строке поиска. | ⌘+G |
Находит предыдущее совпадение для вашего ввода в строке поиска. | ⌘+Shift+G или Shift+Ввод |
| Использование выделения для поиска. | ⌘+E |
| Переход к выбору. | ⌘+J |
| Открывает инструменты разработчика. | ⌘+Опция+I |
| Открывает консоль JavaScript. | ⌘+Option+J |
| Открывает исходный код текущей страницы. | ⌘+Option+U |
| Загружает цель по ссылке. | Нажмите Option и перейдите по ссылке. |
| Сохраняет ссылку как закладку. | Перетащите ссылку на панель закладок. |
| Сохраняет текущую веб-страницу в качестве закладки. | ⌘+D |
| Сохраняет все открытые вкладки как закладки в новой папке. | ⌘+Shift+D |
| Открывает вашу страницу в полноэкранном режиме. Нажмите ⌘ + Shift + F еще раз, чтобы выйти из полноэкранного режима. | ⌘+Shift+F |
Увеличивает все на странице.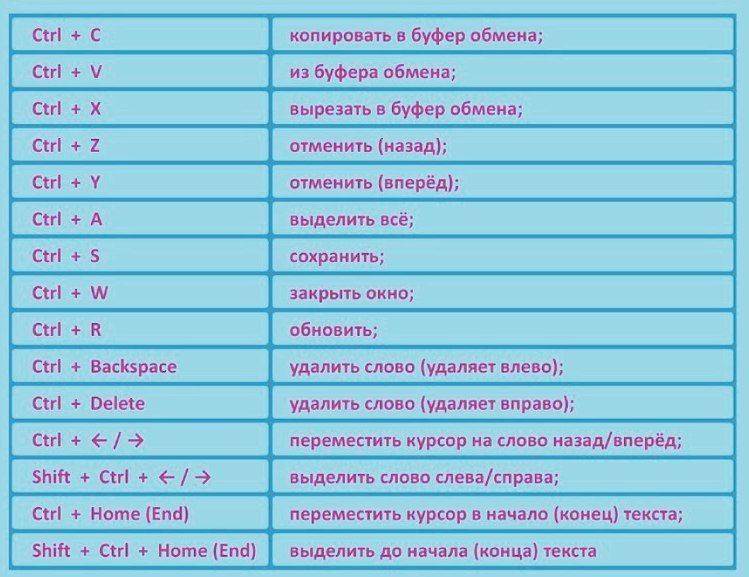 | ⌘ + (+) |
| Уменьшает все на странице. | ⌘ + (-) |
| Возвращает все на странице к нормальному размеру. | ⌘+0 |
| Открывает домашнюю страницу в текущей вкладке. | ⌘+Shift+H |
| Прокручивает веб-страницу вниз. | Пробел |
| Поиск в Интернете. | ⌘+Опция+F |
Обновлено 1 августа 2022 г.
50 сочетаний клавиш, которые работают во всех веб-браузерах
Вам не обязательно быть приверженцем Firefox, Chrome или Internet Explorer. Вы можете использовать любой браузер, который в данный момент лучше всего подходит для вас, и с помощью этих 50 сочетаний клавиш легко переключаться между ними.
Сегодня большинство разработчиков веб-браузеров понимают, что пользователи ожидают увидеть и сделать при использовании браузера. Это верно для Firefox, Chrome, Internet Explorer, Opera и Safari. Почти каждый веб-браузер имеет общий набор сочетаний клавиш, и в результате пользователям легко переключаться между браузерами. Существует множество сочетаний клавиш, уникальных для каждого браузера, но здесь я покажу вам сочетания клавиш, которые можно использовать во всех из них.
Существует множество сочетаний клавиш, уникальных для каждого браузера, но здесь я покажу вам сочетания клавиш, которые можно использовать во всех из них.
Примечание: Если вы используете Linux или Mac, клавиши-модификаторы могут немного отличаться, хотя в целом они универсальны. Кроме того, не стесняйтесь просматривать наш полный список сочетаний клавиш Windows 10.
Основные клавиши навигации
| Горячие клавиши | Действие | |
| F5 | Обновить | |
| Ctrl + F5 | Обновить и сбросить кэш браузера для текущей страницы. | |
| Alt + стрелка влево | назад | |
| Alt + стрелка вправо | вперед | |
| Alt + Home | 909 60 Вернуться на главную страницу||
| Escape | Stop | |
| F6 | Выбор адресной строки (здесь также работают Alt+D и Ctrl+L) | |
| F11 | Полноэкранный режим, выход из полноэкранного режима | |
| Домашний | Прокрутить страницу вверх | |
| Конец | Прокрутить страницу вниз | |
| Пробел | Прокрутить вниз | |
| Shift+Пробел | Прокрутить вверх | 9( скопировать и удалить оригинал) text|
| Ctrl + V | Вставить скопированный текст. | Действие |
| Ctrl + D | Добавить текущую страницу в закладки | |
| F1 | Открыть практически бесполезную страницу справки | |
| F3 | Выполнить текстовый поиск на текущей странице, найти следующий текстовый результат | |
| Shift + F3 | Найти предыдущие результаты текстового поиска | |
| Ctrl + F | Выполнить текстовый поиск на текущей странице | |
| Ctrl + G | Найти следующий текстовый результат | |
| Ctrl + Shift + G | Найти предыдущий текстовый результат | |
| Ctrl + H | Открыть историю просмотра | |
| Ctrl + J | Открыть папку загрузок и/или историю 9 0020 | |
| Ctrl + O | Открыть локальный файл в браузере | |
| Ctrl + S | Загрузить и сохранить текущую страницу | |
| Ctrl + P | Распечатать текущую страницу | |
| Ctrl +Е | Выберите окно поиска или омнибар. (Ctrl + K также работает) (Ctrl + K также работает) | |
| Ctrl + Shift + Del | Открывает диалоговое окно очистки истории браузера или настройки | |
| Alt + Enter | Открыть поиск в новой вкладке | Ctrl + Enter | Открыть поисковый запрос как веб-сайт |
| F12 | Открыть инструменты разработчика или Firebug | |
| Ctrl + U | Просмотреть источник | |
| Отображает строку меню (если она скрыта) |
Все о вкладках
| Комбинация клавиш 900 11 | Действие |
| Ctrl + N | Открывает новое окно (это работает и в Windows) |
| Ctrl + Tab | Перейти к следующей вкладке |
| Ctrl + Shift + Tab | Перейти назад к предыдущей вкладке |
| Ctrl + F4 | Закрывает текущую вкладку. |
