Кнопка начала PNG прозрачная — PNG All
Скачать топ и лучшее в хорошем качестве бесплатно Кнопка начала PNG прозрачная «фоны доступны в различных размерах. Чтобы просмотреть изображение в полном разрешении в формате PNG, щелкните любое из миниатюр изображения ниже.»
Информация о лицензии: Creative Commons 4.0 BY-NC
Представленный Rojal на Aug 2, 2021
Кнопка «Пуск» в Windows 10 – крошечная кнопка, которая всегда появляется в левом конце панели задач и показывает. В Windows 10 вы можете получить доступ к меню «Пуск» или на экране запуска, нажав кнопку «Пуск».
Щелкните правой кнопкой кнопкой кнопки «Пуск» в Windows 10 поднимает меню-up с ярлыками на различные функции, Windows и панели управления вашего компьютера.
Нажмите на желаемую команду в всплывающем меню, которая отображается, чтобы открыть любую из этих вещей.
Если вы перевернете указатель мыши по этой команде, будет отображаться побочное меню с вашим параметром выключения или выхода из компьютера. Чтобы быстро выйти из своей учетной записи или выключить компьютер, выберите желаемую команду, чтобы выполнить из -за бокового меню.
Загрузите кнопку начала PNG изображения прозрачной галереи.
- Кнопку начала PNG -файл
Разрешение: 750 × 600
Размер: 26 KB
Формат изображения: .png
Скачать
- Кнопка зеленого запуска прозрачная
Разрешение: 960 × 540
Размер: 221 KB
Формат изображения: .png
Скачать
- Кнопка начала PNG HD Изображение
Разрешение: 640 × 640
Размер: 26 KB
Формат изображения: .png
Скачать
- Кнопка начала PNG Pic
Разрешение: 720 × 720
Размер: 101 KB
Формат изображения: .
Скачать
- Кнопка Пуск
Разрешение: 896 × 886
Размер: 331 KB
Формат изображения: .png
Скачать
- Кнопка начала png clipart
Разрешение: 953 × 953
Размер: 892 KB
Формат изображения: .png
Скачать
- Кнопка начала PNG Бесплатное изображение
Разрешение: 970 × 370
Размер: 16 KB
Формат изображения: .png
Скачать
- Запуск кнопки вектор PNG Высококачественное изображение
Разрешение: 1310 × 450
Формат изображения: .png
Скачать
- Кнопка пусковой кнопки вектор PNG изображения
Разрешение: 1290 × 420
Размер: 23 KB
Формат изображения: .png
Скачать
- Пусковой кнопку вектор
Разрешение: 1390 × 580
Размер: 29 KB
Формат изображения: .
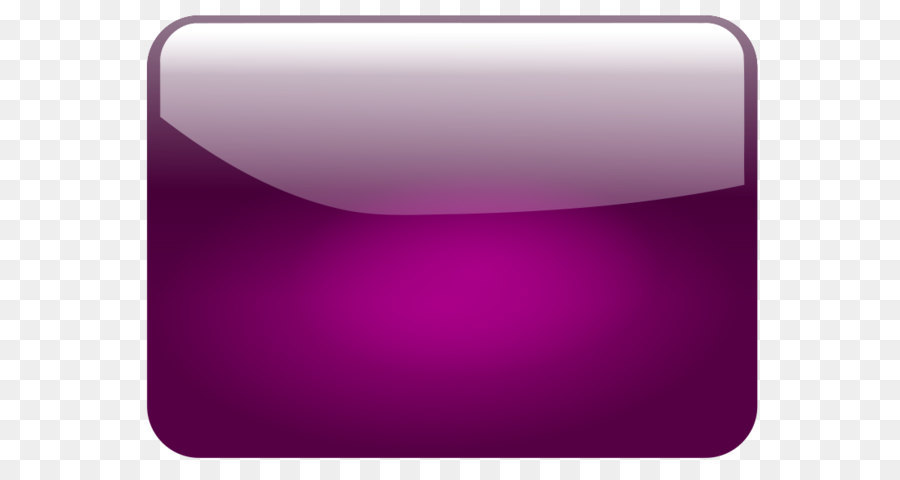 png
pngСкачать
- Пусковая кнопка вектор пнн
Разрешение: 810 × 390
Размер: 13 KB
Формат изображения: .png
Скачать
- Пусковая кнопка вектор PNG изображение
Разрешение: 2000 × 950
Размер: 58 KB
Формат изображения: .png
Скачать
- Кнопка начала PNG
Разрешение: 911 × 511
Размер: 6 KB
Формат изображения: .png
Скачать
- Кнопка красной старта
Разрешение: 720 × 720
Размер: 201 KB
Формат изображения: .png
Скачать
- Пусковая кнопка прозрачно
Разрешение: 1271 × 401
Размер: 8 KB
Формат изображения: .png
Скачать
- Кнопка начала PNG Изображение
Разрешение: 1138 × 1009
Размер: 60 KB
Формат изображения: .
Скачать
- Пусковая кнопка вектор png clipart
Разрешение: 1157 × 613
Размер: 9 KB
Формат изображения: .png
Скачать
- Кнопка красного старта Png
Разрешение: 1280 × 1263
Размер: 513 KB
Скачать
- Кнопка зеленого запуска
Разрешение: 1115 × 1124
Размер: 117 KB
Формат изображения: .png
Скачать
- Пуск кнопка вектор png скачать бесплатно
Разрешение: 926 × 926
Размер: 12 KB
Формат изображения: .png
Скачать
- Кнопка начала прозрачна
Разрешение: 1600 × 1600
Размер: 15 KB
Формат изображения: .png
Скачать
- Кнопка пусковой кнопки вектор PNG изображение
Разрешение: 894 × 894
Размер: 126 KB
Формат изображения: .
 png
pngСкачать
- Кнопка зеленого запуска Png
Разрешение: 1025 × 765
Размер: 308 KB
Формат изображения: .png
Скачать
- Кнопка красного старта PNG Изображение
Разрешение: 776 × 578
Размер: 107 KB
Формат изображения: .png
Скачать
- Кнопка начала PNG скачать бесплатно
Разрешение: 1203 × 1203
Размер: 35 KB
Формат изображения: .png
Скачать
- Кнопка начала PNG изображение
Разрешение: 1992 × 1149
Размер: 71 KB
Формат изображения: .png
Скачать
- Пусковая кнопка вектор PNG Бесплатное изображение
Разрешение: 1892 × 503
Размер: 126 KB
Формат изображения: .png
Скачать
- Кнопка пута -вектор png файл
Разрешение: 1646 × 509
Размер: 70 KB
Формат изображения: .
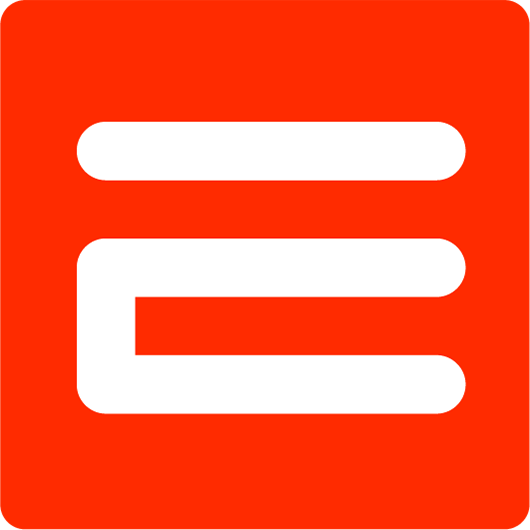
Скачать
- Прозрачная кнопка красного старта
Разрешение: 2179 × 2179
Размер: 253 KB
Формат изображения: .png
Скачать
- Кнопка Red Start Png Clipart
Разрешение: 1600 × 1170
Размер: 49 KB
Формат изображения: .png
Скачать
- Кнопка Red Start Png скачать бесплатно
Разрешение: 3280 × 2400
Размер: 120 KB
Формат изображения: .png
Скачать
- Кнопка красного старта PNG изображение
Разрешение: 1000 × 1000
Размер: 15 KB
Формат изображения: .png
Скачать
- Пусковая кнопка вектор Png HD изображение
Разрешение: 1271 × 521
Размер: 11 KB
Формат изображения: .png
Скачать
- Пусковая кнопка вектор PNG Pic
Разрешение: 1271 × 401
Размер: 9 KB
Формат изображения: .
Скачать
- Пусковая кнопка вектор PNG Скачать изображение
Разрешение: 2881 × 991
Размер: 38 KB
Формат изображения: .png
Скачать
- Кнопка зеленого запуска PNG Изображение
Разрешение: 1280 × 1280
Размер: 174 KB
Формат изображения: .png
Скачать
- Кнопка красного запуска PNG бесплатное изображение
Разрешение: 1200 × 1200
Размер: 70 KB
Формат изображения: .png
Скачать
Связанный PNG:
Как поместить, импортировать и вставить изображения в файлы InDesign
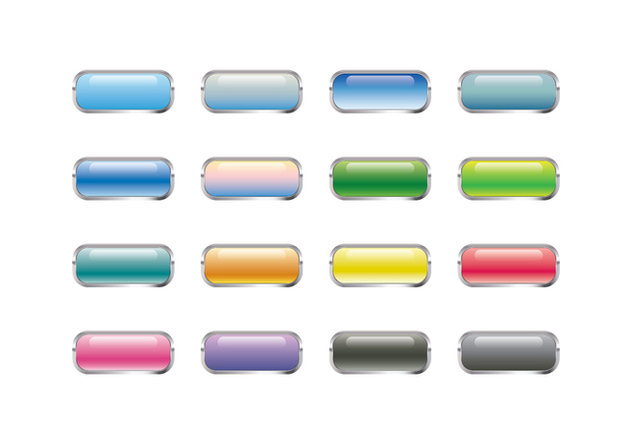
При создании документа, в котором эти характеристики не являются критически важными, изображение может быть импортировано в InDesign обычным методом копирования и вставки. Однако при выполнении операции вставки графический объект встраивается в документ, связь с исходным графическим файлом нарушается и не отображается в палитре «Связи». Поэтому обновление графического объекта из исходного файла становится невозможным. Тем не менее, при вставке графических объектов из программы Illustrator сохраняется возможность редактирования контуров в InDesign. См. раздел Импорт графических объектов Adobe Illustrator.
Набор параметров, доступных при выполнении операции помещения графического файла, зависит от типа графического объекта. Эти параметры отображаются при выборе Показать параметры импорта в диалоговом окне «Поместить». Если параметр Показать параметры импорта не выбран, InDesign применяет настройки по умолчанию или последние настройки, использованные при помещении графического файла данного типа.![]()
Имена помещенных (импортированных) графических объектов содержатся в палитре «Связи».
Если копирование перетаскиванием или помещение графических объектов производилось со съемного носителя (например, компакт-диска), то связь с исходным файлом объекта при удалении этого носителя из системы будет нарушена.
Выполните одно из следующих действий:
Чтобы импортировать графический объект без предварительного создания фрейма, убедитесь, что в документе отсутствует выделение.
Чтобы импортировать графический объект в существующий фрейм, выделите его. Если размеры нового изображения превышают размер фрейма, можно подогнать их под нужный размер позже, выбрав меню «Объект» > «Подгонка» > [команда подгонки].
Чтобы заменить существующее изображение, выделите графический фрейм.
Выберите меню «Файл» > «Поместить» и выберите один или несколько графических файлов в любом доступном формате.

Если выбрано несколько файлов, то их помещают поочередно, щелкая документ или перетаскивая по нему указатель мыши. См. раздел Помещение нескольких графических объектов.
Чтобы заменить выделенный объект, выберите параметр «Заменить выделенный элемент».
Чтобы добавить подпись на основе метаданных изображения, выберите «Создать подписи». См. Создание подписи на основе изображения.
Чтобы задать параметры импорта, относящиеся к определенному формату, выполните одно из следующих действий:
Выберите Показать параметры импорта, затем нажмите кнопку «Открыть».
Удерживая нажатой клавишу Shift, нажмите кнопку «Открыть» или дважды щелкните имя файла.
При помещении графического объекта, созданного в программе Illustrator 9.0 или более поздней версии с использованием диалогового окна Показать параметры импорта, эти параметры идентичны параметрам для PDF-файлов. При помещении графического объекта, созданного в Illustrator 5.
 5–8.x, параметры импорта идентичны параметрам импорта для EPS-файлов.
5–8.x, параметры импорта идентичны параметрам импорта для EPS-файлов.Если открылось диалоговое окно «Параметры импорта изображения» (поскольку вы решили задать параметры импорта для конкретного формата), укажите параметры импорта и нажмите кнопку «ОК» (см. раздел Параметры импорта графических объектов).
Выполните одно из следующих действий:
Чтобы импортировать в новый фрейм, перетащите указатель мыши, чтобы задать область фрейма. Или щелкните значком загруженного графического объекта в том месте макета, где должен быть размещен его левый верхний угол.
При создании фрейма методом перетаскивания, его пропорции соответствуют пропорциям графического объекта, если только перетаскивание не выполняется при нажатой клавише «Shift».
- Чтобы импортировать объект в существующий фрейм, который не был выбран, щелкните внутри этого фрейма значком загруженного графического объекта.
- Чтобы импортировать в существующий выделенный фрейм, не требуется выполнять никаких действий, если выбран параметр «Заменить выделенный элемент».
 Изображение будет автоматически помещено в него.
Изображение будет автоматически помещено в него. - Чтобы заменить существующий графический объект, щелкните значком загруженного графического объекта, удерживая клавишу Alt (Windows) или Option (Mac OS), тот графический объект, который нужно заменить.
- Чтобы поместить все заданные страницы многостраничного файла (PDF или INDD) одновременно, с наложением друг на друга, щелкните значком загруженного графического объекта там, куда нужно вставить страницы, удерживая клавишу Alt (Windows) или Option (Mac OS).
Если существующий графический объект случайно заменен при помещении, нажмите Ctrl + Z (Windows) или Command + Z (Mac OS), чтобы восстановить во фрейме исходное изображение и снова отобразить значок загруженного графического объекта.
Чтобы поместить следующий графический объект или страницу многостраничного PDF, щелкните значком загруженного графического объекта в нужном месте макета. При необходимости можно выполнить прокрутку для перехода в другое место или на другую страницу.
 Значок загруженного графического объекта при этом не пропадет.
Значок загруженного графического объекта при этом не пропадет.
Размещенное изображение может иметь низкое разрешение (в зависимости от настроек). Параметры отображения изображения не влияют на конечный результат. Информацию по изменению параметров отображения изображений см. в разделе Управление производительностью при отображении графики.
Параметры импорта графических объектов могут отличаться для разных типов импортируемых изображений. Чтобы отобразить параметры импорта, убедитесь, что установлен флажок «Показать параметры импорта» в диалоговом окне «Поместить».
Параметры импорта файлов Encapsulated PostScript (.eps)
При помещении графического объекта EPS (или файла, сохраненного из Illustrator 8.0 или более ранней версии) и выборе в диалоговом окне «Поместить» параметра Показать параметры импорта отображается диалоговое окно, содержащее следующие параметры:
Читать ссылки для встроенных OPI-изображений
Если этот параметр включен, то InDesign считывает ссылки из комментариев OPI для изображений, включенных (или вложенных) в графический объект.
Если в рабочем процессе используются изображения с экранным разрешением и поставщиком услуг планируется их замена при помощи программного обеспечения OPI, этот параметр необходимо отключить. В этом случае InDesign сохранит ссылки OPI, однако не будет их считывать. При печати или экспорте изображения с экранным разрешением и ссылки передаются в выходной файл.
Включать этот параметр необходимо в том случае, если используются замещающие изображения и желательно, чтобы вместо поставщика услуг замена изображения при выводе конечного файла была выполнена в InDesign. В этом случае ссылки OPI появятся в палитре «Связи».
Выберите этот параметр также в том случае, если импортируется EPS-файл, содержащий комментарии OPI, не участвующие в работе с замещающими изображениями. Например, если импортируется EPS-файл, содержащий комментарии OPI для пропущенного TIFF или битового изображения, этот параметр можно установить, чтобы InDesign имел доступ к TIFF при выводе файла.
Применить обтравочный контур Photoshop
Независимо от того, выбран ли данный параметр, EPS-файл, помещенный в InDesign, включает обтравочный контур.![]() Снятие этого параметра может привести к различиям в размерах ограничительной рамки.
Снятие этого параметра может привести к различиям в размерах ограничительной рамки.
Генерация экранной версии
Позволяет создать битовое представление изображения в низком разрешении для отображения на экране. Следующие значения параметра управляют тем, каким образом это делается.
Просмотр в формате TIFF или PICT
Некоторые EPS-изображения содержат встроенные изображения для предварительного просмотра. Выберите эту опцию для создания шаблонного изображения имеющегося изображения предварительного просмотра. Если же оно не существует, шаблонное изображение будет создано растрированием EPS во внеэкранное битовое изображение.
Растрировать PostScript
Выберите этот параметр, чтобы не использовать встроенное изображение для предварительного просмотра. Этот параметр обычно работает медленнее, однако обеспечивает наиболее качественный результат.
Если в один документ импортируется несколько файлов, то для всех экземпляров используются параметры изображений с экранным разрешением, заданные для первого экземпляра импортируемого файла.![]()
Параметры импорта битовых изображений
При работе со средствами управления цветом в документе параметры управления цветом можно применять к отдельным импортируемым графическим объектам. Также можно импортировать подготовленный с помощью Photoshop обтравочный контур и альфа-канал, сохраненный вместе с изображением. Это позволяет напрямую выбрать изображение и изменить его контур, не затрагивая графический фрейм.
При помещении графического объекта в формате PSD, TIFF, GIF, JPEG или BMP и выборе в диалоговом окне «Поместить» параметра «Показать параметры импорта» появится новое диалоговое окно, содержащее следующие параметры.
Применить обтравочный контур Photoshop
Если этот параметр недоступен, обтравочный контур либо не сохранен вместе с изображением, либо не поддерживается форматом файла. Если растровое изображение не содержит обтравочного контура, его можно создать в InDesign.
Альфа-канал
Выберите этот параметр, чтобы импортировать область изображения, сохраненную в Photoshop как альфа-канал. InDesign пользуется альфа-каналом для создания маски прозрачности изображения. Этот параметр доступен только для изображений, в которых содержится хотя бы один альфа-канал.
InDesign пользуется альфа-каналом для создания маски прозрачности изображения. Этот параметр доступен только для изображений, в которых содержится хотя бы один альфа-канал.
Откройте вкладку «Цвет» для доступа к следующим параметрам.
Изображение, импортированное без обтравочного контура (слева) и с ним (справа)Профиль
Если выбран параметр «Заданный для документа по умолчанию», оставьте этот параметр без изменений. В противном случае выберите исходный цветовой профиль, который соответствует цветовому охвату устройства или программы, с помощью которой был подготовлен графический объект. Этот профиль позволит InDesign правильно привести цвета к цветовому охвату устройства вывода.
Метод рендеринга
Выберите метод для масштабирования цветового диапазона графического объекта к цветовому диапазону устройства вывода. Обычно следует выбирать режим «Перцепционный (для изображений)», поскольку он точно воспроизводит цвета в фотографиях. Режимы «С сохранением насыщенности (для графики)», «Относительный колориметрический» и «Абсолютный колориметрический» лучше подходят для областей со сплошными цветами. В них не очень хорошо воспроизводятся фотографические изображения. Параметры в разделе «Метод рендеринга» недоступны для битовых изображений и изображений в градациях серого или в режиме индексированных цветов.
Режимы «С сохранением насыщенности (для графики)», «Относительный колориметрический» и «Абсолютный колориметрический» лучше подходят для областей со сплошными цветами. В них не очень хорошо воспроизводятся фотографические изображения. Параметры в разделе «Метод рендеринга» недоступны для битовых изображений и изображений в градациях серого или в режиме индексированных цветов.
Параметры импорта PNG-файлов (PNG)
При помещении изображения в формате PNG и выборе параметра Показать параметры импорта в диалоговом окне «Поместить» отображается диалоговое окно, содержащее три раздела параметров импорта. Два раздела содержат те же параметры, что и для остальных форматов растровых изображений. Последний раздел, который называется «Настройки PNG», содержит следующие параметры.
Использовать информацию о прозрачном объекте
Этот параметр установлен по умолчанию, если графический объект PNG содержит прозрачность. Если импортируемый PNG-файл содержит прозрачность, взаимодействие с изображением будет осуществляться только там, где фон является прозрачным.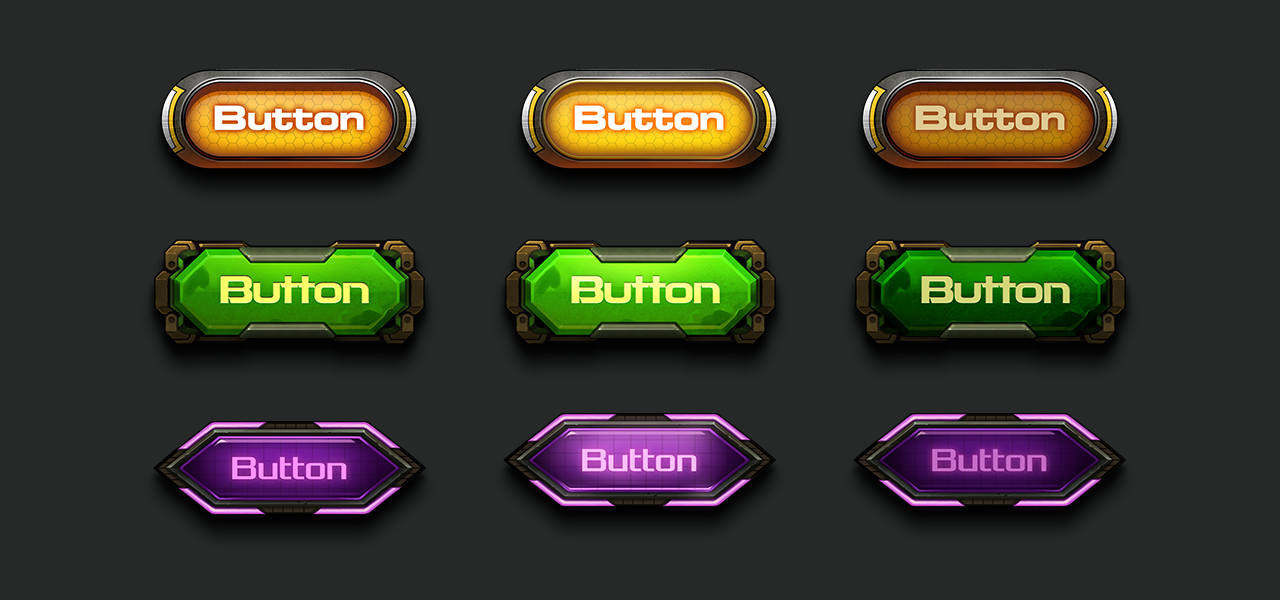
Белый фон
Если графический объект PNG не содержит определенного в файле фонового цвета, этот параметр будет установлен по умолчанию. Однако он доступен только в том случае, если установлен параметр «Использовать информацию о прозрачном объекте». Если включен данный параметр, при применении прозрачности в качестве фонового будет использован белый цвет.
Фоновый цвет, определенный в файле
Если графический объект PNG сохранен с фоновым цветом, отличным от белого, и установлен параметр «Использовать информацию о прозрачном объекте», этот параметр будет установлен по умолчанию. Если фоновый цвет по умолчанию использовать не надо, выберите параметр «Белый фон», чтобы импортировать графический объект на белом фоне, либо отключите параметр «Использовать информацию о прозрачном объекте», чтобы импортировать его без прозрачности (тогда будут отображены области изображения, которые в данный момент являются прозрачными). Некоторые графические редакторы позволяют определить в PNG-файле фоновый цвет, отличный от белого.
Некоторые графические редакторы позволяют определить в PNG-файле фоновый цвет, отличный от белого.
Применить гамма-коррекцию
Выберите этот параметр, чтобы настроить значения гаммы (средние тона) графического объекта PNG при его помещении. Этот параметр позволяет привести гамму изображения в соответствие к гамме устройства, которое будет использоваться для печати или отображения графического объекта (например, для монитора или принтера с низким разрешением или без поддержки PostScript). Отмените установку этого параметра, чтобы при помещении изображения не применять гамма-коррекцию. По умолчанию этот параметр выбран, если графический объект PNG сохранялся со значением гаммы.
Значение гаммы
Этот параметр, доступный только при выбранном параметре «Применить гамма-коррекцию», отображает значение гаммы, сохраненное в графическом объекте. Чтобы его изменить, введите положительное значение в диапазоне от 0,01 до 3,0.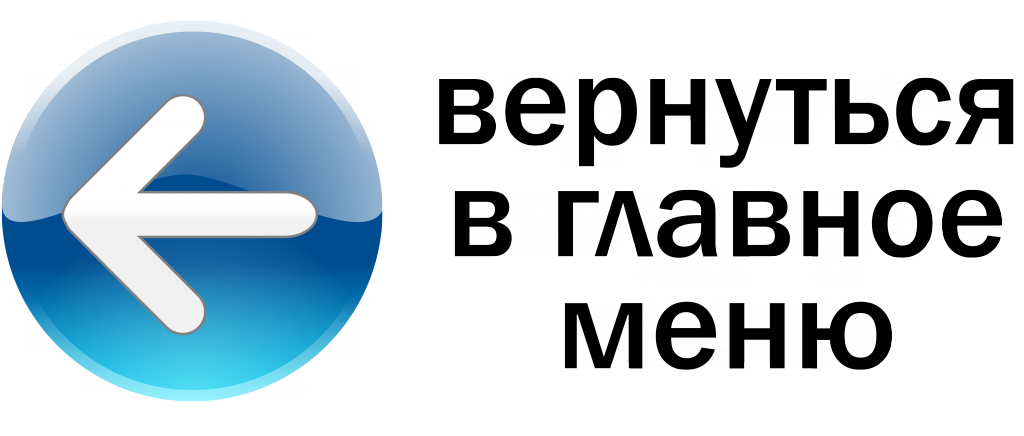
При импорте PNG-файла параметры в диалоговом окне «Параметры импорта изображения» зависят от выбранного файла, а не от последних применявшихся значений или значений по умолчанию.
Параметры импорта Acrobat (.pdf) и Illustrator (.ai)
Макет, изображения и типографика в размещенном PDF сохраняются. Так же, как и остальные размещенные графические объекты, размещенная PDF-страница недоступна для редактирования в InDesign. Можно управлять видимостью слоев в многослойном PDF, а также помещать более одной страницы из многостраничного PDF.
При помещении PDF-файла, защищенного паролем, на экране появится предложение его ввести. Если сохраненный PDF-файл содержит ограничения (например, на редактирование или печать), но не защищен паролем, то он будет доступен для помещения.
При помещении PDF (или файла, сохраненного при помощи Illustrator 9.0 или более поздней версии) и выборе в диалоговом окне «Поместить» параметра Показать параметры импорта отображается диалоговое окно, содержащее следующие параметры:
Предварительный просмотр
Просмотр страницы PDF перед ее помещением.![]() Если помещается страница из многостраничного PDF-файла, укажите номер страницы для просмотра цифрами или при помощи кнопок со стрелками.
Если помещается страница из многостраничного PDF-файла, укажите номер страницы для просмотра цифрами или при помощи кнопок со стрелками.
Страницы
Укажите страницы, которые необходимо поместить: страницу, отображаемую в области просмотра, заданный диапазон или все страницы. Для файлов Illustrator можно указывать, какую рабочую область необходимо поместить.
Если указать несколько страниц, при помещении файла удерживайте нажатой клавишу Alt (Windows) или Option (Mac OS) с тем, чтобы поместить их все одновременно с наложением друг на друга.
Кадрировать в
Укажите, какую область PDF-страницы необходимо поместить.
Ограничительная рамка
Помещает ограничительную рамку PDF-страницы или минимальную область, включающую объекты, которые на ней находятся, включая типографские метки. При установке параметра «Ограничительная рамка (только видимые слои)» используется ограничительная рамка только видимых слоев файла PDF.![]() При установке параметра «Ограничительная рамка (все слои)» помещается ограничительная рамка всей области слоев файла PDF, даже если слои скрыты.
При установке параметра «Ограничительная рамка (все слои)» помещается ограничительная рамка всей области слоев файла PDF, даже если слои скрыты.
Содержимое
PDF помещается только в области прямоугольника, который автор документа определил в качестве границ размещаемого графического объекта (например в случае с коллекциями графических файлов).
Кадрирование
Помещает PDF только в область, которая отображается или печатается в программе Adobe Acrobat.
Обрезка
Определяет место, где итоговая страница будет физически обрезана в процессе печати, если присутствуют метки обрезки.
Выпуск за обрез
Помещает только область, которая представляет место, где будет обрезано содержимое страницы, если присутствует область выпуска за обрез. Эта информация может оказаться полезной в том случае, если страница выводится в среде допечатной подготовки.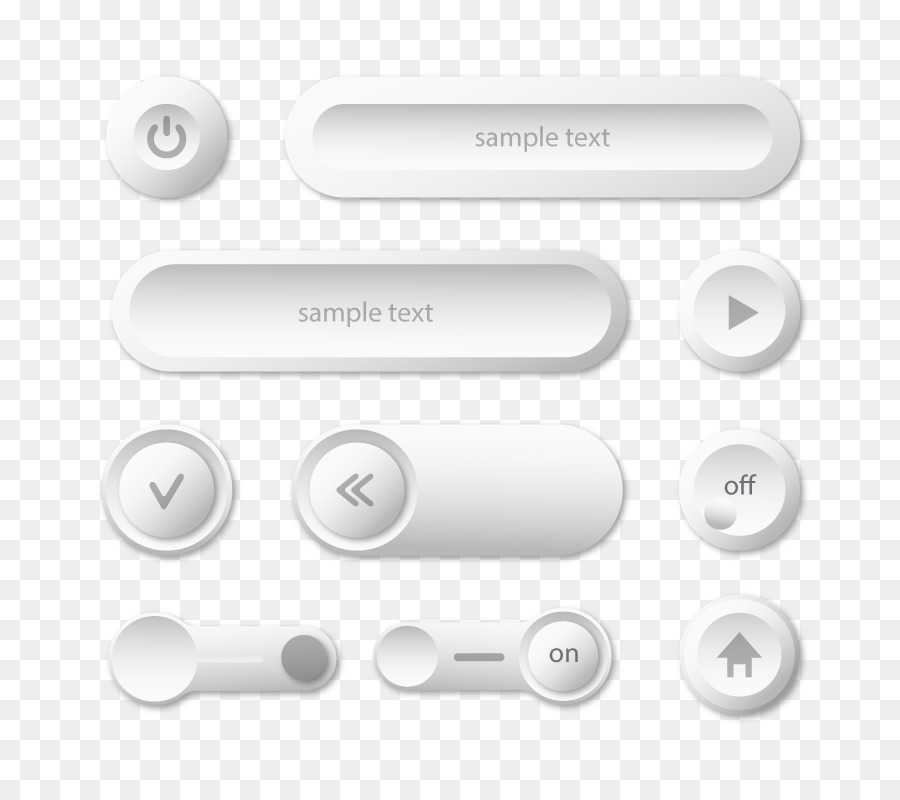 Печатная страница может включать типографские метки, которые выходят за пределы области выпуска за обрез.
Печатная страница может включать типографские метки, которые выходят за пределы области выпуска за обрез.
Материал
Помещает область, которая представляет размер исходного PDF-документа (например, по размеру листа формата A4), включая типографские метки.
Параметры кадрирования помещаемых PDFA. Материал B. Обрезка C. Выпуск за обрез D. Содержимое E. Кадрирование F. Содержимое
Прозрачный фон
Выберите этот параметр, чтобы в макете InDesign был виден текст или графический объект, находящийся под размещенной PDF-страницей. Отмените выбор этого параметра, чтобы произвести помещение PDF-страницы с непрозрачным белым фоном.
Если фрейм, содержащий графический объект PDF, имеет прозрачный фон, то его можно позже сделать непрозрачным, произведя заливку фрейма.
При помещении INDD-файлов InDesign сохраняет макет, графику и типографику этих файлов.![]() Но при этом файл рассматривается как объект и недоступен для редактирования, хотя можно управлять видимостью слоев и выбирать, какие из страниц многостраничного INDD-файла подлежат импорту.
Но при этом файл рассматривается как объект и недоступен для редактирования, хотя можно управлять видимостью слоев и выбирать, какие из страниц многостраничного INDD-файла подлежат импорту.
При помещении файла InDesign и выборе в диалоговом окне «Поместить» параметра Показать параметры импорта отображается другое диалоговое окно, содержащее следующие параметры:
Предварительный просмотр
Просмотр страницы перед ее помещением. Для просмотра многостраничного документа просмотр нужной страницы производится вводом ее номера или нажатием кнопок со стрелками.
Страницы
Укажите страницы, которые необходимо поместить: страницу, отображаемую в области просмотра, заданный диапазон или все страницы.
Кадрировать в
Укажите, какую часть страницы или страниц следует поместить: всю страницу, выпуск за обрез или служебные области на монтажном столе.
Команда «Поместить» позволяет импортировать более одного элемента одновременно.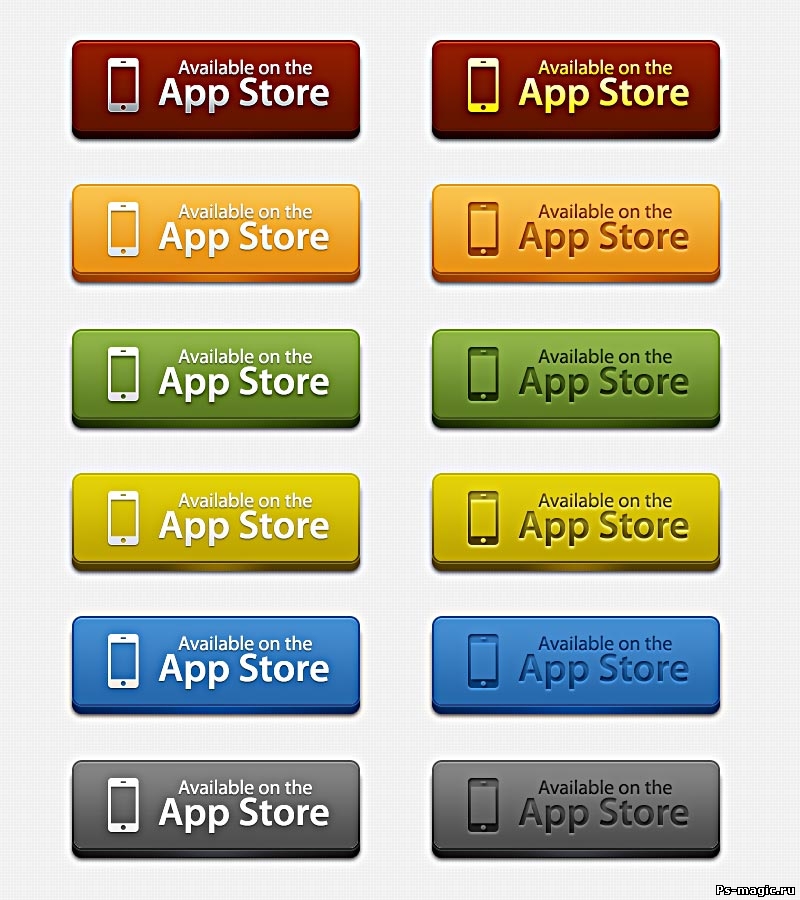
Если все или некоторые из графических объектов необходимо поместить во фреймы, создайте их.
Выберите меню «Файл» > «Поместить» и выберите файлы.
Могут быть выбраны файлы InDesign, графические, текстовые и другие файлы, допустимые для добавления в документы InDesign.
Можно также выбрать параметр Показать параметры импорта, нажать кнопку «Открыть» и задать параметры импорта для каждого файла (см. раздел Параметры импорта графических объектов).
Рядом со значком загруженного графического объекта отображается миниатюрное изображение первого выбранного элемента. Число рядом со значком загруженного графического объекта обозначает количество графических объектов, подготовленных для импорта. Имена графических объектов отображаются в палитре «Связи», причем первый в очереди графический объект помечен буквами «LP» («загружено в курсор размещения»).
Помещение четырех файлов в шаблонные фреймыКлавиши со стрелками позволяют циклически просматривать графические объекты.
 Клавиша Esc выгружает первый объект в очереди из значка загруженного графического объекта, не помещая его в InDesign.
Клавиша Esc выгружает первый объект в очереди из значка загруженного графического объекта, не помещая его в InDesign.Если отображение миниатюр приводит к снижению производительности компьютера, можно отключить его. В разделе «Интерфейс» диалогового окна «Установки» отмените выбор параметра «Показать миниатюры при размещении».
Выполните одно из следующих действий:
Чтобы импортировать в новый фрейм, значком загруженного графического объекта щелкните в том месте, где должен быть размещен его левый верхний угол.
Чтобы создать фрейм заданного размера и импортировать в него графический объект, перетащите указатель мыши в окне документа. Пропорции фрейма соответствуют пропорциям помещаемого графического объекта.
Чтобы импортировать объект в существующий фрейм, щелкните внутри этого фрейма значком загруженного графического объекта. Чтобы заменить содержимое существующего фрейма, щелкните его, удерживая клавишу Alt (Windows) или Option (Mac OS).

Чтобы импортировать все загруженные графические объекты в виде таблицы, перетащите их, нажимая клавиши со стрелками для определения количества строк и столбцов. Клавиши со стрелками вверх и вниз используются для изменения количества строк, а клавиши со стрелками влево и вправо используются для изменения количества столбцов. Отпустите кнопку мыши, чтобы поместить сетку изображений.
Чтобы изменить интервал между фреймами, нажмите клавишу Page Up или Page Down либо используйте клавиши со стрелками при одновременном нажатии клавиши Ctrl (Windows) или Command (Mac OS).
Чтобы изменить интервал между фреймами, используются клавиши со стрелками при удерживании клавиши Ctrl (Windows) или Command (Mac OS).
Пока отображается значок графического объекта, можно загрузить дополнительные графические объекты, выбрав меню «Файл» > «Поместить».
При импорте PSD-файлов Photoshop, многослойных PDF и INDD-файлов доступно управление видимостью верхних слоев.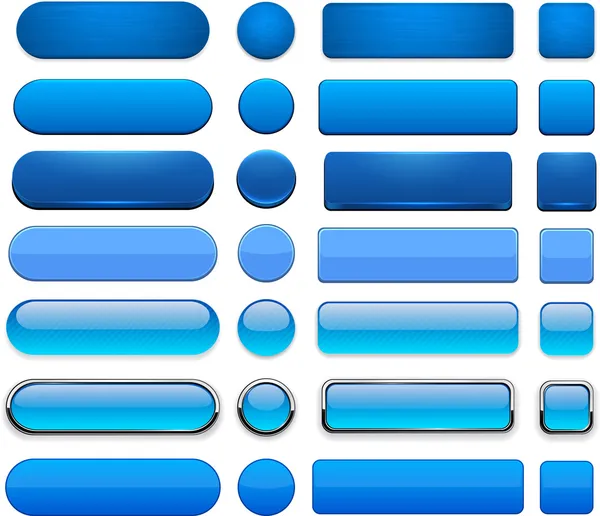 Настройка видимости слоя в InDesign позволяет управлять отображением иллюстрации в зависимости от контекста. Например, для публикации на нескольких языках можно создать единственную иллюстрацию, включающую по одному текстовому слою для каждого из языков.
Настройка видимости слоя в InDesign позволяет управлять отображением иллюстрации в зависимости от контекста. Например, для публикации на нескольких языках можно создать единственную иллюстрацию, включающую по одному текстовому слою для каждого из языков.
Управление видимостью может осуществляться либо при помещении файла, либо при использовании диалогового окна «Параметры слоев объекта». Кроме того, если файл Photoshop содержит композиции слоев, есть возможность отображения определенных композиций.
Установка видимости слоя
Выполните одно из следующих действий:
Чтобы импортировать графический объект без предварительного создания фрейма, убедитесь, что в документе отсутствует выделение.
Чтобы импортировать графический объект в существующий фрейм, выделите его.
Чтобы заменить существующее изображение, выделите графический фрейм.
Выберите «Файл» > «Поместить», затем графический файл.

Чтобы заменить выделенный объект, выберите параметр «Заменить выделенный элемент».
Выберите Показать параметры импорта, затем нажмите кнопку «Открыть».
В диалоговом окне «Параметры импорта изображения» или диалоговом окне «Поместить» перейдите на вкладку «Слои».
Для предварительного просмотра изображения выберите параметр «Предв. просмотр».
(Только для PDF) Если помещается страница из многостраничного PDF-файла, укажите номер страницы для просмотра цифрами или при помощи кнопок со стрелками.
(Только для PSD-файлов Photoshop) Если изображение содержит композиции слоев, выберите нужную из всплывающего меню «Композиция слоев».
Выполните одно из следующих действий:
Чтобы открыть или закрыть набор слоев, щелкните треугольник слева от значка папки.
Чтобы скрыть слой или набор слоев, щелкните значок с изображением глаза рядом с ним.
Чтобы отобразить слой или набор слоев, щелкните значок «пустой глаз» рядом с ним.

Чтобы отобразить только содержимое определенного слоя или набора слоев, щелкните значок с изображением глаза, удерживая нажатой клавишу Alt (Windows) или Option (Mac OS). Щелкните значок с изображением глаза еще раз, удерживая нажатой клавишу Alt или Option, чтобы восстановить исходные параметры отображения для других слоев.
Чтобы изменить видимость нескольких элементов, проведите указателем мыши по столбцу, содержащему значки «глаз».
Задайте для параметра «При обновлении» одно из следующих значений.
Показывать слои как в Photoshop/PDF-файле
При обновлении связи параметры видимости слоя приводятся в соответствие параметрам в связанном файле.
Сохранять настройку видимости слоев
Сохраняет настройки видимости слоя, заданные при первоначальном помещении файла.
Нажмите кнопку «ОК».
Нажмите кнопку «ОК» и выполните одно из следующих действий:
Чтобы импортировать объект в новый фрейм, значком загруженного графического объекта щелкните в том месте макета, где должен быть размещен его левый верхний угол.

Чтобы импортировать объект в существующий фрейм, который не был выбран, щелкните внутри этого фрейма значком загруженного графического объекта.
Чтобы импортировать в существующий выделенный фрейм, ничего делать не надо. Изображение будет автоматически помещено в него.
Если существующий графический объект случайно заменен при помещении, нажмите Ctrl + Z (Windows) или Command + Z (Mac OS), чтобы восстановить во фрейме исходное изображение и снова отобразить значок загруженного графического объекта.
Задание видимости слоев для помещенных файлов AI, PSD, PDF и INDD
После помещения файла Photoshop PSD, многослойного PDF, AI-файла Illustrator или INDD-файла InDesign диалоговое окно «Параметры слоев объекта» позволяет управлять видимостью слоев. Если PSD-файл Photoshop содержит композиции слоев, можно выбрать, какую из них следует отображать. Кроме того, можно указать, следует ли сохранить параметры видимости или приводить их в соответствие исходному файлу при каждом обновлении связи.![]()
Выберите файл в документе InDesign.
Выберите меню «Объект» > «Параметры слоя объекта».
Для предварительного просмотра изображения выберите параметр «Просмотр».
(Только для PSD-файлов Photoshop) Если изображение содержит композиции слоев, выберите нужную из всплывающего меню «Композиция слоев».
Выполните одно из следующих действий:
Чтобы открыть или закрыть набор слоев, щелкните треугольник слева от значка папки.
Чтобы скрыть слой или набор слоев, щелкните значок с изображением глаза рядом с ним.
Чтобы отобразить слой или набор слоев, щелкните значок «пустой глаз» рядом с ним.
Чтобы отобразить только содержимое определенного слоя или набора слоев, щелкните значок с изображением глаза, удерживая нажатой клавишу Alt (Windows) или Option (Mac OS). Щелкните значок с изображением глаза еще раз, удерживая нажатой клавишу Alt или Option, чтобы восстановить исходные параметры отображения для других слоев.

Чтобы изменить видимость нескольких элементов, проведите указателем мыши по столбцу, содержащему значки «глаз».
Задайте для параметра «Параметры обновления связей» одно из следующих значений.
Использовать видимость слоя
При обновлении связи параметры видимости слоя приводятся в соответствие параметрам в связанном файле.
Сохранять настройку видимости слоев
Сохраняет настройки видимости слоя, заданные при первоначальном помещении файла.
Нажмите кнопку «ОК».
При копировании и вставке или перетаскивании графического объекта в документ InDesign некоторые его атрибуты могут быть потеряны, в зависимости от ограничений операционной системы и набора типов данных, перенос которых поддерживается другими приложениями, а также в зависимости от установок буфера обмена InDesign. Вставка или перетаскивание графических объектов Illustrator позволяет выбирать и редактировать контуры в графическом объекте.![]()
При копировании и вставке или перетаскивании графических объектов из одного документа InDesign в другой (либо в пределах одного и того же документа) все импортированные и примененные атрибуты сохранятся. Например, если графический объект скопирован из одного документа InDesign, а затем вставлен в другой, он будет точной копией исходного, даже с сохранением связи с исходным файлом, что позволяет обновлять его при изменении оригинала.
Копирование и вставка графических объектов
При копировании и вставке графических объектов в InDesign из других документов связь с такими объектами в палитре «Связи» не создается. Графический объект при переносе может быть преобразован в системном буфере обмена, поэтому качество изображения и качество печати в InDesign может оказаться ниже, чем в исходном приложении.
Выделите в InDesign или другой программе исходный графический объект и выберите меню «Редактирование» > «Скопировать».
Переключитесь на окно документа InDesign и выберите меню «Редактирование» > «Вставить».

Использование метода перетаскивания для графических объектов
Метод перетаскивания работает таким же образом, как и команда «Поместить» с добавлением изображений в палитре «Связи» после импорта. Параметры импорта для файлов, копируемых в документ методом перетаскивания, задать нельзя, однако этот способ позволяет перетащить несколько файлов одновременно (в этом случае файлы загружаются в значок объекта).
Выберите графический объект в Adobe Illustrator, Adobe Bridge, проводнике Windows, программе Finder (Mac OS) или на рабочем столе и перетащите его в InDesign. Изображение должно быть сохранено в формате, импорт которого поддерживается в InDesign.
После перетаскивания файла из любой программы, кроме Illustrator, он появляется в InDesign в палитре «Связи». Эта палитра позволяет управлять версиями и при необходимости обновлять связи.
Выберите исходный графический объект.
Перетащите графический объект в открытое окно InDesign.

Если в Windows попытаться перетащить элемент из приложения, которое не поддерживает перетаскивание, курсор превращается в значок «Запрещено».
Чтобы отменить операцию перетаскивания, перетащите на заголовок любой палитры или строку заголовка документа.
Помещенная в документ графика может выглядеть пикселизированной, нечеткой или зернистой. В большинстве случаев это связано с тем, что InDesign отображает изображения по умолчанию в низком разрешении для повышения производительности.
Проверка параметров отображения
Чтобы отобразить графику в высоком разрешении, выберите «Просмотр» > «Режим отображения» > «Высокое качество отображения». Более подробную информацию об изменении этих параметров отображения см. в разделе Управление режимом отображения графических объектов.
Использование помещения вместо вставки
Изображение может оставаться в низком разрешении даже после изменения параметров отображения. Для таких изображений следует использовать команду «Поместить» при добавлении изображения в InDesign.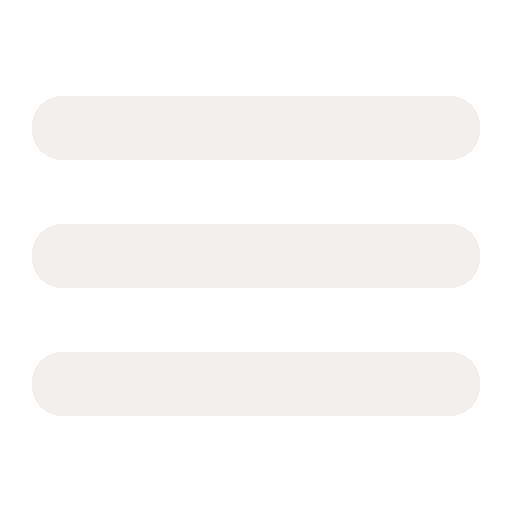 В некоторых случаях при вставке изображения из другого приложения вместо оригинального файла копируется миниатюра.
В некоторых случаях при вставке изображения из другого приложения вместо оригинального файла копируется миниатюра.
Проверка параметров печати
Если изображение печатается в низком разрешении, проверьте параметры печати. В разделе «Графические объекты» диалогового окна «Печать» выберите «Отправить данные» > «Все».
Избегайте трансформирования изображений сомнительного качества
Кроме того, изменение масштаба или поворот изображения может ухудшить его качество. Можно использовать параметр «Очистить трансформации» в меню панели «Управление».
Улучшение разрешения изображения
В некоторых случаях, например, при копировании изображения из веб-страницы, изображение в низком разрешении требуется заменить на изображение в высоком разрешении.
Предусмотрена возможность управления разрешением графических объектов, помещенных в документ. Изменение параметров отображения доступно как для всего документа, так и для отдельных объектов. Можно также менять параметры, которые позволяют переопределять параметры отображения для отдельных документов.
Изменение режима отображения документа
Документ всегда открывается с использованием установок «Режима отображения» по умолчанию. Параметры режима отображения можно изменить в то время, пока документ открыт, однако нельзя сохранить вместе с документом.
При настройке режима отображения для отдельных изображений можно изменить установленные параметры, так что все объекты станут использовать одни и те же настройки.
Выберите меню «Просмотр» > «Режим отображения» и выберите параметр во вложенном меню.
Чтобы все объекты, настроенные индивидуально, использовали параметры режима отображения, установленные для документа, отмените выбор параметра «Просмотр» > «Режим отображения» > «Разрешить настройки отображения на уровне объекта» (флажок означает, что параметр выбран).
Изменение режима отображения объекта
Чтобы сохранить режим отображения для отдельных объектов после повторного открытия документа, в диалоговом окне «Режим отображения» включите параметр «Сохранить настройки отображения на уровне объекта».

Выберите меню «Просмотр» > «Режим отображения» и выберите параметр «Разрешить настройки отображения на уровне объекта».
Выбрав инструмент «Выделение» или «Частичное выделение» , выделите импортированный графический объект.
Выполните одно из следующих действий:
Чтобы удалить локальный параметр отображения объекта, выберите параметр «Использовать настройки просмотра» в подменю «Режим отображения». Чтобы удалить локальные параметры отображения для всех графических объектов в документе, выберите параметр «Сбросить настройки отображения на уровне объекта» в подменю «Просмотр» > «Режим отображения».
Параметры режима отображения
Эти параметры управляют тем, каким образом графические объекты отображаются на экране, однако не влияют на качество изображения при печати и импорте.
Установки меню «Режим отображения» позволяют назначить режим по умолчанию для всех документов, а также настроить параметры, которые определяют этот режим.![]() Каждый из режимов отображения имеет отдельные параметры для отображения прозрачности, растровых и векторных изображений.
Каждый из режимов отображения имеет отдельные параметры для отображения прозрачности, растровых и векторных изображений.
Быстрое отображение
Отрисовывает растровое или векторное изображение в виде серого прямоугольника (по умолчанию). Этот режим следует выбирать в том случае, если нужно быстро пролистать большой объем материала, на котором много изображений и объектов прозрачности.
Типовое качество отображения
Отрисовывает изображение с экранным разрешением (по умолчанию), достаточное для идентификации и размещения изображения или векторного объекта. Это режим по умолчанию и наиболее быстрый способ вывода идентифицируемых изображений.
Высокое качество отображения
Отрисовывает растровое или векторное изображение в высоком разрешении (по умолчанию). Этот способ обеспечивает наивысшее качество, однако наименьшую производительность. Этим режимом следует пользоваться для точной подстройки изображения.![]()
Параметры отображения изображения не влияют на выходное разрешение при печати или экспорте документа. При выводе на печатающее устройство с поддержкой PostScript, экспорте в XHTML, EPS или PDF выходное разрешение будет зависеть от параметров вывода, установленных в момент печати или экспорта.
Установка режима отображения по умолчанию
Установки «Режим отображения» позволяют назначить режим отображения по умолчанию, который в InDesign будет использоваться для всех документов. Параметры режима отображения можно настроить либо через меню «Просмотр» для документа в целом, либо для отдельных объектов через меню «Объект». Например, при работе над проектом, содержащим множество фотографий в высоком разрешении (скажем, каталогом), предпочтительнее быстрота открытия документов. В таком случае следует установить режимом отображения по умолчанию «Быстрое отображение». Если есть необходимость просматривать изображения более подробно, можно переключить документ в режим отображения «Типовое качество отображения» или «Высокое качество отображения» (оставив по умолчанию установку «Быстрое отображение»).
Есть также возможность просматривать и переопределять параметры, применяемые к отдельным объектам. Если выбран параметр «Сохранить настройки отображения на уровне объекта», все установки, примененные к объектам, сохраняются в документе.
Выберите «Редактирование» > «Установки» > «Режим отображения» (Windows) или «InDesign» > «Установки» > «Режим отображения» (Mac OS).
Для параметра «Просмотр по умолчанию» выберите «Стандартный», «Быстрый» или «Качественный». Выбранный режим отображения применяется ко всем создаваемым и открываемым документам.
Выполните одно из следующих действий:
Чтобы сохранить параметры режима отображения, примененные к отдельным объектам, выберите параметр «Сохранить настройки отображения на уровне объекта».
Чтобы отображать все графические объекты в режиме отображения по умолчанию, отмените выделение этого параметра.
В качестве параметра «Скорректировать настройки просмотра» выберите режим отображения, который необходимо настроить, а затем установите ползунки для параметров «Растровые изображения» и «Векторные изображения» в необходимые положения.

Нажмите кнопку «ОК».
Каждый из режимов отображения имеет отдельные параметры для отображения эффектов прозрачности, растровых (битовых) и векторных изображений.
Галерея — это сетка миниатюр, часто использующаяся при допечатной подготовке. Для создания галереи можно использовать различные приложения Adobe. В Photoshop можно использовать команду «Контрольный лист» или «Раскладка изображений».
В предыдущих версиях Adobe Bridge (CS2 и CS3) можно создать галереи для страниц InDesign при помощи функции «Создание галереи InDesign». Эта функция недоступна в более поздних версиях Adobe Bridge. Для создания галереи в формате PDF вместо нее можно использовать модуль Adobe Output Module приложения Adobe Bridge.
Можно также создать простую галерею в InDesign, поместив несколько изображений на сетку.
Выберите «Файл» > «Поместить», выберите изображения и нажмите «Открыть».
Чтобы добавить подписи к изображениям, выберите «Создать подписи».
 См. Создание подписи на основе изображения.
См. Создание подписи на основе изображения.Начните перетаскивание и нажмите клавиши со стрелками для определения количества строк и столбцов. Клавиши со стрелками вверх и вниз используются для изменения количества строк, а клавиши со стрелками влево и вправо используются для изменения количества столбцов.
Чтобы изменить интервал между фреймами, нажмите клавишу Page Up или Page Down либо используйте клавиши со стрелками при одновременном нажатии клавиши Ctrl (Windows) или Command (Mac OS).
Чтобы изменить интервал между фреймами, используются клавиши со стрелками при удерживании клавиши Ctrl (Windows) или Command (Mac OS).
Отпустите кнопку мыши, чтобы поместить сетку изображений.
Связанные материалы
- О связях и встроенных графических объектах
- Выбор правильного графического формата
- Добавление видео- и аудиофайлов
- Импорт графических объектов Adobe Illustrator
- Создание слоеного PDF в Adobe Illustrator
- Импорт файлов Adobe Photoshop (.
 psd)
psd) - Вставка графических объектов Illustrator в InDesign
|
кнопки для сайта png
— Обзор изменений .
где взять картинки для блога Выполнение работ: кнопки для сайта png.
|
Создание подписи в Outlook и ее добавление в сообщения
В Outlook вы можете создать одну или несколько персональных подписей для сообщений электронной почты. Подпись может включать текст, изображения, электронную визитную карточку, логотип или даже изображение рукописной подписи. Вы можете настроить Outlook автоматическое добавление подписей во все исходяющие сообщения или создать подпись и добавлять ее в сообщения в индивидуальном порядке.
Создание подписи и настройка добавления подписи в сообщения в Outlook
Важно: Если у вас есть учетная запись Microsoft Microsoft 365, и вы используете Outlook и Outlook в Интернете или Outlook в Интернете для бизнеса, необходимо создать подпись в обоих продуктах. Чтобы создать и использовать подписи электронной почты в Outlook Интернете, см. статью Создание и добавление подписи электронной почты в Outlook.com или Outlook в Интернете.
статью Создание и добавление подписи электронной почты в Outlook.com или Outlook в Интернете.
Если вы хотите увидеть, как это делается, посмотрите видеоролик ниже.
-
Откройте новое сообщение электронной почты.
-
В меню Сообщение выберите пункт Подписи> подписи.
В зависимости от размера окна Outlook, а также от того, создаете ли вы новое сообщение электронной почты, ответ или переадминируете сообщение, меню Сообщение и кнопка Подпись могут быть в двух разных местах.
org/ListItem»>
-
В области Редактированиеподписи со составляете подпись. Вы можете изменять шрифты, цвета и размеры шрифтов, а также выравнивание текста. Если вы хотите создать более надежную подпись с маркерами, таблицами или границами, отформатируйте текст в Word, а затем скопируйте подпись и вкопируйте ее в поле Изменить подпись. Вы также можете использовать один из предварительно разработанных шаблонов для подписи. Скачайте шаблоны в Word, настройте их с учетом личных сведений, а затем скопируйте и вкопируйте в поле Изменить подпись.
Примечания:
-
Вы можете добавлять ссылки и изображения в подпись сообщений электронной почты, изменять шрифты и цвета, а также вычеркить текст с помощью мини-панели форматирования в области Редактирование подписи.

-
Вы также можете добавить значки социальных сетей и ссылки в подпись или настроить один из предварительно разработанных temlates. Дополнительные сведения см. в документе Создание подписи на шаблоне.
-
Чтобы добавить изображения в подпись, см. добавление логотипа или изображения в подпись.
-
-
В разделе Выбор подписи по умолчанию настройте следующие параметры для подписи:
В поле Учетная запись электронной почты выберите учетную запись электронной почты, которая будет связываться с подписью. Можно использовать разные подписи для каждой учетной записи электронной почты.

Если вы хотите, чтобы ваша подпись по умолчанию добавлялась во все новые сообщения, в поле Новые сообщения выберите одну из подписей. Если вы не хотите автоматически добавлять подпись в новые сообщения, выберите (нет). Подпись не добавляется к ответам на сообщения, на которые вы отвечаете или которые переадваровы добавляете.
Если вы хотите, чтобы ваша подпись появлялась в ответах и переадранных сообщениях, выберите одну из подписей в области Ответ и переад сообщения. Вы также можете выбрать вариант по умолчанию (нет).
-
Чтобы сохранить новую подпись и вернуться к сообщению, выберите ОК. Outlook не добавляет новую подпись в сообщение, открытое на шаге 1, даже если вы решили применить подпись для всех новых сообщений.
 В это сообщение необходимо добавить подпись вручную. Подпись будет автоматически добавляться во все последующие сообщения. Чтобы добавить подпись вручную, в меню Сообщение выберите подпись, а затем выберите созданную подпись.
В это сообщение необходимо добавить подпись вручную. Подпись будет автоматически добавляться во все последующие сообщения. Чтобы добавить подпись вручную, в меню Сообщение выберите подпись, а затем выберите созданную подпись.
В диалоговомокне Выбор подписи для редактирования выберитеНовая подпись , а затем введите имя подписи.
Добавление логотипа или изображения в подпись
Если вы хотите добавить в подпись логотип компании или изображение, с помощью следующих действий:
-
Откройте новое сообщение и выберите Подпись > подписи.
-
В поле Выбор подписи для редактирования выберите подпись, в которая вы хотите добавить логотип или изображение.

-
Выберите значок изображения , найдите файл изображения и выберите Вставить.
-
Чтобы выбрать изображение, щелкните его правой кнопкой мыши и выберите рисунок. Выберите вкладку Размер и используйте параметры для настройки размера изображения. Чтобы сохранить пропорции изображения, не снимайте его.
-
Когда все будет готово, выберите ОК, а затем еще раз ОК, чтобы сохранить изменения в подписи.
Вставка подписи вручную
Если вы не хотите, чтобы подпись добавлялась во все новые сообщения, ответы и пересылаемые письма, можно вставлять ее вручную.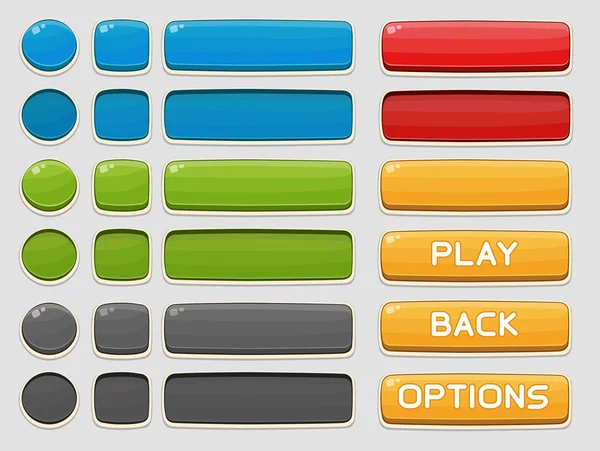
-
В сообщении электронной почты на вкладке Сообщение выберите Подпись.
-
Выберите подпись в появившемся выпадающем меню. Если у вас несколько подписей, вы можете выбрать любую из созданных подписей.
Посмотрите, как это делается
К началу страницы
Создание подписи
Откройте новое сообщение. На вкладке Сообщение в группе Включить щелкните команду Подпись, а затем выберите пункт Подписи.
На вкладке Электронная подпись нажмите кнопку Создать.
Введите имя для подписи и нажмите кнопку ОК.
В поле Изменить подпись введите текст, который необходимо включить в подпись.
Чтобы отформатировать текст, выделите его, а затем с помощью кнопок форматирования и выбора стиля задайте нужные параметры.
Чтобы добавить другие элементы, кроме текста, щелкните в расположении, куда их нужно вставить, и выполните любые из указанных ниже действий.
|
Параметры |
Инструкции |
|---|---|
|
Добавление электронной визитной карточки |
Щелкните Визитнаякарточка , а затем выберите контакт в списке Поданных как. |
|
Добавление гиперссылки |
Щелкните вставитьгиперссылки , введите сведения или перейдите к гиперссылке, щелкните, чтобы выбрать ее, а затем нажмите кнопку ОК. |
|
Добавление рисунка |
Щелкните рисунок, перейдите к рисунку, щелкните его и нажмите кнопку ОК. Обычно файлы изображений имеют расширения BMP, GIF, JPG или PNG. |
Чтобы завершить создание подписи, нажмите кнопку ОК.
Примечание: Только что созданная или измененная подпись не появится в открытом сообщении. Ее нужно в него вставить.
Добавление подписи в сообщения
Подписи можно добавлять автоматически во все исходящие сообщения или вручную в некоторые из них.
Примечание: Каждое сообщение может содержать только одну подпись.
Автоматическая вставка подписи
-
На вкладке Сообщение в группе Включение нажмите кнопку Подпись и выберите пункт Подписи.

-
В разделе Выберите подпись, используемую по умолчанию выберите в списке Учетная запись электронной почты учетную запись, с которой будет связана подпись.
-
В списке Новые сообщения выберите подпись, которая будет вставляться в сообщения.
-
Чтобы подпись добавлялась в ответы и пересылаемые сообщения, в списке Ответ и пересылка выберите нужную подпись.
 В противном случае щелкните пункт (нет).
В противном случае щелкните пункт (нет).
Вставка подписи вручную
-
В окне нового сообщения на вкладке Сообщение в группе Включить щелкните команду Подпись и выберите нужную подпись.
Совет: Чтобы удалить подпись из открытого сообщения, выделите ее в тексте сообщения и нажмите клавишу DELETE.
См. также
Настройка сообщений электронной почты
У вас есть отзывы о создании и использовании Outlook подписей? Нам бы хотелось узнать об этом.![]() В частности, если у вас возникли проблемы с поиском меню Подписи, мы хотели бы знать, где вы ожидали найти параметр для создания подписи. Команда Outlook программирования и Outlook документации прислушиваются к вашим отзывам. Нажмите кнопкуДа или Нет в нижней части экрана рядом с элементом Были ли сведения полезными? и оставьте свои комментарии и предложения по улучшению Outlook подписи. Сообщите нам, какая версия Outlook сейчас используется, а также почему вы искали справку по созданию подписи. Мы регулярно обновляем эту документацию, чтобы получить как можно больше ответов на ваши отзывы.
В частности, если у вас возникли проблемы с поиском меню Подписи, мы хотели бы знать, где вы ожидали найти параметр для создания подписи. Команда Outlook программирования и Outlook документации прислушиваются к вашим отзывам. Нажмите кнопкуДа или Нет в нижней части экрана рядом с элементом Были ли сведения полезными? и оставьте свои комментарии и предложения по улучшению Outlook подписи. Сообщите нам, какая версия Outlook сейчас используется, а также почему вы искали справку по созданию подписи. Мы регулярно обновляем эту документацию, чтобы получить как можно больше ответов на ваши отзывы.
Создавайте и настраивайте кнопки CSS и PNG с помощью этих веб-страниц
Если наше хобби или профессия — создание и проектирование веб-страниц, есть некоторые элементы, которые мы не можем пропустить, например, кнопки, с помощью которых пользователь может взаимодействовать для доступа к разному содержимому страницы. Кроме того, их также можно использовать для включения в компьютерные программы, мобильные приложения или для проведения презентаций. Чтобы получить свои собственные кнопки, мы можем использовать разные страницы, с которыми создавать кнопки CSS и PNG .
Чтобы получить свои собственные кнопки, мы можем использовать разные страницы, с которыми создавать кнопки CSS и PNG .
Страницы для создать кнопки css поможет нам создать кнопки, которые мы будем включать на нашу веб-страницу по своему вкусу, предоставив для этого коды CSS и HTML. Таким образом, нам нужно будет только вставить код на наш сайт, чтобы получить кнопку, без необходимости загружать изображения.
С другой стороны, PNG кнопки обычно используются для компьютерных программ или мобильных приложений, хотя их также можно включать на страницы или в блоги. Поэтому, по той или иной причине, если нам нужно создать кнопки CSS и PNG, мы можем прибегнуть к некоторым из следующих веб-страниц.
Da Button Factory, самый популярный
Это один из самых популярных и рекомендуемых при создании кнопок. Он характеризуется возможностью создания их в виде изображения, чтобы иметь возможность экспортировать их в такие распространенные форматы, как PNG, JPG, ICO и GIF .![]() Он также предлагает возможность интегрировать их на нашу страницу или скопировать код CSS. Кнопки создаются простым способом, в несколько шагов и без написания строчки кода. При настройке нашей кнопки это позволит нам измените текст, шрифт, размер и цвет, которые мы собираемся использовать.а также стиль кнопки и цвета фона. Кроме того, у нас будет возможность наносить границы, тени и применять определенные эффекты. Возможно, его внешний вид менее интуитивен, чем другие варианты, хотя его использование можно изучить за несколько минут.
Он также предлагает возможность интегрировать их на нашу страницу или скопировать код CSS. Кнопки создаются простым способом, в несколько шагов и без написания строчки кода. При настройке нашей кнопки это позволит нам измените текст, шрифт, размер и цвет, которые мы собираемся использовать.а также стиль кнопки и цвета фона. Кроме того, у нас будет возможность наносить границы, тени и применять определенные эффекты. Возможно, его внешний вид менее интуитивен, чем другие варианты, хотя его использование можно изучить за несколько минут.
Da Button Factory предлагает все свои инструменты бесплатно, поэтому, если нам нужно создавать и настраивать кнопки, все, что нам нужно сделать, это получить доступ к их веб-сайту .
Простой и эффективный генератор кнопок CSS3 для настройки кнопок
На этой платформе мы можем создавать собственные настраиваемые кнопки CSS3 простым и эффективным способом. На этой странице есть несколько предопределенных элементов, поэтому мы можем использовать их, если они совместимы с нашими потребностями, хотя мы также можем создавать свои собственные.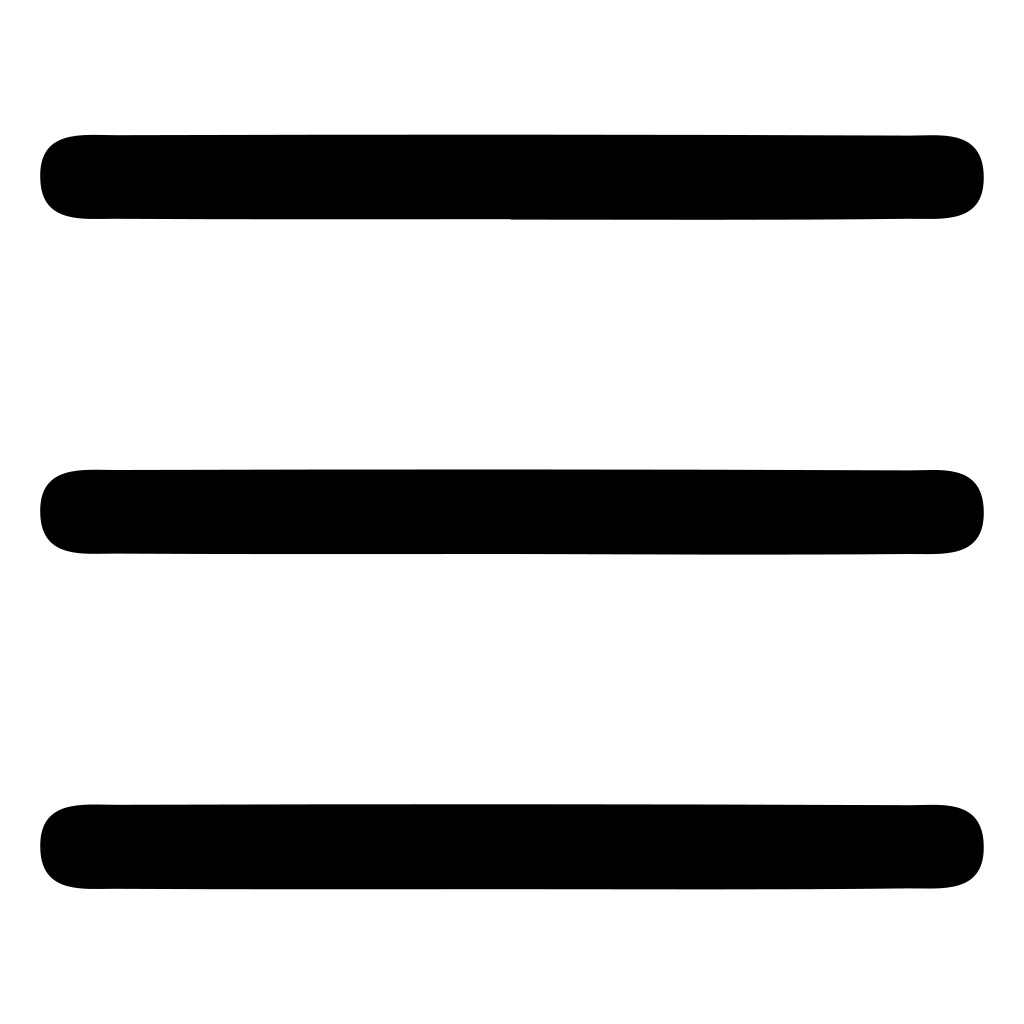 Благодаря этому инструменту мы можем настроить как текст, так и фон, тень или другие аспекты нашей кнопки. После того, как наши дизайны созданы, страница предлагает нам коды CSS и HTML,так что нам просто нужно скопировать и вставить на наш веб-сайт. Чтобы создать нашу кнопку, мы будем использовать четыре панели управления, чтобы настроить стиль нашей кнопки, а также границу, градиент фона, тень блока и текст для достижения наилучших результатов. Жаль, что он на английском языке, хотя это не должно быть большим препятствием и не включает возможность вставки значков на кнопки.
Благодаря этому инструменту мы можем настроить как текст, так и фон, тень или другие аспекты нашей кнопки. После того, как наши дизайны созданы, страница предлагает нам коды CSS и HTML,так что нам просто нужно скопировать и вставить на наш веб-сайт. Чтобы создать нашу кнопку, мы будем использовать четыре панели управления, чтобы настроить стиль нашей кнопки, а также границу, градиент фона, тень блока и текст для достижения наилучших результатов. Жаль, что он на английском языке, хотя это не должно быть большим препятствием и не включает возможность вставки значков на кнопки.
Если вы хотите использовать генератор кнопок CSS3 для создания кнопок, вы можете сделать это бесплатно, перейдя в их Веб-сайт .
Генератор кнопок начальной загрузки, настраивайте и добавляйте значки к вашим кнопкам
Благодаря этой онлайн-платформе мы сможем без труда создавать кнопки запуска, поскольку она будет отвечать за создание необходимого HTML-кода, так что нам нужно только скопировать и вставить на нашем веб-сайте.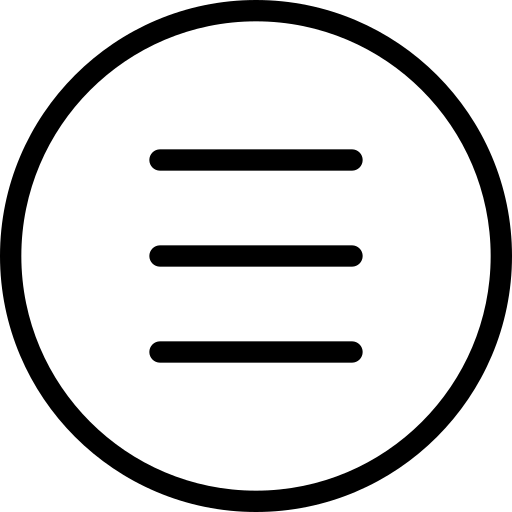 Таким образом, нам не нужно запоминать правильный синтаксис для создания кнопок, и мы сосредоточимся на выборе деталей и инструментов, которые он предлагает нам для настройки нашей кнопки. Среди его вариантов мы можем выберите между 4 размерами и 6 возможными цветами , а также тип кнопки, ее ширину и статус. В нем есть область, где вы можете предварительно просмотреть окончательный результат, а также возможность добавляем значки к нашим кнопкам .
Таким образом, нам не нужно запоминать правильный синтаксис для создания кнопок, и мы сосредоточимся на выборе деталей и инструментов, которые он предлагает нам для настройки нашей кнопки. Среди его вариантов мы можем выберите между 4 размерами и 6 возможными цветами , а также тип кнопки, ее ширину и статус. В нем есть область, где вы можете предварительно просмотреть окончательный результат, а также возможность добавляем значки к нашим кнопкам .
Использование Bootstrap Button Generator бесплатно, и нам нужно только получить доступ к их веб-сайту для создания наших дизайнов.
Генератор кнопок CSS, совместимый со всеми стилями фреймворка
Эта веб-страница для создания кнопок отличается большой простотой, которая не противоречит предложению больших возможностей создания, с помощью которых мы можем быстро получить наши Кнопки CSS . На этой платформе мы можем создавать различные поля для реализации наших проектов с возможностью настройки размера, границы, шрифта, затенения и других разделов.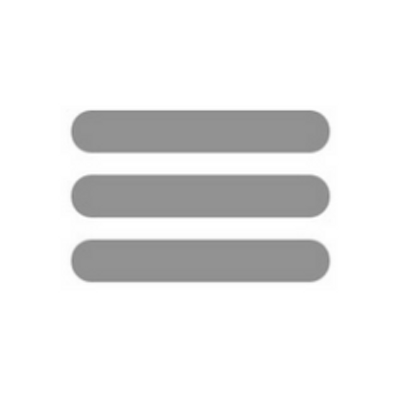 Он также предлагает нам широкий выбор стилей кнопок, некоторые даже с 3D вид . С помощью этого генератора кнопок мы можем создавать разные стили для всех типов каркасов, хотя мы хотим создать наш сайт полностью с нуля. Как и в предыдущем случае, страница на английском языке, но не вызывает особых сложностей и не предлагает возможности добавления значков внутри кнопок и возможности их экспорта в PNG.
Он также предлагает нам широкий выбор стилей кнопок, некоторые даже с 3D вид . С помощью этого генератора кнопок мы можем создавать разные стили для всех типов каркасов, хотя мы хотим создать наш сайт полностью с нуля. Как и в предыдущем случае, страница на английском языке, но не вызывает особых сложностей и не предлагает возможности добавления значков внутри кнопок и возможности их экспорта в PNG.
Чтобы начать создавать наши кнопки бесплатно с помощью генератора кнопок CSS, входить Simplement Ваш сайт . Как только наша кнопка будет создана, нам просто нужно будет скопировать и вставить код, который она предоставляет нам, на нашу страницу.
Генератор кнопок, простой и со множеством стилей дизайна
Эта платформа, с которой мы можем создать кнопки css позволяет нам создавать наши проекты с нуля или использовать некоторые из его различных предопределенных дизайнов, чтобы мы могли использовать то, что лучше всего соответствует нашим потребностям. В нем есть множество стилей для создания ярких кнопок, которые мы можем настроить по своему вкусу. У нас будут варианты для изменить границу, текст, размер, тень блока и текст . Кроме того, у нас будет несколько цветовых вариантов, возможность добавления прозрачности и градиента. После этого нажмите Получить код, чтобы сгенерировать наш код для копирования и вставки на наш веб-сайт. К сожалению, у нас также нет возможности добавлять значки на кнопки, и нам придется обходиться текстом.
В нем есть множество стилей для создания ярких кнопок, которые мы можем настроить по своему вкусу. У нас будут варианты для изменить границу, текст, размер, тень блока и текст . Кроме того, у нас будет несколько цветовых вариантов, возможность добавления прозрачности и градиента. После этого нажмите Получить код, чтобы сгенерировать наш код для копирования и вставки на наш веб-сайт. К сожалению, у нас также нет возможности добавлять значки на кнопки, и нам придется обходиться текстом.
Получайте удовольствие от создания кнопок CSS с помощью Button Generator. Это совершенно бесплатно, так что вам просто нужно посетите вебсайт .
Оптимизатор кнопок, помогает нам выбрать правильный сайт для кнопки
Эта веб-страница позволяет нам создавать кнопки, которые мы можем экспорт в формате PNG где мы можем получить CSS корреспондент копировать и вставлять на нашем сайте, основываясь на простых параметрах HTML для их разработки. В отличие от других подобных веб-сайтов, здесь вы предоставляете нам информацию, чтобы мы могли выбрать правильное место для размещения кнопки действия. Когда дело доходит до настройки кнопок, у вас есть выбор между один большое разнообразие цветов . Мы также можем выбрать шрифт текста, границы, размер и детали цвета. Кроме того, есть возможность изменять тени текста и поля по своему усмотрению.
В отличие от других подобных веб-сайтов, здесь вы предоставляете нам информацию, чтобы мы могли выбрать правильное место для размещения кнопки действия. Когда дело доходит до настройки кнопок, у вас есть выбор между один большое разнообразие цветов . Мы также можем выбрать шрифт текста, границы, размер и детали цвета. Кроме того, есть возможность изменять тени текста и поля по своему усмотрению.
Использование инструментов, входящих в состав Button Optimizer, совершенно бесплатно, поэтому, если вам нужно спроектировать и настроить кнопки, попробуйте. доступ к их веб-сайту .
ImageFu, быстро экспортируйте свои кнопки в PNG
Мы столкнулись с веб-страницей, которая предлагает онлайн-инструменты для создания дизайна кнопок и экспортер быстро, чтобы PNG , также позволяя включать несколько строк текста, чтобы персонализировать их интерьер. Он также имеет WYSIWYG для персонализации текста на значке, а также формы и размера. Он также позволяет добавлять границы и тени. Мы можем создавать наши кнопки без предварительной регистрации и генерируем столько значков, сколько хотим. Напротив, у вас есть возможность добавлять только текст, но не иконки.
Он также позволяет добавлять границы и тени. Мы можем создавать наши кнопки без предварительной регистрации и генерируем столько значков, сколько хотим. Напротив, у вас есть возможность добавлять только текст, но не иконки.
Выбор использования ImageFu может быть хорошим вариантом для создания наших кнопок бесплатно. Если вы хотите попробовать, вам просто нужно ввести его Веб-сайт .
Самый простой генератор кода кнопки Twitter на Bootstrap
Эта страница отличается исключительной простотой создания кнопок, потому что она не имеет параметров настройки . Вот почему он нацелен на пользователей, которые хотят создать простую кнопку без особой помпы. В нем есть инструменты для создания нашей кнопки в традиционных цветах, а также у нас будет возможность разместить значки на созданных кнопках , что не так часто встречается на сайтах такого стиля. На странице есть возможность выбрать элемент управления «кнопка», а также его размер и тип кнопки.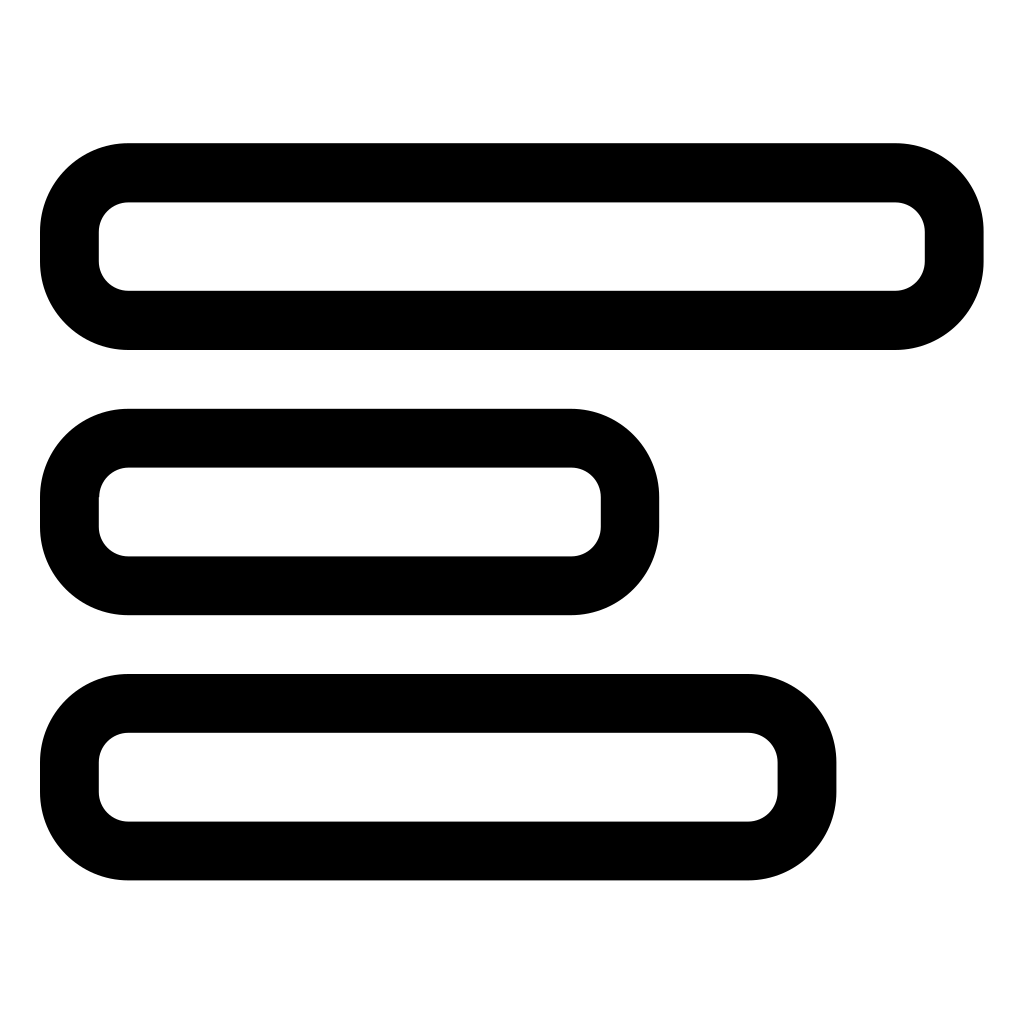
Без сомнения, Twitter Bootstrap Button Code Generator — хороший вариант для создания ваших кнопок, если вы не слишком требовательны к его созданию или если вам нравится идея разместить значок внутри. Если да, не сомневайтесь, войти на их сайт и создавайте свои творения бесплатно.
Значок меню | Бесплатные SVG/PNG, премиум анимированные GIF/APNG настраиваемые значки · Loading.io
Значок меню | Бесплатные SVG / PNG, анимированные GIF / APNG премиум-класса. Настраиваемые значки.Анимация и настройка
Поделиться
Скопировано
Связанные значки
ищете другие значки?
Поиск
Меню иконок
из библиотеки анимированных иконок Loading.io
В ресторане меню представляет собой список блюд и напитков, предлагаемых клиентам, и цены. Меню может быть à la carte, в котором представлен список вариантов, из которых клиенты выбирают, или табльдот, и в этом случае предлагается заранее установленная последовательность блюд.![]() Меню могут быть распечатаны на бумажных листах, предоставленных посетителям, размещены на большом плакате или доске внутри заведения, выставлены за пределами ресторана или размещены на цифровом экране. С конца 19В 90-х некоторые рестораны разместили свои меню в Интернете.
Меню могут быть распечатаны на бумажных листах, предоставленных посетителям, размещены на большом плакате или доске внутри заведения, выставлены за пределами ресторана или размещены на цифровом экране. С конца 19В 90-х некоторые рестораны разместили свои меню в Интернете.
— взято из википедии, «меню», доступно по лицензии CC BY-SA.
Иконки загрузки
библиотека настраиваемых значков, созданная для анимации
Библиотека значков Loading.io содержит тысячи значков, которые можно настраивать и анимировать. Вы можете выбрать более 100 анимаций и применить их к любым выбранным вами значкам для создания настраиваемых изображений в различных форматах, включая последовательность GIF, SVG, APNG или PNG.
Бесплатные иконки CC-BY
При использовании в статической форме большинство иконок в библиотеке иконок Loading.io выпущены под лицензией CC-BY, которую можно использовать свободно с указанием авторства.
Анимация
Иконки загрузки предназначены для анимации.![]() Мы предоставляем удобную коллекцию пресетов анимации, которые вы можете применить к нужным вам значкам и создать анимацию в нужном формате.
Мы предоставляем удобную коллекцию пресетов анимации, которые вы можете применить к нужным вам значкам и создать анимацию в нужном формате.
Анимации можно настраивать и применять к отдельным элементам значков, что делает ваш дизайн тонким и уникальным по сравнению с другими.
Настраиваемый
Все предоставленные нами значки можно настраивать по цвету, размеру, типу анимации и скорости. С помощью нашего онлайн-редактора значков вы можете создавать значки с прозрачным фоном или легко конвертировать их в черно-белые.
Вы также можете сохранить свои настройки в loading.io для использования в будущем или поделиться ими напрямую с другими.
Векторный формат Изображение
Все значки разработаны с использованием векторного формата SVG без потерь для оптимизации качества изображения и размера файла.
В дополнение к формату SVG мы также предоставляем загрузку формата GIF / APNG / PNG Sequence для создания изображений в статической форме.
Категория
Хотя это и не показано явно, все значки разработаны с учетом определенной темы и темы.![]() вы можете найти некоторые из них на странице набора иконок. Ниже приведены некоторые примеры категорий, доступных в loading.io:
вы можете найти некоторые из них на странице набора иконок. Ниже приведены некоторые примеры категорий, доступных в loading.io:
приложениездоровьеканцелярские товарыясельское хозяйствовечеринкаинфографикавизуализация данныхастрономияпогодазагрузчикгражданские технологиибизнесформат файластрелкарождестволюдинациональный флагфруктыодеждасмайликмузыкапоросеноксвязьтранспорт
Лицензия
Все иконки в их статической форме выпущены под лицензией Loading.io BY (аналогично CC-BY), поэтому вы можете скачать эти бесплатные иконки и использовать их статическую форму в своих проектах с указанием авторства; Кроме того, мы также предоставляем профессиональные функции для создания анимированных изображений. Вы можете подписаться и перейти на профессиональную учетную запись, чтобы разблокировать функции анимации, или приобрести за единицу, чтобы разблокировать функции только для нужного значка.
Если вы не хотите атрибуции, мы также предоставляем возможность заплатить за удаление атрибуции.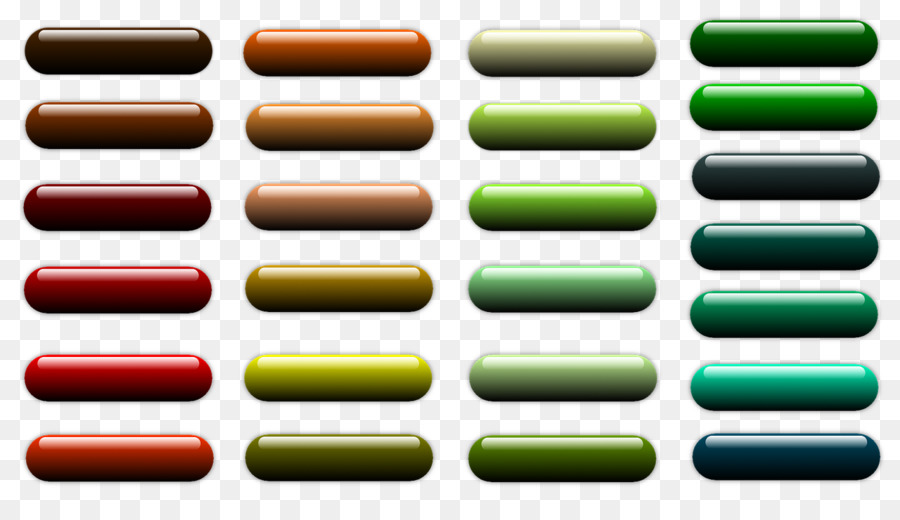 Чтобы узнать больше о лицензии loading.io, ознакомьтесь с нашим лицензионным документом.
Чтобы узнать больше о лицензии loading.io, ознакомьтесь с нашим лицензионным документом.
Что-нибудь пропало?
Нужны значки, которых здесь нет? Присылайте нам отзывы и предложения по созданию следующего значка!
Комментарии
Есть вопросы или предложения? Не стесняйтесь оставлять комментарии здесь. 🙂
Меню
Hamburgerbarsstripenavigationnavbardropdownmenuweb Application
Draggable
Загрузка
DOUPLADE
Кнопка
Кнопка
Summod
9003
Кнопка
Submod
9003
.0003
Switch
Choice
Palette
Number
Animation
Animation.![]() ..
..
Download As
GIF
CSS
Or
Save as Asset
View
My Pals
Edit
Фильтр
RGBHSLHCL
RED
GREEN
Blue
HUE
Насыщение
Luminance
HUE
Chroma
HUE
0003
Яркость
Используйте эту палиту
Сохранить как актива
Undo
Go Pro, чтобы разблокировать все
категория …
или
Используйте свой собственный шрифт
Go Pro To To Onlock All Fonts
.
Обновить сейчас
Загрузить
Закрыть
Закрыть
может помочь отключение опции сглаживания краев
Из-за своей конструкции формат GIF весьма ограничен по качеству, особенно при включенной прозрачности.![]() Если у вас есть GIF с цветной рамкой по краям сгенерированного изображения, вы можете отключить
Если у вас есть GIF с цветной рамкой по краям сгенерированного изображения, вы можете отключить Edge Smoothing и повторите попытку.
Этот параметр создаст четкие края вокруг сгенерированного изображения, но может привести к пикселизации результата, поэтому используйте его по своему усмотрению. Для получения дополнительной информации ознакомьтесь с нашим руководством по улучшению качества изображения GIF.
Закрыть это всплывающее окно
обновить палитру с выбранными цветами в редакторе
Это вызовет редактор палитр с новой палитрой из всех цветов, которые вы выбрали в этом редакторе. Текущая выбранная палитра не будет заменена, пока вы не нажмете «Использовать эту палитру».
Вы уверены, что сделаете это?
Да, сделайте это
Отмена
Нам не удалось собрать для вас запрошенные ресурсы.
Это может быть вызвано внутренними ошибками, побочными эффектами подключаемых модулей браузера или неподдерживаемыми браузерами.![]() Вы можете попытаться решить эту проблему следующим образом:
Вы можете попытаться решить эту проблему следующим образом:
- Перезагрузите эту страницу и повторите попытку.
- Отключите некоторые плагины браузера, такие как AdBlock.
- Попробуйте использовать другой браузер или компьютер.
- Свяжитесь с нами и сообщите об этой проблеме.
Приносим извинения за неудобства!
Закрыть это всплывающее окно
Строительство завершено.
скопировать/щелкнуть правой кнопкой мыши, чтобы сохранить или нажать кнопку загрузки
Скачать
советы по качеству изображения GIF
Сейчас строим
Ваше изображение скоро будет готово
Ресурс запроса сейчас создается. Скоро файл будет готов со ссылкой на всплывающее окно для скачивания.
Что-то не работает?
Это может быть AdBlock. Почему?
Продолжая просмотр, вы соглашаетесь на использование нами файлов cookie.
Для получения более подробной информации ознакомьтесь с нашей политикой конфиденциальности.![]()
Details
OK
loading.io
FAQ
Payment / Refund
Term of Use
Privacy Policy
License
Contact Us
About Us
Spinners
Animated Icons
Uploader
Анимированный текст
Безумительный рисунок
Живой фон
Генератор палитры
Загрузка .IO приносят вам:
PLODB LTD. / 見聞 科技 有限 公司 NAP № 52518929
Служба для создания AJJAX / GIFS DIFS / DROADARERS. и анимированные иконки, живой фон, анимированный текст в формате GIF/SVG/APNG/CSS.
Служба поддержки: [электронная почта защищена]
LOADING.IO
Кнопка запуска PNG с прозрачными изображениями
Опубликовано Rojal 2 августа 2021 г.
Загрузите лучшие и лучшие высококачественные бесплатные Кнопка «Пуск» PNG с прозрачными изображениями фонов, доступных в различных размерах. Чтобы просмотреть изображение в полном разрешении в формате PNG, щелкните любое из миниатюр изображения ниже.![]()
Информация о лицензии : Creative Commons 4.0 BY-NC
Кнопка «Пуск» в Windows 10 — это маленькая кнопка, которая всегда появляется в левом конце панели задач и показывает логотип Windows. В Windows 10 вы можете получить доступ к меню «Пуск» или к начальному экрану, нажав кнопку «Пуск».
Если щелкнуть правой кнопкой мыши кнопку «Пуск» в Windows 10, появится всплывающее меню с ярлыками для различных функций, окон и панелей управления вашего компьютера.
Щелкните нужную команду во всплывающем меню, которое отображается, чтобы открыть любую из этих вещей. Команда «Завершение работы или выход» является полезным ярлыком в этом меню.
Если вы наведете указатель мыши на эту команду, отобразится боковое меню с вариантами завершения работы или выхода из системы. Чтобы быстро выйти из своей учетной записи или выключить компьютер, выберите нужную команду для выполнения в боковом меню.![]()
Скачать кнопку «Пуск» PNG с прозрачной галереей.
- Кнопка «Пуск» PNG-файл
Разрешение: 750 × 600
Размер: 26 КБ
Формат изображения: .png
Скачать
- Зеленая кнопка «Пуск» Прозрачная
Разрешение: 960 × 540
Размер: 221 КБ
Формат изображения: .png
Скачать
- Кнопка «Пуск» PNG HD изображение
Разрешение: 640 × 640
Размер: 26 КБ
Формат изображения: .png
Скачать
- Кнопка «Пуск» PNG Рис.
- Кнопка «Пуск»
Разрешение: 720 × 720
Размер: 101 КБ
Разрешение: 896 × 886
Размер: 331 КБ
Формат изображения: .png
Загрузка
- Кнопка «Пуск» PNG клипарт
Разрешение: 953 × 953
Размер: 892 КБ
Формат изображения: .
 png
png Скачать
- Кнопка «Пуск» PNG Бесплатное изображение
- Кнопка Пуск Вектор PNG Изображение высокого качества
- Кнопка «Пуск» Вектор PNG Изображения
Разрешение: 970 × 370
Размер: 16 КБ
Формат изображения: .png
Разрешение: 1310 × 450
Размер: 25 КБ
Формат изображения: .png
Разрешение: 1290 × 420
Размер: 23 КБ
Формат изображения: .png
Скачать
- Вектор кнопки «Пуск»
Разрешение: 1390 × 580
Размер: 29 КБ
Формат изображения: .png
Скачать
- Кнопка Пуск Вектор PNG
Разрешение: 810 × 390
Размер: 13 КБ
Формат изображения: .png
Скачать
- Кнопка «Пуск» Вектор PNG Изображение
- Кнопка «Пуск» PNG
- Красная кнопка «Пуск»
Разрешение: 2000 × 950
Размер: 58 КБ
Формат изображения: .
Разрешение: 911 × 511
Размер: 6 КБ
Формат изображения: .png
Разрешение: 720 × 720
Размер: 201 КБ
Формат изображения: .png
Скачать
- Кнопка «Пуск» Вектор Прозрачный
Разрешение: 1271 × 401
Размер: 8 КБ
Формат изображения: .png
Скачать
- Кнопка «Пуск» Изображение PNG
Разрешение: 1138 × 1009
Размер: 60 КБ
Формат изображения: .png
Скачать
- Кнопка Пуск Вектор PNG Клипарт
Разрешение: 1157 × 613
Размер: 9 КБ
Формат изображения: .png
Скачать
- Красная кнопка «Пуск» PNG
- Зеленая кнопка «Пуск»
Разрешение: 1280 × 1263
Размер: 513 КБ
Формат изображения: .
Разрешение: 1115 × 1124
Размер: 117 КБ
Формат изображения: .png
Загрузка
- Кнопка Пуск Вектор PNG Скачать Бесплатно
Разрешение: 926 × 926
Размер: 12 КБ
Формат изображения: .png
Скачать
- Прозрачная кнопка «Пуск»
Разрешение: 1600 × 1600
Размер: 15 КБ
Формат изображения: .png
Загрузка
- Кнопка Пуск Вектор PNG Изображение
- Зеленая кнопка «Пуск» PNG
Разрешение: 894 × 894
Размер: 126 КБ
Формат изображения: .png
Разрешение: 1025 × 765
Размер: 308 КБ
Формат изображения: .png
Скачать
- Красная кнопка «Пуск» PNG Изображение
- Кнопка «Пуск» PNG Скачать бесплатно
- Кнопка «Пуск» PNG Изображение
Разрешение: 776 × 578
Размер: 107 КБ
Формат изображения: .
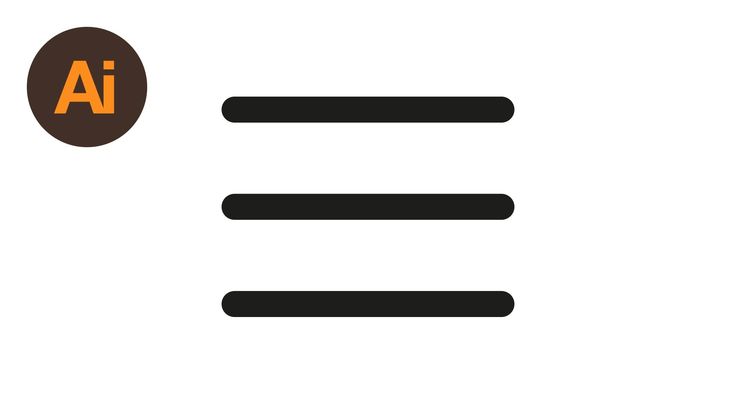 png
png Разрешение: 1203 × 1203
Размер: 35 КБ
Формат изображения: .png0330
Разрешение: 1992 × 1149
Размер: 71 КБ
Формат изображения: .png
Скачать
- Кнопка «Пуск» Вектор PNG Бесплатное изображение
- Кнопка «Пуск» Вектор PNG Файл
Разрешение: 1892 × 503
Размер: 126 КБ
Формат изображения: .png
Разрешение: 1646 × 509
Размер: 70 КБ
Формат изображения: .png
Скачать
- Красная кнопка «Пуск» Прозрачная
Разрешение: 2179 × 2179
Размер: 253 КБ
Формат изображения: .png
Скачать
- Красная кнопка «Пуск» PNG Клипарт
Разрешение: 1600 × 1170
Размер: 49 КБ
Формат изображения: .
Скачать
- Красная кнопка «Пуск» PNG Скачать бесплатно
Разрешение: 3280 × 2400
Размер: 120 КБ
Формат изображения: .png
Скачать
- Красная кнопка «Пуск» PNG Изображение
- Кнопка «Пуск» Вектор PNG HD Изображение
- Кнопка Пуск Вектор PNG Рис
- Кнопка «Пуск» Вектор PNG Скачать изображение
- Зеленая кнопка запуска PNG Изображение
- Красная кнопка «Пуск» PNG Бесплатное изображение
- Дисплей P3 (широкий цветовой охват)
- sRGB (цветной)
- Серый Гамма 2.2 (оттенки серого)
- 1 Настройки
- 1.1 Геймплей
- 1.2 Графика
- 1.3 Органы управления
- 1.4 Аудио
- 2 История обновлений
- Интерфейсы
- Панель боя и действий
- Камера
- Навыки и опыт
- Сообщения и социальные сети
- Выпадение предметов
- Наследие
- Третья сторона
- исправление 9 мая 2022 г. (обновление):
- Настройку модели игрока по умолчанию теперь можно переключать в интерфейсе параметров графики.
- ниндзя 13 сентября 2021 г. (обновление):
- Игроки теперь могут выбирать, отображать ли значение стека: цену великого обмена или высокую цену алхимии. Они также могут полностью отключить дисплей.
- Это можно сделать в разделе «Настройки» > «Выпадение предметов» > «Информация о стеке предметов».
- Это означает, что Железным людям больше не нужно будет видеть цены на High Alchemy.

- Это влияет на то, сколько золота добавляется к выпадению Runemetrics в зависимости от выбранной настройки, и будет корректироваться соответствующим образом при изменении настройки.
- Игроки теперь могут выбирать, отображать ли значение стека: цену великого обмена или высокую цену алхимии. Они также могут полностью отключить дисплей.
- исправление 4 мая 2021 г. (обновление):
- Игровой мир теперь реагирует, когда открыто меню выхода.
- исправление от 6 июля 2020 г. (обновление):
- Звук больше не обрывается после изменения расстояния прорисовки.
- исправление от 18 мая 2020 г. (обновление):
- В настройки рабочего стола добавлен переключатель «Маркер ходьбы». Это активирует маркер ходьбы, который появляется на мобильном устройстве RuneScape.
- исправление от 27 апреля 2020 г. (обновление):
- Добавлена категория настроек для Археологии. Его можно найти в разделе «Навыки».
- исправление от 17 февраля 2020 г.
 (обновление):
(обновление): - Параметр несжатых текстур снова включен.
- исправление от 10 февраля 2020 г. (обновление):
- Параметр «След друзей» теперь отображается только один раз в настройках игрового процесса в разделе «Социальные сети».
- исправление от 3 февраля 2020 г. (обновление):
- Решена проблема, из-за которой определенные звуковые эффекты не воспроизводились на рабочем столе.
- Звук для настройки портала Shadow Reef и Liberation of Mazcab был исправлен для воспроизведения правильных звуков.
- исправление от 13 января 2020 г. (обновление):
- Исправлен повторяющийся звук в пустыне.
- патч 19 августа 2019 г.(Обновление):
- Дрожание камеры теперь можно отключить в разделе «Взаимодействие с игрой» общих настроек игрового процесса.
- исправление от 18 февраля 2019 г.
 (обновление):
(обновление): - В интерфейс настроек добавлены параметры для отключения получения осадочных, магматических и метаморфических жеод.
- исправление от 4 февраля 2019 г. (обновление):
- Специфические игровые настройки майнинга теперь перемещены из раздела «Взаимодействие с игрой» в отдельный раздел.
- исправление от 8 октября 2018 г. (обновление):
- Окно настроек снова можно открыть во время боя.
- исправление от 1 октября 2018 г. (обновление):
- Значительно переработано меню настроек.
- ниндзя 10 сентября 2018 г. (обновление):
- Удалено запутанное затухание отдельных настроек звука, когда активно глобальное отключение звука.
- Полировка интерфейса настроек звука.
- исправление от 4 июня 2018 г. (обновление):
- Вкладка «Настройки» запоминает последнюю открытую вкладку и открывается на этой вкладке.

- Вкладка «Настройки» запоминает последнюю открытую вкладку и открывается на этой вкладке.
- исправление от 5 марта 2018 г. (обновление):
- Меню опций было изменено для более широкого обзора.
- Раскрывающееся меню «Быстрое сохранение макета» было удалено из меню параметров, и вместо этого к нему можно получить доступ через «Меню редактирования макета».
- Параметр «Выход из Facebook» для тех, кто использует единый вход в Facebook, был удален, так как он работал некорректно.
- Кнопка «Редактировать режим» теперь называется «Редактировать режим макета».
- Отдельные кнопки настроек были объединены в одну кнопку настроек.
- Кнопки обратной связи были добавлены, чтобы игроки могли оценивать свою текущую сессию и улучшали нашу оценку успеха наших обновлений.
- Добавлена кнопка «Сообщить о проблеме», которая направляет игроков в систему сообщений об ошибках.
- Кнопки «Предустановки» и «Сохранить как предустановку» в меню «Редактировать макет» были переименованы в «Загрузить макет» и «Сохранить макет» соответственно, чтобы соответствовать меню параметров.

- Кнопка «Выйти» в правом верхнем углу мини-карты теперь переводит игроков в меню параметров, а не на экран подтверждения.
- исправление от 22 января 2018 г. (обновление):
- Крыша над балконом верхнего уровня в Ллетии теперь будет удаляться правильно, если включена настройка «удалить крышу».
- Крыша в башне гильдии волшебников Янилле теперь будет удаляться правильно, если включена настройка «удалить крышу».
- Повторная привязка горячей клавиши F7 теперь корректно отвязывает ее от RuneMetrics.
- ниндзя 17 июля 2017 г. (обновление):
- В параметры интерфейса добавлен переключатель, отключающий закрытие окон с помощью горячих клавиш.
- ниндзя 13 марта 2017 г. (обновление):
- Игроки теперь могут выбирать, где должна отображаться опция «Атака»:
- При щелчке левой кнопкой мыши
- При щелчке правой кнопкой мыши, в зависимости от боевого уровня
- При щелчке правой кнопкой мыши
- Полностью скрыто
- Игроки теперь могут выбирать, где должна отображаться опция «Атака»:
- ниндзя 30 января 2017 г.
 (обновление):
(обновление): - Параметр «Уничтожить пустые миски» в окне «Прочие настройки» теперь включает кастрюли, формы для тортов, формы для пирогов и ведра.
- , исправление , 23 января 2017 г. (обновление): .
- Параметр лута «Щелкните правой кнопкой мыши, чтобы открыть интерфейс» теперь работает стабильно.
- исправление от 7 ноября 2016 г. (обновление):
- Исправлена всплывающая подсказка для предупреждающих сообщений об индикаторе XP в интерфейсе настроек игрового процесса.
- ниндзя 6 июля 2015 г. (обновление):
- Добавлено сообщение обратной связи при переключении различных параметров отключения звука.
- ниндзя 2 февраля 2015 г. (обновление):
- Теперь игроки могут быстро менять миры в игре, открыв меню параметров (нажав клавишу Esc) и выбрав «Перепрыгивать миры».
- исправление от 20 октября 2014 г.
 (обновление):
(обновление): - Свечение астрального алтаря немного приглушено в режиме DirectX.
- исправление от 20 октября 2014 г. (обновление):
- Разделенный приватный чат больше не будет скрыт, если у игрока открыто информационное окно в режиме Legacy.
- ниндзя 24 марта 2014 г. (обновление):
- Теперь можно включать и отключать настройки звука с помощью сочетаний клавиш.
- исправление от 21 января 2014 г. (обновление):
- Некоторые здания в Варроке были изменены, чтобы функция «Удалить крышу» работала правильно.
- исправление от 13 января 2014 г. (обновление):
- Параметр «Удалить крышу» теперь удаляет мебель из портов, принадлежащих игрокам.
- исправление от 13 августа 2013 г. (обновление):
- Настройки чувствительности мыши останутся сохраненными, когда игрок снова войдет в игру.

- Настройка прозрачности интерфейсов больше не влияет на музыкальные настройки игроков.
- Настройки чувствительности мыши останутся сохраненными, когда игрок снова войдет в игру.
- исправление от 4 января 2011 г. (обновление):
- Полоса таймера не появлялась в Fist of Guthix в режиме DirectX.
- исправление от 24 ноября 2010 г. (обновление):
- Кнопка «Выход в лобби» теперь правильно выровнена с кнопкой «Выход в вход».
- исправление от 15 июня 2010 г. (обновление):
- Исправлена проблема в режиме изменяемого размера окна, из-за которой некоторые кнопки закрытия не могли быть нажаты.
- исправление от 25 мая 2010 г. (обновление):
- Исправлена ошибка, из-за которой некоторым игрокам не удавалось успешно запустить параметр автоматической настройки графики с первого раза.
- исправление от 13 мая 2010 г. (обновление):
- Исправлена проблема, из-за которой вы могли слышать звук защиты атакующего игрока, когда вас ударили.

- Исправлена проблема, из-за которой вы могли слышать звук защиты атакующего игрока, когда вас ударили.
Разрешение: 1000 × 1000
Размер: 15 КБ
Формат изображения: .png
Разрешение: 1271 × 521
Размер: 11 КБ
Формат изображения: .png
Разрешение: 1271 × 401
Размер: 9 КБ
Формат изображения: .png
Разрешение: 2881 × 991
Размер: 38 КБ
Формат изображения: .png
Разрешение: 1280 × 1280
Размер: 174 КБ
Формат изображения: .
 png
png Скачать0341
Разрешение: 1200 × 1200
Размер: 70 КБ
Формат изображения: .png
Связанный PNG:
Значки приложений — Основы — Руководство по человеческому интерфейсу — Дизайн
Уникальный, запоминающийся значок передает цель и индивидуальность вашего опыта и может помочь людям узнать ваше приложение или игру с первого взгляда в App Store и на их устройства.
Красивые значки приложений являются важной частью взаимодействия с пользователем на всех платформах Apple, и каждое приложение и игра должны иметь такие значки. Каждая платформа определяет немного отличающийся стиль для значков приложений, поэтому вы хотите создать дизайн, который хорошо адаптируется к различным формам и уровням детализации, сохраняя при этом сильную визуальную согласованность и обмен сообщениями. Чтобы загрузить шаблоны, помогающие создавать значки для каждой платформы, см. Ресурсы Apple Design. Инструкции по созданию других типов значков см. в разделе Значки.
Ресурсы Apple Design. Инструкции по созданию других типов значков см. в разделе Значки.
Лучшие практики
Примите простоту. Простые значки, как правило, легче понять и распознать. Найдите концепцию или элемент, который отражает суть вашего приложения или игры, сделайте его центром внимания значка и выразите его простым и уникальным способом. Избегайте добавления слишком большого количества деталей, потому что их может быть трудно различить, и значок может выглядеть грязным, особенно в небольших размерах. Отдайте предпочтение простому фону, делающему акцент на основном изображении — вам не нужно заполнять всю иконку контентом.
Создайте дизайн, который хорошо работает на нескольких платформах, чтобы он чувствовал себя как дома на каждой из них. Если ваше приложение или игра работает на нескольких платформах, используйте одинаковое изображение и цветовую палитру для всех значков, отображая их в стиле, подходящем для каждой платформы.![]() Например, в iOS и watchOS значок приложения «Почта» использует упрощенный графический стиль для изображения белого конверта на синем фоне; macOS использует аналогичный синий фон, добавляя глубину и детализацию конверту, придавая ему реалистичный вес и текстуру.
Например, в iOS и watchOS значок приложения «Почта» использует упрощенный графический стиль для изображения белого конверта на синем фоне; macOS использует аналогичный синий фон, добавляя глубину и детализацию конверту, придавая ему реалистичный вес и текстуру.
Включайте текст только в том случае, если он является неотъемлемой частью вашего опыта или бренда. Текст в значках часто слишком мелкий, чтобы его можно было легко прочитать, из-за этого значок может казаться загроможденным, и он не поддерживает специальные возможности или локализацию. В некоторых контекстах имя приложения отображается рядом со значком, что делает излишним отображение имени внутри него. Хотя использование мнемоники, такой как первая буква имени вашего приложения, может помочь людям распознать ваше приложение или игру, избегайте использования несущественных слов, которые говорят людям, что с ними делать, таких как «Смотреть» или «Играть», или контекстно-зависимых терминов, таких как « Новое» или «Для iOS».![]()
Предпочитайте графические изображения фотографиям и избегайте дублирования компонентов пользовательского интерфейса в значке. Фотографии полны деталей, которые плохо смотрятся при просмотре в маленьком размере. Вместо того, чтобы использовать фотографию, создайте графическое представление контента, которое подчеркнет особенности, которые вы хотите, чтобы люди заметили. Точно так же, если у вашего приложения есть интерфейс, который люди узнают, не просто копируйте стандартные компоненты пользовательского интерфейса или используйте скриншот приложения в своей иконке.
При необходимости оптимизируйте значок для определенных размеров, которые система отображает в таких местах, как результаты поиска Spotlight, настройки и уведомления. Для iOS, iPadOS и watchOS вы можете указать Xcode сгенерировать все размеры из вашего значка App Store размером 1024 × 1024 пикселей или предоставить ресурсы для некоторых или всех размеров значков отдельных размеров.![]() Для macOS и tvOS необходимо указать все размеры. Если вы хотите отказаться от системных версий значка приложения и вместо этого создать свой собственный, убедитесь, что изображение остается четким при уменьшении размера значка. Например, вы можете удалить мелкие детали и ненужные функции, упростив изображение и преувеличив основные функции. В общем, лучше всего вносить незначительные изменения, чтобы значок вашего приложения оставался визуально согласованным в любом контексте.
Для macOS и tvOS необходимо указать все размеры. Если вы хотите отказаться от системных версий значка приложения и вместо этого создать свой собственный, убедитесь, что изображение остается четким при уменьшении размера значка. Например, вы можете удалить мелкие детали и ненужные функции, упростив изображение и преувеличив основные функции. В общем, лучше всего вносить незначительные изменения, чтобы значок вашего приложения оставался визуально согласованным в любом контексте.
На значке приложения Safari размером 512×512 пикселей (слева) для обозначения градусов используется круг делений; версия значка 16×16 пикселей (справа) не включает эту деталь.
Создайте значок в виде квадратного изображения без полей. На большинстве платформ система применяет маску, которая автоматически регулирует углы значков в соответствии с эстетикой платформы. Например, watchOS автоматически применяет круглую маску. Исключением является macOS: хотя система применяет внешний вид прямоугольника со скругленными углами к значку приложения, созданного с помощью Mac Catalyst, вам необходимо создать значок приложения macOS правильной формы.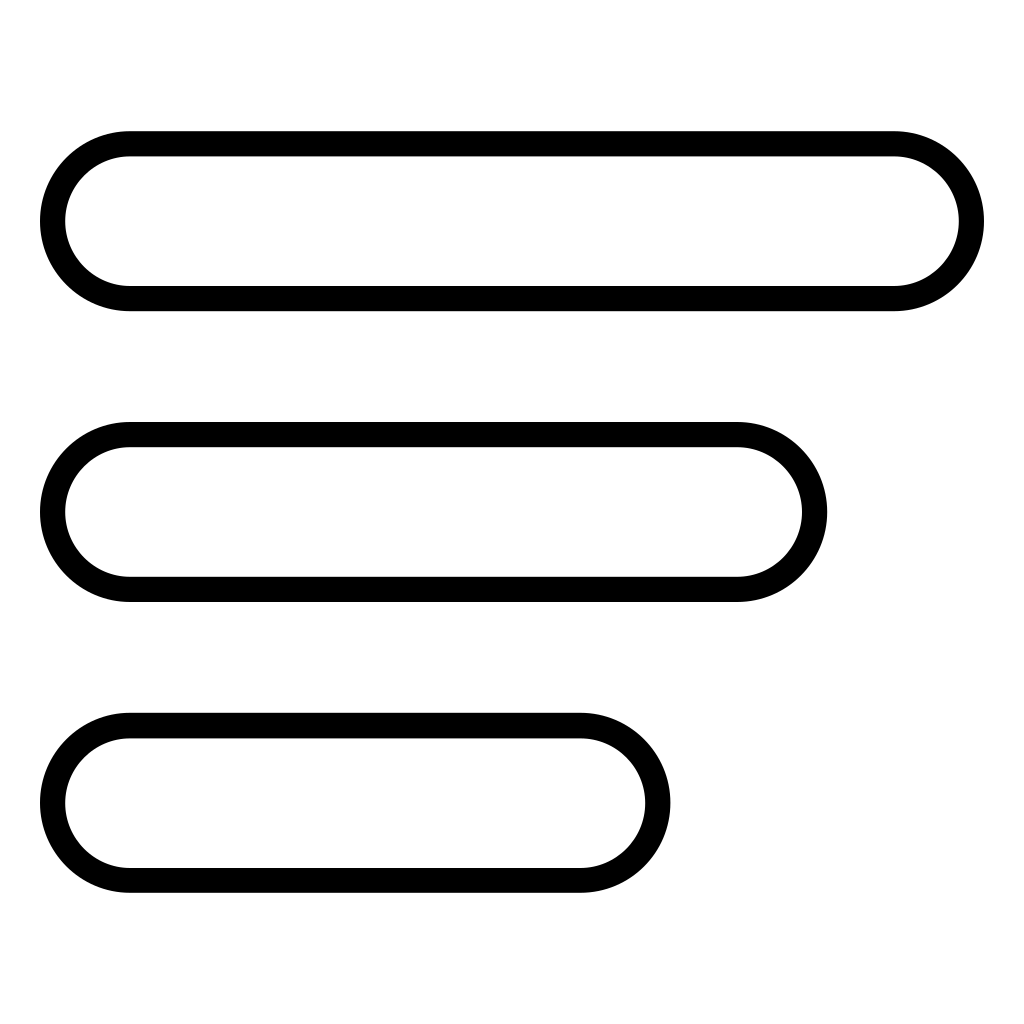 Загружаемые производственные шаблоны, помогающие создавать значки приложений для каждой платформы, см. в разделе Ресурсы Apple Design.
Загружаемые производственные шаблоны, помогающие создавать значки приложений для каждой платформы, см. в разделе Ресурсы Apple Design.
Попробуйте предложить альтернативный значок приложения. В iOS, iPadOS и tvOS люди могут выбрать альтернативную версию значка, которая укрепит их связь с приложением или игрой и улучшит их опыт. Например, спортивное приложение может предлагать разные значки для разных команд. Убедитесь, что каждый альтернативный значок приложения, который вы создаете, тесно связан с вашим контентом и опытом; избегайте создания версии, которую люди могут принять за значок другого приложения. Когда люди хотят переключиться на альтернативный значок, они могут посетить настройки вашего приложения.
ПРИМЕЧАНИЕ Как и в случае с основным значком приложения, альтернативные значки приложений также подлежат проверке приложения и должны соответствовать Руководству по проверке App Store.
Не используйте копии оборудования Apple.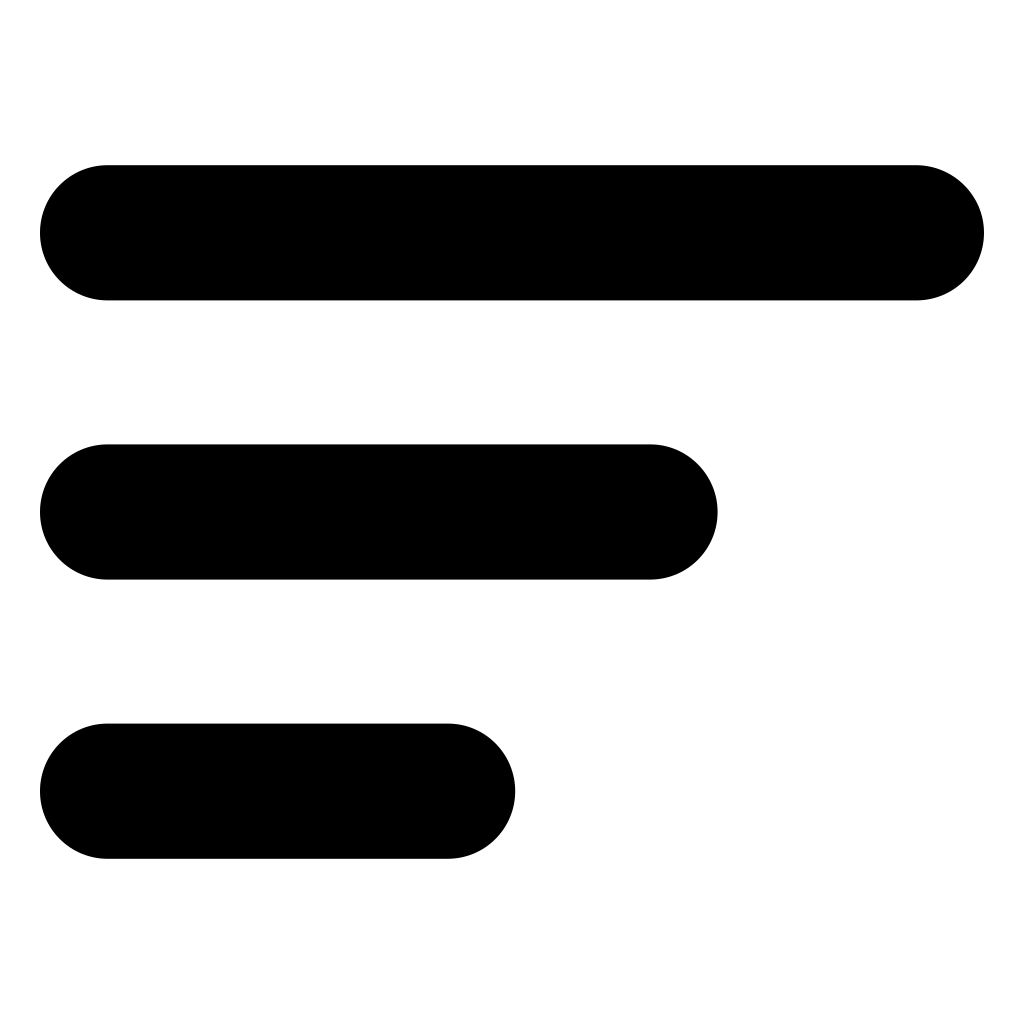 Продукты Apple защищены авторским правом и не могут быть воспроизведены в значках ваших приложений.
Продукты Apple защищены авторским правом и не могут быть воспроизведены в значках ваших приложений.
Особенности платформы
iOS, iPadOS
Не добавляйте наложение или рамку к значку настроек. iOS автоматически добавляет 1-пиксельную обводку ко всем значкам, чтобы они хорошо смотрелись на белом фоне настроек.
macOS
В macOS значки приложений имеют общий набор визуальных атрибутов, включая форму прямоугольника со скругленными углами, фронтальную перспективу, горизонтальное положение и равномерную тень. Основанные на языке дизайна macOS, эти атрибуты демонстрируют реалистичный стиль рендеринга, ожидаемый пользователями macOS, и в то же время обеспечивают гармоничное взаимодействие с пользователем.
Попробуйте изобразить знакомый инструмент, чтобы сообщить, для чего люди используют ваше приложение. Чтобы дать контекст цели вашего приложения, вы можете использовать фон значка для изображения среды инструмента или элементов, на которые он влияет.![]() Например, значок TextEdit сочетает в себе механический карандаш с листом разлинованной бумаги, чтобы предложить утилитарный опыт письма. После того, как вы создадите подробное реалистичное изображение инструмента, часто бывает хорошо, если он плавает прямо над фоном и немного выходит за границы значка. Если вы сделаете это, убедитесь, что инструмент остается визуально единым с фоном и не подавляет форму прямоугольника со скругленными углами.
Например, значок TextEdit сочетает в себе механический карандаш с листом разлинованной бумаги, чтобы предложить утилитарный опыт письма. После того, как вы создадите подробное реалистичное изображение инструмента, часто бывает хорошо, если он плавает прямо над фоном и немного выходит за границы значка. Если вы сделаете это, убедитесь, что инструмент остается визуально единым с фоном и не подавляет форму прямоугольника со скругленными углами.
Если вы изображаете реальные объекты на значке своего приложения, сделайте так, чтобы они выглядели так, как будто они сделаны из физических материалов и имеют реальную массу. Попробуйте воспроизвести характеристики таких материалов, как ткань, стекло, бумага и металл, чтобы передать вес и ощущение объекта. Например, на значке приложения Xcode изображен молоток, который выглядит так, будто у него стальная головка и полимерная рукоятка.
Используйте тень в шаблоне дизайна значков. Шаблон значка приложения включает определяемую системой тень, которая помогает значку вашего приложения координироваться с другими значками macOS.![]()
Попробуйте использовать внутренние тени и блики, чтобы добавить четкости и реализма. Например, значок приложения «Почта» использует как тени, так и блики, чтобы придать конверту подлинность и показать, что клапан слегка приоткрыт. В значках, которые включают инструмент, который плавает над фоном, например TextEdit или Xcode, внутренние тени могут усиливать восприятие глубины и придавать инструменту реальный вид. Тени и блики должны указывать на источник света, обращенный к значку, расположенный чуть выше центра и слегка наклоненный вниз.
Избегайте определения контуров, которые предполагают форму, отличную от прямоугольника со скругленными углами. В редких случаях может потребоваться тонкая настройка базовой формы значка приложения, но это может привести к созданию значка, который выглядит так, как будто он не подходит для macOS. Если вам необходимо изменить форму, отдайте предпочтение тонким корректировкам, которые продолжают выражать силуэт прямоугольника со скругленными углами.![]()
Сохраняйте основной контент в ограничивающей рамке сетки значков; держите все содержимое в пределах внешней ограничивающей рамки. : Если основное содержимое значка выходит за пределы ограничивающей рамки сетки значков, оно выглядит неуместно. Если вы накладываете инструмент на значок, хорошо работает выравнивание верхнего края инструмента с внешней ограничивающей рамкой, а его нижнего края с внутренней ограничивающей рамкой, как показано ниже. Вы можете использовать сетку, чтобы помочь вам расположить элементы внутри значка и убедиться, что центрированные внутренние элементы, такие как круги, используют размер, соответствующий другим значкам в системе.
ТВОС
Иконки приложений tvOS используют от двух до пяти слоев, чтобы создать ощущение глубины и жизненности, когда люди фокусируют на них внимание. Руководство см. в разделе Слоистые изображения.
Используйте соответствующее разделение слоев.![]() Если ваш значок включает логотип, отделите логотип от фона. Если ваш значок содержит текст, переместите текст на передний план, чтобы он не был скрыт другими слоями при возникновении эффекта параллакса.
Если ваш значок включает логотип, отделите логотип от фона. Если ваш значок содержит текст, переместите текст на передний план, чтобы он не был скрыт другими слоями при возникновении эффекта параллакса.
Осторожно используйте градиенты и тени. Фоновые градиенты и виньетки могут конфликтовать с эффектом параллакса. Для градиентов предпочитайте стили сверху вниз, от светлого к темному. Тени обычно лучше всего выглядят как четкие оттенки с резкими краями, которые запекаются в фоновом слое и не видны, когда значок приложения неподвижен.
Используйте различные уровни непрозрачности, чтобы усилить ощущение глубины и живости. Творческое использование непрозрачности может выделить ваш значок. Например, значок «Фотографии» разделяет центральную часть на несколько слоев, содержащих полупрозрачные элементы, что придает дизайну большую живость.
Убедитесь, что значок на главном экране соответствует спецификациям безопасной зоны.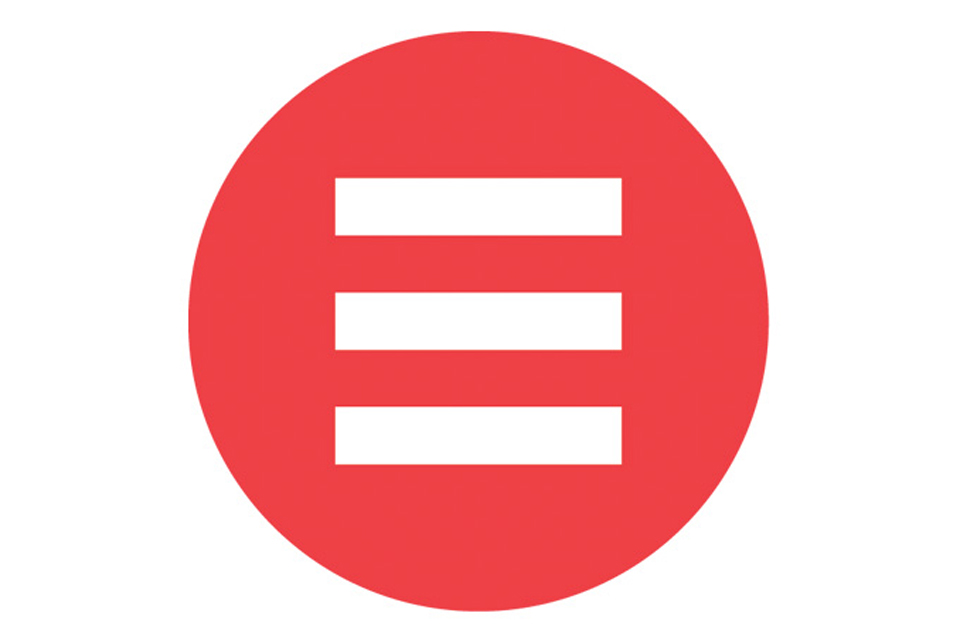 Во время фокусировки и параллакса система может обрезать содержимое по краям значка приложения, когда значок масштабируется и перемещается. Чтобы содержимое значка не обрезалось слишком сильно, оставьте дополнительное пространство, как показано в разделе «Технические характеристики» > tvOS.
Во время фокусировки и параллакса система может обрезать содержимое по краям значка приложения, когда значок масштабируется и перемещается. Чтобы содержимое значка не обрезалось слишком сильно, оставьте дополнительное пространство, как показано в разделе «Технические характеристики» > tvOS.
watchOS
Значок приложения watchOS имеет круглую форму и не содержит сопроводительного текста.
Избегайте использования черного цвета в качестве фона значка. Осветлите черный фон или добавьте рамку, чтобы значок не сливался с фоном дисплея.
Технические характеристики
Атрибуты значков приложений
Значки приложений на всех платформах используют формат PNG и поддерживают следующие цветовые пространства:
Слои, прозрачность и угловой радиус значка приложения могут различаться в зависимости от платформы.![]() А именно:
А именно:
| Платформа | Слои | Прозрачность | Форма актива |
|---|---|---|---|
| iOS, iPadOS | Одноместный | Нет | Квадрат |
| macOS | Одноместный | Да, при необходимости | Квадрат с закругленными углами |
| ТВОС | Несколько | Нет | Прямоугольник |
| watchOS | Одноместный | Нет | Квадрат |
Размеры значков приложений
Размеры значков приложений iOS, iPadOS
Вам необходимо предоставить большую версию значка приложения размером 1024×1024 пикселей для отображения в App Store. Вы можете позволить системе автоматически уменьшать большой значок приложения для создания всех других размеров или — если вы хотите настроить внешний вид значка для определенных размеров — вы можете предоставить несколько версий.![]()
| @2x (пикселей) | @3x (пикселей) только для iPhone | Использование |
|---|---|---|
| 120×120 | 180×180 | Домашний экран на iPhone |
| 167×167 | – | Главный экран на iPad Pro |
| 152×152 | – | Главный экран на iPad, iPad mini |
| 80х80 | 120×120 | В центре внимания iPhone, iPad Pro, iPad, iPad mini |
| 58×58 | 87×87 | Настройки на iPhone, iPad Pro, iPad, iPad mini |
| 76×76 | 114×114 | Уведомления на iPhone, iPad Pro, iPad, iPad mini |
Размеры значка приложения macOS
Для App Store создайте версию значка приложения macOS размером 1024×1024 пикселей. Кроме того, вам также необходимо предоставить значок следующих размеров.
| @1x (пикселей) | @2x (пикселей) |
|---|---|
| 512×512 | 1024×1024 |
| 256×256 | 512×512 |
| 128×128 | 256×256 |
| 32×32 | 64×64 |
| 16×16 | 32×32 |
Размеры значка приложения tvOS
Для App Store создайте версию значка приложения tvOS размером 1280×768 пикселей.![]() Кроме того, вам также необходимо предоставить значок следующих размеров.
Кроме того, вам также необходимо предоставить значок следующих размеров.
| @1x (пикселей) | @2x (пикселей) | Использование |
|---|---|---|
| 400×240 | 800×480 | Главный экран |
Рассмотрите возможность создания безопасной зоны на значке главного экрана. Во время фокусировки и параллакса содержимое по краям значка приложения может быть обрезано по мере масштабирования и перемещения значка. Чтобы содержимое вашего значка не обрезалось слишком сильно, вы можете добавить дополнительное пространство для передышки.
Размеры значка приложения для watchOS
Для App Store создайте версию значка приложения для watchOS размером 1024×1024 пикселей. Вы можете позволить системе автоматически масштабировать эту версию до всех других размеров или — если вы хотите настроить внешний вид значка приложения для определенных размеров — вы можете указать размеры, указанные в следующей таблице.![]() Все размеры значков показаны в пикселях @2x.
Все размеры значков показаны в пикселях @2x.
| 38 мм | 40 мм | 41 мм | 42 мм | 44мм | 45 мм | 49мм | Использование |
|---|---|---|---|---|---|---|---|
| 80х80 | 88×88 | 92×92 | 80×80 | 100×100 | 102×102 | 108×108 | Главный экран |
| 48×48 | 55×55 | 58×58 | 55×55 | 58×58 | 66×66 | 66×66 | Центр уведомлений |
| 172×172 | 196×196 | 196×196 | 196×196 | 216×216 | 234×234 | 258×258 | Короткий взгляд |
Если у вас есть сопутствующее приложение для iPhone, вам также необходимо предоставить значок приложения для watchOS следующих размеров.
| @2x (пикселей) | @3x (пикселей) |
|---|---|
| 58×58 | 87×87 |
Опции — The RuneScape Wiki
| Эта статья или раздел неполны и нуждаются в доработке. Причина: Разверните различные меню, доступные в меню параметров. |
Меню опций — это экран, который позволяет игрокам получить доступ к управлению игроком, различным игровым настройкам, таким как графика, громкость и настройки экрана, и многим другим. Он также используется для выхода из игры.
Меню опций.
При выходе из системы отображается запрос на подтверждение, который можно отключить навсегда.
Содержание
Игровой процесс[править | править код]
Основная статья: Настройки
Эти параметры можно найти на вкладке Геймплей на вкладке параметров Настройки .
Настройки панели действий
Исторические кнопки:
Экран параметров дома.
Графика[править | править код]
Основная статья: Настройки графики
Пользовательский интерфейс параметров графики
Настройки графики позволяют игроку выбрать предпочтительные и наилучшие настройки для игры RuneScape .
Элементы управления[править | править код]
Основная статья: Настройки § Элементы управления
Параметры управления позволяют изменять различные назначения кнопок в игре.![]() Здесь вы также можете найти различные настройки мыши и камеры.
Здесь вы также можете найти различные настройки мыши и камеры.
Аудио[править | изменить источник]
Основная статья: Настройки § Аудио
Эти настройки позволяют игроку изменять громкость звука, который слышит игрок. Музыкальный проигрыватель также можно найти в этом меню.
Эта информация была собрана в рамках проекта истории обновлений. Некоторые обновления могут быть не включены — см. здесь, как помочь!

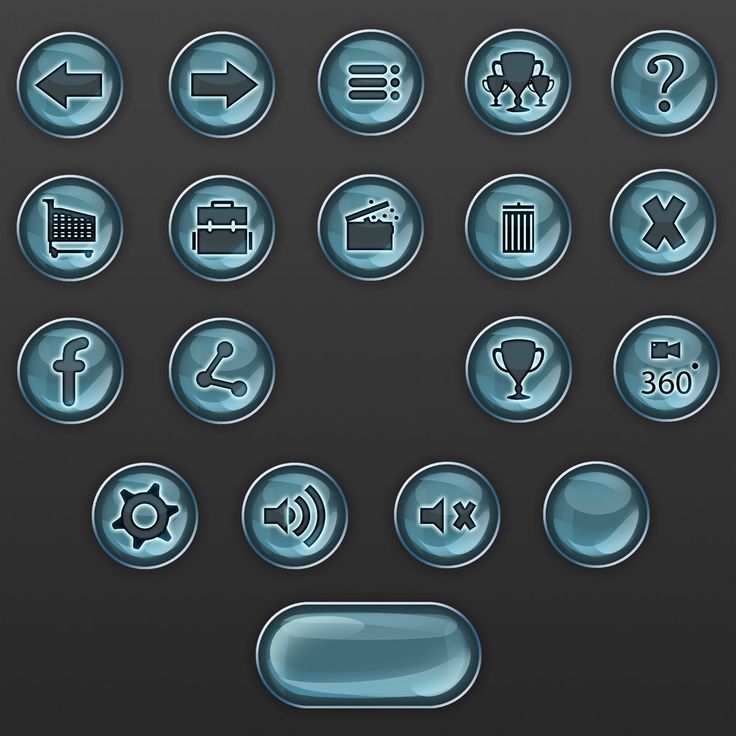
 5–8.x, параметры импорта идентичны параметрам импорта для EPS-файлов.
5–8.x, параметры импорта идентичны параметрам импорта для EPS-файлов.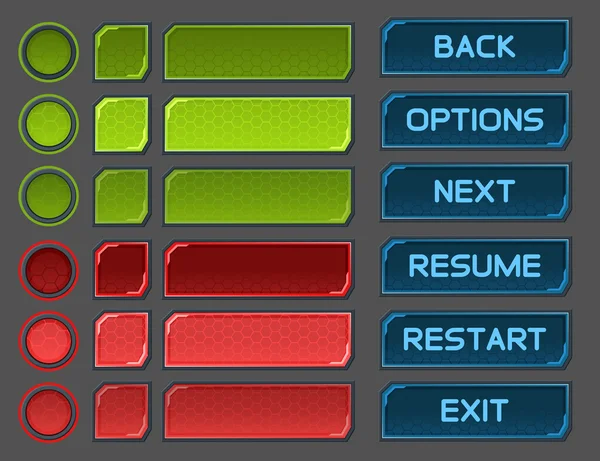 Значок загруженного графического объекта при этом не пропадет.
Значок загруженного графического объекта при этом не пропадет.



 См. Создание подписи на основе изображения.
См. Создание подписи на основе изображения.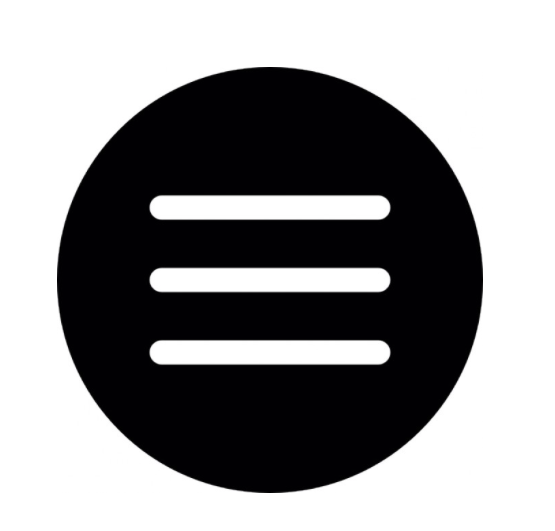 psd)
psd)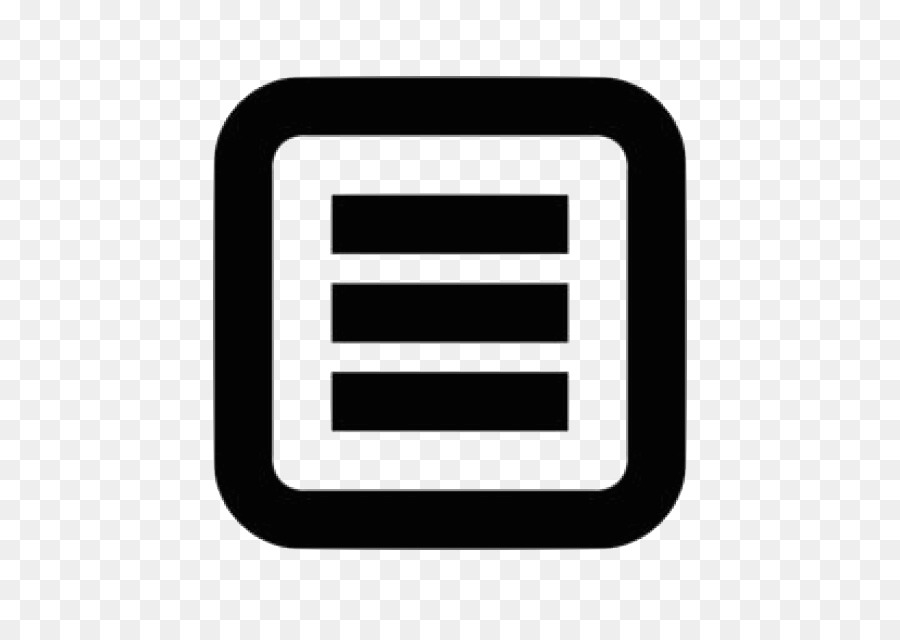 Родовое идея заключается в том, чтобы добавить изображение кнопки на веб-странице (скачать кнопку от Da Button Factory и загрузить его на свой сайт), а затем следовать вашей CMS обычным способом добавить ссылку, только вы выбираете изображение, а не какой-то текст в качестве ссылки «подпись».
Da Button Factory не может автоматически сделать кнопку интерактивными изображение. Лучшее, что может сделать, чтобы связать изображение кнопки и цель линии связи выводить некоторые сырые HTML-код, но идет так техническая не требуется. С помощью графического интерфейса вашей CMS, чтобы добавить изображение и «linkify» это проще.
Да, но только если вы не переусердствуйте.
Hotlinking подразумевает, что каждый раз, когда один из ваших посетителей увидеть кнопку на вашем сайте / странице, наши серверы хит. Несмотря на то, совсем маленький, это имеет вычислительной (генерировании изображения кнопок) и пропускной способности (отправка их) стоимость для нас.
Там нет никаких проблем, если вы работаете в небольшой сайт с меньшими затратами, чем несколько тысяч посетителей в день, и что вы не ставите десятки кнопок на нем.
Родовое идея заключается в том, чтобы добавить изображение кнопки на веб-странице (скачать кнопку от Da Button Factory и загрузить его на свой сайт), а затем следовать вашей CMS обычным способом добавить ссылку, только вы выбираете изображение, а не какой-то текст в качестве ссылки «подпись».
Da Button Factory не может автоматически сделать кнопку интерактивными изображение. Лучшее, что может сделать, чтобы связать изображение кнопки и цель линии связи выводить некоторые сырые HTML-код, но идет так техническая не требуется. С помощью графического интерфейса вашей CMS, чтобы добавить изображение и «linkify» это проще.
Да, но только если вы не переусердствуйте.
Hotlinking подразумевает, что каждый раз, когда один из ваших посетителей увидеть кнопку на вашем сайте / странице, наши серверы хит. Несмотря на то, совсем маленький, это имеет вычислительной (генерировании изображения кнопок) и пропускной способности (отправка их) стоимость для нас.
Там нет никаких проблем, если вы работаете в небольшой сайт с меньшими затратами, чем несколько тысяч посетителей в день, и что вы не ставите десятки кнопок на нем.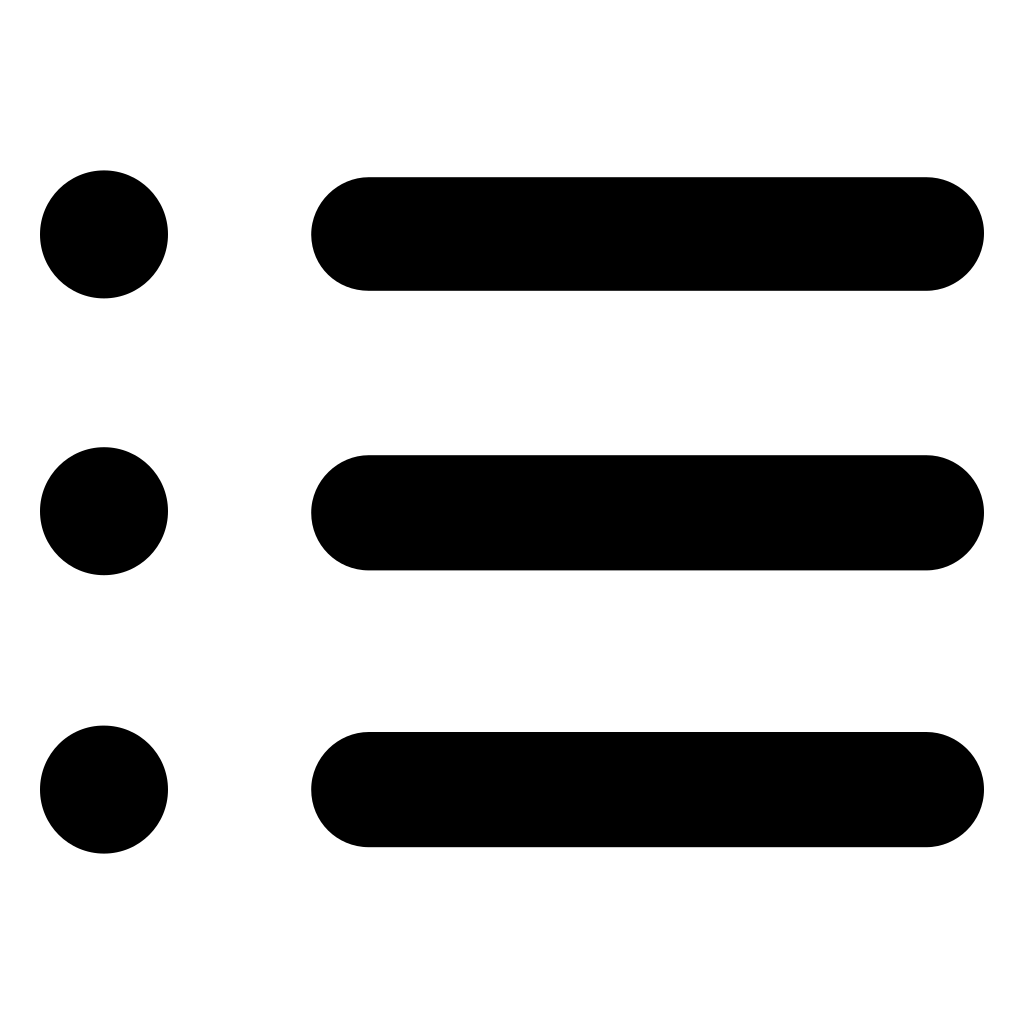 Если вы хотите, чтобы хотлинк на большом сайте и / или если вы планируете включать много кнопок на странице, дайте нам знать заранее, описывая немного ваш случай, так что мы можем увидеть, если это нормально. Мы оставляем за собой право блокировать любое использование, которое мы рассматриваем как слишком интенсивное, без предварительного уведомления в случае, если мы не были осведомлены о вашем сайте.
Кнопки, которые вы создаете на Da Button Factory все ваше. Вы можете использовать их для любых целей, в том числе коммерческих, без ограничений.
Если вы вставляете их на веб-сайт или приложение, упоминая вы использовали Da Button Factory (через обратной ссылки, например) ценится, но не обязательно.
Вы не можете с Da Button Factory, но вы можете с помощью кнопки ImageFu.com производителя.
Кнопка многострочный производится с ImageFu.com кнопки производителя
Там, как правило, не один на практике. Поясним.
Все цифровые изображения на самом деле являются прямоугольными.
Если вы хотите, чтобы хотлинк на большом сайте и / или если вы планируете включать много кнопок на странице, дайте нам знать заранее, описывая немного ваш случай, так что мы можем увидеть, если это нормально. Мы оставляем за собой право блокировать любое использование, которое мы рассматриваем как слишком интенсивное, без предварительного уведомления в случае, если мы не были осведомлены о вашем сайте.
Кнопки, которые вы создаете на Da Button Factory все ваше. Вы можете использовать их для любых целей, в том числе коммерческих, без ограничений.
Если вы вставляете их на веб-сайт или приложение, упоминая вы использовали Da Button Factory (через обратной ссылки, например) ценится, но не обязательно.
Вы не можете с Da Button Factory, но вы можете с помощью кнопки ImageFu.com производителя.
Кнопка многострочный производится с ImageFu.com кнопки производителя
Там, как правило, не один на практике. Поясним.
Все цифровые изображения на самом деле являются прямоугольными.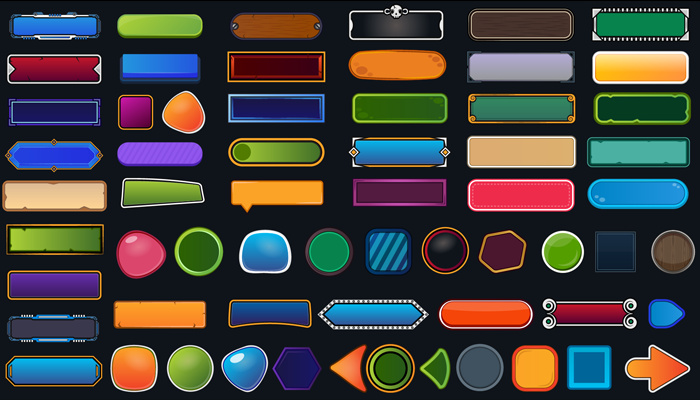 Тем не менее, некоторые форматы изображений поддерживает прозрачные цвета, так что изображение может появиться как в другом виде, если пространство является форма и фактические прямоугольные границы изображения, заполняется полностью прозрачный цвет. Это то, что Da Button Factory делает, когда он создает круглую кнопку (редактор). Но:
Формат JPEG не обрабатывает прозрачность.
Так что если вы выбираете «JPG» в качестве типа файла изображения, а если ваша кнопка круглая (ред), пространство между формой кнопки и границы изображения должен быть заполнен простым цветом, вместо этого: здесь, белый. Используйте PNG как формат изображения (это по умолчанию), так как он поддерживает прозрачность; В этом случае ваша кнопка не будет хорошо выглядеть независимо от того, что основной цвет документа.
Вы можете получить ошибаетесь вашей программы просмотра изображений.
Например Windows 7 просмотра фотографий всегда показывать изображения на белом фоне.
Тем не менее, некоторые форматы изображений поддерживает прозрачные цвета, так что изображение может появиться как в другом виде, если пространство является форма и фактические прямоугольные границы изображения, заполняется полностью прозрачный цвет. Это то, что Da Button Factory делает, когда он создает круглую кнопку (редактор). Но:
Формат JPEG не обрабатывает прозрачность.
Так что если вы выбираете «JPG» в качестве типа файла изображения, а если ваша кнопка круглая (ред), пространство между формой кнопки и границы изображения должен быть заполнен простым цветом, вместо этого: здесь, белый. Используйте PNG как формат изображения (это по умолчанию), так как он поддерживает прозрачность; В этом случае ваша кнопка не будет хорошо выглядеть независимо от того, что основной цвет документа.
Вы можете получить ошибаетесь вашей программы просмотра изображений.
Например Windows 7 просмотра фотографий всегда показывать изображения на белом фоне. Таким образом, может оказаться, что кнопка неразрывно окружен белыми, в то время как это именно так, как это средство просмотра изображений программа его отображения (другие могут отображать одно изображение по-разному).
Там не будет никаких проблем на практике, когда вы вставляете кнопку (при условии, что это PNG или GIF), например, в веб-сайт или документ Word, даже если их фон не является белым. Посмотрите: Понравился пост? ru/library/ небольшая, но может пригодиться Tod (November кнопки для сайта png 20, 2011) konstantin7k, спасибо за ссылку, хотя она действительно пока не очень большая. Проблема в том, что большинство бесплатных шаблонов (если не все) доступны каждому в сети, поэтому достаточно велик шанс встретить два абсолютно одинаковых сайта. Вы платите $99 в месяц, но можете при этом скачивать столько изображений, сколько вам захочется. Платные (премиум) сайты с картинками Fotolia – за $1 можно найти классные уникальные изображения для вашего сайта, достаточно легкая регистрация и покупка «кредитов» сразу после настройки своей учетной записи.
Таким образом, может оказаться, что кнопка неразрывно окружен белыми, в то время как это именно так, как это средство просмотра изображений программа его отображения (другие могут отображать одно изображение по-разному).
Там не будет никаких проблем на практике, когда вы вставляете кнопку (при условии, что это PNG или GIF), например, в веб-сайт или документ Word, даже если их фон не является белым. Посмотрите: Понравился пост? ru/library/ небольшая, но может пригодиться Tod (November кнопки для сайта png 20, 2011) konstantin7k, спасибо за ссылку, хотя она действительно пока не очень большая. Проблема в том, что большинство бесплатных шаблонов (если не все) доступны каждому в сети, поэтому достаточно велик шанс встретить два абсолютно одинаковых сайта. Вы платите $99 в месяц, но можете при этом скачивать столько изображений, сколько вам захочется. Платные (премиум) сайты с картинками Fotolia – за $1 можно найти классные уникальные изображения для вашего сайта, достаточно легкая регистрация и покупка «кредитов» сразу после настройки своей учетной записи.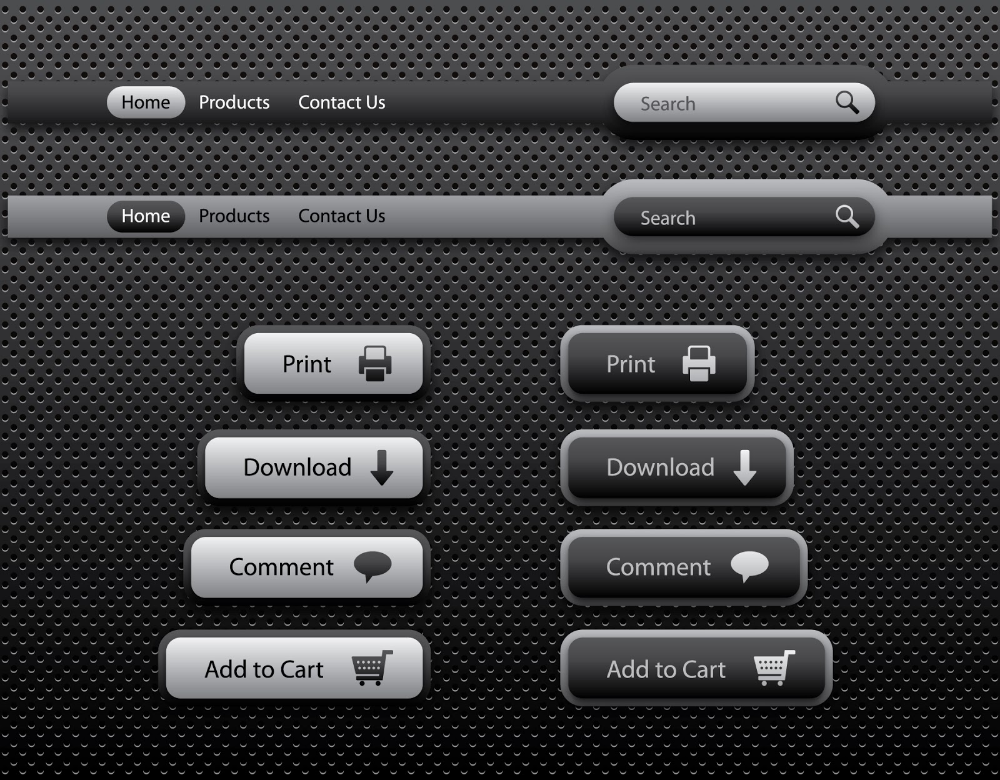 Смотри здесь кнопки для сайта png Какие красивые «дыньки» (фотоподборка) А что дальше? Своими рукам инужное изображение можно подогнать под своими нужды за 10-15 минут. Во многих случаях, в принципе, можно заплатить несколько долларов для уникальных и красивых изображений в шапке. кнопки для сайта png konstantin7k (November 18, 2011) Спасибо за статью. Photo Library (также известен как Index Stock) – навигация там сложная, зато картинки без наложения логотипа (watermark), поэтому многие можно сохранить. sitecraft. com – еще один великолепный сайт с фотками высшего качества. Подписаться Читать в Google. Shutterstock – несколько отличается от предыдущих, так как платить придется помесячно. В минуты кризиса мысли – то, что надо, спасибо 🙂 Лаборант (August 13, 2009) Спасибо, кнопки для сайта png как раз хочу кардинально кнопки для сайта png изменить вид своего сайта shaMan (September 23, 2009) Хорошая подборочка, надо взять на заметку =) Design (October 26, 2009) Nogoro, огромный респект за ссылку! xchng – не смотря на странное название, на сайте можно найти тысячи бесплатных изображений для блогов.
Смотри здесь кнопки для сайта png Какие красивые «дыньки» (фотоподборка) А что дальше? Своими рукам инужное изображение можно подогнать под своими нужды за 10-15 минут. Во многих случаях, в принципе, можно заплатить несколько долларов для уникальных и красивых изображений в шапке. кнопки для сайта png konstantin7k (November 18, 2011) Спасибо за статью. Photo Library (также известен как Index Stock) – навигация там сложная, зато картинки без наложения логотипа (watermark), поэтому многие можно сохранить. sitecraft. com – еще один великолепный сайт с фотками высшего качества. Подписаться Читать в Google. Shutterstock – несколько отличается от предыдущих, так как платить придется помесячно. В минуты кризиса мысли – то, что надо, спасибо 🙂 Лаборант (August 13, 2009) Спасибо, кнопки для сайта png как раз хочу кардинально кнопки для сайта png изменить вид своего сайта shaMan (September 23, 2009) Хорошая подборочка, надо взять на заметку =) Design (October 26, 2009) Nogoro, огромный респект за ссылку! xchng – не смотря на странное название, на сайте можно найти тысячи бесплатных изображений для блогов.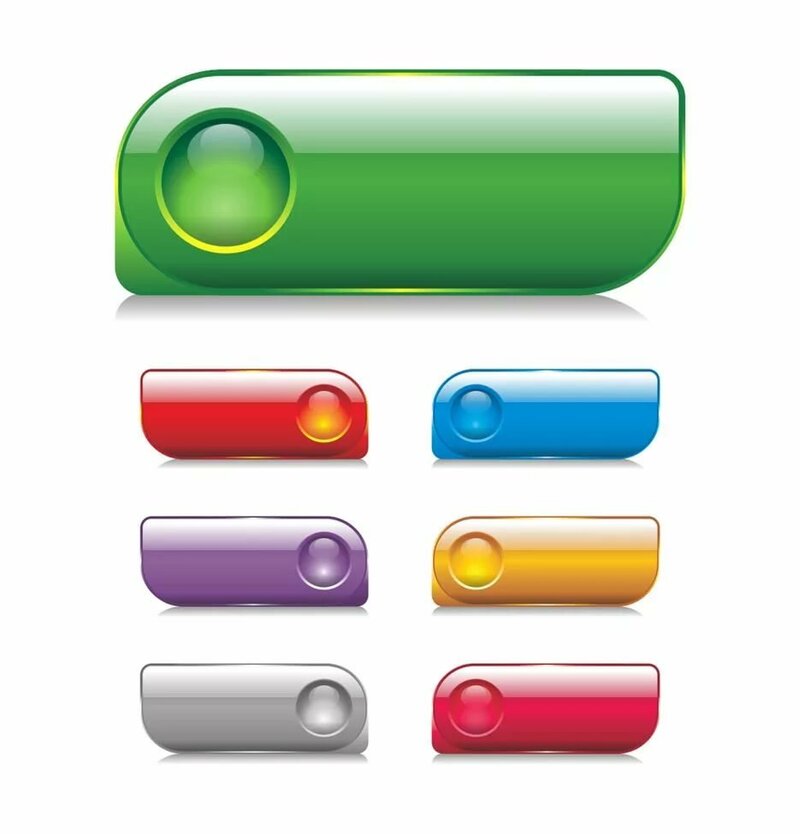 UserRu (July 17, 2010) Список сайтов с фотками и картинками для блога или для сайта отличный Спасибо ,как раз хочу что нибудь поменять на блоге кнопки для сайта png Kolvas (October 6, 2010) Спасибо,жаль только,что на большинстве всё-таки надо регистрироваться. Как правило, этот ход, как и добавление различных виджетов в боковую панель, может выделить вас среди других блоггеров. Creastock. Я пользуюсь photoscape. А еще можно опубликовать ссылку на статью в своем блоге: Опубликовать в twitter. Это можно сравнить с тем, когда вы идете на вечеринку или праздник и встречаете человека, который одет точно также. нет Записки Flash & Creative Квадрат Малевича Еще кнопки для сайта png друзья сайта Голосование Что думаете о флеше Всегда бы использовал Только для промо-сайтов Совместить бы флеш и HTML Только для баннеров Флеш на сайте — зло Как сеошник не люблю флеш Блокирую флеш на сайтах кнопки для сайта png Silverlight круче Посмотреть результаты Заработай! Жаль что нашел поздно…уже сам научился рисовать.
UserRu (July 17, 2010) Список сайтов с фотками и картинками для блога или для сайта отличный Спасибо ,как раз хочу что нибудь поменять на блоге кнопки для сайта png Kolvas (October 6, 2010) Спасибо,жаль только,что на большинстве всё-таки надо регистрироваться. Как правило, этот ход, как и добавление различных виджетов в боковую панель, может выделить вас среди других блоггеров. Creastock. Я пользуюсь photoscape. А еще можно опубликовать ссылку на статью в своем блоге: Опубликовать в twitter. Это можно сравнить с тем, когда вы идете на вечеринку или праздник и встречаете человека, который одет точно также. нет Записки Flash & Creative Квадрат Малевича Еще кнопки для сайта png друзья сайта Голосование Что думаете о флеше Всегда бы использовал Только для промо-сайтов Совместить бы флеш и HTML Только для баннеров Флеш на сайте — зло Как сеошник не люблю флеш Блокирую флеш на сайтах кнопки для сайта png Silverlight круче Посмотреть результаты Заработай! Жаль что нашел поздно…уже сам научился рисовать. Набор всех необходимых минимальных функций. : ) dimitry (December 22, 2009) http://www. да…там всё есть что надо) Elena (June 13, 2009) Хорошая подборка. bluevertigo. Пост написан по мотивам – Top 5 Free Blog Header Image Websites. Free Webpage Headers – неплохая коллекция из нескольких сотен кнопки для сайта png изображений размером 800? Платные (премиум) сайты Вот еще несколько замечательных, но платных сайтов. Здесь вы найдете интересные и полезные статьи по дизайну, верстке, юзабилити, а также сможете скачать материалы для своих проектов (иконки, кисти, шрифты и т. Пугачева не скрывает, что спала с ним! Действительно отличный материал. кнопки для сайта png Dreamstime – на самом деле на этом сайте за изображений нужно платить, тем не менее есть раздел с бесплатными экземплярами. Ленте Читать по email Автор Тодосийчук Александр — веб-мастер, фрилансер, блоггер. Ульяна (August 6, 2011) Очень благодарна Вам за предоставленную информацию. Я говорю сейчас исключительно о дизайне, так как это первое, что бросается в глаза посетителя.
Набор всех необходимых минимальных функций. : ) dimitry (December 22, 2009) http://www. да…там всё есть что надо) Elena (June 13, 2009) Хорошая подборка. bluevertigo. Пост написан по мотивам – Top 5 Free Blog Header Image Websites. Free Webpage Headers – неплохая коллекция из нескольких сотен кнопки для сайта png изображений размером 800? Платные (премиум) сайты Вот еще несколько замечательных, но платных сайтов. Здесь вы найдете интересные и полезные статьи по дизайну, верстке, юзабилити, а также сможете скачать материалы для своих проектов (иконки, кисти, шрифты и т. Пугачева не скрывает, что спала с ним! Действительно отличный материал. кнопки для сайта png Dreamstime – на самом деле на этом сайте за изображений нужно платить, тем не менее есть раздел с бесплатными экземплярами. Ленте Читать по email Автор Тодосийчук Александр — веб-мастер, фрилансер, блоггер. Ульяна (August 6, 2011) Очень благодарна Вам за предоставленную информацию. Я говорю сейчас исключительно о дизайне, так как это первое, что бросается в глаза посетителя.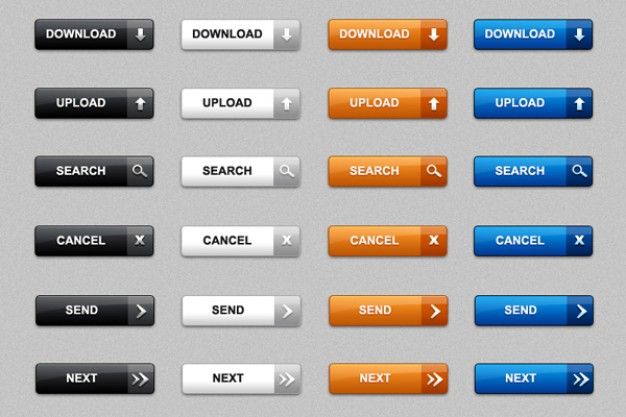

 В противном случае щелкните пункт (нет).
В противном случае щелкните пункт (нет).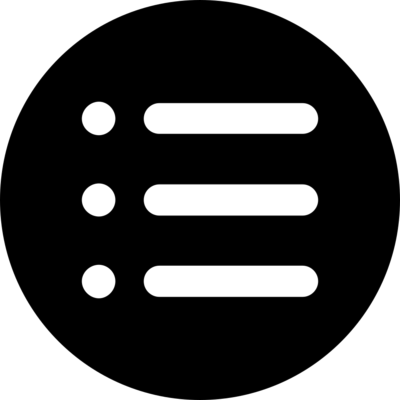 (обновление):
(обновление):  (обновление):
(обновление):