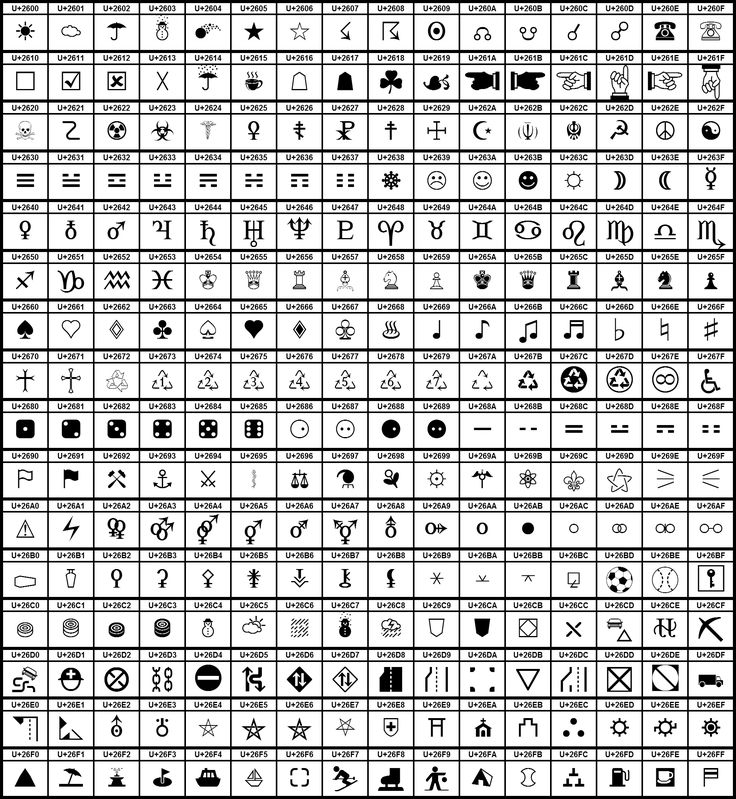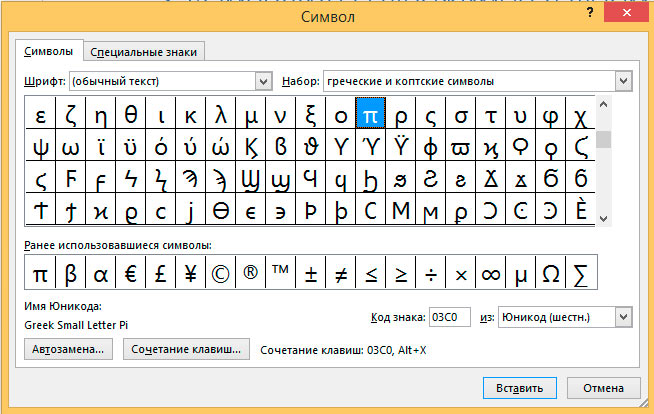Ввод специальных символов
- Partners
- Support
- Community
- Ubuntu.com
Ubuntu 22.10 » Руководство пользователя настольного выпуска Ubuntu » Полезные советы »
Можно просмотреть и ввести тысячи различных символов из большинства систем письма народов мира, даже если эти символы отсутствуют на клавиатуре. Ниже перечислены несколько различных способов ввода специальных символов.
Символы
Приложение таблица символов позволяет находить и вставлять необычные символы, включая emoji, путем просмотра категорий символов или поиска по ключевым словам.
Вы можете запустить приложение Символы из режима «Обзор».
Emoji
Вставить emoji
Нажмите Ctrl+;.
Просмотрите категории в нижней части диалогового окна или начните вводить описание в поле поиска.
Выберите emoji для вставки.
Клавиша Compose
Клавиша Compose — это специальная клавиша, позволяющая вводить специальные символы с помощью определённых комбинаций клавиш. Например, чтобы ввести символ é, нужно нажать Compose, затем ' и e.
Например, чтобы ввести символ é, нужно нажать Compose, затем ' и e.
Клавиши Compose нет на клавиатуре, но можно назначить для выполнения её функций одну из имеющихся клавиш.
Назначение клавиши Compose
Откройте Обзор и начните вводить: Настройки.
Нажмите на Настройки.
Нажмите Клавиатура на боковой панели, чтобы открыть этот раздел настроек.
В разделе Ввод специальных символов нажмите Создать ключ.
Включите переключатель Кнопка Compose.
Установите флажок рядом с клавишей, которую вы хотите установить в качестве клавиши «Compose».
Закрыть диалог.
С помощью клавиши Compose можно вводить некоторые часто используемые символы, например:
Нажмите Compose, затем ', затем букву, чтобы ввести букву с диакритическим знаком акут над ней (например, é).
Нажмите Compose, затем ` и букву, чтобы ввести букву с диакритическим знаком гравис (например, è).

Нажмите Compose, затем " и букву, чтобы ввести букву со знаком умляут над ней (например, ë).
Нажмите Compose, затем - и букву, чтобы ввести букву со знаком макрон над ней (например, ē).
Другие комбинации клавиш с участием Сompose можно найти в статье о клавише Compose в Википедии.
Коды символов
Можно ввести любой символ Unicode, набрав на клавиатуре его четырёхзначный код. Чтобы узнать код символа, найдите этот символ в приложении Символы. Код символа — это четыре символа после U+.
Чтобы ввести символ по его коду, нажмите Ctrl+Shift+U, затем введите четырехзначный код и нажмите Пробел или Enter. Если вы часто используете символы, которые сложно ввести другими методами, может быть полезно запомнить коды таких символов, чтобы быстро их вводить.
Раскладки клавиатуры
Можно сделать так, чтобы ваша клавиатура вела себя как клавиатура для другого языка, независимо от того, какие буквы изображены на клавишах.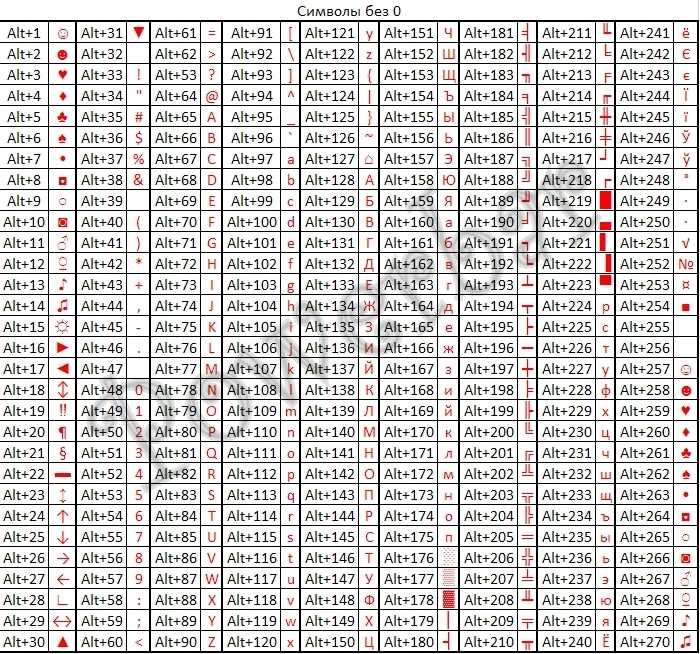 Можно даже легко переключаться между различными раскладками клавиатуры, используя значок в верхней панели. О том, как это делать, смотрите Использование других раскладок клавиатуры.
Можно даже легко переключаться между различными раскладками клавиатуры, используя значок в верхней панели. О том, как это делать, смотрите Использование других раскладок клавиатуры.
Методы ввода
Метод ввода дополняет предыдущие методы, позволяя вводить символы не только с клавиатуры, но и с помощью любых других устройств ввода. Например, можно вводить символы жестами мыши или вводить японские символы с помощью клавиатуры с латинскими буквами.
Чтобы выбрать метод ввода, нажмите правой кнопкой на текстовом виджете и в меню Методы ввода выберите нужный вам метод. Метод ввода по умолчанию не предусмотрен, поэтому обратитесь к документации по методам ввода, чтобы узнать, как ими пользоваться.
Ввод специальных символов
You can enter and view thousands of characters from most of the world’s writing systems, even those not found on your keyboard. This page lists some different ways you can enter special characters.
Characters
The character map application allows you to find and insert unusual
characters, including emoji, by browsing character categories or searching
for keywords.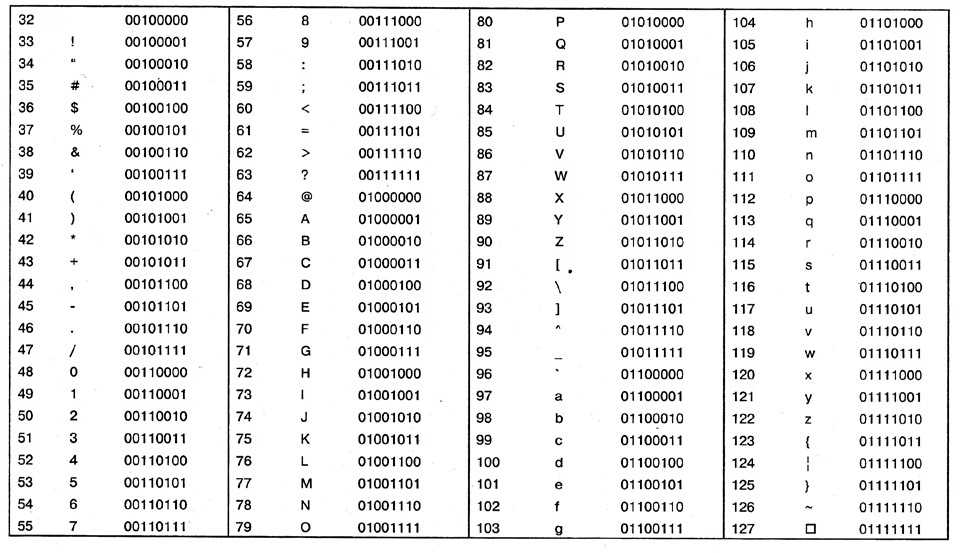
You can launch Characters from the Activities overview.
Клавиша Compose
Клавиша Compose — это специальная клавиша, позволяющая вводить специальные символы с помощью определённых комбинаций клавиш. Например, чтобы ввести символ é, нужно нажать Compose, затем ' и e.
Keyboards don’t have specific compose keys. Instead, you can define one of the existing keys on your keyboard as a compose key.
You need to have Tweaks installed on your computer to change this setting.
Назначение клавиши Compose
Open the Activities overview and start typing Tweaks.
Click Tweaks to open the application.
Click the Keyboard & Mouse tab.
Click Disabled next to the Compose Key setting.
Turn the switch on in the dialog and pick the keyboard shortcut you want to use.
Tick the checkbox of the key that you want to set as the Compose key.

Close the dialog.
Close the Tweaks window.
С помощью клавиши Compose можно вводить некоторые часто используемые символы, например:
Нажмите Compose, затем ', затем букву, чтобы ввести букву с диакритическим знаком акут над ней (например, é).
Нажмите Compose, затем ` и букву, чтобы ввести букву с диакритическим знаком гравис (например, è).
Нажмите Compose, затем " и букву, чтобы ввести букву со знаком умляут над ней (например, ë).
Нажмите Compose, затем - и букву, чтобы ввести букву со знаком макрон над ней (например, ē).
Другие комбинации клавиш с участием Сompose можно найти в статье о клавише Compose в Википедии.
Коды символов
You can enter any Unicode character using only your keyboard with the
numeric code point of the character. Every character is identified by a
four-character code point.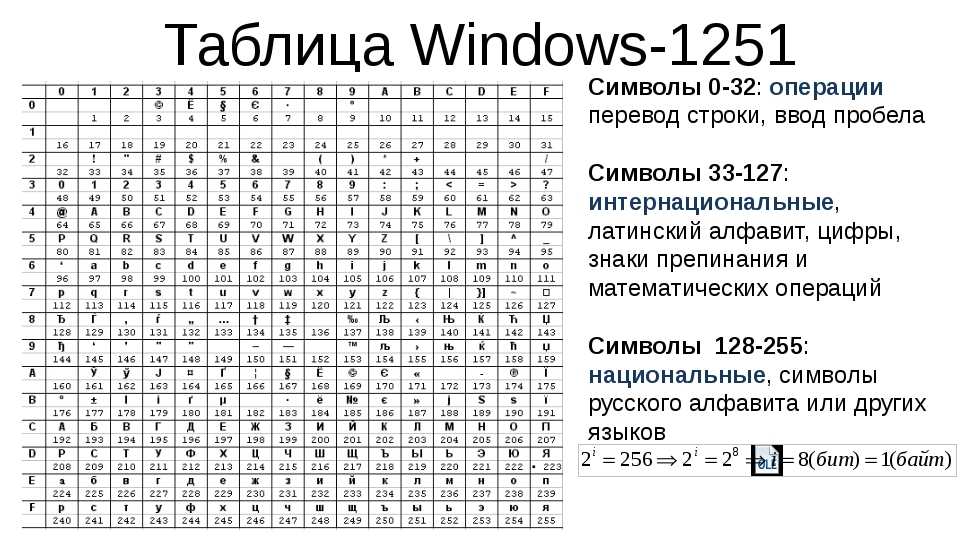 To find the code point for a character, look it up
in the Characters application. The code point is the four characters
after U+.
To find the code point for a character, look it up
in the Characters application. The code point is the four characters
after U+.
To enter a character by its code point, press Ctrl+Shift+U, then type the four-character code and press Space or Enter. If you often use characters that you can’t easily access with other methods, you might find it useful to memorize the code point for those characters so you can enter them quickly.
Раскладки клавиатуры
Можно сделать так, чтобы ваша клавиатура вела себя как клавиатура для другого языка, независимо от того, какие буквы изображены на клавишах. Можно даже легко переключаться между различными раскладками клавиатуры, используя значок в верхней панели. О том, как это делать, смотрите Использование других раскладок клавиатуры.
Методы ввода
Метод ввода дополняет предыдущие методы, позволяя вводить символы не только с клавиатуры, но и с помощью любых других устройств ввода. Например, можно вводить символы жестами мыши или вводить японские символы с помощью клавиатуры с латинскими буквами.
Например, можно вводить символы жестами мыши или вводить японские символы с помощью клавиатуры с латинскими буквами.
Чтобы выбрать метод ввода, нажмите правой кнопкой на текстовом виджете и в меню Методы ввода выберите нужный вам метод. Метод ввода по умолчанию не предусмотрен, поэтому обратитесь к документации по методам ввода, чтобы узнать, как ими пользоваться.
Общие сведения
© 2011 Александр Прокудин
© 2011-2012 Алексей Кабанов
© 2013-2014 Станислав Соловей
© 2013-2014 Юлия Дронова
© 2015 Юрий Мясоедов
Написано
- Шон МакКенс (Shaun McCance)
Отредактировано
- Майкл Хилл (Michael Hill)
- Екатерина Герасимова (Ekaterina Gerasimova)
- Андрэ Клаппер (Andre Klapper)
Переведено
- Александр Прокудин
- Алексей Кабанов
- Станислав Соловей
- Юлия Дронова
- Юрий Мясоедов
Лицензия
Данное руководство распространяется под лицензией Creative Commons Attribution-ShareAlike 3.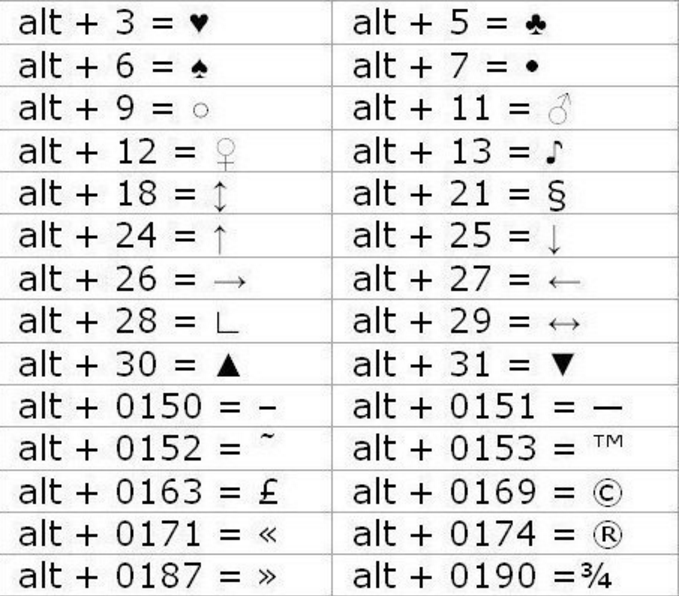 0 Unported License.
0 Unported License.
Есть замечание? Нашли ошибку? Считаете инструкции неясными? Отправьте отзыв об этой странице.
Как использовать коды ALT для ввода специальных символов и символов с помощью клавиатуры
Ниже приведены инструкции по нескольким методам использования кодов ALT для ввода специальных символов и символов с помощью клавиатуры в Microsoft Windows. Эти методы вставки специальных символов и символов с использованием кодов ALT будут работать в Microsoft Word, Outlook, Excel и PowerPoint. Коды ALT иногда называют кодами клавиш ALT или кодами цифровых клавиш ALT. Полный список первых 256 ALT-кодов Windows см. на странице ALT-коды Windows для специальных символов и символов.
Метод A. Как использовать коды ALT на настольной клавиатуре со специальной цифровой панелью
- Убедитесь, что на вашей клавиатуре есть цифровая клавиатура.
- Убедитесь, что цифровая клавиатура включена, нажав клавишу Num Lock . Загорится светодиодный индикатор Num Lock, указывая на то, что цифровая клавиатура включена.

- Поместите экранный курсор в то место, куда вы хотите вставить специальный символ.
- Нажмите и удерживайте клавишу ALT на левой стороне клавиатуры.
- На цифровой клавиатуре введите последовательность цифр (значение десятичного кода), которая соответствует символу, который вы хотите вставить.
- Отпустите клавишу ALT .
- Специальный символ появится в месте вашего курсора.
Например:
ALT-код для заглавной греческой буквы омега Ω — 234 на странице символов ALT-кода Windows.
Нажмите и удерживайте клавишу ALT , введите 2 3 4 на цифровой клавиатуре, затем отпустите клавишу ALT .
ALT-код для строчной латинской буквы e с циркумфлексом ê — 0234 на странице Windows ALT Code Symbols.
Нажмите и удерживайте клавишу ALT , введите 0 2 3 4 на цифровой клавиатуре, затем отпустите клавишу ALT .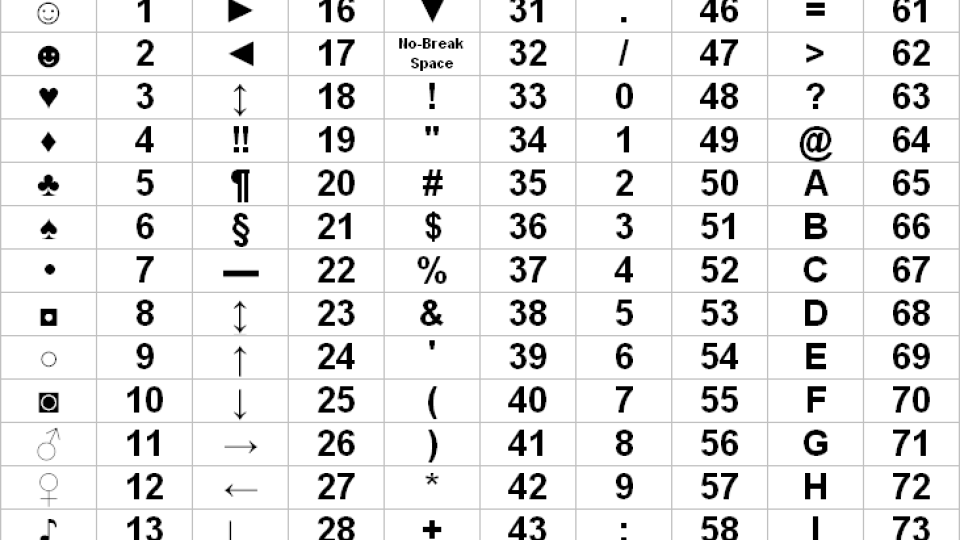
Обратите внимание, что начальный ноль имеет явное значение:
ALT +< nnn >, где nnn — это десятичное значение кода символа, генерирует OEM-кодированный символ (IBM Code Page 437 / MS-DOS).
ALT +< 0 nnn >, где nnn — десятичное значение кода символа, создает символ в кодировке Windows (кодовая страница 1252 Windows Latin 1 ANSI).
Для специальных символов и символов Unicode, десятичные кодовые точки которых выходят за пределы 255 или 0255 и не указаны на странице Windows ALT Code Symbols, см. страницу таблицы поиска символов Unicode, чтобы получить их десятичные кодовые точки.
Метод B. Как использовать ALT-коды на клавиатуре ноутбука без специальной цифровой клавиатуры
На клавиатуре ноутбука набор клавиш имеет дополнительную функцию, которая при включении заставляет их действовать как цифровую клавиатуру, как показано на изображение ниже: Изображение предоставлено: Dummies.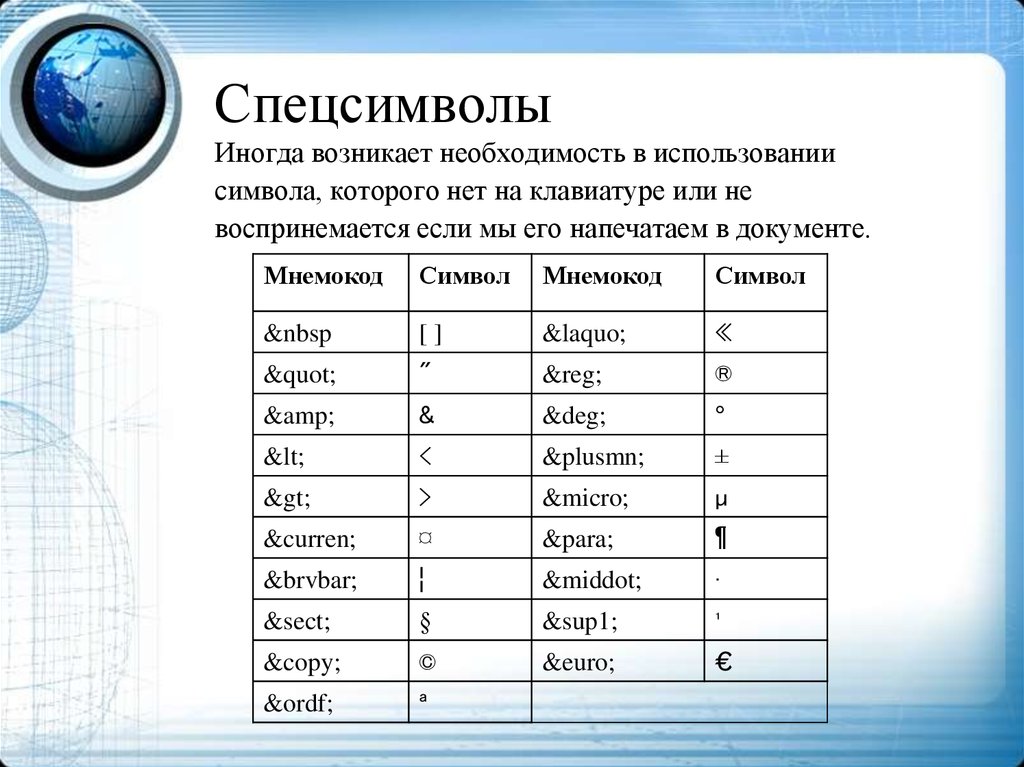 com
com
- Найдите клавишу Function или Fn в левом нижнем углу клавиатуры.
- Найдите клавишу Num Lock или Num Lk в правом верхнем углу клавиатуры.
- Нажмите и удерживайте клавишу Fn , нажмите и отпустите клавишу Num Lk , отпустите клавишу Fn . Цифровая клавиатура ноутбука теперь включена.
- Поместите экранный курсор в то место, куда вы хотите вставить специальный символ.
- Нажмите и удерживайте клавишу ALT на левой стороне клавиатуры.
- На цифровой клавиатуре введите последовательность цифр (значение десятичного кода), которая соответствует символу, который вы хотите вставить.
- Отпустите клавишу ALT .
- Специальный символ появится в месте вашего курсора.
- Повторите шаг 3, чтобы отключить цифровую клавиатуру.
Примечание. На некоторых ноутбуках можно просто одновременно нажать Fn и ALT , а затем ввести последовательность цифр (значение десятичного кода) на цифровой клавиатуре.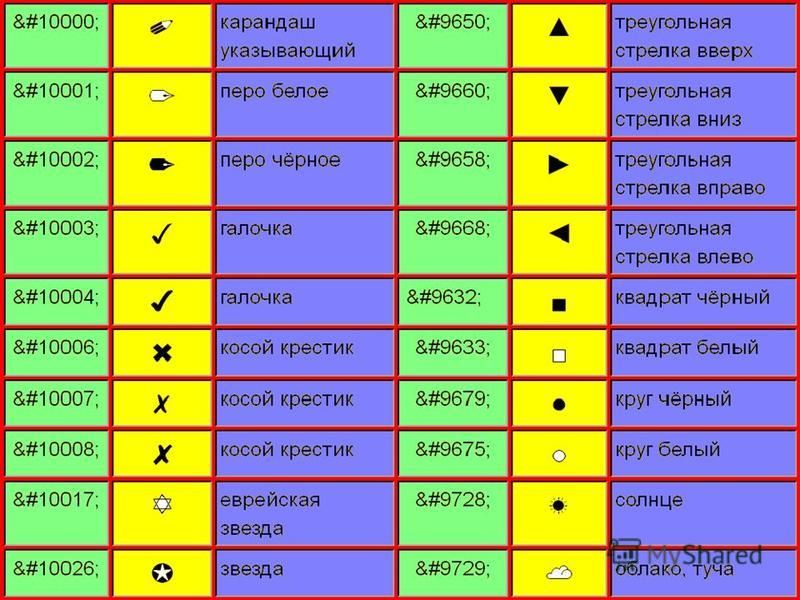
Метод C. Как использовать коды ALT с использованием шестнадцатеричной кодовой точки символа.
Специальные символы обычно обозначаются в Unicode как U+nnnn , где nnnn — шестнадцатеричное значение кода символа. Например, символ инь-янь ☯ обозначается в Юникоде как U+262F , поэтому его шестнадцатеричный код равен 262F .
- Поместите экранный курсор в то место, куда вы хотите вставить специальный символ.
- Введите шестнадцатеричный код Unicode символа (используя цифровую клавиатуру для цифр и обычные клавиши для букв) и сразу после;
- Нажмите и удерживайте левую клавишу ALT , нажмите клавишу X , затем отпустите обе клавиши.
- Специальный символ появится в месте вашего курсора.
Пример: введите 2 6 2 F , затем нажмите и удерживайте левую клавишу ALT , нажмите клавишу X , затем отпустите обе клавиши. Это входит в символ инь-янь ☯.
Это входит в символ инь-янь ☯.
Метод D. Как использовать коды ALT путем редактирования параметра реестра и использования шестнадцатеричной кодовой точки символа.
Это для опытных пользователей Windows. Включение этого универсального метода ввода, который не зависит от языковых настроек вашего компьютера, требует однократного редактирования параметра реестра вашего компьютера. Важно сделать резервную копию реестра перед его редактированием.
Задайте или создайте раздел реестра ниже, затем перезагрузите компьютер.
HKEY_CURRENT_USER/Панель управления/Метод ввода/EnableHexNumpad со строковым типом REG_SZ присвоено значение данных 1 .
Затем можно использовать следующий метод для ввода кодовых точек Unicode:
- Поместите экранный курсор в то место, куда вы хотите вставить специальный символ.
- Нажмите и удерживайте клавишу ALT на левой стороне клавиатуры.
- Нажмите и отпустите клавишу + на цифровой клавиатуре.

- Введите шестнадцатеричный код Unicode, используя цифровую клавиатуру для цифр
0–9и обычные клавиши для буквА–Ф. - Отпустите клавишу ALT .
- В месте расположения курсора появится специальный символ
Пример: нажмите и удерживайте левую клавишу ALT , нажмите и отпустите клавишу плюс на цифровой клавиатуре + , введите 2 10 2 , затем отпустите клавишу ALT . Это входит в символ инь-янь ☯.
Примечание. Этот метод может не работать для 5-значных шестнадцатеричных кодов, таких как 9.0067 У+1F4B0 .
Таблица символов ALT | НЕТ BS Marketplace
Вернуться к инструментам
Альтернативные или специальные символы — это символы, такие как ¿ © « ¤ ™, которые можно создать с помощью альтернативных кодов на компьютерах с операционной системой Microsoft Windows.
Эти коды обычно вводятся на клавиатуре вместе с клавишей Alt для создания специальных символов.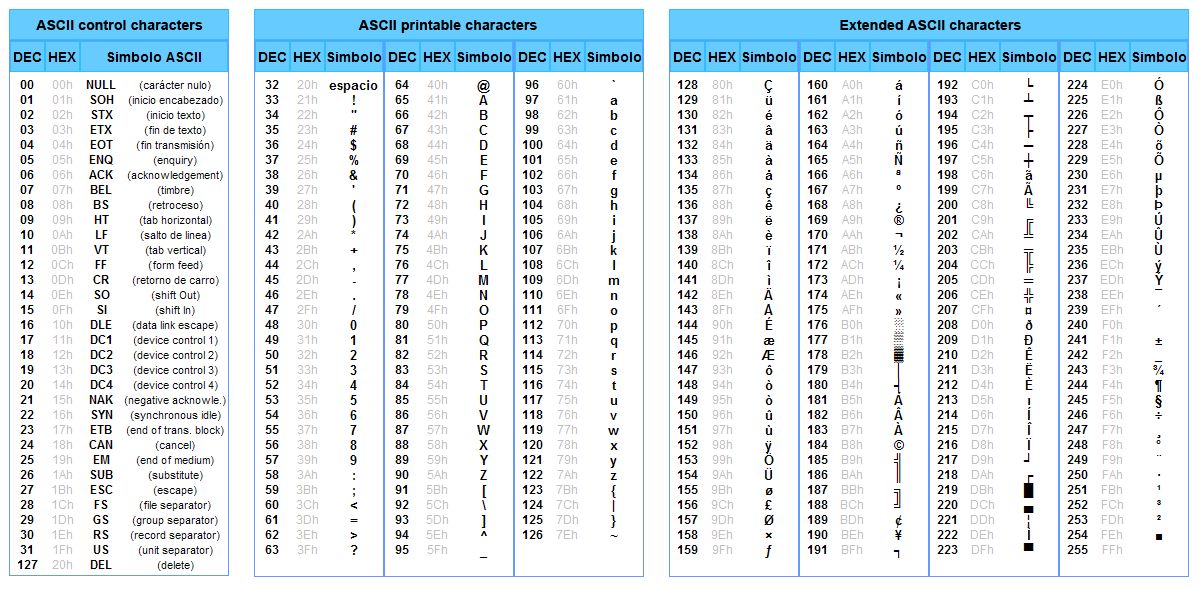 Клавиатуры имеют ограниченное пространство, поэтому альтернативные коды позволяют создавать символы и символы, для которых еще нет назначенных клавиш.
Клавиатуры имеют ограниченное пространство, поэтому альтернативные коды позволяют создавать символы и символы, для которых еще нет назначенных клавиш.
При проведении технического SEO-аудита вы можете задаться вопросом, влияют ли специальные символы на ваш рейтинг.
Как правило, специальные символы в метатегах не влияют на SEO. Таким образом, если для понимания слова или фразы требуется тильда, умляут или другой акцент, оставьте специальный символ на месте.
Если вы ищете определенный символ и его код, следуйте инструкциям ниже.
| Символ | ALT-код* | Символ | ALT-код* | Символ | ALT-код* | Символ | ALT-код* | Символ | ALT-код* |
| [возврат] | Вариант 8 | Э | Вариант 69 | к | Альтернативный номер 113 | — | Альт. 162 162 | ® | Альтернативный номер 0174 |
| [вкладка] | Вариант 9 | Ф | Вариант 70 | р | Вариант 114 | по | Вариант 163 | ¯ | Альтернативный номер 0175 |
| [разрыв строки] | Вариант 10 | Г | Вариант 71 | с | Вариант 115 | – | Вариант 164 | ² | Альтернативный номер 0178 |
| ¤ | Вариант 15 | Х | Вариант 72 | т | Вариант 116 | С | Вариант 165 | ³ | Альтернативный номер 0179 |
| ¶ | Вариант 20 | я | Вариант 73 | и | Вариант 117 | ª | Вариант 166 | ´ | Альтернативный номер 0180 |
| § | Вариант 21 | Дж | Вариант 74 | против | Вариант 118 | º | Альтернативный номер 167 | ¸ | Альтернативный номер 0184 |
| [паста] | Вариант 22 | К | Вариант 75 | с | Вариант 119 | À | Вариант 168 | № | Альтернативный номер 0185 |
| [пробел] | Вариант 32 | л | Вариант 76 | х | Вариант 120 | ¬ | Вариант 170 | ¾ | Альтернативный номер 0190 |
| ! | Вариант 33 | М | Вариант 77 | г | Вариант 121 | ½ | Вариант 171 | А | Альтернативный номер 0192 |
| » | Вариант 34 | Н | Вариант 78 | по | Вариант 122 | = | Вариант 172 | Á | Альтернативный номер 0193 |
| # | Вариант 35 | О | Вариант 79 | { | Вариант 123 | ¡ | Вариант 173 | Â | Альтернативный номер 0194 |
| $ | Вариант 36 | Р | Вариант 80 | | | Вариант 124 | « | Вариант 174 | Ã | Альтернативный номер 0195 |
| % | Вариант 37 | В | Вариант 81 | } | Вариант 125 | » | Вариант 175 | Ä | Альтернативный номер 0196 |
| и | Вариант 38 | Р | Вариант 82 | ~ | Вариант 126 | ¦ | Вариант 179 | Å | Альтернативный номер 0197 |
| Вариант 39 | С | Вариант 83 | Вариант 127 | С | Вариант 225 | È | Альтернативный номер 0200 | ||
| ( | Вариант 40 | Т | Вариант 84 | Ç | Вариант 128 | мкм | Вариант 230 | Э | Альтернативный номер 0201 |
| ) | Вариант 41 | У | Вариант 85 | и | Вариант 129 | ± | Вариант 241 | Ê | Альтернативный номер 0202 |
| * | Вариант 42 | В | Вариант 86 | и | Вариант 130 | ° | Вариант 248 | Ë | Альтернативный номер 0203 |
| + | Вариант 43 | Вт | Вариант 87 | — | Вариант 131 | • | Вариант 249 | М | Альтернативный номер 0204 |
| , | Вариант 44 | х | Вариант 88 | по | Вариант 132 | · | Вариант 250 | Í | Альтернативный номер 0205 |
| — | Вариант 45 | Д | Вариант 89 | и | Альт.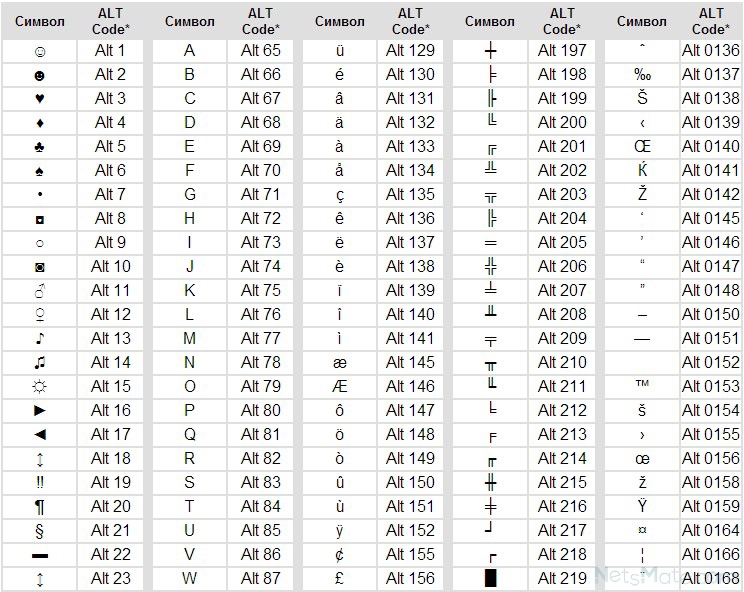 133 133 | € | Альтернативный номер 0128 | О | Альтернативный номер 0206 |
| . | Вариант 46 | З | Вариант 90 | х | Вариант 134 | „ | Альтернативный номер 0132 | О | Альтернативный номер 0207 |
| / | Вариант 47 | [ | Вариант 91 | и | Вариант 135 | … | Альтернативный номер 0133 | Р | Альтернативный номер 0208 | Вариант 94 | и | Вариант 138 | ˆ | Альтернативный номер 0136 | Ô | Альтернативный номер 0212 |
| 3 | Вариант 51 | _ | Вариант 95 | ï | Вариант 139 | ‰ | Альтернативный номер 0137 | х | Альтернативный номер 0213 |
| 4 | Вариант 52 | ` | Вариант 96 | î | Вариант 140 | Š | Альт.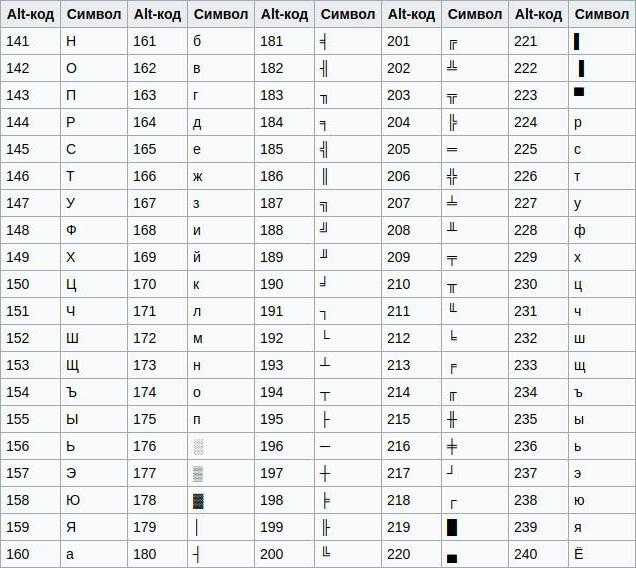 |