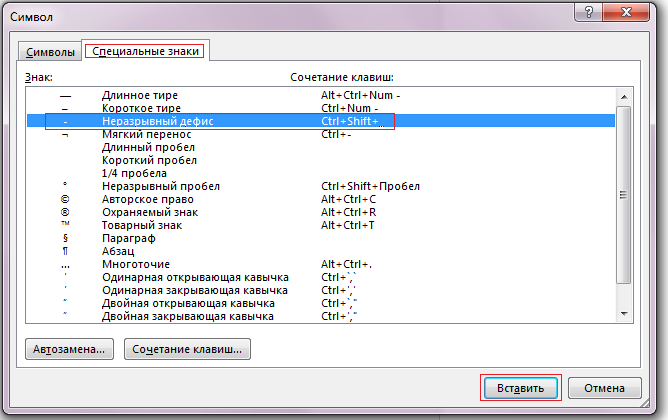Тире, дефис и минус (работаем в ворде)
?| S | M | T | W | T | F | S |
|---|---|---|---|---|---|---|
| 1 | 2 | 3 | ||||
| 4 | 5 | 6 | 7 | 8 | 9 | 10 |
| 11 | 12 | 13 | 14 | 15 | 16 | 17 |
| 18 | 19 | 20 | 21 | 22 | 23 | 24 |
| 25 | 26 | 27 | 28 | 29 | 30 |
- Идиоматические выражения — эквиваленты и дословный перевод — на пяти европейских языках
Powered by LiveJournal.com
Тире, дефис и минус (работаем в ворде)
Автор — Akella_Fleischwolf. Это цитата этого сообщения
Тире, дефис и минус.Как использовать дефис, тире, и минус при наборе текста в программе Microsoft Word, и в чем разница между ними? Ведь на клавиатуре компьютера все эти значки мы обычно набираем с помощью одной клавиши в верхнем ряду клавиатуры.
Однако, разница есть, и, если вы готовите какой-либо документ к публикации и желаете, чтобы он выглядел грамотно составленным, лучше знать, что и когда использовать. И как изобразить это в электронном документе правильно.
Итак, в документах Word используются:
- короткое тире – ;
- длинное тире — ;
- дефисы — ;
- минусы −.
Короткие тире (–) обычно используются при указании диапазона, например: «страницы 3-9», и в контекстах, к примеру «Рис. 3-13». Короткое тире не имеет пробелов справа и слева. Чтобы вставить короткое тире, используйте сочетание клавиш «Ctrl»+ «-» (это клавиша тире на боковой цифровой клавиатуре ).
Длинное тире — это знак пунктуации в предложении. Например, тире ставится между подлежащим и сказуемым на месте пропуска связки: Книга — источник знания. Этот знак в русском языке отделяется пробелами с обеих сторон. Чтобы поставить длинное тире, используется сочетание клавиш «Ctrl» + «Alt» + «-» (первые две клавиши вместе, а затем клавишу тире на боковой цифровой клавиатуре), и получаем: — .
Дефис используется в сложносоставных словах, к примеру, в сложных существительных из двух слов без соединительных гласных: премьер-министр, царь-пушка и т.д. Есть ещё масса правил, но излагать их я тут не буду, а отошлю к грамматическому справочнику русского языка. Для набора текста важно помнить, что дефис не имеет пробелов справа и слева (как и короткое тире), и набрать его можно, нажав клавишу «-» на верхнем цифровом ряду клавиатуры.
Чтобы поставить математический минус в тексте правильно, используйте Вставку символов (математические операторы, Minus Sign) в меню программы Word.
И не забывайте сохранять документ во время работы! А то, не дай Бог, сбой электричества, или просто случайно закроете программу, и весь ваш напечатанный текст исчезнет. Для этого, помимо кнопки «Сохранить» в меню программы, можно использовать клавишу F12 (при первом сохранении) и, при последующих сохранениях, комбинации клавиш «Shift» + «F12» или «Ctrl» + «S» .
Кстати, для более быстрой и удобной работы с документами Microsoft Word, имеются и другие так называемые горячие клавиши word и комбинации клавиш
, которые полезно знать.Серия сообщений «работа с программами»:
Часть 1 — Тире, дефис и минус.
Оригинал записи и комментарии на LiveInternet.ru
Posted on Mar. 8th, 2012 at 11:02 pm | Link | Leave a comment | Share | Flag
Тире в Excel | 2 способа, как поставить тире в Эксель | Информационные технологии
Программа Excel обладает целым набором функций, знать которые необходимо для качественного выполнения работ с таблицами. Из-за недостаточного опыта некоторые пользователи не способны вставить такой простой элемент, как тире. Дело в том, что установка символа имеет некоторые сложности. Так, например, он может быть длинным и коротким. К сожалению, на клавиатуре нет специальных обозначений, помогающих сориентироваться и поставить символ правильной формы. Поэтому давайте разберемся, как установить тире правильно, используя при этом несколько методов.
Ставим тире в ячейку
Функционал программы Excel предусматривает установку двух разновидностей тире – короткого и длинного. В некоторых источниках можно встретить обозначение короткого тире как среднего. Можно сказать, что данное утверждение отчасти правильное, так как в случае незнания правил установки, можно вставить символ еще более мелких размеров – «дефис» или «минус». Всего существует два способа, с помощью которых можно установить знак «–» в таблице. Первый случай предусматривает установку путем набора комбинации клавиш. Второй требует вхождения в окно спецсимволов.
Первый случай предусматривает установку путем набора комбинации клавиш. Второй требует вхождения в окно спецсимволов.
Решение проблемы с установкой тире №1: используем комбинацию клавиш
Некоторые пользователи текстового редактора говорят, что установка тире в табличном процессоре может производится аналогичным способом что и в Word, но, к сожалению, это неверное утверждение. Обратим внимание на то, как это выполнить в Ворд:
- Наберите на клавиатуре «2014».
- Зажмите комбинацию клавиш «Alt+X».
После нехитрого выполнения этих действий программа Word автоматически устанавливает длинное тире.
1Разработчики Excel также позаботились о своих пользователях и создали свой прием ввода длинного тире в таблицу:
- Активируйте ячейку, нуждающуюся в дальнейшей корректировке.
- Зажмите любую клавишу «Alt» и, не отпуская, произведите набор значения «0151» в числовом блоке (он размещен в левой стороне клавиатуры).
- Отпустив клавишу «Alt», на экране увидим отображенное в ячейке длинное тире.

Для набора короткого символа необходимо вместо комбинации цифровых значений «0151» набрать «0150».
2Данный метод работает не только в Excel, но и в Word редакторе. По утверждениям профессиональных программистов, способ установки тире, используя комбинации клавиш, можно применять и в других html и табличных редакторах.
3Решение проблемы с установкой тире №2: открытие окна символов
Существует еще вариант, в котором ввод тире осуществляется через вспомогательное окно со спецсимволами.
- Выделите ячейку в таблице, нуждающуюся в редактировании нажатием ЛКМ.
- Перейдите во вкладку «Вставка», расположенную в верхней части программы в панели инструментов.
- Если приложение находится в свернутом положении, кликните на крайнюю правую кнопку в верхней части экрана для открытия остальных блоков с инструментами.
- Справа найдите самый крайний инструмент «Символы», расположившийся в блоке «Текст», и кликните по нему.
- Откроется новое окно, где нужно кликнуть по кнопке «Символ».

- Нажатием этой кнопки активируется открытие окна с наборами символов. В нем нужно нажать на «Специальные знаки».
- Далее можно увидеть длинный список из специальных символов. Как можно увидеть на картинке, первое место в нем занимает «Длинное тире».
- Кликните по строке с названием символа и нажмите кнопку «Вставить». Ее найдете в нижней части окна.
- Окно не имеет функции автоматического закрытия, потому после вставки необходимого символа в ячейку закройте окно, нажав на красную кнопку с белым крестиком в правом верхнем углу.
- После закрытия окна видно, что знак длинного тире установлен в нужную нам ячейку и таблица готова для дальнейшей работы.
Если нужно установить короткое тире, произведите вышеописанные действия в том же порядке, но в конце выберите «Короткое тире». Не забудьте по окончанию активировать символ, кликнув по кнопке «Вставить», и закройте диалоговое окно.
Заключение
После прочтения статьи становится понятным, что для установки длинного и короткого тире существует два метода ввода. В первом случае потребуется воспользоваться сочетанием клавиш на клавиатуре, а во втором – открыть окно со специальными символами, где выбираются необходимые знаки и устанавливаются в активную ячейку. И тот, и другой способ создает идентичные знаки – с одинаковой кодировкой и функциональностью. Поэтому окончательный способ ввода тире в таблицу выбирается, исходя из предпочтения пользователя. Юзеры, которым часто требуется использование данных символов, предпочитают применять комбинацию клавиш. Тем же, кто не сталкивается постоянно с вводом тире в таблицу, можно ограничится вторым способом.
В первом случае потребуется воспользоваться сочетанием клавиш на клавиатуре, а во втором – открыть окно со специальными символами, где выбираются необходимые знаки и устанавливаются в активную ячейку. И тот, и другой способ создает идентичные знаки – с одинаковой кодировкой и функциональностью. Поэтому окончательный способ ввода тире в таблицу выбирается, исходя из предпочтения пользователя. Юзеры, которым часто требуется использование данных символов, предпочитают применять комбинацию клавиш. Тем же, кто не сталкивается постоянно с вводом тире в таблицу, можно ограничится вторым способом.
Сообщение Тире в Excel. 2 способа, как поставить тире в Эксель появились сначала на Информационные технологии.
Поделиться в социальных сетях
Вам может понравиться
Как вставить длинное тире в Gmail (Windows и macOS)
На стандартной клавиатуре нет специальной клавиши, которую можно использовать для ввода длинного тире. Несмотря на то, что длинное тире выглядит как комбинация двух-трех тире, в некоторых приложениях, таких как Gmail, нажатие клавиши тире дважды или даже три раза приведет только к двум или трем отдельным тире вместо их объединения и создания длинного тире.
В этой статье я покажу вам семь простых способов вставить длинное тире в Gmail.
Advertisements1 – Используйте комбинацию клавиш Alt + 0151 (Windows 10 и 11)
Шаг 1 – Проверьте, есть ли на вашей клавиатуре специальная цифровая клавиатура. Если ее нет, вам потребуется подключить внешнюю полноразмерную клавиатуру или автономную цифровую клавиатуру.
Шаг 2. Нажмите и поместите курсор в текстовую область электронного письма, куда вы хотите добавить длинное тире.
Шаг 3. Удерживая клавишу Alt, используйте цифровую клавиатуру, введите число 0151, затем отпустите клавишу Alt. В том месте, где вы поместили курсор, появится длинное тире.
Удерживайте клавишу Windows и введите 0151 с помощью цифровой клавиатуры2 — Используйте комбинацию клавиш Option + Shift + Dash (MacOS)
Шаг 1 — Поместите курсор в текстовую область электронного письма, куда вы хотите вставить em бросаться.
Шаг 2. Удерживая Option и Shift на встроенной или внешней клавиатуре Apple, нажмите клавишу тире (-). После этого в месте установки курсора появится длинное тире.
После этого в месте установки курсора появится длинное тире.
Рекламные объявления3 — вставьте тире Em с помощью клавиатуры Windows Emoji
Шаг 1. Поместите курсор в текстовую область электронного письма, где вы хотите разместить длинное тире.
Шаг 2. Щелкните правой кнопкой мыши в области текста электронной почты. Во всплывающем меню нажмите на слово Emoji.
Кроме того, вы можете использовать сочетание клавиш Win + клавишу точки. Любой из них откроет клавиатуру Windows Emoji.
Ключ Windows и точка (.)Шаг 3. Щелкните вкладку символов.
Шаг 4. На вкладке «Общая пунктуация» длинное тире — это третье тире. Нажмите на него, чтобы вставить его в область, указанную в электронном письме.
Рекламные ссылки4. Вставьте тире Em с помощью средства просмотра символов macOS
Шаг 1. Перейдите на рабочий стол Mac.
Шаг 2. На клавиатуре одновременно нажмите Command, Control и пробел или нажмите клавишу 🌐, если такая клавиша есть на клавиатуре Apple.
Любой из них откроет окно просмотра персонажей.
Шаг 3. Щелкните значок в правом верхнем углу, чтобы развернуть окно просмотра персонажей.
Шаг 4. В строке поиска введите «длинное тире».
Шаг 5 — Выберите длинное тире, затем нажмите кнопку «Добавить в избранное».
Шаг 6. Щелкните значок справа еще раз, чтобы вернуть средство просмотра персонажей к исходному размеру, затем закройте его.
Шаг 7. Вернитесь к электронному письму, которое вы писали в Gmail, и поместите курсор туда, где вы хотите вставить длинное тире.
Шаг 8. Щелкните правой кнопкой мыши это место и во всплывающем меню выберите «Эмодзи и символы». Кроме того, вы можете использовать комбинации клавиш из шага 2.
Шаг 9. Под ярлыком избранного щелкните значок длинного тире, чтобы добавить его в нужное место.
Шаг 1. Перейдите к этой таблице Unicode.
Шаг 2. В строке поиска символов введите «U+2014» или «—», а затем щелкните значок поиска.
Шаг 3. Прокрутите страницу вниз, затем наведите указатель мыши на результат поиска Em Dash, затем нажмите кнопку копирования.
Прокрутите страницу вниз, затем наведите указатель мыши на результат поиска Em Dash, затем нажмите кнопку копирования.
Шаг 4. Вернитесь к электронному письму, которое вы писали в Gmail, и вставьте длинное тире в нужное место.
Шаг 1. Откройте новый файл документа Google. Нажмите клавишу тире (-) три раза в текстовой области, затем нажмите клавишу пробела. Это объединит их и создаст один длинный тире.
Шаг 2. Выделите длинное тире с помощью указателя мыши и нажмите Control c (Windows) или команду c (macOS), чтобы скопировать его. Кроме того, вы можете щелкнуть правой кнопкой мыши на окнах или щелкнуть двумя пальцами на macOS и нажать «Копировать» во всплывающем меню.
Шаг 3. Вернитесь к электронному письму, которое вы составляли или на которое отвечали в Gmail, и вставьте длинное тире в нужное место.
7 — Создайте ярлык Em Dash с помощью функции замены текста в macOS
Шаг 1 — Щелкните логотип Apple в левом верхнем углу рабочего стола, а затем выберите системные настройки.
Шаг 2 – Затем щелкните значок клавиатуры.
Рекламные объявления
Шаг 3. Затем перейдите на вкладку с текстом.
Шаг 4. Щелкните значок + в левом нижнем углу.
Шаг 5. В поле замены введите предпочтительную сокращенную фразу, которую вы хотели бы использовать для длинного тире. Я использовал два нажатия клавиши тире (-).
Шаг 6. В веб-браузере перейдите по этой ссылке и скопируйте длинное тире.
Шаг 7. Поместите скопированное длинное тире в поле «с».
Шаг 8. Вернитесь в Gmail и используйте новую назначенную ключевую фразу, чтобы ввести длинное тире в нужном месте.
Основы Windows: сочетания клавиш в Windows
Урок 8: сочетания клавиш в Windows
/en/windowsbasics/understanding-user-accounts/content/
Сочетания клавиш в Windows
Сочетания клавиш — это клавиши или комбинации клавиш , которые можно нажимать на клавиатуре для выполнения различных задач. Использование сочетаний клавиш часто быстрее, чем использование мыши , потому что вы можете держать обе руки на клавиатуре. Сочетания клавиш также являются универсальными , что означает, что вы можете использовать одни и те же сочетания клавиш в различных приложениях . Например, вы можете использовать ярлыки для копирования и вставки текста в текстовом процессоре и в веб-браузере.
Использование сочетаний клавиш часто быстрее, чем использование мыши , потому что вы можете держать обе руки на клавиатуре. Сочетания клавиш также являются универсальными , что означает, что вы можете использовать одни и те же сочетания клавиш в различных приложениях . Например, вы можете использовать ярлыки для копирования и вставки текста в текстовом процессоре и в веб-браузере.
Посмотрите видео ниже, чтобы узнать больше о сочетаниях клавиш в Windows.
Использование сочетаний клавиш
Многие сочетания клавиш требуют нажатия двух или более клавиш в определенном порядке . Например, чтобы выполнить сочетание клавиш Ctrl+X , нужно нажать и удерживать клавишу Ctrl , затем нажать клавишу X и отпустить.
Вы будете использовать клавишу Ctrl (Control) или Alt для выполнения большинства сочетаний клавиш. Вы найдете эти клавиши в левом нижнем углу клавиатуры.
Вы найдете эти клавиши в левом нижнем углу клавиатуры.
Работа с текстом
Эти сочетания клавиш полезны при работе с текстом в текстовых процессорах, приложениях электронной почты и т. д. Они могут помочь вам выполнить часто повторяющихся задач , таких как копирование и вставка текста.
- Ctrl+X : Вырезать выделенный текст.
- Ctrl+C : Копировать выделенный текст.
- Ctrl+V : Вставка скопированного или вырезанного текста.
- Ctrl+A : выделить весь текст на странице или в активном окне.
- Ctrl+B : выделение выделенного текста жирным шрифтом.
- Ctrl+I : выделить выделенный текст курсивом.
- Ctrl+U : Подчеркнуть выделенный текст.
Работа с файлами и приложениями
Вы можете использовать сочетания клавиш для открытия , закрытия и переключения приложений. При работе с файлом, например документом Microsoft Word, можно использовать ярлыки для создания новых файлов , найти слова , а вывести .
При работе с файлом, например документом Microsoft Word, можно использовать ярлыки для создания новых файлов , найти слова , а вывести .
- Ctrl+Alt+Delete : Принудительное завершение не отвечающей или зависшей программы. Это сочетание клавиш открывает диспетчер задач . Затем вы можете выбрать не отвечающее приложение и закрыть его.
- Удалить : Отправить выбранный файл или файлы в корзину .
- Введите : Открытие выбранного приложения или файла.
- Ctrl+N : Создать новый файл.
- Ctrl+O : Открыть существующий файл.
- Ctrl+S : Сохранить текущий файл.
- Ctrl+Z : Отменить предыдущее действие. Если вы хотите повторить действие, нажмите Ctrl+Y .
- Клавиша Windows : открыть меню «Пуск» (или начальный экран в Windows 8).

Сочетания клавиш для доступа в Интернет
Сочетания клавиш также можно использовать для навигации веб-браузера . Многие из текстовых ярлыков выше также полезны в Интернете, например, ярлыки для выбора , для копирования и для вставки текста в адресную строку веб-браузера. Обратите внимание, что некоторые из этих ярлыков могут работать по-разному в зависимости от используемого вами веб-браузера.
- Ctrl+N : Открыть новое окно браузера.
- Ctrl+T : Открытие новой вкладки браузера.
- Ctrl+D : Добавить текущую страницу в закладки.
- Ctrl+B : Просмотр закладок.
- Ctrl+J : Просмотр недавно загруженных файлов.
Использование клавиши Alt для навигации по меню
При нажатии клавиши Alt вы получите доступ ко всем меню текущего приложения.