Приятно связаться: 15 примеров страниц «Контакты»
Вы зашли на сайт, походили-побродили по блогу или каталогу товаров и даже прочли текст «О нас». Заинтересовались. Появилось желание связаться с владельцем сайта: компанией или отдельными людьми.
Дальше вы можете перейти на страницу «Контакты». Хорошо, если она будет оформлена как одна из тех, что представлены в статье.
Страница 404: самые креативные, смешные и лаконичные варианты
Контакты Blizzard
- Возможность связаться по обычной почте и через интернет с разными подразделениями компании.
- Информация обо всех группах флагманских проектов Blizzard в социальных сетях.
- Интересный раздел «Посещение офиса».
Продвинем ваш бизнес
В Google и «Яндексе», соцсетях, рассылках, на видеоплатформах, у блогеров
Подробнее- Поле ввода имени для обратной связи.

- Ссылка на бриф.
- Контакты для связи + электронный адрес для соискателей.
Nisa Mayer: Let’s Travel Somewhere
Контакты блогера-путешественницы Нисы Майер
- Оформление страницы в виде открытки с текстом:
Если у вас есть какие-то вопросы, пожалуйста, не стесняйтесь и напишите мне. Если вы не получили немедленный ответ, это значит, что я путешествую где-то у черта на куличках. Я отвечу, как только смогу. Обещаю!
- Можно найти Нису во многих соцсетях.
Контакты модельного агентства RF Models
- Возможность связаться с сотрудниками компании (у каждого свой корпоративный e-mail).
- Интерактивная карта.
- Форма обратной связи.
Seth Godin
Контакты маркетолога Сета Година
- Страница оформлена в виде открытки с текстом:
КОНТАКТ
Сет не занимается коучингом, инвестициями или консалтингом, но он читает свою почту.
Вы можете связаться с ним по адресу: [email protected]*
*Увы, из-за такого количества электронных писем он не обещает, что даст ответ.
Контакты Банка «Тинькофф»
- Контактные данные расписаны по направлениям деятельности банка.
Контакты пензенского филиала «Билайн»
- Справочная информация на странице.
- Контактные данные разнесены по блокам.
- Поиск ближайшего пункта обслуживания.
Контакты певца Дельфина
- Лаконичное оформление страницы.
- Информация о том, откуда можно скачать музыку Дельфина.
- Список официальных страниц певца в социальных сетях.
Контакты пензенского филиала «Додо Пицца»
- Можно смотреть в прямом эфире, как готовится пицца.
- Интригующая ссылка на страницу «Почему в Додо Пицце готовят без перчаток».
Контакты блогера Ильи Варламова
- Биографические данные в оформлении страницы.
- Множество каналов связи с Ильей (соцсети + мессенджеры).

Контакты «М.Видео»
- Три способа связи с фирмой.
- Дополнительные контакты – если нажать на «плюсик» появятся контактные данные по трудоустройству, для прессы и для бизнеса:
Дополнительные контакты для соискателей
Контакты актера Сергея Безрукова
- Разные электронные адреса для разных вопросов.
- Форма обратной связи.
- Ленты социальных сетей Twitter и Instagram в теле страницы.
Можно посмотреть адреса магазинов и пунктов выдачи списком:
Контакты магазинов и пунктов выдачи «СИТИЛИНК» в Пензе и области (список)
Или увидеть все на интерактивной карте:
Контакты магазинов и пунктов выдачи «СИТИЛИНК» в Пензе и области (на карте)
Контакты «Студии Артемия Лебедева»
- Контактные данные офисов, магазинов и кафе.
- Пиктограммы национальных почтовых ящиков.
- Контакты офисов с информацией, как добраться.
Контакты «Текстерры»
- Интерактивная карта.

- Разные способы связи.
- Реквизиты компании.
Также на странице есть отсканированная выписка из реестра аккредитованных организаций.
Страница «Контакты» – начало общения компании с клиентами
Так его начинать не стоит:
Текст-рыба не принесет вам клиентов
Продумывайте текст, дизайн, расположение информационных блоков и юзабилити контактной страницы. От этого, в том числе, зависит результат работы по комплексному продвижению сайта в интернете.
Как правильно оформить страницу контакты — SEO на vc.ru
{«id»:13744,»url»:»\/distributions\/13744\/click?bit=1&hash=32fb82be5c2244b7f0c304b6cee13c1e54f8b098bb45091f59db856312407183″,»title»:»\u041a\u0440\u0443\u043f\u043d\u044b\u0435 \u0440\u043e\u0441\u0441\u0438\u0439\u0441\u043a\u0438\u0435 \u043a\u043e\u043c\u043f\u0430\u043d\u0438\u0438 \u043e\u0431\u044a\u0435\u0434\u0438\u043d\u0438\u043b\u0438\u0441\u044c \u0432 \u0430\u043b\u044c\u044f\u043d\u0441 \u0438 \u0438\u0449\u0443\u0442 \u0441\u0442\u0430\u0440\u0442\u0430\u043f\u044b»,»buttonText»:»»,»imageUuid»:»»,»isPaidAndBannersEnabled»:false}
SEO
SEO блиц
date» data-date=»1560763493″ data-type=»default» title=»17.06.2019 12:24:53 (Europe/Moscow)»>
17 июн 2019Наличие страницы «Контакты» — один из важных коммерческих факторов ранжирования. Несмотря на это, правильное оформление контактной информации часто упускается.
4498 просмотров
Опрометчивый шаг, учитывая, что эта страница является крайне необходимой для информирования посетителей. Она должна быть заполнена максимально подробно и вызывать доверие у пользователей.
В этой статье мы расскажем о том, как заполнить страницу «Контакты» правильно.
Расположение
Ссылка на страницу с контактной информацией должна располагаться на видном месте, таким образом, чтобы с любой страницы сайта посетитель мог попасть на нее, совершив только один клик. Предпочтительное расположение — в главном меню.
Плохой пример оформления:
Хороший пример оформления:
Что должно быть на странице?
Необходимо указать все имеющиеся способы связаться с вами.![]()
- Телефонные номера. Указывайте не только основной номер телефона. Важно указать номера всех подразделений (телефон отдела продаж, отдела сервисного обслуживания и так далее). Если у вас несколько филиалов в различных городах, то необходимо указать и их телефоны. Если есть номер для бесплатного звонка по России (вида 8-800-…), то необходимо указать его.
- Электронная почта. По аналогии с телефонами — почтовые адреса подразделений, филиалов. Отдельные почтовые ящики для информации, рекламы, резюме и так далее. В качестве примера — оформление страницы контактов банка «Тинькофф».
- Прочие способы связи — Skype, социальные сети, мессенджеры.
- Адреса. Если у вашей компании есть офис, необходимо указать его адрес. Если представительств несколько — адрес каждого из них.
- Карта и подробная информация о том, как до вас добраться.
Чтобы потенциальные клиенты не заблудились, вы должны стать для них гидом, и подробно рассказать о том, как попасть в офис:
- Режим работы.

- Юридические и банковские реквизиты. Юридическое наименование организации, ОГРН, ИНН, КПП, юридический и почтовый адреса, расчетный счет, корреспондентский счет, БИК, ФИО генерального директора, главного бухгалтера и так далее.
Главное, что должна делать страница «Контакты» — давать пользователю исчерпывающую информацию об организации.
Если рядом с вами находится целый муравейник из офисов — не стесняйтесь прикрепить фотографию того, как к вам пройти.
Структурируйте информацию — для филиалов используйте списки или таблицы, для блоков информации добавляйте подзаголовки («Юридическая информация», «Как к нам проехать» и так далее).
Микроразметка страницы «Контакты».
Еще один элемент, который следует пользоваться на странице, — семантическая разметка. Добавление микроданных помогает поисковой машине правильно понять и структурировать информацию о вашей организации. Это улучшит представление вашего сайта в результатах выдачи.
Пример микроразметки контактов в формате Microdata
<div itemscope itemtype=»http://schema.org/Organization"> <span itemprop=»name»>Название организации</span> <div itemprop=»address» itemscope itemtype=»http://schema.org/PostalAddress"> <span itemprop=»addressLocality»>Город</span> <span itemprop=»streetAddress»>Адрес организации</span> </div> <span itemprop=»telephone»>Контактный номер телефона</span>, <span itemprop=»email»>Адрес электронной почты</span> </div>
Весь справочник в статьях на vc.ru или на сайте.
Использование контактов (людей) в Outlook в Интернете
Примечание. Войдите в Outlook в Интернете, используя свою рабочую или учебную учетную запись.
В Outlook в Интернете вы используете страницу «Люди» для создания, просмотра и редактирования контактов, списков контактов и групп.
Примечание. Если инструкции не соответствуют тому, что вы видите, возможно, вы используете старую версию Outlook в Интернете. Попробуйте инструкции для классической версии Outlook в Интернете.
Если инструкции не соответствуют тому, что вы видите, возможно, вы используете старую версию Outlook в Интернете. Попробуйте инструкции для классической версии Outlook в Интернете.
Чтобы перейти на страницу «Люди», войдите в Outlook в Интернете и выберите значок «Люди» внизу страницы.
Используйте поле Search для поиска человека или списка контактов.
Панель инструментов содержит меню и команды для создания и изменения контактов, списков контактов и групп в зависимости от контекста.
Люди, которых вы добавили в избранное, появляются в списке Избранное .

Все сохраненные контакты и списки контактов из всех папок появляются в ваших Контактах .
Список всех ваших контактов отображается в Ваши списки контактов .
Теги: Организуйте свои контакты, добавляя к ним категории. Щелкните категорию в левой навигационной панели, чтобы просмотреть все контакты, связанные с этой категорией.
Папка по умолчанию с именем Контакты содержит контакты и списки контактов.

Группы : Участники показывают группы, к которым вы принадлежите, а Владельцы показывают группы, которыми вы владеете.
На средней панели отображаются избранное, контакты, списки контактов или группы в зависимости от того, что вы выбрали на панели навигации. Используйте меню фильтра для сортировки и выбора способа отображения имен контактов.
На правой панели отображается подробная информация о контактах, списках контактов или группах, выбранных на средней панели.
org/ListItem»>
Вы не сможете получить доступ к общим папкам из Outlook Web App. Посетите рабочий стол Outlook для просмотра и управления общими папками.
Контакты можно организовать с помощью тегов. Вы можете создать свои собственные контактные теги, чтобы сохранить определенные контакты и упростить их поиск. Вы можете сгруппировать контакты под тегом, нажав на тег в левой навигационной панели.
Чтобы добавить новые категории, на вкладке контактов на правой панели выберите Добавить категории.
Чтобы удалить все категории из контакта, выберите Очистить все категории.
Все ваши контакты, созданные с использованием каталога организации, всегда будут автоматически обновляться при любых обновлениях или изменениях в каталоге организации.
Вы можете выбрать, хотите ли вы сохранить обновление организации или личное редактирование с помощью нового редактора контактов, чтобы убедиться, что выбор пользователя имеет приоритет.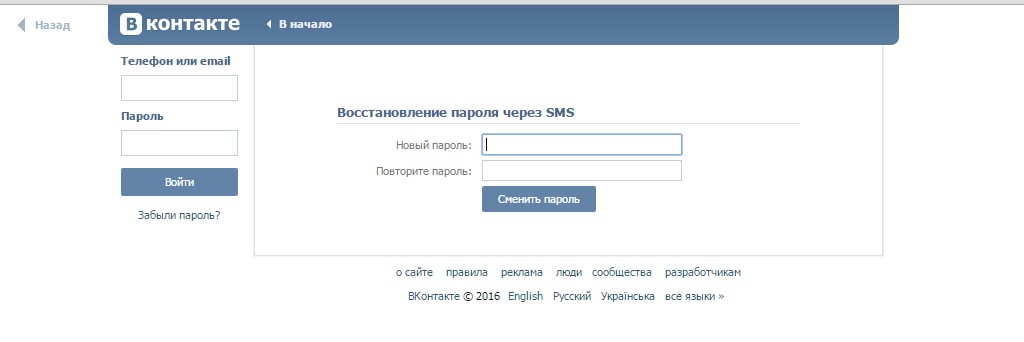
Создание, просмотр и редактирование контактов
Новый контакт автоматически сохраняется в папке «Контакты», и вы также можете увидеть его ниже Ваши контакты . Если вы хотите сохранить новый контакт в другой папке, выберите папку перед созданием контакта.
Войдите в Outlook в Интернете.
Выберите значок Люди в нижней части панели навигации.
На странице «Люди» на панели инструментов выберите Новый контакт .

Введите данные контакта. Чтобы добавить к контакту дополнительную информацию, например адрес и день рождения, выберите Добавить еще .
Выберите Создать .
Если щелкнуть чье-либо имя или изображение в Outlook или других приложениях и службах Office, вы увидите карточку профиля с информацией о нем. Из их карточки профиля вы можете сохранить их в свои контакты, например, если вы хотите добавить заметки или другую информацию.
Вот как можно добавить контакт из сообщения электронной почты:
- org/ListItem»>
В открывшейся карточке профиля выберите > Добавить в контакты.
Добавьте дополнительную информацию, если хотите. Чтобы добавить к контакту дополнительную информацию, например адрес и день рождения, выберите Добавить еще .
Выберите Создать .
В Почте откройте сообщение электронной почты в области чтения, а затем выберите имя отправителя или получателя, которого вы хотите добавить в свои контакты.
Примечание. Контакт сохраняется в папке «Контакты» по умолчанию на странице «Люди».
Контакт сохраняется в папке «Контакты» по умолчанию на странице «Люди».
Если в вашей компании настроен каталог, вы сможете просматривать информацию о своих коллегах, не сохраняя их в качестве контактов. Вы можете найти их или выбрать их имя или изображение из сообщения электронной почты. В карточке их профиля будет отображаться информация, собранная из других систем (справочник). Если вы хотите добавить другую информацию, например заметки, вы можете сохранить своих коллег в своих контактах. Новый контакт автоматически привязывается к существующему контакту каталога. Добавляемую информацию будете видеть только вы.
Эти новые контакты будут автоматически обновляться.
Чтобы добавить кого-то в избранное, выберите контакт, а затем нажмите Добавить в избранное на панели инструментов.
Совет. Избранные контакты с адресом электронной почты также появятся на панели навигации в Почте, чтобы просмотреть все их электронные письма в одном месте.
На странице «Люди» выберите контакт в средней панели, чтобы просмотреть или изменить информацию о нем. Вы просматриваете версию карточки профиля. Разделы и вкладки могут отличаться.
Файлы : Последние файлы, которыми контакт поделился с вами.
Беседы : Последние сообщения электронной почты, вложения электронной почты и чаты Teams между вами и контактом.
LinkedIn : Если у контакта есть общедоступный профиль LinkedIn с тем же адресом электронной почты, который вы сохранили для этого контакта, вы увидите здесь информацию LinkedIn.

Организация : Если контакт принадлежит вашей организации, вы также можете увидеть организационную структуру.
Чтобы изменить контакт, выберите Изменить контакт рядом с Контактная информация или выберите Изменить на панели инструментов.
На странице «Люди» выберите контакт.
Выберите значок камеры.
org/ListItem»>Если вы хотите изменить положение фотографии, щелкните внутри круга и перетащите указатель. Чтобы увеличить или уменьшить масштаб, используйте ползунок под фотографией.
Выбрать Применить> Готово .
Выберите Загрузить новую фотографию , выберите файл, который хотите использовать, а затем выберите Откройте для загрузки.
Чтобы изменить способ отображения имен контактов, выберите Настройки и затем Показать контакты по > Имя или Фамилия .
Для сортировки контактов используйте меню сортировки вверху списка. Например, выберите Сортировать по > Фамилия .
Например, выберите Сортировать по > Фамилия .
Выберите один или несколько контактов, а затем выберите Удалить.
Выберите Удалить для подтверждения.
Список контактов представляет собой набор адресов электронной почты и полезен для отправки электронной почты группе людей. Списки контактов иногда называют списками рассылки.
Например, создайте список контактов под названием «Мой книжный клуб» и добавьте в него всех членов своего книжного клуба. Если вы хотите отправить сообщение электронной почты всем в клубе, просто введите «Мой книжный клуб» в На строку электронной почты.
Примечание. По умолчанию списки контактов создаются в папке «Контакты» по умолчанию, и вы также можете просмотреть их в разделе Ваши списки контактов . Если вы хотите сохранить список контактов в другой папке, выберите папку, прежде чем выбрать Новый список контактов . После создания списки контактов нельзя перемещать из одной папки в другую.
На странице Люди на панели инструментов выберите значок ˅ символ рядом с Новый контакт и выберите Новый список контактов .
Введите имя для списка, а затем добавьте имена или адреса электронной почты.

Выберите Создать .
На странице «Люди» выберите Ваши списки контактов на панели навигации или выполните поиск имени списка контактов.
Выберите список контактов, а затем выберите Изменить .
Введите имена или адреса электронной почты.
org/ListItem»>
Выберите Сохранить .
На странице «Люди» выберите Ваши списки контактов на панели навигации или выполните поиск имени списка контактов.
Выберите список контактов, а затем Изменить .
Выберите x для имени или адреса электронной почты, которые вы хотите удалить.
Выберите Сохранить .

Примечание. Функции и информация в этом руководстве относятся к Outlook в Интернете, доступному через Microsoft 365.
См. также
Импорт контактов в Outlook
Создание, просмотр и изменение контактов и списков контактов в Outlook в Интернете
Используйте страницу «Люди» в Outlook в Интернете для создания, просмотра и редактирования контактов, списков контактов и групп. Создавайте новые контакты с нуля или добавляйте кого-либо в качестве контакта из его карточки профиля. Вы можете создать простой список контактов для отправки электронной почты группе людей или создать группы для группового сотрудничества.
Чтобы перейти на страницу «Люди», войдите в Outlook в Интернете и выберите значок 9.Значок 0003 Люди внизу страницы.
Примечание. Если инструкции не соответствуют тому, что вы видите, возможно, вы используете старую версию Outlook в Интернете.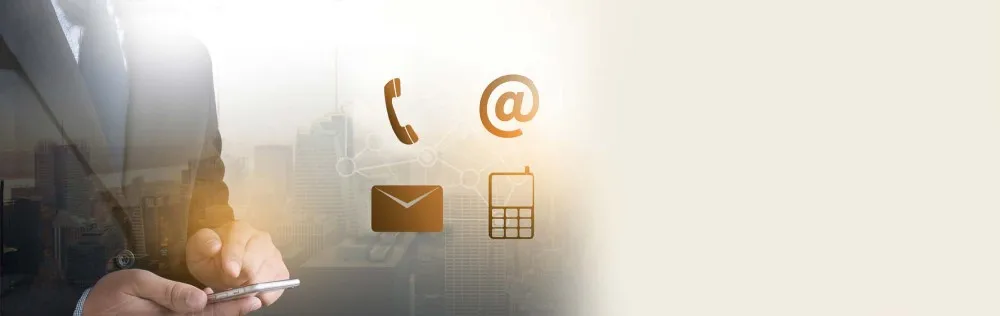 Попробуйте инструкции для классической версии Outlook в Интернете.
Попробуйте инструкции для классической версии Outlook в Интернете.
Создать контакты
Новые контакты сохраняются в папке «Контакты» по умолчанию, и вы также увидите их в разделе Ваши контакты . Если вы хотите сохранить контакт в другой папке, выберите папку перед созданием контакта.
Войдите в Outlook в Интернете.
Выберите значок Люди в нижней части панели навигации.
org/ListItem»>Введите данные контакта. Выберите Добавить еще , чтобы добавить дополнительную информацию, например адрес контакта и день рождения.
Выбрать Создать .
На странице Люди на панели инструментов выберите Новый контакт .
Если щелкнуть чье-либо имя или изображение в Outlook или других приложениях и службах Office, вы увидите карточку профиля с информацией о нем. Из их карточки профиля вы можете сохранить их в свои контакты, например, если вы хотите добавить заметки или другую информацию.
Вот как можно добавить контакт из сообщения электронной почты:
В Почте откройте сообщение электронной почты в области чтения, а затем выберите имя отправителя или получателя, которого вы хотите добавить в свои контакты.
В открывшейся карточке профиля выберите > Добавить в контакты.
Добавьте дополнительную информацию, если хотите. Выберите Добавить еще , чтобы добавить дополнительную информацию, например адрес контакта и день рождения.

Выбрать Создать .
Примечание. Контакт автоматически сохраняется в папке «Контакты» по умолчанию на странице «Люди».
Если в вашей компании настроен каталог, вы сможете просматривать информацию о своих коллегах, не сохраняя их в качестве контактов. Вы можете найти их или выбрать их имя или изображение из сообщения электронной почты. В карточке их профиля будет отображаться информация, собранная из других систем (справочник). Если вы хотите добавить другую информацию, например заметки, вы можете сохранить своих коллег в своих контактах. Новый контакт автоматически привязывается к существующему контакту каталога. Добавляемую информацию будете видеть только вы.
Чтобы добавить кого-либо в избранное, выберите контакт, а затем выберите Добавить в избранное на панели инструментов.
Совет. Избранные контакты, у которых есть адрес электронной почты, также будут отображаться на панели навигации в Почте, поэтому вы сможете просматривать всю их электронную почту в одном месте.
Вот несколько способов найти контакт на странице Контакты:
Использовать поиск.
Выберите Избранное в верхней части страницы, чтобы увидеть людей, которых вы добавили в избранное.
Выберите Ваши контакты .
Совет: Выберите букву в разделителе списка, чтобы быстро перемещаться между контактами в списке.

Чтобы найти людей в вашей организации (Каталоге), которых нет в ваших сохраненных контактах, используйте Поиск.
На странице «Люди» выберите контакт в средней панели, чтобы просмотреть или изменить информацию о нем. То, что вы видите, является версией карточки профиля. Видимые вкладки и разделы могут различаться.
Файлы : Последние файлы, которыми контакт поделился с вами.
Электронная почта : Последние сообщения электронной почты и вложения электронной почты между вами и контактом.

LinkedIn : Если у контакта есть общедоступный профиль LinkedIn с тем же адресом электронной почты, который вы сохранили для этого контакта, вы увидите здесь информацию LinkedIn.
Чтобы изменить контакт, выберите Изменить контакт рядом с Контактная информация или выберите Изменить на панели инструментов.
На странице «Люди» выберите контакт.
Выберите значок камеры.

Выберите Загрузить новую фотографию , выберите файл, который хотите использовать, а затем выберите Открыть для загрузки.
Если вы хотите изменить положение фотографии, щелкните внутри круга и перетащите указатель. Чтобы увеличить или уменьшить масштаб, используйте ползунок под фотографией.
Выберите Применить , а затем выберите Готово .
- org/ListItem»>
Чтобы выбрать сортировку, используйте меню сортировки вверху списка. Например, выберите Сортировать по > Фамилия .
Чтобы изменить способ отображения имен контактов, выберите Настройки , а затем Показать контакты по > Имя или Фамилия .
Вы можете связать контакты, чтобы указать, что они связаны, например, если у вас есть несколько записей для одного и того же человека. Связанные контакты отображаются как один контакт.
Чтобы связать контакты:
Чтобы отменить связь с контактом:
На странице «Люди» выберите контакт, выберите Связанные контакты на панели инструментов, а затем выберите Отменить связь .

Выберите один или несколько контактов, а затем выберите Удалить .
Выберите Удалите для подтверждения.
См. также: Восстановление удаленных контактов в Outlook в Интернете
Создание списков контактов
Список контактов представляет собой набор адресов электронной почты и полезен для отправки электронной почты группе людей. Списки контактов иногда называют списками рассылки.
Например, создайте список контактов под названием «Мой книжный клуб» и добавьте в него всех членов своего книжного клуба.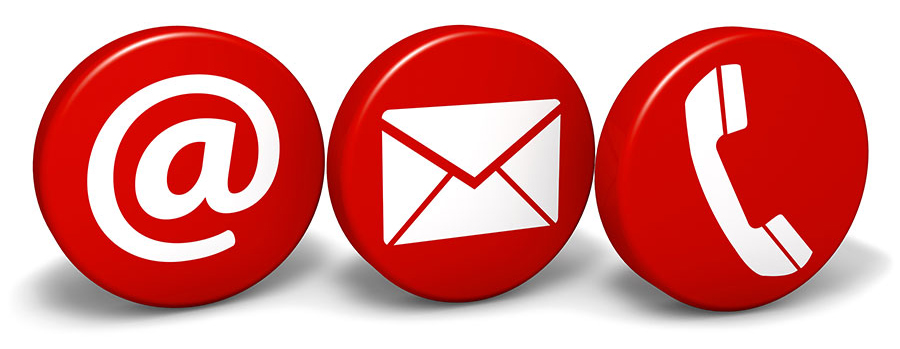 Если вы хотите отправить сообщение электронной почты всем в клубе, просто введите «Мой книжный клуб» в На строку электронной почты.
Если вы хотите отправить сообщение электронной почты всем в клубе, просто введите «Мой книжный клуб» в На строку электронной почты.
По умолчанию списки контактов создаются в папке Контакты по умолчанию, и вы также можете просмотреть их в разделе Ваши списки контактов . Если вы хотите сохранить список контактов в другой папке, выберите папку, прежде чем выбрать Новый список контактов .
На странице «Люди» на панели инструментов щелкните стрелку рядом с цифрой 9.0003 Новый контакт , а затем выберите Новый список контактов .
org/ListItem»>Выбрать Создать .
Введите имя для списка, а затем добавьте имена или адреса электронной почты.
Вы можете добавлять людей (адреса электронной почты) в список контактов двумя способами: редактируя список контактов и добавляя в него людей из списка, или выбирая один или несколько контактов и добавляя их в список из списка Добавить в список вариант на панели инструментов.
Примечание. Поскольку список контактов представляет собой просто набор адресов электронной почты, вы можете добавлять только те контакты, у которых есть адрес электронной почты.
Добавление людей в список контактов путем редактирования списка контактов:
На странице «Люди» выберите Ваши списки контактов на панели навигации или выполните поиск имени списка контактов.
Выберите список контактов, а затем выберите Изменить .
Введите имена или адреса электронной почты.
Выберите Сохранить .
Добавьте один или несколько контактов в список контактов с помощью параметра Добавить в список :
На странице «Люди» выберите контакты, которые вы хотите добавить в список.
На панели инструментов вверху выберите Добавить в список .
Выберите знак «плюс» рядом со списком контактов, в который вы хотите добавить контакты.
или
Выберите Новый список контактов , чтобы добавить выбранные контакты в новый список, а затем введите имя для нового списка контактов.

Щелкните за пределами панели, чтобы закрыть ее, когда закончите.
Вы можете удалить людей (адреса электронной почты) из списка контактов двумя способами: отредактировав список контактов или выбрав контакт и удалив его из списка с помощью параметра Добавить в список на панели инструментов.
Удаление людей из списка контактов путем редактирования списка:
На странице «Люди» выберите Ваши списки контактов на панели навигации или выполните поиск имени списка контактов.
org/ListItem»>Выберите Сохранить .
Выберите список контактов, а затем выберите Изменить .
Выберите x для имени или адреса электронной почты, которые вы хотите удалить.
Удаление выбранных людей из одного или нескольких списков контактов с помощью параметра Добавить в список :
На странице «Люди» выберите контакт, который хотите удалить из списка контактов.
На панели инструментов выберите Добавить в список .
 Вы увидите, какие списки контактов этот контакт уже добавлен в .
Вы увидите, какие списки контактов этот контакт уже добавлен в .Нажмите X рядом со списком контактов, из которого вы хотите удалить выбранный контакт.
Щелкните за пределами панели, чтобы закрыть ее, когда закончите.
Выберите список контактов, который вы хотите удалить, и выберите Удалить .
org/ListItem»>
Выберите Удалить для подтверждения.
См. также: Восстановление удаленных контактов в Outlook в Интернете
Создание групп
Совместная работа над проектом или общая цель? Создайте группу, чтобы предоставить вашей команде пространство для разговоров, обмена файлами, планирования мероприятий и многого другого.
Сведения о том, как управлять группами, в которых вы состоите, см. в статье Просмотр групп и управление ими в Outlook в Интернете
На странице «Люди» на панели инструментов щелкните стрелку рядом с цифрой 9.0003 Новый контакт , а затем выберите Новая группа .

Введите имя группы и добавьте свою информацию.
Дополнительные сведения см. в разделе Создание группы в Outlook
.Выбрать Создать .
Инструкции для классической версии Outlook в Интернете
Создать контакт или список контактов
Войдите в Outlook в Интернете.

Выберите значок Люди в нижней части панели навигации.
В разделе Ваши контакты на панели навигации выберите папку, в которой хотите создать контакт. Если вы не создали ни одной папки, перейдите к шагу 3.
Примечание. Чтобы создать папку, выберите Ваши контакты , щелкните правой кнопкой мыши и выберите Новая папка . Введите имя папки.
Выберите Новый , а затем выберите Контакт или Список контактов .
org/ListItem»>Выбрать Сохранить .
Примечание. После создания контакта в папке его невозможно переместить в другую папку. Чтобы сохранить контакт в другой папке после его создания, удалите контакт и заново создайте его в другой папке.
Введите сведения о контакте или списке контактов.
Откройте сообщение электронной почты в области чтения, а затем выберите имя отправителя или получателя, которого вы хотите добавить в свои контакты.
org/ListItem»>Введите данные контакта.
Выберите Сохранить .
Примечание: После сохранения нового контакта он автоматически добавляется в папку «Контакты». Когда вы создаете контакт таким образом, его невозможно сохранить в другой папке или переместить в другую папку.
В появившейся карточке контакта для этого человека выберите > Добавить в контакты .
Выберите контакт, который хотите добавить в список.

Выберите Списки и выберите список контактов, в который вы хотите добавить контакт.
В Outlook в Интернете щелкните значок Люди в нижней части области навигации.
Выберите контакт или список контактов, который вы хотите изменить, и выберите Редактировать .
Примечание. Если вы не видите кнопку Изменить , контакт может быть из Skype для бизнеса или подключенной учетной записи социальной сети.
 Чтобы изменить контакт, откройте Skype для бизнеса или используйте веб-браузер, чтобы открыть свою учетную запись социальной сети, в которой находится контакт.
Чтобы изменить контакт, откройте Skype для бизнеса или используйте веб-браузер, чтобы открыть свою учетную запись социальной сети, в которой находится контакт.Внесите необходимые изменения.
Выберите Сохранить .
См. раздел Фильтрация нежелательной почты и нежелательной почты в Outlook в Интернете.
Внимание! Вы не можете восстановить контакт или список контактов, удаленные в Outlook в Интернете.






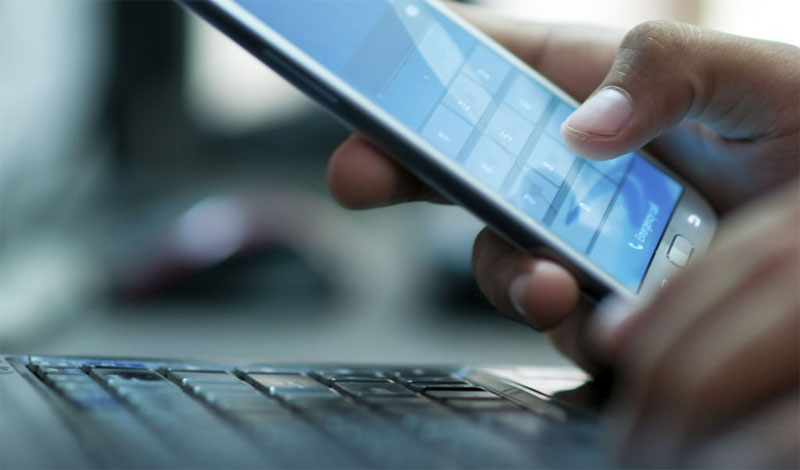
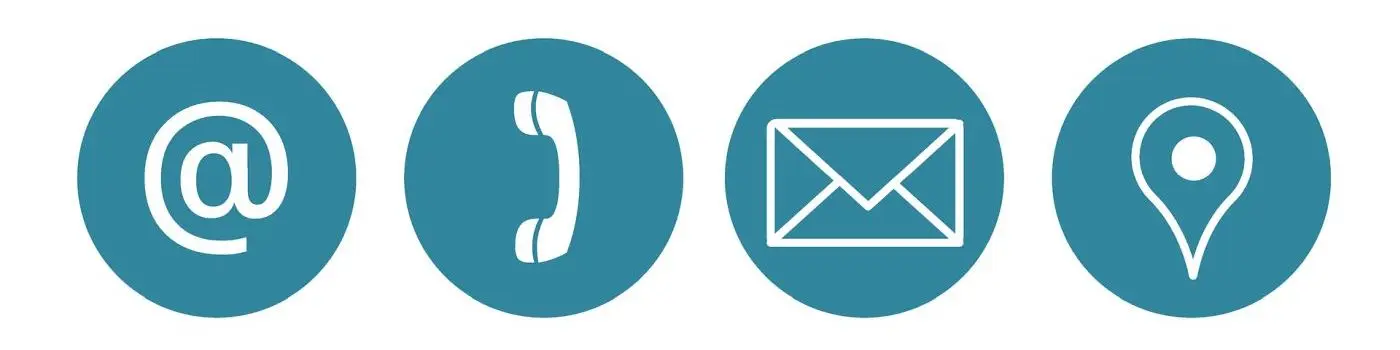

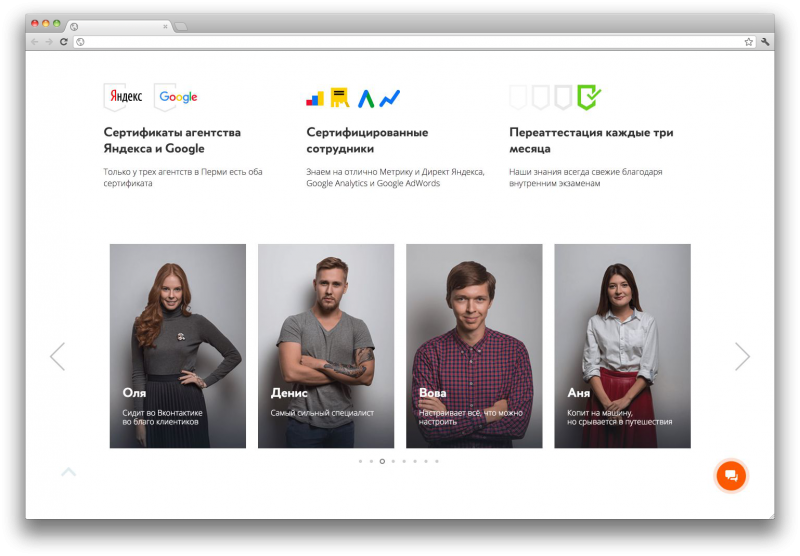







 Вы увидите, какие списки контактов этот контакт уже добавлен в .
Вы увидите, какие списки контактов этот контакт уже добавлен в .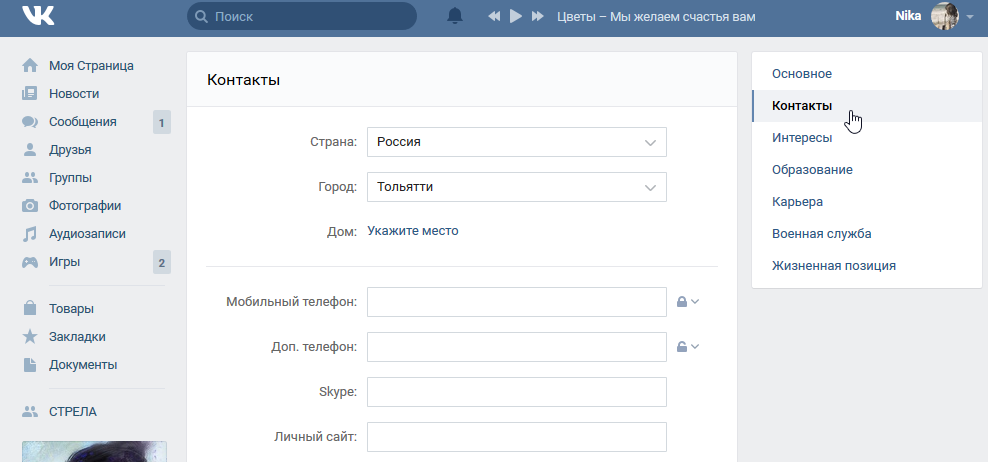

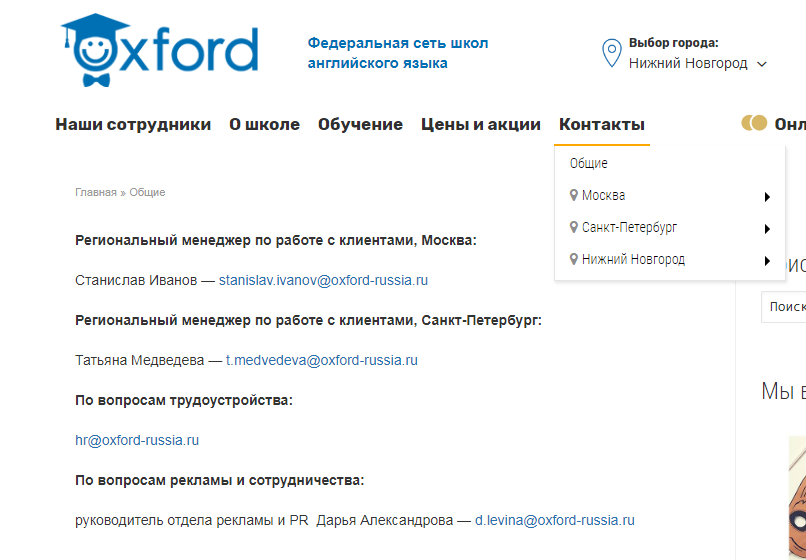
 Чтобы изменить контакт, откройте Skype для бизнеса или используйте веб-браузер, чтобы открыть свою учетную запись социальной сети, в которой находится контакт.
Чтобы изменить контакт, откройте Skype для бизнеса или используйте веб-браузер, чтобы открыть свою учетную запись социальной сети, в которой находится контакт.