20.htm
20.htm| ЭЛЕКТРОННАЯ БИБЛИОТЕКА КОАПП |
| Сборники Художественной, Технической, Справочной, Английской, Нормативной, Исторической, и др. литературы. |
Использование специальных символов
В этом уроке вы узнаете, как использовать специальные символы
Что такое специальные символы
Специальные символы не являются
частью стандартного набора символов, поэтому их
нет на клавиатуре. Это, например, такие символы,
как гласные буквы со знаком ударения (ё), буквы
греческого алфавита (ц), знак авторского права (©)
и т. д. Но хотя всех этих символов нет
на клавиатуре, Word может вставить их в ваш
документ.
Вставка символа
Для того чтобы вставить символ в документ, выполните следующее.
1. Выберите команду Вставка -> Символ для открытия диалогового окна Символ (рис. 20. 1). Откройте вкладку Символы, если это еще не сделано.
2. Из раскрывающегося списка Шрифт выберите нужную группу символов из списка. Вот те из них, которые вы будете использовать наиболее часто.
• Symbol. Греческий алфавит, математические символы, всевозможные стрелки, товарный знак, знак авторского права и т. д.
• Обычный текст. Гласные буквы со знаком ударения и другие специальные знаки, символы валют, метка абзаца и т. д.
• Wingdings. Картинки с изображением часов, конвертов, телефонов и т. п.
3. Просмотрите таблицу символов в
поисках нужного. Чтобы увидеть символ в
увеличенном виде, просто щелкните на нем.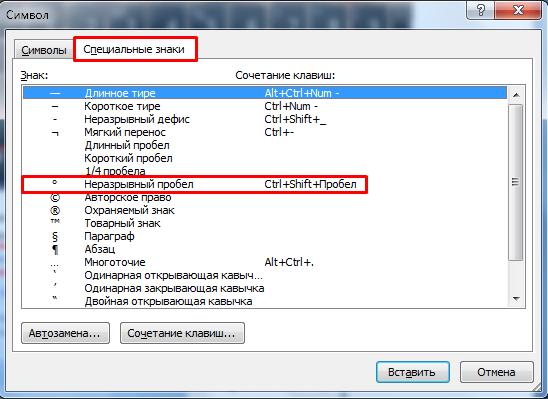
4. Для вставки выделенного символа щелкните на кнопке Вставить. Чтобы вставить невыделенный символ, дважды щелкните на нем.
5. Щелкните на кнопке Отмена, чтобы закрыть диалоговое окно, не вставив символ. Щелкните на кнопке Закрыть для закрытия окна после вставки одного или нескольких символов.
Рис. 20. 1. Диалоговое окно Символ
Как вставить специальный символ
На первый взгляд может показаться, что
между символами и специальными символами нет
никакой разницы, — на самом деле она есть.
Символы включают в себя ударные гласные и буквы
греческого и других алфавитов, математические
символы (например, ±). К специальным символам
относятся знак авторского права (©), многоточие
(…) и различные типографские символы (например,
длинный пробел). Вы увидите, что в Word намного
больше символов, чем специальных символов.
1. Выберите команду Вставка -> Символ для открытия диалогового окна Символ.
2. Откройте вкладку Специальные символы, чтобы увидеть список, представленный на рис. 20. 2.
3. Найдите в списке нужный вам символ.
4. Для того чтобы вставить выделенный символ, щелкните на кнопке Вставить. Для вставки любого символа из списка (необязательно выделенного), щелкните на нем дважды.
5. Щелкните на кнопке Отмена, чтобы закрыть диалоговое окно Символ, не вставляя специальный символ. Щелкните на кнопке Закрыть для закрытия диалогового окна после вставки символа
Рис. 20. 2. Список специальных символов
Назначение символам комбинаций клавиш
Вы можете назначить комбинации клавиш
символам, которые часто используете, и тем самым
вставлять их намного быстрее.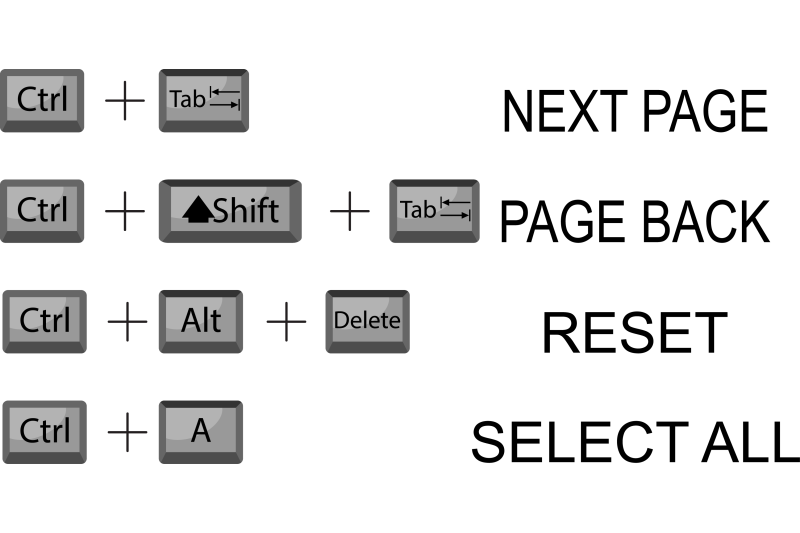 Большинству
специальных символов уже назначены комбинации
клавиш и они стоят в списке рядом с
соответствующими специальными символами в
диалоговом окне Символ.
Большинству
специальных символов уже назначены комбинации
клавиш и они стоят в списке рядом с
соответствующими специальными символами в
диалоговом окне Символ.
Чгобы назначить символу комбинацию клавиш, сделайте следующее.
1. Выберите команду Вставка -> Символ и откройте вкладку Символы (см. рис. 20. 1).
2. Щелкните на нужном символе. Если нужно, вначале выберите соответствующий шрифт из раскрывающегося списка Шрифт.
3. Если символу уже назначена комбинация клавиш, их описание появится в правом нижнем углу диалогового окна.
4. Щелкните на кнопке Клавиша, чтобы открыть диалоговое окно Настройка (рис. 20. 3).
5. Нажмите клавиши <Alt+ N>, чтобы установить курсор в текстовое поле Новое сочетание клавиш (или просто щелкните в этом поле).
6. Нажмите комбинацию клавиш, которую вы
хотите назначить символу. Описание комбинации
появится в текстовом поле Новое сочетание
клавиш.
Описание комбинации
появится в текстовом поле Новое сочетание
клавиш.
7. Если ваша комбинация клавиш еще не назначена никакой команде, то под текстовым полем Новое сочетание клавиш появится сообщение Текущее назначение: [(нет)]. Если же эта комбинация уже используется. Word выведет символ, имя макроса или команды, которому соответствует эта комбинация.
8. Если комбинация клавиш не назначена, щелкните на кнопке
Назначить. Если она уже назначена, нажмите клавишу <Backspace> для удаления записи из текстового поля и вернитесь на п. 6 для ввода другой комбинации.
9. Присвоив символу комбинацию клавиш, щелкните на кнопке Закрыть для возвращения в диалоговое окно Символ. В этом окне щелкните на кнопке Закрыть, чтобы вернуться к своему документу.
Комбинация клавиш — это сочетания
обычных клавиш; их можно создавать по примерам,
описанным ниже (здесь клавиша обозначает
клавишу-букву, клавишу-цифру, функциональную
клавишу или клавишу пробела).
<Shift+ Клавиша>
<Сtrl+ клавиша>
<Alt.+ клавиша>
<Аlt+ Ctrl+ клавиша>
<Alt+ Shift+ Клавиша>
<Ctrl+ Shift+ Клавиша>
<Ctrl+ Shift+ Alt+ Клавиша>
Рис. 20. 3. Назначение символу комбинации клавиш
Назначение некоторых специальных символов
Некоторые специальные символы, предлагаемые Word, возможно, незнакомы вам, но они будут полезны при создании некоторых документов. Ниже дается их краткое описание.
• Короткое тире — как правило, используется в различных комбинациях цифр и/или букв, например: см. упражнение 1—А.
• Длинное тире. Оно чуть
длиннее короткого и применяется для различных
целей, например для отделения прямой речи от слов
автора.
Оно чуть
длиннее короткого и применяется для различных
целей, например для отделения прямой речи от слов
автора.
• Короткий пробел. Пробел чуть длиннее стандартного. Этот пробел в
кавычках » » — короткий пробел.
• Длинный пробел. Чуть длиннее короткого. В кавычках вы видите
длинный пробел: » «.
• Неразрывный пробел. Пробел, который не разрывается в конце строки. Слова, разделенные неразрывным пробелом, всегда останутся на одной строке.
• Неразрывный дефис. Похож на неразрывный пробел тем, что два слова, между которыми стоит неразрывный дефис, всегда будут находиться на одной строке.
• Мягкий перенос. Появляется на экране только тогда, когда слово переходит на правое поле документа и его нужно перенести на следующую строку.
В этом уроке вы узнали, как
использовать символы и специальные символы в
документах, созданных в Word. В следующем уроке вы
узнаете, как проверить документ.
В следующем уроке вы
узнаете, как проверить документ.
Горячие клавиши для Microsoft Word 2016
Условные обозначения
- Просмотров: 52201
В таблице ниже приведён полный список горячих клавиш Microsoft Word 2016 для Windows. Поскольку ворд является текстовым редактором, то и клавиатура для него является основным инструментом ввода, в этом случае мышью можно пользоваться меньше, для экономии времени, а управляющие команды выполнять горячими клавишами. Поэтому важно знать и уметь пользоваться, по возможности, б ольшим количеством клавишных сочетаний.
Настройка горячих клавиш ms word доступна из Главного меню Word: Параметры Word — Настройка — Сочетания клавиш: Настройка, здесь их можно переназначить или удалить. Созданные настройки сохраняются в файле normal.dotm в профиле пользователя, для переноса этих настроек на другой компьютер необходимо перенести этот файл по тому же пути на новом месте.
Созданные настройки сохраняются в файле normal.dotm в профиле пользователя, для переноса этих настроек на другой компьютер необходимо перенести этот файл по тому же пути на новом месте.
И ещё несколько слов о ленте интерфейса Office Fluent. Это дополнительный способ работы с горячими клавишами, суть его в следующем, после нажатия на клавишу Alt на пунктах меню ленты Word появляются квадратики с буквами (русскими) или цифрами, последующее нажатие на одну из этих букв на клавиатуре приводит к выполнению соответствующей команды. Эти клавиши к стандартным горячим клавишам отношения не имеют и никак им не соответствуют, работают только в программах где имеется лента Office Fluent. Единственное достоинство — их не нужно запоминать, они уже подписаны.
Ctrl
Alt
Shift
CtrlAlt
CtrlShift
AltShift
CtrlAltShift
Esc
F1
F2
F3
F4
F5
F6
F7
F8
F9
F10
F11
F12
` ~
1 !
2 @
3 #
4 $
5 %
6 ^
7 &
8 *
9 (
0 )
—
+ =
∖ |
⇦
Tab
Q
W
E
R
T
Y
U
I
O
P
{ [
} ]
Enter
Caps
A
S
D
F
G
H
J
K
L
: ;
‘ «
Shift
Z
X
C
V
B
N
M
< ,
> .
? ∕
Shift
Ctrl
Win
Alt
Alt
Win
Ctrl
Print
Scr
Scr
Lock
Pause
Break
Ins
Home
PgUp
Del
End
PgDn
Num
Lock
/
*
—
1
2
3
Enter
Полный список
Часто используемые
Фильтр:
| 1 | 2 | 3 | 4 | 5 |
Поддержать проект
Как набирать короткое тире или длинное тире на английском языке
riahlyjane
#1
как создать короткое или длинное тире с помощью обычной клавиатуры
RGB-es
#3
В дополнение к ответу @Grantler у вас есть следующие предопределенные замены:
:-: → знак минус
:--: → короткое тире
:---: → короткое тире
двоеточие. Вы можете создать свои собственные «немедленные замены» на Инструменты → Автозамена → Параметры автозамены .
Грантлер
#2
Запись -- и вместо для создания En-dash. Если один (обычный) дефис окружен пробелами между двумя словами, инструмент автозамены заменит его на En-dash (после того, как закончите второе слово и нажмете пробел).
.
Короткое тире: Использовать инструмент автозамены. Для более длинного (Em-dash) вам нужно создать дополнительный ярлык. Не используйте
Для более длинного (Em-dash) вам нужно создать дополнительный ярлык. Не используйте --- — это создаст новый абзац с рамкой.
.
х
.
Альтернативный вариант (шрифт Arial) — число плюс сочетание клавиш ALT+X
В некоторых случаях полезно знать шестнадцатеричное значение некоторых символов. Вы можете найти, например. эти:
- 2013 (ALT+X) En Dash
– - 2012 (ALT+X) Цифра Тире
− - 2014 (ALT+X) Em Dash
— - 2015 (ALT+X) Турник
―
Проверяйте значения при использовании Вставка специальных символов .
Как сделать: Введите 2014 (ALT+X) и результат будет — .
После любого символа вы можете повторить эту процедуру, и появится шестнадцатеричное значение.
Примечание (1): ALT+X работает в среде EN, в среде GE необходимо использовать ALT+C.
Примечание (2): Эта процедура может отличаться для других шрифтов, я проверял шрифт Arial.
ве3оат
#4
(ИСПРАВЛЕНО) Если вам не нравится запоминать специальные коды или настраивать функцию автозамены, есть еще один способ:
Вставка меню → Специальный символ. Затем выберите тот, который вы хотите. Список длинный, и собственно En Dash находится ближе к концу основного списка, десятичный эквивалент 8211.
Но, строго говоря, это не клавиатурный метод и может не соответствовать вашим потребностям.
циприкус
#5
Это можно сделать в зависимости от раскладки клавиатуры, и она соответственно различается.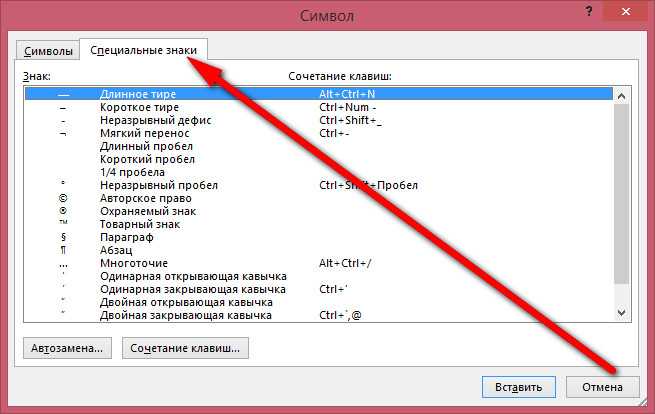 Например, со стандартной румынской раскладкой в Linux это делается с помощью
Например, со стандартной румынской раскладкой в Linux это делается с помощью AltGr + Shift + - .
Также Составление + --. и Составьте + ---
В википедии.
Подробнее ЗДЕСЬ.
Длинное тире, короткое тире и длинное тире Копировать Вставить (—) (⸻)
Дефисы , Короткое тире или Короткое тире в Документах Google — все это горизонтальные линии, которые используются в документах для разных целей.
При письме ручкой в блокноте все выглядит одинаково, но при составлении цифрового документа мы видим разницу в его длине.
Дефис (-) короче длинного тире и используется для соединения двух слов, короткий тире (–) используется для представления диапазонов чисел, а длинный тире (—) — это более длинный тире, используемый для отображения дополнительной информации или указания вторая деталь.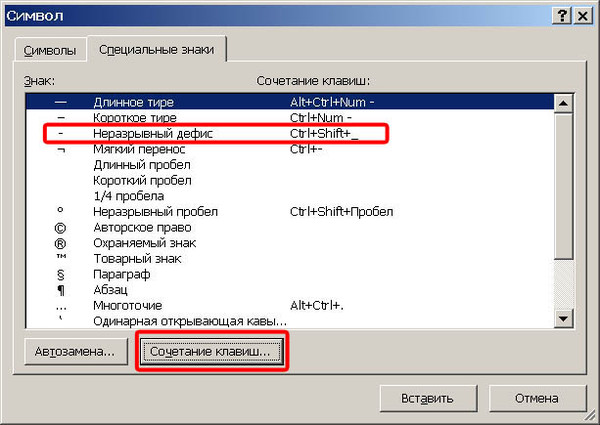
Вставка специальных символов в Google…
Включите JavaScript
Вставка специальных символов в Google Документы и Google Таблицы Symbol
Существует также возможность сделать длинное тире в Документах Google , как это (⸻). Этот знак представляет собой комбинацию трех коротких тире.
Копировать Вставить длинное тире, короткое тире и длинное тире отсюда
Простой и легкий способ вставить эти типы знаков препинания — скопировать и вставить. Да, вы можете просто использовать Короткое тире метод копирования и вставки для вставки в документ.
| Em dash | — |
| En dash | – |
| Long dash or Hyphen | ⸻ |
Google Docs длинное тире цель
Google Docs длинное тире — это знак препинания, который используется для предоставления дополнительной второй информации, такой как идея, важность и т. д.
д.
Как ввести длинное тире в Документах Google
Для ввода длинного тире в Документах Google мы можем использовать ярлыки или встроенный список символов, который доступен в Документах Google.
Откройте документ «Документы Google» в браузере настольного компьютера.
Теперь в «Строке меню» щелкните вкладку «Вставка», затем перейдите к опции «Специальные символы», как показано на изображении ниже:
Вы увидите В диалоговом окне «Вставка специальных символов» введите en dash или em dash в окне поиска в соответствии с вашими требованиями.
Вы увидите большое тире , такие как длинное тире, 2 длинное тире, 3 длинное тире. Просто щелкните символ длинного тире в опции, и ваш большой символ тире появится в Документах Google.
Как вставить длинное тире в Документы Google с помощью альтернативного кода
Чтобы сэкономить ваше драгоценное время, вы можете использовать комбинации клавиш альтернативного кода ALT + 0151 , которые представляют собой сочетание клавиш короткое тире Google Docs. Обязательно используйте левую клавишу ALT на клавиатуре и цифровую клавиатуру.
Обязательно используйте левую клавишу ALT на клавиатуре и цифровую клавиатуру.
Как сделать длинное тире в Google Docs с помощью замены
Вы можете сделать длинное тире в Google Docs с помощью опции Substitution, а также можете создать свою собственную комбинацию клавиш в Google Docs. Выполните следующие шаги:
Откройте Google Docs на настольном ПК.
Теперь в «Строке меню» нажмите «Инструменты», затем перейдите к «Предпочтения» и щелкните по нему. Вы увидите окно настроек в Документах Google, как показано на изображении ниже, затем нажмите «Замены». Ярлык длинного тире
Теперь введите клавишу, которую вы хотите использовать в качестве сочетания клавиш для длинного тире, в поле «Заменить», скопируйте и вставьте длинное тире в поле «С» и нажмите «ОК», чтобы сохранить.
Здесь мы будем использовать « em » в качестве ключа и вставим символ тире в другое поле.
Теперь, когда вы вводите em, ваш символ тире em автоматически появляется в Документах Google.
