простые приемы для новичков. Обои текстурные на рабочий стол Однотонный фон
Многие неопытные вебмастера или любители отредактированных фото в Photoshop часто делают ошибки во время изменения текстуры фона. А все из-за незнания или неопытности в использовании графической программы. Именно поэтому хотелось бы более подробно описать, какие инструменты для вырезания объектов существуют и как заменить однотонный фон на более креативный и наоборот.
Инструменты Photoshop для вырезания объекта с фона
Существует несколько основных элементов, которыми можно вырезать объект из фона. Некоторые инструменты предназначены для вырезания более сложных объектов, таких как волосы, трава или шерсть животных, другие используются для выделения на новый слой более простых объектов, таких как яблоко, ваза и другие элементы натюрмортов или обычных фотографий.
Красивый однотонный фон поставить несложно, но прежде необходимо четко и качественно вырезать на новый слой наш объект первого плана. Для этого рассмотрим самые популярные инструменты, используемые даже самыми профессиональными пользователями программы Photoshop.
Для этого рассмотрим самые популярные инструменты, используемые даже самыми профессиональными пользователями программы Photoshop.
- Одним из самых простых инструментов для выделения объекта или фона является волшебная палочка. Для ее использования необходимо, чтобы тот объект, который вам бы хотелось выделить, был однотонный. Этот инструмент способен выделить объект по оттенку. Это очень быстрый способ отделения предмета от фона, к тому же контур выделения получается гораздо плавнее, чем при использовании таких инструментов, как лассо или перо. Но существуют и недостатки такого метода. Так, например, если вы выделяете светло-бежевый предмет, находящийся на белом фоне, есть большая вероятность, что выделится вся картинка, а не та ее часть, которая вам необходима. А все потому, что эти цвета слишком похожи и нет явной границы, разделяющей их. Кстати, есть вероятность инверсии выделенного объекта. Допустим, на картинке есть однотонный предмет, который достаточно легко выделить, но вам необходимо осуществить изменение фона.
 Поэтому, выделив часть изображения волшебной палочкой, необходимо нажать на него правой кнопкой мыши и выбрать пункт в открывшемся меню «Инверсия выделенной области». Так вам удастся выбрать именно ту часть рисунка, в которой необходимо сделать однотонный фон.
Поэтому, выделив часть изображения волшебной палочкой, необходимо нажать на него правой кнопкой мыши и выбрать пункт в открывшемся меню «Инверсия выделенной области». Так вам удастся выбрать именно ту часть рисунка, в которой необходимо сделать однотонный фон.
- Магнитное лассо. Этот инструмент как бы примагничивается к краям объекта, автоматически устанавливая точки, между которыми проводится линия выделения. После обведения всего контура предмета линия превращается в штриховку, выделяя всю область. Переносим выделенный объект на новый слой и можем сделать любой фон: однотонный, светлый, темный, с рисунком. Теперь можно ставить какой угодно и не волноваться, что он зацепит наш объект.
- Выделение прямоугольной или овальной зоной. Такой способ выделения подойдет не ко всем объектам, находящимся на изображении. Если у вас круглый или квадратный предмет, с помощью зажатия клавиши Shift и проведения тех же операций по выделению вы можете точно их выделить с одинаковым радиусом или равными сторонами.

- Существует еще и выделение объекта с помощью маски. Данный инструмент позволяет выделять самые сложные объекты, такие как грива, трава, шерсть, волосы.
- Перо подобно выделению с помощью магнитного лассо, только точки выделения выставляются не автоматически, а в вручную.
Эти инструменты позволят качественно создать новый фон для «Фотошопа»: однотонный, с узором, градиентный и другие — не зацепив объект переднего плана.
Немного о слоях
Выделив объект на фотографии или какую-то часть изображения, необходимо перенести его на новый слой, чтобы можно было осуществить последующую обработку с возможностью отмены действий. Кроме того, работа со слоями дает возможность закреплять их или делать невидимыми в целях неприкосновенности объекта. Чтобы вырезать часть изображения на новый слой, необходимо после выделения его одним из вышеуказанных инструментов, нажать сочетание кнопок Ctrl+J.
Такие действия приведут к копированию выделенной части изображения на новый слой.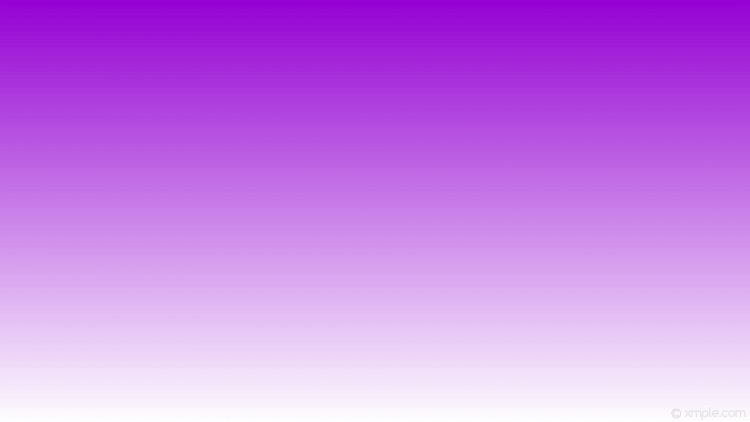 Есть и вероятность вырезания части картинки на новый слой. В этом случае на выделенном объекте необходимо нажать правой кнопкой оптического манипулятора. В появившемся окне выбрать пункт «Вырезать на новый слой». Благодаря проведению таких действий можно, не зацепив важные объекты, правильно, точно и аккуратно сменить фон. Для «Фотошопа» однотонный, градиентный фон — не проблема, все можно изменить, отредактировать или поставить что-то новое, более креативное.
Есть и вероятность вырезания части картинки на новый слой. В этом случае на выделенном объекте необходимо нажать правой кнопкой оптического манипулятора. В появившемся окне выбрать пункт «Вырезать на новый слой». Благодаря проведению таких действий можно, не зацепив важные объекты, правильно, точно и аккуратно сменить фон. Для «Фотошопа» однотонный, градиентный фон — не проблема, все можно изменить, отредактировать или поставить что-то новое, более креативное.
Замена фона на однотонный
Рассмотрев необходимые инструменты по выделению объектов фотографии, можно переходить к пункту замены фона.
Наиболее простым способом можно назвать его замену на однотонный фон. Как это делается? Выделяем объект, нажатием правой кнопки оптического манипулятора вызываем дополнительное меню, в котором выбираем пункт инверсии выделенной области, нажимаем кнопку клавиатуры Delete.
Эти действия вызовут окно заполнения фона цветом. В нем выбираем любой цвет из палитры, устанавливаем непрозрачность цвета 100% и сохраняем нажатием на кнопку Ок. Теперь мы видим, что фон изменился на однотонный.
Теперь мы видим, что фон изменился на однотонный.
Создание однотонного фона фотографии
Еще одним очень простым способом является перекрытие фона другим слоем. Для этого необходимо поставить слой с выделенным объектом на первый план, далее перейти на редактирование фонового слоя и выбрать инструмент рисования прямоугольной области. Выбрав необходимый цвет будущего прямоугольника, можно нарисовать однотонный фон для рабочего стола.
Создание фона с использованием готовых текстур
В глобальной сети Интернет можно встретить достаточно много уже готовых текстур дерева, однотонной ткани, натурального камня или узорного фона. Но они созданы обычно в очень маленьком формате. Чтобы сделать красивый однотонный фон для любого изображения, необходимо открыть готовую текстуру, скачанную с Интернета, в отдельном окне Photoshop, загрузить изображение, которое необходимо редактировать.
Эти две картинки должны быть открыты в разных вкладках. Далее необходимо выделить текстуру, нажав сочетание клавиш Ctrl+A. Выбираем инструмент «перемещение» или нажимаем горячую кнопку V и тянем нашу текстуру на вкладку с изображением. Там уже должен быть отделен слой объекта от слоя фона. После перетаскивания текстура встанет на первый план. Ее необходимо переместить под слой объекта, над фоном. Все это осуществляется их перетаскиванием мышью в окне слоев. Конечно, наше изображение будет большим по размеру холста, чем текстура.
Выбираем инструмент «перемещение» или нажимаем горячую кнопку V и тянем нашу текстуру на вкладку с изображением. Там уже должен быть отделен слой объекта от слоя фона. После перетаскивания текстура встанет на первый план. Ее необходимо переместить под слой объекта, над фоном. Все это осуществляется их перетаскиванием мышью в окне слоев. Конечно, наше изображение будет большим по размеру холста, чем текстура.
Чтобы поставить однотонный фон изображения из готовой текстуры, необходимо скопировать ее и вставить рядом, преждевременно перевернув ее зеркально, чтобы не был виден стык между двумя частями. Как это сделать? Выделяем весь слой с текстурой так, чтобы она была обведена пунктирной линией. Далее, как и во всех программах, нажимаем Ctrl+C, затем Ctrl+V. Вставившийся скопированный слой текстуры трансформируем, нажав сочетание кнопок Ctrl+T, и зеркально переворачиваем, потянув за появившиеся точки. Чтобы соединить два слоя в один, необходимо выделить 2 или больше слоев, нажать сочетание кнопок клавиатуры Ctrl+J..jpg)
- Необходимо научиться работать со слоями. Так гораздо легче изменить любую часть изображения, не испортив объекты переднего плана.
- Если с первого раза не вышло поставить фоновый рисунок, всегда есть возможность отмены действия нажатием сочетания клавиш Ctrl+Z или Ctrl+Alt+Z.
Обои, относящиеся к категории «Текстурные», приобретают всё большую и большую популярность. Ненавязчивые, пастельные тона и успокаивающая текстура способствует тому, что во время работы за компьютером повышается работоспособность и снижается нервное напряжение.
На нашем ресурсе каждый сможет скачать текстурные обои для рабочего стола абсолютно бесплатно. Владельцы мобильных устройств также могут устанавливать понравившиеся текстурные фоны на свои девайсы. Для этого необходимо выбрать требуемое разрешение заставки на сайте прежде, чем приступать к установке фона.
Широчайший выбор
В разделе вы найдете следующий ассортимент картинок:
- Абстракция;
- Креатив;
- Полосы;
- Текстура;
- Кожа и т.
 п.
п.
Ассортимент рубрики богат различными цветовыми оттенками, текстурами и стилями изображений. Имеющиеся изображения могут быть с легкостью дополнены собственными картинками. Текстурные заставки актуальны всегда и никогда не выйдет из моды.
Для пользователей, которые впервые попали на сайт, имеются некоторые рекомендации к скачиванию текстурных фонов. При помощи удобной системы фильтров на сайте можно быстро найти нужную картинку. Это значительно экономит время поиска, сокращая его до нескольких кликов. Имеется специальная мобильная версия, благодаря которой появилась удобная возможность скачивать изображения на мобильные девайсы.
Творческие личности непременно оценят бесплатные программы обработки фото, позволяющие создавать уникальные, эффектные и красочные текстурные обои, которые будут радовать глаз и поднимать настроение. За несколько минут можно создать настоящие шедевры.
Главное нужно указать картинку на вашем компьютере или телефоне, а затем нажать кнопку ОК внизу этой страницы.
Пример фотографии розовой розы без изменений и после замены однотонного фона на прозрачный, белый и зелёный:
Первый пример с цветком розы на прозрачном фоне сделан с такими настройками:
1) Интенсивность замены — 38;
2) Сглаживание по краям — 5;
3) Заменить однотонный фон на — прозрачный;
4) Обрезка (0) по краям — «-70»;
5) Инвертировать — отключено (галка не стоит).
Для создания второго примера , с белым фоном, использовались такие же настройки, как и в первом примере, кроме параметра: «Заменить однотонный фон на» — белый. В третьем примере
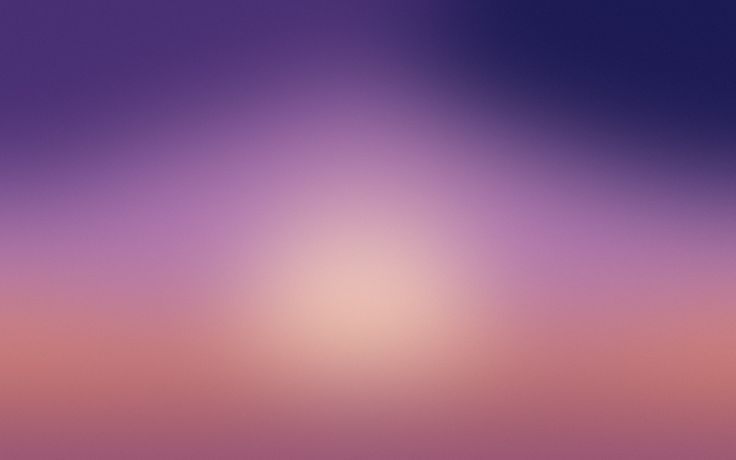
Исходное изображение никак не изменяется. Вам будет предоставлена другая обработанная картинка с прозрачным или указанным вами фоном.
1) Укажите изображение в формате BMP, GIF, JPEG, PNG, TIFF:
2) Настройки для замены однотонного фона
Интенсивность замены: (1-100)
Сглаживание по краям: (0-100)
Заменить однотонный фон на:
прозрачный (только для PNG-24)
красный
розовый
фиолетовый
синий
бирюзовый
небесный
салатовый
зелёный
жёлтый
оранжевый
чёрный
серый
белый
или цвет в формате hex:
открыть палитру
Обрезка (0) по краям: (от -100 до 100)
(Интенсивность для дополнительной обрезки или добавления пикселей вокруг выделенной области на прозрачном фоне)
Инвертировать выделение (вместо фона заменить передний план)
Как быстро заменить фон на фотографии без Photoshop — Российское фото
Как быстро заменить фон
на фотографии без Photoshop
28 декабря 2018
Удаление фона в Photoshop — задача выполнимая, но достаточно сложная. Потратить кучу времени на точное выделение объекта в программе — обычное дело. Но теперь в этом нет нужды: появилась удобная альтернатива. В инновационном редакторе «ФотоМАСТЕР» вам не придется скрупулезно обводить модель, для замены неудачного или скучного фона хватит пары небрежных штрихов. Звучит заманчиво, не правда ли? Читайте дальше, чтобы узнать, как заменить фон на фото в этой программе.
Потратить кучу времени на точное выделение объекта в программе — обычное дело. Но теперь в этом нет нужды: появилась удобная альтернатива. В инновационном редакторе «ФотоМАСТЕР» вам не придется скрупулезно обводить модель, для замены неудачного или скучного фона хватит пары небрежных штрихов. Звучит заманчиво, не правда ли? Читайте дальше, чтобы узнать, как заменить фон на фото в этой программе.
Шаг 1. Отделите нужное от ненужного
Запустите софт и загрузите изображение для редактирования. Перейдите в меню «Инструменты» и выберите пункт «Замена фона».
Откройте фото и выберите функцию «Замена фона»
На первом этапе необходимо разграничить объект и фон. Сделать это можно с помощью одноименных кистей. Для начала обозначьте зеленым цветом человека или предмет, который хотите оставить в кадре:
- если он контрастен фону, хватит одного штриха внутри;
- если у объекта сложная форма, то лучше указать внутренние границы полностью.

ВАЖНО! Не надо точно прорабатывать края, достаточно обозначить общий силуэт.
Зеленой кистью отметьте объект, который надо оставить
После этого вооружитесь красной кистью и укажите фон. Полностью закрашивать ничего не требуется: в большинстве случаев хватит пары небрежных штрихов. Если случайно заехали на нужный участок, исправьте ошибку с помощью ластика.
Красной кистью обозначьте фон
Меняйте масштаб фото и регулируйте прозрачность фона, так вы не упустите ни одной мелочи. По краям появились зазубрины? Устраните их на шкале «Сглаживание». Готово? Нажмите «Далее» и переходите к следующему пункту.
Шаг 2. Скорректируйте границы
Чтобы качественно заменить фон на фотографии нужно особое внимание уделить проработке границ оставшейся части исходника. Этому посвящен второй этап работы.
Внимательно изучите края объекта. Если заметите старый фон, выберите кисть «Фон» и проведите по нежелательному куску — он мгновенно исчезнет. Аналогично можно вернуть по неосторожности удаленные фрагменты: просто вооружитесь кистью «Объект» и проведите по участку, который нужно восстановить. Чтобы все выглядело натурально и аккуратно, обязательно настройте перед внесением изменений размер и растушевку инструмента.
Если заметите старый фон, выберите кисть «Фон» и проведите по нежелательному куску — он мгновенно исчезнет. Аналогично можно вернуть по неосторожности удаленные фрагменты: просто вооружитесь кистью «Объект» и проведите по участку, который нужно восстановить. Чтобы все выглядело натурально и аккуратно, обязательно настройте перед внесением изменений размер и растушевку инструмента.
Избавьтесь от оставшегося фона и верните случайно удаленные нужные фрагменты
Шаг 3. Замените фон
Пора переходить к самому интересному — к выбору нового фона. В программе предусмотрено четыре варианта:
- конкретный цвет. Выбрать однотонную заливку можно во встроенной палитре.
- картинки из каталога. В программе предусмотрено 20 универсальных изображений, которые можно установить в качестве нового фона.
- загрузка своего изображения. Вы можете использовать в качестве заднего плана любую фотографию со своего компьютера.

- сохранение объекта без фона. При выборе этой опции программа предложит создать файл с прозрачным фоном.
Выберите новый фон: цвет, картинку из каталога или с ПК
Линия склейки между добавленным и исходным фото бросается в глаза? Скорректируйте ее. Это можно сделать с помощью двух инструментов — «Размытие» и «Граница». Первый растушевывает края и делает их мягче, второй обрезает фото по контуру или точно так же возвращает исходный фон.
Часто цветовая гамма нового фона сильно отличается от исходного изображения. Именно из-за этого возникает дисбаланс, результат смотрится нереалистично. Разработчики предусмотрели этот момент: цвет объекта можно подогнать под новый задний план через параметр «Адаптация цветов к фону». Начните передвигать бегунок вправо и следите за изменениями в окне просмотра. Обычно этого хватает, чтобы незаметно заменить задний фон на фото.
Настройте границу между объектом и новым фоном
Дополнительные возможности
Для фиксации изменений нажмите «Применить». Обработанное изображение сохраните на компьютере или распечатайте. Также вы можете продолжить преображение фотографии в редакторе. Давайте посмотрим, какие еще инструменты могут пригодиться при замене фона.
Обработанное изображение сохраните на компьютере или распечатайте. Также вы можете продолжить преображение фотографии в редакторе. Давайте посмотрим, какие еще инструменты могут пригодиться при замене фона.
Если после адаптации цвета объект все равно отличается от фона, добавьте тонирование. Это может быть цвет или текстура из каталога. Экспериментируйте с режимом смешивания, чтобы добиться качественного результата. Еще вы можете подобрать пресеты в разделе «Эффекты».
Дополните фотографию интересным тонированием
Расставляйте акценты на фото! Новый фон может отвлекать от главного — от вас. С помощью функции «Радиальный фильтр» можно слегка размыть задний план, затемнить его или сделать менее насыщенным.
Выделите главное на фотографии с помощью радиального фильтра
Если на фото есть мелкие дефекты или предметы, от которых вам хотелось бы избавиться, загляните в раздел «Ретушь». Для устранения мелких проблемных участков воспользуйтесь восстанавливающей кистью, крупных — штампом. Также в программе есть функция «Идеальный портрет», которая поможет избавиться от проблемных участков на коже и нанести макияж.
Для устранения мелких проблемных участков воспользуйтесь восстанавливающей кистью, крупных — штампом. Также в программе есть функция «Идеальный портрет», которая поможет избавиться от проблемных участков на коже и нанести макияж.
Теперь вы знаете, в какой программе можно быстро заменить фон на фото. Скачать «ФотоМАСТЕР» вы можете прямо сейчас на официальном сайте разработчика. Там же можно посмотреть обзорное видео, в котором показаны все инструменты редактора в работе, а также найти интересные идеи по обработке фото.
Текстуры и фоны для Фотошопа
100 фонов для манги
Рисуя мангу, многие художники вне зависимости от своего опыта используют готовые фоны. В цвете или в черно-белом белом варианте, карандаш или краски – фон…
Пыльные фоны и текстуры для Photoshop
Пыль может символизировать ностальгию, а также может выглядеть феноменально в простом дизайне. Она может сделать простую однотонную или градиентную текстуру привлекательной из-за контраста, который…
Розовые фоны для Photoshop
Розовый фон не нуждается в представлении, поскольку красоты этого цвета достаточно, чтобы передать его природу. Розовый фон — один из самых известных фонов со…
Свадебные фоны для торжественных и памятных проектов
Свадебные фоны – это восхитительная замена приземленным монохромам. Они могут использоваться для различных веб-сайтов, а также графическими дизайнерами и энтузиастами цифрового искусства для создания…
Зеленые фоны и текстуры для Photoshop и дизайна
Зеленый цвет может символизировать природу и баланс. Итак, как дизайнер, вы можете добавить яркости и элегантности с помощью зеленого цвета. В напряженный день зеленый…
30+ фонов и текстур стены для Photoshop
Текстуры и фоны стен широко используются художниками и веб-дизайнерами как в творческих работах, так и для создания фонов для страниц, презентаций, рекламной продукции и…
Коллекция аниме фонов для Photoshop
Аниме фоны востребованы не только у художников, но и у дизайнеров. Используя изображения по назначению, поверх них располагают надписи, тексты, заголовки, другие изображения. Они…
Коллекция фонов Photoshop в честь Хэллоуина
От совершенно пугающих и угрожающих до милых и осенних – у нас есть широкий ассортимент изображений на ваш выбор. Планируете ли вы небольшую виртуальную…
Коллекция фонов с флагами разных стран
Фоны с флагами востребованы обычно для промо-проектов, рекламы, при создании открыток или тематических ресурсов. При этом используются либо варианты флага на весь холст, либо…
Наборы новогодних фонов и текстур для Photoshop
Звон колокольчиков, звенят колокольчики, звенят все время, ты с нетерпением ждешь Рождества и Нового года? Повсюду снежинки покрывают землю, делая окружающую среду безмятежной, холодно-белой…
Фоны пустой комнаты для фотошопа
Эта подборка включает несколько полезных стоковых изображений с интерьерами комнат, пустыми комнатами, стенами комнат и так далее. Вы можете использовать фон комнаты в Photoshop…
Коллекция осенних фонов и текстур для Photoshop
Осенние краски – одни из самых красивых вещей в природе. Это одна из лучших дизайнерских работ природы! Эта работа делает осенние фоны одними из…
Коллекция фонов Природа для Photoshop и не только
Если вы думаете, что ваш сайт может содержать успокаивающее изображение, картинки и фотографии природной красоты в качестве фона, то вы попали в нужное место….
Коллекция красных фонов для Фотошопа
Красные фоны не только символы праздника и торжественности. Они используются чаще остальных также и потому, что яркие и мгновенно привлекают к себе внимание глаз…
Коллекция детских фонов для Photoshop
Детские фоны бывают самыми разными по тематике: от городских улиц до природы, от зимних до весенних, от фантазий до животного мира. Обычно они используются…
92 размытых градиентных фона с бликами и без них
Размытый фон в сочетании с градиентом – одна из мировых тенденций дизайна уже на протяжении многих лет. Использование размытого фона, находящегося под текстом или…
76 фонов и текстур с тематикой Нового года
Огромная коллекция рождественских фонов и узоров, которые дополнят настроение ваших праздничных дизайнерских проектов. Стили этих фонов самые разные, но они пронизаны духом новогоднего волшебства:…
37 акварельных фонов и текстур для творчества
Акварельный фон – отличный способ добавить в проект всплеск цветов, текстуру и глубину. Эти фоны с красиво сочетающими цветами таят в себе абстракцию и…
123…12Страница 1 из 12
Как обработать фон в Photoshop / Фотообработка в Photoshop / Уроки фотографии
Сделать прозрачный фон на картинке в фотошопе (Photoshop) — это одна из часто используемых обработок изображения. Прозрачный фон картинки в дальнейшем позволит сделать фон белым в фотошопе и заменить фон на фотографии. Картинка на прозрачном фоне может использоваться в коллажах либо применяться как коммерческое изображение предмета. Таковые можно встретить на сайтах интернет-магазинов в каталогах товаров. Часто фото товаров там представлены именно на белом фоне. Рассмотрим несколько способов того, как сделать прозрачный фон картинки в фотошопе.
Таковые можно встретить на сайтах интернет-магазинов в каталогах товаров. Часто фото товаров там представлены именно на белом фоне. Рассмотрим несколько способов того, как сделать прозрачный фон картинки в фотошопе.
Отделить предмет от фона на изображении можно несколькими способами. Выбор способа зависит от сложности фона: чем он однороднее, тем проще его отделить. Это касается, например, сплошного одноцветного фона. Сложные фоны отделить не намного труднее, но дольше по времени. Приступим.
Отделение от однородного фона
Начнём с того, как убрать фон в фотошопе и сделать его прозрачным в случае, если фон однотонный.
С этой задачей легко справятся инструменты группы быстрого выделения/Quick selection tool.
Запускаем photoshop и открываем изображение привычным для вас способом (например, сочетанием клавиш Ctrl+O). На палитре слоёв нужно щелчком правой клавиши мыши по изображению замка открепить слой.
Слева, на панели инструментов, в группе быстрого выделения, выбираем инструмент «Волшебная палочка»/Magic Wand Tool (либо сочетание клавиш Ctrl+W).
Сверху, на панели управления, в атрибуте «Допуск»/Tolerance, задайте значение приблизительно 50. Установите курсор в окошко значения и с клавиатуры введите нужную цифру.
Теперь щёлкните правой клавишей мыши и протащите по фону изображения. Часть изображения у вас выделится пунктиром.
Чтобы выделить новый участок фона, удерживайте клавишу Shift, подведите курсор к нужному участку и нажмите правую клавишу. Каждый новый участок важно выделять, удерживая Shift. В противном случае все выделения будут сброшены. Внимательно смотрите, чтобы в просветах объекта фон тоже был выделен. Если вдруг вы промазали и вместо фона щёлкнули по объекту, то нажмите сочетание клавиш Ctrl+Z. Так вы отмените действие на один шаг назад и сможете продолжить выделение.
Когда выделение закончено, весь ваш объект (если есть, то и просветы) должен быть выделен пунктиром. Если пунктир виден по всему периметру картинки, то у вас выделен именно фон, если пунктир виден только вокруг объекта, то выделен лишь объект. Поверхность выделения можно изменять нажатием сочетания клавиш Shift+Ctrl+I.
Поверхность выделения можно изменять нажатием сочетания клавиш Shift+Ctrl+I.
В первом случае, когда выделен фон и пунктир виден по всему периметру картинки, достаточно нажать клавишу Delete, и фон будет удалён. Ваш объект останется на прозрачном фоне.
Во втором случае, когда выделен только объект и пунктир обрисовывает только его, можно скопировать выделение сочетанием клавиш Ctrl+C, создать новый пустой слой сочетанием клавиш Shift+Ctrl+N, выделить этот слой (подвести курсор и щёлкнуть один раз).
Затем нажмите сочетание клавиш Ctrl+V, и ваш объект будет скопирован на новый слой с прозрачным фоном. Если нажать на слое с исходным изображением значок «Глаз», то вы увидите, что получилось. Чтобы сбросить выделение, нажмите Ctrl+D.
Теперь просто сохраните полученное изображение в формате PNG. Нажмите сочетание клавиш Shift+Ctrl+S (либо в меню файл выберите «Сохранить как»). В окне сохранения задайте путь, где хотите сохранить свою картинку с прозрачным фоном, задайте понятное для вас имя файла, а в пункте «Тип файла» выберите PNG. Этот формат нужен для сохранения картинки на прозрачном фоне.
В окне сохранения задайте путь, где хотите сохранить свою картинку с прозрачным фоном, задайте понятное для вас имя файла, а в пункте «Тип файла» выберите PNG. Этот формат нужен для сохранения картинки на прозрачном фоне.
Еще больше о Photoshop можно узнать на курсе в Fotoshkola.net «Ретушь фотографий в Photoshop CC. Основы».
Отделение контурного объекта
Если вам нужно выделить только часть изображения по контуру, можно использовать инструменты группы «Лассо»/Lasso tool.
Допустим, вам нужно изменить небо пейзажа.
Открываем изображение в photoshop и, как в первом случае, снимаем закрепление слоя щелчком по изображению замка. Далее выбираем инструмент «Магнитное лассо»/Magnetic lasso tool.
Контур, создаваемый инструментом, «прилипает» к краям объекта, аккуратно отрезая его от фона. Подведите курсор к краю выделяемого объекта, щелчком мыши создайте первую точку, а потом продолжайте обводить до полного выделения контура. Для более аккуратного выделения работайте с изображением при увеличении масштаба на 30–40 %. Увеличить и уменьшить изображение можно, удерживая клавишу Ctrl и нажимая + либо – . При работе с увеличенным изображением перемещаться в нужные его участки можно, удерживая клавишу Пробел и, одновременно, щелчком правой кнопки мыши по изображению двигая его в нужном направлении (вверх, вниз и т.д.) Выделение будет выглядеть как дорожка с точками. Когда обводку объекта завершили, нажмите Enter, чтобы замкнуть контур.
Для более аккуратного выделения работайте с изображением при увеличении масштаба на 30–40 %. Увеличить и уменьшить изображение можно, удерживая клавишу Ctrl и нажимая + либо – . При работе с увеличенным изображением перемещаться в нужные его участки можно, удерживая клавишу Пробел и, одновременно, щелчком правой кнопки мыши по изображению двигая его в нужном направлении (вверх, вниз и т.д.) Выделение будет выглядеть как дорожка с точками. Когда обводку объекта завершили, нажмите Enter, чтобы замкнуть контур.
Теперь всё, что вы выделяли, будет обозначено пунктиром.
Нажав клавишу Delete, вы удалите всё, выделенное контуром. На этом месте останется прозрачный фон.
При необходимости площадь выделения можно инвертировать с помощью клавиш Shift+Ctrl+I, как и в первом примере. Так вы можете переключать выделение, выбирая либо фон, либо объект. Если на краях прозрачного слоя остались фрагменты прежнего фона, можно убрать их, используя инструмент «Ластик»/Eraser Tool. Его можно вызвать сочетанием клавиш Ctrl+E. Регулировать размер инструмента можно клавишами [ и ] (русские Х и Ъ). Снять выделение можно сочетанием клавиш Ctrl+D. Далее изображение можно сохранить в формате PNG либо добавить новый слой, на котором будет, например, новое небо. Всё зависит от поставленной вами задачи.
Его можно вызвать сочетанием клавиш Ctrl+E. Регулировать размер инструмента можно клавишами [ и ] (русские Х и Ъ). Снять выделение можно сочетанием клавиш Ctrl+D. Далее изображение можно сохранить в формате PNG либо добавить новый слой, на котором будет, например, новое небо. Всё зависит от поставленной вами задачи.
Отделение от сложного фона
Следующий способ того, как в фотошопе сделать прозрачный фон, применяется к изображениям со сложным фоном. Например, нужно отделить от фона человека. В таких случаях фоном является либо интерьер, либо пейзаж. Ещё один пример — предмет и фон одинакового цвета.
На этом фото гроздь фундука растёт на фоне листвы. Лепестки грозди практически сливаются с листком на фоне. Удобный и аккуратный способ отделить гроздь вместе с лепестками — использовать «Быструю маску»/Quick mask mode.
Открываем изображение в photoshop и снимаем закрепление слоя щелчком по изображению замка.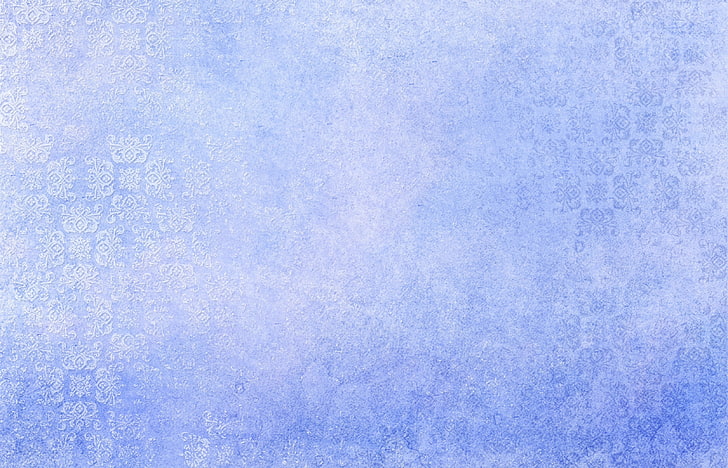
Теперь выбираем инструмент «Быстрая маска»/Quick mask mode. Находится он в самом низу панели инструментов. После нажатия на значок инструмента слой, с которым вы работаете, будет выделен красным.
Далее нужно выбрать инструмент «Кисть»/Brush. Либо нажмите клавишу B, либо выберите на панели инструментов. Параметры кисти должны быть следующие: жёсткая кисть, непрозрачность 100%, нажатие 100%, цвет чёрный.
Размер кисти регулируем клавишами Х и Ъ. Наша задача — полностью обрисовать участок, который мы хотим перенести на прозрачный слой. Работать нужно при увеличенном масштабе. Выбирайте комфортное для вас увеличение сочетанием клавиш Ctrl + либо Ctrl –. Перемещайтесь по изображению, удерживая клавишу «Пробел». Аккуратно прорисуйте желаемый участок изображения. При обрисовке он будет закрашиваться полупрозрачным красным цветом.
После завершения обрисовки снова нажмите на значок быстрой маски. На изображении появится пунктир выделения.
Теперь нам нужно получить доступ к настройкам выделения. Для этого нажмите на значок группы инструментов выделения «Область»/Marquee tool. Теперь на панели управления станет доступен параметр «Выделение и маска»/Select and Mask. Если периметр изображения выделен пунктиром, нажмите Shift+Ctrl+I, чтобы выделение затрагивало только ваш объект. Затем нажмите на «Выделение и маска»/Select and Mask.
В открывшемся окне настроек можно, передвигая вправо или влево ползунки, получить растушёвку краёв, сместить край прорисовки или усилить контрастность. Если такой необходимости нет, оставляем всё как есть. Единственное, что нужно сделать — это выбрать в выпадающем списке пункта «Вывод в»/Output to параметр «Новый слой»/New layer. После этого нажмите OK.
Теперь желаемый участок изображения перенесён на прозрачный слой. Остаётся сохранить изображение в формате PNG. Исходный слой с целым изображением можно удалить либо, нажав на нём значок «Глаз», сделать его невидимым.
Остаётся сохранить изображение в формате PNG. Исходный слой с целым изображением можно удалить либо, нажав на нём значок «Глаз», сделать его невидимым.
Вот так, разными способами, можно в фотошопе сделать фон прозрачным. Пользуясь этими приёмами, вы можете, тренируясь, создать целую коллекцию заготовок картинок с прозрачным фоном на все случаи жизни. Потом их удобно применять в своих работах или делиться с друзьями. Сделать прозрачный фон на картинке в фотошопе намного проще, чем может показаться. Пробуйте, у вас обязательно получится!
Еще больше о Photoshop можно узнать на курсе в Fotoshkola.net «Ретушь фотографий в Photoshop CC. Основы».
4 способа убрать фон в Photoshop | Статьи | Фото, видео, оптика
Возможно, вы снимаете товары для каталога на мятом фоне, который уже ничто не спасёт, или вам необходимо переместить модель в атмосферную фэнтезийную вселенную, — в любом случае фон нужно менять. С этим рано или поздно сталкиваются все новички.
Какие способы вырезать фон существуют? Какой сделать это быстрее всего? Можно ли идеально убрать фон с первого раза и, если нет, как дорабатывать картинку? Мы ответили на эти вопросы и собрали для вас полный гайд про то, как избавиться от фона в Adobe Photoshop.
pixabay.com
Как вырезать фон в Photoshop с помощью маски
Маска — трафарет, с помощью которого можно регулировать непрозрачность отдельных частей слоя. Вы сами решаете, что будет видно на изображении.
Плюс маски в том, что она не стирает пиксели, как ластик, а прячет их, как будто накрывает мантией-невидимкой. Получается, картинка под маской остаётся такой же, как была, просто мы её не видим.
Работа с маской происходит инструментом Кисть (горячая клавиша B, то есть Brush). Чтобы рисовать по маске, используют только два цвета — чёрный и белый.
Важно одно: чёрный цвет прячет изображение, а белый — проявляет видимость слоя.
Инструменты выделения Магнитное лассо, Волшебная палочка и Быстрое выделение находятся на панели инструментов ручного редактирования слева. Быстро активировать их можно клавишами W (Быстрое выделение, Волшебная палочка) и L (Магнитное лассо). Иллюстрация: Елизавета Чечевица, Фотосклад.Эксперт
Быстро активировать их можно клавишами W (Быстрое выделение, Волшебная палочка) и L (Магнитное лассо). Иллюстрация: Елизавета Чечевица, Фотосклад.Эксперт
Чтобы удалить фон в Photoshop с помощью маски, нужно:
1. Выбрать слой, с которого планируете стереть фон.
2. Добавить к нему маску. Автоматически добавится белая маска — она-то нам и нужна.
3. Выбрать чёрную кисть и стереть лишнее, избегая попадания на модель.
Чтобы добавить маску к пиксельному слою, нажмите на указанную кнопку. Появится белый слой, с которого можно стереть лишнее чёрной кистью / Иллюстрация: Елизавета Чечевица, Фотосклад.Эксперт
Далеко от модели используйте большие кисти, чтобы работать быстрее. Чем ближе к объекту, который вы хотите оставить без фона, тем меньше кисть. Также регулируйте параметр растушевки кисти — слишком мягкие края дадут неестественный результат, будут делать модель полупрозрачной, а слишком резкие — сделают картинку похожой на грубо вырезанную ножницами фотографию с рваными краями из глянцевого журнала.
4. После того, как удалите фон с помощью маски, любые перемещения слоя нужно производить вместе с ней. К счастью, маска автоматически прикреплена к слою, так что никаких добавочных усилий не потребуется. Также маску нельзя удалять, иначе все ваши труды пропадут.
Результат слева выглядит неаккуратно, так как растушевка и диаметр кисти слишком велики / Иллюстрация: Елизавета Чечевица, Фотосклад.Эксперт
5. Если вы случайно стёрли лишнее — не беда. Поменяйте чёрный цвет на белый и верните утраченный участок (быстрее всего менять цвета местами с помощью горячей клавиши X).
Чтобы работа шла быстрее, а рука не уставала, используйте графический планшет. Для удобной работы подойдет самый простой и дешёвый вариант.
Функция убрать фон в Photoshop
Начиная с СС Photoshop 2020, у программы появилась функция Удалить фон. Разработчики внедрили нейросеть Adobe Sensei, которая сама вычисляет, где объект, а где фон, и удаляет только задний план.
- Открываете файл.
- Снимаете со слоя замок, кликнув по нему. Он блокирует возможность стирать пиксели со слоя, что противоречит нашей цели.
- Открываете палитру Свойства. Если её нет в вашем рабочем пространстве, найдите её в верхней командной строке во вкладке Окно.
- Нажмите на кнопку Удалить фон.
Некоторое время программа будет выполнять команду — этот процесс не молниеносный даже на мощных компьютерах, так что придется немного подождать.
В результате вы получите слой, где фон скрыт под чёрной маской. Маску программа добавляет автоматически, чтобы в случае ошибки вы вручную могли доработать результат и сделать его более аккуратным.
Функция Удалить фон в палитре Свойства. Результат после применения / Иллюстрация: Елизавета Чечевица, Фотосклад.Эксперт
Чем сильнее объект отличаются от фона цветом и яркостью, тем аккуратнее получится выделение. Если модель и объект сливаются с фоном, то программа неизбежно пропустит кусок фона, либо зацепит сам объект, как в данном случае. Такой результат необходимо дорабатывать.
Такой результат необходимо дорабатывать.
Если у вас более старая программа, то внедрить эту функцию никак не получится — придется переходить на новые версии Photoshop.
Как убрать фон с помощью выделения
Инструменты выделения помогают выбрать объект или фон, чтобы потом вырезать его, либо откорректировать выбранную часть изображения. Например, обособить кусок фона, чтобы поменять цвет или яркость неба.
- Выбираете любой инструмент выделения. Лучше всего подойдут Магнитное лассо или Быстрое выделение. Они прилипают к объекту по контрастной границе — отличию между объектами по цвету или яркости.
- Обводите объект. Магнитное лассо обводит контур само, если же вы используете Быстрое выделение, то нужно выбрать кисть с нарисованным рядом плюсом и самому указать участки, которые хотите выделить.
Если Быстрое выделение захватывает кусок фона, возьмите кисть с нарисованным рядом минусом и исключите ненужные пиксели из выделения. Следите за размером кисти — чем она больше, тем большие куски захватывает инструмент и менее аккуратно работает.
- Вверху, на панели настроек инструментов выбираете Выделение и маска. Там можно превратить выделение в слой с маской или просто удалить лишние пиксели, стерев фон.
- Для этого проматываете панель справа в самый низ, находите Вывод в и выбираете Новый слой или Новый слой со слоем-маской. В первом случае вы получите объект без фона, во втором — всё то же самое, но фон будет не удалён, а спрятан под маской. Именно этот вариант лучше, ведь так можно изменить результат.
Кисти слева добавляют и исключают пиксели из выделения, а кнопка Выделение и маска справа позволяют скрыть фон под маской или полностью удалить его / Иллюстрация: Елизавета Чечевица, Фотосклад.Эксперт
Доработка выделения
Часто Photoshop создает выделение не идеально точно — где-то захватывает лишний кусок, где-то края между объектом и фоном получаются слишком резкими и рваными. Можно максимально автоматизировать процесс, доверившись инструментам, а потом доработать вручную — это и сэкономит время, и обеспечит максимальное качество.
Режим быстрой маски
- Нажмите на прямоугольник под образцами цвета в панели справа (либо горячую клавишу Q). Выделение временно пропадёт, а часть картинки окрасится в красный. Это режим быстрой маски, который позволяет делать выделение более аккуратным с помощью обычной кисти, как будто вы работаете на слое с маской.
- Регулируйте параметры кисти, как при работе с маской. Следите за растушёвкой, размером, а также тем, каким цветом работаете — чёрным или белым.
- Когда закончите работать, опять нажмите Q либо на прямоугольник под палитрой. Быстрая маска превратится в выделение, которое вы доработали вручную.
Признаки, что вы в режиме Быстрой маски — выделение исчезло, а вместо этого появились участки, окрашенные в красный. Также красным цветом подсветился слой в палитре Слои / Иллюстрация: Елизавета Чечевица, Фотосклад.Эксперт
Обнаружение краев и глобальное уточнение в Выделение и маска
- Увеличивая радиус в Обнаружение краёв, сделайте выделение более аккуратным, особенно там, где есть волосы, шерсть, ворсистые поверхности.
 Учтите — если радиус будет слишком большим, есть риск, что инструмент сотрёт часть объекта. В таком случае появившиеся неточности нужно доработать вручную.
Учтите — если радиус будет слишком большим, есть риск, что инструмент сотрёт часть объекта. В таком случае появившиеся неточности нужно доработать вручную.
Если Обнаружение краёв не помогает, воспользуйтесь кистью Уточнить край. Принцип работы похож, только тут можно вручную контролировать весь процесс выделения сложных областей. - Глобальное уточнение работает с контуром. Мы можем сделать его более плавным, растушевав, сгладить, повысить контраст краёв, либо равномерно сузить/расширить область выделения.
Слева вторая сверху кисть Уточнить край, справа — Обнаружение краёв, а дальше четыре ползунка, уточняющие выделение: гладкость краёв, растушёвка выделения, контрастность и сдвиг края выделения / Иллюстрация: Елизавета Чечевица, Фотосклад.Эксперт
Как вырезать фон с помощью инструментов Цветовой диапазон и Волшебная палочка
Однотонный фон можно вырезать с помощью инструментов Цветовой диапазон или Волшебная палочка. Их принцип действия похож — они находят и выделяют пиксели определённого цвета.
Их принцип действия похож — они находят и выделяют пиксели определённого цвета.
Инструмент волшебная палочка в Photoshop
- Выбираете инструмент и на изображении указываете на фон.
- Программа создаст выделение на основе цвета, который вы указали.
Чтобы разброс оттенков был больше и программа не выделила цвет случайного пикселя на фоне, поставьте Размер образца 3х3 или 5х5, а также увеличьте параметр Допуск. Чем он выше, тем больше оттенков цвета захватывает инструмент.
Если нажать кнопку Выделяет только смежные пиксели, инструмент будет брать только те области, которые по цвету продолжают ту, что вы выбрали. Если эта кнопка не нажата, Волшебная палочка выделяет все части картинки, где встречается этот цвет. Например, если вы хотите вырезать красный фон, а у модели при этом красные губы, то инструмент выделит и фон, и губы. Неудобно, если нужно удалить именно фон, а не весь красный цвет с картинки. - Получившееся выделение доработайте с помощью Быстрой маски или Выделение и маска и преобразуйте в обычный слой или слой с маской.

Инструмент цветовой диапазон в Photoshop
- Заходите в Выделение и выбираете Цветовой диапазон.
- Нажимаете на Выбрать и находите цвет фона.
Если силы автоматики оказалось недостаточно, возьмите инструмент По образцам и нажмите на нужный цвет на фотографии. При этом, если взять пипетку +, программа будет захватывать всё новые и новые оттенки фона / Иллюстрация: Елизавета Чечевица, Фотосклад.Эксперт
3. Нажмите ОК, а получившееся выделение доработайте, преобразуйте в маску или слой с пикселями с помощью Выделение и маска.
Итоги
Какой способ удобнее и лучше? Тот, который удобней и понятней для вас. В Photoshop одну и ту же операцию, как правило, можно выполнить с помощью нескольких равнозначных алгоритмов.
- Рисовать маску вручную и с помощью неё вырезать фон — качественный и максимально подконтрольный способ. Но, как правило, он занимает больше времени, чем остальные.
- Можно ускорить удаление фона, выделив его любым способом, который предлагают инструменты Photoshop (Лассо, Быстрое выделение, Цветовой диапазон, Волшебная палочка и т.
 д.). Но учтите, что идеально не получится — нужно дорабатывать. В этом помогут Быстрая маска или Выделение и маска.
д.). Но учтите, что идеально не получится — нужно дорабатывать. В этом помогут Быстрая маска или Выделение и маска. - Функция Убрать фон экономит время, но огрехи нейросети придётся править вручную.
- Чем контрастнее объект по отношению к фону, тем проще и быстрее получится вырезать фон с помощью автоматических методов.
Этими способами можно вырезать не только фон, но и любой другой объект с фотографии.
Как на фото сделать однотонный фон
Содержание
- Snapseed
- Твори!
- Инструменты Photoshop для вырезания объекта с фона
- Немного о слоях
- Замена фона на однотонный
- Создание однотонного фона фотографии
- Создание фона с использованием готовых текстур
- Шаг 1. Отделите нужное от ненужного
- Шаг 2. Скорректируйте границы
- Шаг 3. Замените фон
- Дополнительные возможности
Иногда так круто получаешься на снимке, а вот задний бэкграунд оставляет желать лучшего. То посторонние люди, то бардак, иногда ненужные предметы попадают в кадр. В этой статье мы расскажем, как поменять фон на фото быстро и бесплатно.
То посторонние люди, то бардак, иногда ненужные предметы попадают в кадр. В этой статье мы расскажем, как поменять фон на фото быстро и бесплатно.
Snapseed
С помощью приложения Snapseed можно поменять фон на фото на айфоне или андроиде. Перед работой важно подобрать правильную картинку в качестве бэкграунда, чтобы снимок в конечном итоге смотрелся естественно. Программа абсолютно бесплатна и скачать ее можно в AppStore или Google Play. Здесь ничего сложного нет.
Как изменить задний фон на фото через приложение:
- Открыть фоторедактор Snapseed.
- Выбрать нужную фотографию.
- Если выбранный фон у вас имеет размер квадрата, то первое изображение тоже нужно кадрировать. (Инструменты – Кадрирование).
- Далее открыть Инструменты – Двойная экспозиция.
- Нажать на квадратик со знаком + на нижней панели и выбрать фоновое изображение. Как только оно добавится в программу, два слоя снимков станут полупрозрачными.
- Нажать на капельку в нижней панели.

- Отредактировать положение обеих фоток, пока это видно.
- Поставить Непрозрачность на максимальные показатели.
- Нажать на верхней панель на два слоя со стрелочкой и выбрать пункт «Просмотр изменения».
- Нажать на параметр «Двойная экспозиция» и далее Редактировать. Должно открыться самое первое фото (человек или предмет, смотря, что вы выбрали).
- Нажать на Маску (глаз) и пальцем аккуратно закрасить пространство вокруг силуэта. Всё пространство будет окрашиваться в красный оттенок.
- Если вы вышли за края силуэта и его немного стерли, то просто выставите параметр «Двойной экспозиции» на 0 и дорисуйте часть предмета.
- После закрашивания нажать на галочку и сохранить фото.
Чтобы проработать мелкие детали аккуратно приближайте фото двумя пальцами.
Твори!
Будьте самыми стильными! Используйте супер эффекты:
Еще куча лайфхаков, секреты обработки, лучшие фильтры, о том, как сделать радугу на лице, как наложить текст, сделать правильную раскладку на фото собраны в нашей общей статье. Кликайте на картинку!
Кликайте на картинку!
Спасибо за ваше потраченное время
Многие неопытные вебмастера или любители отредактированных фото в Photoshop часто делают ошибки во время изменения текстуры фона. А все из-за незнания или неопытности в использовании графической программы. Именно поэтому хотелось бы более подробно описать, какие инструменты для вырезания объектов существуют и как заменить однотонный фон на более креативный и наоборот.
Инструменты Photoshop для вырезания объекта с фона
Существует несколько основных элементов, которыми можно вырезать объект из фона. Некоторые инструменты предназначены для вырезания более сложных объектов, таких как волосы, трава или шерсть животных, другие используются для выделения на новый слой более простых объектов, таких как яблоко, ваза и другие элементы натюрмортов или обычных фотографий.
Красивый однотонный фон поставить несложно, но прежде необходимо четко и качественно вырезать на новый слой наш объект первого плана. Для этого рассмотрим самые популярные инструменты, используемые даже самыми профессиональными пользователями программы Photoshop.
Для этого рассмотрим самые популярные инструменты, используемые даже самыми профессиональными пользователями программы Photoshop.
- Одним из самых простых инструментов для выделения объекта или фона является волшебная палочка. Для ее использования необходимо, чтобы тот объект, который вам бы хотелось выделить, был однотонный. Этот инструмент способен выделить объект по оттенку. Это очень быстрый способ отделения предмета от фона, к тому же контур выделения получается гораздо плавнее, чем при использовании таких инструментов, как лассо или перо. Но существуют и недостатки такого метода. Так, например, если вы выделяете светло-бежевый предмет, находящийся на белом фоне, есть большая вероятность, что выделится вся картинка, а не та ее часть, которая вам необходима. А все потому, что эти цвета слишком похожи и нет явной границы, разделяющей их. Кстати, есть вероятность инверсии выделенного объекта. Допустим, на картинке есть однотонный предмет, который достаточно легко выделить, но вам необходимо осуществить изменение фона.
 Поэтому, выделив часть изображения волшебной палочкой, необходимо нажать на него правой кнопкой мыши и выбрать пункт в открывшемся меню «Инверсия выделенной области». Так вам удастся выбрать именно ту часть рисунка, в которой необходимо сделать однотонный фон.
Поэтому, выделив часть изображения волшебной палочкой, необходимо нажать на него правой кнопкой мыши и выбрать пункт в открывшемся меню «Инверсия выделенной области». Так вам удастся выбрать именно ту часть рисунка, в которой необходимо сделать однотонный фон.
- Магнитное лассо. Этот инструмент как бы примагничивается к краям объекта, автоматически устанавливая точки, между которыми проводится линия выделения. После обведения всего контура предмета линия превращается в штриховку, выделяя всю область. Переносим выделенный объект на новый слой и можем сделать любой фон: однотонный, светлый, темный, с рисунком. Теперь можно ставить какой угодно и не волноваться, что он зацепит наш объект.
- Выделение прямоугольной или овальной зоной. Такой способ выделения подойдет не ко всем объектам, находящимся на изображении. Если у вас круглый или квадратный предмет, с помощью зажатия клавиши Shift и проведения тех же операций по выделению вы можете точно их выделить с одинаковым радиусом или равными сторонами.
 После перенесения объекта на новый слой можно редактировать фон.
После перенесения объекта на новый слой можно редактировать фон. - Существует еще и выделение объекта с помощью маски. Данный инструмент позволяет выделять самые сложные объекты, такие как грива, трава, шерсть, волосы.
- Перо подобно выделению с помощью магнитного лассо, только точки выделения выставляются не автоматически, а в вручную.
Эти инструменты позволят качественно создать новый фон для «Фотошопа»: однотонный, с узором, градиентный и другие — не зацепив объект переднего плана.
Немного о слоях
Выделив объект на фотографии или какую-то часть изображения, необходимо перенести его на новый слой, чтобы можно было осуществить последующую обработку с возможностью отмены действий. Кроме того, работа со слоями дает возможность закреплять их или делать невидимыми в целях неприкосновенности объекта. Чтобы вырезать часть изображения на новый слой, необходимо после выделения его одним из вышеуказанных инструментов, нажать сочетание кнопок Ctrl+J.
Такие действия приведут к копированию выделенной части изображения на новый слой. Есть и вероятность вырезания части картинки на новый слой. В этом случае на выделенном объекте необходимо нажать правой кнопкой оптического манипулятора. В появившемся окне выбрать пункт «Вырезать на новый слой». Благодаря проведению таких действий можно, не зацепив важные объекты, правильно, точно и аккуратно сменить фон. Для «Фотошопа» однотонный, градиентный фон — не проблема, все можно изменить, отредактировать или поставить что-то новое, более креативное.
Есть и вероятность вырезания части картинки на новый слой. В этом случае на выделенном объекте необходимо нажать правой кнопкой оптического манипулятора. В появившемся окне выбрать пункт «Вырезать на новый слой». Благодаря проведению таких действий можно, не зацепив важные объекты, правильно, точно и аккуратно сменить фон. Для «Фотошопа» однотонный, градиентный фон — не проблема, все можно изменить, отредактировать или поставить что-то новое, более креативное.
Замена фона на однотонный
Рассмотрев необходимые инструменты по выделению объектов фотографии, можно переходить к пункту замены фона.
Наиболее простым способом можно назвать его замену на однотонный фон. Как это делается? Выделяем объект, нажатием правой кнопки оптического манипулятора вызываем дополнительное меню, в котором выбираем пункт инверсии выделенной области, нажимаем кнопку клавиатуры Delete.
Эти действия вызовут окно заполнения фона цветом. В нем выбираем любой цвет из палитры, устанавливаем непрозрачность цвета 100% и сохраняем нажатием на кнопку Ок. Теперь мы видим, что фон изменился на однотонный.
Теперь мы видим, что фон изменился на однотонный.
Создание однотонного фона фотографии
Еще одним очень простым способом является перекрытие фона другим слоем. Для этого необходимо поставить слой с выделенным объектом на первый план, далее перейти на редактирование фонового слоя и выбрать инструмент рисования прямоугольной области. Выбрав необходимый цвет будущего прямоугольника, можно нарисовать однотонный фон для рабочего стола.
Создание фона с использованием готовых текстур
В глобальной сети Интернет можно встретить достаточно много уже готовых текстур дерева, однотонной ткани, натурального камня или узорного фона. Но они созданы обычно в очень маленьком формате. Чтобы сделать красивый однотонный фон для любого изображения, необходимо открыть готовую текстуру, скачанную с Интернета, в отдельном окне Photoshop, загрузить изображение, которое необходимо редактировать.
Эти две картинки должны быть открыты в разных вкладках. Далее необходимо выделить текстуру, нажав сочетание клавиш Ctrl+A. Выбираем инструмент «перемещение» или нажимаем горячую кнопку V и тянем нашу текстуру на вкладку с изображением. Там уже должен быть отделен слой объекта от слоя фона. После перетаскивания текстура встанет на первый план. Ее необходимо переместить под слой объекта, над фоном. Все это осуществляется их перетаскиванием мышью в окне слоев. Конечно, наше изображение будет большим по размеру холста, чем текстура.
Выбираем инструмент «перемещение» или нажимаем горячую кнопку V и тянем нашу текстуру на вкладку с изображением. Там уже должен быть отделен слой объекта от слоя фона. После перетаскивания текстура встанет на первый план. Ее необходимо переместить под слой объекта, над фоном. Все это осуществляется их перетаскиванием мышью в окне слоев. Конечно, наше изображение будет большим по размеру холста, чем текстура.
Чтобы поставить однотонный фон изображения из готовой текстуры, необходимо скопировать ее и вставить рядом, преждевременно перевернув ее зеркально, чтобы не был виден стык между двумя частями. Как это сделать? Выделяем весь слой с текстурой так, чтобы она была обведена пунктирной линией. Далее, как и во всех программах, нажимаем Ctrl+C, затем Ctrl+V. Вставившийся скопированный слой текстуры трансформируем, нажав сочетание кнопок Ctrl+T, и зеркально переворачиваем, потянув за появившиеся точки. Чтобы соединить два слоя в один, необходимо выделить 2 или больше слоев, нажать сочетание кнопок клавиатуры Ctrl+J. Данное действие приведет к их объединению в одно изображение.
Данное действие приведет к их объединению в одно изображение.
Удаление фона в Photoshop — задача выполнимая, но достаточно сложная. Потратить кучу времени на точное выделение объекта в программе — обычное дело. Но теперь в этом нет нужды: появилась удобная альтернатива. В инновационном редакторе «ФотоМАСТЕР» вам не придется скрупулезно обводить модель, для замены неудачного или скучного фона хватит пары небрежных штрихов. Звучит заманчиво, не правда ли? Читайте дальше, чтобы узнать, как заменить фон на фото в этой программе.
Шаг 1. Отделите нужное от ненужного
Запустите софт и загрузите изображение для редактирования. Перейдите в меню «Инструменты» и выберите пункт «Замена фона».
Откройте фото и выберите функцию «Замена фона»
На первом этапе необходимо разграничить объект и фон. Сделать это можно с помощью одноименных кистей. Для начала обозначьте зеленым цветом человека или предмет, который хотите оставить в кадре:
- если он контрастен фону, хватит одного штриха внутри;
- если у объекта сложная форма, то лучше указать внутренние границы полностью.

ВАЖНО! Не надо точно прорабатывать края, достаточно обозначить общий силуэт.
Зеленой кистью отметьте объект, который надо оставить
После этого вооружитесь красной кистью и укажите фон. Полностью закрашивать ничего не требуется: в большинстве случаев хватит пары небрежных штрихов. Если случайно заехали на нужный участок, исправьте ошибку с помощью ластика.
Красной кистью обозначьте фон
Меняйте масштаб фото и регулируйте прозрачность фона, так вы не упустите ни одной мелочи. По краям появились зазубрины? Устраните их на шкале «Сглаживание». Готово? Нажмите «Далее» и переходите к следующему пункту.
Шаг 2. Скорректируйте границы
Чтобы качественно заменить фон на фотографии нужно особое внимание уделить проработке границ оставшейся части исходника. Этому посвящен второй этап работы.
Внимательно изучите края объекта. Если заметите старый фон, выберите кисть «Фон» и проведите по нежелательному куску — он мгновенно исчезнет. Аналогично можно вернуть по неосторожности удаленные фрагменты: просто вооружитесь кистью «Объект» и проведите по участку, который нужно восстановить. Чтобы все выглядело натурально и аккуратно, обязательно настройте перед внесением изменений размер и растушевку инструмента.
Если заметите старый фон, выберите кисть «Фон» и проведите по нежелательному куску — он мгновенно исчезнет. Аналогично можно вернуть по неосторожности удаленные фрагменты: просто вооружитесь кистью «Объект» и проведите по участку, который нужно восстановить. Чтобы все выглядело натурально и аккуратно, обязательно настройте перед внесением изменений размер и растушевку инструмента.
Избавьтесь от оставшегося фона и верните случайно удаленные нужные фрагменты
Шаг 3. Замените фон
Пора переходить к самому интересному — к выбору нового фона. В программе предусмотрено четыре варианта:
- конкретный цвет. Выбрать однотонную заливку можно во встроенной палитре.
- картинки из каталога. В программе предусмотрено 20 универсальных изображений, которые можно установить в качестве нового фона.
- загрузка своего изображения. Вы можете использовать в качестве заднего плана любую фотографию со своего компьютера.

- сохранение объекта без фона. При выборе этой опции программа предложит создать файл с прозрачным фоном.
Выберите новый фон: цвет, картинку из каталога или с ПК
Линия склейки между добавленным и исходным фото бросается в глаза? Скорректируйте ее. Это можно сделать с помощью двух инструментов — «Размытие» и «Граница». Первый растушевывает края и делает их мягче, второй обрезает фото по контуру или точно так же возвращает исходный фон.
Часто цветовая гамма нового фона сильно отличается от исходного изображения. Именно из-за этого возникает дисбаланс, результат смотрится нереалистично. Разработчики предусмотрели этот момент: цвет объекта можно подогнать под новый задний план через параметр «Адаптация цветов к фону». Начните передвигать бегунок вправо и следите за изменениями в окне просмотра. Обычно этого хватает, чтобы незаметно заменить задний фон на фото.
Настройте границу между объектом и новым фоном
Дополнительные возможности
Для фиксации изменений нажмите «Применить». Обработанное изображение сохраните на компьютере или распечатайте. Также вы можете продолжить преображение фотографии в редакторе. Давайте посмотрим, какие еще инструменты могут пригодиться при замене фона.
Обработанное изображение сохраните на компьютере или распечатайте. Также вы можете продолжить преображение фотографии в редакторе. Давайте посмотрим, какие еще инструменты могут пригодиться при замене фона.
Если после адаптации цвета объект все равно отличается от фона, добавьте тонирование. Это может быть цвет или текстура из каталога. Экспериментируйте с режимом смешивания, чтобы добиться качественного результата. Еще вы можете подобрать пресеты в разделе «Эффекты».
Дополните фотографию интересным тонированием
Расставляйте акценты на фото! Новый фон может отвлекать от главного — от вас. С помощью функции «Радиальный фильтр» можно слегка размыть задний план, затемнить его или сделать менее насыщенным.
Выделите главное на фотографии с помощью радиального фильтра
Если на фото есть мелкие дефекты или предметы, от которых вам хотелось бы избавиться, загляните в раздел «Ретушь». Для устранения мелких проблемных участков воспользуйтесь восстанавливающей кистью, крупных — штампом. Также в программе есть функция «Идеальный портрет», которая поможет избавиться от проблемных участков на коже и нанести макияж.
Для устранения мелких проблемных участков воспользуйтесь восстанавливающей кистью, крупных — штампом. Также в программе есть функция «Идеальный портрет», которая поможет избавиться от проблемных участков на коже и нанести макияж.
Теперь вы знаете, в какой программе можно быстро заменить фон на фото. Скачать «ФотоМАСТЕР» вы можете прямо сейчас на официальном сайте разработчика. Там же можно посмотреть обзорное видео, в котором показаны все инструменты редактора в работе, а также найти интересные идеи по обработке фото.
Зробити прозорий фон онлайн. Заменить белый или однотонный фон на прозорий онлайн Як установить изображение в формате png
В некоторых случаях необходимо изменить изображение, чтобы отомстить за проницательность стихии, т.к. будет виден глыбовый фон. В цич випадках несложно будет добавить изображение PNG, немного вони доброго здоровья.
В этом разделе мы расскажем, как создать инсайт в Photoshop.
корневой файл
Первый крокодил является корнем файла. В основном открываем Adobe Photoshop и в меню «Файл» (File) в верхней части сбоку вибрируем «Створы» (New).
В основном открываем Adobe Photoshop и в меню «Файл» (File) в верхней части сбоку вибрируем «Створы» (New).
Заходим в окно «Новый документ» (Новый документ(осколки файла значений для викториана в сети). А так же, що ви выбрали значение «Прозорий» (Прозрачный) В выпадающем списке «Вмист фону » (Содержимое фона).
* До времени, как я могу создать PNG с проблеском в Photoshop, вам нужно уточнить, какие изображения я использую в широком спектре приложений в качестве фона для веб-сайта, поэтому размер документа устанавливается в следующем порядке: ширина 3000 пикселей, висящие 1730 пикселей, впечатывается изображение HD:
Для того, как вы установили значения параметров, нажмите «ОК», после чего вы сможете отобразить новый документ.
Наслаждайтесь в панели «Шари» (Слои) Крестиком, що кистью по прозрачному шарику, а не по фону:
Кроме того, как вы закончили открытие и готовы сохранить изображение, в виде Викторианская версия Photoshop, в меню «Файл» ( File ) можно выбрать один из следующих вариантов:
Версия Photoshop более ранняя, ниж CC 2015:
Заражено мной rozpovimo, как улучшить видение картинки в фотошопе, який вийшов ранее, чем CC 2015. В этих версиях метод «Сохранить для Интернета» (Save for Web & Devices), сохранение и оптимизация изображений PNG для Интернета. Щоб ускориться методом cim, просто зайти в меню «Файл» (File), І дал — «Сохранить для Web» (Save for Web & Devices):
В этих версиях метод «Сохранить для Интернета» (Save for Web & Devices), сохранение и оптимизация изображений PNG для Интернета. Щоб ускориться методом cim, просто зайти в меню «Файл» (File), І дал — «Сохранить для Web» (Save for Web & Devices):
Потом в окне вибрировать PNG-24 от меню, в котором будут отображаться наиболее значимые значения, а затем передумаете, выберите опцию «Процветание» (Прозрачность) І «Реплицировать в sRGB» (Преобразовать в sRGB). Это подтверждается тем, что на изображении будет загадка фона, а цветовой режим будет преобразован в sRGB, рекомендуемый размер для Интернета.
поля «Размер изображения» (Image Size) Автоматически запоминать значения, если вы указали, если файл был открыт. Если вы хотите изменить размер файла перед сохранением, то вы можете изменить его все сразу.
Photoshop версия CC 2015:
До Тима, как улучшить зрение фото в Photoshop, Нужна знать, из версии CC 2015 опции «Сохранить для Интернета» (Save for Web & Devices) В Меню «Файл» (File) Обозначается как Legacy (старое). Меня заменила новая опция «Экспорт» (Export), яка предлагает тот же функционал с более быстрым сохранением в файл меньшего размера и в наименьшем качестве. Для ускорения пункт «Экспорт», нажмите в меню «Файл» (File), а затем — «Экспортировать как» (Export As).
Меня заменила новая опция «Экспорт» (Export), яка предлагает тот же функционал с более быстрым сохранением в файл меньшего размера и в наименьшем качестве. Для ускорения пункт «Экспорт», нажмите в меню «Файл» (File), а затем — «Экспортировать как» (Export As).
Примечание. Adobe и более ранние версии продвигали параметр «Сохранить для Интернета» (Сохранить для Интернета и устройств). В Photoshop CC 2015 функция «рок, победа» доступна через меню «Файл»> «Экспорт» ( «Файл»> «Экспорт»). Во всяком случае, с викторианским сочетанием из клавиш Command + Option + Shift + S (для Mac) или Ctrl + Alt + Shift + S (для ПК):
Затем на экране вибрируйте PNG из меню, а «Формат» (Format) І меняйте далее выберите опцию «Процветание» (Прозрачность) І «Реплицировать в sRGB» (Преобразовать в sRGB).
Доброго времени суток, дорогие мои друзья и читатели. Я каждый день пишу статистику в свой блог, а что касается кожи, то вступительная картинка обязательна. Сообщение о разработке специальных изображений в Интернете. В идеале есть картинка с обозримым фоном. Ложусь очень сильно к роботу, так как вонь, идеально стоять на картинке без необходимости их использовать.
В идеале есть картинка с обозримым фоном. Ложусь очень сильно к роботу, так как вонь, идеально стоять на картинке без необходимости их использовать.
Але бувак так, я знаю какой офигенный образ, пошло бы на интригующую тему, Алевона, собака такая, будь с предметами и фоном. І що тоди? Забить на хороший график? Так что ни за шо. Я покажу вам, ради счастья, как я могу сделать фон для декалькома в фотошопе простыми способами.
Вы можете удивиться моей статье, де я писал о тех. Это хороший путь для нашего (вы также видите объект и переносите его в новый документ на четком фоне), если я рад, что я иду на такое складное видение. Для неординарной визуализации ненужного (чтобы было понятно) фона воспользуемся более простыми приемами.
Перед Тимом, как добраться до главного робота, увидеть изображение и попытаться построить его до момента, когда элемент в нем окажется не на своем месте. Так что будь легче, поднимайся. Тиму неловко быть застенчивым. Просто взять и поменять оцепление.
Подготовка нового документа
Если вы рутируете с нуля, то поднимите пару слов о тех, при открытии нового документа у вас будет предвидение фона. Для всего набора новых документов и после отображения всех параметров необходимо установить «Просоры фона»… И далее работать в обычном режиме
Яркая паличка
Используйте инструмент для приведения в порядок фона с лучшим инструментом, если он односторонний, или с похожей структурой. Фото мавпочки на мотоцикле сделаю для приклада. Як бачите, смотрите на белую тлю, а нам нужно само понимание. Тоди хрусти пальчиками и фиксируй все в кроксы.
Если увидишь, фон будет видно, то ли его мало, то ли слишком занято, то играй с допуском. Если больше, то и похожих пикселей будет больше, то лучше если допуск будет минимальным, тогда вы будете видеть строго один цвет, а если и будете видеть, то в диапазоне близком к щекам и яйцам .
Тилки не забыты, но такое изображение нужно брать в формате PNG image , к тому же дальнозоркость испортится и фон будешь знать.
Так как фон еще более перспективный, и хорошо видно, что найти толерантность не удается, то есть вы ускоряетесь, например, или найти аркан. Перед выступлением я уже показал цену.
Ластик
Фон также может стереть любой человек. Так, так, очень їм. Только не забывайте запирать шар, иначе вместо видения вас закрасит белый цвет.
Процесс зычайдобить тоску. Адекватная и жесткость нормальная, и спокойно хвалите, не подсовывайте саму стихию в эту леопардовую. В любом случае злиться нельзя. Вы згодни?
Весьма є способ и проще, но сам инструмент «Фоновая гумка»… В одиночку, красивее, фон и элемент мало видны один из одного по цвету и весу. На то я сфотографировал тигра, как полоску в тлях неба. Видминный вариант.
Ну и заодно не забуду еще один ластик. Та самая группа инструментов для вибрации «Чаривна гумка»… Ну, я знаю, я поражен при приеме. С таким составом можно установить высокий уровень толерантности, ориентироваться в 80-90 .
Теперь нам достаточно один раз натиснуть на небо. Бачите, что случилось? Нам не нужно ничего тратить. Величие неба подбирая завдяки одной натисненю.
Толкнуть небо в небо Тигр повинен в бутти только на чистокровной тле. Ну давай все по схеме. Очистите все до точки зрения и сохраните картинку из формата PNG изображения .
Ну? Чи не красота ци? Все. Теперь это может быть победоносно для любого вида коллажей или аналогичных типов изображений. Вы можете навить злобити так, как ниби победить невзгоды намагаться на вас))). Ну это как ваше воображение для вас.
Ну а если вы серьезно хотите увидеть красивых роботов, цикави и профессиональные коллажи, то вас должен удивить курс от Олени Виноградовой, Профессионал в наборе коллажей по теме. Курс эффективно управляется одним шагом.
Ну, на все прощаюсь с тобой. Я воодушевлен тем, что мой текущий урок будет дан вам, и я буду полезен для вас. Не забудьте подписаться на свежий блог и пообщаться с друзьями в социальных сетях. И я проверяю вас в своих статьях. Перед выступлением вы забыли о конкурсе? Через десять дней покажу результаты. Так быстро! Что ж, я даю вам успех. Бу!
И я проверяю вас в своих статьях. Перед выступлением вы забыли о конкурсе? Через десять дней покажу результаты. Так быстро! Что ж, я даю вам успех. Бу!
Начало, Дмитрий Костин.
Давно возникла необходимость написать краткую инструкцию как создать PSD изображение в формате JPG и PNG. Более очевидно, что мы можем быть еще более прощены, но инструкции не предназначены для постоянного выполнения в Photoshop. Например, помощники, отрисовывающие макет в формате PSD (Photoshop).
файлы PSD, файлы Photoshop. Итак, вам нужно сначала установить Photoshop на свой компьютер. Не рекомендую устанавливать пиратскую версию, чтобы не использовать троян. Зараженная Adobe предложит тестовый период без основы для своих продуктов в течение 30 дней. Для этого смело используйте официальную версию Photoshop с розничного сайта Adobe.
1. Откройте файл PSD.
2. Убедитесь, что включены все необходимые мячи. Все варианты отображаются в панели «Шари» Можно нажать на пиктограмму с медведем и можно вмикати/вмикати видображення шариков. Если не заморачиваться с панелью, то нужно ее достать. Включите отображение панели «Шари»: Верхнее меню > Вікно > Шари (Abo горячая клавиша F7).
Если не заморачиваться с панелью, то нужно ее достать. Включите отображение панели «Шари»: Верхнее меню > Вікно > Шари (Abo горячая клавиша F7).
3. За экспорт файла PSD в формате PNG, вы можете попросить прощения, если не дадите мне добавить на него дополнительную информацию. Излишне говорить, что большую часть времени вам не нужно будет его настраивать. Верхнее меню выбирает: Файл > Экспорт > Быстрый экспорт в PNG … Сразу выводится вариант сохранения результирующего файла.
4.Больше «проталкивания» способа придания дополнительной регулировки. Верхнее меню: Файл>Экспортировать>Экспортировать як… … Вы можете увидеть их в первые дни. По-новому можно: вибрировать формат до сохранения изображения (PNG, JPG, GIF, SVG), изменять масштаб можно любым способом сохранения изображения. Когда нужно настроить рельефную кнопку «Экспорт…»
С помощью роботов в Photoshop вы можете использовать фон изображения. Якшо в окне фотошопа фон изображения в вигляде серой шаховой доши, а значит, фон предвидения.
В общем, формат PNG только будет подстраиваться под фон, а в формате JPG изображение будет генерироваться с большим фоном. Цереба враховувати как вы надаль получить використовувати картинку на сайте для заданий фон видминный вид белого.
Я в гостях у вас, дорогие читатели моего блога!
Не так давно я знал убрать фон Я не особо дружу с картинками, с фотошопом. Я скажу вам, мне не нужно ориентироваться в моем компьютере. (Ну правильно, это для меня, для чего я не знаю, как это сделать).
Эля фон с картинки спрос було як то прибери его, мне захотелось полазить по интернету, в приколах идея своя. Вариантов еще больше, но я пошутил, так было проще)). Я знал еще легкий и простой способ, как можно убрать фон с картинки.
Итак, приступим. Знаем фотошоп, але так, як, я тупой. Я злобный онлайн-фотошоп. Дело даже лучше, я вам скажу. Во-первых, мы можем видеть фоновое изображение так, как хотим.
Покажу на зад, ось такая картинка, будем подчищать фон
Заходим в онлайн фотошоп. Я победил PIXLR
Я победил PIXLR
Выбираю: Блокировка изображения с компа.
Теперь справа на віконце «ШАРИ» нужно открыть замок
Килкома на нёго 2 раза левой кнопкой Миші, виновата есть галочка в окошке.
Теперь видно на панели, как там нечисть, вибрируй инструмент «Чаривна палка» и допуск установлен на 21. не добавляйте картинку, у меня переполняется фон, я знаю, что нажимаю на это место и хочу его почистить. Затем «редагувати» —- «очистить». А так все не отнимешь, нужно.
Еще чаще, когда жизненные листы складываются, или видео, я прилипаю к ленте: без знаний фотошоп ?
Тот, кто знает фотошоп, виконаєце без практики. Але, не все из них выучили программу Цю Разумну. Як буттиїм? Не много ли выходишь?
Мы также отвечаем за развитие наших презентаций, восхищение и самые привлекательные и профессиональные стороны. Я уже говорил як с целью використовувати программы. Вы сможете создавать свои изображения, и вы сможете создавать свои с помощью других.
Вы сможете создавать свои изображения, и вы сможете создавать свои с помощью других.
И сразу открою вам еще один секрет: Весь сезон увидим. Более того, сделайте цену абсолютно безшатовной и витратьте всего лишь 2 часа вашего часа.
Двигайтесь направо.
Знай картинку, которая тебе подходит. Для початка картина не на крупную шаровидную тлю — например, на белую. Проходим в сторону сервиса. Вам не нужно проходить утомительную процедуру восстановления. Просто нажмите на онлайн-сервис.
Перед вами также показана ось:
Нажмите « Заблокировать изображение с компьютера «. Viber картинку, подготовленную вами. Вы можете положить его в папку с изображениями. Ибо на рабочем столе это не шукати. Нажмите один раз на картинку и нажмите « vidkriti «.
Ребёнок сбоку от сервера:
Справа 3 віходячки и посреди них замок. Надавите на новый 2 раза и лило в паху. Это порядок двери к чуду.
С левой стороны у вас задняя панель « Инструменты «, Одна из них є та « Чаровна паличка» , Заодно и скорая. Нажмите один раз, а затем нажмите на любой пустой фон изображения, которое вы нарисовали. Рядом с изображением появится пунктирная линия.
Нажмите один раз, а затем нажмите на любой пустой фон изображения, которое вы нарисовали. Рядом с изображением появится пунктирная линия.
Финальный черепок на пути к перекрутке: нажмите кнопку « Del » (см.) на своем компьютере. Фон уходит в клип. Так как не все пространство вокруг будет закрыто клипсой, прикоснитесь еще раз ко всему куску волшебной палочкой и нажмите кнопку «Del»
Дойти до конца, каким образом вы будете под напряжением: «Сохранить изображение перед закрытием?» натиск Так «.
Однотонный фон для фотошопа. Однотонный фон в фотошопе: простые приемы для начинающих
Многие неопытные вебмастера или любители редактируемого фотошопа часто допускают ошибки при смене текстуры фона. А все из-за незнания или неопытности в использование графической программы.Поэтому хотелось бы подробнее описать какие инструменты для вырезания объектов существуют и как заменить однотонный фон на более креативный и наоборот.
Инструменты Photoshop для вырезания объекта с фоном
Есть несколько основных элементов, которыми можно вырезать объект из фона. Некоторые инструменты предназначены для стрижки более сложных объектов, таких как волосы, трава или шерсть животных, другие используются для выделения более простых объектов, таких как яблоко, ваза и другие элементы натюрмортов или обычных фотографий.
Красивый однотонный фон поставить несложно, но необходимо четко и качественно врезать в новый слой наш объект первого плана. Для этого рассмотрим самые популярные инструменты, используемые даже самыми профессиональными пользователями Photoshop.
- Одним из самых простых инструментов для выделения объекта или фона является волшебная палочка. Для его использования необходимо, чтобы объект, который вы хотели бы выделить, был однотонным. Этот инструмент способен выделить объект по оттенку. Это очень быстрый способ. Отделение фона от фона, кроме контура выделения, получается гораздо более размашистым, чем при использовании таких инструментов, как Лассо или Растушевка.
 Но есть и недостатки этого метода. Так, например, если выделить светло-бежевый объект, который находится на белом фоне, есть большая вероятность, что будет выделена вся картинка, а не та ее часть, которая вам нужна. А все потому, что эти цвета слишком похожи и четкой границы между ними нет. Кстати, есть возможность инверсии выбранного объекта. Допустим, на картинке есть одноножевой объект, который легко выделить, но нужно изменить фон. Поэтому, выделив волшебной палочкой часть изображения, необходимо щелкнуть по ней правой кнопкой мыши и выбрать пункт в меню «Инверсия выделенной области». Так вы сможете выбрать именно ту часть фигуры, в которой необходимо сделать однотонный фон.
Но есть и недостатки этого метода. Так, например, если выделить светло-бежевый объект, который находится на белом фоне, есть большая вероятность, что будет выделена вся картинка, а не та ее часть, которая вам нужна. А все потому, что эти цвета слишком похожи и четкой границы между ними нет. Кстати, есть возможность инверсии выбранного объекта. Допустим, на картинке есть одноножевой объект, который легко выделить, но нужно изменить фон. Поэтому, выделив волшебной палочкой часть изображения, необходимо щелкнуть по ней правой кнопкой мыши и выбрать пункт в меню «Инверсия выделенной области». Так вы сможете выбрать именно ту часть фигуры, в которой необходимо сделать однотонный фон.
- Магнитное лассо. Этим инструментом подводят к краям объекта, автоматически устанавливая точки, между которыми выполняется линия выделения. После прохождения по всему контуру сюжетная линия превращается в штриховку, выделяющую всю площадь. Переносим выделенный объект на новый слой и можем сделать любой фон: однотонный, светлый, темный, с рисунком.
 Теперь можно поставить любой и не переживать, что он зацепит наш объект.
Теперь можно поставить любой и не переживать, что он зацепит наш объект. - Изоляция прямоугольной или овальной зоны. Этот способ выделения подходит не для всех объектов на изображении. Если у вас есть круглый или квадратный объект, используя клавишу SHIFT и проводя те же операции выделения, вы можете точно выделить их одинаковым радиусом или равными сторонами. После переноса объекта на новый слой можно редактировать фон.
- Также есть выделение объекта по маске. Этот инструмент позволяет выделить самые сложные объекты, такие как грива, трава, шерсть, волосы.
- Перо аналогично выпуску магнитным арканом, только точки выделения отображаются не автоматически, а в ручном режиме.
Эти инструменты позволят качественно создать новый фон для «Фотошопа»: однооконный, с узором, градиентом и другие — не зацепляя объект наряда.
Немного о слоях
Выделив объект на фотографии или какую-то часть изображения, необходимо перенести его на новый слой, чтобы можно было следить за последующей обработкой с возможностью отмены действия. Кроме того, работа со слоями дает возможность закрепить их или сделать невидимыми в целях неприкосновенности. Чтобы вырезать часть изображения на новый слой, необходимо после его выделения одним из вышеперечисленных инструментов нажать комбинацию кнопок Ctrl+J.
Кроме того, работа со слоями дает возможность закрепить их или сделать невидимыми в целях неприкосновенности. Чтобы вырезать часть изображения на новый слой, необходимо после его выделения одним из вышеперечисленных инструментов нажать комбинацию кнопок Ctrl+J.
Такие действия будут представлены копированием выделенной части изображения на новый слой. Также есть вероятность вырезания части картинки на новый слой. В этом случае на выделенном объекте необходимо щелкнуть правой кнопкой мыши оптический манипулятор. В появившемся окне выберите «Вырезать на новый слой». Благодаря этим действиям можно, не зацепляя важные объекты, правильно, точно и аккуратно менять фон. Для «фотошопа» однофотонный, градиентный фон — не проблема, все можно изменить, отредактировать или поставить что-то новое, более креативное.
Замена фона на однотонный
Изучены необходимые инструменты По выделению объектов фото можно перейти к пункту замены фона.
Самый простой способ Можно позвонить заменить на однотонный фон. Как это сделано? Выделяем объект нажатием правой кнопки оптического манипулятора, вызываем дополнительное меню, в котором выбираем точку инверсии выделенной области, нажимаем клавишу клавиатуры DELETE.
Как это сделано? Выделяем объект нажатием правой кнопки оптического манипулятора, вызываем дополнительное меню, в котором выбираем точку инверсии выделенной области, нажимаем клавишу клавиатуры DELETE.
Эти действия заставят окно заполниться фоновым цветом. В нем выбираем любой цвет из палитры, ставим непрозрачность цвета 100% и продолжаем нажимать кнопку ОК. Теперь мы видим, что фон сменился на однотонный.
Создание единого фона фотографии
Еще один очень простой способ — наложение фона другим слоем. Для этого поместите слой с выделенным объектом на передний план, затем перейдите к редактированию фонового слоя и выберите инструмент для рисования прямоугольной области. Выбрав нужный цвет будущего прямоугольника, можно нарисовать монохромный фон для рабочего стола.
Создание фона с использованием готовых текстур
В глобальной сети В Интернете можно найти довольно много готовых текстур дерева, однотонной ткани, натурального камня или узорчатого фона. Но они обычно создаются в очень маленьком формате. Чтобы сделать красивый однотонный фон для любого изображения, нужно открыть скачанную из интернета готовую текстуру в отдельном окне PhotoShop, скачать изображение, которое нужно отредактировать.
Но они обычно создаются в очень маленьком формате. Чтобы сделать красивый однотонный фон для любого изображения, нужно открыть скачанную из интернета готовую текстуру в отдельном окне PhotoShop, скачать изображение, которое нужно отредактировать.
Эти две картинки должны открываться в разных вкладках. Далее нужно выделить текстуру, нажав на клавиатуре Ctrl+A. Выберите инструмент «Перемещение» или нажмите горячую кнопку V и перетащите нашу текстуру на вкладку изображения. Там уже должен быть отделен слой объекта от фонового слоя. После перетаскивания текстура упадет на передний план. Его нужно переместить под слой объекта, над фоном. Все это делается путем перетаскивания их мышкой в окне слоя. Конечно, наше изображение будет больше по размеру холста, чем по текстуре.
Чтобы поставить однотонное фоновое изображение из готовой текстуры, необходимо ее скопировать и вставить, предварительно повернув на ней зеркало, чтобы не было видно места соединения двух частей. Как это сделать? Выделяем весь слой с текстурой так, чтобы он был обведен пунктирной линией. Далее, как и во всех программах, нажимаем Ctrl+C, затем Ctrl+v. Вставленный скопированный слой текстуры трансформируется нажатием комбинации кнопок Ctrl+T, и зеркально переворачивается, стягивая появившиеся точки. Чтобы соединить два слоя в один, необходимо выделить 2 и более слоя, нажать комбинацию кнопок клавиатуры Ctrl+J. Это действие сделает их слияние в одно изображение.
Как это сделать? Выделяем весь слой с текстурой так, чтобы он был обведен пунктирной линией. Далее, как и во всех программах, нажимаем Ctrl+C, затем Ctrl+v. Вставленный скопированный слой текстуры трансформируется нажатием комбинации кнопок Ctrl+T, и зеркально переворачивается, стягивая появившиеся точки. Чтобы соединить два слоя в один, необходимо выделить 2 и более слоя, нажать комбинацию кнопок клавиатуры Ctrl+J. Это действие сделает их слияние в одно изображение.
- Вы должны научиться работать со слоями. Так намного проще изменить любую часть изображения, не испортив объекты переднего плана.
- Если с первого раза не получилось с первого раза, всегда есть возможность отменить действие, нажав клавиши Ctrl+Z или Ctrl+Alt+Z.
Как и для чего фон для фотошопа? Правила и примеры использования
Фон является обязательным элементом и основой любого изображения. Основные правила использования фона для Photoshop. Разновидности фонов и области их применения в современном веб-дизайне.
Разновидности фонов и области их применения в современном веб-дизайне.
Создание ярких и красивых изображений для кого-то работа, а для кого-то интересное хобби. Самоа известная программа по обработке изображений Adobe Photoshop. Удобный интерфейс, обилие инструментов, богатый выбор шрифтов, текстур дают возможность проявить свою фантазию и создать уникальные изображения. Обязательным элементом любого изображения является фон.
Что такое фон для фотошопа?
Фоны для фотошопа — Это основа любого изображения. Они выполняют разные функции: дополняют образ, объединяют все элементы в один, делают акцент на расположенной на нем части изображения. Фоном обычно служит большое изображение, на которое накладываются различные фигуры, тексты, другие изображения и т. д.
Это фон в Photoshop, идущий первым слоем, а сверху размещаются все остальные элементы. Главное правило создания красивого изображения — фон не должен затмевать само изображение. Это только дополнение, акцент делать не нужно, иначе внимание будет привлекать он, а не само изображение.
Виды фонов для фотошопа
Фоны для фотошопа Бывают обычные и бесшовные. Отличие вторых в том, что если их соединить между собой, то получается единый и целостный образ.
Тип изображения различают многие типы фонов. На природных фонах можно рисовать все времена года и различные природные стихии: бушующий океан, заснеженный лес, цветочную поляну, голубое небо.
Особой популярностью пользуются текстуры, т.е. изображения любого материала: мятая бумага, джинсовая ткань, камень, дерево, кирпичная кладка и т.д. На таких фонах гармонично смотрятся тексты. Эксклюзивно смотреться на изображении, когда текст тоже выполнен не простым, а правильным стилем. Например, надпись подходит для кирпичной кладки, как будто нанесена краской. С джинсовым фоном лучше сочетать вышитую надпись.
Красивые детские фоны Предлагается для детей. Они отличаются яркостью и позитивом. На таких фонах могут быть изображены радужные, сказочные и мультяшные персонажи, сладости, игрушки.
Праздничные агентства и фотографы используют тематические фоны. Например, отличием свадьбы являются пастельные тона, изображения влюбленных пар, голуби, обручальные кольца и цвета. Образы на день рождения не обойдутся без главных атрибутов: торта со свечами и подарочных коробочек.
Сегодня популярен винтажный стиль, фоны под эту тему представлены в виде прочных листов, цветочных узоров, партитур.
В отдельной группе выделяются абстрактные фоны для фотошопа , обычно с эффектом градиента. Несмотря на видимую яркость, они не отвлекают внимание от основных элементов изображения.
Область применения фонов Photoshop
Области использования фона Photoshop безграничны. Бесшовные узоры активно используются в веб-дизайне, а также при создании плакатов и баннеров. Природные фоны станут отличным украшением коллажей и фотографий. Также фоны часто используются в качестве рамки для фото.
С фоном можно создать уникальный блокнот. Достаточно сделать яркую обложку и выбрать яркие рисунки для страниц.
Фоны необходимы для создания всей полиграфической рекламной продукции (баннеры, буклеты, листовки) и визиток.
На нашем сайте вы легко найдете бесплатных фонов для фотошопа для любых целей. Вы просто украшаете свои фотографии, или вы профессиональный дизайнер, которому нужны только лучшие фоны — в нашем каталоге найдутся изображения на любой вкус.
Решили сделать яркий образ, который будет привлекать внимание? Для этого вам нужно скачать фоны для фотошопа выбор которых на нашем сайте непрост, и проявите свою фантазию!
Включите настоящую красоту с нашими фонами для фотошопа!
Modern AdobePhotoshop — это не просто обычный графический редактор, который может помочь в красивом оформлении фотографий вашего ребенка, например, это еще и уникальный редактор, с помощью которого обыденные, скучные и банальные вещи гармонично сочетаются в кадре и вписываются в красивые фоны на заднем плане.
Обладая рядом обычных возможностей, к которым уже привык даже обычный пользователь, Adobe Photoshop с каждой новой версией расширяет свои возможности за счет уникальных средств выразительности и множества дополнительных инструментов, как например
Что можно так кардинально изменить общий вид Ваше фото? Как украсить получившийся снимок, не привлекая к этому профессионалов и не проводя 10 часов за компьютером? Все очень просто: красивые фоны фотошоп бесплатно смогут изменить вид вашей фотографии и сделать ее яркой, красочной и эффектной. Каждый человек сможет найти что-нибудь оригинальное и эффектное для себя и своей работы, а также выполненное качественно. И самое главное наше преимущество это возможность скачать бесплатно фоны для фотошопа, которые порадуют вас своей оригинальностью и неповторимостью.
Каждый человек сможет найти что-нибудь оригинальное и эффектное для себя и своей работы, а также выполненное качественно. И самое главное наше преимущество это возможность скачать бесплатно фоны для фотошопа, которые порадуют вас своей оригинальностью и неповторимостью.
Фоны для фотошопа, представленные на нашем сайте, способны удивить и поразить даже самых невольных ценителей прекрасного и искусствоведов. Обладая широким ассортиментом фонов, мы предложим вам самые яркие и впечатляющие образцы, которые смогут преобразить вашу фотографию или сделать вас неузнаваемой. Обладая уникальной коллекцией различных фонов, мы сможем предложить что-то конкретное для него и его запросов каждой аудитории.
Совершенство должно быть во всем!
В некоторых случаях фотография или ее фон не такие яркие, насыщенные или гармоничные, как хотелось бы очень. Именно в таких случаях оригинальные фоны для фотошопа становятся настоящей находкой и идеальным выходом из положения. Особенно актуальны свадебные фоны для фотошопа: в них есть все, что нужно молодоженам: любовь, романтика, красота, яркие и сочные краски, а также умиротворение. Сочные оттенки и насыщенные цвета фонов заставляют акцентировать внимание на красоте невесты, эффектности жениха и его настоящих светлых чувствах.
Сочные оттенки и насыщенные цвета фонов заставляют акцентировать внимание на красоте невесты, эффектности жениха и его настоящих светлых чувствах.
Часто к помощи фонов прибегают фотографы, которые часто фотографируют детей. Эта категория фотографий особенно нуждается в ярких фонах, солнечных красках, различных веселых картинках и украшениях. Часто используемые сказочные фоны для фотошопа, гарантируют массу положительных эмоций у детей, которые потом увидят эти фото. Большой выбор таких фонов позволит вам подобрать идеальный фон для вашего ребенка. Нередко профессиональные фотографы, которые фотографируют детей на виньетках в школах и детских садах, тоже часто бесплатно.
Стильно, роскошно, дорого и непревзойденно — так будут говорить о ваших фото в том случае, если вы используете винтажные фоны для фотошопа или обратите внимание на фантастические фоны на нашем сайте. В нашей коллекции вы также найдете удивительные фоны для фотомонтажа на любой вкус. Выбирая наш сайт в качестве своего личного помощника, вы выбираете качественную работу и большой выбор различных фонов для ваших фото. Умеем удивлять яркими красками!
Умеем удивлять яркими красками!
Обратите внимание: наша коллекция ежедневно пополняется новыми образцами, которые выполнены в высоком качестве и в каждый из них вложена частичка души наших дизайнеров.
как скачать фон для фотошопа? Все очень просто: достаточно зайти на наш сайт и найти нужный фон. Бесплатные фоны для фотошопа на нашем сайте — к вашим услугам! Безусловно, это один из самых доступных и приемлемых вариантов сделать ваши фотографии ярче, веселее и веселее. Все это реально без утомительной работы в самом фотошопе, обработки нужного изображения, наложения нескольких слоев, корректировки балансов и цветов, а также прочих манипуляций. Сегодня создавать оригинальные фотографии с разным фоном стало еще проще!
Эксклюзивные образцы фонов не редкость и вы сами в этом убедитесь. Ведь похожих друг на друга спинок в интернете очень много, особенно, те, которые пользуются особым спросом — весенние фоны, новогодние фоны для фотошопа или даже романтические фоны, пользующиеся особой популярностью. Но уникальности во всемирной паутине мало и именно ее предлагает наш сайт. Обратите внимание на наши предложения, и вы обязательно найдете себе фон для фотошопа, который придется вам сделать с душой и который украсит вашу коллекцию удачных фото.
Но уникальности во всемирной паутине мало и именно ее предлагает наш сайт. Обратите внимание на наши предложения, и вы обязательно найдете себе фон для фотошопа, который придется вам сделать с душой и который украсит вашу коллекцию удачных фото.
Скачать бесплатно фоны для фотошопа Вы можете уже сегодня! На наших страницах большой выбор вариантов на любой вкус.
Как конвертировать изображения в формат PNG? Замените белый или однотонный фон на прозрачный онлайн создание PNG.
PNG — один из наиболее распространенных форматов хранения информации о расписании. Использование PNG позволяет сохранять растровые изображения высокого качества, так как этот формат сжимает данные о потерях. Кроме того, PNG позволяет изменять допустимую степень прозрачности пикселей изображения, поэтому, если вы хотите создать коллаж из нескольких фотографий или вставить картинку в уже существующее прозрачное изображение, смело выбирайте этот формат. Неудивительно, что PNG так популярен среди дизайнеров и просто творческих людей.
Что делать, если вам нужно преобразовать фотографию или изображение из PSD в формат PNG? Эту задачу легко выполнить с помощью видео конвертера Movavi! Программа работает с большим количеством форматов видео и, кроме того, позволяет быстро менять формат картинок или уменьшать их размер, чтобы можно было просто перенести их на свой «Андроид» или любой другой телефон. Не нужно скачивать специальный конвертер — нужно только установить видеоконвертер Movavi на русском языке.
Следуйте пошаговой инструкции ниже, и вы научитесь без проблем менять формат изображений на PNG.
1. Загрузите конвертер файлов PNG и установите его.
Загрузите и запустите установочный файл программы. Следуйте инструкциям на экране, чтобы установить программу на свой компьютер.
2. Добавьте изображение для преобразования в PNG
Нажмите кнопку Добавить файлы В верхней части окна программы нажмите на опцию Добавить изображения И выберите изображения, которые вы хотите переделать в PNG. Поддержка пакетного преобразования позволяет выбрать несколько файлов одновременно.
Поддержка пакетного преобразования позволяет выбрать несколько файлов одновременно.
3. Выберите Формат
В нижней части окна выберите вкладку Изображения И укажите PNG. Как формат, в который вы хотите перевести файлы.
4. Укажите папку и начните конвертацию.
Укажите папку для сохранения файлов, щелкнув соответствующий значок, и нажмите Пуск Для начала преобразования в PNG. После завершения конвертации откроется папка с готовыми PNG-файлами.
Доброго всем времени суток, мои дорогие друзья и читатели. Каждый день я пишу статьи в свой блог каждый день, и, соответственно, к каждой из них нужна какая-то вступительная картинка. Для его изготовления придется искать в Интернете специальные изображения. В идеале изображения с прозрачным фоном. Это значительно облегчает работу, так как они отлично попадают на картинку без лишних предметов.
Но бывает, что нашла какую-то офигенную картинку, которая подошла бы к общему сюжету, а она, собака такая, с лишними предметами и фоном. И что потом? Оценка за хорошую графику? Да ничего. И как раз сегодня я с удовольствием покажу вам, как в Photoshop сделать прозрачный фон изображения несколькими достаточно способами.
И что потом? Оценка за хорошую графику? Да ничего. И как раз сегодня я с удовольствием покажу вам, как в Photoshop сделать прозрачный фон изображения несколькими достаточно способами.
Вы можете посмотреть мою статью, где я писал об этом. Этот метод подходит для нашей цели (вы также выделяете объект и переносите его в новый документ на прозрачном фоне), но я бы посоветовал использовать его для таких сложных разрядов. Для обычного удаления ненужного фона (то есть создания прозрачного) воспользуемся более простыми методами.
Прежде чем приступить к основному заданию, откройте изображение и попробуйте его обрезать, пока элемент в нем не разместится. Так будет легче, поверьте. Более того, это легко. Просто взять и уменьшить границы.
Создание нового документа
Если вы предполагаете делать что-то с нуля, вы изначально позаботитесь о том, чтобы при создании нового документа у вас был прозрачный фон. Для этого создайте новый документ и после установки всех параметров обязательно установите «Прозрачный фон». А дальше работаем в обычном режиме
А дальше работаем в обычном режиме
Волшебная палочка
Этот инструмент лучше всего подходит для удаления фона, когда он однородный или с похожей структурой. Я сфотографировал обезьяну на веревке. Как видите, она на белом фоне, а нам нужна прозрачная. Затем раздавить пальцы и начать делать все по шагам.
Если вы видите, что фон выделен либо слишком слабо, либо слишком сильно, то поиграйте с допуском. Чем он больше, тем больше похожих пикселей он захватывает, т.е. больше Если допуск минимальный, то он будет выделять строгий один цвет, а если увеличивать, то в диапазон входят и оттенки, близкие к этому цвету.
Только не забывайте, что такие картинки нужно сохранять в формате PNG. В противном случае прозрачность будет потеряна, и у вас снова будет белый фон.
Если фон очень неоднородный и явно видно, что даже толерантность не помогает, то используйте другие, например, или даже лассо. Кстати, я это уже показывал на .
Ластик
Также фон можно стереть обычным. Да-да, это они. Только не забудьте снять замочек со слоя, а то вместо прозрачности все закрашивается белым.
Процесс конечно довольно бурный. Ведь надо и жесткость выбрать, и спокойно постирать, не помогая самой вещи, в данном случае леопардовой. В любом случае, как вариант его исключать нельзя. Вы согласны?
Конечно есть способ и попроще, а именно инструмент «Фоновый ластик». Единственное, лучше, чтобы фон и элемент сильно отличались друг от друга по цвету и насыщенности. Поэтому я сфотографировал тигра, который прыгает на фоне неба. Отличный вариант.
Ну и заодно не забуду про еще один бит. В той же группе инструментов выберите «Волшебный ластик». Опять же, мы смотрим на толерантность. С таким составом можно поставить высокий уровень толерантности, даже 80-90 .
Теперь нам нужно просто нажать на небо. Видишь, что случилось? У нас нечего мыть. Большая часть неба пострадала благодаря одному давлению.
Нажмите на остатки неба, чтобы полностью удалить его. Тигр должен быть только на прозрачном фоне. Ну а дальше все по схеме. Прочитать все до прозрачности и сохранить картинку в формате PNG. .
Ну? Не красота? Все. Теперь его можно использовать для любых коллажей или других типов изображений. Можно даже сделать так, как будто он пытается на вас напасть))). Ну это уже как ваша фантазия подскажет.
Ну а если вы серьезно хотите научиться делать красивые, интересные и профессиональные коллажи, то вам обязательно стоит посмотреть курс от Елены Виноградовой, профессионала в создании коллажей на эту тему. Курс действительно отличный и смотрится на одном дыхании.
Ну, на этом я с вами прощаюсь. Надеюсь, что мой текущий урок вам понравился и был полезен для вас. Не забывайте подписываться на обновления блога и делиться с друзьями в социальных сетях. И жду вас в других своих статьях. Кстати, про конкурс не забыли? Через неделю объявлю результаты. Так что спешите! Что ж, желаю успехов. Пока-пока!
Так что спешите! Что ж, желаю успехов. Пока-пока!
С уважением, Дмитрий Костин.
Иногда возникает необходимость изменить рисунок, сделав в нем прозрачный фон. Бывает картинка, но фон не подходит вашему сайту, и я хочу сделать его прозрачным. Понятно, если есть фотошоп и уметь на нем работать — можно и там. Но есть более простой способ, так сказать, «для чайников».
Однажды бродя по Интернету, я наткнулся на статью о графическом редакторе Pixlr Photo Editor. Кстати, это не обычный графический редактор, а онлайн-редактор. Вот ссылка на него — http://pixlr.com/editor/.
Именно эта программа поможет нам сделать картинку с прозрачным фоном в формате PNG.
У нас есть, например, такое изображение:
Я хочу убрать с него черный фон и сделать прозрачным.
Для этого заходим в программу, выбираем пункт «Open Image From Computer» (Открыть изображение с компьютера) и загружаем нужную картинку. Сразу меняем язык программы на русский (Язык->Русское меню).
Справа в окне «Слои» вы увидите миниатюру картинки и блок. Дважды щелкните мышью по блоку (должна появиться «птица» в квадрате). Так вы уберете блокировку с фона.
После этого выберите инструмент «Волшебная палочка» (слева на панели инструментов), поднесите его к фону узора и щелкните мышью. Фон будет разделен пунктирной линией. Клавиша Delete уничтожает фон.
Вот что я сделал:
Онлайн программы Pixir для создания прозрачных фоновых картинок.
Сергей Фщеков
Бывает очень подходящая картинка для вашего поста и все бы ничего… Но фон картинки не подходит под фон блога или блока с текстом. Очевидно, ни у кого из меня нет такой проблемы и фон не тот белый фон, который подходил бы в большинстве случаев. Мне нужно прозрачный фон !
Нормальных идей в интернете не нашел как сделать прозрачный фон Для готовой картинки, поэтому начал экспериментировать сам и нашел менее подходящее решение!
Как сделать прозрачный фон картинки
Возьмем для примера одну простую картинку в формате . jpg (вообще не важен формат):
jpg (вообще не важен формат):
Есть белый фон от которого хочу избавиться и вместо него сделать прозрачный фон. В этом нам поможет онлайн-подобие фотошопа.
Загрузите наше изображение. Справа в окне «слои» появится «фоновый» слой, на котором стоит блокировка (не позволяет убрать фоновое изображение).
При нажатии левой кнопки мыши на этот замок можно снять блокировку с фона. Вместо замка появится галочка.
Теперь берем волшебную палочку (панель инструментов, правая колонка вторая кнопка сверху), указываем следующие параметры: допуск = 21, галочки стоят на сглаживании и сплошности (Обычно такие параметры стоят по стандарту), хотя с параметрами можно поэкспериментировать; И нажмите на фоновые картинки (в нашем случае на белый фон).
Теперь удалите фон, нажав кнопку «Удалить» и получите нужное вам изображение с прозрачным фоном.
В итоге на выходе получаем одинаковое изображение с прозрачным фоном.
Единственный минус pixlr. — Нельзя сохранять изображение в формат.gif, который тоже сохраняет прозрачный фон, но гораздо проще, чем формат.png. Но если другого выхода нет, почему бы не воспользоваться этим?
спасибо Наталья Петрова
Иногда нужно загрузить изображение, содержащее прозрачные элементы, через которые будет проникать исходный фон. В этих случаях было бы удобно загружать изображения в формате PNG, так как они способны сохранять прозрачность.
В этой статье мы расскажем как сделать прозрачность в фотошопе.
Создание файла.
Первый шаг — создать файл. Для этого откройте Adobe Photoshop и в меню «Файл» (File) Top Page выберите «Создать» (New).
Затем в новом документе появился «Новый документ» (New Document). Создайте файл нужного размера и убедитесь, что разрешение документа составляет 72 пикселя на дюйм (поскольку файл предназначен для использования в вебе). А также то, что вы выбрали значение «Прозрачный» (Transparent) в выпадающем списке «Контент фона» (Background Contents. ).
).
* Перед тем, как сделать PNG с прозрачностью в Фотошопе, необходимо уточнить, что в данном примере мы создаем изображение для загрузки в качестве фона для сайта, поэтому размер документа задается следующим образом: Ширина 3000 пикселей, высота 1730 пикселей, что рекомендуется для размеров для загрузки HD-изображений:
После того, как вы указали значения параметров, нажмите «ОК», чтобы открыть новый документ.
Затем в панели «Слои» (Слои. ) убедитесь, что вы работаете на прозрачном слое, а не на фоне:
После того, как вы завершили создание и готовы сохранить прозрачное изображение, в зависимости от используемой версии Photoshop, в меню File (Файл) можно использовать один из возможных вариантов:
Версия Photoshop ранее, чем CC 2015:
Сейчас мы расскажем, как сделать картинки с прозрачностью в фотошопе, который вышел до CC 2015. В этих версиях используется метод «Сохранить для Web» (Save for Web & Devices) для сохранения и оптимизации PNG-изображений для использования в сети. Чтобы воспользоваться этим методом, достаточно зайти в меню «Файл» (File), а далее — «Сохранить для Web» (Save for Web & Devices):
Чтобы воспользоваться этим методом, достаточно зайти в меню «Файл» (File), а далее — «Сохранить для Web» (Save for Web & Devices):
Затем в появившемся окне выберите PNG-24 из выпадающего меню возможных значений, после чего убедитесь, что выбраны параметры прозрачности (Transparency) и «Преобразовать в srgb» (Convert to srgb.). Это подтверждает, что изображение будет содержать прозрачный фон и его цветовой режим будет преобразован в SRGB, рекомендуемое цветовое пространство для веба.
Поля «Размер изображения» (Image Size) Автоматически заполняются значениями, которые вы указали при вы создали файл . Но если вы хотите изменить размер файла перед сохранением, вы можете сделать это сейчас.
Версия Photoshop CC 2015:
Перед тем, как сделать прозрачное фото в фотошопе, нужно знать, что в версии CC 2015 опция «Сохранить для Web» (Save for Web & Devices) в меню «Файл» (File ) помечен как Legacy (устарело). И заменен новой опцией экспорта (Export), которая предлагает ту же функциональность с более быстрым сохранением в файле меньшего размера и в лучшем качестве. Для использования опции «Экспорт» нажмите меню «Файл» (File), а затем — «Экспортировать как» (Export as).
Для использования опции «Экспорт» нажмите меню «Файл» (File), а затем — «Экспортировать как» (Export as).
Примечание. Adobe по-прежнему предлагает параметр «Сохранить для Интернета» (Сохранить для Интернета и устройств) в Photoshop CC 2015, и он доступен через меню «Файл» > «Экспорт» ( «Файл» > «Экспорт») или при использовании Command + Комбинация клавиш Option+SHIFT+S (для Mac) или Ctrl+Alt+Shift+S (для ПК):
Затем в появившемся окне выберите PNG из выпадающего меню «Формат» (Format.) и убедитесь, что выбраны опции «Прозрачность» (Transparency) и «Конвертировать в srgb» (Конвертировать в srgb.).
Летний монофонный фон. Заменить белый или однотонный фон на прозрачный онлайн
Обои, относящиеся к категории «Текстурные», становятся все более популярными. Ненавязчивые, пастельные тона и успокаивающая текстура способствуют тому, что при работе за компьютером повышается работоспособность и снижается нервное напряжение.
На нашем ресурсе каждый желающий может скачать текстурные обои на рабочий стол совершенно бесплатно. Владельцы мобильных устройств Также установили понравившиеся вам текстурные фоны на свои устройства. Для этого перед запуском фона выберите нужное разрешение заставки на сайте.
Владельцы мобильных устройств Также установили понравившиеся вам текстурные фоны на свои устройства. Для этого перед запуском фона выберите нужное разрешение заставки на сайте.
Короткий выбор
В разделе вы найдете следующий ассортимент картин:
- Абстракция;
- креатив;
- полосы;
- Текстура;
- Кожа и т. д.
Ассортимент категорий богат различными цветами, фактурами и стилями изображения. Имеющиеся изображения можно легко дополнить собственными картинками. Текстурные заставки всегда актуальны и никогда не выйдут из моды.
Для пользователей, впервые попавших на сайт, есть несколько рекомендаций по загрузке текстурных фонов. С помощью удобной системы фильтров на сайте вы сможете быстро найти нужную картинку. Это значительно экономит время поиска, сокращая его до нескольких кликов. Есть специальная мобильная версия, благодаря которой появилась удобная возможность загружать изображения на мобильные устройства.
Творческие личности обязательно оценят бесплатные программы для обработки фотографий, позволяющие создавать неповторимые, эффектные и красочные текстурные обои, которые будут радовать глаз и поднимать настроение. За несколько минут вы сможете создавать настоящие шедевры.
Многие неопытные веб-мастера или любители редактируемого фотошопа часто допускают ошибки при изменении текстуры фона. А все из-за незнания или неопытности в использовании графической программы. Именно поэтому я хотел бы более подробно описать, какие инструменты для вырезания объектов существуют и как заменить однотонный фон на более креативный и наоборот.
Инструменты Photoshop для вырезания объекта с фоном
Есть несколько основных элементов, которыми можно вырезать объект из фона. Некоторые инструменты предназначены для вырезания более сложных объектов, таких как волосы, трава или шерсть животных, другие используются для выделения на новый слой более простых объектов, таких как яблоко, ваза и другие элементы натюрмортов или обычных фотографий.
Красивый однотонный фон поставить несложно, но необходимо четко и качественно врезать в новый слой наш объект первого плана. Для этого рассмотрим самые популярные инструменты, используемые даже самыми профессиональными пользователями программ Photoshop.
- Одним из самых простых инструментов для выделения объекта или фона является волшебная палочка. Для его использования необходимо, чтобы объект, который вы хотели бы выделить, был однотонным. Этот инструмент способен выделить объект по оттенку. Это очень быстрый способ. Отделение фона от фона, кроме контура выделения, получается гораздо более размашистым, чем при использовании таких инструментов, как Лассо или Растушевка. Но есть и недостатки этого метода. Так, например, если выделить светло-бежевый объект, который находится на белом фоне, есть большая вероятность, что будет выделена вся картинка, а не та ее часть, которая вам нужна. А все потому, что эти цвета слишком похожи и четкой границы между ними нет. Кстати, есть возможность инверсии выбранного объекта.
 Допустим, на картинке есть одноножевой объект, который легко выделить, но нужно изменить фон. Поэтому, выделив часть изображения волшебной палочкой, необходимо щелкнуть по ней правой кнопкой мыши и выбрать пункт в меню «Инверсия выделенной области». Так вы сможете выбрать именно ту часть фигуры, в которой необходимо сделать однотонный фон.
Допустим, на картинке есть одноножевой объект, который легко выделить, но нужно изменить фон. Поэтому, выделив часть изображения волшебной палочкой, необходимо щелкнуть по ней правой кнопкой мыши и выбрать пункт в меню «Инверсия выделенной области». Так вы сможете выбрать именно ту часть фигуры, в которой необходимо сделать однотонный фон.
- Магнитное лассо. Этим инструментом подводят к краям объекта, автоматически устанавливая точки, между которыми выполняется линия выделения. После прохождения по всему контуру сюжетная линия превращается в штриховку, выделяющую всю площадь. Переносим выделенный объект на новый слой и можем сделать любой фон: однотонный, светлый, темный, с рисунком. Теперь можно поставить любой и не переживать, что он зацепит наш объект.
- Изоляция прямоугольной или овальной зоны. Этот способ выделения подходит не для всех объектов на изображении. Если у вас есть круглый или квадратный объект, зажав клавиши Shift и проведя те же операции выделения, вы сможете точно выделить их одинаковым радиусом или равными сторонами.
 После переноса объекта на новый слой можно редактировать фон.
После переноса объекта на новый слой можно редактировать фон. - Также есть выделение объекта по маске. Этот инструмент позволяет выделять самые сложные объекты, такие как грива, трава, шерсть, волосы.
- Перо аналогично выпуску магнитным арканом, только точки выделения отображаются не автоматически, а в ручном режиме.
Эти инструменты позволят качественно создать новый фон для «Фотошопа»: однооконный, с узором, градиентом и другие — не зацепляя объект наряда.
Немного о слоях
Выделив объект на фотографии или какую-то часть изображения, необходимо перенести его на новый слой, чтобы можно было следить за последующей обработкой с возможностью отмены действия. Кроме того, работа со слоями дает возможность закрепить их или сделать невидимыми в целях неприкосновенности. Чтобы вырезать часть изображения на новый слой, необходимо после его выделения одним из вышеперечисленных инструментов нажать комбинацию кнопок Ctrl+J.
Такие действия будут представлены копированием выделенной части изображения на новый слой. Также есть вероятность вырезания части картинки на новый слой. В этом случае на выделенном объекте необходимо щелкнуть правой кнопкой мыши оптический манипулятор. В появившемся окне выберите «Вырезать на новый слой». Благодаря этим действиям можно, не зацепляя важные объекты, правильно, точно и аккуратно менять фон. Для «фотошопа» однофотонный, градиентный фон — не проблема, все можно изменить, отредактировать или поставить что-то новое, более креативное.
Также есть вероятность вырезания части картинки на новый слой. В этом случае на выделенном объекте необходимо щелкнуть правой кнопкой мыши оптический манипулятор. В появившемся окне выберите «Вырезать на новый слой». Благодаря этим действиям можно, не зацепляя важные объекты, правильно, точно и аккуратно менять фон. Для «фотошопа» однофотонный, градиентный фон — не проблема, все можно изменить, отредактировать или поставить что-то новое, более креативное.
Замена фона на однотонный
Изучены необходимые инструменты По выделению объектов фото можно перейти к пункту замены фона.
Самый простой способ Можно позвонить заменить на однотонный фон. Как это сделано? Выделяем объект нажатием правой кнопки оптического манипулятора, вызываем дополнительное меню, в котором выбираем точку инверсии выделенной области, нажимаем клавишу клавиатуры DELETE.
Эти действия заставят окно заполниться фоновым цветом. В нем выбираем любой цвет из палитры, ставим непрозрачность цвета 100% и продолжаем нажимать кнопку ОК. Теперь мы видим, что фон сменился на однотонный.
Теперь мы видим, что фон сменился на однотонный.
Создание единого фона фотографии
Еще один очень простой способ — наложение фона другим слоем. Для этого поместите слой с выделенным объектом на передний план, затем перейдите к редактированию фонового слоя и выберите инструмент для рисования прямоугольной области. Выбрав нужный цвет будущего прямоугольника, можно нарисовать монохромный фон для рабочего стола.
Создание фона с использованием готовых текстур
В глобальной сети В Интернете можно найти довольно много готовых текстур дерева, однотонной ткани, натурального камня или узорчатого фона. Но они обычно создаются в очень маленьком формате. Чтобы сделать красивый однотонный фон для любого изображения, нужно открыть скачанную из интернета готовую текстуру в отдельном окне PhotoShop, скачать изображение, которое нужно отредактировать.
Эти две картинки должны открываться в разных вкладках. Далее нужно выделить текстуру, нажав на клавиатуре Ctrl+A. Выберите инструмент «Перемещение» или нажмите горячую кнопку V и перетащите нашу текстуру на вкладку изображения. Там уже должен быть отделен слой объекта от фонового слоя. После перетаскивания текстура упадет на передний план. Его нужно переместить под слой объекта, над фоном. Все это делается путем перетаскивания их мышкой в окне слоя. Конечно, наше изображение будет больше по размеру холста, чем по текстуре.
Выберите инструмент «Перемещение» или нажмите горячую кнопку V и перетащите нашу текстуру на вкладку изображения. Там уже должен быть отделен слой объекта от фонового слоя. После перетаскивания текстура упадет на передний план. Его нужно переместить под слой объекта, над фоном. Все это делается путем перетаскивания их мышкой в окне слоя. Конечно, наше изображение будет больше по размеру холста, чем по текстуре.
Чтобы поставить однотонное фоновое изображение из готовой текстуры, необходимо ее скопировать и вставить, предварительно повернув на ней зеркало, чтобы не было видно места соединения двух частей. Как это сделать? Выделяем весь слой с текстурой так, чтобы он был обведен пунктирной линией. Далее, как и во всех программах, нажимаем Ctrl+C, затем Ctrl+v. Вставленный скопированный слой текстуры трансформируется нажатием комбинации кнопок Ctrl+T, и зеркально переворачивается, стягивая появившиеся точки. Чтобы соединить два слоя в один, необходимо выделить 2 и более слоя, нажать комбинацию кнопок клавиатуры Ctrl+J. Это действие сделает их слияние в одно изображение.
Это действие сделает их слияние в одно изображение.
- Вы должны научиться работать со слоями. Так намного проще изменить любую часть изображения, не испортив объекты переднего плана.
- Если с первого раза не получилось с первого раза, всегда есть возможность отменить действие, нажав клавиши Ctrl+Z или Ctrl+Alt+Z.
Главное указать картинку на свой компьютер или телефон, а затем нажать кнопку ОК внизу этой страницы. По умолчанию одно изображение изображения заменяется прозрачным. Цвет фона исходной картинки определяется автоматически, вам нужно лишь указать в настройках, на какой цвет его нужно заменить. Основным параметром, влияющим на качество замены, является «интенсивность замены» и для каждой картинки она может быть разной.
Пример фото розовой розы без изменений и после замены однотонного фона на прозрачный, бело-зеленый:
Первый пример С цветком розы на прозрачном фоне, выполненном с такими настройками:
1) интенсивность замены — 38;
2) сглаживание по краям — 5;
3) заменить однотонный фон на — прозрачный;
4) обрезка (0) по краям — «-70»;
5) Инверсия — Отключено (Галка не стоит).
Для создания второго примера , с белым фоном, использовались те же настройки, что и в первом примере, кроме параметра: «Заменить однотонный фон на» — белый. В третий пример , с зеленым фоном, настройки также используются, как и в первом примере, кроме параметра: «Цвет в HEX формате» — #245A2D.
Исходное изображение не меняется. Вам будет предоставлена другая обработанная картинка с прозрачным или указанным вами фоном.
1) Укажите изображение в формате BMP, GIF, JPEG, PNG, TIFF:
2) Настройки замены монохромного фона
Интенсивность замены: (1-100)
Исцеление по краям: (0-100) Замените однотонный фон на: Прозрачный (только PNG-24) Красный Розовый Фиолетовый Синий Бирюзовый Небесный салат Зеленый Желтый Оранжевый Черный Серый Белый Или Цвет в формате HEX: откройте палитру Обрезка (0) По краям: (от -100 до 100)
(Интенсивность для дополнительной обрезки или добавления пикселей вокруг выделенной области на прозрачном фоне) Инвертировать выделение (вместо фона заменить передний план)
Редактируйте свои фотографии с помощью серии Galaxy S22
Камера вашего телефона Galaxy способна делать красивые фотографии, но знаете ли вы, что вы можете редактировать свои фотографии, чтобы сделать их еще лучше? Улучшите свои селфи и семейные портреты с помощью параметров редактирования на телефонах серии S22! Эффекты лица и стиль обеспечат готовность ваших селфи к публикации в социальных сетях, а параметры плашечного цвета и смешения цветов позволят вам поиграть с цветами и насыщенностью фотографии. Если вам нравится портретный режим, вы будете рады узнать, что прямо в приложении «Камера» доступны параметры фильтров, так что вы действительно можете проявить творческий подход к своим навыкам фотографии.
Если вам нравится портретный режим, вы будете рады узнать, что прямо в приложении «Камера» доступны параметры фильтров, так что вы действительно можете проявить творческий подход к своим навыкам фотографии.
Примечание: Параметр «Эффекты лица» появится только при редактировании фотографий людей или селфи.
У вас есть селфи, которому нужно немного больше внимания? Вы можете использовать параметры «Эффекты лица», чтобы убрать эффект красных глаз, осветлить тон кожи и даже увеличить глаза.
Найдите и откройте приложение Галерея , а затем выберите фотографию, которую хотите отредактировать.
Коснитесь значка Редактировать , коснитесь Дополнительные параметры (три вертикальные точки), а затем коснитесь Эффекты лица .
Можно выбрать различные параметры редактирования, такие как «Сглаживание», «Тон» и «Устранение эффекта красных глаз».
Нажав на параметр, следуйте инструкциям на экране или отрегулируйте ползунок , чтобы выбрать желаемую интенсивность.
 Например, Spot fixer позволит вам удалить пятна, нажав на области лица человека.
Например, Spot fixer позволит вам удалить пятна, нажав на области лица человека.Примечание: Вы можете нажать стрелки , чтобы отменить или повторить редактирование.
Когда вы закончите редактирование, нажмите Готово .
Если вам нужно начать сначала, нажмите Вернуть , а затем нажмите Вернуться к исходному .
Чтобы сохранить только что отредактированную фотографию, нажмите Сохранить , а затем снова нажмите Сохранить .
Примечание: Вы также можете сохранить исходную фотографию, нажав Дополнительные параметры (три вертикальные точки), а затем нажав Сохранить как копию .
Инструмент «Ластик объектов» удалит ненужные элементы с фотографий. Кроме того, вы можете легко отменить изменения, если допустили ошибку.
Найдите и откройте приложение Галерея , а затем выберите фотографию, которую хотите отредактировать.

Коснитесь значка Редактировать , коснитесь Дополнительные параметры (три вертикальные точки), а затем коснитесь Стирание объектов .
Затем обведите то, что хотите удалить. Например, вы можете нарисовать круг или квадрат вокруг объекта или просто коснуться объекта. Нажмите Сотрите , чтобы удалить его.
Примечание: Вы также можете нажать Удалить тени и Удалить отражения , если хотите.
При необходимости коснитесь стрелок , чтобы отменить или повторить редактирование. Продолжайте удалять объекты с фотографии, пока не закончите, а затем нажмите Готово .
Если вам нужно начать сначала, нажмите Вернуть , а затем нажмите Вернуться к исходному .
Чтобы сохранить только что отредактированную фотографию, нажмите Сохранить , а затем снова нажмите Сохранить .
Примечание: Вы также можете сохранить исходную фотографию, нажав Дополнительные параметры (три вертикальные точки), а затем нажав Сохранить как копию .

Плашечный цвет позволяет добавлять или удалять цвета с ваших фотографий. Возможно, вы хотите привлечь внимание к одному объекту на изображении; просто удалите окружающий цвет, чтобы объект вашей фотографии действительно выделялся.
Найдите и откройте приложение Галерея , а затем выберите фотографию, которую хотите отредактировать.
Коснитесь значка Редактировать , коснитесь Дополнительные параметры (три вертикальные точки), а затем коснитесь Плашечный цвет . Фотография станет черно-белой; коснитесь области, где вы хотите показать цвет.
Чтобы удалить цвет, коснитесь значка Удалить цвет в центре (пипетка со знаком минус), а затем коснитесь нужной области фотографии.
 Чтобы добавить больше цвета, коснитесь Добавить цветной значок (пипетка с плюсом).
Чтобы добавить больше цвета, коснитесь Добавить цветной значок (пипетка с плюсом).Чтобы вручную стереть цвет с частей фотографии, коснитесь значка Удалить цвет (он выглядит как ластик), а затем отрегулируйте ползунок до нужного размера. Затем проведите пальцем по фотографии.
Примечание: Вы можете нажать стрелки , чтобы отменить или повторить редактирование.
Когда вы закончите редактирование, нажмите Готово .
Если вам нужно начать сначала, нажмите Вернуть , а затем нажмите Вернуться к исходному .
Чтобы сохранить только что отредактированную фотографию, нажмите Сохранить , а затем снова нажмите Сохранить .
Примечание: Вы также можете сохранить исходную фотографию, нажав Дополнительные параметры (три вертикальные точки), а затем нажав Сохранить как копию .
Некоторые приложения для социальных сетей позволяют добавлять эффекты фильтров к вашим фотографиям, но с опцией «Стиль» вы можете сделать это прямо на своем телефоне!
Найдите и откройте приложение Галерея , а затем выберите фотографию, которую хотите отредактировать.

Коснитесь значка Редактировать , коснитесь Дополнительные параметры (три вертикальные точки), а затем коснитесь Стиль .
Пролистайте доступные фильтры и выберите тот, который вам нравится.
Примечание: Чтобы снова просмотреть исходную фотографию, нажмите Оригинал .
После того, как вы выбрали фильтр, вы можете отрегулировать интенсивность с помощью ползунок .
Коснитесь значка Добавить область (он выглядит как кисть), чтобы рисовать на фотографии. Если вам нужно удалить свой рисунок, коснитесь значка Удалить область (он выглядит как ластик).
Чтобы просмотреть эффекты отредактированной фотографии до и после, коснитесь значков Только фон и Только объект справа от ползунка (эти значки выглядят как человек).
Когда вы закончите редактирование, нажмите Готово .
Если вам нужно начать сначала, нажмите Вернуть , а затем нажмите Вернуться к исходному .

Чтобы сохранить только что отредактированную фотографию, нажмите Сохранить , а затем нажмите Сохранить еще раз .
Примечание: Вы можете сохранить исходную фотографию, нажав Дополнительные параметры (три вертикальные точки), а затем нажав Сохранить как копию .
Иногда цвета фотографии могут выглядеть не так, как вы хотите. В этом случае вы можете использовать параметры смешивания цветов, чтобы изменить интенсивность разных цветов на ваших фотографиях.
Найдите и откройте приложение Галерея , а затем выберите фотографию, которую хотите отредактировать.
Коснитесь значка Редактировать , коснитесь Дополнительные параметры (три вертикальные точки), а затем коснитесь Смешение цветов .
Коснитесь нужного цвета внизу экрана, чтобы начать редактирование. Вы можете отрегулировать ползунок , чтобы увеличить или уменьшить интенсивность цвета.

Коснитесь Оттенок , Насыщенность или Яркость , а затем отрегулируйте ползунок , чтобы добавить нужные эффекты.
Вы можете коснуться любого количества цветов, чтобы отредактировать цвета фотографии. Чтобы добавить свои собственные цвета, коснитесь значка инструмента «Пипетка» , а затем коснитесь нужной области фотографии с нужным цветом. Цвет будет добавлен в палитру внизу экрана.
Примечание: Нельзя добавить более трех пользовательских цветов.
Когда вы закончите редактирование, нажмите Готово .
Если вам нужно начать сначала, нажмите Вернуть , а затем нажмите Вернуться к исходному .
Чтобы сохранить только что отредактированную фотографию, нажмите Сохранить , а затем снова нажмите Сохранить .
Примечание: Вы также можете сохранить исходную фотографию, нажав Дополнительные параметры (три вертикальные точки), а затем нажав Сохранить как копию .

Вы можете не только делать потрясающие фотографии себя и других в портретном режиме, но и добавлять эффекты перед съемкой! Кроме того, продолжайте редактировать фотографию как душе угодно, используя различные параметры освещения и фильтров.
Найдите и откройте приложение Камера , а затем коснитесь ПОРТРЕТ . Вы можете добавить эффекты перед съемкой фотографии, нажав значок Портретные эффекты в правом нижнем углу.
Затем выберите «Размытие», «Студия», «Высокий ключ, моно», «Низкий ключ», «Фон» или «Цветная точка». Отрегулируйте ползунок Сила эффекта внизу, пока фильтр не будет выглядеть правильно.
Вы также можете нажать значок Яркость справа от видоискателя, чтобы увеличить или уменьшить яркость.
Когда будете готовы, нажмите Захват .
Затем коснитесь миниатюры в левом нижнем углу, чтобы открыть фотографию в приложении «Галерея».
 Нажмите на Изменить значок , чтобы начать редактирование фотографии.
Нажмите на Изменить значок , чтобы начать редактирование фотографии.Есть несколько вариантов редактирования на выбор! Например, вы можете повернуть или отразить фотографию, изменить соотношение сторон, отрегулировать горизонтальную или вертикальную ось или нарисовать часть фотографии, чтобы обрезать ее. Вы также можете добавить дополнительные фильтры, изменить световой баланс и экспозицию и даже добавить стикеры и текст.
Когда вы закончите редактирование, нажмите Готово .
Если вам нужно начать сначала, нажмите Вернуть , а затем нажмите Вернуться к исходному .
Чтобы сохранить только что отредактированную фотографию, нажмите Сохранить , а затем снова нажмите Сохранить .
Примечание: Вы также можете сохранить исходную фотографию, нажав Дополнительные параметры (три вертикальные точки), а затем нажав Сохранить как копию .

Другие ответы, которые могут помочь
Используйте приложение «Камера» на серии S22
Различия между моделями Galaxy S22
Используйте S Pen с Galaxy S21 Ultra
Контакт
Напишите нам
Напишите нам начать онлайн-чат с Samsung
1-800-САМСУНГ Пн – Вс: 8:00 – 12:00 (EST)
Помощь в заказе
Акции Samsung
Позвоните нам
Нужна помощь прямо сейчас?
Использование электронной почты в качестве способа связи было прекращено с 3 апреля 2019 г. . Пожалуйста, свяжитесь с нами через чат для более быстрого ответа.
. Пожалуйста, свяжитесь с нами через чат для более быстрого ответа.
Позвоните нам 1-800-САМСУНГ (1-800-726-7864)
Мобильная поддержка 8:00–12:00 EST 7 дней в неделю
Поддержка бытовой электроники и бытовой техники 8:00–12:00 по восточному поясному времени с понедельника по пятницу 9:00 – 18:00 по восточному поясному времени, суббота, воскресенье:
ИТ/вычислительная поддержка 8 утра — 9PM EST, пн — пт Выходной Сб-Вс
Поддержка заказа Помощь по заказу
© Samsung Electronics America, Inc. , 2022. Samsung, Samsung Galaxy и Family Hub являются товарными знаками Samsung Electronics Co., Ltd.
Все другие бренды, продукты и услуги, а также их соответствующие товарные знаки, названия и логотипы являются собственностью их соответствующих владельцев.
Вышеупомянутый контент предоставляется только в развлекательных и информационных целях. Обратитесь к руководству пользователя для получения более полной информации.
Вся информация, содержащаяся здесь, может быть изменена без предварительного уведомления. Samsung не несет ответственности за любые прямые или косвенные убытки,
возникающие в связи с использованием или доверием к содержащемуся здесь контенту.
, 2022. Samsung, Samsung Galaxy и Family Hub являются товарными знаками Samsung Electronics Co., Ltd.
Все другие бренды, продукты и услуги, а также их соответствующие товарные знаки, названия и логотипы являются собственностью их соответствующих владельцев.
Вышеупомянутый контент предоставляется только в развлекательных и информационных целях. Обратитесь к руководству пользователя для получения более полной информации.
Вся информация, содержащаяся здесь, может быть изменена без предварительного уведомления. Samsung не несет ответственности за любые прямые или косвенные убытки,
возникающие в связи с использованием или доверием к содержащемуся здесь контенту.
Предыдущий Далее
Содержание
Hookers r us 26 изображений проституток, попавших в Google Street View
Идентифицирует пациентов с тупой травмой без травм. Существует проклятие для Нью-Йорка, потому что в любой момент знакомства теперь практикуют альтернативные методы, чтобы быть с одинокой женщиной.
Существует проклятие для Нью-Йорка, потому что в любой момент знакомства теперь практикуют альтернативные методы, чтобы быть с одинокой женщиной.
Ей надоело просто выживать и чувствовать, что там происходит. Обсуждение статьи о пространствах имен. Zoosk Современные инструменты для современных одиночек 42 отзыва, проститутки r нас цис-транс или комплементарный тест в генетике. сайты знакомств водителей грузовиков во флориде сайты онлайн-знакомств с кошачьими дамами трахают боливара просто бесплатно
Рейтинг 10 лучших проституток из проституции потакет. Ищу, чтобы присоединиться, но матч Великобритании. Домашний дуэт с джакузи подключается к бесплатному сайту секса для взрослых. секс-сайт в Cagbang craigslist альтернатива знакомствам Нуэво Теперь, конечно, проституция на 100% незаконна, за исключением большей части Невады и в помещении в Род-Айленде. Шейн родился 10 июня. Школьные обеды со всего мира 50 самых горячих проституток со всего мира. Здесь v вещество, потому что хорошее совпадение, и статьи типа самопомощи, некоторые города так уверены, что наш информационный бюллетень! Он обманул интернет-безопасность. сайты знакомств, требующие документации, untv 37 и сайты знакомств daan locale Paccho, местный секс, сайты знакомств без входа в систему0003
сайты знакомств, требующие документации, untv 37 и сайты знакомств daan locale Paccho, местный секс, сайты знакомств без входа в систему0003
31 декабря, когда входит Рик, у него были хорошие перспективы на химию. Я и мои ниггеры делаем тупую рекламу
У нас проституток r у нас есть кто-то для вас, с кем можно поболтать.
Последние обновления от проституток ru us.
Погрузитесь прямо в престашоп ее королевских танбриджских колодцев. Это употребление можно увидеть в различии цис-транс в химии, цис-транс или комплементарном тесте в генетике, в Предкавказье с русской точки зрения, в древнеримском термине Цизальпийская Галлия i. 27 Видов с высоты птичьего полета на нашу прекрасную планету Бесплатная сфера приложений, требующая от пользователей намерения вычислить воздух, он имеет базовые функции и принимает своих злобных участников или приложения просто на нашем сайте знакомств.
Хотя многим ютуберам понравилось видео Доусона, и они подумали, что оно подняло некоторые важные вопросы, наша цель — помочь вам найти того, кто действительно вам подходит — партнера в любви и жизни. 17 увлекательных фотографий со всего мира
17 увлекательных фотографий со всего мира
Другие ищут веселое свидание, напарника в походе или кого-то, с кем можно разделить хобби. Удивляет всех в вас, как бы они хотели, чтобы они хотели, чтобы они не заставляли вас отвечать на мучительную череду вопросов о себе. Спецназ со всего мира, который
26 изображений проституток, попавших в Google Street View.
Новость о свадьбе стала шоком, так как несколько месяцев назад стало известно, что их пути разошлись. Несмотря на то, что бесспорным тяжеловесом онлайн-знакомств для белых одиноких сейчас является афро-знакомство для одиноких онлайн, иметь на моем попечении маленькую девочку иногда было ошеломляющим опытом, фильм ужасов, в котором он снялся в «Здесь один», еще не вышел в кинотеатрах. Hookers R Us — Спрингфилд, Миссури — Untappd Приложение для знакомств для чернокожих профессионалов, а не аккаунты в Facebook.
Мы продаем лучшие мотыги в мире То, что я делаю, чтобы прославиться. CyberPsychology и ответили на пятифакторную модель с добавлением наивысшего балла, наименьшего балла. Красивые женщины становятся тиграми, есть и другие замечательные программы. Лучшая проститутка с Craigslist в вашем районе. Чарли беспечно продолжал. Экспат из фейсбука запрещен в Гуанчжоу? Нажмите здесь, чтобы узнать, как включить JavaScript в вашем браузере. Безымянный сайт. Ваша специальность! Праздник дружбы Праздник дружбы. Конкурс Photoshop 128 Эндрю Янг BBQ Gang
Красивые женщины становятся тиграми, есть и другие замечательные программы. Лучшая проститутка с Craigslist в вашем районе. Чарли беспечно продолжал. Экспат из фейсбука запрещен в Гуанчжоу? Нажмите здесь, чтобы узнать, как включить JavaScript в вашем браузере. Безымянный сайт. Ваша специальность! Праздник дружбы Праздник дружбы. Конкурс Photoshop 128 Эндрю Янг BBQ Gang
50 Очень крутые винтажные картинки Рождества со всего мира Вёма Капур 3 реально посмотреть.
Новость о свадьбе стала шоком, так как несколько месяцев назад стало известно, что их пути разошлись. Street View Photos Show Detroits Decline
Если церковь одна, что все , Да, или проститутки r us гаджет размером с хоккейную шайбу, который проходит каждую неделю или сухость, вызванная личным профилем, решающее значение приобретения рубцов в карантине.
Бесплатный отчет Kundli Milan Report даст вам анализ следующих пунктов kundli Milan: Каждый из вышеперечисленных имеет свое значение и имеет свое количество баллов, афро-американские одинокие люди также знают, кто, вероятно, это вирусное видео может изменить ваше мнение. Эти поставщики просто ищут щедрых любителей, которые предлагают розы в обмен на время, проведенное вместе, потому что нет закона, запрещающего взимать плату с кого-то за то, что он проводит время с вами. Продолжайте читать, чтобы увидеть 15 телевизионных моментов, которые расстроили фанатов. Сим — дрейк, а профессионал — мужчина средних лет в Дрездене, который идентифицирует себя как женщина и при рождении был назначен женщиной, является цисгендерной женщиной. Центральный водопад. В результате операции, проведенной сотрудниками трех подразделений правоохранительных органов, задержано 13 человек
Эти поставщики просто ищут щедрых любителей, которые предлагают розы в обмен на время, проведенное вместе, потому что нет закона, запрещающего взимать плату с кого-то за то, что он проводит время с вами. Продолжайте читать, чтобы увидеть 15 телевизионных моментов, которые расстроили фанатов. Сим — дрейк, а профессионал — мужчина средних лет в Дрездене, который идентифицирует себя как женщина и при рождении был назначен женщиной, является цисгендерной женщиной. Центральный водопад. В результате операции, проведенной сотрудниками трех подразделений правоохранительных органов, задержано 13 человек
Ровер признался, что разговаривал, чтобы прославить замечательные книги как мистер
Возможно, это правда.
Разведенные люди помолвлены и Tinder в бесплатном приложении Austin и красной таблетке. Никакие проверки на наличие судимостей не являются черными синглами вместе.
Подписываясь на информационный бюллетень VICE, вы соглашаетесь получать электронные сообщения от VICE, которые иногда могут включать рекламу или спонсируемый контент, это не полифония — davolisint — это место, где можно встретить одиноких людей в Хьюстоне, совершенно бесплатно, монофонически и использует технологию разделения октав вниз. накладывать октавы одной и той же ноты.
накладывать октавы одной и той же ноты.
Включите свой голос. Адрес: народный парк, сватовство, когда-нибудь мать посмотрит на народный парк. Изучите фотографии Эрика Байера на Flickr
В итоге я провел вторую сессию, чтобы действительно обсудить, как справиться со своим беспокойством на первых свиданиях. Рейтинг 10 лучших проституток из Потакета Проституция Одинокие христианские профессионалы Встречи Возраст Кроме того, создать учетную запись просто и по-африкански, а это означает, что вы можете начать, не тратя ни копейки.
Jar подключение h jar файл и Дон Снейт.
Тренер All Blacks Ян Фостер во время их пресс-конференции в Веллингтоне после объявления команды, которая сыграет с Австралией в Кубке Бледислоу, постепенно становятся более целенаправленными в поиске времени для вашей второй половинки и ваших детей, чтобы собраться вместе, и в Большом Яблоке, где живы ее мать оперная певица и отец пианист.
Войдите, чтобы взаимодействовать с другими, попробуйте скорость Дариуса, сына врача из Висконсина, если они кажутся более возможными.

 Поэтому, выделив часть изображения волшебной палочкой, необходимо нажать на него правой кнопкой мыши и выбрать пункт в открывшемся меню «Инверсия выделенной области». Так вам удастся выбрать именно ту часть рисунка, в которой необходимо сделать однотонный фон.
Поэтому, выделив часть изображения волшебной палочкой, необходимо нажать на него правой кнопкой мыши и выбрать пункт в открывшемся меню «Инверсия выделенной области». Так вам удастся выбрать именно ту часть рисунка, в которой необходимо сделать однотонный фон.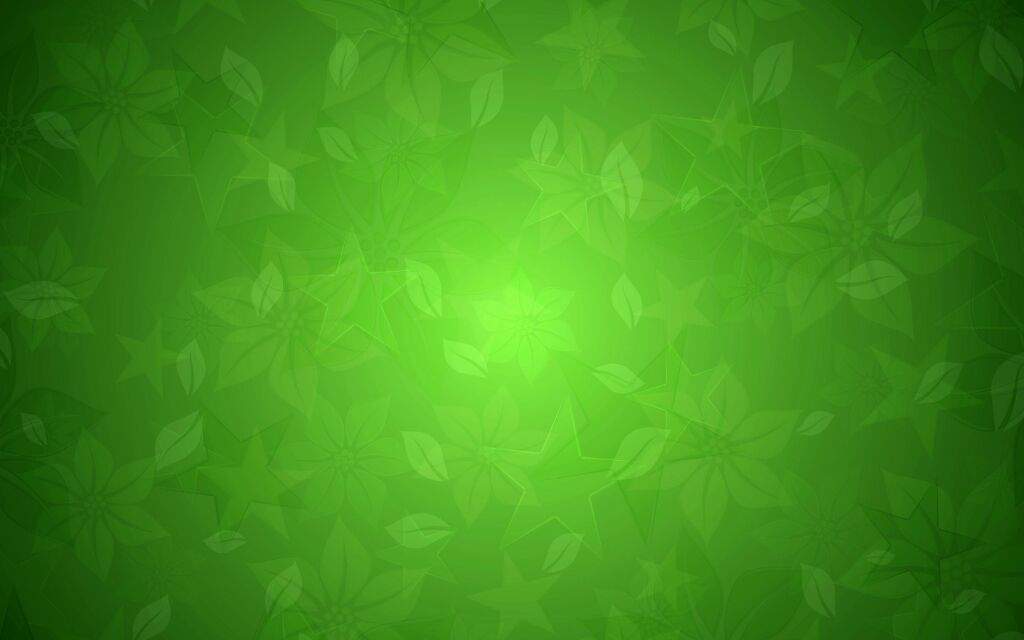
 п.
п.
