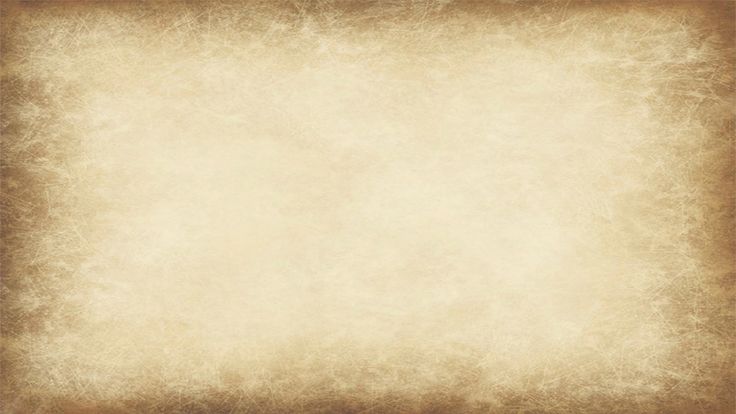Как быстро сделать красивый фон в фотошопе на фотографии | Pixelbox.ru — Дополнения и уроки по Фотошопу
Здравствуйте! Наверняка у каждого наберется пара-тройка, а может и с десяток фотографий, которые хороши сами по себе, но хотелось бы их украсить – изменить фон. В интернете есть миллионы красивых фонов, при желании их можно скачать, но собственноручно сделанный фон намного интереснее, тем более этот фон будет в единственном экземпляре. Давайте научимся делать красивый фон в фотошопе на фотографии.
Открою вам маленькую хитрость: чтобы сделать красивый фон в фотошопе, можно взять несколько фонов и текстур и поэкспериментировать с режимами наложения – может получиться довольно симпатично. Но мы пойдем другим путем, более оригинальным и творческим и научимся создавать фон с нуля, при помощи стандартных инструментов фотошоп, градиентов и кистей, скачанных из интернета.
Используемые в уроке материалы:
Девушка – https://cloud.mail.ru/public/9aMq/VJckPyBtw
Градиенты – https://cloud. mail.ru/public/G4Tw/heBD73MGk
mail.ru/public/G4Tw/heBD73MGk
Кисти – https://cloud.mail.ru/public/8VxE/eESkvLKWd
Открываем в фотошопе фото с девушкой, Файл-Открыть (File–Open):
На панели слоев нажмите на замочек чтобы разблокировать слой с девушкой для возможности дальнейшего редактирования:
В палитре инструментов выбираем инструмент Волшебная палочка (Magic Wand),горячая клавиша вызова инструмента W. Чтобы выбрать инструмент с подгруппы, при активной подгруппе сделайте длительный щелчок по иконке подгруппы или же щелкните по иконке подгруппы с зажатой клавишейShift:
Наше фото на белом фоне, имеет четкие границы, поэтому в этом случае подойдет инструмент Волшебная палочка (Magic Wand), вы же можете отделить человека от фона любым удобным для вас инструментом.
Для выделения белого фона просто щелкните по самому большому участку белого фона, далее с зажатой клавишей Shift пощелкайте ещё в области рук и головы. Клавиша Shift необходима, чтобы добавить к выделенной области новое выделение, для этой же цели можно нажать вот эту иконку в верхней панели настройки инструмента:
На клавиатуре нажимаем клавишу Delete либо переходим в меню Редактирование-Очистить (Edit–Clear)для удаления белого фона с фото:
Нажимаем Ctrl+D или переходим в Выделение-Отменить выделение (Select–Deselect),чтобы снять выделение:
Активируем инструмент Градиент (Gradient), горячая клавиша вызова инструмента –G:
Откроется окно настроек градиента, в котором мы можем самостоятельно подобрать цвета, кликнув по миниатюре градиента:
Раскроется меню редактирования стиля градиента, выбрать цвет можно кликнув понижним ползункам (контрольным точкам),контрольные точки можно перетаскивать и добавлять новые:
Верхние контрольные точки отвечают за непрозрачность градиента, их мы трогать не будем.
Стили градиента можно как создавать самому, так и использовать скачанные из интернета, изменяя настройки под себя.
Чтобы загрузить стили градиента, нужно при активном окне градиента нажать кнопку «Загрузить»и выбрать в проводнике скачанные из интернета градиенты:
Я выбрала голубо-желто-зеленый градиенти немного, изменила его настройки, отмеченные на скриншоте:
После достижения удовлетворительного результата нажала два раза «Ок». Вот как выглядит наш фон:
Сейчас фон перекрывает девушку, перейдите в палитру слоев и мышью перетащите фон под слой с девушкой:
Изображение уже и так значительно изменилось в лучшую сторону, но продолжим создавать красивый фон для фотографии. Создайте новый слой выше слоя с фоном, но ниже слоя с девушкой,Слои-Новый-Слой (Layer–New–Layer) или нажмите на иконку создания нового слоя в палитре слоев:
Активируем инструмент Кисть (Brush), горячая клавиша выбора инструмента B:
Загружаем кисти «Блестки», для этого нажимаем на иконку размера кисти, далее – на «шестеренку» справа, а потом «загрузить кисти»:
Выбираем понравившеюся кисть, у меня это:
Выбираем белый цвет:
Можно выбрать любой другой, но в нашем случае больше подойдет белый. Ставим хаотичные отпечатки кистью на ранее созданном слое:
Ставим хаотичные отпечатки кистью на ранее созданном слое:
Можно поиграть с режимами наложения слоя и изменить его, к примеру, на Перекрытие (Overlay) или Мягкий свет (SoftLight):
Если вас устраивает результат, можно остановиться на этом, а можно создать новые слои и добавить мазков других кистей. Тут нет определенных правил, все зависит от вас, вашей фантазии и желаемого результата. Регулируйте непрозрачность слоя для смягчения эффекта.
Вот ещё один вариант фона, созданный тем же методом с использованием тех же градиентов и кистей:
Вот вы и узнали, как сделать красивый фон в фотошопе на фотографии, теперь можете применять полученные знания на своих фотографиях. Творческих успехов!
Автор урока: Ольга Максимчук (Princypessa)
Как сделать белый фон в программе Photoshop быстро и просто
MayaBoST
Белый фон в Фотошопе на любом фото без пипеток, новых слоев и цветовой коррекции можно сделать за 5-10 минут. Использовать показанный мной способ смогут даже новички, которые вообще не дружат с графическими редакторами.
Использовать показанный мной способ смогут даже новички, которые вообще не дружат с графическими редакторами.
Из инструментов программы нам понадобятся 2 вида ластика (обычный и волшебный) и магнитное лассо.
Открываем исходное фото в Photoshop. Фон исходного фото может быть и однотонным, и цветным — это совершенно неважно.
Увеличиваем изображение (для оптимального размера, который удобен мне в обработке — операцию «Увеличить» я повторяю 3 раза).
Далее для работы выбираем «Ластик».
Выбрав инструмент «Ластик», устанавливаем параметры: Размер — я выставляю 30 пикселей, для очень узких мест, размер кисти можно уменьшить, Жесткость — 0% и обязательно «Мягкая круглая» (это позволяет сделать контур более гладким, а не зубчатым и ребристым).
Далее нам нужно обвести ластиком изделие по контуру (чтобы двигать изображение можно пользоваться либо ползунками, которые находятся внизу и справа, либо колесиком мышки).
Закончив обводить ластиком контур изделия, уменьшаем фото до размеров экрана.
На экране видим следующий результат.
Выбираем инструмент «Волшебный ластик».
Нажимаем «звездочкой» ластика один раз в любом месте области белого цвета и сразу получаем вот такой итог.
Далее выбираем инструмент «Магнитное лассо».
Выбираем удобную точку для начала обводки контура изделия. Благодаря проведенным манипуляциям, магнитное лассо действительно будет буквально «липнуть» к нужным местам, не нужно напрягать руку, боясь, что она соскочит и нужно будет обводить все по новой. Результат ровненькой обводки Вы увидите меньше чем через минуту.
Теперь нам нужно просто скопировать и вставить обведенное изображение в новый документ с кристально белым фоном. Нажимаем «Копировать» (можно использовать горячие клавиши Ctrl C).
Создаем новый документ.
Устанавливаем параметры нового документа. Фон белый, разрешение 300, а размеры я сразу задаю нужные для Ярмарки Мастеров (либо 768*768, либо 1024*768).
Открывается новый документ и мы нажимаем «Вставить» (или используем горячие клавиши Ctrl V).
Как только операция «Вставить» будет проведена, мы увидим вот такой вот результат.
И для сравнения:
Я не профессионал и с графическими редакторами работаю поскольку-постольку, поэтому, предложенный мной способ может идти вразрез с профессиональными взглядами, не судите строго 🙂 В интернете я такого варианта не нашла, все более трудоемко и сложно (для меня, по крайней мере). И в результате экспериментов получилось то, что вы видите 🙂
Надеюсь, мой мастер-класс станет для вас полезным.
Желаю всем удачи в воплощении творческих идей и их красивой подаче!
С уважением и пожеланиями любви и здоровья,
Maya BoST
Рейтинг
★
★
★
★
☆
3.7 (3 голоса)
MayaBoST
Россия, Ленинградская область, Гатчина
Магазин
Блог (5)
Следите за творчеством мастера
Мастер-классы по теме
Ключевые слова
- Ключевые слова
- белый фон в фотошопе
- белый фон в photoshop
- белый фон быстро
- белый фон легко
- белый фон просто
- белый фон на фото
- как сделать белый фон
- делаем белый фон
- как вырезать изображение
- мк белый фон
- белый фон без теней
- белый фон из цветного
- как осветлить фон
- осветлить фон в фотошопе
- осветлить фон photoshop
Рубрики мастер-классов
Do It Yourself / Сделай сам
Recycle / Вторая жизнь вещей
Tворим с детьми
Бижутерия своими руками
Валяние
Вышивка
Вязание
Декорирование
Декупаж
Дизайн и декор интерьера
Живопись и рисование
Керамика
Ковроделие
Косметика ручной работы
Кружевоплетение
Кулинария
Куклы и игрушки
Лепка
Материалы для творчества
Мебель своими руками
Миниатюра
Обувь своими руками
Одежда своими руками
Организация пространства
Пирография
Плетение
Прядение
Работа с бисером
Работа с бумагой
Работа с кожей
Работа с металлом
Работа с мехом
Работа со стеклом
Реставрация
Роспись
Свечи своими руками
Скрапбукинг
Столярное дело
Сумки своими руками
Ткачество
Упаковка своими руками
Флористика
Фотография и видео
Художественная резьба
Шитье
Цветной световой эффект в Photoshop
На прошлой неделе я часами ждал в аэропортах, как обычно, я бродил и рассматривал баннеры и вывески, когда я нашел красивую рекламу Sony сотового телефона под названием Xperia.
 Что действительно привлекло мое внимание, так это обои на телефоне. Это был разноцветный светлый боб, пересекающий экран. Мне очень нравится эффект, и я подумал, что это хорошая идея для урока.
Что действительно привлекло мое внимание, так это обои на телефоне. Это был разноцветный светлый боб, пересекающий экран. Мне очень нравится эффект, и я подумал, что это хорошая идея для урока.Итак, в этом уроке я покажу вам, как создать очень простой, но в то же время красивый световой эффект.
Шаг 1
Откройте Photoshop и создайте новый документ, размер которого я использовал 1920×1200 пикселей . После этого залейте фоновый слой темно-серым цветом (121212) .
Шаг 2
Инструментом «Прямоугольник» (U) создайте прямоугольник посередине и пересекая холст, используя белый цвет.
Шаг 3
Если вы используете Photoshop CS4, преобразуйте прямоугольник в смарт-объекты, чтобы можно было применять смарт-флэтеры. Затем перейдите к Фильтр>Размытие>Размытие по Гауссу . Используйте 10 пикселей для Радиуса .
Шаг 4
Добавьте еще один слой, а затем инструментом Brush Tool (B) , используйте очень мягкую кисть с жесткостью 0 .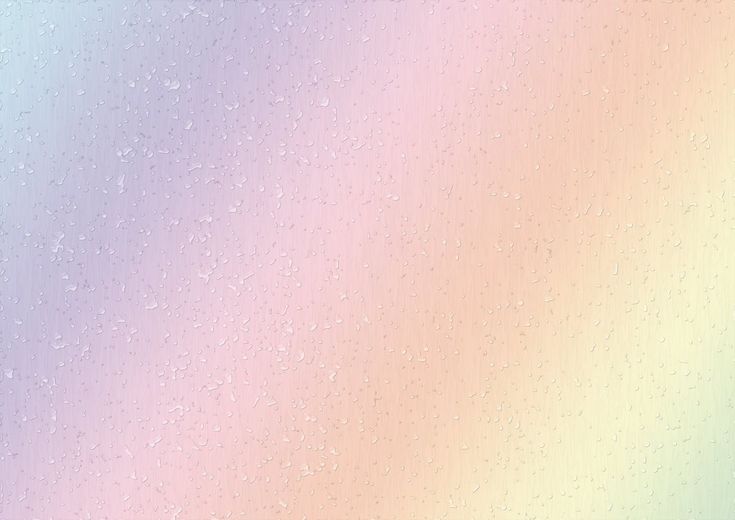 Выберите белый цвет, а затем начните рисовать пятна. Используйте сочетания клавиш
Выберите белый цвет, а затем начните рисовать пятна. Используйте сочетания клавиш
После этого выберите слой с прямоугольником и этот слой, который вы только что нарисовали, а затем перейдите к шагу 9.0009 Слой>Сгруппировать слои . Слои будут находиться в папке на панели слоев. Затем измените режим наложения папки на Color Dodge .
Шаг 5
Добавьте новый слой поверх фонового слоя, но под другими слоями, включая группу со световыми эффектами. Затем залейте слой любым цветом и перейдите в Layer>Layer Style>Gradient Overlay . Используйте Multiply для режима наложения, 90% для непрозрачности, 180º для стиля 9.0010 и для цветов используйте фиолетовый, красный, желтый и зеленый. Также в параметрах наложения измените Fill Opacity на 0 , таким образом, слой будет иметь только Gradient Overlay.
После этого шага вы уже сможете увидеть очень красивый и красочный фон.
Шаг 6
Добавьте новый слой поверх слоя градиента, но ниже остальных. Затем перейдите в Filter>Render>Clouds . Убедитесь, что у вас есть черный и белый цвета для фона и переднего плана. После фильтра облаков перейдите к Фильтр>Размытие>Размытие по Гауссу . Используйте 20 пикселей для радиуса . Измените режим наложения на Мягкий свет , затем с помощью Eraser Tool (E) , снова используя очень мягкую кисть, удалите части слоя. Идея состоит в том, чтобы сделать градиент менее равномерным, как дым.
Шаг 7
Создайте новый документ, используя 100 пикселей в ширину и 10 пикселей в высоту . Измените размер фонового слоя так, чтобы он составлял половину высоты, 5 пикселей. Выбрать все и перейти к 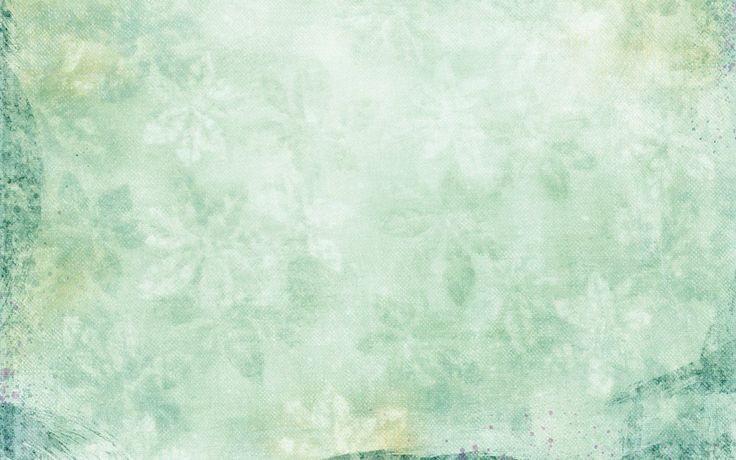
Вернитесь к нашему дизайну, добавьте слой поверх фонового слоя, но ниже остальных. Затем с помощью Paint Bucket Tool (G), измените тип с переднего плана на узор. Выберите полосатый узор, который вы только что создали, и заполните им слой. После этого измените непрозрачность на 2% и перейдите к Filter>Blur>Gaussian Blur . Используйте 2 пикселя для радиуса .
Заключение
Нажмите Command(mac)/Control (pc) + Alt + Shitf + E, и у вас будет новый слой со всеми объединенными слоями. Затем перейдите в «Фильтр»> «Шум»> «Добавить шум». Используйте 1,4% для количества и Gaussian для типа. Теперь все дело в том, чтобы добавить свой бренд, и у вас есть потрясающие обои. Еще раз мы только что поиграли с режимами наложения и базовыми фильтрами. Большинство световых эффектов используют один и тот же процесс, так что все дело в том, чтобы попробовать и поиграть с инструментом.
Щелкните здесь для полного предварительного просмотра
Загрузить файл Photoshop
Нажмите здесь, чтобы загрузить файл Photoshop
Сопоставление цвета и света для композиций в Photoshop
75
SHARES
введение
Фотокомпозиции — отличный способ выразить свое творчество и видение художника. Вы можете создавать изображения, которые иначе невозможно создать. Многие люди снимают пейзажи или архитектуру, которые создают фантастические фоны сцены. Но не у всех есть доступ к моделям и красивой одежде. Поэтому использование бесплатных стоковых изображений моделей является жизнеспособной альтернативой. Хороший ресурс, например. https://www.deviantart.com. Всякий раз, когда вы используете бесплатные стоковые изображения, вы должны указывать источник и внимательно читать условия использования. Также запрашивайте разрешение на использование фотографий других людей, если у них нет условий предоставления услуг.
Вы можете создавать изображения, которые иначе невозможно создать. Многие люди снимают пейзажи или архитектуру, которые создают фантастические фоны сцены. Но не у всех есть доступ к моделям и красивой одежде. Поэтому использование бесплатных стоковых изображений моделей является жизнеспособной альтернативой. Хороший ресурс, например. https://www.deviantart.com. Всякий раз, когда вы используете бесплатные стоковые изображения, вы должны указывать источник и внимательно читать условия использования. Также запрашивайте разрешение на использование фотографий других людей, если у них нет условий предоставления услуг.
Поскольку модель обычно снималась в другой среде, чем вы использовали для фотографирования фона, одной из возникающих проблем является соответствие цвета и света, что необходимо для того, чтобы окончательный состав был правдоподобным. Чтобы узнать больше о моих фотокомпозитах, прочтите также мою недавнюю статью, которую я написал для Alien Skin Software: Exposure for Photo Composites
Далее мы поместим модель в ландшафтный пейзаж. Модель должна ходить по полю. Пейзаж представляет собой типичный вид немецкой сельской местности, где я живу. Для модели мы используем это бесплатное стоковое изображение. от Фаесток.
Модель должна ходить по полю. Пейзаж представляет собой типичный вид немецкой сельской местности, где я живу. Для модели мы используем это бесплатное стоковое изображение. от Фаесток.
Окончательная фотокомпозиция
1
Первый шаг — вырезать модель из исходной фотографии и поместить ее на новый фон. Очевидно, что платье слишком яркое, а цвета не соответствуют новой сцене.
Исходное фото модели, помещенное на новый фон
2
На следующем шаге мы значительно затемняем модель с помощью кривых. Таким образом, мы можем затемнить блики больше, чем тени. Лучше всего использовать Кривые корректирующий слой, чтобы вы могли изменить его позже. Поскольку мы вносим несколько изменений, очень полезна возможность точной настройки кривых неразрушающим образом.
Затемните объект с помощью кривых3
Для пейзажа я применил текстуру, чтобы придать живописный вид. В деталях это текстура Rice Paper от OnOneSoftware Perfect Effects. (Вы также можете найти бесплатные текстуры онлайн, выполнив поиск)
В деталях это текстура Rice Paper от OnOneSoftware Perfect Effects. (Вы также можете найти бесплатные текстуры онлайн, выполнив поиск)
Я сохранил часть его цвета, чтобы получить эффект пятен. Чтобы соответствовать текстуре, мы также применяем такое же наложение текстуры к модели. Текстуры часто применяются в контрастном режиме наложения, например. мягкий свет . Здесь более сильный эффект достигается при использовании режима наложения яркий свет с уменьшенной непрозрачностью. Кроме того, немного снижается насыщенность.
Нанесение текстуры на модель
4
После нанесения текстуры кожа приобретает слишком много желтого оттенка, а волосы все еще слишком красные. Один из приемов, который я постоянно использую для сопоставления цветов, — использование Средний фильтр в Photoshop. Это создаст репрезентативный цвет для фонового изображения.
Используйте усредненный фильтр для получения репрезентативного цвета фона хорошее соответствие. Поскольку мы хотим применить только цветной слой к модели, мы используем обтравочную маску. Чтобы создать обтравочную маску, расположите цветной слой над слоем с женщиной. Удерживая нажатой клавишу Alt/Option, перемещайте курсор между двумя слоями, вы увидите появившуюся стрелку. Нажмите, чтобы применить.
Поскольку мы хотим применить только цветной слой к модели, мы используем обтравочную маску. Чтобы создать обтравочную маску, расположите цветной слой над слоем с женщиной. Удерживая нажатой клавишу Alt/Option, перемещайте курсор между двумя слоями, вы увидите появившуюся стрелку. Нажмите, чтобы применить.
6
На последнем шаге мы хотим учесть свет, падающий с неба на волосы, и мы также хотим подобрать часть света, который отражение от земли на модель и платье.
Чтобы учесть изменение цвета и света фона, продублируйте фоновый слой.
Переместите его над слоем с женщиной.
Выберите «Фильтр»> «Размытие»> «Размытие по Гауссу», чтобы размыть фоновый слой, пока детали не исчезнут, и мы не получим плавное изменение цвета.
Размытие фона
7
Затем мы проецируем его цвета на модель, выбрав режим наложения Мягкий свет с уменьшенной непрозрачностью.