⬆️ Стрелка вверх Эмодзи | 🏆 Emojiguide Руководство по эмодзи
Этот эмодзи показывает стрелку, направленную вверх внутри квадрата.
⬆️ Стрелка вверх — полностью квалифицированный эмодзи в составе Unicode 4.0 , который был представлен в 2003, и был добавлен в Emoji 0.6.
Чтобы найти этот эмодзи, вы можете использовать следующие ключевые слова: стрэлка ўверх | кірунак | поўнач | стрэлка | уверх
-
Copy and Paste This Emoji:
-
⬆️
Поделитесь этим эмодзи ⬆️ Стрелка вверх в:
https://ru.emojiguide.com/symbols/up-arrow/
Url Copied!
Стрелка вверх Эмодзи на разных платформах
Эмодзи Тенденции Стрелка вверх Тенденции
Эмодзи Стрелка вверх История Эмодзи
Эмодзи Стрелка вверх создан в 2003 году.
Эмодзи Стрелка вверх на других языках
Up Arrow Emoji
向上箭头 表情符号
Pijl Boven Emoji
Flèche Vers Le Haut Emoji
Pfeil Nach Oben Emoji
अप एरो इमोजी
Tanda Panah Atas Emoji
Freccia Su Emoji
上矢印 絵文字
위쪽 화살표 이모티콘
Seta Para Cima Emoji
Стрелка вверх Эмодзи
Flecha Arriba Emoji
Pataas Na Arrow Emoji
سهم باتجه الأعلى إيموجي
Эмодзи Стрелка вверх данные Unicode
-
Элемент кода в Unicode
2B06 FE0F
-
Unicode Имя
Стрелка вверх
-
Ключевые слова
стрэлка ўверх | кірунак | поўнач | стрэлка | уверх
-
Версия
Версия 4.
 0
0 -
Год
2003
Форматирование символов
Применение смещения базовой линии
Для смещения выделенного символа вверх или вниз относительно базовой линии окружающего текста применяется параметр «Смещение базовой линии». Этот параметр особенно удобно использовать в тех случаях, когда нужно вручную задать дробные значения, а также при позиционировании графики в строке.
Baseline shift values applied to textВыделите текст.
На палитре «Символ» или панели «Управление» введите числовое значение для параметра «Смещение базовой линии» .

Чтобы увеличить или уменьшить это значение, нажмите поле «Смещение базовой линии», затем установите нужное значение с помощью клавиш «Стрелка вверх» и «Стрелка вниз». Если при этом удерживать клавишу Shift, то значение будет изменяться с большим шагом.
Другой шаг изменения значения для смещения базовой линии по умолчанию задается с помощью параметра «Смещение базовой линии» в разделе «Единицы измерения» диалогового окна «Установки».
Создание надстрочного и подстрочного индексов символов в шрифтах, отличных от OpenType
Выделите текст.
Выберите в меню палитры «Символ» или панели «Управление» пункт «Надстрочный индекс» или «Подстрочный индекс».
При выборе параметра «Надстрочный индекс» или «Подстрочный индекс» к выделенному тексту применяются заранее определенные значения смещения базовой линии и кегля шрифта.![]()
Значения исчисляются в процентах от текущего кегля и интерлиньяжа и основаны на параметрах, заданных в диалоговом окне «Установки текста». Когда выделяется текст, эти значения не отображаются в полях «Смещение базовой линии» и «Размер» палитры «Символ».
Размер и положение по умолчанию для надстрочных и подстрочных индексов можно изменить в разделе установок «Дополнительные параметры текста».
Применение подчеркивания или перечеркивания
Толщина линии подчеркивания и перечеркивания по умолчанию зависит от кегля шрифта.
Джефф Уитчел (Jeff Witchel) представляет видеоруководство по использованию подчеркнутого шрифта: Настройка подчеркивания в InDesign.
Применение подчеркивания или перечеркивания
Выделите текст.
Выберите параметр «Подчеркивание» или «Перечеркивание» в меню палитры «Символ» или панели «Управление».
Изменение параметров подчеркивания или перечеркивания
Возможность настройки подчеркивания особенно удобна в том случае, когда нужно добиться равномерного подчеркивания для символов разного размера, а также при создании специальных эффектов, например при выделении фона.![]()
Выберите пункт «Параметры подчеркивания» или «Параметры перечеркивания» в меню палитры «Символ» или панели «Управление».
Выполните одно из следующих действий и нажмите кнопку «ОК»:
Чтобы задать для текущего текста подчеркивание или перечеркивание, выберите «Подчеркивание включено» или «Перечеркивание включено».
Выберите в параметре «Толщина» значение толщины подчеркивания или перечеркивания или введите нужное значение.
В меню «Текст» выберите один из параметров подчеркивания или перечеркивания.
Задайте для параметра «Смещение» позицию линии по вертикали. Смещение отсчитывается от базовой линии. При отрицательном значении линия подчеркивания смещается выше базовой линии, а линия перечеркивания — ниже.
Выберите параметр «Наложение обводки», если обводка не должна маскировать нижележащую типографскую краску на печатной машине.

Выберите цвет и оттенок. Если задан тип линии, отличный от сплошной, то выберите цвет или оттенок пробела, чтобы изменить отображение области между штрихами, точками или линиями.
Выберите параметр «Наложение обводки» или «Наложение пробелов», если подчеркивание или перечеркивание следует печатать поверх другого цвета и нужно избежать ошибок, которые могут произойти в результате неприводки.
Изменить параметры подчеркивания или перечеркивания в стиле абзаца или символа можно в разделах «Параметры подчеркивания» и «Параметры перечеркивания» диалогового окна, которое отображается при создании или редактировании стиля.
Применение лигатур к парам символов
InDesign обеспечивает автоматическую вставку лигатур — типографских знаков, заменяющих определенные пары символов (например, «fi» и «fl»), если они доступны для данного шрифта. Символы, которые InDesign использует, если выбран параметр «Лигатура», отображаются и печатаются как лигатуры, однако при этом они полностью доступны для редактирования и не приводят к ложным ошибкам при проверке орфографии.![]()
Если при использовании шрифта OpenType в меню палитры «Символ», меню панели «Управление» или в контекстном меню выбран параметр «Лигатуры», то InCopy формирует все стандартные лигатуры, заданные разработчиком шрифта. Однако некоторые шрифты содержат большее число декоративных, дополнительных лигатур, которые создаются, если выбран параметр «Дополнительные лигатуры».
Выделите текст.
Выберите «Лигатуры» во всплывающем меню. Можно также выбрать пункт «Лигатуры» в меню палитры «Символ» или панели «Управление».
Изменение цвета, градиента или обводки текста
Можно применить цвета, градиенты и обводку к символам, а затем продолжить редактирование текста. Используйте палитру «Образцы» и палитру «Обводка» для применения цветов, градиентов и обводки к тексту либо измените параметры цвета символов при создании или редактировании стиля.
Swatches A.![]() Swatch affects fill or stroke B. Swatch
affects container or text C. Tint percentage
Swatch affects fill or stroke B. Swatch
affects container or text C. Tint percentage
Выполните одно из следующих действий:
Прежде чем изменить цвета текста внутри фрейма, при помощи инструмента «Текст» выделите его.
Чтобы применить изменение цвета ко всему фрейму, при помощи инструмента «Выделение» выделите фрейм. Если цвет применяется к тексту, а не к контейнеру, обязательно нажмите значок «Форматирование изменяет текст» на палитре «Инструменты» или «Образцы».
На палитре «Инструменты» или «Образцы» выберите, к чему следует применить цвет: к заливке или обводке. Если выбрано значение «Обводка», цвет будет применен только к контурам символов.
Выполните одно из следующих действий:
К тексту можно также применить градиент. Для этого перетаскивайте курсор по выделенному тексту с выбранным инструментом «Образец градиента» или «Градиентная растушевка» .![]()
Чтобы инвертировать текст, можно выбрать для заливки текста белый цвет (или «[Бумага]»), а для цвета заливки фрейма — темный. Того же эффекта можно добиться, создав позади текста линию абзаца, однако если она будет черной, цвет текста придется поменять на белый.
Изменение цвета и градиента текста
Палитра «Образцы» позволяет применять к обводке и заливке символов цвета и градиенты. Для связанного материала можно применять любые цвета и градиенты, определенные в связанном шаблоне InDesign. Для отдельного материала можно применять как любые цвета по умолчанию, так и новые цвета, созданные для этого документа.
В InCopy создание градиентов не поддерживается. Градиенты отображаются только в том случае, если они импортированы из программы InDesign.
SwatchesA. Swatch affects fill or stroke B. Swatch affects container or text C. Tint percentage
Изменение цвета текста
При помощи инструмента «Текст» выделите текст, цвет которого необходимо изменить.

На палитре «Образцы» (выберите меню «Окно» > «Образцы») нажмите образец цвета или градиента.
Цвет к тексту можно применять в режимах просмотра «Гранки», «Материал» или «Макет», однако его изменения видны только в режиме просмотра «Макет».
Определение типов образцов для отображения
Чтобы открыть палитру «Образцы», выберите меню «Окно» > «Образцы».
В нижней части палитры выполните одно из следующих действий:
Для отображения всех образцов цвета оттенков и градиентов, нажмите кнопку «Показать все образцы».
Для отображения образцов градиентов триадных и плашечных цветов, нажмите кнопку «Показать образцы цветов».
Для отображения только образцов градиентов нажмите кнопку «Показать образцы градиентов».
Добавление к тексту эффектов прозрачности
Используйте палитру «Эффекты» для добавления тексту эффектов прозрачности, например, теней.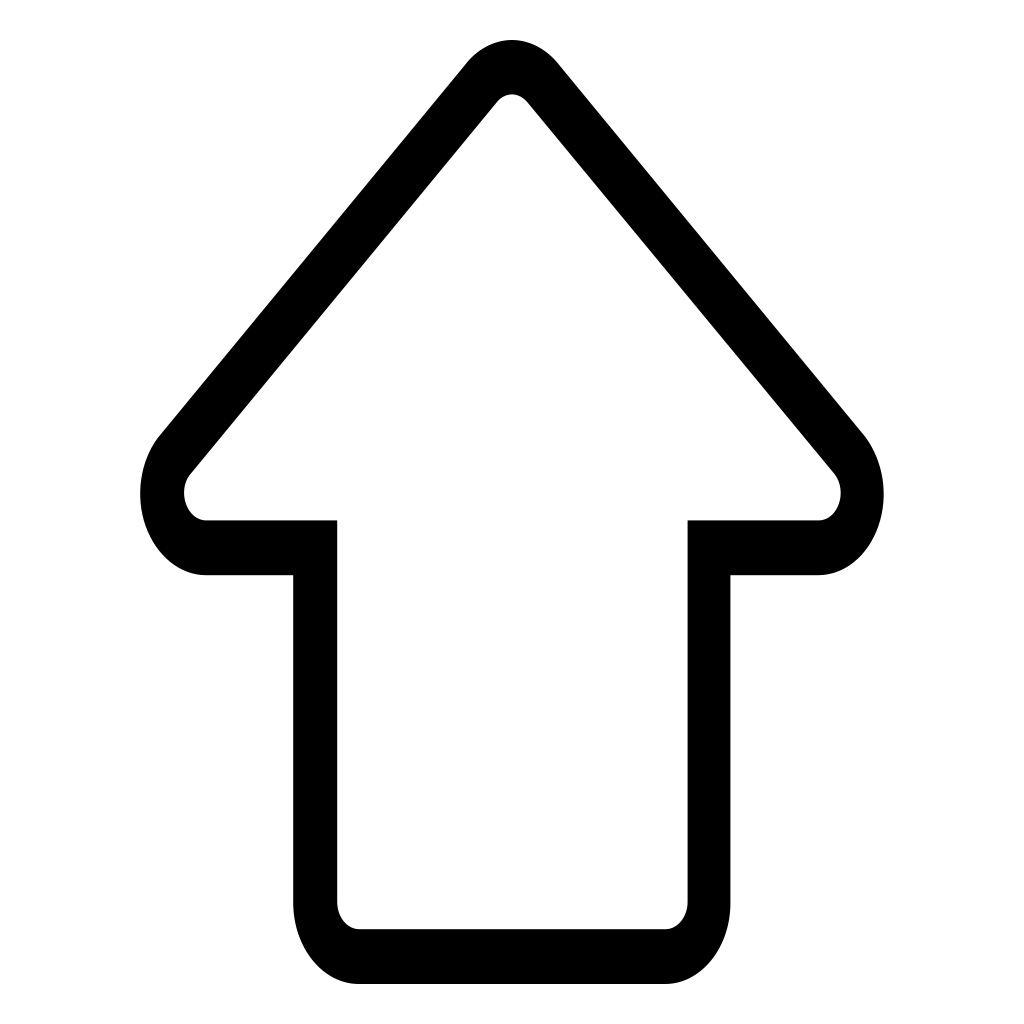
Майк Ранкин (Mike Rankin) приводит примеры использования эффектов прозрачности: Красивые эффекты InDesign, Часть I.
При помощи инструмента «Выделение» выделите текстовый фрейм.
Выберите меню «Объект» > «Эффекты» > [название эффекта].
В меню «Настройки для…» выберите пункт «Текст».
Если выбран параметр «Объект», то выбираемые эффекты применяются как к находящемуся в текстовом фрейме тексту, так и к обводке и заливке самого фрейма.
Задайте атрибуты эффекта и нажмите кнопку «ОК».
Если необходимо изменить режим наложения и параметры непрозрачности текста, то это можно сделать на палитре «Эффекты».
Назначение языка для текста
Задание для текста языка определяет, какой из словарей будет использоваться для проверки орфографии и расстановки переносов. На сам текст выбор языка не влияет.
Выполните одно из следующих действий:
Чтобы применить языковые настройки только к выделенному тексту, выделите нужный текст.

Чтобы изменить словарь по умолчанию для InDesign, измените язык в то время, когда не открыт ни один документ.
Чтобы изменить словарь по умолчанию для конкретного документа, выберите «Редактирование» > «Отменить выделение», затем выберите необходимый язык.
В меню «Язык» палитры «Символ» выберите соответствующий словарь.
При проверке орфографии и расстановке переносов программа InDesign использует словари Proximity (и Winsoft для некоторых языков). Эти словари позволяют определять другой язык даже для одного символа текста. Каждый словарь содержит сотни тысяч слов со стандартной разбивкой по слогам. Изменение языка по умолчанию не затронет существующие текстовые фреймы или документы.
Словари можно настраивать, что обеспечивает корректное распознавание и обработку любого уникального словаря.
В InDesign реализована функция блокировки языка, которая не допускает назначение для текста CJK языка, не поддерживающего CJK.
A. “Glockenspiel” in English B. “Glockenspiel” in Traditional German C. “Glockenspiel” in Reformed German
Изменение регистра символов
Команды «Все прописные» или «Капители» изменяют отображение текста, но не сам текст. Команда «Изменить регистр», наоборот, изменяет регистр выделенного текста. Это различие играет важную роль при поиске или проверке орфографии текста. Предположим, что в документ вводится слово «паукообразные», затем к нему применяется команда «Все прописные». Когда осуществляется поиск слова «ПАУКООБРАЗНЫЕ» с помощью команды «Найти и заменить» (при выбранном параметре «С учетом регистра»), слово «паукообразные», к которому применена команда «Все прописные», найдено не будет. Чтобы улучшить результаты при поиске и проверке орфографии, используйте команду «Изменить регистр», а не «Все прописные».
Анна-Мари Консепсьон (Anne-Marie Concepcion) представляет статью о капителях: Обычные капители и капители OpenType.![]()
Изменение символов текста на все прописные или на капители
Параметр «Все прописные» используется, чтобы сделать заглавными все буквы латинского текста. Параметр «Капители» используется, чтобы сделать заглавными все буквы латинского текста; при этом размер букв должен приблизительно соответствовать размеру строчных букв.
InDesign поддерживает автоматическое изменение регистра символов для выделенного текста. Если текст отформатирован в виде капителей, то автоматически используются символы капители, если они предусмотрены в шрифте. Если же капители в шрифте отсутствуют, то InDesign производит их синтез, используя варианты обычных прописных символов уменьшенного размера. Размер синтезируемых капителей задается в диалоговом окне «Установки текста».
Before (top) and after (bottom) setting BC and AD in small caps to complement old-style numerals and surrounding textДля шрифтов OpenType при выборе параметра «Все прописные» или «Капители» создается более элегантное начертание.![]() При использовании шрифтов OpenType в меню палитры «Символ» или панели «Управление» можно также выбрать параметр «Все капителями». См. раздел Применение атрибутов шрифтов OpenType.
При использовании шрифтов OpenType в меню палитры «Символ» или панели «Управление» можно также выбрать параметр «Все капителями». См. раздел Применение атрибутов шрифтов OpenType.
Выделите текст.
Выберите команду «Все прописные» или «Капители» в меню палитры «Символ» или панели «Управление». Если текст был изначально введен в символах капители, то выбор параметра «Капители» не приведет к его изменению.
Задание размера для капители
Выберите «Редактирование» > «Установки» > «Дополнительные параметры текста» (Windows) или «InCopy» > «Установки» > «Дополнительные параметры текста» (Mac OS).
В поле «Капители» введите процент от исходного размера шрифта для текста, форматируемого в капители. Затем нажмите кнопку «ОК».
Изменение прописных символов
Выделите текст.
Выберите в подменю «Текст» > «Изменить регистр» один из следующих параметров:
Чтобы сделать все символы строчными, выберите «Все строчные».

Чтобы сделать заглавной первую букву каждого слова, выберите «Прописные В Начале Каждого Слова».
Чтобы сделать все символы прописными, выберите «Все прописные».
Чтобы сделать заглавной первую букву каждого предложения, выберите «Прописная в начале предложения».
Эта команда предполагает наличие точки («.»), восклицательного («!») или вопросительного знака («?») в конце предложений. Ее выполнение может привести к непредвиденным изменениям регистра, если перечисленные символы используются для других целей — в аббревиатурах, названиях файлов, URL-адресах и т. п. Кроме того, со строчной буквы могут начинаться имена собственные, хотя они должны начинаться с заглавной буквы.
Тип масштабирования
Можно задать пропорцию между высотой и шириной текста относительно исходной ширины и высоты символов. Для немасштабированных символов эта величина имеет значение 100%. Некоторые гарнитуры включают настоящий широкий шрифт, символы которого специально разработаны с большей шириной, чем в обычном шрифте. Масштабирование приводит к визуальному искажению символов текста, поэтому обычно предпочтительнее использовать шрифты, специально разработанные как узкие или широкие, если они доступны.
Масштабирование приводит к визуальному искажению символов текста, поэтому обычно предпочтительнее использовать шрифты, специально разработанные как узкие или широкие, если они доступны.
A. Unscaled type B. Unscaled type in condensed font C. Scaled type in condensed font
Настройка масштабирования по вертикали или по горизонтали
Выделите текст для масштабирования.
На палитре «Символ» или панели «Управление» введите числовое значение для параметра «Масштаб по вертикали» или «Масштаб по горизонтали» .
Если установлен флажок «Использовать новый масштаб по вертикали» в настройках «По вертикали», то оси X и Y для латинских глифов в вертикальном тексте будут изменены на обратные; при этом весь текст в строке масштабируется в одном направлении (см. раздел Изменение установок компоновки CJK).![]() Если установлен флажок «Установить высоту строки по масштабу символа» в меню палитры «Символ», то ось глифов Y будет влиять на высоту строки. Масштабирование сеток фреймов повлияет на ось Y, поэтому рекомендуется установить высоту строки, чтобы избежать автовыравнивания масштабированной сетки.
Если установлен флажок «Установить высоту строки по масштабу символа» в меню палитры «Символ», то ось глифов Y будет влиять на высоту строки. Масштабирование сеток фреймов повлияет на ось Y, поэтому рекомендуется установить высоту строки, чтобы избежать автовыравнивания масштабированной сетки.
Масштабирование текста изменением размера текстового фрейма
Выполните одно из следующих действий:
При помощи инструмента «Выделение» измените размер текстового фрейма, перетаскивая его угол, удерживая при этом нажатой клавишу Ctrl (Windows) или Command (Mac OS).
При помощи инструмента «Масштаб» измените размер фрейма.
Определение внешнего вида значений масштабируемого текста
При изменении масштаба фрейма изменяется и масштаб текста, находящегося внутри него. Например, если текстовый фрейм увеличивается вдвое, то размер текста увеличивается с 20 до 40 пунктов.
Дэвид Блатнер (David Blatner) представляет статью о масштабировании текстовых фреймов: Создание увеличительного стекла для текстового фрейма в InDesign.![]()
Отображение масштабируемого текста на палитрах регулируется параметрами установок.
По умолчанию, когда выбран режим «Применить к содержимому», в полях «Кегль» на панели «Управление» и на палитре «Символ» указаны новые размеры текста (в нашем примере «40 пт»). Если выбрать режим «Настроить масштабирование в процентах», то в полях «Кегль» будет отражен как исходный размер, так и размер после масштабирования («20 пт(40)»).
Значения масштаба на палитре «Трансформирование» отражают изменение масштаба фрейма в процентах по горизонтали и по вертикали. По умолчанию, если выбран режим «Применить к содержимому», после масштабирования текста значения масштаба сбрасываются в «100%». Если выбран режим «Настроить масштабирование в процентах», эти значения отражают изменение масштаба фрейма, то есть при его увеличении вдвое будет показан масштаб фрейма «200%».
Отслеживание изменений масштаба может оказаться полезным в тех случаях, когда может понадобиться вернуть исходный масштаб фрейма и содержащегося в нем текста или выяснить, насколько изменился размер фрейма. Для отслеживания изменений масштаба фреймов и содержащегося в них текста выполните следующие действия.
Для отслеживания изменений масштаба фреймов и содержащегося в них текста выполните следующие действия.
Выберите «Редактирование» > «Установки» > «Основные» (Windows) или «InDesign» > «Установки» > «Основные» (Mac OS).
Выберите параметр «Настроить масштабирование в процентах», а затем нажмите кнопку «ОК».
Обратите внимание на следующие моменты.
Параметр настройки «Настроить масштабирование в процентах» применяется только к тем фреймам, масштабирование которых выполняется после установки этого параметра, а все существующие фреймы остаются без изменений.
Значение параметра установок «Настроить масштабирование в процентах» сохраняется вместе с текстом. Кегль после масштабирования отображается в скобках даже после выключения параметра установок «Настроить масштабирование в процентах» и последующего изменения масштаба фрейма.
Чтобы отключить его отображение, выберите на палитре «Трансформирование» параметр «Переопределить масштаб как 100%».
 При этом вид фрейма, подвергшегося масштабированию, не изменится.
При этом вид фрейма, подвергшегося масштабированию, не изменится.При редактировании текста или изменении масштаба связанных фреймов при выбранном параметре установок «Настроить масштабирование в процентах» масштаб текста изменяется даже при переносе в следующий фрейм. Но если выбран параметр «Применить к содержимому», то текст, который в результате редактирования переносится в следующий фрейм, теряет изменения масштаба.
Наклон текста
Выделите текст.
На палитре «Символ» введите числовое значение для параметра «Наклон» . Положительные значения наклоняют текст вправо, а отрицательные — влево.
Помните, что применение наклона отличается от курсива.
Справки по другим продуктам
- Применение атрибутов шрифтов OpenType
- Шрифты OpenType
- Добавление линеек абзаца сверху и снизу
- Словари для расстановки переносов и проверки орфографии
Как обозначить символ стрелки в LaTeX?
Символы со стрелками играют важную роль в нашей жизни.![]() И эти стрелочные символы разделены на разные части в зависимости от направления, структуры и формы. В этом уроке я попытаюсь изобразить все типы стрелок с помощью латекса.
И эти стрелочные символы разделены на разные части в зависимости от направления, структуры и формы. В этом уроке я попытаюсь изобразить все типы стрелок с помощью латекса.
Обратите внимание на таблицу ниже, где основные символы стрелок обозначены латексом.
| Стреловидный | Команда/символ |
| Стрелка вверх | \стрелка вверх ↑ |
| Стрелка вниз | \вниз ↓ |
| Стрелка вправо | \rightarrow → |
| Стрелка влево | \leftarrow ← |
| Стрелка С-З | \nуорроу ↖ |
| С-В стрелка | \narrow ↗ |
| Юго-восточная стрелка | \searrow ↘ |
| ЮЗ стрелка | \ ворона ↙ |
| Двойная стрелка вверх | \Стрелка вверх ⇑ |
| Двойная стрелка влево | \Стрелка влево ⇐ |
| Двойная стрелка вправо | \ Стрелка вправо ⇒ |
| Двойная стрелка вниз | \Вниз ⇓ |
В этом уроке мы рассмотрим каждую из основных стрелок, а также различные другие символы типа стрелок, которые используются в документе.
Стрелка вверх в LaTeX
LaTeX имеет команды по умолчанию \uparrow и \Uparrow для представления символа стрелки вверх. Однако, хотя написание этих двух команд одинаково, первая буква команды \uparrow написана в нижнем регистре, а первая буква команды \Uparrow — в верхнем регистре.
Таким образом, две команды представляют разные значения. Потому что латекс чувствителен к регистру.
\documentclass{статья}
\начать{документ}
$$ \стрелка вверх $$
$$ \стрелка вверх $$
\end{document} Вывод:
↑
⇑ Если вы хотите увеличить символ стрелки, вам нужно использовать команду \big перед командой \uparrow .
\documentclass{статья}
\начать{документ}
$$ \стрелка вверх $$
$$ \big\uparrow $$
\конец{документ} Вывод:
↑
↑
Использование команды \uparrow в непрямом текстовом режиме покажет вам синтаксическую ошибку.![]() Для этого вам нужно воспользоваться помощью пакета
Для этого вам нужно воспользоваться помощью пакета textcomp , в котором есть определенная специальная команда \textuparrow .
\documentclass{статья}
\usepackage{textcomp}
\начать{документ}
% Вы можете напрямую использовать символ стрелки (↑) в текстовом режиме
Символ стрелки вверх (\ textuparrow)
\конец{документ} Вывод:
Символ стрелки вверх (↑)
Стрелка вниз в LaTeX
Если ввести вниз вместо вверх в команде \uparrow , то каждый символ со стрелкой вверх превратится в стрелку вниз . Например,
\documentclass{статья}
\usepackage{textcomp}
\начать{документ}
Символ стрелки вниз: $ \downarrow $
Символ двойной стрелки вниз: $ \Downarrow $
Символ большой стрелки вниз: $ \big\downarrow $
% стрелка вниз в текстовом режиме
Символ стрелки вниз: \textdownarrow
\конец{документ} Вывод:
Символ стрелки вниз: ↓
Символ двойной стрелки вниз: ⇓
Символ большой стрелки вниз: ↓
Символ стрелки вниз : ↓
Стрелка вверх-вниз в LaTeX
В случае двойных стрелок вверх-вниз всего будет четыре комбинации.![]() Например, ⇈, ⇅, ⇵ и ⮇.
Например, ⇈, ⇅, ⇵ и ⮇.
\documentclass{статья}
\usepackage{amssymb}
\начать{документ}
$$ \upuparrows $$
$$ \downdownarrows $$
\конец{документ} Вывод:
Однако стрелки вверх-вниз и вниз-вверх не входят в пакет amssymb . Для этого нужно использовать пакет mathabx .
\documentclass{статья}
\usepackage{mathabx}
\начать{документ}
$$ \upuparrows $$
$$ \updownarrows $$
$$ \downdownarrows $$
$$ \downuparrows $$
\end{document} Вывод:
⇈ ⇅ ⇵ ⮇
В зависимости от формы символа лучше использовать пакет mathabx вместо пакета amssymb .
Стрелка вправо в LaTeX
В случае стрелки вправо основной командой является \стрелка вправо .
\documentclass{статья}
\usepackage{textcomp}
\начать{документ}
Символ стрелки вправо: $ \rightarrow $
Символ двойной стрелки вправо: $ \Rightarrow $
Символ большой правой стрелки: $ \longrightarrow $
% стрелка вправо в текстовом режиме
Символ стрелки вправо: \textrightarrow
\конец{документ} Вывод:
Символ стрелки вправо: → Символ двойной стрелки вправо: ⇒ Символ длинной стрелки вправо : ⟶ Символ стрелки вправо : → Стрелка влево в LaTeX
Стрелка влево в LaTeX
А в случае стрелки влево команда латекса по умолчанию \leftarrow .![]()
\documentclass{статья}
\usepackage{textcomp}
\начать{документ}
Символ стрелки влево: $ \leftarrow $
Символ двойной стрелки влево: $\Leftarrow $
Символ большой левой стрелки: $ \longleftarrow $
% стрелка влево в текстовом режиме
Символ стрелки влево: \textleftarrow
\конец{документ} Вывод:
Символ стрелки влево: ← Символ двойной стрелки влево: ⇐ Символ левой длинной стрелки: ⟵ Символ левой текстовой стрелки : ←
Двойная стрелка влево-вправо в LaTeX
Аналогично, в случае двойной стрелки влево-вправо будет четыре комбинации. Например, ⮄, ⮀, ⮂ и ⮆.
\documentclass{статья}
\usepackage{amssymb}
\начать{документ}
$$ \leftleftarrows $$
$$ \leftrightarrows $$
$$ \rightrightarrows $$
$$ \rightleftarrows $$
\конец{документ} Выход:
Пакет mathabx содержит те же самые команды для представления вышеуказанных символов. Например,
Например,
\documentclass{статья}
\usepackage{amssymb}
\начать{документ}
$$ \leftleftarrows $$
$$ \leftrightarrows $$
$$ \rightrightarrows $$
$$ \rightleftarrows $$
\end{document} Вывод:
⮄ ⮀ ⮆ ⮂
Диагональная стрелка в LaTeX
Символы диагональных стрелок по умолчанию имеют команды \nearrow , \nwarrow , \searrow и \swarrow .
\documentclass{статья}
\начать{документ}
$$ \ближе\;\; \nварроу $$
$$ \сеарроу\;\; \ ворона $$
\end{document} Вывод:
Однако, судя по форме символа, лучше всего использовать пакет mathabx , и та же самая команда присутствует для диагональной стрелки в этом пакете.
\documentclass{статья}
\usepackage{ mathabx }
\начать{документ}
$$ \ближе\;\; \nварроу $$
$$ \сеарроу\;\; \ ворона $$
\end{document} Вывод:
Категория:Символы со стрелкой вверх — Wikimedia Commons
Подкатегории
Эта категория имеет следующие 13 подкатегорий из 13 в общей сложности.![]()
A
Стрелки вверх и влево (27 F)
Стрелки, указывающие вверх и вправо (40 F)
E
Эмблема 32-й гренадерской дивизии СС „30. Januar“ (2 F)
M
M5-2 — Стрелка опережения поворота (угол 45 градусов) (8 F)
M6-2 — диагональная стрелка, указывающая вверх (8 F)
T
Рекламная акция Tim Hortons «Свернуть обод» (6 F)
Тиваз (руна) (2 C, 52 F)
U
Стрелки вверх и вниз (5 C, 13 F)
Значки со стрелками вверх (2 C, 42 F)
Дорожные знаки со стрелкой вверх (4 C, 17 F)
Медиа в категории «Символы со стрелкой вверх»
Следующие 139 файлов находятся в этой категории из 139 всего.
Логотип 20-й танковой дивизии 1.svg 37×80; 7 КБ
Логотип 20-й танковой дивизии 2.
 svg
50×80; 7 КБ
svg
50×80; 7 КБ Логотип 20-й танковой дивизии 3 (1943-1945).svg 90×80; 7 КБ
Логотип 20-й танковой дивизии 4.svg 65×80; 243 байта
2uparrow зеленый.png 48×48; 6 КБ
2UpGreenArrow.gif 128 × 128; 5 КБ
3UpGreenArrow.gif 128 × 128; 8 КБ
Айга вперед и вправоarrow.png 343 × 342; 2 КБ
Айга вперед и влевострелка.png 342 × 342; 2 КБ
Айга вверх инв.png 613 × 615; 4 КБ
Айга вверх инв.свг 500 × 500; 628 байт
Айга вперед и вправострелка inv.png 613 × 615; 4 КБ
Айга стрелка вперед и влево inv.png 613 × 615; 4 КБ
Альтас.png 605 × 622; 19 КБ
Голубая стрелка вверх 001.svg 100 × 100; 155 байт
Стрела Закона.jpg 402 × 402; 15 КБ
СТРЕЛКА WEDGIE6903.
 jpg
1944 × 2592; 824 КБ
jpg
1944 × 2592; 824 КБ Стрелка-U.svg 70×30; 198 байт
Стрелка вверх.png 14×17; 1 КБ
Стрелка.png 50×50; 400 байт
Стрелки 12×12 н.свг 12×12; 3 КБ
ArrowUpNavbox.png 7×8; 109 байт
ArrowUpNavbox.svg 512 × 512; 734 байта
Arrup.svg 110 × 133; 656 байт
AUT – Форарльберг – Безирк Брегенц – г. Брегенц — Штадт Брегенц — Seesstraße (3 Infostelen) 2022-06-11 Mattes.jpg 1680 × 3648; 3,07 МБ
Ссылка для возврата к тексту в footnotes.svg 347 × 346; 757 байт
Banniere-ocs-petit.png 152 × 60; 5 КБ
Голубой 25 (336588742).jpg 1600 × 1200; 554 КБ
Синий огонь.svg 200×200; 178 байт
Боллетье pijltje.jpg 376 × 824; 36 КБ
BSicon wRP2a.svg 500 × 500; 3 КБ
Китайская румяна.
 JPG
700 × 1200; 984 КБ
JPG
700 × 1200; 984 КБ Китайская вертушка.JPG 700 × 1200; 900 КБ
Городской локатор 28.svg 20×20; 151 байт
Кристалл 128 up.png 128 × 128; 8 КБ
Crystal128-up.svg 64×64; 8 КБ
Темно-зеленая стрелка Up.svg 700 × 700; 2 КБ
Декруассан.svg 248 × 248; 9 КБ
Загрузка файла.svg 43×54; 10 КБ
Fire.svg 200×200; 178 байт
Флеча Верде.png 247 × 262; 6 КБ
Флечауп.jpg 207 × 214; 3 КБ
Font Awesome 5 обычная стрелка-кружок-вверх blue.svg 32×32; 361 байт
Font Awesome 5 обычная стрелка-кружок-вверх зеленый.svg 32×32; 323 байта
Font Awesome 5 сплошная стрелка-alt-circle-up.svg 512 × 512; 490 байт
Font Awesome 5 сплошная стрелка-круг-вверх.svg 512 × 512; 572 байта
Font Awesome 5 сплошной знак вставки-square-up.
 svg
512 × 585; 532 байта
svg
512 × 585; 532 байта Шрифт Awesome 5 сплошной chevron-circle-up.svg 512 × 512; 511 байт
Font Awesome 5 solid cloud-upload-alt.svg 512 × 410; 686 байт
FR 16 Cognac — Feu de circulation au croisement de l’avenue Victor Hugo avec le boulevard de Paris et la rue Fernand Chabiran.jpg 2448 × 2448; 1,47 МБ
FrecciaSULO.png 27×30; 1 КБ
Зеленая стрелка вверх Darker.svg 700 × 700; 164 байта
Зеленая стрелка Up.svg 700 × 700; 658 байт
Зеленый огонь.svg 200×200; 178 байт
Green-animated-arrow.gif 600 × 600; 61 КБ
Green-Up-Arrow.svg 164×156; 161 байт
Gtk-go-up.svg 60×60; 3 КБ
Hausse.svg 300×300; 627 байт
Увеличить Negative.svg 300×300; 2 КБ
Увеличить Нейтральный.svg 347 × 346; 155 байт
Увеличение.
 svg
347 × 346; 757 байт
svg
347 × 346; 757 байт Увеличение2.svg 300×300; 221 байт
Иницио Рута.gif 15×15; 97 байт
KUSTOM096 (7335142452).jpg 2832 × 4256; 20,85 МБ
Легенда szczyt.svg 128 × 128; 594 байта
MediaWiki Вектор скин вверх arrow.svg 16×16; 171 байт
MUTCD D1-1d.svg 127 × 37; 9 КБ
MUTCD D1-1e.svg 168 × 91; 14 КБ
MUTCD D1-5.svg 245 × 195; 31 КБ
MUTCD D1-5a.svg 335 × 193; 23 КБ
MUTCD D4-1.svg 193×155; 8 КБ
MUTCD D5-14.svg 173 × 90; 10 КБ
MUTCD D5-16.svg 135 × 90; 9 КБ
MUTCD D5-8.svg 137 × 117; 15 КБ
Синяя стрелка навигации Up.gif 145 × 50; 3 КБ
Действия Nuvola top.png 48×48; 3 КБ
Действия Nuvola up.
 png
48×48; 3 КБ
png
48×48; 3 КБ Менеджер загрузки приложений Nuvola3.png 600 × 600; 38 КБ
Программное обеспечение OPTITOOL.jpg 816 × 830; 42 КБ
Оранжевый огонь.svg 200×200; 178 байт
PES-Red-Arrow.svg 164×156; 3 КБ
Picto infobox Mtl train.png 40×45; 1 КБ
Розовый огонь.svg 200×200; 178 байт
PokeyNorth.png 21×11; 207 байт
Фиолетовая стрелка вверх.svg 250 × 250; 2 КБ
Пурпурный огонь.svg 200×200; 178 байт
Рандонне дю Виадук 2022-37.jpg 4608 × 3456; 3,33 МБ
Красная стрела вверх.png 600 × 600; 6 КБ
Красная стрела Up.svg 700 × 700; 853 байта
Red-Down-Arrow.svg 640 × 480; 595 байт
RedHut.svg 270 × 240; 280 байт
Сетинья.JPG 1536 × 2048; 1,25 МБ
Сиалуитенант.
 jpg
119 × 119; 1 КБ
jpg
119 × 119; 1 КБ Sign-2693, Лейкслип, графство Килдэр, Ирландия.jpg 1,920 × 1080; 632 КБ
Перейти к top3.svg 440 × 374; 804 байта
Знак Словении 37.JPG 3240 × 4320; 5,87 МБ
Знак Словении 38.JPG 3240 × 4320; 6,38 МБ
Знак Словении 47.JPG 3240 × 4320; 6,85 МБ
Стальной огонь.svg 200×200; 178 байт
Стржалка prosto.gif 106 × 140; 1 КБ
Strömriktning.svg 2×7; 2 КБ
Глупый интернет.jpg 612 × 792; 78 КБ
Глупая википедия.png 612 × 792; 120 КБ
Su2clogo.png 640 × 360; 38 КБ
Subió.jpg 168 × 84; 3 КБ
Тим Хортонс Сверните обод, чтобы выиграть.jpg 1431 × 1584; 961 КБ
Заполненный серый цвет.svg 308 × 108; 756 байт
Светофор в Таиланде, зеленый свет осталось 9 с.
 JPG
3072 × 2304; 2,89 МБ
JPG
3072 × 2304; 2,89 МБ Треугольник Up.svg 308 × 108; 716 байт
Триггерные точки Бонндорф 3423.jpg 1536 × 2048; 1,27 МБ
UML Открыть стрелку вверх.svg 100 × 200; 398 байт
Стрелка вверх green.svg 200×200; 821 байт
Значок стрелки вверх.jpg 169 × 196; 3 КБ
Значок стрелки вверх.png 50×50; 630 байт
Значок стрелки вверх.svg 1200 × 1120; 2 КБ
Стрелка вверх в arc.svg 34×17; 4 КБ
Стрелка вверх white.svg 63×63; 2 КБ
Зеленая стрелка вверх.png 170 × 240; 880 байт
Вверх-1.png 338 × 300; 7 КБ
Up-1.svg 1200 × 1120; 2 КБ
Upvoteimgur.png 29×28; 6 КБ
Стрелка вверх, черный градиент.png 535 × 1507; 10 КБ
Стрелка вверх Синий градиент.



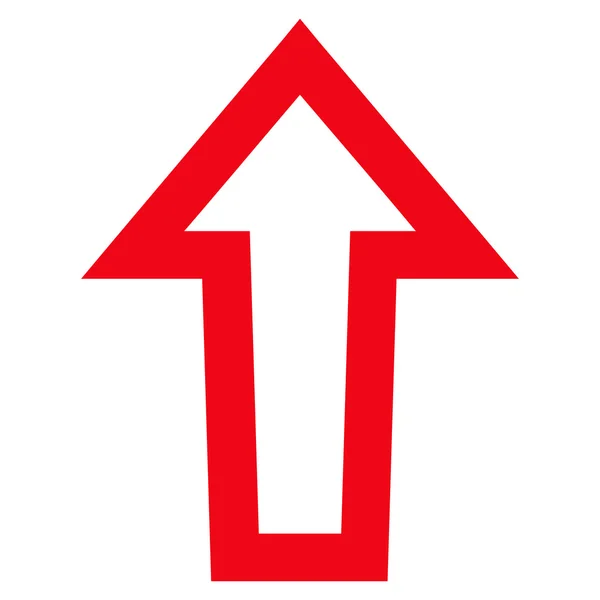 svg
512 × 585; 532 байта
svg
512 × 585; 532 байта  png
48×48; 3 КБ
png
48×48; 3 КБ 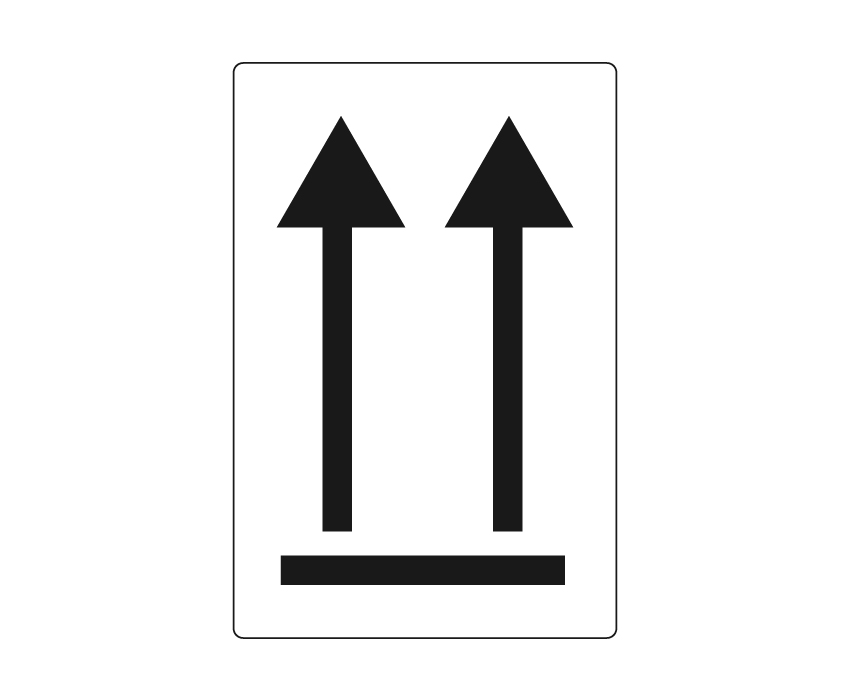 JPG
3072 × 2304; 2,89 МБ
JPG
3072 × 2304; 2,89 МБ