как восстановить пароль и логин к почте на Gmail?
У каждого активного пользователя интернета скапливаются десятки, а порой и сотни аккаунтов. К каждому из них желательно придумывать уникальный пароль. Разработчики не рекомендуют устанавливать одинаковые пароли на всех профилях. В случае слива или похищения базы паролей с одного из сайтов, все аккаунты пользователя станут дискредитированы. Нет ничего удивительного, что приходится придумывать много паролей, а затем пользователи часто забывают один из них.
Пользователи постоянно забывают пароли и/или логины от своей почты Gmail. Сразу становится вопрос, как восстановить логин с паролем и возможно ли это? Да, существуют способы восстановления доступа к почте, но нужно обладать некоторыми знаниями или доступом к телефону, другому привязанному аккаунту.
Содержание
- Что делать, если нет доступа к почте Gmail
- Есть логин, но нет пароля
- Как восстановить пароль: альтернативный способ
- Забыт и логин, и пароль
- Как вернуть удалённый электронный ящик на Gmail?
Что делать, если нет доступа к почте Gmail
Дальше рассмотрены разные ситуации и способы восстановления доступа в них.
Есть логин, но нет пароля
Если человек помнит хотя бы адрес электронного ящика, это уже очень хорошо. Шансы на успешное восстановление резко повышаются.
Алгоритм действий:
- Перейти на страницу для восстановления доступа к аккаунту Google.
- В единственную строку посередине окна нужно ввести email-адрес. Вместо него можно задать номер телефона, к которому привязан аккаунт.
- Указать последний, оставшийся в памяти, пароль. Очевидно, что сейчас он уже не используется. Зато он поможет определить, что пользователь действительно является владельцем аккаунта.
- Что делать при неправильном указании пароля в прошлом пункте? Если не удалось вспомнить ни одного пароля, не страшно. Можно подтвердить право собственности иным способом – через смартфон. Система отправит запрос на мобильный телефон, где использовалась почта раньше.
- В уведомлении на смартфоне нужно нажать на кнопку «Да», таким образом подтвердив намерение восстановить пароль.

- Осталось только установить новый пароль и кликнуть на кнопку «Изменить пароль».
Как восстановить пароль: альтернативный способ
В других методах появляется необходимость у тех пользователей, которые не смогли вспомнить ни одного пароля или других данных для входа никогда не существовало.
Как себя вести:
- Выполнить 2 шага из предыдущего пункта, а на конечной странице нажать «Другой способ».
- Подтвердить доступ к профилю посредством мобильного телефона (кнопка «Да» в сообщении). Если доступа к смартфону нет, снова следует нажать на кнопку «Другой способ».
- Google попросит ввести код, отправленный на другую почту, к которой также привязан этот же номер телефона. Нужно авторизоваться на почте и ввести код с сообщения.
- Если нет доступа и к номеру телефона, можно восстановить доступ, ответив на «Секретный вопрос». Для получения доступа к данному разделу нужно опять кликнуть на «Другой способ» на вкладке восстановления пароля через другую почту.

- После очередного клика на «Другой способ» есть возможность ввести месяц и год, когда профиль зарегистрирован. С помощью этих данных также можно вернуть доступ к профилю.
- Последний вариант восстановления – служба поддержки. Здесь следует лишь оставить email для связи и набраться терпения. Может быть техподдержка поможет восстановить пароль.
Для восстановления доступа есть масса способов, но любой из них требует доступа к определённым данным. Если пользователь заблаговременно позаботился о возможности восстановления, у него всё получится. Надеемся, что юзер: привязал почту к номеру телефона, резервному email или запомнил ответ на секретный вопрос. В противном случае всё печально.
Забыт и логин, и пароль
Процедура восстановления в данном случае несколько дольше, чем в прошлом варианте. Изначально Google потратит время на восстановление логина от почты. Эта процедура относительно проста, но все равно требует некоторых данных для подтверждения.
Пошаговая инструкция:
- Перейти на страницу «Восстановления» и кликнуть на строку «Забыли адрес электронной почты?».
- Указать номер телефона или альтернативный адрес почты, к которым привязан аккаунт.
- Ввести имя с фамилией владельца аккаунта в таком же виде, как в паспорте профиля. В случае неправильного ввода логина появится уведомление об отсутствии такого пользователя.
- Заказать SMS с кодом, который нужно перенести в соответствующее окно с формой восстановления.
В случае правильного указания кода из SMS, сервис Google любезно предоставит адрес от почты. Останется только восстановить пароль, о чем рассказывали раньше.
Есть и другой способ получить адрес почты, который работает в случае активного использования ящика в недавнем прошлом. Этот метод ещё проще в исполнении. Нужно лишь спросить владельца email, с которым недавно общались со своей почты.
Ещё несколько запасных способов:
- Посмотреть программу или расширение в браузере на компьютере, с которых были отправлены или приняты письма.
 Рекомендуем проверить и «Историю» браузера, вдруг где-то в заглавии страниц есть адрес почты или намёк на него. Часто адрес хранится на смартфоне;
Рекомендуем проверить и «Историю» браузера, вдруг где-то в заглавии страниц есть адрес почты или намёк на него. Часто адрес хранится на смартфоне; - Проверить сохранённые пароли в браузере. Многие пользователи сохраняют данные для входа в браузер, хоть это и небезопасно. Скорее всего в качестве логина у одного из них и появится адрес электронной почты. Нужную информацию можно найти в настройках браузера.
Как вернуть удалённый электронный ящик на Gmail?
Ещё недавно была возможность восстановить email только в случае, если со времени удаления ещё не прошло 5 дней. Сегодня в официальной документации указали только то, что можно восстановить недавно удалённый ящик. Какой сейчас промежуток времени даётся для восстановления не указано.
Весь процесс восстановления аналогичен инструкциям по восстановлению пароля. Как только удастся получить и логин, и пароль, ящик автоматически восстановится. Если истекло время ожидания, покажется сообщение о том, что профиль не обнаружен в системе.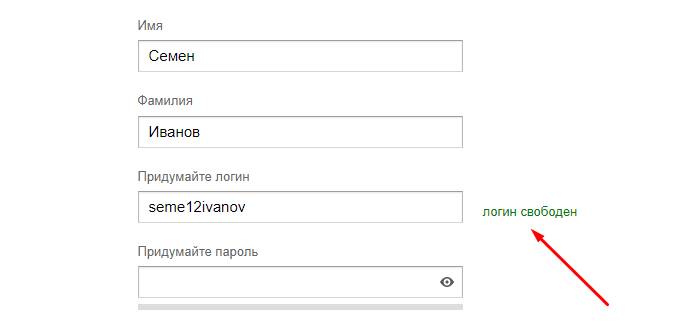 В случае удаления аккаунта ничего не поделать, придётся регистрироваться заново.
В случае удаления аккаунта ничего не поделать, придётся регистрироваться заново.
На этом всё, других способов восстановления не существует. Если пользователь точно хочет не потерять доступ к аккаунту, лучше заранее позаботиться о способах восстановлениях. Стоит указать актуальный адрес резервной почты, не терять SIM-карты или восстанавливать их номера. Также рекомендуем ответственно относиться к указанию ответа на секретный вопрос.
Не помню почту | Вопросы регистрации | Perfect World
Need help?
1. Perfect World
Change project
2. Вопросы регистрации
Change category
›
- Внутриигровые вопросы
- Вопросы оплаты
- Вопросы регистрации
- Безопасность аккаунта
- Технические проблемы
- Жалоба и вопросы по нарушениям
3.
Change question
›
- Не помню почту
- Мои юзербары
- Не могу писать на форуме
4. Create request
This section is unavailable in your language
Не помню почту
Вы можете воспользоваться ссылкой для напоминания e-mail’a.
Почту можно вспомнить выбрав 1 из 3х вариантов:
1) указав только номер телефона.
2)
3) указав только логин и пароль от игрового аккаунта.
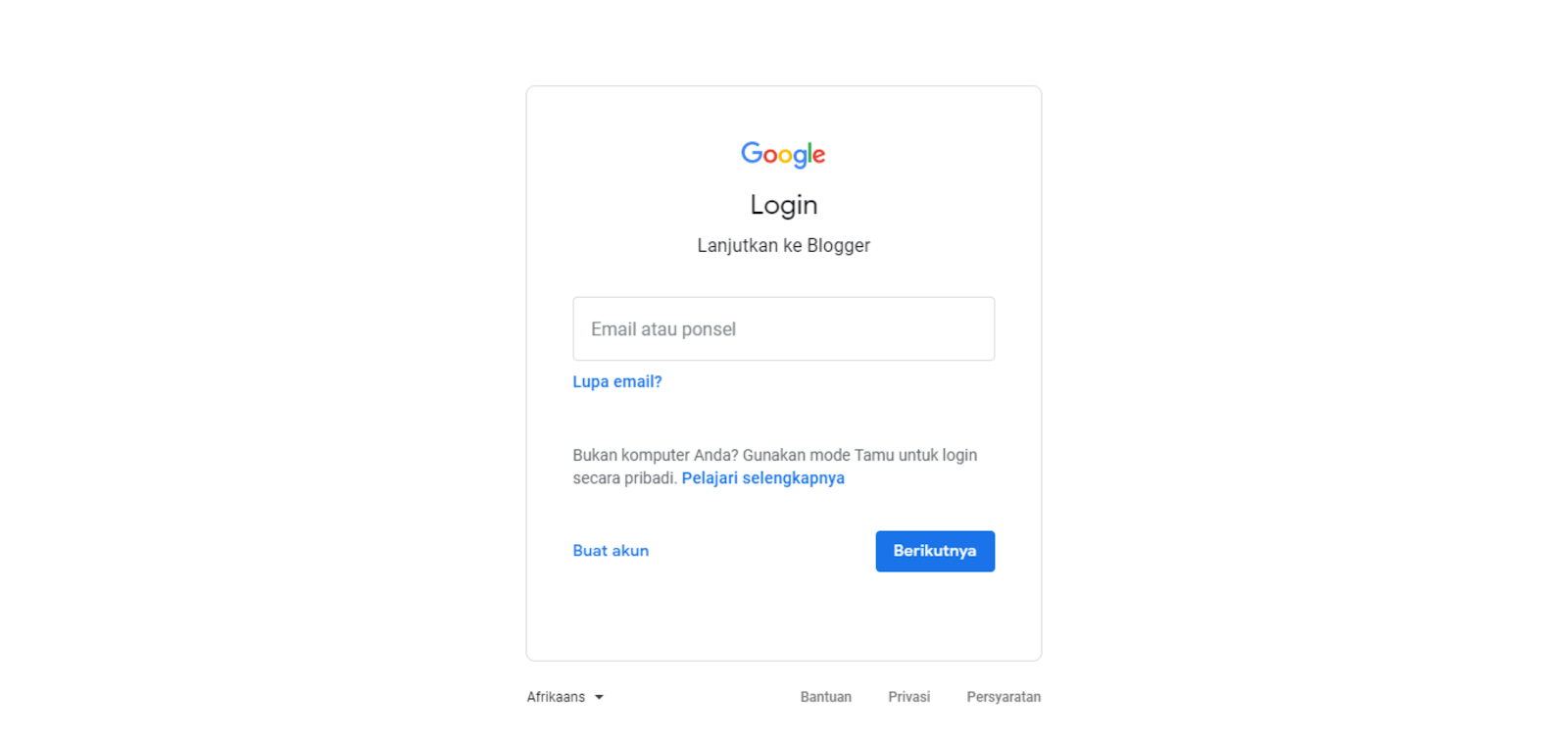
Рассмотрим каждый вариант чуть более подробно.
1) указав только номер телефона вы получите список всех регистрационных почт, к которым когда-либо привязывали данный номер.
Обязательно, чтобы данный номер был у вас на руках, так как без ввода проверочного sms-кода вы не сможете посмотреть результат.
2) указав номер телефона, логин и пароль от игрового аккаунта вы получите адрес регистрационной почты, который закреплен за указанным аккаунтом.
В случае, если вы ошиблись и указали номер телефона, который не привязан к данному игровому аккаунту, у вас появится подсказка в виде зашифрованного номера, который действительно привязан к игровому аккаунту.
3) указав только логин и пароль от игрового аккаунта вы сможете узнать почту именно от данного аккаунта. Однако, если у вас привязан телефон к данному аккаунту, вам все равно придется вводить проверочное sms-сообщение.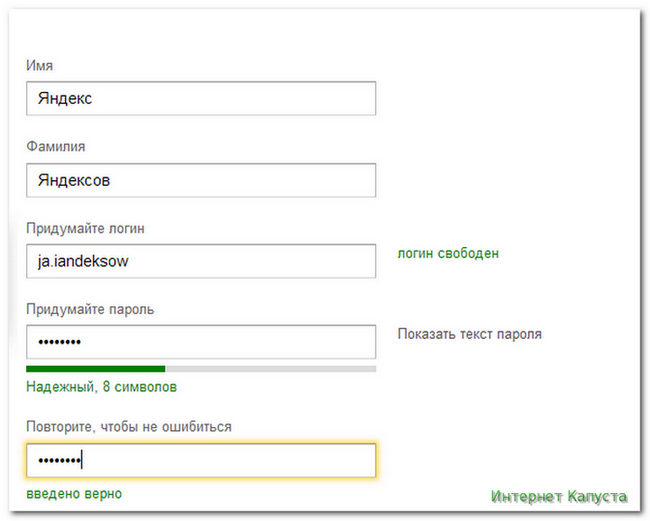
Обязательно, чтобы номер телефона был у вас на руках, так как без ввода проверочного sms-кода вы не сможете посмотреть результат.
Если вы зарегистрировали учетную запись на несуществующую или удаленную почту, то сначала попытайтесь создать e-mail с нужным именем или восстановить удаленный ящик, написав в службу поддержки вашей почтовой службы:
Mail.ru
Yandex.ru
Rambler.ru
Gmail.com
Если этого сделать не удалось, оформите запрос в службу поддержки. В запросе укажите максимум требуемой информации. Это поможет быстрее решить данную проблему.
F.A.Q:
Мой аккаунт не привязан к мобильному телефонуВоспользуйтесь услугой «Привязка аккаунта к телефону».
Как еще я могу узнать адрес регистрационной почтыЕсли аккаунт не привязан к телефону, можно узнать регистрационную почту по одной комбинации: логин и пароль от игрового аккаунта.
Если указан ваш номер, рекомендуем обратиться в службу поддержки для его смены.
Мне показывает несколько регистрационных почтУказав только номер телефона вы получаете список всех регистрационных почт, к которым привязывали данный номер.
Услуга по напоминанию почты абсолютно бесплатна.
Это же не безопасно!Напоминаем, что разглашение данных от своего аккаунта является нарушением правил игры, за что вы можете быть заблокированы.
Рекомендуем менять пароли от игрового/сайтового аккаунтов минимум раз в месяц.
Также вы можете привязать аккаунт к номеру телефона, и тогда никто кроме вас не сможет узнать вашу регистрационную почту.
Still have questions? Contact our experts
Почта— официальная служба поддержки Apple
Поиск настроек почты
Введите ниже свой адрес электронной почты, и мы проверим ваши настройки почты.
Действительный ввод Неверный ввод
Пожалуйста, введите адрес электронной почты в правильном формате. Настройки почты не известны вашему провайдеру электронной почты. Пожалуйста, свяжитесь с вашим провайдером для правильных настроек.
Настройки почты найдены.
Сервер входящей почты
Сервер исходящей почты
Сервер исходящей почты (Mac OS)
Сервер исходящей почты
Сервер исходящей почты (iOS)
Примечание. Apple может собирать и использовать адрес вашего домена (например, yahoo.com, gmail.com и т. д.). .) в целях улучшения наших продуктов и услуг. В противном случае ваш полный адрес электронной почты не будет сохранен и не будет использоваться Apple или передан другим лицам.
Делайте больше с Mail
Отменить отправку
Если вы допустили ошибку или отправили электронное письмо по ошибке, вы можете отменить отправку электронного письма с помощью команды «Отменить отправку».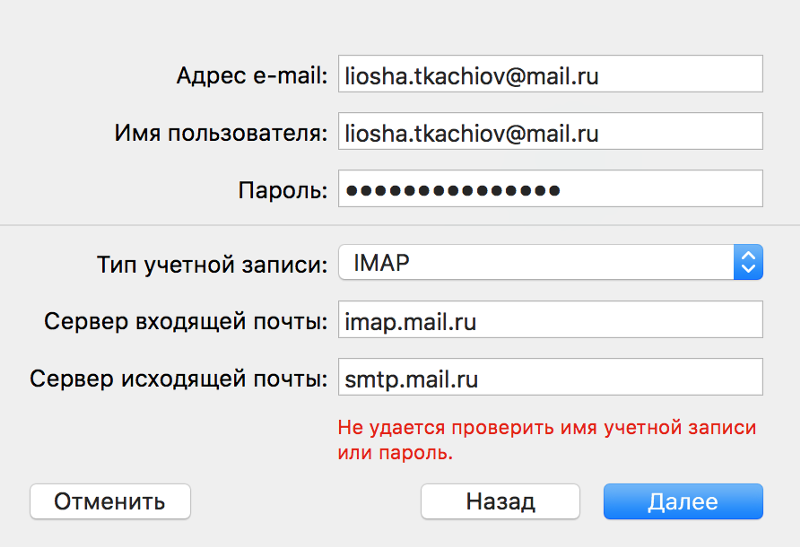 Узнайте, как на вашем iPhone или Mac.
Узнайте, как на вашем iPhone или Mac.
Запланировать отправку электронной почты
Вы можете выбрать «Отправить позже», чтобы программа «Почта» отправила электронное письмо в более позднее запланированное время. Узнайте, как на вашем iPhone или Mac.
Напомнить мне
Напомнить Mail о письме через час, сегодня вечером, завтра или в любое другое время.
Добавление учетной записи электронной почты на устройство iOS
Существует два способа настройки учетной записи электронной почты в приложении «Почта» на iPhone, iPad или iPod touch — автоматически или вручную. Узнайте, какой вариант лучше для вас.
Если ваша информация в iCloud не синхронизируется
Узнайте, что делать, если вам нужна помощь. Например, изменения, внесенные вами в Контакты, Календари или Напоминания на одном устройстве, не отобразятся на всех ваших устройствах.
Например, изменения, внесенные вами в Контакты, Календари или Напоминания на одном устройстве, не отобразятся на всех ваших устройствах.
Организуйте электронную почту на своем Mac
Как получить контроль над почтовым ящиком и облегчить концентрацию на важных для вас сообщениях.
Поиск других тем
Поддержка поиска Чтобы открыть список вариантов, введите. Поддержка поиска
Сообщества Apple
Находите ответы, задавайте вопросы и общайтесь с другими пользователями Apple.
Получить поддержку
Мы можем помочь вам найти лучшие варианты поддержки.
Приложение поддержки
Получите персонализированный доступ к решениям для ваших продуктов Apple.
Настройки почты — служба поддержки Майкрософт
Outlook в Интернете для Exchange Server 2016 Outlook в Интернете для Exchange Server 2019 Outlook Web App Больше…Меньше
Настройте параметры сообщений, которые вы отправляете и получаете с помощью Outlook Web App. Вы можете делать такие вещи, как настроить подпись, которая будет добавляться к сообщениям, которые вы отправляете, или контролировать отслеживание сообщений.
Перейти к настройкам почты
-
В веб-браузере войдите в Outlook Web App, используя URL-адрес, предоставленный лицом, которое управляет электронной почтой в вашей организации.
 Введите имя пользователя и пароль, а затем выберите Войти .
Введите имя пользователя и пароль, а затем выберите Войти . В верхней части страницы выберите Настройки > Параметры .
На панели Параметры выберите Настройки .
Изменить настройки почты
Используйте параметры сообщения , чтобы управлять тем, что происходит при перемещении или удалении элемента, воспроизводить звук при появлении нового элемента, автоматически очищать ваш
Настройка | Описание |
После перемещения или удаления элемента | Используйте раскрывающийся список, чтобы выбрать действие, которое будет автоматически выполняться при перемещении или удалении элемента. |
Воспроизведение звука при появлении новых предметов | Когда в ваш почтовый ящик приходит новое письмо, воспроизводится звук. |
Отображение уведомления при поступлении нового сообщения электронной почты | При поступлении нового сообщения в верхней части окна Outlook Web App появляется уведомление. |
Отображение уведомления при поступлении нового голосового сообщения | При поступлении новой голосовой почты в верхней части окна Outlook Web App появляется уведомление. |
Отображение уведомления при поступлении нового факса | При поступлении нового факса в верхней части окна Outlook Web App появляется уведомление. |
Очищать папку «Удаленные» при выходе из системы | Используйте этот параметр, чтобы автоматически очищать папку «Удаленные» при выходе из Outlook Web App. |
Предупреждать меня, когда я отправляю сообщение, в котором может отсутствовать вложение | Если этот параметр отмечен, вы увидите предупреждение, если вы упомянете вложение в сообщении, но не включите его. Вы по-прежнему можете отправить сообщение с вложением или без него. |
Верх страницы
Используйте Уведомления о прочтении , чтобы контролировать, что происходит, когда вы получаете сообщение, отправитель которого запросил уведомление о его прочтении.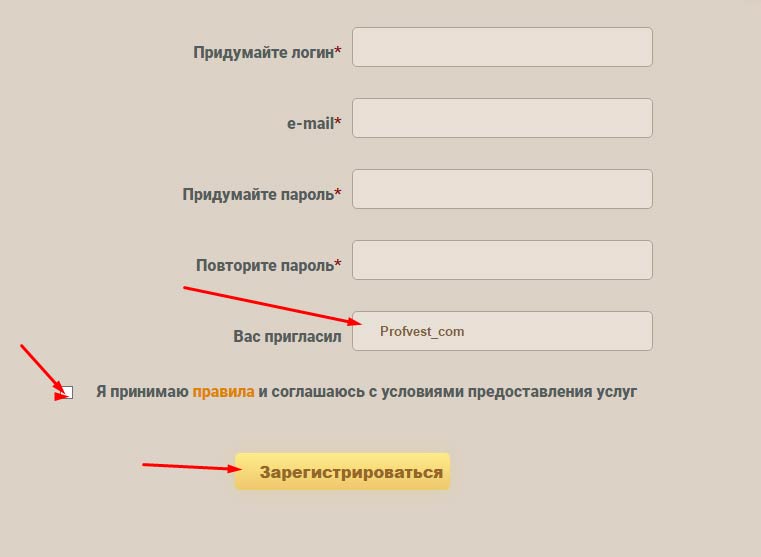
Настройка | Описание |
Спросите меня перед отправкой ответа | Выберите этот параметр, если вы хотите получать запрос перед отправкой уведомления о прочтении. Это значение по умолчанию. |
Всегда отправлять ответ | Выберите этот параметр, чтобы автоматически отправлять уведомление о прочтении отправителю всякий раз, когда оно запрашивается. |
Никогда не отправлять ответ | Выберите этот параметр, если вы никогда не хотите отправлять уведомление о прочтении отправителю, который запрашивает уведомление о своем сообщении электронной почты. |
Верх страницы
Используйте настройки Разговоры для управления отображением сообщений в представлении Разговор.
Совет: Вы также можете найти эти настройки, перейдя в Настройки > Настройки дисплея > Разговоры .
Настройка | Описание |
Сортировать сообщения в панели чтения бесед в указанном порядке | Выберите отображение самого нового или самого старого сообщения вверху или внизу. |
Выберите, как сортировать сообщения в представлении списка в расширенной беседе | Выберите соответствие порядку сортировки, показанному в области чтения, или отображение дерева бесед. |
Скрыть удаленные элементы | Выберите, чтобы показать или скрыть удаленные элементы. |
Верх страницы
Электронная подпись — это текст, который можно добавить в конец исходящих сообщений. Если вы используете Outlook Web App и Outlook, вам необходимо создать подпись в каждом из них. Сведения о том, как создавать и использовать подписи электронной почты в Outlook, см. в статье Создание и добавление подписи к сообщениям. Сведения, относящиеся к Outlook Web App, см. в статье Создание и добавление подписи электронной почты в Outlook Web App.
Настройка | Описание |
Текстовое поле | Введите подпись, которую хотите использовать, в текстовое поле. |
Автоматически включать мою подпись в сообщения, которые я отправляю | Установите этот флажок, чтобы ваша подпись автоматически включалась во все исходящие сообщения, включая ответы и пересылаемые сообщения. |
Имейте в виду:
Если вы не установите флажок для автоматического включения вашей подписи в отправляемые вами сообщения, вы можете добавить свою подпись к сообщению, выбрав меню Вставить в верхней части сообщения и выбрав Ваша подпись .
org/ListItem»>
Вы не можете включить файл изображения (например, .gif или .tif) в свою подпись в Outlook Web App.
Верх страницы
Используйте параметры Формат сообщения , чтобы установить формат по умолчанию для новых сообщений. Вы также можете форматировать сообщения при их создании с помощью панели инструментов форматирования в новом сообщении.
Настройка | Описание |
Всегда показывать скрытую копию | Используйте это, чтобы добавить строку скрытой копии ко всем новым сообщениям, которые вы создаете. Получатели, имена которых указаны в строке СК, получают копию сообщения, но их имена не отображаются в списке получателей. |
Всегда показывать От | Используйте это, чтобы показать строку От во всех новых сообщениях, которые вы создаете. |
Составлять сообщения в этом формате | Используйте этот параметр, чтобы установить формат по умолчанию для отправляемых сообщений. Вы можете использовать HTML или обычный текст. HTML позволяет вам контролировать размер шрифта, стиль и цвет, используемые в ваших сообщениях. |
Шрифт сообщения | Используйте этот параметр, чтобы выбрать шрифт по умолчанию для создаваемых вами сообщений. |
Имейте в виду:
Верх страницы
Обычно Outlook Web App отображает три строки сведений для каждого сообщения в папке «Входящие»: отправитель, тему и часть первой строки текста. Используйте параметр Список сообщений , чтобы сначала показать отправителя или тему, а также показать или скрыть строку предварительного просмотра.
Перейти к Настройки > Настройки дисплея > Список сообщений .
Настройка | Описание |
Макет | Сначала отображать имя отправителя или тему. |
Предпросмотр текста | Показать или скрыть текст предварительного просмотра. |
Используйте настройки области чтения , чтобы контролировать, когда сообщения, просмотренные в области чтения, помечаются как прочитанные.
Совет: Эти настройки также можно найти, выбрав Настройки > Настройки отображения > Область чтения . Там вы можете изменить макет области чтения для отдельной папки, а также для всех папок.
Настройка | Описание |
Введите в области чтения | Создавайте сообщения в области чтения, а не в новом окне. |


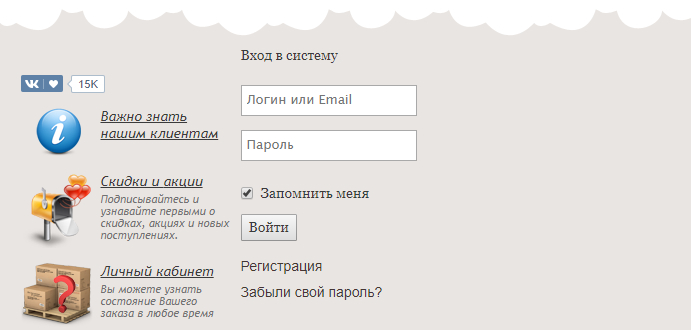
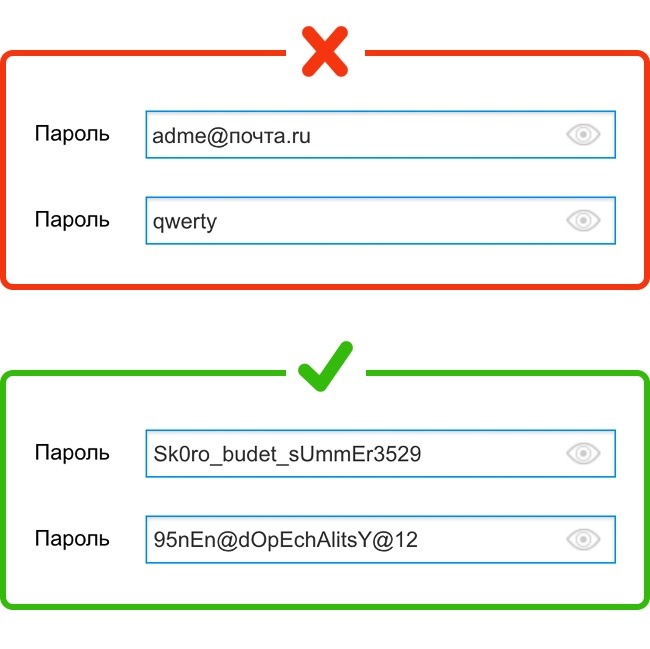 Рекомендуем проверить и «Историю» браузера, вдруг где-то в заглавии страниц есть адрес почты или намёк на него. Часто адрес хранится на смартфоне;
Рекомендуем проверить и «Историю» браузера, вдруг где-то в заглавии страниц есть адрес почты или намёк на него. Часто адрес хранится на смартфоне; Введите имя пользователя и пароль, а затем выберите Войти .
Введите имя пользователя и пароль, а затем выберите Войти .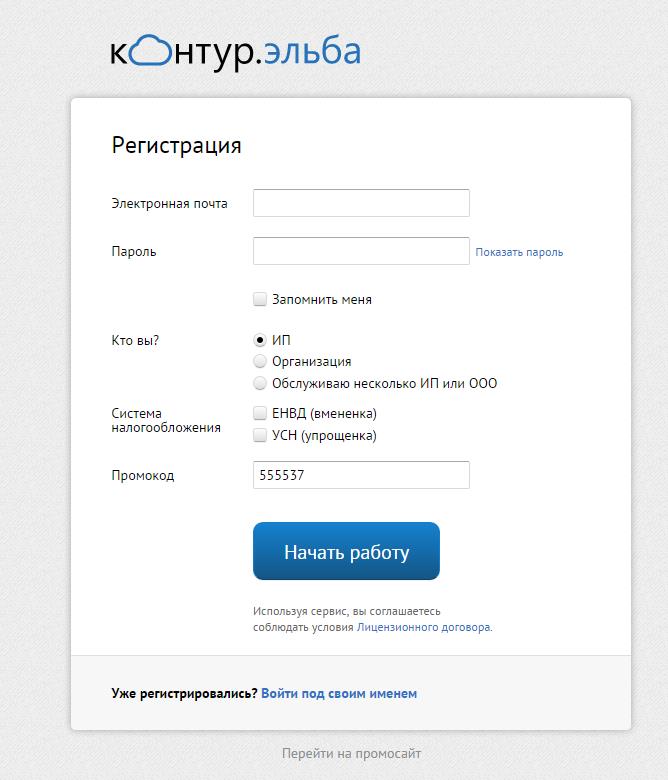


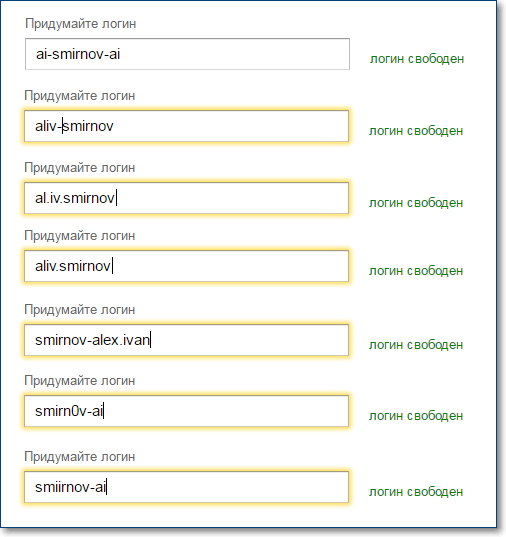
 Используйте панель форматирования, чтобы отформатировать шрифт так, как вы хотите, чтобы он отображался.
Используйте панель форматирования, чтобы отформатировать шрифт так, как вы хотите, чтобы он отображался. Получатели скрытой копии не могут видеть имена других получателей скрытой копии.
Получатели скрытой копии не могут видеть имена других получателей скрытой копии. Этот параметр доступен только в том случае, если вы выбрали HTML в . Создавайте сообщения в этом формате .
Этот параметр доступен только в том случае, если вы выбрали HTML в . Создавайте сообщения в этом формате .
