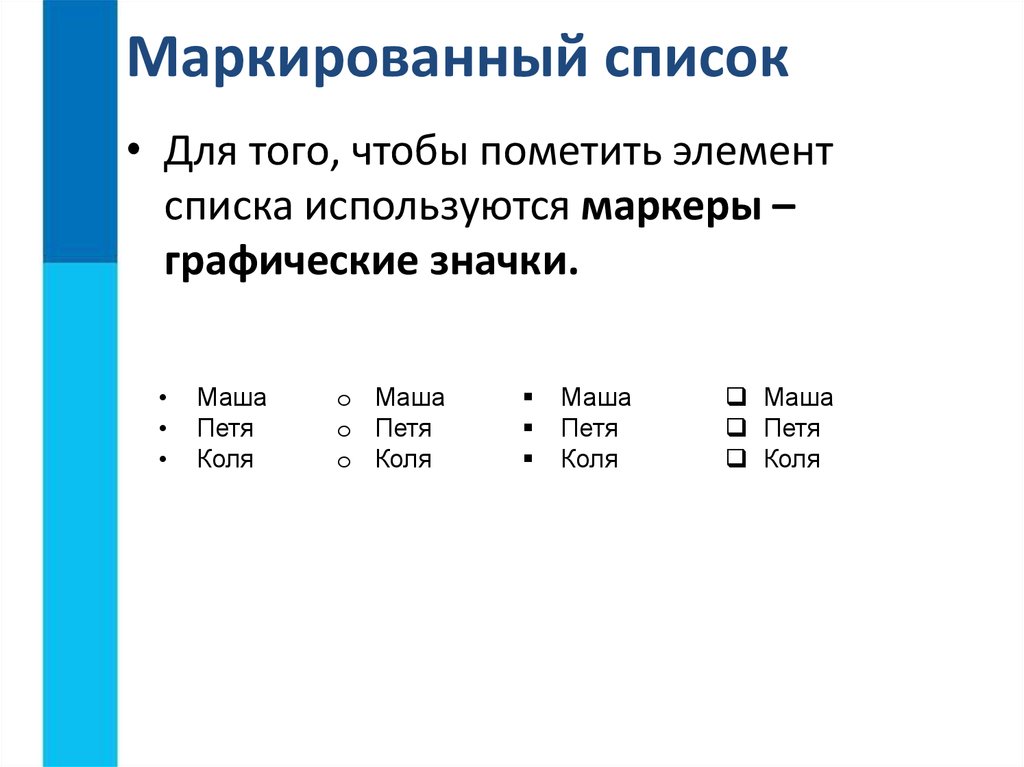Списки маркированные | Работа в МойОфис Текст Веб-версия
Шрифты и стилиВыравнивание и интервалыКопировать и применить форматированиеОчистить форматированиеСписки маркированныеСписки нумерованныеМакрокомандыФормулы
- Шрифты и стили
- Выравнивание и интервалы
- Копировать и применить форматирование
- Очистить форматирование
- Списки маркированные
- Списки нумерованные
- Макрокоманды
- Формулы
Продукт: МойОфис Профессиональный, МойОфис Частное Облако, МойОфис Защищенное Облако
Маркированные списки — это списки, в которых пункты отмечаются с помощью различных символов.
Чтобы создать маркированный список:
1.Перейдите в меню выбора шаблона списка одним из способов:
•выберите пункт командного меню Формат > Маркированный список;
•нажмите кнопку на панели инструментов.
2.Выберите вариант оформления маркированного списка. Каждый шаблон содержит три различных маркера для трех уровней вложенности:
Уровни вложенности списка
Любой маркированный список может содержать несколько уровней вложенности. Добавить уровень вложенности После выбора шаблона оформления маркированного списка установите курсор возле строки, которая должна стать следующим уровнем вложенности, и нажмите клавишу Tab на клавиатуре или воспользуйтесь командой Увеличить отступ. При повторе действий вложенность будет увеличиваться. Удалить уровень вложенности После выбора шаблона оформления маркированного списка установите курсор возле строки, которую необходимо вернуть на предыдущий уровень вложенности и нажмите клавишу Backspace на клавиатуре или воспользуйтесь командой Уменьшить отступ. При повторе действий вложенность будет уменьшаться. Поскольку в каждом шаблоне предусмотрено только три вида маркера, то на четвертом и последующих уровнях вложенности оформление маркеров будут повторяться. |
Автоматическое создание списков
Маркированный список может быть автоматически создан в любом месте документа: 1.В начале строки введите символ * или -. 2.После символа нажмите клавишу Пробел или Tab. Список будет создан с соответствующим маркером и по соответствующему ему шаблону. |
Копирование списков
Чтобы полностью скопировать список, выделяя его снизу вверх, курсор должен находиться в начале следующего абзаца, а не в конце последней строки последнего пункта в списке. |
Был ли материал полезным?
Пользователи, считающие этот материал полезным: 1 из 3
Предыдущее
Следующее
Маркированный и нумерованный список | Компьютер плюс
Word / Оставьте комментарий
Маркированный и нумерованный список в программе Word пакета Microsoft Office создается очень легко.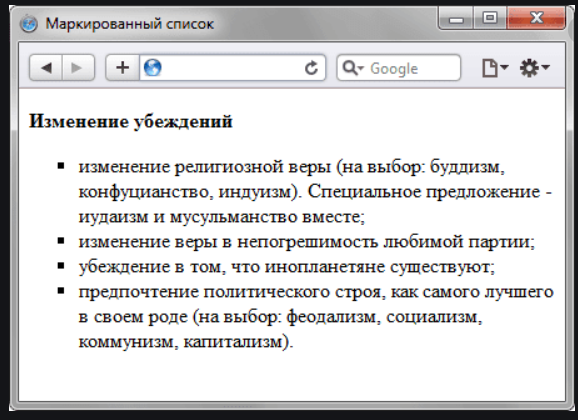 Более того, программа распознает введение некоторых символов, и нумерованный или маркированный список начинает создаваться автоматически.
Более того, программа распознает введение некоторых символов, и нумерованный или маркированный список начинает создаваться автоматически.
Создавая и редактируя текстовые документы, часто приходится составлять новые списки или придавать списочный вид готовому тексту. Какой список использовать в каждом конкретном случае решать автору текста, обычно нумерованный список применяется в тех случаях, когда важна определенная последовательность составных частей списка. Если же имеем дело с простым перечислением, без определенного порядка, то можно обойтись маркированным списком.
Инструменты для создания различных списков находятся во вкладке «Главная» в разделе «Абзац». В MS Word есть возможность создания разных видов списков.
Создание маркированного списка
Для создания маркированного списка нужно нажать на кнопку «маркеры» в вышеназванном меню, при этом не имеет значения, где в этот момент расположен курсор, в начале строки или в ее середине. В любом случае маркером будет отмечен весь абзац, в котором располагался курсор в это время.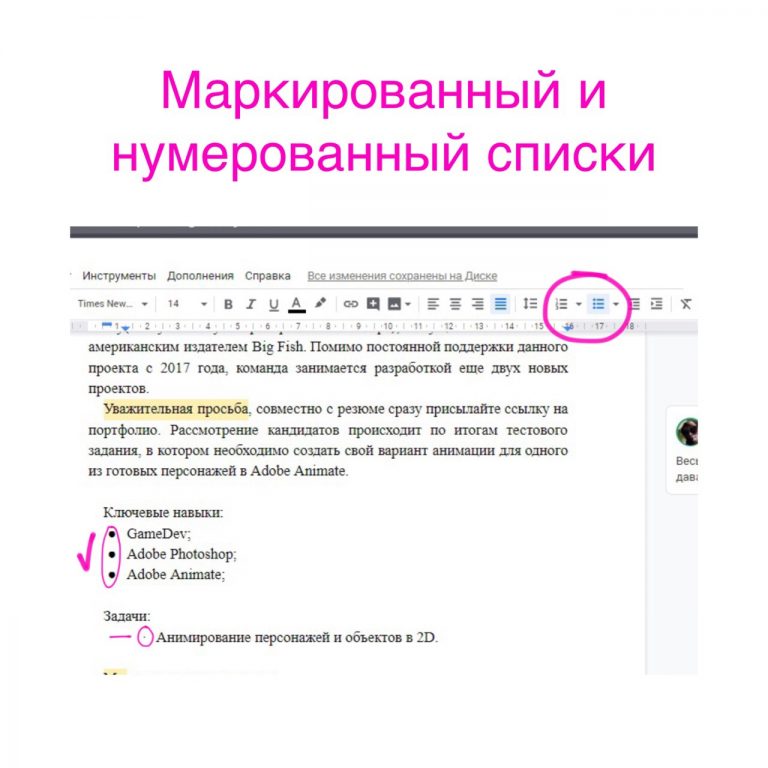
Определение формата маркера
При нажатии стрелочки справа от кнопки «маркеры» появляется выпадающее меню, в котором отображаются последние использованные маркеры, библиотека маркеров и маркеры, используемые в документах по умолчанию. Определение нового маркера возможно здесь же. Под этим понимается выравнивание маркера и знак маркера, в качестве которого можно использовать символы и различные рисунки (при необходимости нужные маркеры можно загрузить из разных источников).
Создание нумерованного списка
Для создания нумерованного списка предназначена следующая кнопка «Нумерация» блока инструментов создания списков. Работает эта кнопка также как и кнопка «Маркер», достаточно установить курсор в нужном месте текста или в начале нового абзаца.
Определение формата номера
Определение формата номера списка делается точно также как и для маркеров, то есть нажатием стрелочки справа от значка «Нумерация». В библиотеке нумерации представлены нумерация арабскими и римскими цифрами, а также буквенная нумерация. Изменить формат нумерации, здесь возможно только изменяя параметры шрифта.
В библиотеке нумерации представлены нумерация арабскими и римскими цифрами, а также буквенная нумерация. Изменить формат нумерации, здесь возможно только изменяя параметры шрифта.
Создание многоуровневого списка
Если маркированный или нумерованный список уже создан, то в окне «Определение формата …» появляется возможность изменить его уровень, так как становится активной соответствующая кнопка в выпадающем меню. Для создания многоуровневого списка предназначена третья кнопка меню списков, при нажатии на которую, выпадает меню с различными стилями многоуровневых списков. Задать определенный уровень списка можно следующим способом: установить курсор в нужную строку и в выпадающем меню и нажать на «Изменить уровень списка». Среди появившихся вариантов нужно выбрать требуемый, и кликнуть по нему мышкой.
Создание списка из готового текста
Если создается список из уже готового текста, то этот текст необходимо выделить и нажать на кнопку «Маркеры» или «Нумерация». Здесь нужно помнить, что нумерация или маркировка будет произведена по отдельным абзацам.
Автоматическое создание списка
Каждый, пробовавший набирать текст в MSWord, наверное замечал, что если в начале нового абзаца вставить звездочку * или знак единицы с точкой 1., то программа автоматически создает маркированный или нумерованный список. Так в программе реализовано автоматическое создание списка.
Таким образом, в программе Word Office имеется возможность создания маркированных и нумерованных списков, а также многоуровневых списков. Создание списков при помощи специальных инструментов, а не вручную, позволяет сохранить форматирование текста, которое иногда нарушается при открытии файла в других версиях тестового редактора.
Блог APA Style 6th Edition: списки, часть 5: маркированные списки
Списки, часть 5: маркированные списки
Тимоти Макаду
Это пятая часть из шести частей серии о списках. Сегодня я расскажу о маркированных списках, которые являются новинкой в стиле APA!
Маркированные списки
Как отмечается в Руководстве по публикации Американской психологической ассоциации (стр. 63), создание списка иногда «помогает читателю понять организацию ключевых моментов». И хотя нумерованные списки полезны, в некоторых случаях числа могут подразумевать хронологию или ранжирование важности, чего вы не намерены делать. Поэтому я рад сообщить, что маркированные списки теперь являются официальной частью APA Style (стр. 64–65)!
Маркированные списки позволяют писателю создавать список, который выделяется из текста без подразумеваемой хронологии или порядка важности, которые могут быть представлены в нумерованном списке. Для маркеров можно использовать любой символ, хотя маленькие круги или квадраты являются типичными программными значениями по умолчанию. Здесь снова, когда используются полные предложения, первые слова должны быть написаны с заглавной буквы и должны быть включены соответствующие знаки препинания в конце.
Для маркеров можно использовать любой символ, хотя маленькие круги или квадраты являются типичными программными значениями по умолчанию. Здесь снова, когда используются полные предложения, первые слова должны быть написаны с заглавной буквы и должны быть включены соответствующие знаки препинания в конце.
| ● Каждый ребенок получил одну плюшевую игрушку. ● Некоторые игрушки были знакомы детям по эксперименту 9.0022 1. В эксперименте 1 все дети могли видеть, но не трогать плюшевого слона. Также в Эксперименте 1 половина детей могла видеть, но не касалась плюшевого кенгуру , в то время как другая половина детей могла и видеть плюшевого кенгуру, и касаться его. ● Одна игрушка, плюшевый жираф, была уникальной для Эксперимента 2. |
(Обратите внимание, что хотя в примерах в блоге используется один пробел, в рукописях в стиле APA следует использовать двойной пробел, как и в обычном тексте.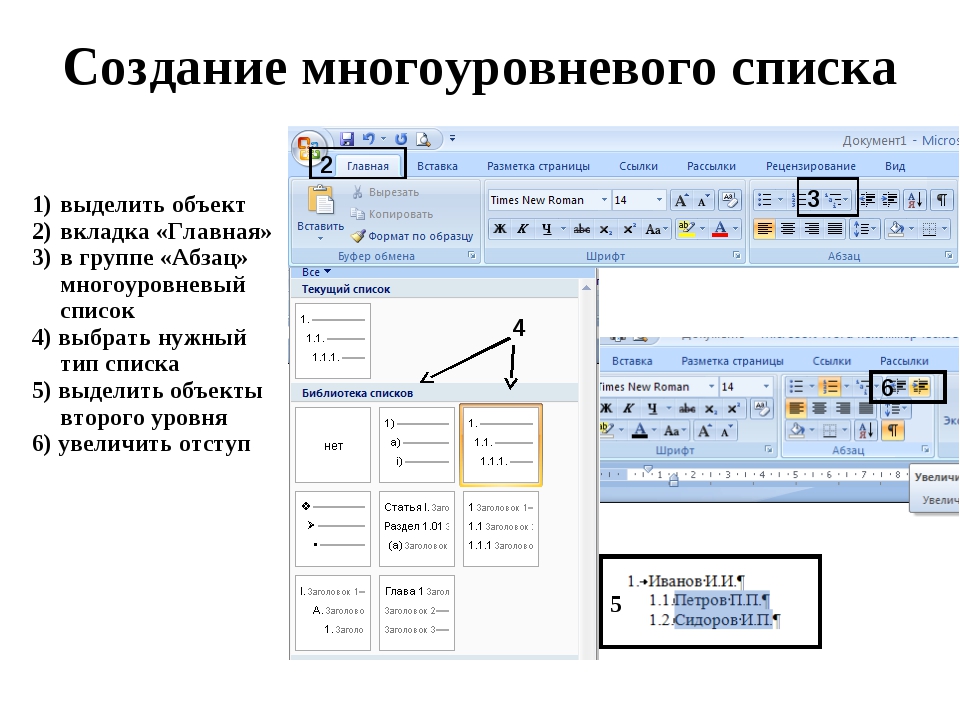 .)
.)
Маркированные списки в предложениях
В приведенном выше примере я использовал полные предложения. Но вы также можете использовать маркированные списки внутри предложения. Когда вы это сделаете, используйте заглавные буквы и знаки препинания во всем списке, как в любом предложении. Например, в следующем списке обратите внимание на запятые, следующие за первыми двумя элементами, союз «и», включенный в предпоследний элемент, строчные буквы, используемые для каждого элемента в списке, и конечный знак препинания в последнем элементе. .
| Каждый ребенок был посажен на отдельную станцию и получил ● слона, ● кенгуру и ● жирафа. |
И помните, что правило для точек с запятой, когда в элементах есть внутренние запятые, по-прежнему применимо:
| Каждый ребенок был посажен на отдельную станцию и получил ● слона, которого все дети могли видеть, но не трогать в эксперименте 1; ● кенгуру, которого половина детей могла видеть, но не трогать, а половина из дети могли и видеть, и осязать в эксперименте 1; и ● жираф, который был новым для всех детей в этом эксперименте.  |
Предупреждение
Маркированные списки могут быть эффективными, но используйте их с умом. Как и в случае с нумерованными списками, маркированные списки благодаря своему форматированию могут отвлекать внимание читателя от бегущего текста. Слишком много маркированных списков в вашей статье может визуально отвлекать читателя. Вы не хотите, чтобы каждая страница вашего документа выглядела как презентация PowerPoint!
Также могут быть разные мнения о том, подходят ли маркированные списки для технических статей, диссертаций, классных заданий и других типов письма. Что вы думаете? Вы составитель списков?
Еще не все
В части 6 этой серии мы представим обзор хороших способов использования каждого типа списка.
Списки, часть 1 | Списки, часть 2 | Списки, часть 3
Сообщение от Тимоти Макаду в 08:55:00 в Грамматика и использование, Списки, Пунктуация
Создание маркированного списка | Управление стратегического маркетинга и коммуникаций
Перейти к основному содержанию Поиск ООН Маркированные списки — важная часть написания для Интернета, потому что люди просматривают страницу и могут легко понять содержание, когда оно разбито на блоки информации.
Маркированные списки — важная часть написания для Интернета, потому что люди просматривают страницу и могут легко понять содержимое, когда оно разбито на блоки информации.
При написании контента для Интернета важно помнить, что читатели просматривают страницу и могут пропустить важную информацию, если контент написан только блоками/абзацами текста.
При написании информации, которая включает список из трех или более элементов, разбейте эти элементы на маркированный список.
Как создать маркированный список
- Щелкните значок маркированного списка на панели инструментов
- Начните вводить список
- Чтобы создать вложенный список, используйте кнопку «Tab» на клавиатуре, чтобы сделать отступ и изменить маркер:
- Нажмите Предварительный просмотр проекта или Отправить
Избегайте стены текста на странице
Большие фрагменты текста на веб-странице пугают при чтении.
Мы ищем информацию на веб-странице, и наш взгляд притягивается к маркированным спискам.
Маркированные списки можно использовать для:
- Вызова важной информации
- Эффективное использование пространства
- Требования или необходимые материалы
Свяжитесь с нами
- Управление стратегического маркетинга и коммуникаций
- 6001 Додж Стрит, Омаха, NE 68182
- Общая электронная почта: marcomm@unomaha.