Создание маркированных и нумерованных списков в Word с помощью средства чтения с экрана
Для создания маркированных и нумерованных списков используйте Word с помощью клавиатуры и средства чтения с экрана. Мы протестированы с помощью экранного диктора и JAWS, но могут работать с другими программами для чтения с экрана, если они следуют стандартным стандартам и методам специальных возможностей. Вы узнаете, как превратить существующие строки текста в список, изменить стиль маркеров и создать вложенные списки.
Различные средства чтения с экрана предлагают разные возможности описания стилей маркеров или номеров списка. Возможно, вам потребуется настроить параметры детализации средства чтения с экрана. Например, JAWS распознает десять наиболее распространенных типов маркеров.
В этом разделе
Ввод маркированного или нумерованного списка
Существует несколько вариантов ввода маркированного или нумерованного списка.
Ввод маркированного или нумерованного списка
При использовании этого метода сначала нужно ввести строки текста, а затем преобразовать их в список.
-
Введите текст для списка.
-
Выделите элементы списка.
-
Чтобы преобразовать элементы в список, выполните одно из указанных ниже действий.
-
Чтобы создать маркированный список, нажмите клавиши ALT + H, U.
-
Чтобы создать нумерованный список, нажмите клавиши ALT + H, N.
Вы услышите описание выбранного стиля маркированного или нумерованного списка.
-
-
Чтобы завершить создание списка, нажмите клавишу Стрелка вниз, чтобы перейти к следующей области текста.
Создание списка с выбором маркированного или нумерованного стиля на ленте
При использовании этого метода нужно сначала применить стиль маркированного или нумерованного списка, а затем ввести его элементы.
-
Выполните одно из указанных ниже действий:
-
Чтобы создать маркированный список, нажмите клавиши ALT + H, чтобы открыть библиотеку стилей маркеров.
-
Чтобы создать нумерованный список, нажмите клавиши ALT + H, N, чтобы открыть библиотеку стилей чисел.
-
-
Нажимайте клавишу TAB для перехода между стилями, а затем нажмите клавишу ВВОД, чтобы выбрать один из них.
-
Введите первый элемент в списке. Чтобы продолжить список, нажмите клавишу ВВОД.
-
Чтобы завершить создание списка, нажмите клавишу Стрелка вниз, чтобы перейти к следующей области текста.
Создание вложенного списка
Вы можете создать список в списке, например в виде вложенных маркеров в маркированном списке или в нумерации в виде контуров в нумерованном списке.
-
В существующем списке выберите элемент, который будет предшествовать вложенному списку, и нажмите клавишу ВВОД, чтобы создать новый элемент.
-
Перейдите в место списка, с которого должен начинаться новый список.
Установите курсор в начало строки нового элемента и нажмите клавишу TAB. Word автоматически увеличивает отступ для этого элемента и делает его частью вложенного списка или списка в пределах окружающего списка.
Для маркеров или нумерации нового элемента списка используется стиль родительского элемента. Вы можете изменить его на любой доступный стиль. Чтобы получить сведения о том, как изменить стиль маркеров или нумерации, ознакомьтесь с информацией.
Изменение стиля маркеров или нумерации
Если вы хотите изменить стиль существующих маркеров или нумерации, можно выбрать любой стиль библиотеки.
-
Выделите весь список.
-
Выполните одно из следующих действий:
-
Чтобы выбрать кнопку Маркеры и открыть библиотеку, нажмите клавиши ALT+Я, Й2.
-
Чтобы выбрать кнопку Нумерация и открыть библиотеку, нажмите клавиши ALT+Я, НН.
-
-
Нажимайте клавишу со стрелкой, чтобы просмотреть доступные варианты, которые могут меняться в зависимости от того, что вы использовали чаще всего. Чтобы выбрать стиль, нажмите клавишу ВВОД.
Изменение выравнивания списка
Чтобы изменить выравнивание списка относительно полей, используйте кнопки Уменьшить отступ и Увеличить отступ.
-
Выделите весь список.
-
Чтобы уменьшить отступ, то есть переместить список ближе к полю, нажмите клавиши ALT+Я и клавиши Н, М.
-
Чтобы увеличить отступ, то есть переместить список дальше от поля, нажмите клавиши ALT+Я и клавиши С, В.
Дополнительные сведения
Вставка и изменение текста в Word с помощью средства чтения с экрана
Выравнивание абзацев и текста в Word с помощью средства чтения с экрана
Сочетания клавиш в Word
Выполнение основных задач в Word с помощью средства чтения с экрана
Настройка устройства для поддержки специальных возможностей в Office 365
Знакомство с Word и навигация с помощью средства чтения с экрана
Для создания маркированных и нумерованных списков используйте Word для Mac с клавиатурой и VoiceOver, встроенным средством чтения с экрана в Mac OS. Word для Mac позволяет превратить существующие строки текста в список, изменять стиль маркеров и создавать вложенные списки. Списки всех типов можно автоматически продолжать, просто нажимая клавишу ВВОД в конце строки.
Вы также можете настроить в Word автоматическое создание маркированных или нумерованных списков при нажатии определенных клавиш.
В этом разделе
Ввод маркированного или нумерованного списка
Существует несколько вариантов ввода маркированного или нумерованного списка.
Создание маркированного списка по мере ввода
-
Введите * («звездочка») в начале новой строки, а затем нажмите клавишу ПРОБЕЛ или TAB. Автоматически будет создан сплошной круглый маркер списка.
-
Введите нужный текст.
-
Чтобы создать новый элемент списка, нажмите клавишу ВВОД.
-
Чтобы завершить создание списка, нажмите клавишу ВВОД, а затем клавишу BACKSPACE.
Создание нумерованного списка по мере ввода
-
Введите 1. (цифру 1 с точкой), а затем нажмите клавишу ПРОБЕЛ или TAB. Автоматически будет создан нумерованный список.
-
Введите необходимый текст.
-
Чтобы создать новый элемент списка, нажмите клавишу ВВОД.
-
Чтобы завершить создание списка, нажмите клавишу ВВОД, а затем клавишу BACKSPACE.
Создайте список, выбрав на ленте стиль маркеров или нумерации.
-
Поместите курсор в начало нового списка.
-
Чтобы перейти на вкладку Главная, нажимайте клавишу F6, пока не услышите название вкладки, за которым последует «Вы сейчас на вкладке … внутри группы вкладок». Затем нажимайте клавишу Стрелка вправо или влево, пока не услышите фразу «Главная, вкладка». Выберите ее с помощью клавиши ПРОБЕЛ.
-
Выполните одно из указанных ниже действий.
-
Чтобы создать маркированный список и выбрать стиль, нажимайте клавишу TAB, пока не услышите фразу «маркеры, кнопка меню». Чтобы раскрыть меню, нажмите клавиши CONTROL+OPTION+SHIFT+M. Чтобы выбрать стиль маркеров, нажмите клавишу СТРЕЛКА ВНИЗ, а затем с помощью клавиш со стрелками выбирайте стили. При перемещении по стилям вы услышите их названия.
-
Чтобы создать нумерованный список и выбрать стиль, нажимайте клавишу TAB, пока не услышите фразу «нумерация, кнопка меню». Чтобы раскрыть меню, нажмите клавиши CONTROL+OPTION+SHIFT+M. Чтобы выбрать стиль нумерации, нажмите клавишу СТРЕЛКА ВНИЗ, а затем с помощью клавиш со стрелками выбирайте стили. При перемещении по стилям вы услышите их названия.
Нажмите клавишу ПРОБЕЛ, чтобы применить выбранный стиль.
-
-
Список будет создан, а фокус переместится на ваш документ.
Создание вложенного списка
Вы можете создать список в списке, например в виде вложенных маркеров в маркированном списке или в нумерации в виде контуров в нумерованном списке.
Создание вложенного списка
-
В существующем списке перейдите в конец элемента, после которого нужно запустить вложенный список, и нажмите клавишу ВВОД.
-
Установите курсор в начало строки нового элемента и нажмите клавишу TAB. Word автоматически увеличит отступ для этого элемента и добавит его во вложенный список.
Примечание: Для маркеров или нумерации нового элемента списка используется стиль родительского элемента. Вы можете изменить его на любой доступный стиль. Сведения о том, как это сделать, см. в разделе Изменение стиля маркеров или нумерации.
Изменение стиля маркеров или нумерации
Если вы хотите изменить стиль существующих маркеров или нумерации, можно выбрать любой стиль из библиотеки.
-
Выберите список или вложенный список.
Совет: Выделить фрагмент текста можно, удерживая нажатой клавишу SHIFT и перемещая курсор с помощью клавиш со стрелками.
-
Чтобы перейти на вкладку Главная, нажимайте клавишу F6, пока не услышите название вкладки, за которым последует «Вы сейчас на вкладке … внутри группы вкладок». Затем нажимайте клавишу Стрелка вправо или влево, пока не услышите фразу «Главная, вкладка». Выберите ее с помощью клавиши ПРОБЕЛ.
-
Выполните одно из указанных ниже действий.
-
Чтобы выбрать новый стиль маркеров , нажимайте клавишу TAB, пока не услышите фразу «маркеры, кнопка меню». Чтобы раскрыть меню, нажмите клавиши CONTROL+OPTION+SHIFT+M. Чтобы выбрать стиль, нажмите клавишу СТРЕЛКА ВНИЗ, а затем воспользуйтесь клавишами со стрелками.
-
Чтобы выбрать новый стиль нумерации , нажимайте клавишу TAB, пока не услышите фразу «нумерация, кнопка меню». Чтобы раскрыть меню, нажмите клавиши CONTROL+OPTION+SHIFT+M. Чтобы выбрать стиль, нажмите клавишу СТРЕЛКА ВНИЗ, а затем воспользуйтесь клавишами со стрелками.
Нажмите клавишу ПРОБЕЛ, чтобы применить выбранный стиль.
-
-
Стиль списка будет изменен, а фокус переместится на ваш документ.
Изменение выравнивания списка
Изменить выравнивание списка относительно полей документа можно с помощью кнопок на ленте Уменьшить отступ и Увеличить отступ.
-
Выберите список или вложенный список.
-
Чтобы перейти на вкладку Главная, нажимайте клавишу F6, пока не услышите название вкладки, за которым последует «Вы сейчас на вкладке … внутри группы вкладок». Затем нажимайте клавишу Стрелка вправо или влево, пока не услышите фразу «Главная, вкладка». Выберите ее с помощью клавиши ПРОБЕЛ.
-
Выполните одно из указанных ниже действий.
-
Чтобы уменьшить отступ или переместить список ближе к полю, нажимайте клавишу TAB, пока не услышите следующее: «уменьшить отступ, кнопка».
-
Чтобы увеличить отступ или переместить список подальше от поля, нажимайте клавишу TAB, пока не услышите сообщение «увеличить отступ, кнопка».
Нажмите клавишу ПРОБЕЛ, чтобы выполнить действие.
-
-
Переместить фокус обратно в документ можно с помощью клавиши F6.
Дополнительные сведения
Проверка правописания в Word с помощью средства чтения с экрана
Вставка и изменение текста в Word с помощью средства чтения с экрана
Сочетания клавиш в Word
Выполнение основных задач в Word с помощью средства чтения с экрана
Настройка устройства для поддержки специальных возможностей в Office 365
Знакомство с Word и навигация с помощью средства чтения с экрана
Используйте Word для iOS с VoiceOver, встроенным средством чтения с экрана iOS, чтобы создать маркированный или нумерованный список на телефоне. Word для iOS позволяет изменять существующие строки текста в виде списка, изменять стиль маркеров и создавать вложенные списки. Все эти типы списков позволяют автоматически продолжить список, просто нажав кнопку Return в конце строки.
В этом разделе
Ввод маркированного или нумерованного списка
Существует несколько способов добавления маркированного или нумерованного списка в документ.
Ввод маркированного списка
-
В режиме редактирования введите первый элемент списка с помощью экранной клавиатуры. Чтобы перейти к клавиатуре, проводите пальцем вправо, пока не услышите ее название.
Совет: Вы также можете найти клавиатуру среди элементов на экране. Для этого поместите палец на экран и перемещайте его. При этом средство VoiceOver будет называть выделяемые элементы. Чтобы выбрать элемент, поднимите палец, а затем дважды коснитесь экрана.
-
После ввода текста, чтобы закрыть клавиатуру и перейти на ленту, проводите пальцем влево, пока не услышите фразу «Показать ленту, кнопка», а затем дважды коснитесь экрана. Откроется вкладка Главная , и вы услышите: «Вкладка» Главная «.
-
На вкладке Главная проводите пальцем вправо, пока не услышите фразу «маркеры, кнопка», а затем дважды коснитесь экрана. Откроется меню Маркеры.
-
В меню » маркеры » проведите пальцем вниз, а затем проведите пальцем вправо, чтобы просмотреть доступные стили маркеров: сплошной круг, пустой круг, сплошной квадрат, 4 маленьких ромба, пустая стрелкаили метка галочки. Вы услышите описания стиля маркеров во время прокрутки. В нужном стиле дважды коснитесь, чтобы выделить его. Маркер добавится к выбранному элементу, и фокус переместится на вкладку Главная .
-
Чтобы закрыть ленту и перейти на клавиатуру, проводите пальцем вправо, пока не услышите фразу «Скрыть ленту, кнопка», а затем дважды коснитесь экрана.
-
Чтобы добавить новый элемент списка, нажмите кнопку вернуть на экранной клавиатуре и введите новый элемент. Чтобы нажать кнопку вернуть, проводите пальцем вправо, пока не услышите фразу «вернуть,», а затем дважды коснитесь экрана.
-
Чтобы завершить создание элементов списка, перейдите к разделу return и дважды коснитесь экрана. Вы услышите фразу «Новая строка». Вернитесь к нажатию клавиши возврата и дважды коснитесь экрана. Фокус перемещается под маркированным списком.
Ввод нумерованного списка
-
В режиме редактирования введите первый элемент списка с помощью экранной клавиатуры. Чтобы перейти к клавиатуре, проводите пальцем вправо, пока не услышите ее название.
-
После ввода текста, чтобы закрыть клавиатуру и перейти на ленту, проводите пальцем влево, пока не услышите фразу «Показать ленту, кнопка», а затем дважды коснитесь экрана. Откроется вкладка Главная , и вы услышите: «Вкладка» Главная «.
-
На вкладке Главная проводите пальцем вправо, пока не услышите фразу «нумерация, кнопка», а затем дважды коснитесь экрана. Откроется меню Нумерация.
-
В меню » нумерация » проведите пальцем вниз, а затем проведите пальцем вправо, чтобы просмотреть доступные стили нумерации: 1.2. 3., 1) 2) 3), I. II. III., A. B. C., a) b) c), a. b. c.и i. ii. iii. При прохождении прокрутки описания стилей нумерации прослушиваются. В нужном стиле дважды коснитесь, чтобы выделить его. Word для iOS автоматически запускает нумерованный список, и фокус переместится на вкладку Главная .
-
Чтобы закрыть ленту и перейти на клавиатуру, проводите пальцем вправо, пока не услышите фразу «Скрыть ленту, кнопка», а затем дважды коснитесь экрана.
-
Чтобы добавить новый элемент списка, нажмите кнопку вернуть на экранной клавиатуре и введите новый элемент. Чтобы нажать кнопку вернуть, проводите пальцем вправо, пока не услышите фразу «вернуть,», а затем дважды коснитесь экрана.
-
Чтобы завершить создание элементов списка, перейдите к разделу return и дважды коснитесь экрана. Вы услышите фразу «Новая строка». Вернитесь к нажатию клавиши возврата и дважды коснитесь экрана. Фокус перемещается под нумерованным списком.
Создание вложенного списка
Вы можете создать список в списке, например в виде вложенных маркеров в маркированном списке или в нумерации в виде контуров в нумерованном списке.
-
Если у вас есть список, перетаскивайте палец вокруг области рукописного ввода, пока не услышите элемент списка, который вы хотите изменить, во вложенный список. Дважды коснитесь экрана, чтобы переместить на него курсор.
-
Проводите пальцем вправо, пока не услышите фразу «увеличить смещение, кнопка», а затем дважды коснитесь экрана. Word для iOS автоматически повышает отступ для этого элемента и делает его частью вложенного списка.
-
Чтобы добавить еще один вложенный элемент списка, наведите указатель мыши на конец элемента, проведя пальцем вниз, пока не услышите последний символ, а затем нажмите кнопку вернуть на экранной клавиатуре и введите новый элемент.
Примечание: Стиль маркеров или нумерации для нового элемента списка основан на стиле родительского элемента. Вы можете изменить его на любой доступный стиль. Подробнее об этом можно узнать в статье Изменение стиля маркеров или нумерации.
Изменение стиля маркеров или нумерации
Если вы хотите изменить стиль существующих маркеров или нумерации, можно выбрать любой стиль из библиотеки.
-
Перетаскивайте палец вокруг области рукописного ввода, пока не услышите элемент на уровне списка, на котором нужно изменить стиль маркеров или нумерации. Дважды коснитесь экрана, чтобы переместить на него курсор.
-
Чтобы закрыть клавиатуру и перейти на ленту, проводите пальцем вправо, пока не услышите фразу «Показать ленту, кнопка», а затем дважды коснитесь экрана. Откроется вкладка Главная , и вы услышите: «Вкладка» Главная «.
-
На вкладке Главная проводите пальцем вправо с помощью пальца, пока VoiceOver не предобъявляет о том, что вы достигли кнопки » маркеры » или » нумерация «. Затем дважды коснитесь экрана, чтобы открыть библиотеку.
Совет: Маркированный список может содержать вложенные нумерованные списки и наоборот.
-
Проведите пальцем вниз, чтобы перейти к параметрам, а затем щелкните справа, чтобы просмотреть стили. VoiceOver уведомляет о стилях во время перемещения. Текущий выбранный стиль будет объявлен как «выбрано». Чтобы выбрать нужный стиль, дважды коснитесь экрана.
Изменение выравнивания списка
Чтобы изменить выравнивание списка относительно полей, используйте кнопки Уменьшить отступ и Увеличить отступ.
-
Перетаскивайте палец вокруг области рукописного ввода, пока не услышите первый элемент первого уровня списка. Дважды коснитесь экрана, чтобы переместить на него курсор.
-
Выполните одно из указанных ниже действий:
-
Чтобы добавить отступ слева, проводите пальцем вправо, пока не услышите фразу «уменьшить отступ, кнопка», а затем дважды коснитесь экрана.
-
Чтобы добавить отступ справа, проводите пальцем вправо, пока не услышите фразу «увеличить отступ, кнопка», а затем дважды коснитесь экрана.
-
-
После выбора параметра отступ добавляется в список.
Дополнительные сведения
Проверка правописания в Word с помощью средства чтения с экрана
Вставка и изменение текста в Word с помощью средства чтения с экрана
Выполнение основных задач в Word с помощью средства чтения с экрана
Настройка устройства для поддержки специальных возможностей в Office 365
Знакомство с Word и навигация с помощью средства чтения с экрана
Используйте Word для Android с TalkBack, встроенным средством чтения с экрана Android, чтобы создать маркированный или нумерованный список на телефоне. Word для Android позволяет изменять существующие строки текста в виде списка, изменять стиль маркеров и создавать вложенные списки. Списки всех типов можно автоматически продолжать, просто нажимая кнопку ВВОД в конце строки.
В этом разделе
Ввод маркированного или нумерованного списка
Существует несколько способов добавления маркированного или нумерованного списка в документ.
Ввод маркированного списка
-
В режиме редактирования введите первый элемент списка с помощью экранной клавиатуры.
Примечание: Вы можете найти клавиатуру среди элементов на экране. Для этого поместите палец на экран и перемещайте его. При этом средство TalkBack будет называть выделяемые элементы. Чтобы выбрать элемент, поднимите палец. В зависимости от настроек телефона, возможно, вам потребуется дважды коснуться экрана, чтобы вставить символ.
-
После ввода текста, чтобы закрыть клавиатуру и перейти на ленту, перетаскивайте палец над клавиатурой, пока не услышите сообщение «не отмечено, больше параметров, переключатель», а затем дважды коснитесь экрана. Откроется вкладка » Главная «, и вы услышите следующее: «меню вкладки, выбрано» домой «.»
-
На вкладке Главная проводите пальцем вправо, пока не услышите фразу «маркеры, меню», а затем дважды коснитесь экрана. Откроется меню Маркеры.
-
В меню маркеры проведите пальцем вправо, чтобы просмотреть доступные стили маркеров: сплошной круг, пустой круг, сплошной квадрат, 4 маленьких ромба, пустая стрелкаили галочка. Вы услышите описания стиля маркеров во время прокрутки. В нужном стиле дважды коснитесь, чтобы выделить его. Маркер будет добавлен к выбранному элементу.
-
Чтобы закрыть ленту и перейти на клавиатуру, проводите пальцем вправо, пока не услышите фразу «установлен, дополнительные параметры, переключатель», а затем дважды коснитесь экрана.
-
Чтобы добавить новый элемент списка, нажмите клавишу Ввод на экранной клавиатуре и введите новый элемент. Чтобы нажать клавишу Ввод, перетаскивайте палец на клавиатуре, пока не услышите «Ввод», а затем поднимите его (и при необходимости дважды коснитесь экрана).
-
чтобы завершить создание элементов списка, дважды нажмите клавишу ВВОД.
Ввод нумерованного списка
-
В режиме редактирования введите первый элемент списка с помощью экранной клавиатуры.
-
После ввода текста, чтобы закрыть клавиатуру и перейти на ленту, перетаскивайте палец над клавиатурой, пока не услышите сообщение «не отмечено, больше параметров, переключатель», а затем дважды коснитесь экрана. Откроется вкладка » Главная «, и вы услышите следующее: «меню вкладки, выбрано» домой «.»
-
На вкладке Главная проводите пальцем вправо, пока не услышите фразу «нумерация, меню», а затем дважды коснитесь экрана. Откроется меню Нумерация.
-
В меню » нумерация » проведите пальцем вправо, чтобы просмотреть доступные стили нумерации: 1.2. 3., 1) 2) 3), I. II. III., A. B. C., a) b) c), a. b. c.и i. ii. iii. При прохождении прокрутки описания стилей нумерации прослушиваются. В нужном стиле дважды коснитесь, чтобы выделить его. Word для Android автоматически запускает нумерованный список.
-
Чтобы закрыть ленту и перейти на клавиатуру, проводите пальцем вправо, пока не услышите фразу «установлен, дополнительные параметры, переключатель», а затем дважды коснитесь экрана.
-
Чтобы добавить новый элемент списка, нажмите клавишу Ввод на экранной клавиатуре и введите новый элемент. Чтобы нажать клавишу Ввод, перетаскивайте палец на клавиатуре, пока не услышите «Ввод», а затем поднимите его (и при необходимости дважды коснитесь экрана).
-
чтобы завершить создание элементов списка, дважды нажмите клавишу ВВОД.
Создание вложенного списка
Вы можете создать список в списке, например в виде вложенных маркеров в маркированном списке или в нумерации в виде контуров в нумерованном списке.
-
Если у вас есть список, перетаскивайте палец вокруг области рукописного ввода, пока не услышите элемент списка, который вы хотите изменить, во вложенный список. Дважды коснитесь экрана, чтобы переместить на него курсор.
-
Проводите пальцем вправо, пока не услышите фразу «увеличить отступ, кнопка», а затем дважды коснитесь экрана. Word для Android автоматически повышает отступ для этого элемента и делает его частью вложенного списка.
-
Чтобы добавить еще один элемент вложенного списка, нажмите клавишу Ввод на экранной клавиатуре и введите новый элемент.
Примечание: Стиль маркеров или нумерации для нового элемента списка основан на стиле родительского элемента. Вы можете изменить его на любой доступный стиль. Подробнее об этом можно узнать в статье Изменение стиля маркеров или нумерации.
Изменение стиля маркеров или нумерации
Если вы хотите изменить стиль существующих маркеров или нумерации, можно выбрать любой стиль из библиотеки.
-
Перетаскивайте палец вокруг области рукописного ввода, пока не услышите элемент на уровне списка, на котором нужно изменить стиль маркеров или нумерации. Дважды коснитесь экрана, чтобы переместить на него курсор. TalkBack объявляет уровень элемента следующим образом: «уровень <уровень номер>, <ный текст элемента>».
-
При необходимости, чтобы закрыть клавиатуру и перейти на ленту, перетаскивайте палец над клавиатурой, пока не услышите сообщение «не отмечено, больше параметров, переключатель», а затем дважды коснитесь экрана. Откроется вкладка » Главная «, и вы услышите следующее: «меню вкладки, выбрано» домой «.»
-
На вкладке Главная проводите пальцем вправо с помощью пальца, пока Talkback не предобъявляет о том, что вы достигли кнопки » маркеры » или » нумерация «. Затем дважды коснитесь экрана, чтобы открыть библиотеку.
Совет: Маркированный список может содержать вложенные нумерованные списки и наоборот.
-
Проведите пальцем вправо, чтобы просмотреть стили. TalkBack уведомляет о стилях во время перемещения. Текущий выбранный стиль будет объявлен как «выбрано». Чтобы выбрать нужный стиль, дважды коснитесь экрана.
Изменение выравнивания списка
Чтобы изменить выравнивание списка относительно полей, используйте кнопки Уменьшить отступ и Увеличить отступ.
-
Перетаскивайте палец вокруг области рукописного ввода, пока не услышите первый элемент первого уровня списка. Дважды коснитесь экрана, чтобы переместить на него курсор. TalkBack объявляет первый элемент первого уровня списка следующим образом: «1 из (…)», на уровне 1, <текст элемента> «.
-
Выполните одно из указанных ниже действий:
-
Чтобы добавить отступ слева, проводите пальцем вправо, пока не услышите фразу «уменьшить отступ, кнопка», а затем дважды коснитесь экрана.
-
Чтобы добавить отступ справа, проводите пальцем вправо, пока не услышите фразу «увеличить отступ, кнопка», а затем дв
-
Создаем маркированный список в html на живом примере. Как создать маркированный список? Маркированные и нумерованные списки
Сегодня любой человек должен иметь навыки работы с компьютером и владеть хотя бы минимальным набором программ. К стандартным и наиболее популярным можно отнести Microsoft Word. Работая в Word, пользователи сталкиваются с необходимостью выделять для наглядности определенные диапазоны текста. Очень часто в документ необходимо вставить перечень. Это может быть маркированный список или нумерованный — пользователь имеет возможность ориентироваться по ситуации.
Программа позволяет создавать любые документы, письма и проекты, используя широкие возможности для Чтобы изучить все функции Microsoft Word, нужно потратить время, но результат того стоит.
Списки необходимы для того, чтобы сделать текст понятным и выразительным. Нумерованный и маркированный список одного уровня применяется в большинстве документов. В диссертациях и научных работах используется многоуровневый список.
Нумерация и маркеры
В первую очередь необходимо выделить абзацы, которые должны быть оформлены как список. Это можно сделать с помощью мыши или просто установить курсор в начало той строки, с которой будет начинаться список.
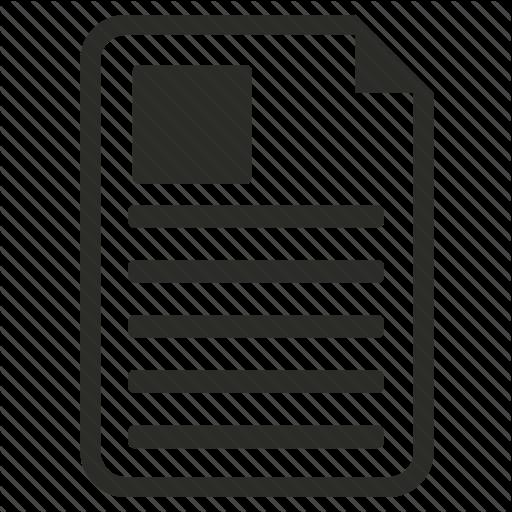
В MS Word существует вкладка «Главная», в которой в группе «Абзац» можно выбрать необходимую вставку. Пользователь нажимает кнопки «Нумерация» или «Маркеры», затем с помощью линейки выставляет отступы. Этот способ очень прост и понятен, но неопытный пользователь может столкнуться со скрытыми сложностями. Вставляя маркированные и нумерованные списки повторно, отступы придется редактировать заново.
В том случае, когда требуется форматировать каждый список в отдельности и изменять параметры шрифта, не каждый пользователь программы сможет сделать текст корректным, к тому же на это нужно будет потратить много времени и сил.
Списки с нумерацией
Каждый элемент списка выделяется цифрой, нумерация автоматически корректируется. Чтобы создавать и редактировать списки, существует кнопка «Нумерация» в группе «Абзац». Также можно воспользоваться функцией «Нумерация» контекстного меню выбранного абзаца.
Параметры списка:
- Формат номера определяет, какой символ будет находиться возле каждого элемента.
- Стиль нумерации можно выбирать в зависимости от особенностей конкретного документа: арабские или римские цифры, прописные или и т. д.
- Поле «Начальное значение» позволяет выбрать цифру, с которой будет начинаться список.
- В том случае, когда необходимо создать аналогичный список, но пронумеровать его заново, удобно воспользоваться функцией «Начать новый список». Нужно выделить элементы и задать все параметры.
Вставлять нумерованный список можно автоматически. Для этого необходимо выполнить следующие действия:
- В начале абзаца, перед вводом текста, нужно поставить «1.», затем «Пробел» или Tab. Абзац оформится как первый пункт списка.
- Поставив перед абзацем «1)», а затем нажав «Пробел» или Tab, пользователь создаст список другого типа.
- По аналогии оформляются списки с буквами. В строках нужно ввести с точкой или скобкой. После каждого абзаца необходимо нажимать «Пробел» или Tab.
Создание маркированного списка в автоматическом режиме
Вставить маркированный список в «Ворде» можно следующим образом:
- В начале абзаца необходимо ввести звездочку или знак «больше», а затем нажать «Пробел» или Tab.
- Автоматически создать маркированный список. Можно включить его, перейдя во вкладку «Файл» и выбрав группу «Параметры». Во вкладке «Правописание» нужно выбрать «Параметры автозамены». В разделе «Автоформат» необходимо установить флажки напротив стилей.
Можно создать маркированный список следующих типов:

Многоуровневый список
Маркированные и нумерованные списки являются элементами Их стоит настроить так, как нужно пользователю в конкретном случае. Структуру можно редактировать с помощью функции «Определить многоуровневый список». Проверять, как отображаются все перечни, удобно в группе «Списки в документах». Чтобы изменить параметры шрифта каждого в отдельности, многоуровневый список связывается со стилями абзаца.
Ключевые параметры настройки многоуровневого списка
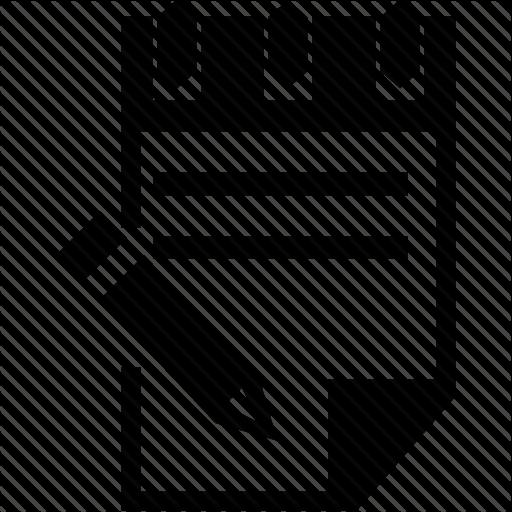
Настраивая перечень, который состоит из нескольких уровней, необходимо обратить внимание на следующие параметры:
- Выбор уровня и пример его оформления.
- Определение параметров настройки шрифта, при необходимости можно задать постоянную часть номера.
- Выбор типа нумерации: символ, рисунок, буквы и прочие варианты.
- Определение уровня, на котором обновляется нумерация.
- Определение отступов и расположения текста.
- Дополнительные возможности для редактирования.
- Соответствие стиля абзаца и многоуровневого списка.
Настройки, которые были созданы однажды, в автоматическом режиме можно применить к последующим спискам. Но если возникнет необходимость в редактировании, придется работать с каждым списком в отдельности. Это неудобство может показаться незначительным, но если перечней в тексте большое количество, на форматирование уйдет много времени.
Как изменить стиль маркера?
Нажав на кнопку «Маркеры», можно выбрать тот вариант, который подходит в данном случае. Для этого нужно перейти в область «Библиотека» и кликнуть на ней
Как создать маркированный список? Маркированные и нумерованные списки. Создание списков в Word
Доброго времени суток!
В этой статье вы узнаете о всех возможностях списков, поймете как сделать нумерованный список, освоите теги, которые помогут сделать из простого маркированного списка более интересный и заметный с произвольными маркерами. После прохождения урока у вас придет понимание того, где применяются списки и при каких обстоятельствах их можно использовать.
Данная статья — третья в данном небольшом курсе по основам HTML. Перед прочтением данного урока рекомендую пройти предыдущие два:
Только началась статья, а вы уже можете заметить использование стандартного маркированного списка. У меня на сайте он выглядит достаточно просто: слева есть небольшой отступ с линией и квадратный маркер. Далее в статье мы подробно рассмотрим какие бывают маркеры, как сделать цифры, а также как сделать собственный маркер.
В каждой части статьи создание тех или иных списков будет сопровождаться подробными пояснениями по вставке того или иного списка.
1. Маркированные списки в HTML
Данный вид списков используется для перечисления в тексте набора похожих по значению элементов. Это может быть перечисление ссылок, которые связаны одной тематикой, подробное объяснение для отдельных частей текста. Но давайте посмотрим как в коде выглядит маркированные списки:
А вот так выглядит в браузере:
Рис. 1.1. Стандартный вид маркированного ненумерованного списка HTML в браузере1.1 Стандартные маркеры для маркированного списка
На изображении выше (Рис 1.1.) можно заметить кружки в начале каждого элемента меню. Это и есть маркер. По умолчанию он в браузере в виде закрашенного круга. Всего есть несколько видов маркеров в HTML: закрашенный круг, пустой круг и квадрат. Они не требуют ни CSS ни подключения сторонних изображений:
1.2 Маркер списка в виде пустого круга
Значения атрибута вы знаете, а сейчас посмотрим как сделать маркированный список HTML в коде. Из таблицы выше мы выбрали второе значение «circle» для атрибута type и задали его нашему маркированному списку:
| html > head > title > Пример маркированного списка с маркером в виде пустого круга/ title > / head > body > p > Звезды:/ p > ul type = «circle» > li > Сириус/ li > li > Арктур/ li > li > Поллукс/ li > li > Бетельгейзе/ li > li > Солнце/ li > / ul > / body > / html > |
Сразу смотрим как этот код будет выглядеть в браузере:
Рис. 1.2. Вид маркера для списка в виде окружности в браузере1.3 Маркер списка в виде квадрата
Посмотрим также и последний пример с квадратным маркером для HTML списка:
Обратите внимание на маркер, он стал квадратным:
Рис. 1.3. Вид маркера для списка в виде квадрата в браузереВажное замечание: сейчас уже не используется такой способ для создания стилей маркированным спискам. Существует четкое разделение CSS (что такое CSS читайте ) и HTML. HTML — для разметки, а CSS — для создания привлекательного внешнего вида.
Код, который содержит данный атрибут, при указания типа текущего документа как HTML5 («»), выдаст ошибку при валидации. Если не слышали что такое валидация, то вам сюда — .
Ошибка будет следующая:
Рис. 1.4. Ошибка на валидаторе при использовании атрибута «type» у спискаС маркированными списками разобрались. Сейчас перейдем к нумерованным, а затем рассмотрим вложенные списки и несколько готовых примеров, которые используются чаще всего на реальных сайтах.
2. Нумерованные списки в HTML
В отличие от предыдущего вида списков, в нумерованных списков есть одна важная особенность: они автоматически проставляют нумерацию. Это бывает полезно когда необходимо пронумеровать большой список. Вручную это займет очень много времени, при этом еще можно сбиться. Нумерованный список задается с помощью тега . Как это выглядит на практике:
Пример нумерованного списка:
| 1 2 3 4 5 6 7 8 9 10 11 12 13 14 15 | html > head > title > Пример стандартного нумерованного списка/ title > / head > body > p > От одного до пяти:/ p > ol > li > Первый/ li > li > Второй/ li > li > Третий/ li > li > Четвертый/ li > li > Пятый/ li > / ol > / body > / html > |
Таким образом выглядит нумерованный список со стандартными настройками в браузере:
Рис. 2.1. Нумерованный список в браузере со стандартными настройкамиКак и у его предшественника (маркированного списка) у него есть свои стили для вывода цифр. Обычная нумерация — это не единственный вид маркеров у нумерованного списка в HTML.
2.1 Стандартные маркеры для нумерованного списка
Здесь у нас есть выбор не из трех видов маркеров, а из пяти:
| Название маркера | Значение атрибута «type» | Пример списка |
|---|---|---|
| Маркеры в виде арабск |
Создание списков в Word
Здравствуйте. Когда в нашем тексте присутствует перечисление чего-либо, нет ценнее инструмента, чем списки в Microsoft Word. Фактически, он делает все за вас, требуется лишь немного настроить его работу на свое усмотрение. А как это сделать – рассмотрим прямо сейчас.
В Ворде доступны два типа списков:
- Маркированный список – каждый пункт отмечается маркером. Применяйте для перечисления чего-то или кого-то. Например, ингредиентов, адресов и т.п.
- Нумерованный список – пункты отмечаются числами. Используют, когда имеет значение порядковый номер каждого элемента списка.

Чтобы начать вводить маркированный список – перейдите на новую строку. Наберите * (звездочка) и пробел. Появится первый маркированный элемент, можно вводить содержание первого пункта. Оно будет располагаться на расстоянии от маркера. Этот отступ можно регулировать на линейке, как мы делали это для абзацев.
Чтобы закончить текущий элемент списка и начать новый – нажмите Enter. Чтобы закончить ввод списка и перейти в обычный режим – нажмите Enter еще раз.
Есть еще один способ создания списка – нажать на ленте Главная – Абзац – Маркеры. Для завершения работы со списком, можно снова нажать эту кнопку.

Практически аналогично создается нумерованный список. Чтобы начать ввод – наберите 1. (один с точкой) и пробел. Появится первый пункт. Набирайте текст. Другой способ – на ленте Главная – Абзац – Нумерация.

Для начала следующего пункта, опять же, нажмите Enter. Для выхода из списка – еще раз Enter или кнопка «Нумерация» на ленте.
Многоуровневый список – это структура с одним или несколькими подчиненными списками. Выглядит это так:

Чтобы создать подчиненный элемент – создайте новый элемент списка и нажмите Tab. Маркер изменит свой вид и сместится немного вправо. Теперь вы работаете в списке второго уровня и все новые элементы будут создаваться тоже второго уровня. Чтобы вернуться на уровень выше – создайте новый элемент и нажмите Shift+Tab.
Таким образом, реализуются сложные списки. Самый распространенный пример – это оглавление, которое может быть абсолютно любой сложности.
Если вы уже набрали текст и посчитали, что лучше оформить его в виде списка – это будет легко сделать. Не нужно ничего переписывать или проставлять маркеры вручную. Выделите текст, который нужно оформить списком и нажмите на ленте «Маркеры» или «Нумерация». Программа преобразует ваши данные автоматически, каждый абзац будет элементом списка.
Если выбираете нумерацию, правильные цифры тоже установятся автоматически.
Иногда случается, что содержимое списка нужно отсортировать. К примеру, вы произвольно ввели перечень сотрудников, а потом решили, что они должны располагаться по алфавиту от А до Я. Делается это так:
- Выделяем список, который нужно сортировать

- Нажимаем на ленте Главная – Абзац – Сортировка
- Выбираем сортировку по абзацам, тип – текст, по возрастанию. Получаем результат

Если вы сортируете нумерованный список – числа местами не меняются, сохраняя естественный порядок нумерации.
Вы можете изменить внешний вид маркера, который установлен по умолчанию. Для этого кликните на стрелке вниз возле кнопки «Маркеры». В открывшемся окне выберите один из предложенных вариантов, используйте любой символ из встроенной библиотеки, или загрузите свою картинку для установки в качестве маркера.

Аналогично можно изменить вид цифр для нумерованных списков. Нажимаем на стрелке вниз у кнопки «Нумерация», выбираем арабские или римские цифры, буквы. Нажмите «Определить новый формат номера, чтобы настроить список более детально.

Для гибкой настройки многоуровневого списка – нажмите на стрелку возле кнопки «Многоуровневый список».

Вам будет предложено несколько вариантов структуры для таких списков, но можно сверстать и собственное оформление. Нажмите «Определить новый многоуровневый список», выбирайте в окне поочередно каждый уровень и задавайте его внешний вид.

По умолчанию, программа самостоятельно проставляет нумерацию для элементов списка. Word пользуется своими алгоритмами работы со списками, потому автоматическая нумерация иногда может дать неожиданный результат. Но выход есть, вы можете переопределить какой-то из элементов списка, после чего нумерация будет снова производиться в логической последовательности. Рассмотрим частные примеры.
Как начать список сначала
Иногда Word оказывается слишком правильным, и когда нужно начать новый список – он продолжает нумерацию предыдущего. Чтобы начать считать с единицы, кликните правой кнопкой мыши по нужному номеру и в контекстном меню выберите «Начать заново с 1».

Как продолжить список в Ворде
Обратная ситуация, когда программа посчитала, что Вы закончили список. В этом случае она начнет новый счет с единицы, а вам нужно продолжить существующий. Нажмите правой кнопкой мыши на новой цифре нумерации, в контекстном меню выберите «Продолжить нумерацию».

Как задать нужное начальное значение
Более редкий пример – когда нужно в списке определить новое начальное значение для какого-то из элементов. Например, у нас есть список:

Нужно вместо четвертого элемента поставить 17-й и продолжить счет. Нажимаем на этом номере правой кнопкой мыши и выбираем «Задать начальное значение».

Задаем нужный номер и нажимает Ок. Вот, что у нас получилось:

Таким образом, вы можете создавать маркированные и нумерованные списки любой сложности. Рассмотренные инструменты я отношу к повседневным, очень часто ими пользуюсь. Думаю, и вы тоже будете их использовать регулярно, потому добавьте эту статью в закладки хотя бы на период, пока не добьетесь полного автоматизма в работе со списками!
В следующей статье я расскажу, как в Ворде расположить текст в нескольких колонках. Как показывают вопросы от читателей, мало кто знает, что для этого в программе есть соответствующий инструмент. Потому, не пропустите эту статью. До скорых встреч!
Как создать список в Word
Большинство работодателей при приёме на работу новых сотрудников интересуются их уровнем владения ПК. В отдельных случаях навыки уверенного пользователя являются одним из основных критериев при трудоустройстве. По этой причине многие пользователи желают усовершенствовать свое умение в использовании офисных приложений. В частности, пытаются узнать, как создать многоуровневый список в Word.
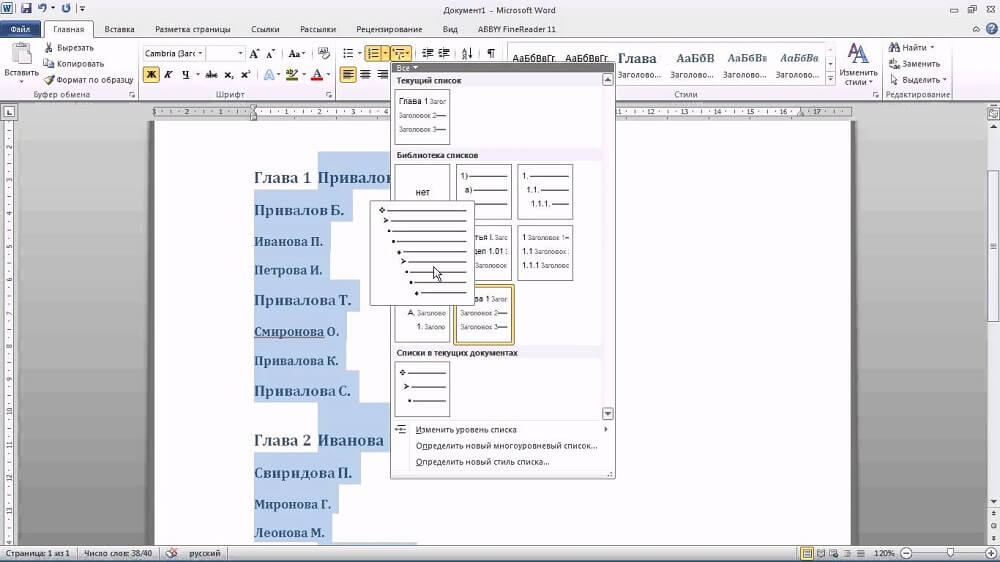
Маркированные и нумерованные списки
Самыми простыми разновидностями списков являются варианты, создаваемые на основе маркеров (специальных значков, символов или рисунков) или нумерации. Поставив перед собой цель — узнать, как создать список в Ворде, нужно начать оттачивать пользовательский навык именно с этих вариантов списочного отображения данных.
Нумерованный список
Эту разновидность можно создать как из уже созданного (набранного) текста, так и первоначально обозначив такую необходимость на чистом листе. При вводе данные сразу будут отображаться в нумерованном порядке.
Если текстовая информация уже набрана, выделяют отрывок, который необходимо пронумеровать. Далее нужно найти группу «Абзац», расположенную на строке меню, после чего перейти на неё, а уже там остановить свой выбор на желаемом списочном варианте, указанном в перечне.
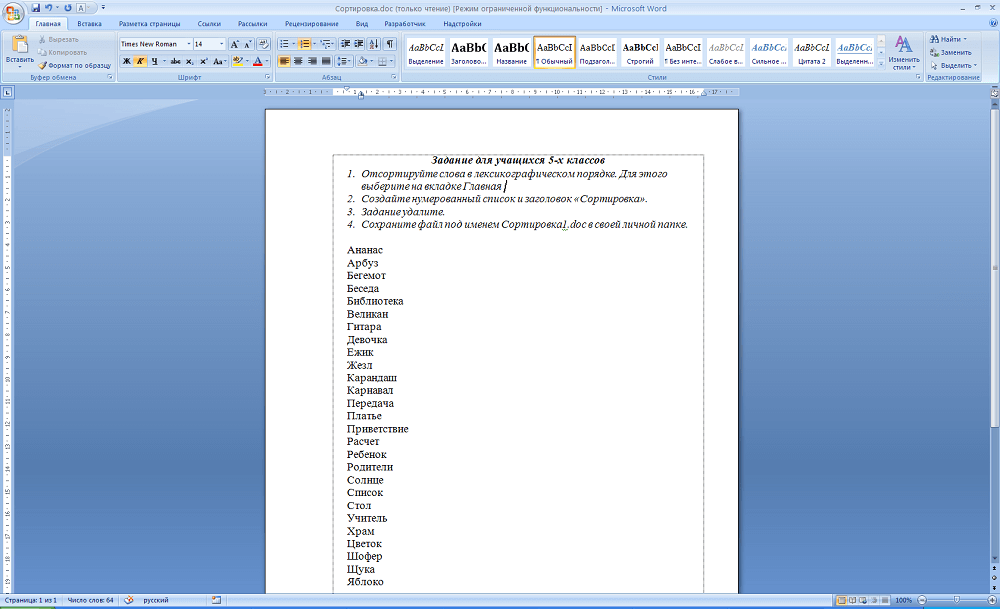
При наведении курсора мышки на любой из вариантов, пользователь может предварительно оценить, как это списочное оформление будет выглядеть в тексте. В любом случае, каждый новый пункт будет отображаться с новой строки, а пред ним будет установлен порядковый номер.
Нумерованный список в Word сопровождается числами, буквами, а также теми условными обозначениями, которые выберет пользователь, редактирующий документ. Чтобы обеспечить себе такую возможность, необходимо дважды кликнуть по выставленной нумерации, вызывая контекстное меню, а затем перейти во вкладку «Формат номера».
Иногда перечисленные и пронумерованные параметры важно выставить по алфавиту. Задача абсолютно решаемая: для этого необходимо нажать на кнопку с изображением букв, находящуюся в группе «Абзац». Кстати, удаётся не только упорядочить данные по алфавиту, но и выстроить автоматически новую нумерацию.
Маркированный список
Создание маркированного списка предполагает действия, лишь немного отличающиеся от тех, как создаётся нумерованный вариант.
Маркированный вид предполагает перечисление заданных значений, каждое из которых записывается с новой строки. Если в Word уже набрана информация, на основании которой важно сделать маркированный список, нужный фрагмент текстовой информации выделяют, переходят в группу «Абзац», а затем выбирают «Маркеры».
В качестве маркеров выступают различные символы, которые легко подобрать, используя «Библиотеку маркеров». Если предполагается создать в Ворде оригинальный текст с уникальными маркерами, можно перейти на строку «Определить новый маркер», после чего выбрать желаемый рисунок или символ.
Необходимо не только уметь создавать маркированные тексты, но и редактировать их согласно заданным критериям. В частности, многие пользователи активно интересуются, как сделать в Ворде список по алфавиту.
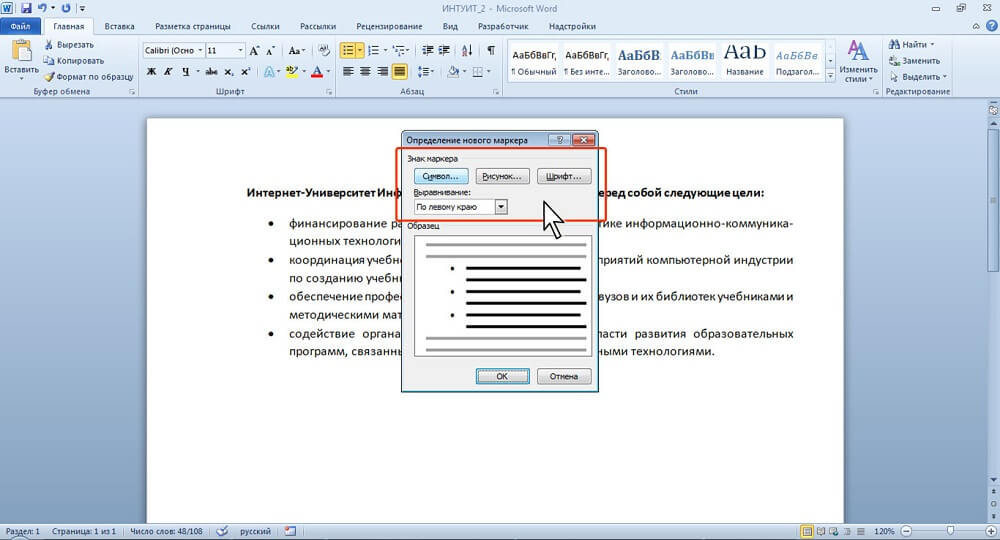
Первоначально необходимо выделить фрагмент, который важно отсортировать по алфавиту. Далее вновь перейти в группу «Абзац», в которой имеется небольшая пиктограмма с изображением букв «А», «Я» и небольшой стрелочкой, выступающей в качестве подсказки.
Если ставится задача отсортировать список по алфавиту в Ворде в порядке возрастания, следует выбрать пиктограмму со стрелочкой, направленной вверх. Если же важно понять, как упорядочить список по алфавиту в Word в порядке убывания, выбирают пиктограмму со стрелкой, направленной вниз.
Многоуровневый список
В отдельных случаях приходится прилагать усилия, чтобы создать в Word многоуровневый список. У начинающих пользователей сложилось ошибочное впечатление, будто бы многоуровневый вариант чрезмерно сложен, и проще от него отказаться, воспользовавшись другими возможностями. На самом деле особых сложностей при выполнении таких действий не возникает.
Сделать многоуровневый список ничуть не сложнее, чем маркированный или нумерованный, важно только учесть все необходимые параметры, чтобы оформленный текст достойно смотрелся на странице.
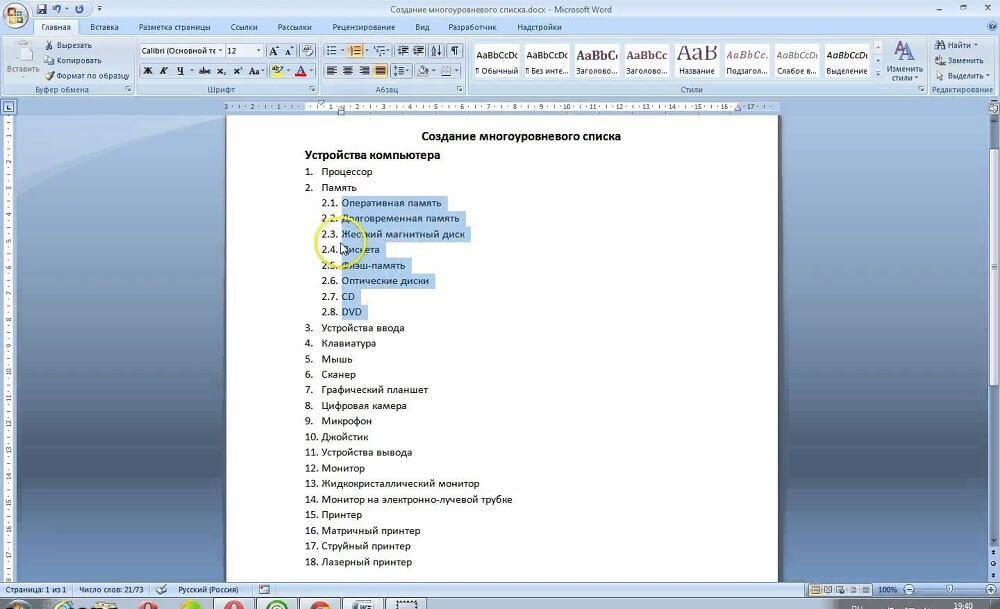
Многоуровневый текст, представленный в списочном варианте, сопровождается наличием нескольких уровней. Каждый новый пункт обязательно начинается с абзаца, отличается только величина отступа. Изменить её можно, нажимая кнопку на клавиатуре «Tab», или же используя кнопку в группе «Абзац», имеющей название «Увеличить отступ».
Если необходимо вернуться к предыдущему уровню, используют сочетание кнопок «Shift» и «Tab», также можно использовать кнопку «Уменьшить отступ».
При возникновении желания создать в Word многоуровневый список, который будет отличаться от всех предложенных вариантов, можно создать свой стиль оформления. В открывшемся контекстном меню необходимо перечислить все желаемые уровни и варианты их оформления.
В этом контекстном меню пользователь может указать, какой тип шрифта должен быть применён, какое межстрочное расстояние, а также придумать название новому варианту списочного оформления, если он был создан пользователем и его нет в предлагаемом перечне. Особенно это важно, когда придётся неоднократно создавать такой списочный вариант.
Итак, создание списка в текстовом редакторе не представляет сложности даже для неопытного пользователя ПК. Для этого достаточно лишь ознакомиться с рекомендациями, а также внимательно изучить функциональные возможности офисного приложения в группе «Абзац».
Методические указания к выполнению лабораторной работы №4 Текстовый процессор MicrosoftWord Создание списков, оглавления, нумераций страниц, колонок, разделов
Цель работы:
Научиться создавать и редактировать маркированные, нумерованные и многоуровневые списки, создавать оглавление, нумеровать страницы, разбивать текст на колонки, создавать в документе разделы.
Работа со списками
Правила оформления различных документов иногда требуют наличия в документах списков. Принято выделять три типа списков:
Маркированные списки используются при перечислении или выделении отдельных фрагментов текста. В качестве примера можно использоваться данный фрагмент текста, оформленный с помощью средств маркированного списка.
Нумерованные списки полезны в тех случаях, когда нужно определить порядок изложения.
Многоуровневые (или иерархические) списки, т.е. имеющие несколько уровней. В таких списках допустимы как нумерованные элементы, так и символы маркера.
Создание маркированных и нумерованных списков
Маркированный (нумерованный) список создается двумя способами:
С помощью меню Формат → Список.
Выделить несколько абзацев текста, предназначенных для создания списка.
Выбрать команду Формат → Список. Откроется окно диалога Список (рис. 1).
Перейти на вкладку Маркированный (Нумерованный).
Выбрать список из представленных образцов. Нажать «ОК».
Для продолжения списка необходимо поместить курсор в конце последнего абзаца списка и нажать клавишу «Enter».

Рис. 1 Диалоговое окно а Списокс открытой вкладкойМаркированный
С помощью панели Форматирование.
Для создания списков на панели инструментов Форматирование предназначены две кнопки:
 –создает
маркированный список.
–создает
маркированный список.
 –создает
нумерованный список.
–создает
нумерованный список.
При создании списков с помощью кнопок панели инструментов Форматирование параметры их будут заданы по умолчанию.
Для завершения списка необходимо установить курсор в пределах абзаца, начиная с которого нужно отменить список, и нажать кнопку, соответствующую списку (нумерованный или маркированный).
Изменение формата маркированного списка
С помощью окна диалога Список можно изменить следующие параметры маркированного списка:
символ маркера на любой символ из шрифтов, установленных на компьютере;
величину выступа;
расстояние между символом маркера и текстом;
выравнивание.
Для этих целей необходимо войти в меню Формат → Список и нажать кнопку Изменить, после чего откроется окно диалога Изменить маркированный список (рис. 2).
Рис. 2 Диалоговое окно Изменение маркированного списка
Изменение формата нумерованного списка
Нумерованные списки создаются на вкладке Нумерованные (рис. 1). Если предложенные форматы нумерованного списка не подходят для оформления конкретного документа, можно создать собственный формат списка.
Для этих целей необходимо войти в меню Формат → Список, перейти во вкладку Нумерованный и нажать кнопку Изменить, после чего откроется окно диалога Изменение нумерованного списка (рис. 3).

Рис. 3 Диалоговое окно Изменение нумерованного списка.
Создание многоуровневых списков
Во многих видах документов встречаются более сложные типы списков. Это так называемые многоуровневые списки. В них также используется либо маркировка, либо нумерация, а иногда и сочетание того и другого. Но главное их отличие от предыдущих типов списков – наличие нескольких уровней. В зависимости от уровня для каждого абзаца устанавливается символ или номер.
Многоуровневые списки отличаются от обычных наличием отступов. Определенный отступ принимается за уровень такого списка.
Создание многоуровневого списка возможно только с помощью команды Формат → Список. Причем уровни задает сам исполнитель, устанавливая определенные отступы. Word анализирует отступы и, в зависимости от их величины, нумерует, создавая уровни.
Можно создавать измененные форматы нумерации для различных уровней многоуровневого списка, однако в одном документе допустим только один формат многоуровневого списка.
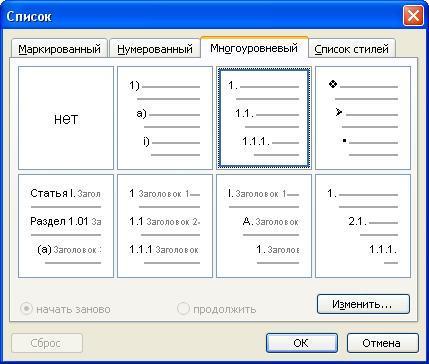
Рис. 4 Диалоговое окно Списокс открытой вкладкойМногоуровневый
Для создания многоуровневого списка необходимо выполнить следующие действия:
Определить фрагмент документа, который предполагается оформить в виде списка.
Создать отступы каждого абзаца, воспользовавшись кнопкой Увеличить отступ на панели инструментов Форматирование (при создании отступов нельзя использовать табуляцию).
Выделить выбранный фрагмент текста.
Выбрать команду Формат → Список. В окне диалога Список перейти на вкладку Многоуровневый (рис. 4).
Выбрать нужный тип многоуровневого списка из предложенных вариантов. Нажать «ОК».
Многоуровневый список также можно создать самим. Для этого необходимо войти в меню Формат → Список, перейти во вкладку Многоуровневый и нажать кнопку Изменить, после чего откроется окно диалога Изменение многоуровневого списка.
