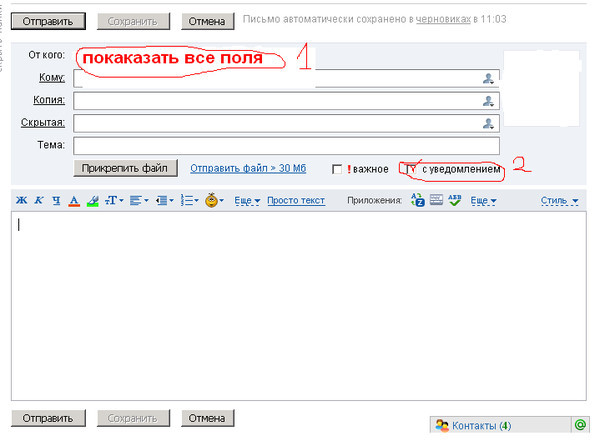Сбор почты с других ящиков
С помощью сборщика вы можете перенаправлять почту с других ваших почтовых ящиков в ваш ящик на Яндексе.
Примечание. Если вы — администратор организации, вы можете импортировать сразу несколько ящиков.
- Создать сборщик почты
- Собрать почту с другого ящика на Яндексе
- Выбрать папку для сбора писем
- Отредактировать настройки сборщика
- Написать письмо от имени подключенного ящика
- Что можно делать с собранными письмами
- Не работает сбор писем
В правом верхнем углу нажмите значок → Все настройки.
На панели слева выберите Сбор почты с других ящиков.
Выберите, с какого ящика хотите собирать письма: Mail.ru, Gmail или Outlook.
Выберите аккаунт или авторизуйтесь.
Дайте Яндексу доступ к вашему ящику на другом сервисе.
Примечание. Яндексу требуется доступ к вашему ящику, чтобы собирать с него письма.
 Никаких действий с ящиком без вашего ведома Яндекс выполнять не будет.
Никаких действий с ящиком без вашего ведома Яндекс выполнять не будет.Если соединение с другим ящиком успешно установлено, вы увидите соответствующее сообщение.
Примечание. По умолчанию сборщик настраивается по протоколу IMAP. В этом случае выбрать папку для сбора писем нельзя — протокол IMAP не предусматривает возможности собирать письма в заданную папку, т.к. копирует структуру папок полностью. Чтобы собирать письма в конкретную папку, удалите этот сборщик и настройте вручную сборщик по протоколу POP3.
В правом верхнем углу нажмите значок → Все настройки.
На панели слева выберите Сбор почты с других ящиков.
В блоке Забирать почту из ящика укажите логин и пароль, которыми вы пользуетесь для входа в другой ящик. Затем нажмите кнопку Включить сборщик.
Примечание. Если вы хотите не только собирать письма с другого ящика, но и отправлять письма от имени этого ящика, вместо логина укажите адрес полностью, например
cheshire.. [email protected]
[email protected]Если соединение с другим ящиком успешно установлено, вы увидите соответствующее сообщение.
Примечание. По умолчанию сборщик настраивается по протоколу IMAP. В этом случае выбрать папку для сбора писем нельзя — протокол IMAP не предусматривает возможности собирать письма в заданную папку, т.к. копирует структуру папок полностью. Чтобы собирать письма в конкретную папку, удалите этот сборщик и настройте вручную сборщик по протоколу POP3.
Нажмите ссылку Настройка соединения с сервером.
Введите имя почтового сервера и номер порта вручную. Значения этих параметров вы можете узнать в службе поддержки почтового сервиса, на котором расположен ваш ящик.
Если автоматически настроить соединение сборщика с сервером невозможно
Первый сбор почты произойдет в течение нескольких минут после того, как вы настроите сборщик. Сборщик обращается к другому почтовому серверу от нескольких раз в час до раза в несколько дней. Вручную установить или изменить время сбора нельзя. Оно зависит от используемого протокола (POP3 или IMAP), а также от особенностей работы сервера, с которого собирается почта. Именно поэтому письма могут приходить с задержкой.
Сборщик обращается к другому почтовому серверу от нескольких раз в час до раза в несколько дней. Вручную установить или изменить время сбора нельзя. Оно зависит от используемого протокола (POP3 или IMAP), а также от особенностей работы сервера, с которого собирается почта. Именно поэтому письма могут приходить с задержкой.
Чтобы настроить сборщик писем:
В правом верхнем углу нажмите значок → Все настройки.
На панели слева выберите Сбор почты с других ящиков.
Нажмите кнопку .
Введите почтовый адрес ящика, с которого планируете получать почту.
Нажмите кнопку Продолжить.
В появившемся окне с доступом внешних приложений войдите в почтовый ящик, который указывали ранее.
Сохраните изменения.
В ваш почтовый ящик будут собраны все письма, как новые, так и старые.
По умолчанию вся почта будет приходить в папку входящие.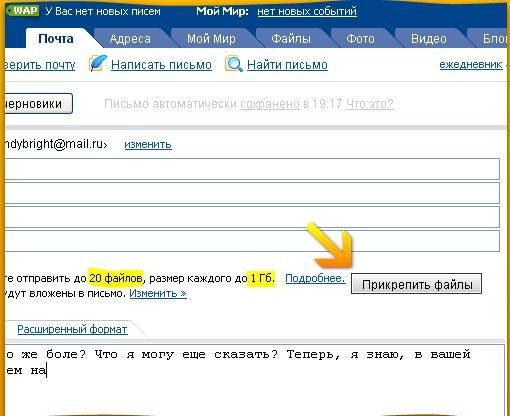 Чтобы письма попадали в определенную папку вы можете настроить правила обработки писем.
Чтобы письма попадали в определенную папку вы можете настроить правила обработки писем.
Примечание. Если вы хотите собирать письма с почтового ящика на Яндексе в ящик другого сервиса, включите доступ к почтовому ящику с помощью почтовых клиентов С сервера imap.yandex.ru по протоколу IMAP (подробнее здесь).
Выбрать папку для сбора писем нельзя в том случае, если вы настроили сборщик по протоколу IMAP — он не предусматривает возможности собирать письма в заданную папку, т.к. копирует структуру папок полностью, но вы можете поменять протокол на POP3 или настроить правило обработки писем.
Откройте страницу настроек сбора почты.
Нажмите на адрес нужного сборщика.
Нажмите ссылку Удалить.
Подтвердите удаление.
Создайте новый сборщик с использованием протокола POP3.
Настройка протокола POP3
После этого в настройках появится возможность выбрать папку для сбора писем.
Для параметра Кому задайте значение
[email protected].Включите опцию Положить в папку, а затем выберите папку из списка справа.
Настройка правила
Правило обработки писем будет автоматически складывать письма со сборщика в конкретную папку. Например, если вы собираете письма с ящика [email protected], создайте такое правило:
Подробнее читайте в статье Автоматическая сортировка писем по папкам.
В правом верхнем углу нажмите значок → Все настройки.
На панели слева выберите Сбор почты с других ящиков.
Нажмите на название сборщика в списке подключенных ящиков.
Перейдите по ссылке Настроить.
 Здесь вы сможете отредактировать правила обработки собираемой почты и параметры соединения сборщика с сервером.
Здесь вы сможете отредактировать правила обработки собираемой почты и параметры соединения сборщика с сервером.Примечание. Если вы настроили сборщик по протоколу IMAP, изменить протокол на POP3 не получится. Но вы можете удалить сборщик по протоколу IMAP и вручную настроить новый с использованием POP3.
Чтобы отключить сборщик, перейдите на страницу Сбор почты и нажмите ссылку выкл.
Если сборщик больше не нужен, нажмите на название сборщика, а затем на ссылку Удалить.
В Яндекс Почте можно выбирать, с какого адреса отправлять письма. В качестве такого адреса можно использовать адрес ящика, с которого собираются письма.
Добавьте адрес на странице Адреса электронной почты в Яндекс ID и подтвердите доступ к нему.
Настройте сбор писем с этого ящика. В качестве логина укажите адрес полностью, например [email protected].
Примечание. Если вы хотите отправлять письма от имени другого ящика на Яндексе, настраивать сборщик писем необязательно.
Если даже при корректно настроенном сборщике у вас не получается отправлять письма с адреса на другом почтовом сервисе, это значит, что правила безопасности этого сервиса запрещают отправлять письма через другие почтовые сервисы, в том числе и через Яндекс Почту.
С собранными письмами можно делать все то же самое, что и с другими письмами в ящике, но есть особенности:
- Удаление писем
Если удалить собранное письмо, оно удалится только из того ящика, куда было собрано. В исходном ящике письмо останется.
- Правила обработки писем
Правила обработки работают только для писем, собранных в папку Входящие. Если письмо собрано в другую папку, правило для него не сработает.
- Черный список
Черный список не работает для собранных с другого вашего ящика писем. Чтобы заблокировать такие письма, перейдите в почтовый ящик, с которого собираются письма, и в нем настройте черный список.
Это пошаговое руководство поможет вам решить проблемы, связанные с работой сборщика писем. Прежде чем приступить, откройте Яндекс Почту в новой вкладке, чтобы выполнять рекомендации.
Прежде чем приступить, откройте Яндекс Почту в новой вкладке, чтобы выполнять рекомендации.
Выберите проблему:
Сборщик не собирает письмаНе получается включить сборщикСборщик собирает письма, но с большим опозданиемСборщик не дает выбрать папкуНе работает сборщик из моего ящика на Яндексе в другой ящикМоей проблемы нет в списке
Уточните, сборщик раньше собирал письма?
Да, раньше собирал, а теперь пересталНет, только включился, но письма не собирает
Отключите сборщик почты: перейдите на страницу Сбор почты и нажмите ссылку выкл.
Подождите 2-3 часа.
Включите сборщик обратно.
Временное выключение сборщика не помогло
Смените пароль в почтовом ящике, с которого собираются письма. После этого подождите 2-3 часа — столько времени требуется, чтобы новый пароль точно заработал.
Подключите сборщик почты заново, уже с новым паролем:
Перейдите в настройки сбора почты.

Нажмите на название сборщика в списке подключенных ящиков, а затем нажмите ссылку Настроить.
Нажмите ссылку Настройка соединения с сервером.
В Параметрах соединения введите новый пароль.
Нажмите кнопку Сохранить изменения.
- Письма не собираются с ящика на Gmail
Если вы настроили сбор писем с ящика на Gmail:
На странице Безопасность и вход установите переключатель Ненадежные приложения в положение Ненадежные приложения разрешены.
Предоставьте доступ сборщику на странице Аккаунты Google.
Если вы используете двухэтапную аутентификацию для входа в аккаунт Google, создайте пароль приложениясоздайте пароль приложения для сборщика писем.
Подключите сборщик почты заново, уже с новым паролем:
Перейдите в настройки сбора почты.
Нажмите на название сборщика в списке подключенных ящиков, а затем нажмите ссылку Настроить.

Нажмите ссылку Настройка соединения с сервером.
В Параметрах соединения введите новый пароль.
Нажмите кнопку Сохранить изменения.
Я настроил сборщик с новым паролем, но это не помогло
Проверьте, что в настройках вашего почтового ящика на Яндексе включен доступ по протоколам POP3 или IMAP:
В правом верхнем углу нажмите значок → Все настройки.
Нажмите ссылку Прочие параметры.
Нажмите ссылку Почтовые программы.
Отметьте нужный протокол.
Сохраните изменения.
Убедитесь, что в настройках почтового ящика, с которого собираются письма, активирован доступ по протоколам POP3 или IMAP.
В левом нижнем углу нажмите кнопку .
В меню слева выберите пункт Почтовые программы.

Включите опцию Я хочу получить доступ к почтовому ящику с помощью почтового клиента.
Введите код с картинки и нажмите кнопку Отправить.
Перейдите в настройки ящика Gmail, а затем на вкладку Пересылки и POP/IMAP.
В блоке Доступ по протоколу POP (пункт Состояние) установите переключатель в положение Включить POP для всех писем (даже для тех, которые уже загружены).
В блоке Доступ по протоколу IMAP (пункт Состояние) установите переключатель в положение Включить IMAP.
Нажмите кнопку Сохранить изменения.
В правом верхнем углу нажмите значок .

Выберите пункт Параметры.
В блоке Управление учетной записью нажмите ссылку Подключение устройств и приложений по протоколу POP.
Выберите опцию Включить.
В блоке Удаление скачанных сообщений выберите опцию Не разрешать устройствам или приложениям удалять сообщения из Outlook.com. Если приложение или устройство настроено на удаление, Outlook.com будет вместо удаления перемещать сообщения в специальную папку POP.
Нажмите кнопку Сохранить.
Rambler
Gmail
Mail.ru
В почтовом сервисе Mail.ru доступ к протоколам IMAP и POP3 активирован по умолчанию.
Outlook.com (hotmail.com)
Почтовый сервис Outlook.com может передавать письма только по протоколу POP. Чтобы активировать доступ по протоколу POP:
Yahoo
Почтовый сервис Yahoo может передавать письма только по протоколу IMAP. Этот протокол включен по умолчанию.
Если вашего почтового сервиса нет в списке, обратитесь за информацией в службу поддержки этого сервиса.
Доступ по протоколам активирован, но письма все равно не собираются
Возможно, возникли проблемы на том почтовом сервисе, с ящика на котором собираются письма.
 Чтобы решить проблему, настройте пересылку с того почтового ящика, с которого собираются письма. Перед настройкой пересылки отключите сборщик на Яндексе — иначе письма будут приходить в двойном экземпляре.
Чтобы решить проблему, настройте пересылку с того почтового ящика, с которого собираются письма. Перед настройкой пересылки отключите сборщик на Яндексе — иначе письма будут приходить в двойном экземпляре.Чтобы узнать, как настроить пересылку писем с другого почтового ящика в ящик на Яндексе, обратитесь к разделу помощи другого почтового сервиса.
Проверьте, что в настройках вашего почтового ящика на Яндексе включен доступ по протоколам POP3 или IMAP:
В правом верхнем углу нажмите значок → Все настройки.
Нажмите ссылку Прочие параметры.
Нажмите ссылку Почтовые программы.
Отметьте нужный протокол.
Сохраните изменения.
Убедитесь, что в настройках почтового ящика, с которого собираются письма, активирован доступ по протоколам POP3 или IMAP.
В левом нижнем углу нажмите кнопку .

В меню слева выберите пункт Почтовые программы.
Включите опцию Я хочу получить доступ к почтовому ящику с помощью почтового клиента.
Введите код с картинки и нажмите кнопку Отправить.
Перейдите в настройки ящика Gmail, а затем на вкладку Пересылки и POP/IMAP.
В блоке Доступ по протоколу POP (пункт Состояние) установите переключатель в положение Включить POP для всех писем (даже для тех, которые уже загружены).
В блоке Доступ по протоколу IMAP (пункт Состояние) установите переключатель в положение Включить IMAP.
Нажмите кнопку Сохранить изменения.
В правом верхнем углу нажмите значок .
Выберите пункт Параметры.
В блоке Управление учетной записью нажмите ссылку Подключение устройств и приложений по протоколу POP.
Выберите опцию Включить.
В блоке Удаление скачанных сообщений выберите опцию Не разрешать устройствам или приложениям удалять сообщения из Outlook.com. Если приложение или устройство настроено на удаление, Outlook.com будет вместо удаления перемещать сообщения в специальную папку POP.
Нажмите кнопку Сохранить.
Rambler
Gmail
Mail.ru
В почтовом сервисе Mail.ru доступ к протоколам IMAP и POP3 активирован по умолчанию.
Outlook.com (hotmail.com)
Почтовый сервис Outlook.com может передавать письма только по протоколу POP.
 Чтобы активировать доступ по протоколу POP:
Чтобы активировать доступ по протоколу POP:Yahoo
Почтовый сервис Yahoo может передавать письма только по протоколу IMAP. Этот протокол включен по умолчанию.
Если вашего почтового сервиса нет в списке, обратитесь за информацией в службу поддержки этого сервиса.
Доступ по протоколам активирован, но письма все равно не собираются
Проверьте, не установлен ли в настройках ящика запрет на скачивание писем из конкретных папок или писем за конкретный период.

Почтовая служба Outlook.com (hotmail.com, live.com) разрешает пересылать письма только из папки Входящие. Если вы хранили письма в другой папке, переместите их в папку Входящие.
Проверьте, что в настройках вашего почтового ящика на Яндексе включен доступ по протоколам POP3 или IMAP:
В правом верхнем углу нажмите значок → Все настройки.
Нажмите ссылку Прочие параметры.
Нажмите ссылку Почтовые программы.
Отметьте нужный протокол.
Сохраните изменения.
Убедитесь, что в настройках почтового ящика, с которого собираются письма, активирован доступ по протоколам POP3 или IMAP.
В левом нижнем углу нажмите кнопку .
В меню слева выберите пункт Почтовые программы.
Включите опцию Я хочу получить доступ к почтовому ящику с помощью почтового клиента.

Введите код с картинки и нажмите кнопку Отправить.
Перейдите в настройки ящика Gmail, а затем на вкладку Пересылки и POP/IMAP.
В блоке Доступ по протоколу POP (пункт Состояние) установите переключатель в положение Включить POP для всех писем (даже для тех, которые уже загружены).
В блоке Доступ по протоколу IMAP (пункт Состояние) установите переключатель в положение Включить IMAP.
Нажмите кнопку Сохранить изменения.
В правом верхнем углу нажмите значок .
Выберите пункт Параметры.

В блоке Управление учетной записью нажмите ссылку Подключение устройств и приложений по протоколу POP.
Выберите опцию Включить.
В блоке Удаление скачанных сообщений выберите опцию Не разрешать устройствам или приложениям удалять сообщения из Outlook.com. Если приложение или устройство настроено на удаление, Outlook.com будет вместо удаления перемещать сообщения в специальную папку POP.
Нажмите кнопку Сохранить.
Rambler
Gmail
Mail.ru
В почтовом сервисе Mail.ru доступ к протоколам IMAP и POP3 активирован по умолчанию.
Outlook.com (hotmail.com)
Почтовый сервис Outlook.com может передавать письма только по протоколу POP. Чтобы активировать доступ по протоколу POP:
Yahoo
Почтовый сервис Yahoo может передавать письма только по протоколу IMAP. Этот протокол включен по умолчанию.
Если вашего почтового сервиса нет в списке, обратитесь за информацией в службу поддержки этого сервиса.
Доступ по протоколам активирован, но письма все равно не собираются
Проверьте правильность вводимого пароля — наберите его в текстовом редакторе, скопируйте и вставьте в поле ввода пароля. Если вы уверены, что пароль верный, но сборщик не подключается, попробуйте авторизоваться в ящике, с которого хотите собирать письма.

Скорость работы сборщика зависит от количества писем в том ящике, из которого собираются письма, и от работы сервера, на котором находится этот ящик. Задержки в сборе писем могут также происходить из-за особенностей протоколов, по которым работает сборщик.
Чтобы получать письма мгновенно, настройте переадресацию из другого ящика в ящик на Яндексе. Перед настройкой переадресации отключите сборщик — иначе письма будут приходить в двойном экземпляре.
Выбрать папку для сбора писем нельзя в том случае, если вы настроили сборщик по протоколу IMAP — он не предусматривает возможности собирать письма в заданную папку, т.к. копирует структуру папок полностью. Вы можете изменить протокол на POP3, для этого:
Откройте страницу настроек сбора почты.
Подтвердите удаление.
Создайте новый сборщик с использованием протокола POP3.
После этого в настройках появится возможность выбрать папку для сбора писем.
Проверьте, что в настройках вашего почтового ящика на Яндексе включен доступ по протоколам POP3 или IMAP:
В правом верхнем углу нажмите значок → Все настройки.

Нажмите ссылку Прочие параметры.
Нажмите ссылку Почтовые программы.
Отметьте нужный протокол.
Сохраните изменения.
Убедитесь, что в настройках почтового ящика, с которого собираются письма, активирован доступ по протоколам POP3 или IMAP.
В левом нижнем углу нажмите кнопку .
В меню слева выберите пункт Почтовые программы.
Включите опцию Я хочу получить доступ к почтовому ящику с помощью почтового клиента.
Введите код с картинки и нажмите кнопку Отправить.
Перейдите в настройки ящика Gmail, а затем на вкладку Пересылки и POP/IMAP.
В блоке Доступ по протоколу POP (пункт Состояние) установите переключатель в положение Включить POP для всех писем (даже для тех, которые уже загружены).

В блоке Доступ по протоколу IMAP (пункт Состояние) установите переключатель в положение Включить IMAP.
Нажмите кнопку Сохранить изменения.
В правом верхнем углу нажмите значок .
Выберите пункт Параметры.
В блоке Управление учетной записью нажмите ссылку Подключение устройств и приложений по протоколу POP.
Выберите опцию Включить.
В блоке Удаление скачанных сообщений выберите опцию Не разрешать устройствам или приложениям удалять сообщения из Outlook.com. Если приложение или устройство настроено на удаление, Outlook.
 com будет вместо удаления перемещать сообщения в специальную папку POP.
com будет вместо удаления перемещать сообщения в специальную папку POP.Нажмите кнопку Сохранить.
Rambler
Gmail
Mail.ru
В почтовом сервисе Mail.ru доступ к протоколам IMAP и POP3 активирован по умолчанию.
Outlook.com (hotmail.com)
Почтовый сервис Outlook.com может передавать письма только по протоколу POP. Чтобы активировать доступ по протоколу POP:
Yahoo
Почтовый сервис Yahoo может передавать письма только по протоколу IMAP. Этот протокол включен по умолчанию.
Если вашего почтового сервиса нет в списке, обратитесь за информацией в службу поддержки этого сервиса.
Доступ по протоколам активирован, но сборщик не работает
Выберите, как выглядит адрес вашего ящика на Яндексе:
[email protected] (@yandex.com, @ya.ru)[email protected]
Пользовались ли вы двухфакторной аутентификацией?
Да, пользовался, но уже отключилДа, и пользуюсь до сих порНет, не пользовался
Даже при отключенной двухфакторной аутентификации для подключения сборщика на другом почтовом сервисе нужно использовать пароли приложений. Создайте специальный пароль по инструкции и укажите его в настройках сборщика на другом почтовом сервисе.

При включенной двухфакторной аутентификации для подключения сборщика на другом почтовом сервисе нужно использовать пароли приложений. Создайте специальный пароль по инструкции и укажите его в настройках сборщика на другом почтовом сервисе.
Напишите в службу поддержки через форму ниже. В сообщении подробно опишите вашу проблему, а также укажите, что рекомендации Справки не помогли.
Пользовались ли вы двухфакторной аутентификацией?
Да, пользовался, но уже отключилДа, и пользуюсь до сих порНет, не пользовался
Даже при отключенной двухфакторной аутентификации для подключения сборщика на другом почтовом сервисе нужно использовать пароли приложений. Создайте специальный пароль по инструкции и укажите его в настройках сборщика на другом почтовом сервисе.
Также укажите следующие настройки:
адрес почтового сервера —
imap.yandex.ru;защита соединения — SSL;
порт — 993.

При включенной двухфакторной аутентификации для подключения сборщика на другом почтовом сервисе нужно использовать пароли приложений. Создайте специальный пароль по инструкции и укажите его в настройках сборщика на другом почтовом сервисе.
Также укажите следующие настройки:
адрес почтового сервера —
imap.yandex.ru;защита соединения — SSL;
порт — 993.
Проверьте, что в настройках сборщика указаны следующие настройки:
адрес почтового сервера —
imap.yandex.ru;защита соединения — SSL;
порт — 993.
Если вашей проблемы нет в списке, напишите в службу поддержки через форму ниже.
Оформление ящика — Почта. Справка
Вы можете изменить оформление в вашем почтовом ящике — выбрать подходящий вид интерфейса или установить одну из предложенных тем.
- Вид интерфейса
- Темы
- Размер окна почты
- Варианты просмотра письма
- Как сменить язык в Почте?
- Проблемы с оформлением
- Двухпанельный (обычный) интерфейс
- Трехпанельный интерфейс
- Компактный вид
- Легкий интерфейс
По умолчанию в Почте используется двухпанельный интерфейс. Просмотр письма загружается на отдельной странице справа от списка папок. Также в этом интерфейсе вы можете просматривать письмо в списке писем — оно будет загружаться поверх списка.
Если вы переключились в трехпанельный интерфейс и хотите вернуться к двухпанельному, выполните следующие действия:
В правом верхнем углу нажмите значок .
Выберите вид интерфейса:
Если вы хотите одновременно видеть список писем и просматривать содержимое письма, вы можете изменить вид интерфейса на трехпанельный и открывать письмо справа от списка писем или под списком писем.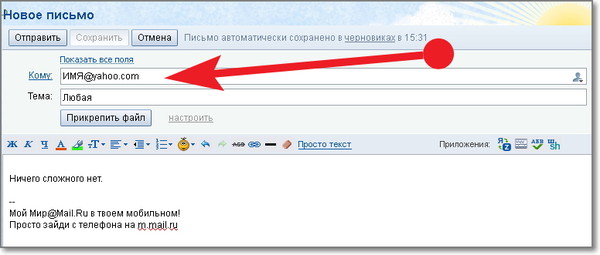 Для этого выполните следующие действия:
Для этого выполните следующие действия:
В правом верхнем углу нажмите значок .
Выберите вид интерфейса:
Трехпанельный интерфейс создан для более удобной работы с письмами, в нем также используется другой способ выделения писем.
Если вы хотите, чтобы список писем занимал все полезное место на экране и в нем без прокрутки отображалось больше писем:
В правом верхнем углу нажмите значок .
Включите опцию Компактный список писем — письма в списке будут располагаться более плотно.
Включите опцию Компактная левая колонка — список папок свернется до значков.
Регулируйте ширину списка папок: наведите курсор на его правую границу (он примет вид ←||→), затем нажмите левую кнопку мыши и перетащите границу списка вправо или влево.
Включите опцию показывать только те папки, в которых есть непрочитанные письма в меню → Все настройки → Прочие параметры, чтобы сделать вид компактнее.

Если у вас низкая скорость интернета, браузер не поддерживает Javascript или вы используете специальный браузер для людей со слабым зрением, считывающий текст страниц, вы можете изменить вид интерфейса Почты на облегченный. Для этого нажмите внизу страницы ссылку Лёгкая версия.
Легкий интерфейс предназначен только для выполнения простых действий с письмами — создание, чтение, просмотр вложений, установка меток и т. д. В нем не поддерживается тематическое оформление, нет возможности настроить персональные кнопки или правила обработки почты.
Чтобы вернуться к стандартному виду и использовать все возможности Почты, нажмите внизу страницы кнопку Полная версия.
Примечание. Если вы состоите в организации, выбор темы вам недоступен.
Вы можете установить цветную тему, видеофон или изображение. Чтобы установить тему:
В правом верхнем углу нажмите значок .
Нажмите Показать все темы.
Выберите понравившуюся тему.

Если нужно, отключите опцию Проигрывать видеофоны — вместо видеофонов будут статичные изображения.
В Яндекс Почте можно изменять границы почтового ящика. Для этого наведите курсор на правую границу — вид курсора изменится на следующий ←||→. Затем нажмите левую кнопку мыши и, удерживая ее, вытяните границу ящика вправо или влево.
В двухпанельном интерфейсе вы можете просматривать текст письма в общем списке писем или на отдельной странице. Чтобы читать письмо в списке:
В правом верхнем углу нажмите значок → Все настройки.
Выберите Прочие параметры.
Включите опцию открывать письмо в списке писем.
Сохраните изменения.
Сменить язык интерфейса в Почте можно несколькими способами:
- На странице с письмами
Воспользуйтесь переключателем языка в правом нижнем углу страницы:
- В настройках Почты
Перейдите в раздел Все настройки и выберите в левой колонке нужный язык.

Если не устанавливается тема оформления, не работают кнопки или не переключается вид интерфейса, обновите страницу, нажав комбинацию клавиш Ctrl+ F5. Если проблема не решится, очистите кеш браузера и удалите все файлы cookie. Затем еще раз попробуйте повторить нужное действие.
Часто дополнения и расширения в браузере являются причиной некорректной работы Почты — временно отключите их. Если Почта работает неправильно из-за блокировщика рекламы или расширения-антивируса, добавьте страницу Почты в исключения этого расширения.
Также, возможно, вы используете устаревший браузер. Установите последнюю версию вашего браузера.
Почему письма не отправляются на Яндекс.Почту. Почему мои электронные письма не отправляются? Почему Яндекс не отправляет письма на почту
При работе с почтовым клиентом Яндекс.Почты пользователи могут столкнуться с непредвиденными ошибками. Чтобы не было путаницы, сегодня мы расскажем вам об ошибке Код: 3, которая появляется при попытке отправить письмо. Также этот сбой может сопровождаться текстом «Не удалось отправить письмо, так как оно похоже на спам». В обоих случаях суть проблемы одинакова, поэтому сначала мы расскажем о возможных причинах этой ошибки, а ниже дадим инструкцию, как ее исправить.
Также этот сбой может сопровождаться текстом «Не удалось отправить письмо, так как оно похоже на спам». В обоих случаях суть проблемы одинакова, поэтому сначала мы расскажем о возможных причинах этой ошибки, а ниже дадим инструкцию, как ее исправить.
Причины ошибки
Если вы получаете код ошибки 3 или спам-сообщения, есть несколько вариантов: ваша почта была взломана для отправки сообщений, ошибка в работе почтового робота, который случайно принял письмо за Спам, или вы сами злоупотребляете рассылкой. В любом случае блокировка происходит, если вы нарушили одно или несколько правил:
- На разные адреса отправляются одинаковые или шаблонные письма;
- Вы отправили большое количество писем за последние 24 часа;
- Почтовый робот счел ваше письмо подозрительным;
- Вы пытаетесь отправить письмо на несуществующий адрес;
- Пользователи жалуются на аккаунт в связи с рассылкой писем с вашего адреса.
Первое, что нужно проверить, это поле с адресом отправителя.
Адрес не должен содержать кириллицы и недопустимых символов. А также заканчивать правильным адресом почтового клиента. Например: «@yandex.ru», «@gmail.com», «@mail.ru», «@rambler.ru», «@list.ru». Если вы скопировали адрес в поле отправителя, попробуйте ввести его «вручную». Возможно, была лишняя кириллическая буква.
Ошибки велики, нам дают подсказку, что-то пошло не так, а это сигнал к действию. Ведь проще решить проблему, хуже будет, если ваше письмо будет доставлено на существующий или ошибочный адрес, а вы об этом даже не догадываетесь. Теперь послушаем рекомендации Яндекса по решению этой проблемы.
Поскольку алгоритмы поисковых систем постоянно обновляются, ваше письмо может быть ошибочно принято за спам. Чтобы избежать этого в будущем, вам необходимо зайти в десктопный веб-интерфейс почты.
Под десктопным интерфейсом подразумевается использование сайта почтового клиента, а не мобильного приложения или программ для работы с письмами.
Для этого с компьютера или телефона зайдите по адресу: https://mail.yandex.ru, зайдите в свой аккаунт и отправьте любое письмо для проверки. Это сообщит почтовому роботу, что с нашей учетной записью все в порядке.
Что делать, если почта заблокирована?
Если из вашего аккаунта все же осуществлялась массовая рассылка, письмо могло быть заблокировано для последующей отправки. В этом случае блокируются только отправленные сообщения. Разрешено получать и просматривать письма. Сама блокировка снимается автоматически через 24 часа. Если вы отправите электронные письма в течение этого времени, это продлится еще один день. Пока блокировка находится в ожидании, рекомендуется выполнить ряд стандартных действий:
- Изменить пароль почтового клиента.
- Заполнить личные данные: имя, фамилия, дата рождения.
- Привяжите правильный номер мобильного телефона.
- Проверьте компьютер на наличие вирусов, например бесплатной программой от Dr.

Пишите в комментариях, удалось ли устранить проблему, а также была ли информация полезна. Если вы столкнулись с другими ошибками, пожалуйста, сообщите нам об этом в форме «Сообщить о проблеме» в боковой колонке сайта.
Итак, тысячи, а возможно и миллионы людей по всей Земле встретились с ошибкой в июне 2016 тревожного года. рассылка почта от имени…
От имени, как оказалось, источника этого… явления в ДАННОМ ДЕЛЕ — группы mail.ru. Или, проще говоря, со стороны «улучшения» почтовой системы mail.ru, далеко не самой маленькой почтовой системы в этой стране.
Суть происходящего, оказывается, в том, что… пресловутая Mail.ru Group ужесточила фильтрацию так называемого DMARC.
Это ругательное слово для профи много значит, но для нас, более-менее простых пользователей, это «абсолютно нечего сказать». Нужен четкий и простой ответ: «ЧТО МЛ..ДЕЛАТЬ!????»
Хочу отметить, что данный вид фильтрации (DMARC) или попроще «эта хрень» был включен 18 мая 2016 в Почте Mail. Ru.
Ru.
Почему я выделил дату красным? Да все очень просто…потому что по прошествии более месяца (!), НИГДЕ нет статей в ТОПе основных поисковых систем на тему что это такое, и как с этим обращаться простому пользователю!
Что само по себе удивительно, не так ли?? Миллионы людей вдруг лишились возможности отправлять письма от различных сборщиков, таких как Яндекс, Гугл и прочих, от имени (внимание!) почтовых ящиков, оканчивающихся на mail.ru, list.ru, bk.ru и прочих.
Тех. грубо говоря, если я бизнесмен, настроил рассылки клиентам, скажем на яндексе, с 18 мая 2016 года, вдруг узнаю, что в поле «от кого» нельзя ставить [email protected] (list.ru, bk.ru и так далее), и письма не отправляются, вместо которых выходит вот это:
Таким образом, видите ли, Mail.ru «борется с мошенниками и спамерами, которые подменяют любые имена (адреса) в поле ОТ». Ой как! Ты видел?
Только… кхе-кхе, забыли указать, что одновременно борются таким образом с представителями тысяч бизнесменов, компаний, фирм и просто пользователей, частных лиц. лица так сказать…
лица так сказать…
Кто недоумевает, вбивая в поисковики «Яндекс почта: Произошла ошибка Отправка данных не удалась что делать?»
И что им делать??? Неужели…? Какая? (Вот и все, что вы накрыли в один прекрасный день) Получается, что выхода всего два… [Внимание, лопата!!!]
- здесь я просто приведу цитату из самого mail.ru: «Компании могут изменить настройки, например, зарегистрировав свою доменную почту на «Mail.Ru для бизнеса» , настроить авторизацию ваших рассылок по технологиям SPF и DKIM, опубликовать собственную политику DMARC (https://help.mail.ru/mail-help/postmaster/dmarc) и использовать во всех автоматических рассылках адрес со своего домена. Это приведет рассылки в соответствие с рыночными стандартами. »
- Отказаться от использования почты на mail.ru.
Вот так…
Лично для меня, как для профи в таких делах, пункты 1 и 2 равнозначны. Потому что подавляющее большинство малых и малых компаний не имеют в своем штате ИТ-специалистов, а значит, выражение «настроить СПФ и ДКИМ» для людей, ведущих бизнес (а это, как вы понимаете, тысячи ИП и ООО в основном ) и у обычных пользователей вызовет округление глаз, потом насмешки, потом гнев, ругань и далее по тексту. ..
..
Ну ты уже все понял, да?
Мой самостоятельный совет в этой ситуации:
- От использования почты на mail.ru отказываемся категорически до лучших времен.
- Настраиваем собственный домен любого уровня, даже если для этого потребуется платная помощь специалиста, но в дальнейшем ваша компания будет выглядеть солиднее в глазах клиентов, и убережет вас от подобных потрясений от любых почтовых служб, ведь в этом случае у вас будет своя почта, где ВЫ, заметьте, царь, бог и хозяин.
Надеюсь, что то, что вы только что прочитали, было вам полезно, и всего вам доброго!
Время от времени пользователи жалуются, что им не приходят письма на Яндекс почту. Почему это могло произойти? Как справиться с этой проблемой? Действительно ли все так опасно, как кажется на первый взгляд? На все это предстоит ответить далее. На самом деле проблем может быть много. Но паниковать явно не стоит. Большинство ситуаций разрешаются без особого труда.
Сбой сети
Почему не приходят письма на яндекс почту? Все дело может заключаться в самом обыкновенном системном сбое этого сервиса. .. Это не зависит от пользователя. Возникает из-за перегрузки на основном сервере или во время апгрейда.
.. Это не зависит от пользователя. Возникает из-за перегрузки на основном сервере или во время апгрейда.
При сбое сети некоторые пользователи могут получать письма, а некоторые нет. Также есть проблемы с отправкой сообщений. Не бойся. Достаточно просто немного подождать. После того, как сеть выйдет из строя и проблемы будут устранены, почта начнет работать в полную силу.
Спам
Но это не самая распространенная проблема. Не приходят письма на яндекс почту? Чаще всего сообщения действительно попадают в папку «Входящие» пользователя. Все письма просто помещаются не во «Входящие», а в папку «Спам».
Если вы ожидаете получить сообщение, но оно долго не приходит, рекомендуется проверить указанную папку. Скорее всего, именно здесь и будет потерянное письмо. Это довольно распространено для настроек и фильтров электронной почты.
Так что желательно заранее проверить папку «Спам». Как показывает практика, половина пользователей перестают жаловаться на возникшую проблему. Но это далеко не все варианты развития событий. Есть еще одна причина, по которой не приходят письма на яндекс почту.
Но это далеко не все варианты развития событий. Есть еще одна причина, по которой не приходят письма на яндекс почту.
Блокировка
Вероятно, сообщения с определенных доменов или адресов не дойдут до получателя. Причем не обязательно иметь почту на Яндексе, проблема может возникнуть с любым хостингом. Причина кроется в автоматических настройках сервиса, включающих блокировку определенных писем.
В этом случае рекомендуется написать в техподдержку «Яндекса». Хотя многие пользователи советуют просто завести себе почту на другом хостинге. Снять замок непросто. Но можно попытаться разрешить ситуацию самостоятельно. Не приходят письма на Яндекс почту от GMail? Достаточно попробовать немного поработать с фильтрами. Снять замок можно без особого труда.
Работа с фильтрами
Если письма от определенного пользователя попадают в папку «Спам» или не доходят до пользователя, рекомендуется включить настройки фильтра безопасности в Яндекс. Как это сделать?
Достаточно следовать инструкции:
- Пройти авторизацию на почте.
 Затем перейдите в «Настройки».
Затем перейдите в «Настройки». - В появившемся меню выберите «Правила обработки почты».
- Перейти в раздел «Белый список» и ввести в соответствующем окне нужный адрес отправителя.
- Нажмите «Добавить».
Отныне контакты из Белого списка не будут помещаться в папку «Спам». И как запрещенные они тоже не будут признаны. Понятно, что делать, если не приходят письма на яндекс почту.
Переполненность
Но это еще не все. Иногда причиной того, что письма не приходят на ту или иную почту, становится банальный перелив данных. Каждый сервис имеет свой лимит на входящие и исходящие документы. Вполне вероятно, что он исчерпан.
Достаточно просто очистить почту от скопившихся писем. После этого можно не думать о причинах неполучения писем на яндекс почту.
Ниже приведены причины и решения распространенных проблем, почему почта не может быть отправлена из Atomic Mail Sender. Даже на свой почтовый адрес!
| Ошибка | Описание и решение |
Соединение с: smtp. server.ru:25 server.ru:25 Отключено. Отключено. Ошибка сокета # 10051 Сеть недоступна | У проблемы может быть две причины: 1 — соединение заблокировано программами безопасности 2 — порт 25 закрыт провайдером. В первом случае отключите программы безопасности и повторно отправьте тестовое письмо, во втором обратитесь к своему интернет-провайдеру и попросите либо открыть этот порт, либо использовать альтернативные порты для этого SMTP-сервера, с которым он может работать и который не закрыт вашим интернет-провайдером. |
| HELO / HELO отклонено | Нужно открыть «Настройки»/»Общие настройки»/»Подключение»/»Значение HELO» и нажать «Определить» . После этого скопируйте значение HELO и вставьте его в соответствующее поле. |
| mail.ru блокирует как спам | Ваша рассылка была принята за спам на сервере mail.ru. Чаще всего это происходит, когда вы отправляете пустое электронное письмо. Для получения подробностей необходимо пройти по ссылке «http://mail.ru/notspam/» или написать письмо на « [электронная почта защищена]» . Свяжитесь с mail.ru и объясните, что ваша рассылка не является спамом, и попросите их объяснить, почему они ее блокируют. Или используйте другой SMTP-сервер |
| «Отправка…» очень долго | Если статус «Отправка…» висит долгое время (более минуты), проверьте следующее: 1. Подготовленное сообщение имеет большой размер и для отправки Atomic Mail Sender требуется больше времени Это. 2. Atomic Mail Sender полностью заблокирован от доступа в Интернет антивирусом или брандмауэром. Установите исключение для отправителя атомной почты. |
| Ошибка 450: запрошенное почтовое действие не выполнено: почтовый ящик недоступен. | Сервер не может получить доступ к почтовому ящику для доставки сообщения. Это может быть вызвано процессом очистки мертвых адресов на сервере, почтовым ящиком, который может быть поврежден, или почтовым ящиком, который может быть на другом сервере, который в настоящее время недоступен. Также сетевое соединение могло быть отключено во время отправки, либо удаленный почтовый сервер не хочет принимать почту с вашего сервера по каким-либо причинам (IP-адрес, черные списки и т.п.). Вторая попытка отправить письмо на этот почтовый ящик может быть успешной. Также сетевое соединение могло быть отключено во время отправки, либо удаленный почтовый сервер не хочет принимать почту с вашего сервера по каким-либо причинам (IP-адрес, черные списки и т.п.). Вторая попытка отправить письмо на этот почтовый ящик может быть успешной. |
| Ошибка 451: запрошенное действие прервано: локальная ошибка в обработке. | Эта ошибка обычно возникает из-за того, что ваш интернет-провайдер перегружен или через ретранслятор SMTP отправляется слишком много сообщений. Следующая попытка отправить письмо может быть успешной. |
| Ошибка 500: Синтаксическая ошибка, команда не распознана. | Ваш антивирус/брандмауэр блокирует входящие/исходящие SMTP-соединения. Вы должны настроить свой антивирус / брандмауэр, чтобы решить эту проблему. |
| Ошибка 501: Синтаксическая ошибка в параметрах или аргументах. | Недопустимые адреса электронной почты или доменное имя почтового адреса. Иногда указывает на проблемы с подключением. Иногда указывает на проблемы с подключением. |
| Ошибка 503: Неверная последовательность команд или этот почтовый сервер требует аутентификации. | Повторяющаяся ошибка 503 может указывать на проблемы с подключением. Ответ 503 от SMTP-сервера чаще всего является признаком того, что SMTP-сервер требует аутентификации, а вы пытаетесь отправить сообщение без аутентификации (имя пользователя + пароль). Проверьте Общие настройки, чтобы убедиться в правильности настроек SMTP-сервера. |
| Ошибка 512: Хост-сервер для доменного имени получателя не найден (ошибка DNS). | У одного из серверов на пути к целевому серверу возникла проблема с DNS-сервером или адрес назначения неверен. Проверьте адрес получателя на наличие правильного доменного имени (орфографические ошибки в доменном имени или несуществующее доменное имя). |
Ошибка 513: Неверный тип адреса или требуется аутентификация. | Убедитесь, что адрес электронной почты получателя указан правильно и не содержит ошибок. Затем попробуйте повторно отправить сообщение. Другая причина может заключаться в том, что SMTP-сервер требует аутентификации, а вы пытаетесь отправить сообщение без аутентификации (обычно ESMTP-аутентификация, логин+пароль). Проверьте Общие настройки, чтобы убедиться в правильности настроек SMTP-сервера. |
| Ошибка 523: почтовый ящик получателя не может принимать сообщения такого размера. | Размер сообщения (сообщение + все его вложения) превышает ограничения на размер на сервере получателя. Проверьте размер сообщения, которое вы подготовили к отправке, в частности размер вложений, возможно стоит разбивать сообщения на части. |
| Ошибка 530: Доступ запрещен. | SMTP-сервер вашего провайдера требует аутентификации, а вы пытаетесь отправить сообщение без аутентификации (логин+пароль). Проверьте Общие настройки, чтобы убедиться в правильности настроек SMTP-сервера. Другой причиной может быть то, что ваш SMTP-сервер занесен в черный список сервером получателя. Или почтовый ящик получателя не существует. Проверьте Общие настройки, чтобы убедиться в правильности настроек SMTP-сервера. Другой причиной может быть то, что ваш SMTP-сервер занесен в черный список сервером получателя. Или почтовый ящик получателя не существует. |
| Ошибка 535: имя пользователя и пароль не приняты. | Проверьте настройки SMTP-сервера. Убедитесь, что имя пользователя и пароль введены правильно. Откройте «Настройки»/»Общие настройки»/»SMTP» , там дважды кликните по адресу SMTP-сервера, и в появившемся окне исправьте логин и пароль. Примечание 1: убедитесь, что CAPS LOCK отключен — это важно! Примечание 2. Для некоторых SMTP-серверов требуется «[email protected]» вместо просто «Пользователь» уточните эти моменты. |
| Ошибка 541: Адрес получателя отклонен — доступ запрещен. | Этот ответ почти всегда отправляется антиспамовым фильтром на стороне получателя. Проверьте свое сообщение с помощью программы проверки на спам или попросите получателя внести вас в белый список. |
| Ошибка 550: Почтовый ящик недоступен. | Ответ 550 от SMTP-сервера означает, что адрес электронной почты получателя не находится на сервере. Свяжитесь с получателем устно, чтобы получить его адрес электронной почты. Ошибка 550 иногда может быть отправлена фильтром защиты от спама. Другой случай возврата ответа 550 может быть, когда сервер получателя не работает. |
| Ошибка 552: запрошенное почтовое действие прервано: превышено выделение памяти или размер входящего сообщения превышает предел входящего размера. | Почтовый ящик получателя достиг максимального размера. Другой случай возврата ответа 552 — это когда размер входящего сообщения превышает предел, указанный сетевым администратором. |
| Ошибка 553: запрошенное действие не выполнено — неверное имя почтового ящика. | Неверный адрес электронной почты получателя. Ответ SMTP-сервера 553 иногда возвращает почтовый сервер вашего интернет-провайдера. Это происходит, если у вас нет интернет-соединения с этим провайдером. Ответ SMTP-сервера 553 иногда возвращает почтовый сервер вашего интернет-провайдера. Это происходит, если у вас нет интернет-соединения с этим провайдером. |
| Ошибка 554: транзакция не удалась. | Ответ 554 SMTP-сервера возвращает антиспам-фильтр, если вам не нравится адрес электронной почты отправителя, или IP-адрес отправителя, или почтовый сервер отправителя (например, они находятся в RBL). Вам нужно либо попросить отправителя добавить вас в белый список, либо убедиться, что ваш IP-адрес или сервер интернет-провайдера удалены из RBL (Realtime Blackhole List). |
Всем привет! Я снова на связи, Алексей. Был ли у вас когда-нибудь случай, что вы ждете письмо на свой электронный адрес, а оно все не приходит? Более того, вы уверены, что письмо уже было отправлено вам от какого-то человека. Но письма до сих пор нет и нет. Что делать и как исправить? Почему письма не приходят на Яндекс.Почту? Ответы на эти вопросы вы найдете в этой небольшой статье, которую я написал в спешке.
Почему не приходят письма
Причины на самом деле могут быть совершенно разными. Я рассмотрю каждый из возможных. От банальных до довольно весомых. Всего я нашел 7 таких причин, каждую из которых постарался раскрыть как можно ярче. Надеюсь, они помогут вам. В любом случае, вы можете задать свой вопрос в комментариях. Так что думаю рано или поздно вы решите проблему, а если нет, то я решу ее за вас, ответив на ваш комментарий. Это так просто!
Причина 1: Проблемы с интернет-соединением
Да… Как я уже сказал, причины могут быть банальными. Убедитесь, что компьютер или мобильное устройство, с которого вы проверяете электронную почту, подключены к Интернету. Возможно, вы зашли на Яндекс.Почту, а потом по каким-то причинам отключился интернет. Естественно ваше устройство не сможет обмениваться данными с серверами Яндекса и никаких изменений вы не увидите. А при обновлении страницы она либо зависнет, либо появится ошибка об отсутствии подключения к интернету.
Причина тривиальна. Я думаю, вы сможете исправить это без меня. Я бы описал этот момент подробнее, но зачем? Ведь это совсем другая и большая тема для отдельной статьи.
Причина 2: Папка «Спам»
Если письма не приходят, то обязательно загляните в папку «Спам», которая находится в личном кабинете Яндекс.Почты.
Бывает так, что Яндекс может посчитать письмо спамом. Если это произошло, то найти письмо можно в соответствующей папке. Всегда проверяйте эту папку в ожидании письма. А если вдруг письмо окажется в этой папке, то откройте ее и нажмите Не спамить выше. Как показано на скриншоте.
На скриншоте выше видно, что вы находитесь в папке «Спам». Выберите букву и отмените, нажав на кнопку, показанную ниже.
После нажатия письмо переместится в папку Входящие … Плюс письма, приходящие с этого адреса электронной почты, не будут отправляться в папку. Спам .
Причина 3: Много писем
Здесь все достаточно просто.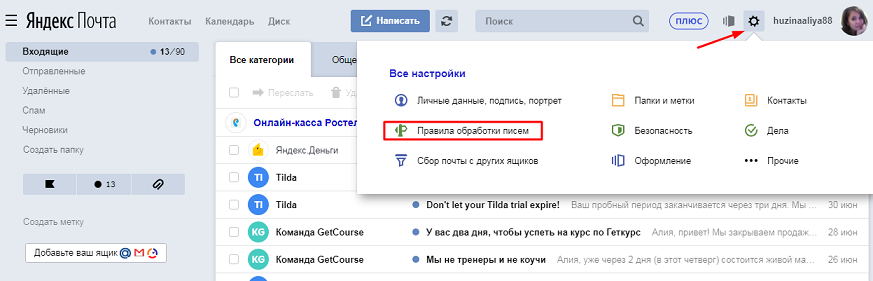 Возможно в вашей папке « Входящие » куча писем. Если вы не поддерживаете чистоту в своем электронном ящике, то возрастает вероятность того, что вы не заметили искомое письмо.
Возможно в вашей папке « Входящие » куча писем. Если вы не поддерживаете чистоту в своем электронном ящике, то возрастает вероятность того, что вы не заметили искомое письмо.
Новую букву по-прежнему можно увидеть (она будет выделена жирным шрифтом), но только если были открыты остальные (после открытия выделение пропадает). Кроме того, сортировка настроена так, что новые буквы будут выше старых. Но если вам постоянно приходят письма и вы их не читаете, то найти то, что вам нужно, будет довольно проблематично.
Например, я получаю в среднем 20 писем в день. Если их не читать и не сортировать или удалять ненужные, то со временем в вашем электронном ящике будет так много писем… Придется приложить усилия, чтобы все рассортировать. Как мне пришлось это сделать после армии)
Вывод довольно прост. Поддерживать чистоту и порядок. Тогда все будет в порядке.
Вы даже можете сделать так, чтобы письма, приходящие с определенных адресов электронной почты, попадали в определенную папку.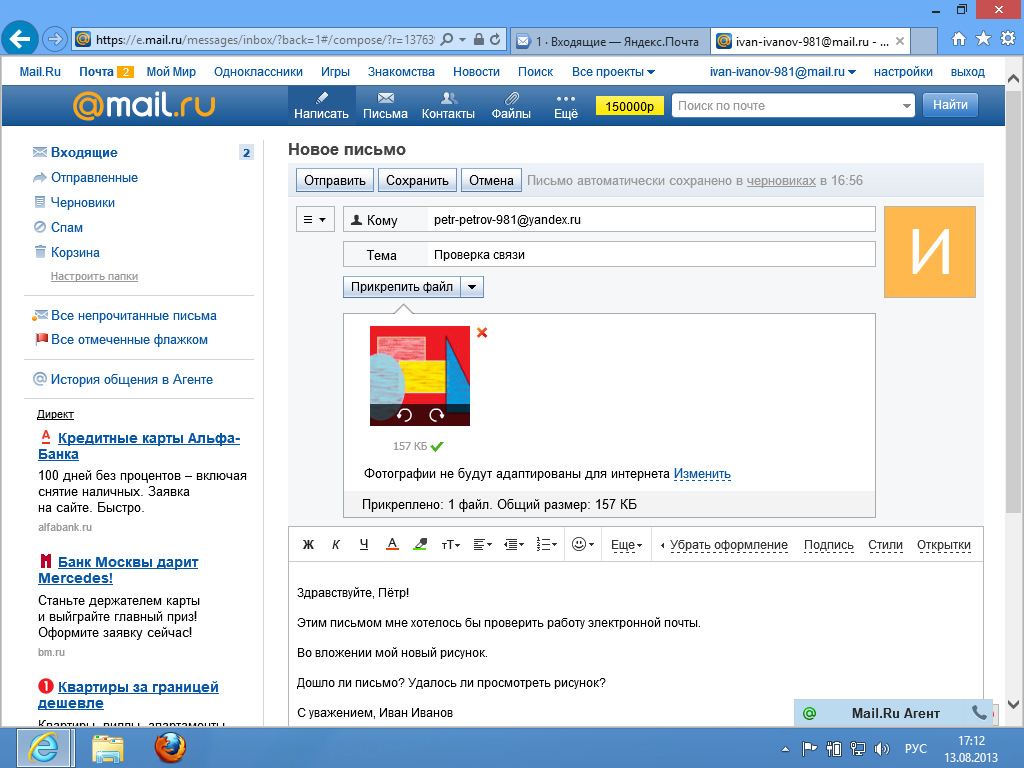 Или даже автоматически удалить. Кстати, у вас могут быть неправильные настройки этой фильтрации. Я писал об этом в последнем абзаце.
Или даже автоматически удалить. Кстати, у вас могут быть неправильные настройки этой фильтрации. Я писал об этом в последнем абзаце.
Причина 4: Принудительная блокировка
Эта причина довольно проста. Яндекс принудительно блокирует подозрительные письма и вы их вообще не получаете. То есть он удаляет их по мере их появления. Абсолютно. Это сделано для вашей безопасности, конечно. Т.е. своего рода первичный фильтр, через который проходят письма.
Не сказал бы, что это минус. Недаром письмо исчезло. Возможно, в прошлом с этого адреса было отправлено очень подозрительное письмо, и Яндекс занес его в черный список. И теперь все письма с этого мэйла просто блокируются…
У всех есть почтовый сервис есть такой фильтр. Так что это не столько проблема для Яндекса, сколько его плюс.
Причина 5: Неверные настройки фильтра
В конце причины 3 я упомянул неправильные настройки фильтра. Вы можете установить эти параметры вручную.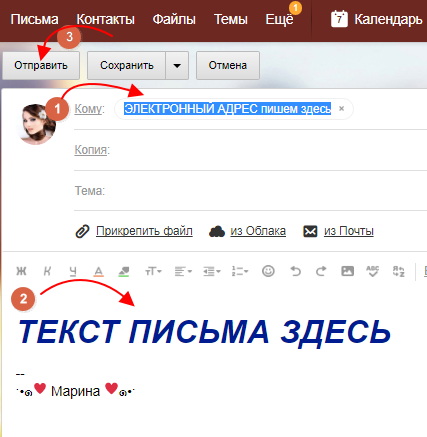 Они помогают вам сортировать входящие электронные письма по-разному. И это удобно, если вы каждый день получаете кучу писем и все они вам необходимы или просто интересно читать.
Они помогают вам сортировать входящие электронные письма по-разному. И это удобно, если вы каждый день получаете кучу писем и все они вам необходимы или просто интересно читать.
Изначально эти настройки фильтрации отключены. Точнее, они не указаны. И если при регистрации вы ничего подобного не настроили, то незачем туда лезть. Если только вы не хотите создать собственную автосортировку писем, чтобы облегчить себе жизнь. В любом случае нужно знать, где находятся эти настройки.
- Авторизоваться в Яндекс.Почте;
- Щелкните значок шестеренки в правом верхнем углу;
- Выбрать пункт «Правило обработки почты»;
- Примите меры. Настройте фильтрацию по своему усмотрению.
На скриншоте выше показано, как ввести эти настройки. Ну а дальше вы уже поймете, что и как делается. Кстати, если вы настраиваете сортировку писем, то обратите внимание на пункт «Управление списками рассылки».
Причина 6: Отправитель
Также возможно, когда человек отправляет вам письмо и уверен, что оно было отправлено, но как оказывается на деле — нет. Опять же, причины могут быть все те же, за исключением нескольких. Например, проблема с интернетом. Итак, письмо якобы было отправлено. Например, человек сообщает вам по телефону, что все в порядке. Вы идете проверять и ничего не находите.
Опять же, причины могут быть все те же, за исключением нескольких. Например, проблема с интернетом. Итак, письмо якобы было отправлено. Например, человек сообщает вам по телефону, что все в порядке. Вы идете проверять и ничего не находите.
Поэтому проверьте все вышеперечисленные причины и разберитесь с проблемой. Если не поможет, то попросите отправить письмо еще раз.
Причина 7: Сторонние программы
Это последняя причина, которую я смог найти поразмыслив. Если вы используете сторонние программы для проверки почты, то откажитесь от них. Зайдите в свою Яндекс.Почту через браузер и проверьте почту. Если нужные буквы найдены, ответ напрашивается сам собой. С почтовой программой что-то не так! Опять же, причин проблем может быть куча и я не буду их рассматривать в этой статье. Это просто довольно длинная история, которую следует осветить отдельно.
Вывод
Небольшой вывод по статье. Пост написан на скорую руку, и если у вас есть, что добавить или есть вопросы, обязательно пишите комментарий. Отвечу, дополню статью и помогу чем смогу.
Отвечу, дополню статью и помогу чем смогу.
В общем, отличный вам совет от меня. Приходит куча писем — разбери, избавься от ненужных. Настройте правила обработки писем. Тогда у вас будет чистота и порядок и думаю проблем будет меньше. Спасибо за внимание!
С уважением, Антропов Алексей.
Как отправить электронное письмо в указанное время. Отсрочка или планирование времени отправки сообщений электронной почты Как отправить отложенное письмо в Яндекс почте
Отправить письмо самому себе в будущем или сразу означает, что со своего адреса электронной почты вы отправляете письмо самому себе на тот же e-mail Почта Адрес. Например, с электронного адреса Надежда@yandex.ru отправить письмо на тот же адрес Надежда@yandex.ru. И вы получите это письмо либо сразу, либо оно придет в будущем, точнее, оно придет в запланированный год, месяц, день и час.
Так же Вы можете отправить электронное письмо своему родственнику, другу, знакомому, коллеге на их электронную почту. Это удобно, например, для новогодних праздников, когда получать поздравления приятно, а самому отправлять их уже не хочется. Пусть почтовый робот работает.
Это удобно, например, для новогодних праздников, когда получать поздравления приятно, а самому отправлять их уже не хочется. Пусть почтовый робот работает.
Отправить себе письмо можно практически с любой почты: Яндекс.Почта, (mail.ru), Гугл почта (gmail.com), Рамблер.Почта и т.д. Но возникает «простой» вопрос:
Зачем писать письма самому себе?
Вариантов может быть много, приведу 5 (пять) самых распространенных, почему иногда все же стоит это сделать:
- Письмо-напоминание
Напомните себе о событии или о том, что вам нужно сделать, открыв свою почту и увидев там письмо с напоминанием. Кому-то понравится такой вариант напоминания.
- Проверка состояния вашей почты
Как известно, письма следует:
- отправлять с электронной почтой и
- принято по электронной почте.
Если хотя бы одна из этих основных почтовых функций нарушена, то можно считать, что почты у вас нет.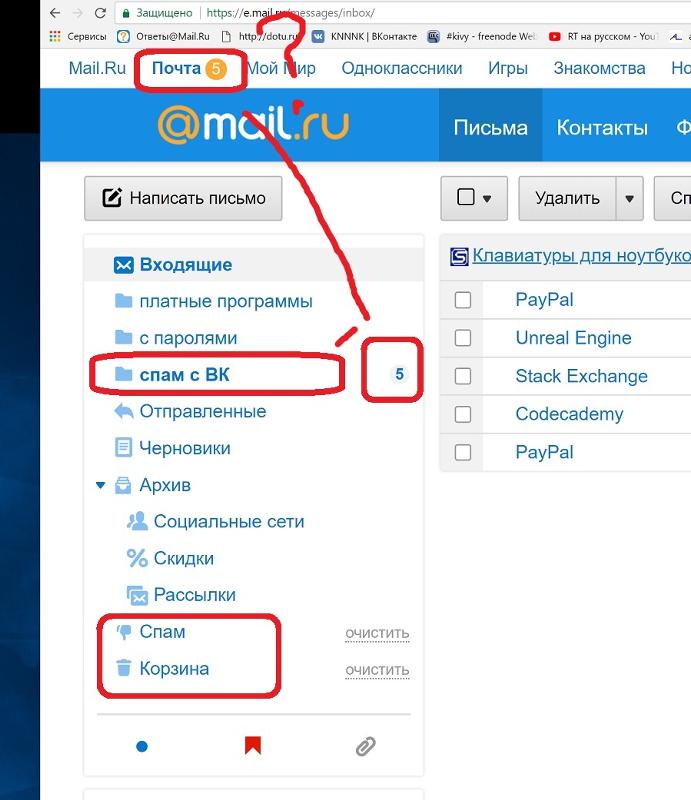 Письмо, отправленное самому себе, поможет вам проверить работу вашей почты (любого из ваших почтовых ящиков): отправляются ли оттуда письма и доходят ли они.
Письмо, отправленное самому себе, поможет вам проверить работу вашей почты (любого из ваших почтовых ящиков): отправляются ли оттуда письма и доходят ли они.
С этого сайта пользователи иногда предпочитают комментарии. И это понятно, но бывает обидно, когда пишешь в ответном письме длинный ответ, иногда вставляя поясняющие ссылки, а в конце получаешь сообщение: письмо не может быть доставлено из-за того, что почта получателя не принимать письма. В этом случае, когда почта по каким-то причинам не принимает письма, у пользователя была бы возможность увидеть мой ответ в комментариях на сайте, но он ожидает письма от меня на своей почте.
- Проверка того, что увидит в письме получатель вашего письма
Вы можете проверить, в каком виде письмо получит другой человек. Проверка будет максимально корректной при условии, что другой человек (получатель письма) использует почту того же типа (например, отправитель и получатель письма — оба пользуются Яндекс.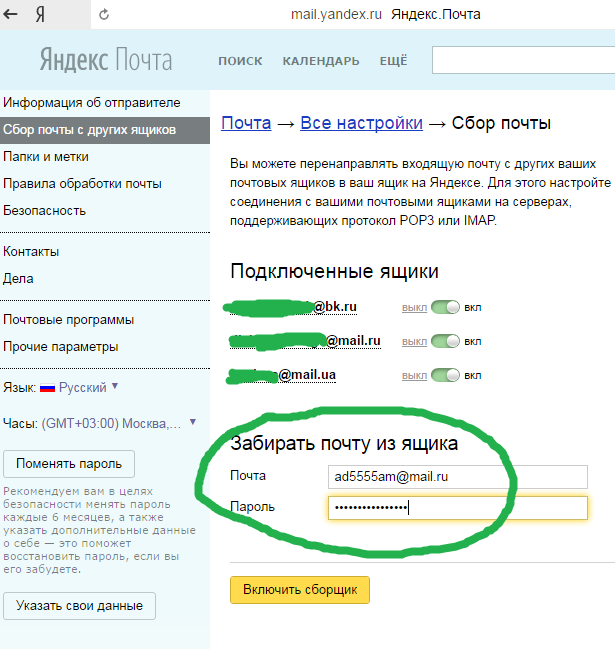 почтой).
почтой).
- Отправка файлов самому себе
Чтобы отправить файл самому себе:
- нужно написать себе письмо, например с адреса электронной почты [email protected],
- в этом письме,
- отправить письмо на этот же адрес [email protected].
Это удобно, если письмо было отправлено дома, но вы открыли его на работе и прочитали или сохранили вложенный файл. Или письмо было отправлено самому себе с ноута, а потом открыто на планшете, а потом вложенный файл можно потом посмотреть и сохранить на планшете. При этом не нужны флешки, не нужны Облака, однако нужен интернет. Способ передачи файлов может быть немного устаревшим, но для некоторых более привычным.
- Письмо самому себе в будущее
Зачем тебе такое письмо?
Как я уже упоминал, для недалекого будущего Письмо самому себе пригодится как напоминание о событии, например, поздравление себя с днем рождения или напоминание о том, что нужно поздравить кого-то еще или сделать другое полезное дело.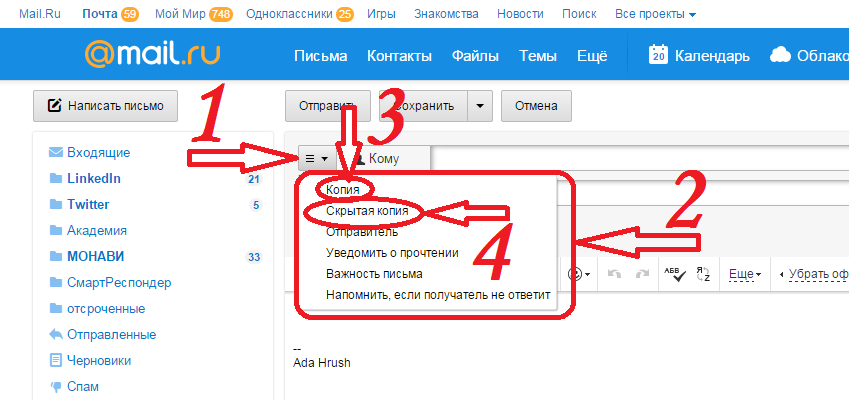
Для далекого будущего письмо самому себе наверное будет интереснее проверить или сравнить планы, мечты, прогнозы, события и т.д. Потом, когда вы достигнете определенного возраста или события, получив собственное письмо, у вас будет есть что вспомнить, сравнить с прошлыми событиями, порадоваться, подумать, возможно сделать для себя какие-то выводы.
Вы можете отправить письмо в будущее не только себе, но и другому адресату, указанному в поле «Кому». Например, это может быть поздравление с днем рождения, чтобы адресат получил его своевременно, невзирая ни на что.
Как отправить письмо в будущее самому себе
6 на рис. 1 — нажать на часы рядом с кнопкой «Отправить»,
7 на рис. 1 — нажать на команду «сегодня». Открывается календарь для выбора подходящей даты для отправки письма самому себе:
Рис. 2. В письме себе настраиваем дату, время отправки и уведомление о вручении
1 на рис. 2 — После нажатия на кнопку «сегодня» появится календарь.
2 на рис. 2 — С помощью календаря, последовательно нажимая на маленький треугольник, можно выбрать месяц, год для отправки письма в будущем. Затем нажмите на число. Это установит дату отправки письма.
3 — Вы можете выбрать время отправки письма.
4 — Если нажать «уведомить о получении», то после доставки (в момент, когда оно будет доставлено) вы получите сообщение о том, что письмо получено.
5 на рис. 2 — Кнопка «Напомнить» полезна, если есть необходимость напомнить Вам, что НЕ было ответа на отправленное Вами письмо. Нажав на опцию «Напомнить», вы можете настроить, когда именно напомнить: если вы не получили ответ в течение 1 часа до двух недель.
Когда все настройки для получения писем в будущем будут сделаны, нажмите «Отправить». Приходит сообщение «Письмо успешно отправлено».
Как удалить или отредактировать письмо самому себе в будущем
Рис. 3. Письмо самому себе до запланированной даты отправки будет в папке «Исходящие».
Как видно на рис. 3, письмо в будущее к себе будет храниться в вашем почтовом ящике, а именно в папке Исходящие.
Преимущество этого в том, что в любой момент можно зайти в папку Исходящие для редактирования или удаления письма в будущем.
Некоторым недостатком является то, что вам нужно следить за состоянием вашей почты: из-за спама, переполнения или по другим причинам почта может никогда не дойти до вас в будущем.
Рис. 4. Как удалить или отредактировать письмо самому себе в будущем в Яндекс.Почте
Для удаления письма в будущем вам потребуется:
1 на рис. 4 — Заходим на Яндекс.почту, в папку «Исходящие»,
2 — ставим галочку напротив письма себе в будущем, которое решили удалить,
3 на рис. 4 — думаем и нажимаем «Удалить».
Письмо себе в будущее удалено.
Куда пропали папки в яндекс.почте?
Вопрос не совсем по теме статьи, но для неопытных пользователей Яндекса актуален. В Яндекс.Почте есть «секретная» кнопка, благодаря которой папки в Яндексе «исчезают».
Рис. 5 Секретная кнопка для скрытия папок в Яндекс.Почте
Ситуация «пропали папки в Яндекс.Почте» возникает, если вы случайно нажали кнопку 1 на рис. 5. Сравните с кнопкой 4 на рис. 4. Один клик по этой секретной кнопке сворачивает (прячет) папки в Яндекс.Почте, еще один клик возвращает папки на место.
Вы сами себе пишете письма? Прошу вас проголосовать, и таким образом я получу от вас обратную связь:
Через этот сервис вы можете написать письмо с отсрочкой от 1 дня до 100 лет — не только себе, но и другу или даже незнакомец. Вы можете прикрепить к новостной рассылке файл размером до 500 КБ или снимок с веб-камеры. Заплатив 7 долларов, можно отправить письмо в бумажном виде.
Для использования сайта необходимо зарегистрироваться на нем. Также на Future-mail есть раздел с письмами, которые их отправители предпочли не скрывать от общественности.
Один из самых простых сервисов такого рода. Напишите сообщение, введите имя и адрес электронной почты получателя, а также дату доставки, а затем подождите.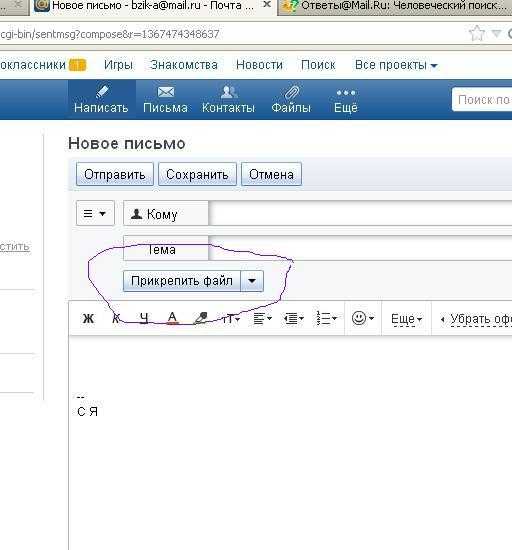
Письмо можно отправить максимум на 100 лет вперед, но стоит выбрать срок поменьше: сайт держится на чистом энтузиазме, поэтому в любой момент может прекратить свое существование. Однако авторы говорят, что затраты на содержание сервиса минимальны, поэтому вряд ли он скоро закроется.
Проект от петербуржцев родился совсем недавно и имеет гораздо более приятный дизайн, чем многие другие сервисы. Сайт выделяется тем, что письма на нем можно отправлять только за год вперед. Несмотря на это ограничение, за несколько дней сервисом воспользовались более 270 000 человек.
В жизни бывают ситуации, когда нам нужно отправить электронное письмо не сразу, а через определенное время. Некоторые из почтовых серверов, например Яндекс, позволяют отправлять письма автоматически. Как именно вы это делаете?
Инструкция

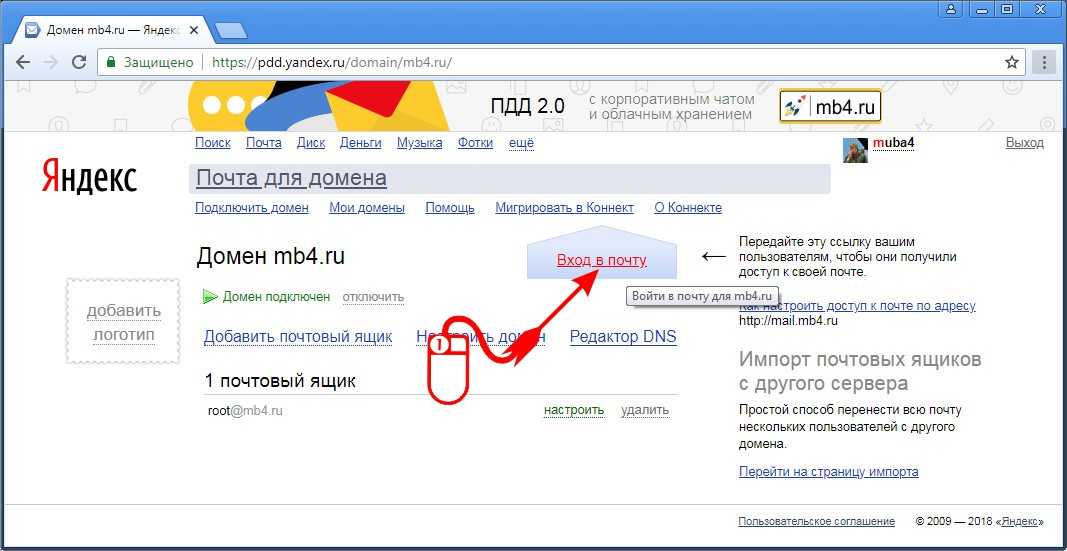 Чтобы оно было отправлено адресату автоматически, т.е. не сразу после того, как вы его написали, а через определенное время, ниже текста письма найдите надпись «Отправить сегодня в…». Установите флажок рядом с ним, чтобы включить эту функцию. Укажите точную дату и время отправки. Нажав на значок вопросительного знака, вы можете прочитать справку по этой функции. Внимание: отправку письма можно отложить не более чем на год с текущей даты. В конце всего процесса нажмите на кнопку «Отправить».
Чтобы оно было отправлено адресату автоматически, т.е. не сразу после того, как вы его написали, а через определенное время, ниже текста письма найдите надпись «Отправить сегодня в…». Установите флажок рядом с ним, чтобы включить эту функцию. Укажите точную дату и время отправки. Нажав на значок вопросительного знака, вы можете прочитать справку по этой функции. Внимание: отправку письма можно отложить не более чем на год с текущей даты. В конце всего процесса нажмите на кнопку «Отправить».Уточните, на яндексе это ваш почтовый ящик, с которого вы хотите отправлять письма, или ящики получателей рассылки?
Если вы хотите рассылать массовые письма своим партнерам или клиентам, используйте для этого только специальные почтовые сервисы.
Если ежедневно с вашего почтового ящика отправляется большое количество писем, это будет расценено нашей системой безопасности как спам. Чтобы этого не произошло, Яндекс.Почта установила технические ограничения на отправку писем в сутки. Эти ограничения нельзя обойти или изменить.
Эти ограничения нельзя обойти или изменить.
Если это произошло, отправка писем с вашего почтового ящика будет заблокирована. Заблокирована только отправка писем — можно войти в Почту и получать письма. Блокировка закончится автоматически через 24 часа, если вы не попытаетесь отправить электронное письмо в течение этого времени, в противном случае блокировка будет продолжаться еще 24 часа.
Чтобы ваша рассылка дошла до адресатов на Яндексе и не попала в папку «Спам», соблюдайте. Незапрошенные рассылки следует отличать от честных. Яндекс.Почта оставляет за собой право отправлять в Спам или вообще не получать почтовые письма, не соответствующие обязательным пунктам настоящего документа. Соблюдение необязательных требований значительно снизит вероятность того, что ваши письма попадут в Спам.
Если вы отправляете рассылку на почтовые ящики на Яндексе и письма были отклонены почтовым сервером Яндекса, вы получите автоматический отчет от сервиса Mailer-Daemon, в котором указаны причины недоставки и имя сервера, который отказался от дальнейшего движения письма к месту назначения.
Ограничения на отправку писем
- Ограничения на почту
- Ограничения в Почте для домена
В течение суток с одного почтового ящика можно отправить 500 писем. Если в письме несколько получателей, то письмо каждому из них считается отдельным письмом.
В течение дня можно отправить 3000* писем с одного ящика. Если в письме несколько получателей, то письмо каждому из них считается отдельным письмом.
Дополнительно есть ограничения по количеству получателей:
| Количество получателей | Ограничение |
|---|---|
| 3000 * | |
| 5000 * | |
| 50 | |
| 35 |
| Количество получателей | Ограничение |
|---|---|
| Всего по всем письмам в день (с одного почтового ящика) | 3000 * |
| Всего по всем письмам за день (со всех почтовых ящиков одного домена) | 5000 * |
| В одном письме, отправленном через сайт | 50 |
| В одном письме, отправленном по электронной почте или через SMTP | 35 |
* Учитываются только внешние получатели; владельцы почтовых ящиков на этом домене не учитываются.
Требования Яндекса к честным рассылкам
Этот документ отражает точку зрения Яндекса на честные рассылки. Не является офертой и не влечет за собой никаких обязательств со стороны компании и ее почтовой службы перед службами, осуществляющими массовые рассылки.
Документ основан на сложившейся практике крупнейших провайдеров и почтовых служб, соответствует нормам и рекомендациям АСТА, а также «Правилам использования сети». Алгоритм разделения рассылок и спама приведен ноу-хау компании, оно не публикуется и не обсуждается.
Процесс подписки:
Процесс отказа от подписки:
(Обязательно) Каждое письмо должно содержать четкие инструкции о том, как отказаться от подписки на список рассылки. При этом процесс отписки не должен требовать от получателя сложных действий, таких как восстановление пароля, регистрация или авторизация. Получатель должен иметь возможность отписаться от списка рассылки в течение 10 минут.
В теле письма должен быть четко указан адрес абонента.

(Обязательно) В письме должен использоваться заголовок list-unsubscribe, отформатированный в соответствии со стандартом RFC. При переходе по ссылке из этого заголовка пользователь должен немедленно отписаться от рассылки.
(Обязательно) Для отписки необходимо указывать только рабочие ссылки.
Заголовок письма:
Тема сообщения должна быть понятна пользователю и не должна вводить его в заблуждение.
Тема сообщения должна быть одинаковой для всех писем одного списка рассылки.
(Обязательно) Поле От должен содержать реальный адрес электронной почты, связанный с источником рассылки. Если сообщения, поступающие на этот адрес, обрабатываются роботом, то в ответ должны прийти четкие и краткие инструкции по обращению в службу поддержки.
Корректность сетевой идентификации:
(Обязательно) Почтовая программа должна проверять полученные ответы. Если принимающий сервер отвечает, что указанного пользователя не существует, то трансляция на этот адрес должна быть приостановлена.

Для правильной идентификации доменное имя должно быть осмысленным, а не автоматическим адресом, например x.y.z.w-in-addr-arpa или dsl-4-3-2-1.provider.net.
Стандартных функций в Gmail мне хватало, за исключением одного. Я не знал, как отправить электронное письмо в указанное время.
В стандартной почтовике нажимаем кнопку «Отправить» и письмо отправляется адресату. Сохраняем письмо в черновике и оно ждет назначенного времени. Но как написать письмо и отложить отправку?
Для меня эта функция важна, так как можно выгрузить список заказов в MyLifeOrganized. Мне показалось быстрее довести информацию до получателя посредством письма в указанное время, чем записывать это задание в МЛО с последующим выполнением действия.
Гугл мне в помощь. Было предложено много вариантов, но условно-бесплатных:
- количество писем в месяц не более 10
- ограниченный функционал
За полноценные версии нужно было ежемесячно платить в условных единицах. Функция отложенной отправки писем нужна, но не настолько, чтобы платить за нее деньги. Я продолжил поиски и нашел бесплатный и простой в использовании вариант.
Функция отложенной отправки писем нужна, но не настолько, чтобы платить за нее деньги. Я продолжил поиски и нашел бесплатный и простой в использовании вариант.
Моей находкой стало расширение SndLatr, которое до сих пор называется бета-версией и совершенно бесплатно.
Технические моменты установки и использования SndLatr вы можете посмотреть в этом коротком видео:
Подробно остановлюсь на вопросах использования инструмента совместно с MyLifeOrganized.
Случаи использования SndLatr для отправки письма в указанное время
1. Для заказов, которые я ранее записал в MyLifeOrganized и отследил с помощью флажков.
Создание отложенного письма занимает столько же времени, сколько и написание задачи в MLO. Гораздо проще сразу написать письмо и установить отсрочку, чем создать напоминание о предстоящем письме. Во втором случае нам также нужно ответить на напоминание.
Теперь в MLO записываем, что мы ожидаем от человека после получения письма.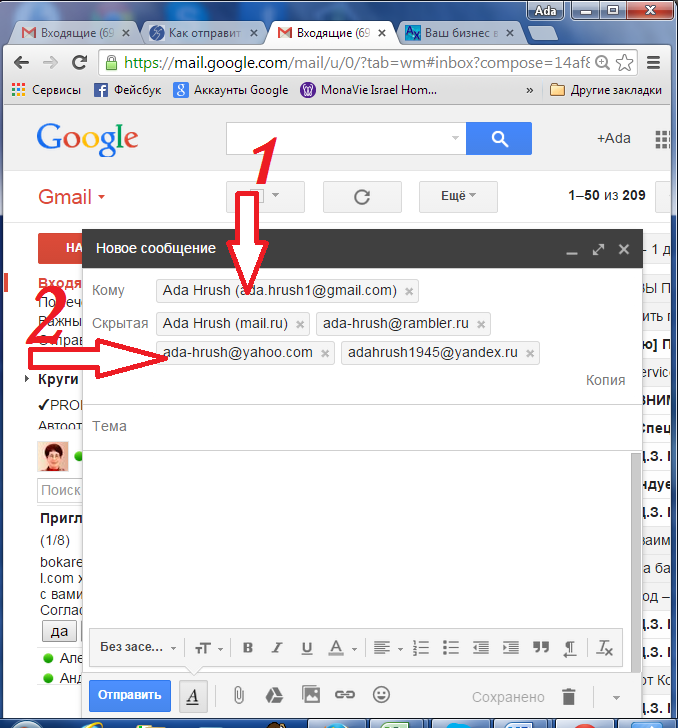 Все было упрощено.
Все было упрощено.
Пример использования:
Заявление на получение денег на собственные расходы подается в бухгалтерию каждый понедельник. Нет смысла отправлять письмо в другой день, так как письмо потеряется.
Раньше записывал задачи в MLO:
- Отправить заявку в понедельник
- Ожидание денег во вторник
Теперь сразу пишу письмо и ставлю отправку в понедельник. В MLO поставил себе напоминание об ожидании.
2. Для напоминаний самому себе.
Когда не принимаешь решения прямо сейчас и хочешь, чтобы письмо пришло позже.
Пример:
Днём пришло письмо с анонсом интересного события. Я хочу обсудить это вечером дома с женой. Я откладываю его получение на несколько часов и удаляю из почтового ящика. Вечером я получу второе напоминание о том, что это письмо пришло. Все делается в 1-2 клика.
Раньше:
- Открыл МЛО
- Записал задачу
- Напоминание поставил — выбрал время.

3. Используйте в качестве напоминания другим о встречах.
В MLO вы можете настроить напоминание, отправив почту другим людям.
Все круто, но есть минусы:
- Сложности с настройкой обычной почты (удалось привязать к профилю только почту со своего сайта)
- Для отправки программа на винде должна быть включена( с разработкой мобильных приложений МЛО для андроида и айфона, приложение на винде использую в основном для обработки данных)
С помощью отложенной отправки письмо будет отправлено независимо от того, онлайн вы или нет.
Я считаю использование расширения SndLatr отличным дополнением к системе личной эффективности
Плюсы:
- Быстро
- Бесплатно
- Сокращает время и усилия, затрачиваемые на планирование таких напоминаний
Минусы:
- Нужно время на проверку надежности и безотказности. Хотя это не минус, а дополнительный контроль.


 Никаких действий с ящиком без вашего ведома Яндекс выполнять не будет.
Никаких действий с ящиком без вашего ведома Яндекс выполнять не будет.
 Здесь вы сможете отредактировать правила обработки собираемой почты и параметры соединения сборщика с сервером.
Здесь вы сможете отредактировать правила обработки собираемой почты и параметры соединения сборщика с сервером.

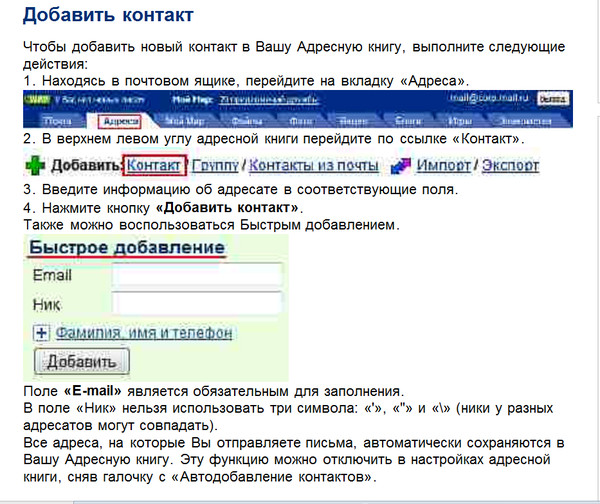

 Чтобы решить проблему, настройте пересылку с того почтового ящика, с которого собираются письма. Перед настройкой пересылки отключите сборщик на Яндексе — иначе письма будут приходить в двойном экземпляре.
Чтобы решить проблему, настройте пересылку с того почтового ящика, с которого собираются письма. Перед настройкой пересылки отключите сборщик на Яндексе — иначе письма будут приходить в двойном экземпляре.
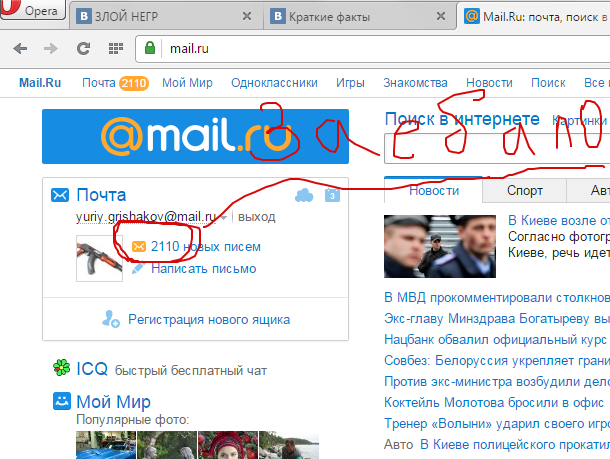 Чтобы активировать доступ по протоколу POP:
Чтобы активировать доступ по протоколу POP:
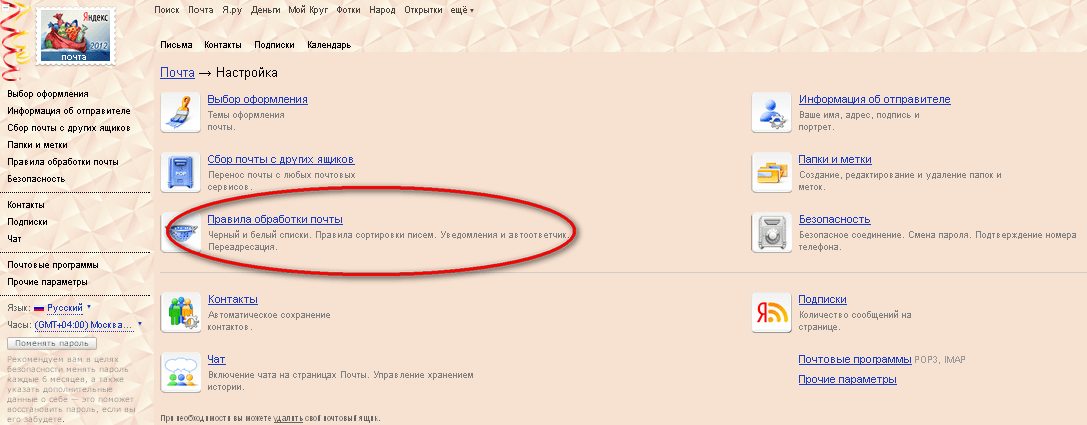




 com будет вместо удаления перемещать сообщения в специальную папку POP.
com будет вместо удаления перемещать сообщения в специальную папку POP.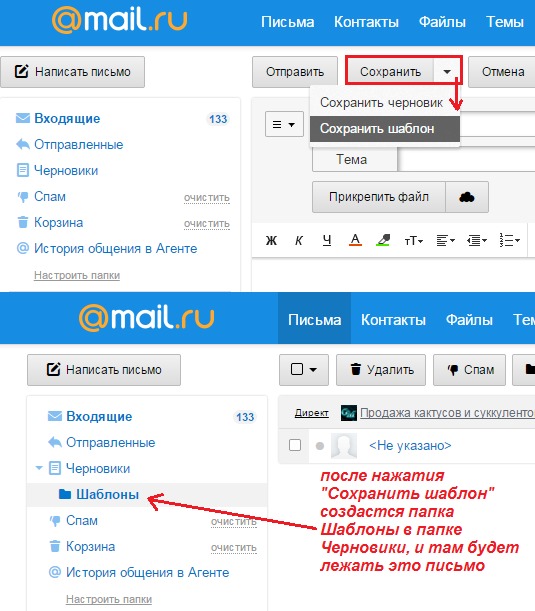


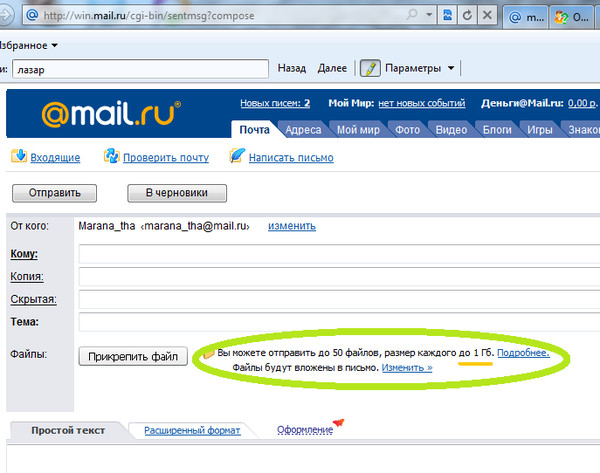

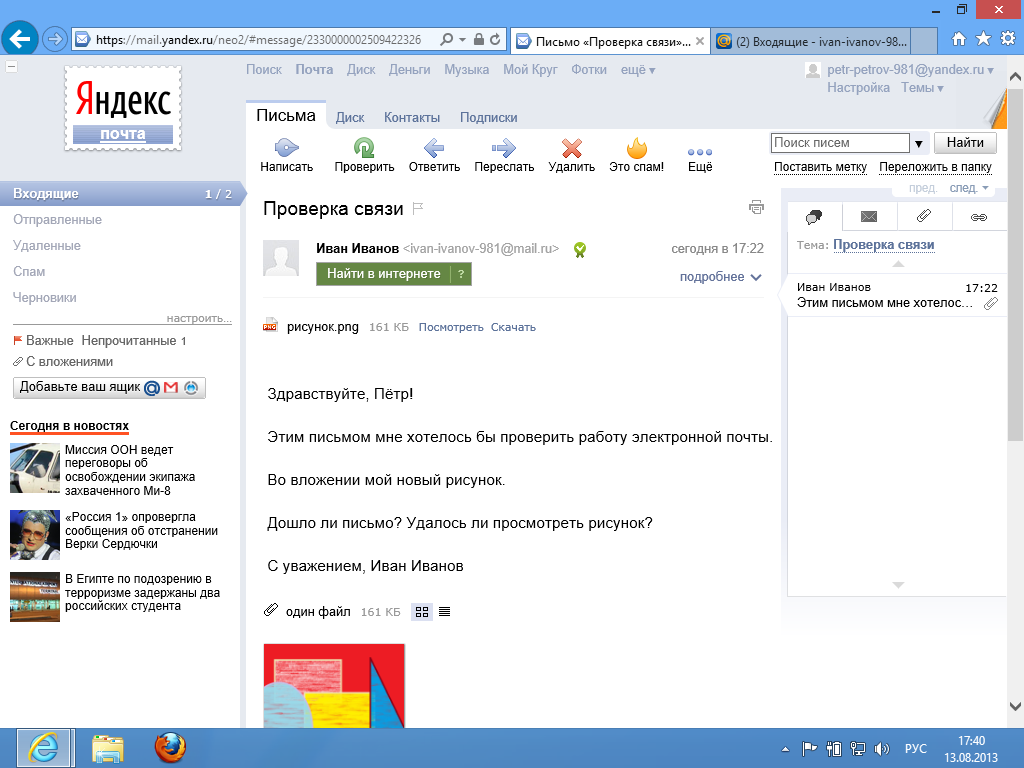 Адрес не должен содержать кириллицы и недопустимых символов. А также заканчивать правильным адресом почтового клиента. Например: «@yandex.ru», «@gmail.com», «@mail.ru», «@rambler.ru», «@list.ru». Если вы скопировали адрес в поле отправителя, попробуйте ввести его «вручную». Возможно, была лишняя кириллическая буква.
Адрес не должен содержать кириллицы и недопустимых символов. А также заканчивать правильным адресом почтового клиента. Например: «@yandex.ru», «@gmail.com», «@mail.ru», «@rambler.ru», «@list.ru». Если вы скопировали адрес в поле отправителя, попробуйте ввести его «вручную». Возможно, была лишняя кириллическая буква.

 Затем перейдите в «Настройки».
Затем перейдите в «Настройки».