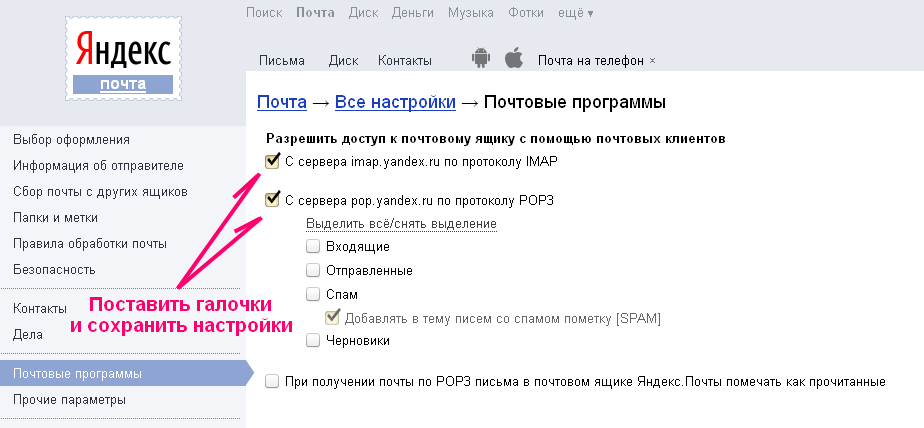Получение и чтение писем — Почта. Мобильный сайт. Справка
- Прочитать письмо
- Скачать вложение
- Закрепить письмо
- Удалить письмо
- Переслать письмо
- Быстро ответить на письмо
- Ответить на письмо с помощью подсказок
- Перевести письмо
- Переместить письмо в папку
- Поставить метку
- В мой ящик не доходят письма
- Пропали письма. Как их восстановить?
Чтобы прочитать письмо, войдите в почтовый ящик и нажмите на нужное вам письмо. Чтобы открыть письмо из другой папки, нажмите значок в левом верхнем углу экрана и выберите из списка нужную папку.
Чтобы скачать файл, откройте письмо и нажмите на изображение вложенного файла.
Чтобы важное письмо было на виду, закрепите его вверху списка:
Откройте нужное письмо.
Нажмите в правой части экрана.
Выберите Закрепить.
Закрепленное письмо выделяется в блок Закреплённые, который показывается первым во всех папках. Например, блок с закрепленными входящими письмами будет отображаться и в папке Отправленные. Новые письма показываются под закрепленными.
Например, блок с закрепленными входящими письмами будет отображаться и в папке Отправленные. Новые письма показываются под закрепленными.
Чтобы открепить письмо:
Откройте нужное письмо.
Нажмите в правой части экрана.
Выберите Открепить.
Когда все письма будут откреплены, блок Закреплённые исчезнет. Открепленные письма автоматически отсортируются по дате получения.
Чтобы удалить письмо или несколько писем, выполните следующие действия:
Выберите письма. Чтобы выбрать письмо, нажмите на портрет отправителя в строке письма.
Нажмите значок в нижней части экрана.
Также вы можете удалить письмо на странице чтения письма.
Откройте нужное письмо.
Нажмите значок в правой части экрана.
Для пересылки оригинала письма, выполните следующие действия:
Откройте нужное письмо.

Нажмите значок в правой части экрана.
Нажмите Переслать.
Вы можете ответить автору письма или всем участникам переписки сразу со страницы чтения письма:
Откройте нужное письмо.
Введите текст ответа в поле быстрого ответа.
Нажмите для отправки ответа.
Если вы хотите ответить только некоторым участникам переписки, перейдите в полную форму ответа, нажав , и удалите лишних получателей.
В некоторых случаях Яндекс Почта может подсказывать варианты быстрых ответов на входящие письма.
Чтобы включить Умные ответы:
Нажмите значок в левом верхнем углу экрана.
Нажмите Настройки под списком папок.
Выберите Основные.
Включите опцию Умные ответы.
Чтобы использовать Умные ответы:
Откройте нужное письмо.

Под содержанием письма выберите один из предложенных вариантов ответа, если они имеются.
Нажмите для отправки ответа.
Примечание. Подсказки не работают с автоматическими рассылками.
Если вы переписываетесь с друзьями или коллегами на других языках, мобильный сайт Почты поможет перевести ваше письмо на другой язык или полученное вами письмо на русский.
Чтобы включить Переводчик:
Нажмите значок в левом верхнем углу экрана.
Нажмите Настройки под списком папок.
Выберите Основные.
Включите опцию Предлагать перевод писем.
Чтобы перевести письмо с другого языка:
Откройте нужное письмо.
Слева в строке над содержанием письма выберите из списка язык оригинала, нажав на рядом с предложенным по умолчанию значением.
Справа от языка оригинала выберите из списка язык перевода, нажав на рядом с предложенным по умолчанию значением.

Нажмите кнопку Перевести.
Чтобы переместить письмо в другую папку, выполните следующие действия:
Откройте нужное письмо.
Нажмите значок в правой части экрана.
Нажмите В папку.
Выберите папку, в которую нужно переместить письмо.
Подробнее см. в статье Папки.
Чтобы установить метку, выполните следующие действия:
Откройте нужное письмо.
Нажмите в правой части экрана.
Нажмите Метки.
Выберите метку.
Нажмите Готово.
Подробнее см. в статье Метки.
Если вы не получили письмо или уведомление из социальной сети или форума, выполните следующие действия:
Проверьте, верно ли вы указали электронный адрес на сайте, с которого должно прийти уведомление. Узнайте у отправителя, корректно ли он записал ваш адрес.

Поищите письмо в папке Спам — оно могло попасть туда. Если это произошло, выделите письмо и нажмите кнопку Не спам! — письмо переместится в папку Входящие.
Убедитесь, что правилах обработки писем нет правила, которое удаляет подобные письма или перемещает их в Спам или другую папку. Если такое правило есть, отключите его.
Проверьте, нет ли почтового адреса сайта или отправителя в черном списке.
Если вы уверены в том, что корректно указали настройки почтового ящика и адрес на сайте, попробуйте запросить письмо с сайта или у отправителя заново. Если через несколько часов письмо не придет, обратитесь к администрации сайта.
Письмо также может быть не доставлено из-за технических проблем на почтовых серверах отправителя или получателя, загруженности каналов связи и т. д. В этом случае отправителю придет автоматический отчет, в котором будет указана причина недоставки. Если отправителю не пришел отчет, то для выяснения причин недоставки ему необходимо обратиться в техподдержку того почтового сервиса, откуда было отправлено письмо.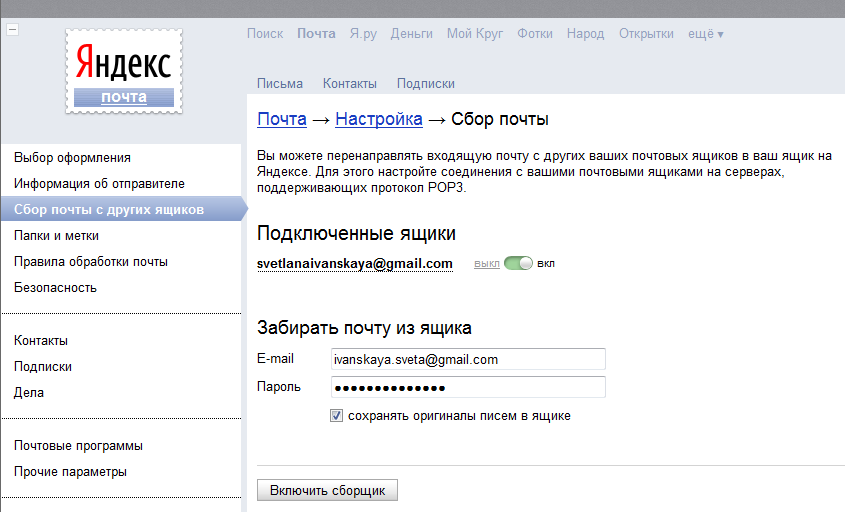
Если вы случайно удалили письма или ваши письма пропали, попробуйте поискать их в папке Удаленные (письма в этой папке доступны в течение 7 дней после удаления). Чтобы восстановить письма:
Зайдите в папку Удаленные.
Откройте нужное письмо.
Нажмите значок в правой части экрана.
Нажмите В папку.
Выберите папку, в которую нужно переместить письмо.
Если пропавших писем нет в папке Удаленные, то, к сожалению, восстановить их нельзя.
Если вы не удаляли письма, выполните следующие действия:
Зайдите в журнал посещений и просмотрите информацию по действиям в ящике за последнюю неделю. Это можно сделать в полной версии Яндекс Почты.
Примечание. Чтобы переключиться на полную версию Яндекс Почты, нажмите кнопку в левом верхнем углу экрана, а на открывшейся странице — кнопку Полная в нижней части страницы.
 Чтобы вернуться в мобильную Яндекс Почту, нажмите ссылку Лёгкая версия внизу страницы.
Чтобы вернуться в мобильную Яндекс Почту, нажмите ссылку Лёгкая версия внизу страницы.Смените пароль в Яндекс ID. Убедитесь, что соблюдаете правила почтовой безопасности.
Проверьте, не используете ли вы программы, удаляющие письма. Если на вашем телефоне установлена программа, работающая по протоколу POP3, укажите в ее настройках, что при скачивании писем нужно сохранять копии на сервере.
Если вы столкнулись с проблемой в работе мобильной версии Яндекс Почты, пожалуйста, сообщите нам об ошибке через форму обратной связи в самой мобильной версии:
Нажмите кнопку в левом верхнем углу экрана.
Нажмите Настройки → Помощь и обратная связь → Обратная связь.
Опишите проблему максимально подробно.
Внимание. О проблемах, связанных с мобильной версией Почты, пишите, пожалуйста, из самой мобильной версии, а не со страниц Справки. Так ваше обращение попадет к нужным специалистам и вам ответят быстрее. Также при отправке из Почты наши специалисты видят техническую информацию, которая помогает разобраться с проблемой.
Так ваше обращение попадет к нужным специалистам и вам ответят быстрее. Также при отправке из Почты наши специалисты видят техническую информацию, которая помогает разобраться с проблемой.
Если мобильная Почта не открывается и вы не можете написать нам из нее, отправьте сообщение об ошибке через форму обратной связи.
Получение и чтение писем — Почта. Справка
Чтобы открыть письмо, нажмите на строку с письмом.
Помимо стандартных действий с письмами (ответить, переслать, удалить, пометить как спам и т. д.), вы можете перевести письмо, посмотреть его свойства или создать правило обработки для данного типа писем.
- Просмотреть переписку
- Быстро ответить или переслать письмо
- Отложить письмо на время
- Отключить портрет отправителя
- Просмотреть вложения
- Просмотр документов и архивов
- Просмотр изображений
- Смотреть письма в цепочке
- Просмотреть адрес из письма на карте
- Проблемы с получением и просмотром писем
Чтобы просмотреть предыдущее письмо в переписке, нажмите в письме ссылку Показать цитирование. Нажмите ссылку Показать цитату целиком, чтобы раскрыть предыдущее письмо полностью. Чтобы просмотреть все письма в этой ветке, нажмите под письмом ссылку Показать всю переписку.
Нажмите ссылку Показать цитату целиком, чтобы раскрыть предыдущее письмо полностью. Чтобы просмотреть все письма в этой ветке, нажмите под письмом ссылку Показать всю переписку.
Вы можете ответить автору письма или всем участникам переписки сразу со страницы чтения письма.
Если вы хотите ответить только некоторым участникам переписки, нажмите на форму быстрого ответа, затем Перейти в полную форму ответа и удалите лишних получателей.
Для того, чтобы переслать письмо, нажмите ссылку Переслать внизу страницы.
Если вы получили письмо, но не можете ознакомиться с ним или ответить прямо сейчас, отложите его на более удобное время. Для этого в окне чтения нажмите на панели сверху кнопку Напомнить позже и выберите, когда сможете вернуться к письму. До указанного срока письмо будет лежать в отдельной папке.
Как только наступит момент, до которого вы отложили письмо, оно будет возвращено в исходную папку и закреплено в начале списка. В правой части строки появится значок отложенного письма со временем напоминания.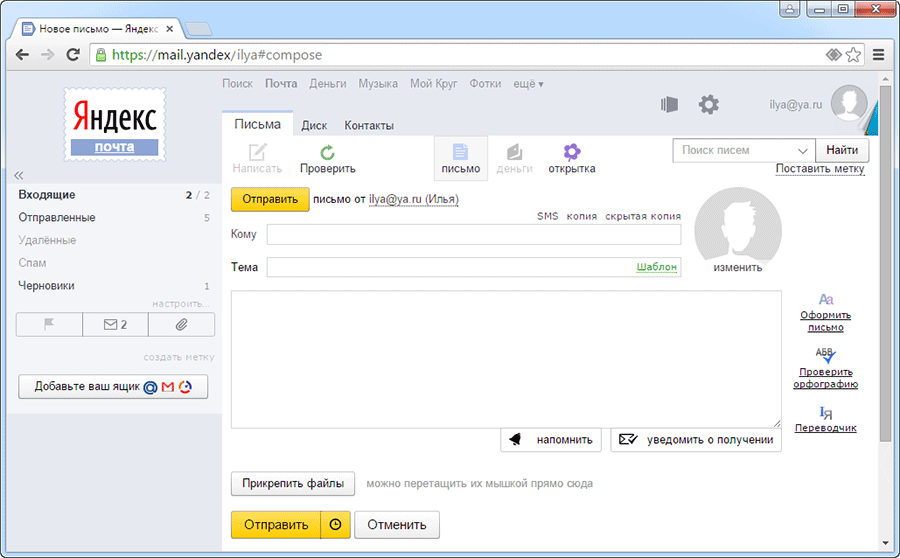
Вы можете отменить напоминание, если вы доберетесь до письма раньше выбранного срока. Для этого в окне чтения нажмите кнопку Удалить напоминание под шапкой письма или на панели сверху. Письмо будет возвращено в исходную папку.
Портрет отправителя загружается из данных, указанных в почтовых настройках отправителя, или из его профиля в социальной сети. Если вы хотите отключить отображение портретов:
В правом верхнем углу нажмите значок → Все настройки.
Выберите Другое.
Отключите опцию показывать портреты отправителей.
Нажмите кнопку сохранить изменения.
Некоторые вложения вы можете открывать в веб-интерфейсе Почты без установки дополнительных программ. Поддерживаются следующие форматы файлов:
документы — DOC/ DOCX, XLS/ XLSX, PPT/ PPTX, ODT, ODS, ODP, CSV, RTF, TXT, PDF;
изображения — JPG, PNG, GIF, BMP, TIFF, EPS, PSD, CDR, AI;
архивы — ZIP, RAR, TAR.

Если в письме есть вложение, то в списке писем оно отобразится в виде миниатюры или значка .
Чтобы отключить миниатюры вложений:
В правом верхнем углу нажмите значок → Все настройки.
Выберите Другое.
Отключите опцию показывать вложения в списке писем.
Вы можете просмотреть, сохранить на Диск и скачать вложение со страницы письма:
Чтобы просмотреть документ или архив, выберите нужный файл и нажмите кнопку Посмотреть. Файл откроется в новом окне.
Картинки во вложениях отображаются в виде миниатюр. Чтобы открыть изображение в режиме просмотра, нажмите на миниатюру левой кнопкой мыши.
Чтобы выйти из режима просмотра, нажмите значок (в правом верхнем углу) или клавишу Esc.
Включите группировку по теме и письма будут объединяться в цепочку. Вы сможете просмотреть любое письмо из цепочки, нажав на строку с письмом. Подробнее см. в разделе Группировка писем по теме.
Если в письме упоминается адрес, Яндекс Почта сразу покажет его на карте.
Если место на карте и адрес в письме не совпадают или как адрес выделился другой текст, напишите нам через форму обратной связи.
Это пошаговое руководство поможет вам решить проблемы, связанные с получением и просмотром писем. Прежде чем приступить, откройте Яндекс Почту в новой вкладке, чтобы выполнять рекомендации.
Выберите проблему:
В мой ящик не доходят письмаОтправители писем в мой ящик видят ошибкуПисьма приходят с задержкойПисьмо не открываетсяПолучаю сообщение о том, что письмо не доставлено (я ничего не отправлял)В письме нет картинок, оформления или вместо текста странные символыПриходят чужие письмаМоей проблемы нет в списке
Уточните, от кого не приходят письма?
Не приходят письма от других людейНе приходят письма от сервисов или сайтовНе приходят письма из моего второго ящика
Проверьте, что в Яндекс ID указаны достоверные персональные данные и привяжите к аккаунту номер телефона. Возможно, наша система безопасности сочла ваш аккаунт подозрительным и заблокировала ящик. Чаще всего это происходит из-за того, что к ящику не привязан номер телефона или в Яндекс ID указаны вымышленные имя и фамилия. На снятие блокировки обычно уходит пара часов.
Возможно, наша система безопасности сочла ваш аккаунт подозрительным и заблокировала ящик. Чаще всего это происходит из-за того, что к ящику не привязан номер телефона или в Яндекс ID указаны вымышленные имя и фамилия. На снятие блокировки обычно уходит пара часов.
Пока вы ожидаете снятия блокировки, проверьте, нет ли почтового адреса отправителя в черном списке. Если почтовый адрес находится в черном списке, удалите его оттуда.
Когда пройдет время ожидания, узнайте у отправителя, корректно ли он записал ваш адрес. Затем запросите письмо у отправителя заново.
Новых писем всё равно нет во Входящих
Попробуйте поискать письмо во всех папках вашего ящика.
Письмо нашлось в папке УдаленныеПисьмо нашлось в папке СпамПисьмо нашлось в другой папкеПисьмо не нашлось ни в одной папке
Убедитесь, что в правилах обработки писем нет правила, которое удаляет подобные письма. Если такое правило есть, отключите его.
Выделите письмо и нажмите кнопку Не спам! — письмо переместится в папку Входящие. Затем откройте правила обработки писем и добавьте почтовый адрес отправителя в белый список. Вся почта с адресов, занесённых в белый список, не попадает в папку Спам.
Убедитесь, что в правилах обработки писем нет правила, которое перемещает подобные письма в эту папку. Если такое правило есть, отключите его.
Письмо может быть не доставлено из-за технических проблем на почтовых серверах отправителя или получателя, загруженности каналов связи и т. д. В этом случае отправитель получит автоматический отчет о недоставке от сервиса «Mailer-Daemon». В отчете указана причина, по которой письмо не дошло до адресата.
Уточните у отправителя, получал ли он такой отчет, и поделитесь с ним статьей Отчет о недоставке письма на Яндекс, чтобы он смог выяснить причину недоставки самостоятельно.
Если отчет не приходил, вероятно, письмо не доставлено по вине почтового сервиса отправителя. В этом случае для выяснения причины нужно обратиться в техподдержку этого сервиса.
Проверьте, что в Яндекс ID указаны достоверные персональные данные и привяжите к аккаунту номер телефона. Возможно, наша система безопасности сочла ваш аккаунт подозрительным и заблокировала ящик. Чаще всего это происходит из-за того, что к ящику не привязан номер телефона или в Яндекс ID указаны вымышленные имя и фамилия. На снятие блокировки обычно уходит пара часов.
Пока вы ожидаете снятия блокировки, проверьте, нет ли почтового адреса сайта в черном списке. Если почтовый адрес находится в черном списке, удалите его оттуда и запросите письмо с сайта заново.
Когда пройдет время ожидания, проверьте, верно ли вы указали адрес на сайте, с которого должно прийти письмо. Затем обратитесь в службу поддержки сайта и запросите письмо заново.
Новых писем всё равно нет во Входящих
Попробуйте поискать письмо во всех папках вашего ящика.
Письмо нашлось в папке УдаленныеПисьмо нашлось в папке СпамПисьмо нашлось в папке Рассылки или Социальные сетиПисьмо нашлось в другой папкеПисьмо не нашлось ни в одной папке
Убедитесь, что в правилах обработки писем нет правила, которое удаляет подобные письма.
Выделите письмо и нажмите кнопку Не спам! — письмо переместится в папку Входящие. Затем откройте правила обработки писем и добавьте почтовый адрес сайта в белый список. Вся почта с адресов, занесённых в белый список, не попадает в папку Спам.
Рекламные рассылки и уведомления из социальных сетей могут по умолчанию попадать в специальные системные папки. При этом письма нигде не дублируются. Вы можете отключить эту опцию в настройках Яндекс Почты.
Убедитесь, что в правилах обработки писем нет правила, которое перемещает подобные письма в эту папку. Если такое правило есть, отключите его.
Возможно, письма не доходят по следующим причинам:
- Ваш почтовый ящик переполнен
В момент регистрации в Яндекс Почте вам предоставляется 10 ГБ для хранения писем. Когда по мере заполнения ящика в нем остается менее 200 МБ свободного пространства, доступный объем автоматически увеличивается на 1 ГБ — при условии, что вы регулярно авторизуетесь в веб-интерфейсе Почты.
Если этого не делать, ящик может оказаться переполненным и новые письма в него не попадут. Чтобы решить проблему, откройте полную версию Яндекс Почты в браузере и войдите в свой аккаунт.
- Включено подтверждение новых рассылок
Подтверждение новых рассылок блокирует письма рассылок, если вы не давали специального разрешения на их получение. Выберите в настройках раздел Управление рассылками, перейдите на вкладку Новые и проверьте, есть ли там нужная рассылка. Если нет, проверьте вкладку Отключены: рассылка могла попасть туда ранее.
- Технические проблемы на стороне отправителя
Обратитесь к администрации сайта, с которого должно прийти письмо. Скорее всего, письмо не было доставлено из-за технических проблем на почтовых серверах сайта, загруженности каналов связи и т. д.
Если вы не получаете писем из другого вашего ящика — не работает сбор писем, — следуйте рекомендациям на странице Сборщик не собирает письма.
Если вам отправили письмо и оно не дошло, то отправитель получит отчет о недоставке от сервиса «Mailer-Daemon».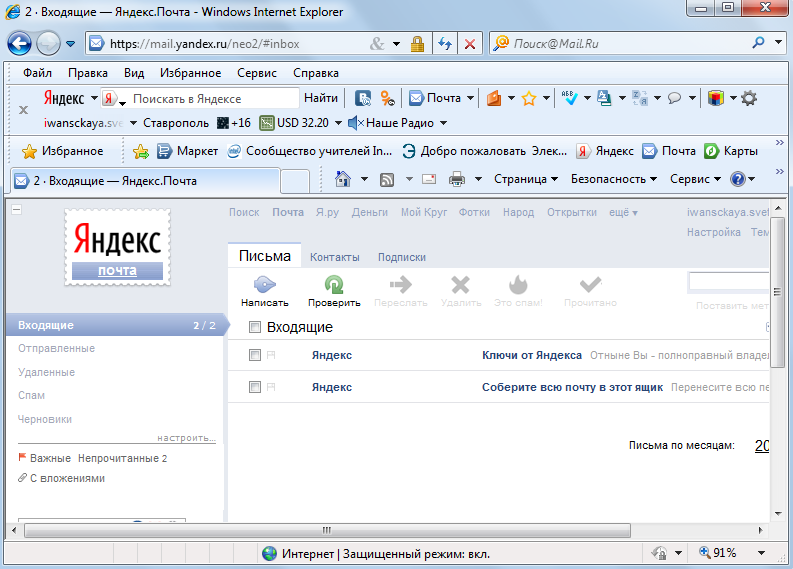
В автоматическом отчете будет указана причина недоставки. Как ее найти и расшифровать:
Найдите словосочетание Diagnostic Code. Справа от него будет указан код ошибки на английском языке.
Найдите этот код ошибки в таблице ниже.
Совет. Для быстрого поиска по таблице используйте сочетание клавиш Ctrl+F в Windows и Cmd+F в macOS.
| Код ошибки | Причина и решение |
|---|---|
Bad recipient address syntax Bad address mailbox syntax No correct recipients No such user Recipient address rejected: need fully-qualified address | Письмо отправлено на несуществующий адрес. Убедитесь, что адрес получателя не содержит лишних знаков препинания, пробелов или кавычек. |
Message rejected under suspicion of SPAM Client host [IP_host] blocked using spamsource.mail.yandex.net; see… Blocked by spam statistics — see… | Письмо кажется похожим на спам. Если с вашего почтового ящика приходит только спам, почтовый сервер Яндекса заблокирует прием писем с него на 24 часа. Примечание. Если Вы отправляете легальные рассылки пользователям своего сайта или подписчикам, ознакомьтесь с требованиями Яндекса к «честным» рассылкам. |
Policy rejection on the target address | Аккаунт получателя вашего письма был заблокирован в связи с нарушением Пользовательского соглашения. Попробуйте связаться с получателем альтернативным способом связи и сообщить ему о проблеме. Если вы владелец адреса, на который было отправлено письмо, вы можете самостоятельно снять блокировку. Укажите корректную информацию о себе на странице Персональная информация, и через некоторое время блокировка снимется автоматически. Если вы указали достоверные данные, а аккаунт не разблокировался, напишите в службу поддержки через форму обратной связи внизу страницы. |
Mailbox size exceeded Mailbox size limit exceeded Message infected by virus | Почтовый ящик получателя переполнен. Чаще всего это происходит потому, что получатель редко пользуется ящиком и ящик заполняется рассылками. Попробуйте связаться с получателем альтернативным способом связи и сообщить о проблеме. Чтобы получатель смог снова принимать письма в свой ящик, ему необходимо зайти в Яндекс Почту через веб-интерфейс. |
Error: message file too big Message size exceeds fixed limit | Слишком большой размер вложения. Загрузите вложение на сервис хранения файлов (например, Яндекс Диск) и укажите в письме ссылку на него. |
Error: timeout exceeded | Почтовый сервер получателя не отвечает. Почтовый сервер слишком долго не отвечал на системные команды и почтовый сервер Яндекса прекратил попытку соединения и передачи письма. Попробуйте связаться с получателем альтернативным способом связи и сообщить ему о проблеме. |
Error: too many connections | Почтовый сервер Яндекса перегружен из-за большого количества обращений от других серверов. Попробуйте связаться с получателем альтернативным способом связи и сообщить ему о проблеме. |
Error: too many recipients | В письме указано слишком большое количество получателей: более 35 адресов в полях Кому, Копия и Скрытая копия. Отредактируйте список получателей и повторите попытку. |
Задержка может происходить как на серверах отправителя, так и на серверах Яндекса.
Чтобы выяснить, где произошла задержка:
Откройте свойства того письма, которое задержалось.
В свойствах будет несколько полей Received: — найдите самое нижнее, оно будет располагаться рядом с полями Subject: и From:.
В поле Received: будет указан адрес сервера и время прохождения письмом этого сервера.
 Двигаясь снизу вверх по цепочке полей Received: и сравнивая время, вы сможете узнать адрес сервера, на котором задержалось письмо.
Двигаясь снизу вверх по цепочке полей Received: и сравнивая время, вы сможете узнать адрес сервера, на котором задержалось письмо.Если в адресе вида
example.mail.domain.netперед последней точкой (вместоdomain) указаноyandex— значит, письмо задержалось на сервере Яндекса. Если другое значение — на сервере другого почтового сервиса.
Возможно, это происходит по следующим причинам:
- Браузер некорректно отображает страницу
Чтобы уменьшить расход трафика, браузер сохраняет копии посещенных страниц в кеше. Когда вы повторно просматриваете страницы, браузер может загружать их данные из памяти. Например, если браузер загрузит из памяти страницу входящих писем, вы увидите неактуальное значение счетчика новых писем.
Попробуйте обновить страницу, чтобы принудительно загрузить ее из интернета.
 Если проблема не решится, очистите кеш браузера и удалите все файлы cookie.
Если проблема не решится, очистите кеш браузера и удалите все файлы cookie.- Расширения блокируют Яндекс Почту
Почта может работать некорректно из-за дополнений и расширений в браузере. Чтобы проверить это, временно отключите их. Если Почта работает неправильно из-за блокировщика рекламы или расширения-антивируса, добавьте страницу Почты в исключения этого расширения. Подробнее см. в разделах Настроить блокировщики рекламы, Настроить исключения для сайтов.
- Вы используете устаревший браузер
Устаревший браузер может не поддерживать технологии, которые используются для быстрой и удобной загрузки страниц. Установите последнюю версию вашего браузера .
Вы можете получить от сервиса «Mailer-Daemon» отчет о недоставке письма на адрес, на который вы ничего не отправляли. Это происходит потому, что спамеры указывают в поле От кого и в скрытое поле Reply-To поддельные адреса. В базу поддельных адресов может попасть и ваш — при этом спамерам не нужен доступ к вашей учетной записи. База создается методом подбора с помощью специального словаря или наполняется с помощью поиска адресов, опубликованных пользователями на общедоступных сайтах.
База создается методом подбора с помощью специального словаря или наполняется с помощью поиска адресов, опубликованных пользователями на общедоступных сайтах.
С описанной ситуацией могут столкнуться пользователи любого почтового сервиса, так как не все отправляющие почтовые серверы соблюдают требования по идентификации отправителя. Если вы получили подобное письмо, выделите его и нажмите кнопку Это спам!, чтобы включить письмо в правила фильтрации спама.
Если вы хотите убедиться в том, что с вашего почтового ящика никто кроме вас не отправлял письма, проверьте журнал посещений.
Возможно, это происходит по следующим причинам:
- Браузер некорректно отображает страницу
Чтобы уменьшить расход трафика, браузер сохраняет копии посещенных страниц в кеше. Когда вы повторно просматриваете страницы, браузер может загружать их данные из памяти. Например, если браузер загрузит из памяти страницу входящих писем, вы увидите неактуальное значение счетчика новых писем.

Попробуйте обновить страницу, чтобы принудительно загрузить ее из интернета. Если проблема не решится, очистите кеш браузера и удалите все файлы cookie.
- Расширения блокируют Яндекс Почту
Почта может работать некорректно из-за дополнений и расширений в браузере. Чтобы проверить это, временно отключите их. Если Почта работает неправильно из-за блокировщика рекламы или расширения-антивируса, добавьте страницу Почты в исключения этого расширения. Подробнее см. в разделах Настроить блокировщики рекламы, Настроить исключения для сайтов.
- Вы используете устаревший браузер
Устаревший браузер может не поддерживать технологии, которые используются для быстрой и удобной загрузки страниц. Установите последнюю версию вашего браузера .
Уточните, какой адрес указан в поле Кому этих писем?
В поле Кому указан адрес с точкой, а мой адрес пишется через дефисВ поле Кому указан адрес с прописными буквами, а мой адрес пишется строчнымиВ поле Кому указан мой адрес, но в поле От кого — незнакомый адресВ поле Кому указан чужой адрес, а в поле От кого — знакомый адресВ поле Кому указан чужой адрес, а в поле От кого — незнакомый адрес
Если ваш адрес пишется через дефис, но на него приходят письма с адресом через точку и наоборот, это, скорее всего, не чужие письма, а ваши.
Яндекс Почта считает равнозначными адреса, написанные через точку и дефис. Это алиасы — синонимы адреса одного и того же ящика. Они всегда принадлежат одному и тому же адресату. То есть, если вы зарегистрировали адрес [email protected], вы можете отправлять и получать письма на адрес [email protected]. Никто другой использовать оба эти адреса не сможет.
Если ваш адрес пишется строчными буквами, но на него приходят письма с адресом прописными и наоборот, это, скорее всего, не чужие письма, а ваши.
Яндекс Почта считает равнозначными адреса, написанные строчными и прописными буквами. Это алиасы — синонимы адреса одного и того же ящика. Они всегда принадлежат одному и тому же адресату. То есть, если вы зарегистрировали адрес [email protected], вы можете отправлять и получать письма на адрес My-Address@yandex.. Никто другой использовать оба эти адреса не сможет. ru
ru
Если вам приходят письма с незнакомого адреса, причинами могут быть:
- Ошибка отправителя при указании адреса получателя
Если вы получили письмо от незнакомого отправителя, возможно, отправитель ошибся при указании адреса получателя. Вы можете сообщить отправителю об ошибке или проигнорировать такое письмо.
- Кто-то при регистрации на сайте указал ваш адрес в качестве контактного
- На некоторых сайтах можно регистрироваться без подтверждения электронной почты, поэтому люди при регистрации могут указывать чужой электронный адрес. Несмотря на то, что этот человек указал ваш адрес на сайте, он не сможет пользоваться вашим ящиком. Если вы не хотите получать письма с этого сайта:
Внесите адрес отправителя этих писем в черный список.
Свяжитесь с администрацией сайта и сообщите, что ваш адрес указан на сайте по ошибке.
Если вы получили письмо от знакомого отправителя, направленное не на ваш, а на чужой адрес, то, скорее всего, ваш адрес указан в поле Скрытая копия.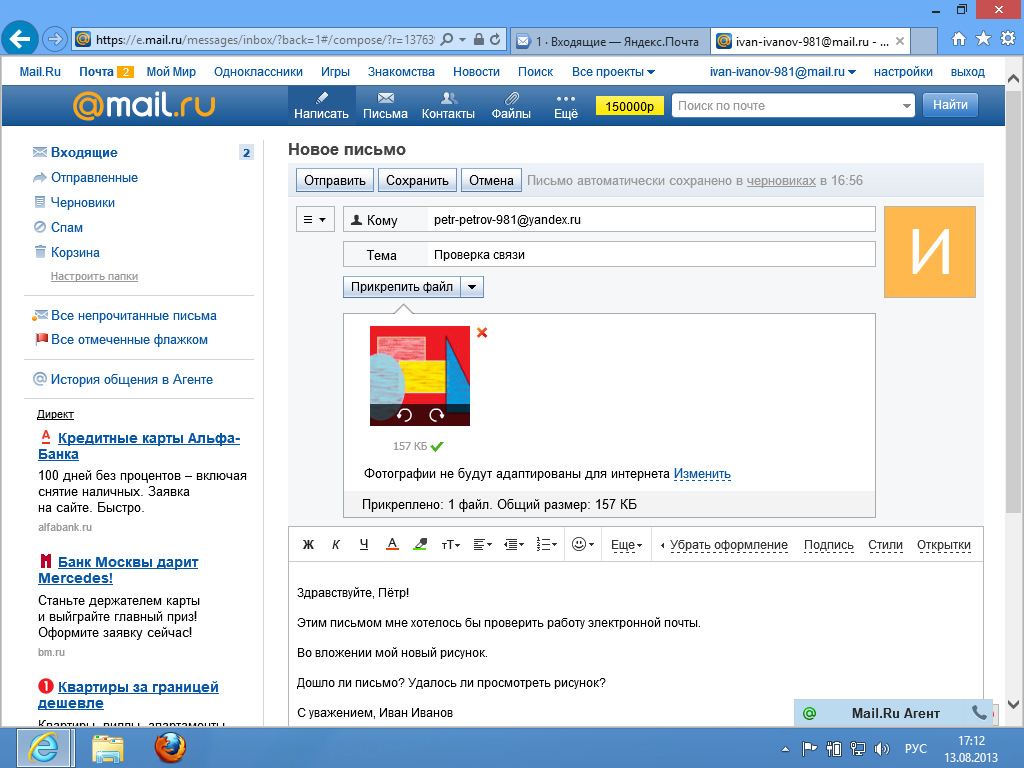 Такие письма могут быть предназначены именно вам. Свяжитесь с отправителем по другому каналу связи и уточните корректность получения этого письма.
Такие письма могут быть предназначены именно вам. Свяжитесь с отправителем по другому каналу связи и уточните корректность получения этого письма.
В отдельных случаях такое может произойти, если в другом почтовом ящике настроена пересылка на ваш адрес. Если пересылка установлена не вами, обратитесь в администрацию сервиса, на котором находится почтовый ящик, пересылающий письма, и приложите копию письма с его свойствами.
Если вы получили письмо от незнакомого отправителя, направленное на чужой адрес, то, скорее всего, ваш адрес указан в поле Скрытая копия. Такие письма могут быть спамом.
В отдельных случаях такое может произойти, если в другом почтовом ящике настроена пересылка на ваш адрес. Если пересылка установлена не вами, обратитесь в администрацию сервиса, на котором находится почтовый ящик, пересылающий письма, и приложите копию письма с его свойствами.
Если вашей проблемы нет в списке, обратитесь в службу поддержки через форму ниже.
Другие почтовые клиенты — Электронная почта.
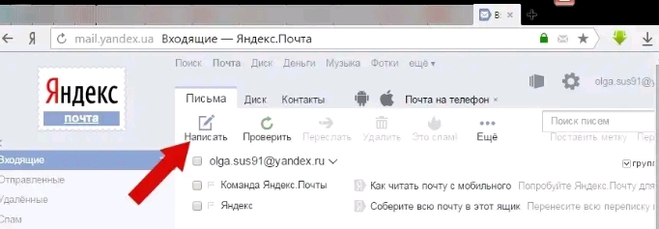 Справка
Справка- Настройка IMAP-клиента
- Настройка POP3-клиента
- Настройка SMTP только для отправки
Вы можете настроить любой клиент, поддерживающий протоколы IMAP, POP3 и SMTP, для работы с Яндекс.Почтой.
При использовании протокола IMAP почтовый клиент синхронизируется с сервером и сохраняет структуру папок в вашем почтовом ящике. Сообщения, которые вы отправляете из почтового клиента, будут сохраняться как на вашем компьютере, так и на сервере, и вы сможете получить к ним доступ с различных устройств.
Откройте раздел «Почтовые клиенты» в настройках Яндекс.Почты.
Выберите следующие варианты: С сервера imap.yandex.com через IMAP и пароли приложений и токены OAuth.
Сохранить изменения.
Примечание. Если вы хотите, чтобы письма сохранялись какое-то время после их удаления в почтовом клиенте, выберите Не удалять автоматически письма, помеченные как удаленные в IMAP.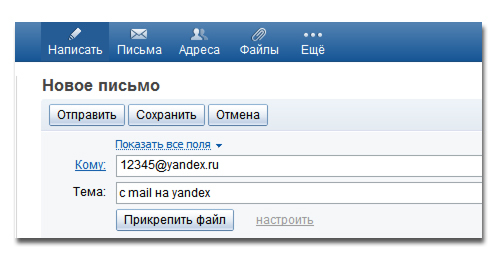 Обратите внимание, что они будут безвозвратно удалены из почтового ящика сразу после перезапуска почтового клиента.
Обратите внимание, что они будут безвозвратно удалены из почтового ящика сразу после перезапуска почтового клиента.
Перейти к управлению учетной записью.
В разделе Пароли и авторизация нажмите Включить пароли приложений. Подтвердите действие и нажмите Создать новый пароль.
Если у вас включена двухфакторная аутентификация, просто нажмите Создать пароль приложения.
Выберите тип приложения Почта.
Придумайте имя пароля. Например, вы можете ввести название приложения, для которого создаете пароль. Пароль будет отображаться в списке под этим именем.
Нажмите «Создать». Пароль приложения будет отображаться во всплывающем окне.
Ограничение. Вы можете увидеть созданный пароль только один раз. Если вы ввели его неправильно и закрыли окно, удалите текущий пароль и создайте новый.
- Входящая почта
адрес почтового сервера —
imap. yandex.com
yandex.com безопасность соединения — SSL
- 90930 порт0011
- Outgoing mail
mail server address —
smtp.yandex.comconnection security — SSL
port — 465
To access the mail server, введите имя пользователя и пароль приложения. Используйте пароль, который вы создали для почтового приложения на предыдущем шаге. Если вы настраиваете доставку электронной почты с почтового ящика типа «[email protected]», вашим именем пользователя является первая часть адреса до символа «@». Если вы используете Яндекс 360 для бизнеса, введите свой полный адрес электронной почты в качестве имени пользователя.
Внимание. Мы не рекомендуем использовать почтовый сервер вашего провайдера для отправки почты от вашего имени на Яндексе.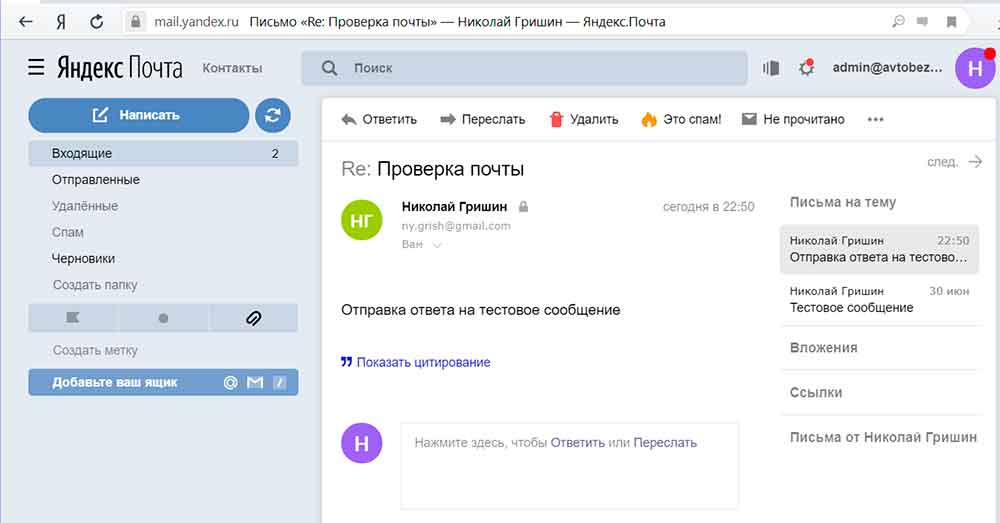
Поддержка IMAP будет включена автоматически при первом входе в почтовую программу.
При использовании протокола POP3 все сообщения из папок, выбранных вами в меню Настройки → Почтовые клиенты, будут сохраняться почтовым клиентом на вашем компьютере в папке «Входящие». При необходимости вы можете настроить фильтры в почтовом клиенте для автоматического перемещения сообщений в нужные папки. Отправляемые вами сообщения будут сохраняться только на вашем компьютере.
Откройте раздел «Почтовые клиенты» в настройках Яндекс.Почты.
Включить опцию С сервера pop.yandex.ru по протоколу POP3.
Сохранить изменения.
Примечание. При загрузке почты с сервера по протоколу POP3 Яндекс.Почта автоматически создает резервную копию ваших сообщений на сервере. Однако вы можете удалить их вручную с помощью веб-интерфейса. Чтобы удалить электронную почту с помощью почтового клиента, используйте IMAP.
Перейти к управлению учетной записью.

В разделе Пароли и авторизация нажмите Включить пароли приложений. Подтвердите действие и нажмите Создать новый пароль.
Если у вас включена двухфакторная аутентификация, просто нажмите Создать пароль приложения.
Выберите тип приложения Почта.
Придумайте имя пароля. Например, вы можете ввести название приложения, для которого создаете пароль. Пароль будет отображаться в списке под этим именем.
Нажмите «Создать». Пароль приложения будет отображаться во всплывающем окне.
Ограничение. Вы можете увидеть созданный пароль только один раз. Если вы ввели его неправильно и закрыли окно, удалите текущий пароль и создайте новый.
- Входящая почта
адрес почтового сервера —
pop.yandex.comбезопасность соединения — SSL
- 9091510 порт —0004
- исходящая почта
Адрес почтового сервера —
SMTP. yandex.com
yandex.com Security Security — SSL
. ваше имя пользователя и пароль приложения. Используйте пароль, который вы создали для почтового приложения на предыдущем шаге. Если вы настраиваете доставку электронной почты с почтового ящика типа «[email protected]», вашим именем пользователя является первая часть адреса до символа «@». Если вы используете Яндекс 360 для бизнеса, введите свой полный адрес электронной почты в качестве имени пользователя.
Внимание. Мы не рекомендуем использовать почтовый сервер вашего провайдера для отправки почты от вашего имени на Яндексе.
Вы можете настроить доставку сообщений по протоколу POP3 из любой папки, включая Спам. Для этого перейдите в «Настройки» → «Почтовые клиенты» и выберите папки.
По умолчанию при загрузке содержимого папки с помощью почтовых клиентов сообщения не помечаются как прочитанные. Если вы хотите пометить полученные сообщения как прочитанные, включите соответствующую опцию.

Настройка единого протокола SMTP обычно требуется на устройствах, которые только отправляют электронные письма, но не получают их.
Откройте раздел «Почтовые клиенты» в настройках Яндекс.Почты.
Выберите следующие варианты: С сервера imap.yandex.com через IMAP и пароли приложений и токены OAuth.
Сохранить изменения.
Перейдите в Управление учетной записью.
В разделе Пароли и авторизация нажмите Включить пароли приложений. Подтвердите действие и нажмите Создать новый пароль.
Если у вас включена двухфакторная аутентификация, просто нажмите Создать пароль приложения.
Выберите тип приложения Почта.
Придумайте имя пароля. Например, вы можете ввести название приложения, для которого создаете пароль. Пароль будет отображаться в списке под этим именем.
Нажмите «Создать». Пароль приложения будет отображаться во всплывающем окне.

Ограничение. Вы можете увидеть созданный пароль только один раз. Если вы ввели его неправильно и закрыли окно, удалите текущий пароль и создайте новый.
адрес почтового сервера —
smtp.yandex.comбезопасность соединения — SSL
порт: 465
0 введите имя пользователя и пароль для доступа к почте
Управление списком сообщений — Электронная почта. Справка
- Выбор сообщений
- Чтение электронной почты в списке сообщений
- Просмотр сообщений по категории
- Закрепить электронную почту в начале списка
- Пометить электронную почту как прочитанную или непрочитанную
- Элементы страницы отображаются неправильно
По умолчанию в активных папках отображаются последние 30 сообщений.
 Чтобы просмотреть предыдущие электронные письма, нажмите Дополнительные сообщения под списком адресов электронной почты.
Чтобы просмотреть предыдущие электронные письма, нажмите Дополнительные сообщения под списком адресов электронной почты.Вы можете изменить количество сообщений, отображаемых на странице, в настройках:
Нажмите в правом верхнем углу.
Выберите Другое.
В разделе Отображение укажите количество отображаемых сообщений.
Все сообщения электронной почты в текущей папке отображаются в трехпанельном интерфейсе. Чтобы прочитать ранее полученные сообщения, прокрутите список вниз.
Вы можете выполнять различные действия с выбранными вами сообщениями.
пометить как прочитанное
переместить в другую папку
применить ярлыки
пометить как спам
прикрепить к началу списка
удалить
Удерживать клавишу Ctrl при выборе сообщений в трехпанельном интерфейсе.
 Чтобы выбрать все сообщения на странице, используйте сочетание клавиш Ctrl + A .
Чтобы выбрать все сообщения на странице, используйте сочетание клавиш Ctrl + A .Вы можете просматривать сообщения непосредственно в списке сообщений.
Нажмите в правом верхнем углу.
Выберите Другое.
Включить опцию открытия сообщения в списке сообщений.
Сохранить изменения.
Примечание. Трехпанельный интерфейс не поддерживает чтение писем в списке сообщений.
Яндекс.Почта умеет сортировать почтовые рассылки и уведомления из социальных сетей в отдельные папки. Все электронные письма с вложениями также могут отображаться в специальной системной папке. Дополнительные сведения см. в разделе Категории сообщений.
Чтобы упростить поиск важного письма, закрепите его вверху списка. Для этого выберите адрес электронной почты и нажмите Закрепить.
Закрепленное электронное письмо помечается желтой полосой слева и отображается вверху во всех папках.
 Например, входящие сообщения также отображаются в папке «Отправленные». Новые сообщения отображаются под закрепленными.
Например, входящие сообщения также отображаются в папке «Отправленные». Новые сообщения отображаются под закрепленными.Примечание. Если вы видите отправленные или старые сообщения вместо новых в папке «Входящие», проверьте, нет ли в ней закрепленных сообщений.
Чтобы открепить сообщение, выберите его и нажмите Открепить.
Когда все сообщения откреплены, желтая полоса слева исчезает. Незакрепленные сообщения автоматически сортируются по дате получения.
Чтобы пометить сообщение как прочитанное, щелкните слева от темы.
Чтобы пометить сообщение как непрочитанное, щелкните слева от темы.
Чтобы пометить все сообщения в папке как прочитанные, щелкните справа от имени папки и подтвердите:
- Старые письма в списке отображаются над новыми
- Над списком адресов нет кнопок
- Кнопка « Кнопки Контакты», «Календарь» и «Диск» отсутствуют
- Счетчик показывает непрочитанные письма, а в списке их нет
- Не отображается количество сообщений в папках
- Почта не занимает доступное место на экране
- Яндекс.
 Почта не помещается на экране и нет горизонтальной прокрутки
Почта не помещается на экране и нет горизонтальной прокрутки
Эти сообщения закреплены на вверху списка. Закрепленное сообщение выделяется желтой полосой слева от строки электронной почты.
Чтобы открепить сообщение, выберите его и нажмите Открепить.
Когда все сообщения откреплены, желтая полоса слева исчезает. Незакрепленные сообщения автоматически сортируются по дате получения.
Кнопки отображаются, когда вы начинаете работать с определенными сообщениями. Выберите одно или несколько сообщений из списка, и появятся кнопки.
Скорее всего, у вас включено компактное меню. Чтобы вернуться к полному меню:
Нажмите Макет (в правом верхнем углу).
Отключить компактное меню.
Это несоответствие может быть вызвано подключаемыми модулями и расширениями браузера. Вы можете временно отключить их, чтобы определить, так ли это. Если блокировщики рекламы или антивирусные расширения вызывают проблемы с Яндекс.


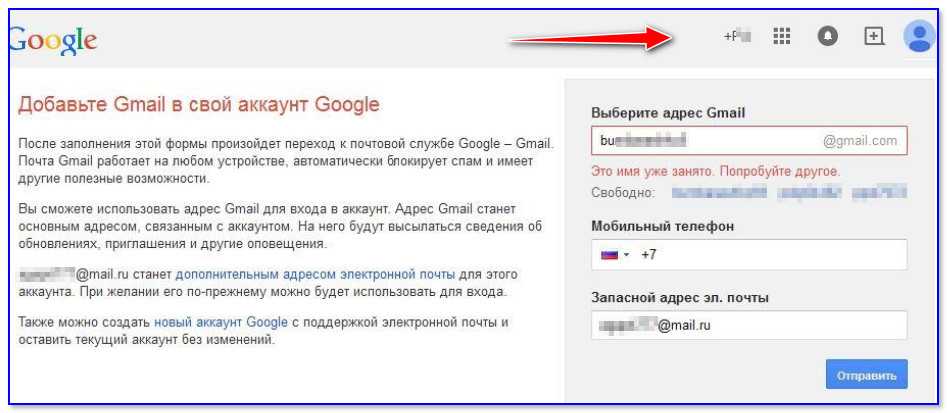
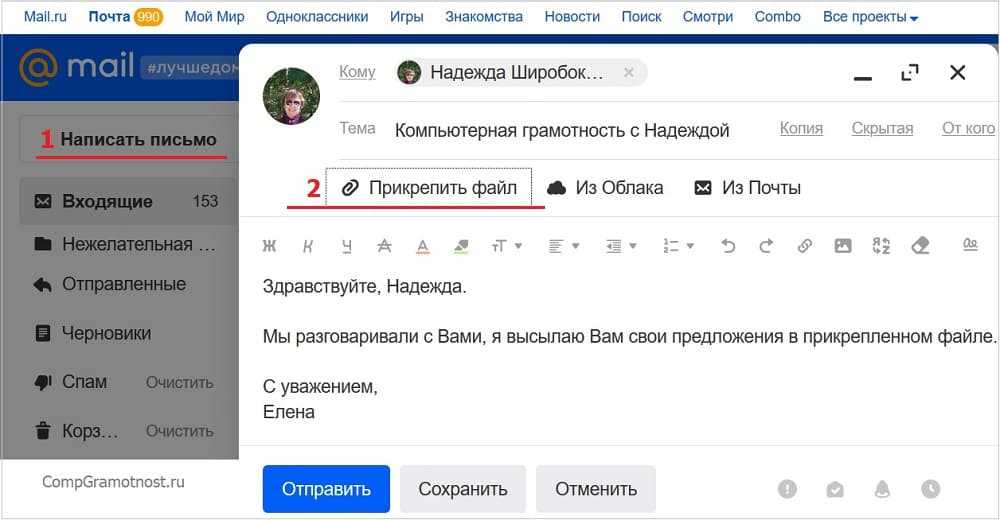
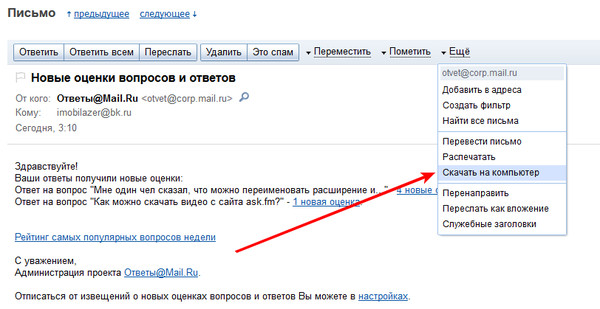
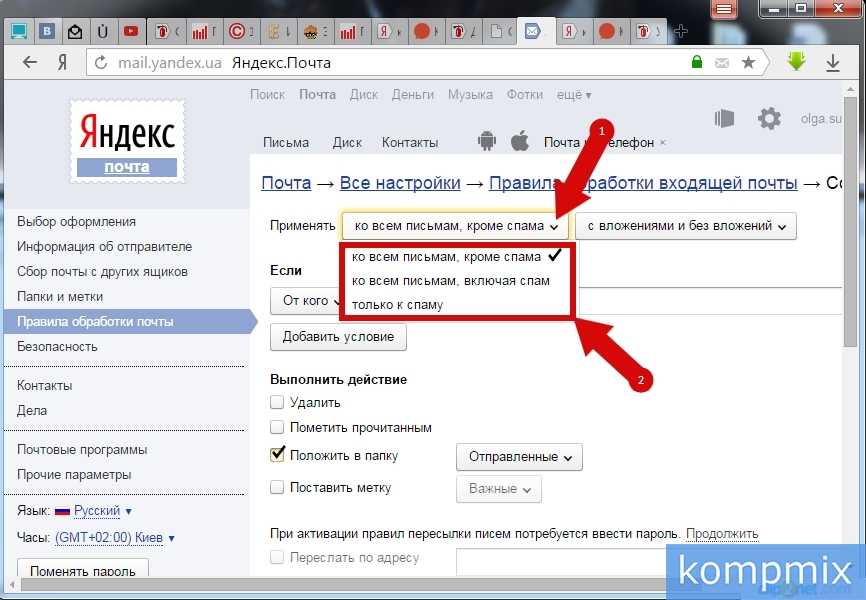
 Чтобы вернуться в мобильную Яндекс Почту, нажмите ссылку Лёгкая версия внизу страницы.
Чтобы вернуться в мобильную Яндекс Почту, нажмите ссылку Лёгкая версия внизу страницы.

 Уточните адрес у получателя еще раз и повторите отправку письма.
Уточните адрес у получателя еще раз и повторите отправку письма.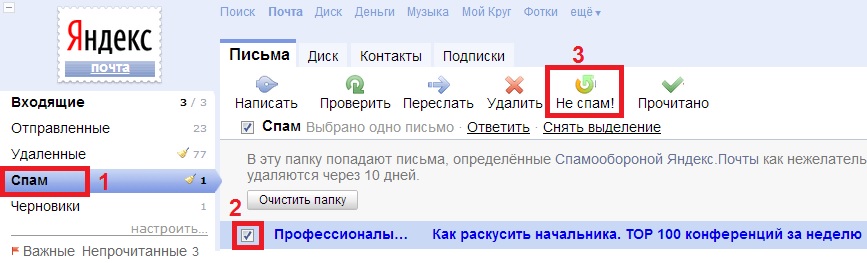
 Вложение, которое вы отправляете в письме, не может быть принято почтовым сервером Яндекса из-за установленных на нем ограничений. Максимальный размер писем с вложениями, отправляемыми на почтовый ящик на Яндексе, не должен превышать 30 МБ.
Вложение, которое вы отправляете в письме, не может быть принято почтовым сервером Яндекса из-за установленных на нем ограничений. Максимальный размер писем с вложениями, отправляемыми на почтовый ящик на Яндексе, не должен превышать 30 МБ.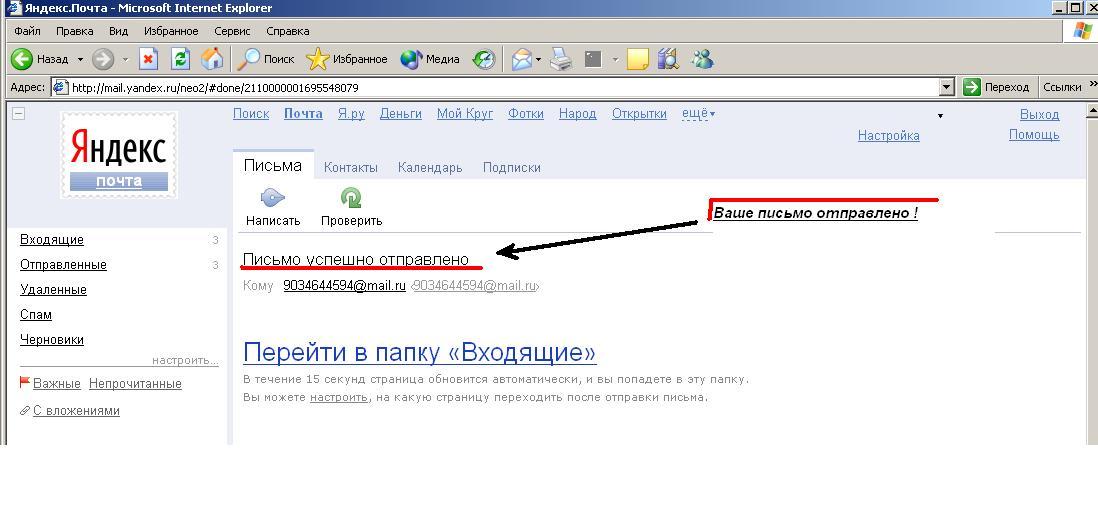 Это приводит к росту нагрузки и замедлению работы.
Это приводит к росту нагрузки и замедлению работы.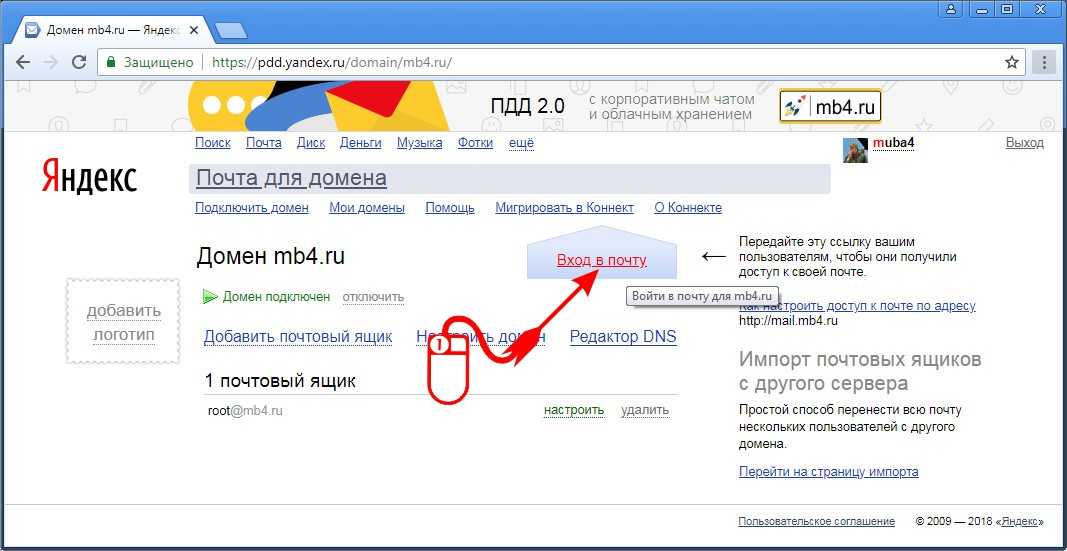 Двигаясь снизу вверх по цепочке полей Received: и сравнивая время, вы сможете узнать адрес сервера, на котором задержалось письмо.
Двигаясь снизу вверх по цепочке полей Received: и сравнивая время, вы сможете узнать адрес сервера, на котором задержалось письмо.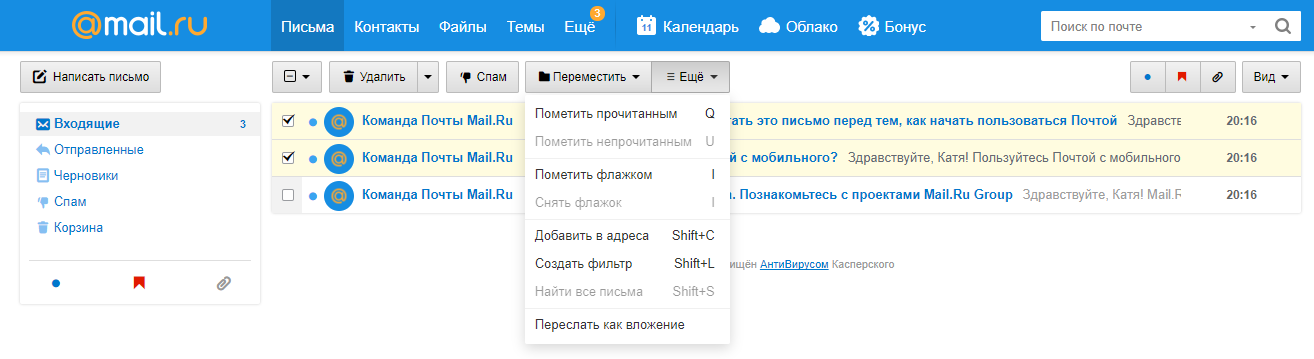 Если проблема не решится, очистите кеш браузера и удалите все файлы cookie.
Если проблема не решится, очистите кеш браузера и удалите все файлы cookie.
 yandex.com
yandex.com 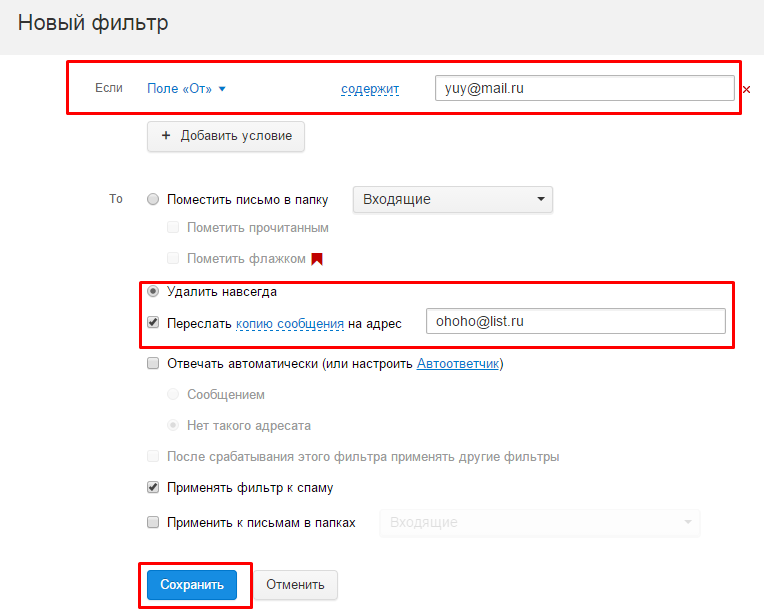
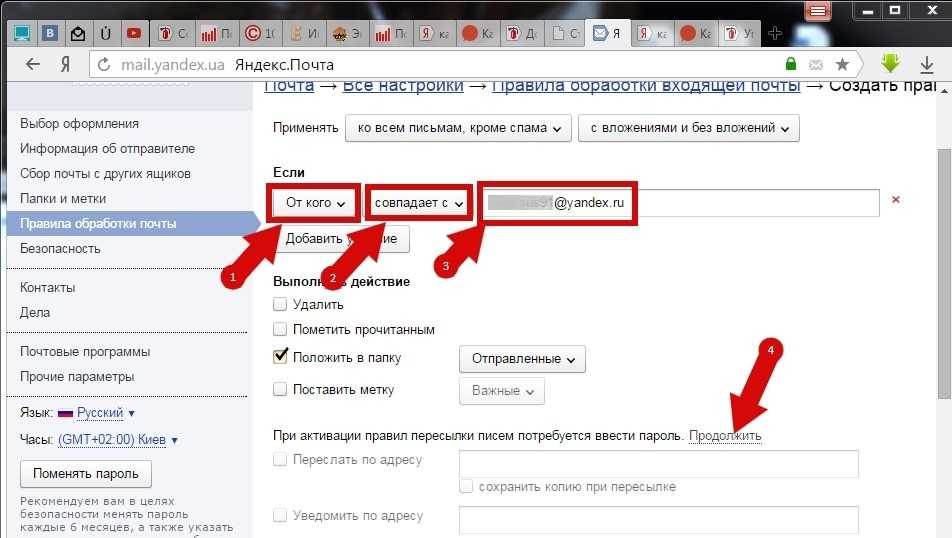 yandex.com
yandex.com 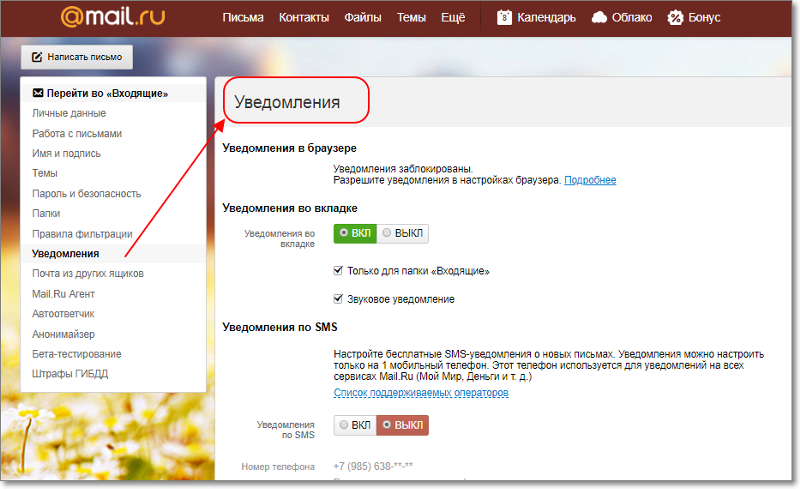

 Чтобы просмотреть предыдущие электронные письма, нажмите Дополнительные сообщения под списком адресов электронной почты.
Чтобы просмотреть предыдущие электронные письма, нажмите Дополнительные сообщения под списком адресов электронной почты. Чтобы выбрать все сообщения на странице, используйте сочетание клавиш Ctrl + A .
Чтобы выбрать все сообщения на странице, используйте сочетание клавиш Ctrl + A .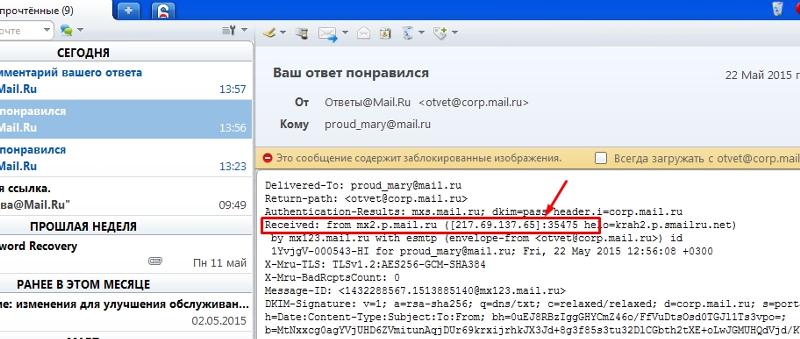 Например, входящие сообщения также отображаются в папке «Отправленные». Новые сообщения отображаются под закрепленными.
Например, входящие сообщения также отображаются в папке «Отправленные». Новые сообщения отображаются под закрепленными. Почта не помещается на экране и нет горизонтальной прокрутки
Почта не помещается на экране и нет горизонтальной прокрутки