Перемещение и копирование таблицы — Word
В этой статье
-
Перемещение таблицы
-
Копирование таблицы с последующей вставкой в новом месте
Перемещение таблицы
-
В режим разметки наведите указатель мыши на таблицу, пока не отобразится
 маркер перемещения таблицы.
маркер перемещения таблицы. -
Удерживайте указатель на маркере перемещения таблицы, пока он не примет вид крестообразной стрелки, а затем щелкните его.
-
Перетащите таблицу в новое место.
К началу страницы
Копирование таблицы с последующей вставкой в новом месте
Чтобы вставить таблицу в новом месте, ее можно скопировать или вырезать. При копировании таблицы исходная таблица остается на своем месте. Если таблица вырезана, исходная таблица удаляется.
-
В режим разметки наведите указатель мыши на таблицу, пока не отобразится
маркер перемещения таблицы.
-
Щелкните маркер перемещения таблицы, чтобы выделить ее.
-
Выполните одно из указанных ниже действий.
-
Чтобы скопировать таблицу, нажмите клавиши CTRL+C.
-
Чтобы вырезать таблицу, нажмите клавиши CTRL+X.
-
-
Поместите курсор в то место, где должна находиться новая таблица.
-
Нажмите клавиши CTRL+V, чтобы вставить таблицу в новое место.
К началу страницы
Дополнительные сведения
Вставка таблицы
Как добавлять ячейки, строки и столбцы в таблицу Word
В этой статье
-
Добавление ячейки
-
Добавление строки сверху или снизу
-
Добавление столбца слева или справа
-
Контекстные вкладки «Работа с таблицами»
Добавление ячейки
-
Щелкните ячейку справа или сверху от того места, куда вы хотите вставить новую ячейку.
-
В разделе Работа с таблицами откройте вкладку Макет.
-
Щелкните стрелку в правом нижнем углу раздела Строки и столбцы.
-
Выберите один из следующих вариантов:
Параметр
Действие
со сдвигом вправо
Вставка ячейки с перемещением остальных ячеек строки вправо.
со сдвигом вниз
Вставка ячейки с перемещением ячеек на одну строку вниз. В таблицу снизу добавляется новая строка.
вставить целую строку
Вставка строки над выделенной ячейкой.
вставить целый столбец
Вставка столбца слева от выделенной ячейки.
К началу страницы
Добавление строки сверху или снизу
-
Щелкните ячейку, сверху или снизу которой нужно добавить строку.
-
В разделе Работа с таблицами на вкладке Макет сделайте одно из следующего:
-
Чтобы добавить строку над выделенной ячейкой, в группе Строки и столбцы нажмите кнопку Вставить сверху.
-
Чтобы добавить строку под выделенной ячейкой, в группе Строки и столбцы
-
Совет: Чтобы вставить несколько строк (столбцов) одновременно, выберите нужное количество строк или столбцов, а затем щелкните элемент управления INSERT (Добавить). Например, чтобы вставить две строки над строкой, сначала выделите две строки в таблице, а затем нажмите кнопку Вставить сверху.
К началу страницы
Добавление столбца слева или справа
-
Щелкните ячейку, слева или справа от которой нужно добавить столбец.
-
В разделе Работа с таблицами
на вкладке Макет сделайте одно из следующего:-
Чтобы добавить столбец слева от выделенной ячейки, в группе Строки и столбцы нажмите кнопку Вставить слева.
-
Чтобы добавить столбец справа от выделенной ячейки, в группе Строки и столбцы нажмите кнопку Вставить справа.
-
К началу страницы
Контекстные вкладки «Работа с таблицами»
При настройке внешнего вида и структуры таблицы вам потребуются контекстные вкладки Конструктор и Макет группы Работа с таблицами. Вкладки Конструктор и

К началу страницы
См. также
Удаление строки, столбца или ячейки из таблицы
Добавление столбцов и строк в таблицу
помощью сочетаний клавиш в Microsoft Word для Windows
Как вставить таблицу в Word
Чтобы нарисовать в создаваемом документе диаграмму или график продаж в отчете по работе торгового подразделения, потребуются данные для ее построения. Как правило, данные оформляются в виде таблицы. Вообще табличные данные могут использоваться и для отражения финансовых и иных результатов и без построения наглядной кривой роста или убытка. Чтобы вставить таблицу в Word правильно, поместите в том месте текста, где она должна быть курсор, затем с помощью мышки активируйте на панели инструментов вкладку «Таблица». Выберите первый пункт – «Нарисовать таблицу». В открывшемся окне «Таблицы и границы» можно как самостоятельно прорисовать все элементы таблицы – линии, столбцы, строчки, так и выбрать функцию «Добавить таблицу». Можно указать количество столбцов и строк будущей таблицы, и программа Word сама создаст и поместит на открытом листе пустую таблицу. Кроме того, есть возможность осуществить подбор цветов для придания табличным данным наглядности. За эту функцию отвечает кнопка «Границы и заливки».
Есть и более короткий путь для вставки в текстовый документ таблицы – на панели инструментов «Стандартная», которая по умолчанию установлена у большинства пользователей, есть кнопки быстрого добавления таблицы: «Таблицы и границы», «Добавить таблицу» и «Добавить таблицу Exel». Нажав на кнопку «Добавить таблицу» откроется окошко выбора количества строк и столбцов. С помощью мышки можно установить таблицу с 4 строками и 5 столбцами. Но если после активации кнопки «Добавить таблицу» пользоваться не мышкой, а стрелками на клавиатуре, то можно установить максимальное количество полей таблицы – 31 на 30.
Когда таблица создана, в каждое поле можно вводить цифровые данные или названия полей. Если же потребуется представить в тексте расчетные показатели, с возможностью внесения корректировок и, соответственно, автоматическим пересчетом результатов, тогда нужно задействовать такую функцию, как «Добавить таблицу Exel».
Чтобы вставить таблицу в Word правильно, нужно на панели инструментов выбрать функцию вставки. На указанном курсором месте появится прямоугольник с полями, внутри которой будет виден стандартный чистый лист Exel. С помощью мышки можно растягивать прямоугольник, увеличивая размеры таблицы.
Создав таблицу, обозначив поля и заполнив столбцы и строки, достаточно за ее пределами щелкнуть указателем мышки, как таблица автоматически преобразуется – исчезнет лист Exel, а вместо него появится стандартная графическая таблица с полями. Если потребуется внести изменения, достаточно двойным щелчком щелкнуть на таблице, и Exel снова станет доступен для внесения изменений.
Добавление столбцов и строк в таблицу
Примечание: Эта статья выполнила свою задачу, и в скором времени ее использование будет прекращено. Чтобы избежать появления ошибок «Страница не найдена», мы удаляем известные нам ссылки. Если вы создали ссылки на эту страницу, удалите их, и вместе мы обеспечим согласованность данных в Интернете.
Чтобы быстро добавить строки и столбцы в таблицу, можно использовать мини-панель инструментов, которая открывается, когда используется таблица. При использовании мыши также можно применять элементы управления вставкой.
Добавление строк и столбцов с помощью мини-панели инструментов
Чтобы открыть мини-панель инструментов, щелкните правой кнопкой мыши ячейку таблицы или коснитесь выбранной ячейки, рядом с которой требуется добавить строку или столбец. На мини-панели инструментов нажмите кнопку Вставить и выберите место для вставки строки или столбца.
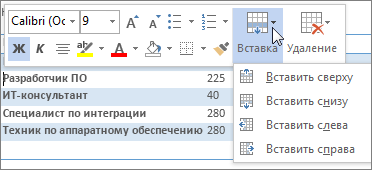
Добавление строк и столбцов с помощью элементов управления вставкой
Этот способ доступен только при использовании мыши. Если у вас сенсорное устройство, используйте мини-панель инструментов, как описано выше.
Элементы управления вставкой появляются за пределами таблицы при наведении указателя мыши на область над двумя столбцами или слева от двух строк. Щелкните элемент управления вставкой, чтобы добавить в указанное место новый столбец или строку.
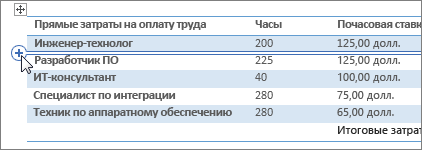
Совет: Чтобы добавить несколько строк или столбцов одновременно, выделите нужное количество их, прежде чем использовать элемент управления вставкой. Например, чтобы вставить две строки, сначала выделите в таблице две строки, а затем щелкните элемент.
См. также
Добавление ячейки, строки или столбца в таблицу
Удаление строки, столбца или ячейки из таблицы с
помощью сочетаний клавиш в Microsoft Word для Windows
Как вставить таблицу из Word в Excel
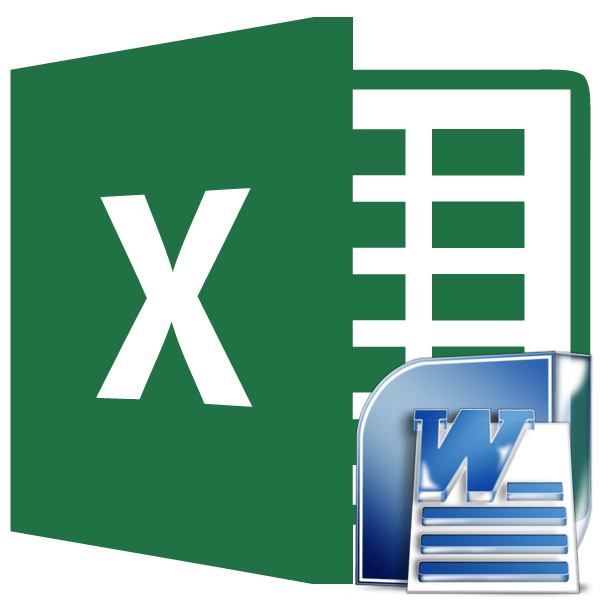
Чаще приходится переносить таблицу из программы Microsoft Excel в приложение Word, чем наоборот, но все-таки случаи обратного переноса тоже не столь редки. Например, иногда требуется перенести таблицу в Excel, сделанную в Ворде, для того чтобы, воспользовавшись функционалом табличного редактора, рассчитать данные. Давайте выясним, какие способы переноса таблиц в данном направлении существуют.
Обычное копирование
Самый простой способ переноса таблицы выполняется методом обычного копирования. Для этого, выделяем таблицу в программе Word, кликаем правой кнопкой мыши по странице, и в появившемся контекстном меню выбираем пункт «Копировать». Можно, вместо этого, нажать на кнопку «Копировать», которая размещена вверху на ленте. Ещё один вариант предполагает, после выделения таблицы, нажатие на клавиатуре клавиш Ctrl+C.
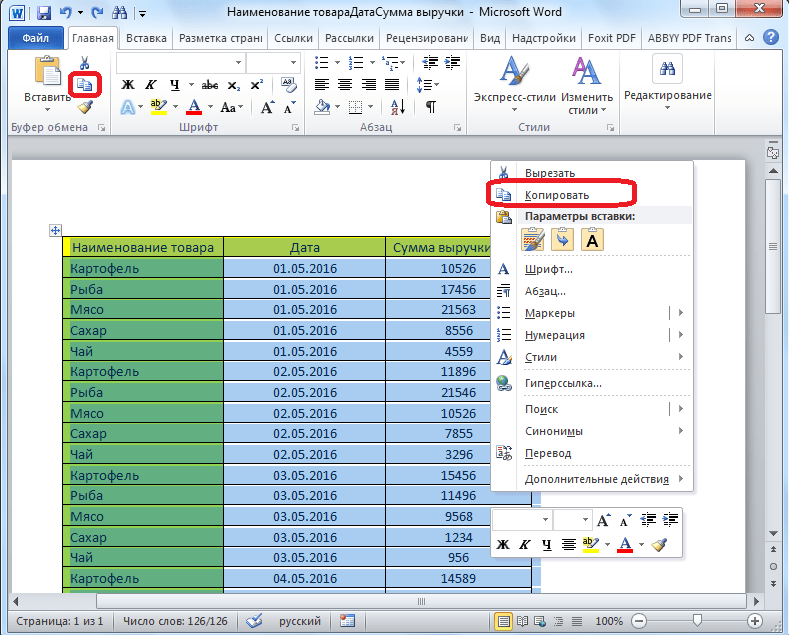
Таким образом, мы скопировали таблицу. Теперь нам нужно вставить её на лист Excel. Запускаем программу Microsoft Excel. Кликаем по ячейке в том месте листа, где хотим разместить таблицу. Нужно заметить, что эта ячейка станет крайней левой верхней ячейкой вставляемой таблицы. Именно из этого нужно исходить, планируя размещения таблицы.
Кликаем правой кнопкой мыши по листу, и в контекстном меню в параметрах вставки выбираем значение «Сохранить исходное форматирование». Также, можно вставить таблицу, нажав на кнопку «Вставить», расположенную на левом краю ленты. Или же, существует вариант набрать на клавиатуре комбинацию клавиш Ctrl+V.

После этого, таблица будет вставлена на лист Microsoft Excel. Ячейки листа могут не совпадать с ячейками вставленной таблицы. Поэтому, чтобы таблица выглядела презентабельно, их следует растянуть.

Импорт таблицы
Также, существует более сложный способ переноса таблицы из Word в Excel, путем импорта данных.
Открываем таблицу в программе Word. Выделяем её. Далее, переходим во вкладку «Макет», и в группе инструментов «Данные» на ленте жмем на кнопку «Преобразовать в текст».

Открывается окно параметров преобразования. В параметре «Разделитель» переключатель должен быть выставлен на позицию «Знак табуляции». Если это не так, переводим переключатель в данную позицию, и жмем на кнопку «OK».

Переходим во вкладку «Файл». Выбираем пункт «Сохранить как…».
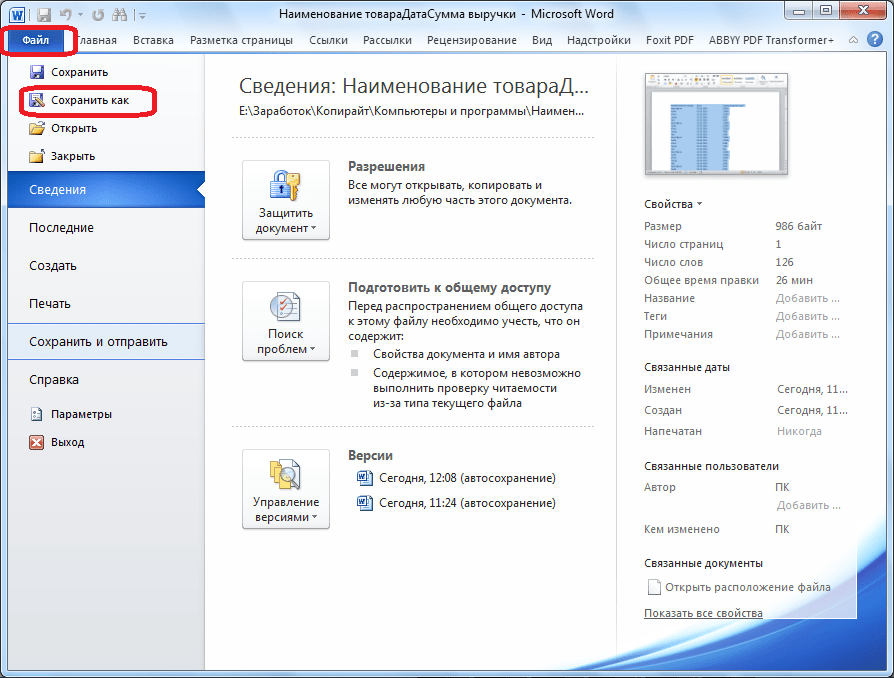
В открывшемся окне сохранения документа, указываем желаемое место расположения файла, который собираемся сохранить, а также присваиваем ему название, если название по умолчанию не удовлетворяет. Хотя, учитывая, что сохраненный файл будет являться лишь промежуточным для переноса таблицы из Word в Excel, особого смысла менять наименование нет. Главное, что нужно сделать – это в поле «Тип файла» установить параметр «Обычный текст». Жмем на кнопку «Сохранить».

Открывается окно преобразования файла. Тут делать никаких изменений не нужно, а только следует запомнить кодировку, в которой вы сохраняете текст. Жмем на кнопку «OK».

После этого, запускаем программу Microsoft Excel. Переходим во вкладку «Данные». В блоке настроек «Получить внешние данные» на ленте жмем на кнопку «Из текста».

Открывается окно импорта текстового файла. Ищем тот файл, который сохранили ранее в Ворде, выделяем его, и жмем на кнопку «Импорт».

После этого, открывается окно Мастера текстов. В настройках формата данных указываем параметр «С разделителями». Устанавливаем кодировку, согласно той, в которой вы сохраняли текстовый документ в Ворде. В большинстве случаев это будет «1251: Кириллица (Windows)». Жмем на кнопку «Далее».

В следующем окне в настройке «Символом-разделителем является» устанавливаем переключатель в позицию «Знак табуляции», если он не установлен по умолчанию. Жмем на кнопку «Далее».

В последнем окне Мастера текста можно отформатировать данные в столбцах, с учетом их содержимого. Выделяем конкретный столбец в Образце разбора данных, а в настройках формата данных столбца выбираем один из четырёх вариантов:
- общий;
- текстовый;
- дата;
- пропустить столбец.
Подобную операцию делаем для каждого столбца в отдельности. По окончанию форматирования, жмем на кнопку «Готово».
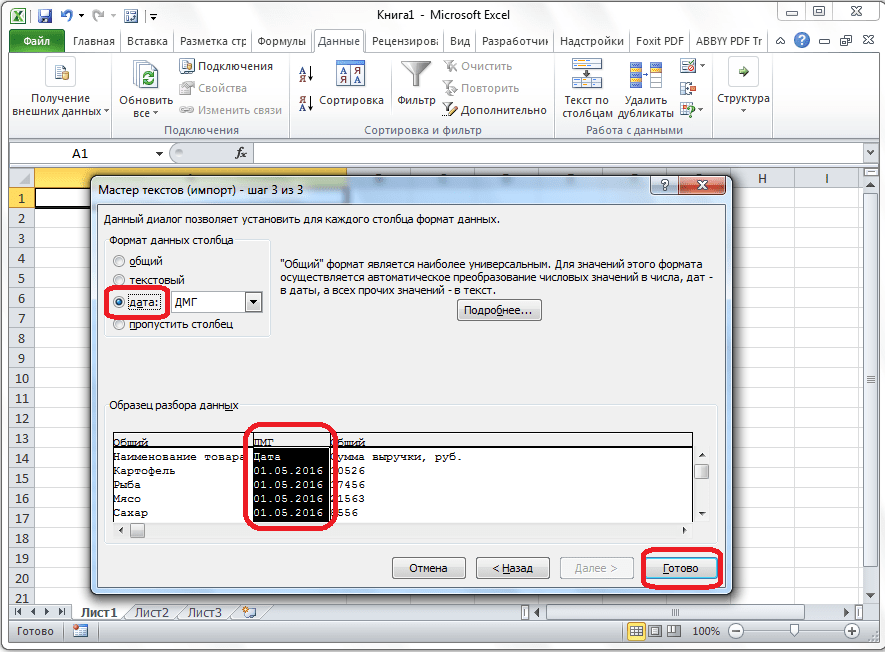
После этого, открывается окно импорта данных. В поле вручную указываем адрес ячейки, которая будет являться крайней верхней левой ячейкой вставленной таблицы. Если вы затрудняетесь это сделать вручную, то жмем на кнопку справа от поля.

В открывшемся окне, просто выделяем нужную ячейку. Затем, кликаем по кнопке справа от введенных в поле данных.

Возвратившись в окно импорта данных, жмем на кнопку «OK».

Как видим, таблица вставлена.
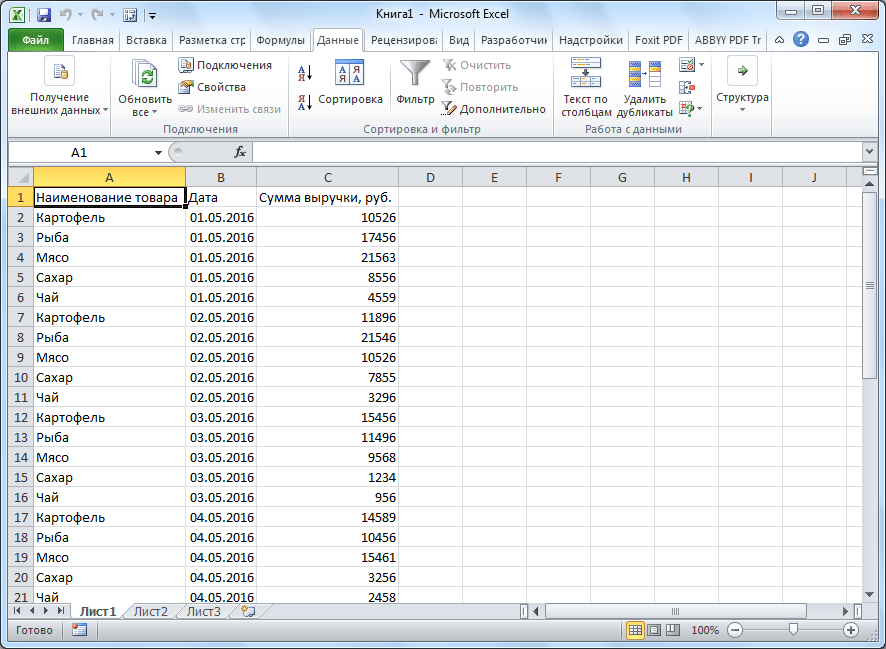
Далее, при желании, можно установить для неё видимые границы, а также отформатировать стандартными способами Microsoft Excel.
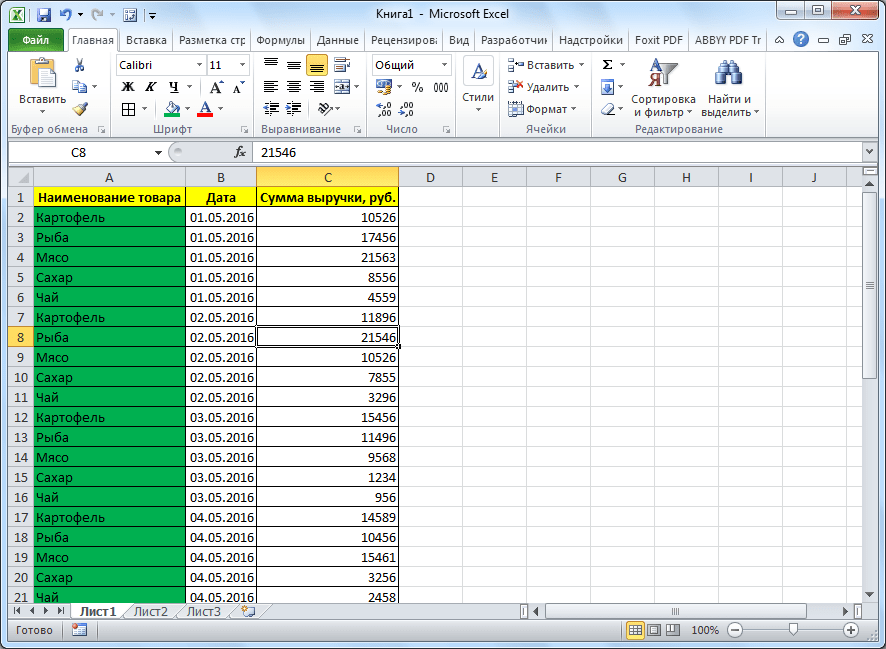
Выше были представлены два способа переноса таблицы из Word в Excel. Первый способ намного проще второго, и на всю процедуру уходит гораздо меньше времени. В то же время, второй способ гарантирует отсутствие лишних символов, или смещения ячеек, что вполне возможно при переносе первым способом. Так что, определяться с вариантом переноса, нужно отталкиваясь от сложности таблицы, и её предназначения.
 Мы рады, что смогли помочь Вам в решении проблемы.
Мы рады, что смогли помочь Вам в решении проблемы. Опишите, что у вас не получилось.
Наши специалисты постараются ответить максимально быстро.
Опишите, что у вас не получилось.
Наши специалисты постараются ответить максимально быстро.Помогла ли вам эта статья?
ДА НЕТКак скопировать таблицу в Word — Самые простые способы

Множество пользователей желают узнать, как можно быстро и легко скопировать таблицу в ворде без искажения, что нередко происходит при перемещении объекта с другой страницы.
Пора рассмотреть стандартный способ действий.
Содержание:
Универсальный способ копирования
Таблицы, которые попадаются на различных интернет источниках, могут иметь визуальные отличия, а также и иную структуру. Поэтому, при переносе таблицы путем копирования в Word могут происходить смещения в данных, из-за чего нередко происходит искажение информации.
Однако, когда имеется основная часть таблицы с заполненными данными, которые разбросаны по определенным ячейкам и строкам, можно поработать над внешним видом и скорректировать ее для нормальной демонстрации. Однако предварительно ее необходимо вставить в документ Ворд.
Стоит отметить, что процесс не предполагает ничего сложного, поэтому с ним смогут разобраться даже пользователи с небольшим опытом работы с программами офиса.
Инструкция требует выполнения всего нескольких шагов:

Шаг 1. Наводим мышку на таблицу. В верхней части слева должен появиться значок с квадратиком и маленьким крестиком:

Шаг 2. Кликаем на значок, чтобы выделить все содержимое таблицы.
Далее остается следовать стандартной процедуре с использованием комбинации «Ctrl+C». Если потребуется вырезать содержимое – зажимаем «Ctrl+X». Затем выбираем место, куда нужно поместить скопированную информацию и нажимаем «Ctrl+V».
Все! Давайте теперь рассмотрим другую ситуацию.
Как вставить таблицу с другого сайта
Многие пользователи используют MS Word, благодаря многофункциональности несмотря на то, что по сравнению с Excel здесь возможностей меньше, но копирование и вставка таблиц с других сайтов вполне реальна. Чтобы вставить таблицу без изменений с другого ресурса, достаточно следовать простой инструкции:

Шаг 1. Заходим на первоисточник и копируем нужную таблицу. Рекомендуется производить выделение с первой ячейки, расположенной слева, а в конце курсор должен оказаться на противоположной стороне.

Шаг 2. Копируем ранее выделенную таблицу. Можно использовать стандартную комбинацию «Ctrl+C», либо при помощи правой кнопки мыши.

Шаг 3. Открываем пустой документ Word и вставляет скопированную информацию, обозначая курсором место, где должно быть ее расположение.

Шаг 4. Зажимаем комбинацию «Ctrl+V», либо подпункт вставить из контекстного меню.
Шаг 5. Как результат, получение таблицы практически в идентичном виде.
Внимание: в некоторых ситуация первые строчки в таблице смещаются. Как правило это объясняется особенностями вставки в виде отдельного элемента.
Также нужно учитывать:
Иногда в таблице могут присутствовать элементы, которые не могут транслироваться в Ворд. Тогда они не будут перенесены в новый документ.
Давайте перейдем к еще одной распространенной ситуации.
Копирование таблицы с одного документа в другой
Существует два способа, которыми можно воспользоваться при копировании таблицы в документах Ворд и последующего переноса без изменений.
Первый подразумеваем прямое копирование с последующей вставкой в новый документ. В случае простого копирования и вставки, вместе одной, появится две идентичные таблицы. Если использовать функцию вырезки, то она будет отправлена в буфер обмена, но при этом исчезнет с экрана.
Как только будет задана команда вставки, таблица снова появится в нужно месте для пользователя.
Второй способ предполагает перемещение при помощи маркера. Достаточно только потянуть за значок и перенести ее на другую страницу. Это даже более быстрый метод, чем первый. Таблица будет перетянута без изменения структуры или содержимого.
Изменение внешнего вида таблицы
Разбирая предыдущий пример, можно отметить сложную структуру скопированной таблицы. Поскольку кроме обычного текста присутствуют дополнительные обозначения, цифры. Визуально отсутствуют любые разделители. Однако большинство таблиц оформляются намного проще и после копирования с ними можно продолжать работать в ворде.
Выравнивание размеров
Чтобы привести таблицу в нормальный вид, первоначально требуется скорректировать ее размеры.

Кликаем на правый верхний угол для отображения рабочей области, а затем вытягиваем маркер внизу справа.
Кроме того, всегда можно переместить таблицу в любое место документа, если возникла такая необходимость.

Снова кликаем по значку со стрелочками внутри квадрата. Он всегда располагается слева. Нужно потянуть в актуальном направлении.
Отображение границ таблицы
Как и выше представленном примере в некоторых таблицах могут быть скрыты дополнительные строки, ячейки. Чтобы организовать для себя максимально удобный порядок, предварительно стоит включить их отображение.
С этой задачей поможет справиться следующая инструкция:

Шаг 1. Производим выделение таблицы, кликая по кнопке с плюсиком справа в верхней части.

Шаг 2. Переходим в главное меню, открываем группу Абзаца, переходим к определению границ и выбираем подпункт «все границы».

Шаг 3. Если ранее границы были скрыты, то они отчетливо появляются, как показано на следующем изображении. Далее будет намного проще совместить по размерам шапку и основное «тело» таблицы.
Если возникнет необходимость, то предварительно можно снова скрыть границы. Избавиться от скрытых границ стоит предварительно отформатировать шапку.
Есть еще момент о котором стоит знать.
Выравнивание шапки
Чтобы привести шапку в порядок, потребуется работать в ручном режиме. Для начала потребуется убрать весь текст из одной ячейки и переместить его в соседнюю или другую. Если какой-либо столбец не поддался копированию, его можно просто ликвидировать.

Кликаем на пустой столбец правой кнопкой, в верхней части нажимаем на кнопку удалить и выбираем удаление всего столбца:
Разглядывая приведенный пример, можно заметить, что в таблице присутствует два пустых столбца, однако в одном из них в шапке есть текст. Но по факту он должен находиться совершенно в другом месте.

Чтобы восстановить структуру, понадобится выравнивать шапку. Если количество ячеек в таблице и шапке совпадает, то достаточно просто скопировать информацию из одной ячейки и вставить ее в другую. Далее по аналогии проводим действия с остальными ячейками.
Внимание: чтобы не допустить ошибок в копировании, для этой цели рекомендуется использовать мышку. Также важно не выделять саму ячейку, нужен только сам текст. Чтобы вырезать текст из ячейки, используем хорошо знакомую комбинацию «Ctrl+X». Далее переходим к ячейке, в которую нужно вставить информацию и нажимаем «Ctrl+V».
Иногда текст не получается преобразовать в ячейках, поэтому таблицу можно превратить в простой набор текста. Но это не самый удобный вариант. Куда проще создать обыкновенную таблицу с такими же параметрами.
Давайте сравним

Сравниваем, до того, как была отредактирована шапка и соединена с основной таблицей, она имела следующий вид.
Как можно увидеть, разница в количестве столбцах все еще присутствует, поэтому сделать объединение не получится.
Тогда выполняем следующие действия:

Шаг 1. В первой таблице ликвидируем ячейку «форма».

Шаг 2. Добавляем дополнительную ячейку, в которой прописываем знак № и располагаем ее в самом начале и вставляем еще одну с названием «команды», которой нет в шапке.

Шаг 3. Ликвидируем столбец с некорректными символами.
Шаг 4.Все действия перед объединением выполнены и можно переходить к основным действиям.
Шаг 5.Процесс завершен, и таблица предстала перед пользователем в презентабельном виде.
Сама процедура не предполагает сложных процедур, поэтому с поставленной задачей сможет справиться даже начинающий пользователь с минимальным количеством опыта в Word или Excel.
Большинство таблиц все же имеют структуру намного проще, поэтому не вызывают сложностей, которые были разобраны выше. Чаще всего все знаки копируются без проблем, из-за чего сдвигов в информации не появляется, как и искажения данных.
 « Предыдущая запись
« Предыдущая запись  Следующая запись »
Следующая запись »Как скопировать таблицу с сайта в Word

Средства для работы с таблицами в MS Word реализованы весьма удобно. Это, конечно, не Excel, тем не менее, создавать и изменять таблицы в этой программе можно, а большего, зачастую, и не требуется.
Так, к примеру, скопировать готовую таблицу в Ворде и вставить ее в другое место документа, а то и в совершенно другую программу, не составит труда. Задача заметно усложняется, если требуется скопировать таблицу с сайта и вставить ее в Word. Именно о том, как это сделать, мы и расскажем в этой статье.
Уроки:
Как скопировать таблицу
Как вставить таблицу Ворд в PowerPoint
Таблицы, представленные на различных сайтах в интернете, могут заметно отличаться не только визуально, но и по своей структуре. Следовательно, после вставки в Word они тоже могут выглядеть по-разному. И все же, при наличии так называемого скелета, заполненного данными, которые разбиты на столбцы и строки, всегда можно придать таблице желаемый вид. Но для начала, конечно же, нужно вставить ее в документ.
Вставка таблицы с сайта
1. Зайдите на сайт, с которого вам необходимо скопировать таблицу, и выделите ее.
- Совет: Начинайте выделять таблицу с ее первой ячейки, расположенной в верхнем левом углу, то есть, там, где берут начало ее первые столбец и строка. Заканчивать выделение таблицы необходимо на диагонально противоположном углу — правом нижнем.

2. Скопируйте выделенную таблицу. Для этого нажмите “CTRL+C” или кликните правой кнопкой мышки на выделенной таблице и выберите “Копировать”.

3. Откройте документ Ворд, в который нужно вставить эту таблицу, и кликните левой кнопкой мышки в том месте, где она должна располагаться.

4. Вставьте таблицу, нажав “CTRL+V” или выбрав пункт “Вставить” в контекстном меню (вызывается одним кликом правой кнопкой мышки).
Урок: Горячие клавиши в Word
5. Таблица будет вставлена в документ практически в том же виде, в котором она была на сайте.

Примечание: Будьте готовы к тому, что “шапка” таблицы может съехать в сторону. Связано это с тем, что она может быть добавлена на сайте в качестве отдельного элемента. Так, в нашем случае это просто текст над таблицей, а не ячейки.
Кроме того, если в ячейках есть элементы, которые не поддерживает Ворд, они вообще не будут вставлены в таблицу. В нашем примере таковыми оказались кружки со столбца “Форма”. Также, символика команда “обрезалась”.
Изменение внешнего вида таблицы
Забегая вперед, скажем, что таблица, скопированная с сайта и вставленная в Word в нашем примере — довольно сложная, так как в ней помимо текста есть еще и графические элементы, нет визуальных разделителей столбцов, а есть только строки. С большинством таблиц придется повозиться значительно меньше, зато на таком непростом примере вы точно узнаете, как придать любой таблице “человеческий” вид.
Чтобы вам было проще понять, как и какие операции мы будем делать ниже, обязательно прочтите нашу статью о создании таблиц и работе с ними.
Урок: Как в Word сделать таблицу
Выравнивание размеров
Первое, что можно и нужно сделать — отрегулировать размеры таблицы. Просто кликните по ее правому верхнему углу, чтобы отобразилась “рабочая” область, а затем потяните за маркер, расположенный в правом нижнем углу.

Также, если это необходимо, вы всегда можете переместить таблицу в любое место страницы или документа. Для этого кликните по квадрату с плюсиком внутри, который находится в левом верхнем углу таблицы, и потяните за него в нужном направлении.
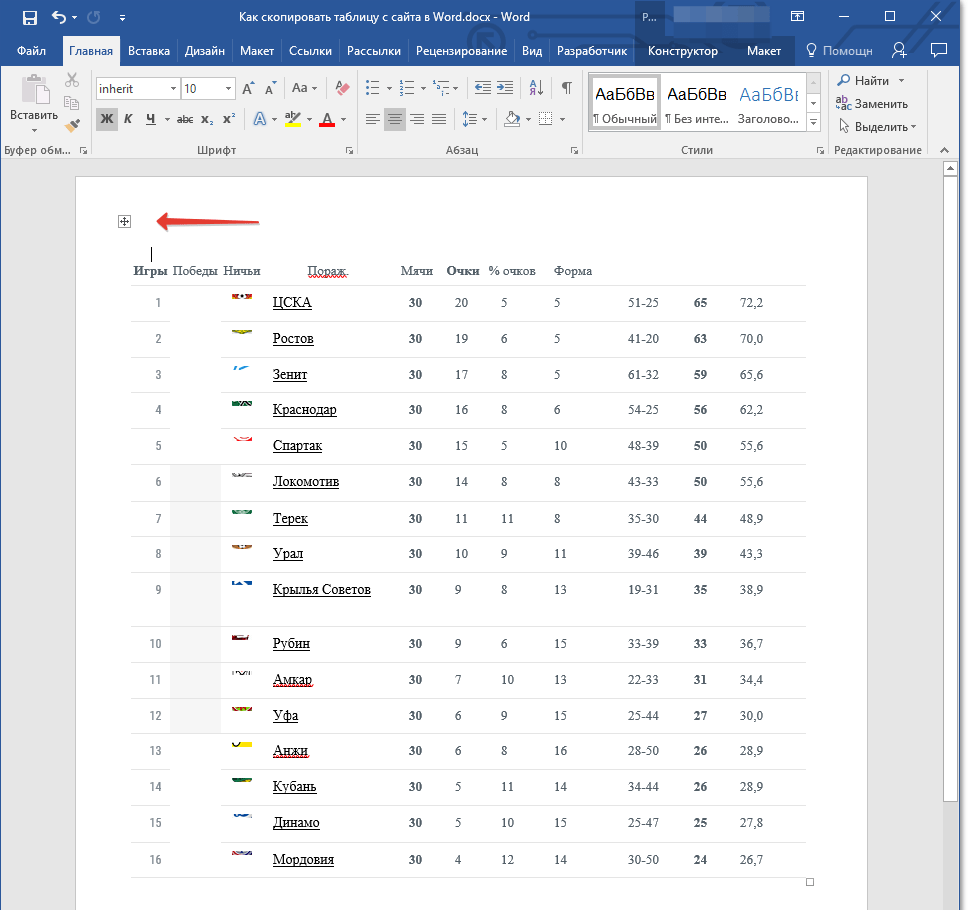
Отображение границ таблицы
Если в вашей таблице, как в нашем примере, границы строк/столбцов/ячеек скрыты, для большего удобства работы с таблицей необходимо включить их отображение. Для этого выполните следующие действия:
1. Выделите таблицу, кликнув по “плюсику” в ее правом верхнем углу.

2. Во вкладке “Главная” в группе “Абзац” нажмите на кнопку “Границы” и выберите пункт “Все границы”.

3. Границы таблицы станут видимыми, теперь совместить и выровнять отдельную шапку с основной таблицей будет значительно проще.

Если это необходимо, вы всегда можете скрыть границы таблицы, сделав их полностью невидимыми. О том, как это сделать, вы можете узнать из нашего материала:
Урок: Как скрыть границы таблицы в Ворде
Как видите, в нашей таблице появились пустые столбцы, а также отсутствующие ячейки. Это все необходимо исправить, но прежде мы выровняем шапку.
Выравнивание шапки
Выровнять шапку таблицы в нашем случае можно только вручную, то есть, нужно вырезать текст из одной ячейки и вставить его в другую, в которой он находится на сайте. Так как столбец “Форма” у нас не скопировался, его мы просто удалим.
Для этого кликните по пустому столбцу правой кнопкой мышки, в верхнем меню нажмите кнопку “Удалить” и выберите пункт “Удалить столбец”.
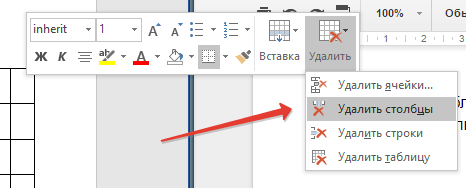
В нашем примере пустых столбцов два, но в шапке одного из них есть текст, который должен находиться совершенно в другом столбце. Собственно, самое время перейти к выравниванию шапки. Если у вас ячеек (столбцов) в шапке столько же, сколько и во всей таблице, просто скопируйте его из одной ячейки и переместите в ту, где он находится на сайте. Повторите аналогичное действие для остальных ячеек.

- Совет: Используйте для выделения текста мышку, обращая внимание на то, чтобы выделенным был только текст, от первой до последней буквы слова или слов, но не сама ячейка.
Для того, чтобы вырезать слово из одной ячейки, нажмите клавиши “CTRL+X”, чтобы вставить его, кликните в ячейке, в которую его нужно вставить, и нажмите “CTRL+V”.
Если по каким-то причинам вы не можете вставить текст в пустые ячейки, можно преобразовать текст в таблицу (только в случае, если шапка не является элементом таблицы). Однако, куда удобнее будет создать однострочную таблицу с таким же количеством столбцов, как и в той, что вы скопировали, и вписать в каждую ячейку соответствующие названия из шапки. О том, как создать таблицу, вы можете прочесть в нашей статье (ссылка выше).
Две отдельных таблицы, созданную вами однострочную и основную, скопированную с сайта, нужно объединить. Для этого воспользуйтесь нашей инструкцией.
Урок: Как в Ворде объединить две таблицы
Непосредственно в нашем примере для того, чтобы выровнять шапку, а вместе с тем еще и удалить пустой столбец, необходимо сначала отделить шапку от таблицы, выполнить необходимые манипуляции с каждой из ее частей, а затем снова объединить эти таблицы.
Урок: Как в Word разделить таблицу
До объединения две наших таблицы выглядят вот так:

Как вы видите, количество столбцов все еще отличается, а значит, нормально объединить две таблицы пока что не получится. В нашем случае мы поступим следующим образом.
1. Удаляем ячейку “Форма” в первой таблице.

2. Добавим в начале этой же таблицы ячейку, в которой будет указано “№”, так как в первом столбце второй таблицы есть нумерация. Также мы добавим ячейку с названием “Команды”, которая отсутствует в шапке.

3. Удалим столбец с символикой команд, который, во-первых, криво скопировался с сайта, во-вторых, нам попросту не нужен.
4. Теперь количество столбцов в обеих таблицах совпадает, значит, мы можем их объединить.
5. Готово — таблица, скопированная с сайта, имеет вполне адекватный вид, который далее вы можете изменять как угодно. Наши уроки вам в этом помогут.

Урок: Как в Ворде выровнять таблицу
Теперь вы знаете о том, как скопировать таблицу с сайта и вставить ее в Word. Кроме этого, из данной статьи вы также узнали, как справиться со всеми сложностями изменения и редактирования, с которыми можно иногда столкнуться. Напомним, таблица в нашем примере была действительно сложной, в плане своего выполнения. Благо, большинство таблиц таких проблем не вызывают.
 Мы рады, что смогли помочь Вам в решении проблемы.
Мы рады, что смогли помочь Вам в решении проблемы. Опишите, что у вас не получилось.
Наши специалисты постараются ответить максимально быстро.
Опишите, что у вас не получилось.
Наши специалисты постараются ответить максимально быстро.
 маркер перемещения таблицы.
маркер перемещения таблицы.