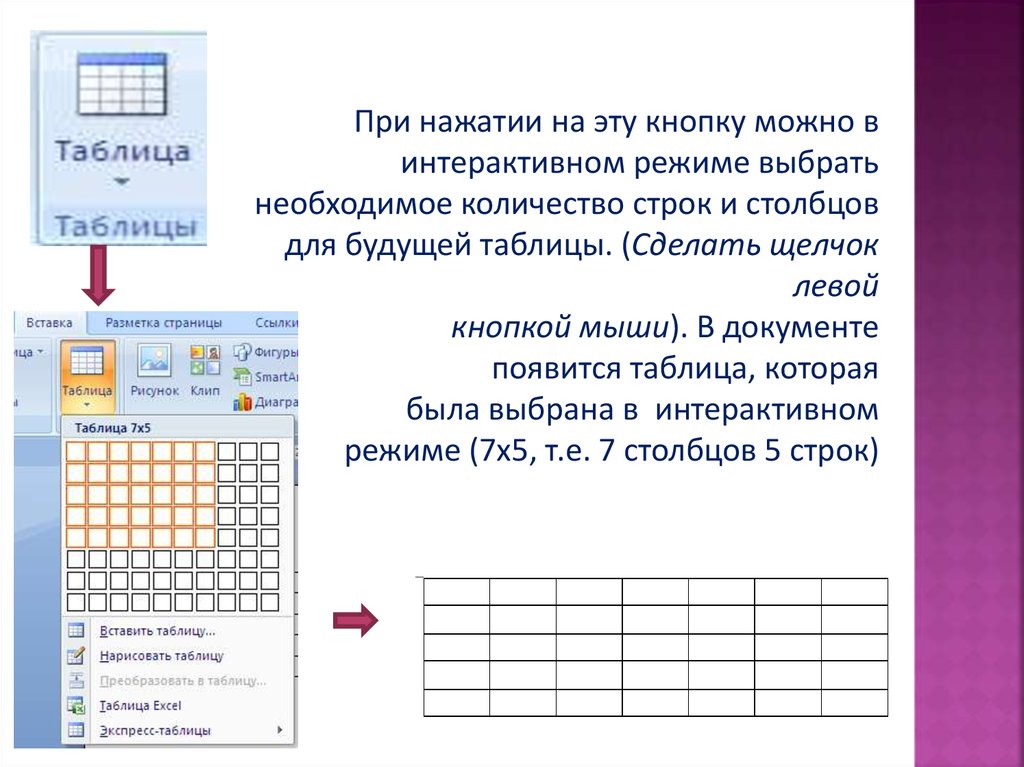Как вставить таблицу в ячейку Excel
Перейти к содержанию
Search for:
Главная » Уроки MS Excel
Автор Елизавета КМ На чтение 5 мин Опубликовано
Таблицы в редакторе Эксель являются рядом строк и столбцов со связанными сведениями, которые управляются отдельно друг от друга. При работе в Excel с таблицами возможно создать отчеты, проводить расчеты, выстраивать графики и диаграммы, осуществлять сортировку и фильтрацию данных. Те, кто достаточно регулярно работают с Микрософт Эксель, зачастую сталкиваются с задачей правильного копирования сведений таблицы с сохранением форматирования, формул либо их значений.
Содержание
- Как вставить таблицу в ячейку Excel
- Как вставить таблицу в Excel
- Вставка таблицы из Word в ячейку Excel
- Вставка таблицы в виде рисунка
- Заключение
Как вставить таблицу в ячейку Excel
Использование таблиц в Эксель не представляет особой сложности даже для неопытных пользователей, однако для получения необходимого результата нужно соблюсти алгоритм действий. Вставка таблицы может быть произведена различными методами. Для конкретной цели каждый способ имеет свои достоинства и недостатки, которые будут рассмотрены ниже.
Как вставить таблицу в Excel
Когда у пользователя уже существует заполненный диапазон с данными, можно произвести его преобразование в таблицу:
- В этих целях курсор ставится в какую-либо из ячеек массива и выполняется «Вставка» – «Таблицы» – «Таблица».
- Открывается диалоговое окно в целях габаритов таблицы (данные возможно исправить, когда они выделены ненадлежащим образом).

- После нажатия «ОК» таблица будет готова.
- Возможно совершить это с помощью сочетания горячих клавиш «Ctrl+T».
Когда необходимо создать таблицу с начала, следует:
- Выделить определенный диапазон ячеек, где должен быть расположен элемент.
- Затем аналогичным способом выполняется команда «Вставка» – «Таблицы» – «Таблица» или используется комбинация клавиш «Ctrl+T».
- После этого пользователю останется лишь провести переименование столбцов и заполнение самой таблицы данными.
Для добавления новой строки внизу таблиц нужно начать вводить в нее сведения, редактор самостоятельно добавит элемент в структуру. То же относится и к вставке дополнительного столбца после крайнего с правой стороны.
Чтобы добавить строку либо столбец в середину таблицы, следует выделить ячейку в структуре и кликнуть правой клавишей мышки. Далее в контекстном меню нажать «Вставить» и выбрать один из способов:
- Столбцы таблицы слева.

- Строки таблицы выше.
Важно! На практике применение инструментов «Вставить» либо «Удалить» во время вставки либо удаления диапазонов без окна настроек не рекомендуется. Так как пользователь может запутаться в больших таблицах. Для экономии времени рекомендовано использовать горячие клавиши. Они помогут вызвать окно с настройками вставки и удаления, позволят скорее решить задачу.
Вставка таблицы из Word в ячейку Excel
Чтобы вставить таблицу из редактора Ворд в ячейку Эксель, необходимо:
- Выделить непосредственно таблицу в Ворд, кликнув на иконку слева вверху таблицы.
- Сделать щелчок правой клавишей мыши в каком-либо месте выделенного диапазона и выбрать «Копировать». Для копирования в буфер обмена можно воспользоваться комбинацией кнопок «Ctrl» + «C».
- Открывается новый файл редактора Эксель. На листе Эксель выделяется левый верхний угол диапазона, куда необходимо импортировать выделенную таблицу Ворд.
 В меню «Главная» в группе «Буфер обмена» нажимается «Вставить». Чтобы вставить таблицу, можно воспользоваться комбинацией кнопок «Ctrl» + «V».
В меню «Главная» в группе «Буфер обмена» нажимается «Вставить». Чтобы вставить таблицу, можно воспользоваться комбинацией кнопок «Ctrl» + «V».
- Чтобы изменить форматирование выделенной таблицы, требуется кликнуть правой клавишей мыши на одну из ячеек. В меню «Параметры вставки» есть такие варианты действий:
- чтобы сохранить форматирование, которое применяется к ячейкам страницы в Эксель, нажимается вариант «Использовать форматы конечных ячеек»;
- чтобы сохранить форматирование таблицы Ворд, выбирается опция «Сохранить исходное форматирование».
В Эксель данные любой из ячеек таблицы Ворд вставляются в отдельный элемент. По завершении вставки сведений необходимо в обязательном порядке осуществить проверку корректности копирования.
- Чтобы исправить форматирование, нажимается клавиша «Параметры вставки», а потом выполняются действия, которые описаны ниже:
- Для использования форматирования, которое применяется к ячейкам страницы, выбирается опция «Использовать форматы конечных ячеек».

- Для использования форматирования таблицы Ворд выбирается вариант «Сохранить исходное форматирование».
Эксель вставляет содержимое ячеек таблицы Ворд в отдельный элемент. По окончании вставки сведений их возможно распространить на остальные ячейки в столбце (к примеру, разделяя имя и фамилию, чтобы они показывались в разных ячейках) при помощи команды «Текст по столбцам».
Вставка таблицы в виде рисунка
Когда необходимо импортировать скопированную таблицу в качестве обыкновенной картинки, выполняется это таким способом:
- После копирования требуемой таблицы необходимо войти в контекстное меню выбранной для вставки ячейки. Затем выбрать пункт «Рисунок» в опциях «Специальной вставки».
- Благодаря этому можно получить продублированную в форме изображения таблицу, которая можно перемещать. Кроме того, допустимо переворачивать ее и изменять размеры. Однако редактировать сведения и менять их вид уже не удастся.
Важно! По завершении вставки сведений иногда требуется их очистка, чтобы использовать функции вычислений Эксель.
К примеру, в ячейках бывают лишние пробелы, числа могут иметь вид текста, а не числовых значений, с которыми выполняются вычисления, а даты иногда отображаются ненадлежащим образом.
Заключение
Эксель предлагает пользователям достаточный выбор способов вставки таблицы в ячейку. Выделив небольшое количество времени на изучение разных методов осуществления такой задачи, можно сэкономить время при последующей работе в редакторе.
Оцените качество статьи. Нам важно ваше мнение:
Excel вставка таблицы в ячейку как вставить таблицу в ячейку таблица Эксель ячейка
Adblockdetector
Вставить таблицу | Работа в МойОфис Текст Настольная версия
Вставить таблицуВставить строкиВставить столбцыРедактировать содержимое таблицыВыделить диапазон ячеекВыделить таблицуЦвет заливки ячеекГраницы ячеекИзменить размер строки или столбцаОбъединить или разъединить ячейкиПовторить заголовок на каждой страницеУдалить строки или столбцыУдалить таблицу
- Вставить таблицу
- Вставить строки
- Вставить столбцы
- Редактировать содержимое таблицы
- Выделить диапазон ячеек
- Выделить таблицу
- Цвет заливки ячеек
- Границы ячеек
- Изменить размер строки или столбца
- Объединить или разъединить ячейки
- Повторить заголовок на каждой странице
- Удалить строки или столбцы
- Удалить таблицу
Продукт: МойОфис Профессиональный, МойОфис Стандартный, МойОфис Образование, МойОфис Текст
youtube.com/embed/FwA3zQK49jU» frameborder=»0″ allow=»accelerometer; autoplay; clipboard-write; encrypted-media; gyroscope; picture-in-picture» allowfullscreen=»»/>В документе можно создать пустую таблицу и заполнить ее требуемым текстом или преобразовать в таблицу какой-либо фрагмент текста.
Вставить пустую таблицу
Чтобы вставить пустую таблицу, выполните следующие действия: 1.Установите курсор в то место документа, куда необходимо вставить таблицу. 2.Вставьте таблицу одним из следующих способов: •Выберите пункт командного меню Вставка > Таблица. В окне Вставить таблицу укажите количество столбцов и строк, которое должна содержать таблица, и нажмите кнопку OK. •На панели инструментов, в разделе Вставка нажмите кнопку (Таблица). Выделите курсором то количество столбцов и строк, которое должна содержать таблица, и щелкните левой клавишей мыши. •На панели инструментов, в разделе Вставка нажмите кнопку . |
Преобразовать текст в таблицу
Преобразование текста в таблицу можно выполнить с помощью командного меню или панели инструментов. При размещении текста в таблице каждый абзац помещается в отдельную ячейку. Таблица заполняется абзацами слева направо, сверху вниз. Если преобразование осуществляется с помощью командного меню, то по умолчанию создается таблица, которая содержит три столбца. Количество строк таблицы определяется автоматически по количеству абзацев в тексте. Чтобы преобразовать текст в таблицу с помощью командного меню, выполните следующие действия: 1.Отделите знаком абзаца каждый фрагмент текста, который необходимо вставить в отдельную ячейку. 2.Выделите весь текст, который необходимо вставить в таблицу. 3.Выберите пункт командного меню Вставка > Таблица. Если преобразование текста в таблицу осуществляется с помощью панели инструментов, то количество столбцов таблицы можно указать вручную. Количество строк таблицы определяется автоматически по количеству абзацев в тексте независимо от того, какое количество строк выбрал пользователь. Чтобы преобразовать текст в таблицу с помощью панели инструментов, выполните следующие действия: 1.Отделите знаком абзаца каждый фрагмент текста, который необходимо вставить в отдельную ячейку. 2.Выделите весь текст, который необходимо вставить в таблицу. 3.Разверните панель создания таблицы одним из следующих способов: •На панели инструментов, в разделе Вставка нажмите кнопку (Таблица). •На панели инструментов, в разделе Вставка нажмите кнопку . На отобразившейся панели вставки наведите курсор мыши на кнопку (Таблица). 4.Выделите то количество столбцов, которое должна содержать таблица, и щелкните мышью. |
Поделиться:
Был ли материал полезным?
Пользователи, считающие этот материал полезным: 10 из 15
Следующее
Таблицы внутри таблиц (Microsoft Word)
Обратите внимание: Эта статья написана для пользователей следующих версий Microsoft Word: 2007, 2010, 2013, 2016, 2019 и Word в Microsoft 365. Если вы используете более раннюю версию (Word 2003 или более раннюю), этот совет может не работать для ты . Чтобы просмотреть версию этого совета, написанную специально для более ранних версий Word, щелкните здесь: Таблицы в таблицах.
Автор: Allen Wyatt (последнее обновление: 4 июля 2020 г.)
Этот совет относится к Word 2007, 2010, 2013, 2016, 2019 и Word в Microsoft 365
Word позволяет размещать одну таблицу в другой таблице, что может быть удобно для некоторых сложных макетов документов. Чтобы разместить таблицу внутри таблицы, выполните следующие действия:
Чтобы разместить таблицу внутри таблицы, выполните следующие действия:
- Поместите основную таблицу по желанию. Убедитесь, что в нем есть необходимое количество строк и столбцов, и что вы объединяете все ячейки, которые хотите объединить.
- Поместите точку вставки в ячейку, в которую вы хотите поместить дополнительную таблицу.
- Вставьте дополнительную таблицу с помощью любого из обычных инструментов вставки таблиц, предоставляемых Word.
Вот и все; дополнительная таблица должна полностью находиться в ячейке, в которой была расположена точка вставки на шаге 2. Вы можете заметить, что верхняя и нижняя границы вставленной вами дополнительной таблицы очень близки к верхней и нижней границам ячейки, в которой находится точка вставки. поставили стол. Если вы хотите большего разделения между границами ячейки и таблицы, немного измените этапы создания:
- Разместите основную таблицу по желанию. Убедитесь, что в нем есть необходимое количество строк и столбцов, и что вы объединяете все ячейки, которые хотите объединить.

- Поместите точку вставки в ячейку, в которую вы хотите поместить дополнительную таблицу.
- Отображение вкладки «Макет» на ленте.
- Щелкните инструмент «Свойства» в группе «Таблица». Word отображает диалоговое окно «Свойства таблицы».
- Убедитесь, что вкладка Ячейка отображается.
- Нажмите кнопку «Параметры». Word отображает диалоговое окно «Параметры ячейки». (См. рис. 1.)
- Снимите флажок То же, что и вся таблица.
- Используя элементы управления под флажком, укажите поля, которые вы хотите использовать в ячейке.
- Дважды нажмите OK, чтобы закрыть оба диалоговых окна. Точка вставки должна по-прежнему находиться в ячейке, в которую вы хотите поместить дополнительную таблицу.
- Вставьте дополнительную таблицу с помощью любого из обычных инструментов вставки таблиц, предоставляемых Word.
Рисунок 1. Диалоговое окно «Параметры ячейки».
WordTips — ваш источник недорогого обучения работе с Microsoft Word. (Microsoft Word — самая популярная в мире программа для обработки текстов.)
Этот совет (9947) относится к Microsoft Word 2007, 2010, 2013, 2016, 2019 и Word в Microsoft 365. Вы можете найти версию этого совета для старого интерфейса меню Word здесь: Таблицы в таблицах .
(Microsoft Word — самая популярная в мире программа для обработки текстов.)
Этот совет (9947) относится к Microsoft Word 2007, 2010, 2013, 2016, 2019 и Word в Microsoft 365. Вы можете найти версию этого совета для старого интерфейса меню Word здесь: Таблицы в таблицах .
Биография автора
Allen Wyatt
На его счету более 50 научно-популярных книг и множество журнальных статей, Аллен Вятт является всемирно признанным автором. Он является президентом Sharon Parq Associates, компании, предоставляющей компьютерные и издательские услуги. Узнайте больше об Аллене…
Первое и последнее слово в Word! Бестселлер Для чайников Автор Дэн Гукин возвращается к своей обычной веселой и дружелюбной откровенности, чтобы показать вам, как ориентироваться в Word 2013. Тратьте больше времени на работу и меньше на попытки разобраться во всем этом! Выезд Word 2013 для чайников сегодня!
Подписаться
БЕСПЛАТНАЯ УСЛУГА: Получайте подобные советы каждую неделю в WordTips, бесплатном информационном бюллетене по продуктивности. Введите свой адрес и нажмите «Подписаться».
Введите свой адрес и нажмите «Подписаться».
Просмотреть последний информационный бюллетень.
(Ваш адрес электронной почты никому никогда не передается.)
Комментарии
Этот сайт
Есть версия Word, которая использует ленточный интерфейс (Word 2007 или более поздняя версия)? Этот сайт для вас! Если вы использовать более раннюю версию Word, посетите наш сайт WordTips посвящен интерфейсу меню.
Видео
Посетите канал Wordtips на YouTube
Подписаться
Бесплатный сервис: Получите советы, такие как каждую неделю в WordsTips, Areabletivitial Newstter. Введите свой адрес и нажмите «Подписаться».
(Ваш адрес электронной почты никому и никогда не передается.)
Просмотреть самый последний информационный бюллетень.
Ссылки и обмен
- Часто задаваемые вопросы о WordTips
- Вопросы или комментарии
- Отличные идеи брендинга
- Бесплатные календари
Copyright © 2023 Sharon Parq Associates, Inc.
Видео: вставка таблицы — служба поддержки Майкрософт
Вставка таблиц, изображений и водяных знаков
Тренировка слов
Вставка таблиц, изображений и водяных знаков
Вставка таблиц, изображений и водяных знаков
Вставить таблицу
- Вставить таблицу
видео - Вставить картинки
видео - Вставить значки
видео - Вставить объект WordArt
видео - Добавить водяной знак
видео
Следующий: Страницы макета
Попробуйте!
В Word можно вставить таблицу, преобразовать текст в таблицу и даже нарисовать таблицу.
Вставить стол
Чтобы быстро вставить таблицу:
Для больших таблиц или для настройки таблицы:
Выберите Вставьте > Таблица > Вставьте Таблицу .
Выберите количество столбцов и строк, режим автоподбора, а затем выберите OK .
Совет: Отметьте Запомнить размеры для новых таблиц , если вы хотите, чтобы все новые таблицы выглядели так.
Преобразование текста в таблицу
Разделите текст, который вы хотите преобразовать в таблицу, с помощью абзацев, запятых, табуляции или специального символа.
 Затем выберите текст.
Затем выберите текст.Выберите Вставить > Таблица , а затем выберите Преобразовать текст в таблицу .
Выберите размер таблицы, режим автоподбора и способ разделения текста: абзацы, запятые, табуляция или специальный символ.
Выберите OK .
Нарисовать стол
Выберите Вставьте > Таблица > Таблица рисования .




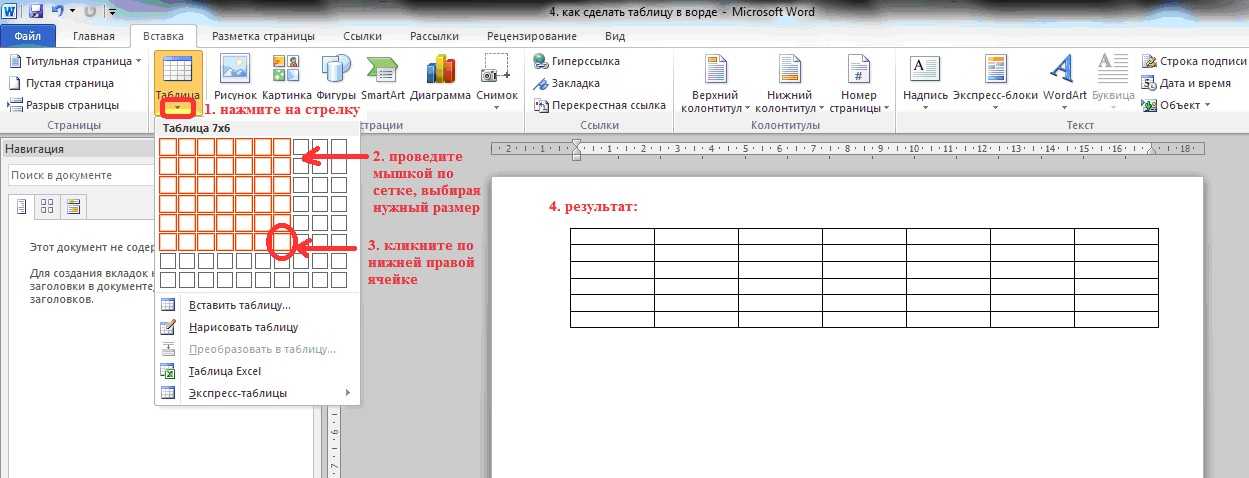 В меню «Главная» в группе «Буфер обмена» нажимается «Вставить». Чтобы вставить таблицу, можно воспользоваться комбинацией кнопок «Ctrl» + «V».
В меню «Главная» в группе «Буфер обмена» нажимается «Вставить». Чтобы вставить таблицу, можно воспользоваться комбинацией кнопок «Ctrl» + «V».
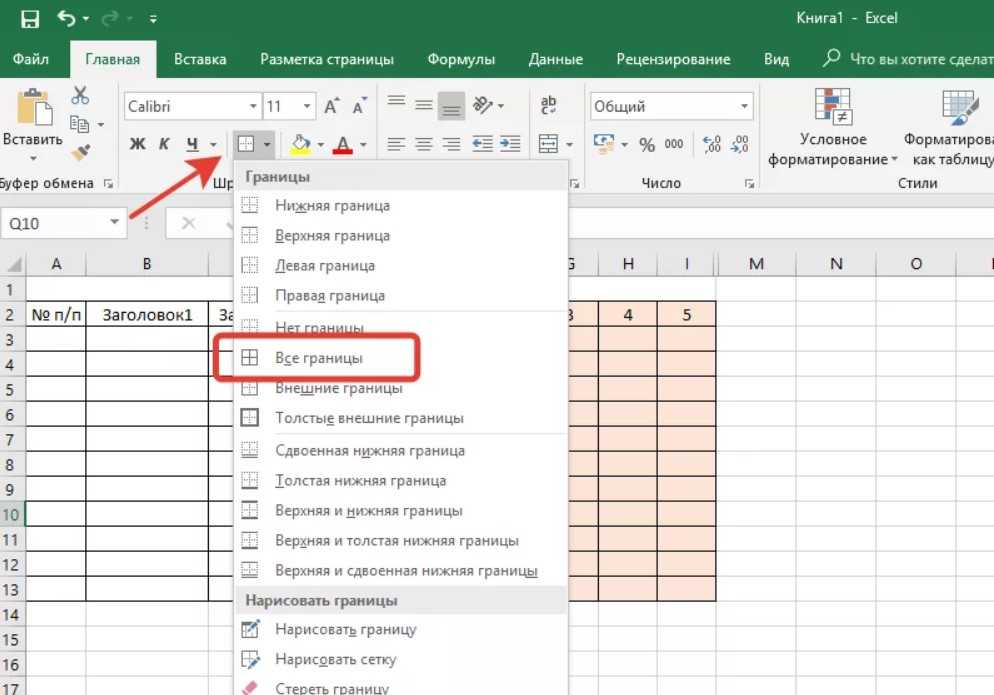 К примеру, в ячейках бывают лишние пробелы, числа могут иметь вид текста, а не числовых значений, с которыми выполняются вычисления, а даты иногда отображаются ненадлежащим образом.
К примеру, в ячейках бывают лишние пробелы, числа могут иметь вид текста, а не числовых значений, с которыми выполняются вычисления, а даты иногда отображаются ненадлежащим образом. На отобразившейся панели вставки наведите курсор мыши на кнопку (Таблица). Выделите курсором то количество столбцов и строк, которое должна содержать таблица, и щелкните левой клавишей мыши.
На отобразившейся панели вставки наведите курсор мыши на кнопку (Таблица). Выделите курсором то количество столбцов и строк, которое должна содержать таблица, и щелкните левой клавишей мыши.

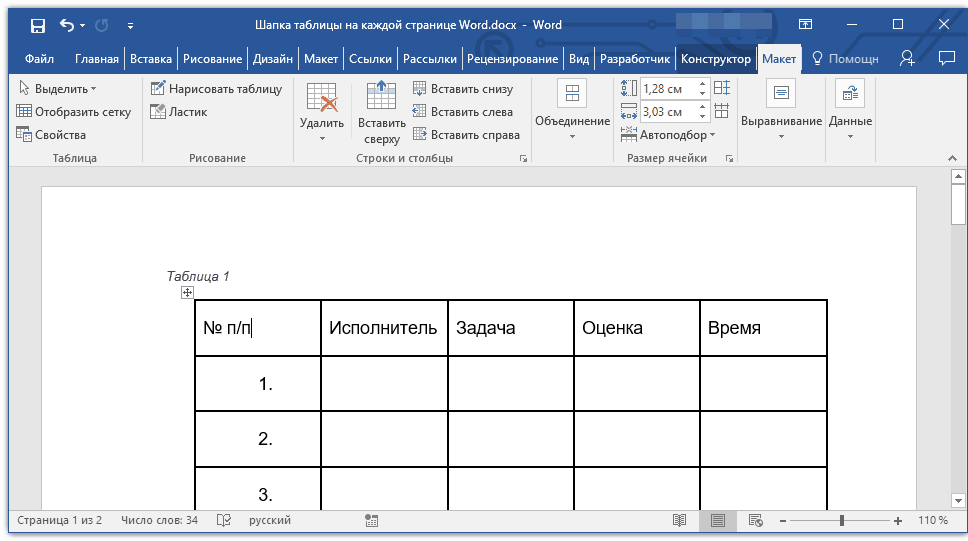
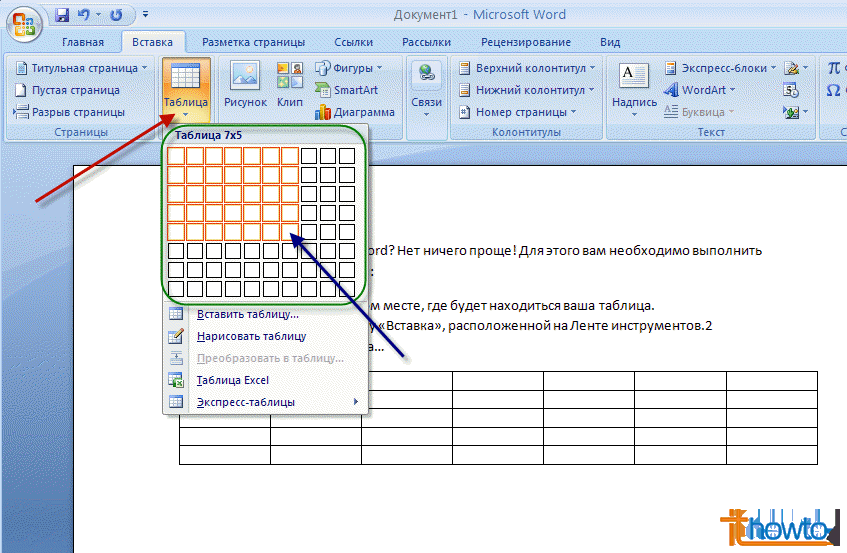 Затем выберите текст.
Затем выберите текст.