Что делать, если не воспроизводится видео в браузере: топ-6 решений
Иногда компьютер отказывается показывать пользователю любимые видео. Проблема неприятная, но разрешимая. Что же делать, если не воспроизводится видео в браузере? Для начала необходимо разобраться с причинами неполадки. Их может быть несколько. Определение истинных причин и пошаговое руководство по устранению поможет решить проблему воспроизведения видео.
СОДЕРЖАНИЕ СТАТЬИ:
Как браузер воспроизводит видео?
Долгое время воспроизведение видео осуществлялось за счет Adobe Flash Player. Но сейчас на сайтах появилась новая технология – HTML 5. Она активно вытесняет устаревший сервис.
Adobe Flash Player
Эта технология продолжает функционировать, несмотря на появление более современного образца. Флеш-плеер идет вшитым в браузер, и проблем с воспроизведением вроде быть не должно. Но не все так просто. Браузеры устаревают и нуждаются в обновлении. Чтобы видео было качественным, необходимо установить последнюю версию.
Но не все так просто. Браузеры устаревают и нуждаются в обновлении. Чтобы видео было качественным, необходимо установить последнюю версию.
HTML 5
Технология HTML 5 успешно вытесняет устаревшую программу. Этому способствуют объективные преимущества перед конкурентом:
- на HTML 5 можно просматривать видеофайлы даже на слабом смартфоне;
- ее безопасность гораздо выше.
Частые причины и их решение
Во время воспроизведения видео применяется большое разнообразие инструментов. Каждый из них выполняет какую-то роль. Если хотя бы один из элементов отказывается выполнять свои функции, воспроизведение видеоролика невозможно.
Проблемы с флеш-плеером
Чаще всего неполадки с просмотром видеофайлов связаны с функционированием программного средства Adobe Flash Player. Если версия устарела, необходимо ее обновить. Эта процедура, равно как и установка, одинакова на всех браузерах. Нужно только следовать пошаговому руководству:
- Войти на официальный сайт программы.

- В появившемся окне удалить дополнительные галочки, во избежание установки дополнительного программного обеспечения, не имеющего отношения к Adobe Flash Player.
- Выбрать пункт «Установить сейчас». С этого момента пойдет скачивание установщика.
- Для автоматической установки новейшей версии платформы запускают скачанный файл.
- Пройдет несколько минут, установщик уведомит пользователя о завершении процесса. Чтобы вернуться на официальный сайт, необходимо нажать на пункт «Готово». Здесь пользователь сможет ознакомиться с новой продукцией компании.
Если невозможность просмотра связана с устаревшей версией программы, проведенные мероприятия должны решить проблему. Проверить это можно, повторно запустив видео, которое не удалось посмотреть. Если картинка не отображается, придется находить другие пути выхода из положения.
Неизвестный для ПК формат видео
Во многих случаях воспроизведение невозможно, когда компьютер не поддерживает формат видео.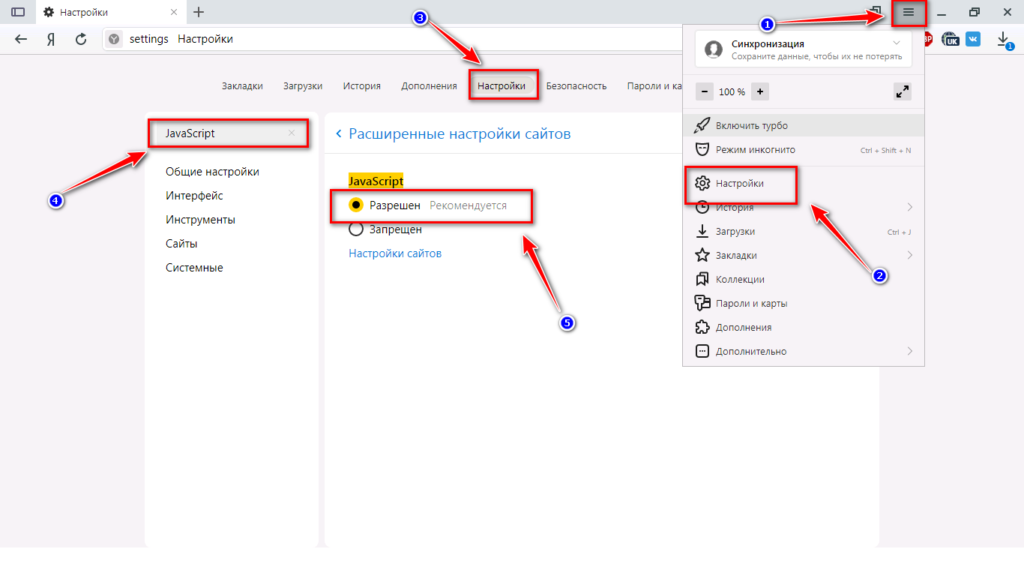 Их на сегодняшний день накопилось достаточно. Для решения вопроса с воспроизведением видео необходимо установить подходящий кодек для Windows. Чтобы не утруждать себя проблемами выбора, можно установить популярную программу K-Lite Mega Codec Pack. Этот бесплатный пакет можно найти в Google. После скачивания пакет следует установить.
Их на сегодняшний день накопилось достаточно. Для решения вопроса с воспроизведением видео необходимо установить подходящий кодек для Windows. Чтобы не утруждать себя проблемами выбора, можно установить популярную программу K-Lite Mega Codec Pack. Этот бесплатный пакет можно найти в Google. После скачивания пакет следует установить.
Не стоить переживать по поводу английской версии установки. Вместо привычного «Далее» нужно кликать по «Next». Чтобы случайно не установить лишние кодеки, следует процесс инсталляции осуществить по умолчанию. В конце работы следует компьютер перезагрузить, и проверить воспроизведение видеофайла.
Иногда для просмотра приходится поменять проигрыватель на другой, который поддерживает данный файл. При наличии места на ПК хорошо бы скачать новый проигрыватель. Запустить для просмотра фильм можно через загрузки. Нажав правой кнопкой мыши на нужный файл, перейдете в диалоговое окно «Открыть с помощью», где выберете проигрыватель.
Проблемы с кэшем и разрешениями браузера
Кэш применяется для временного хранения информации о посещенных страницах.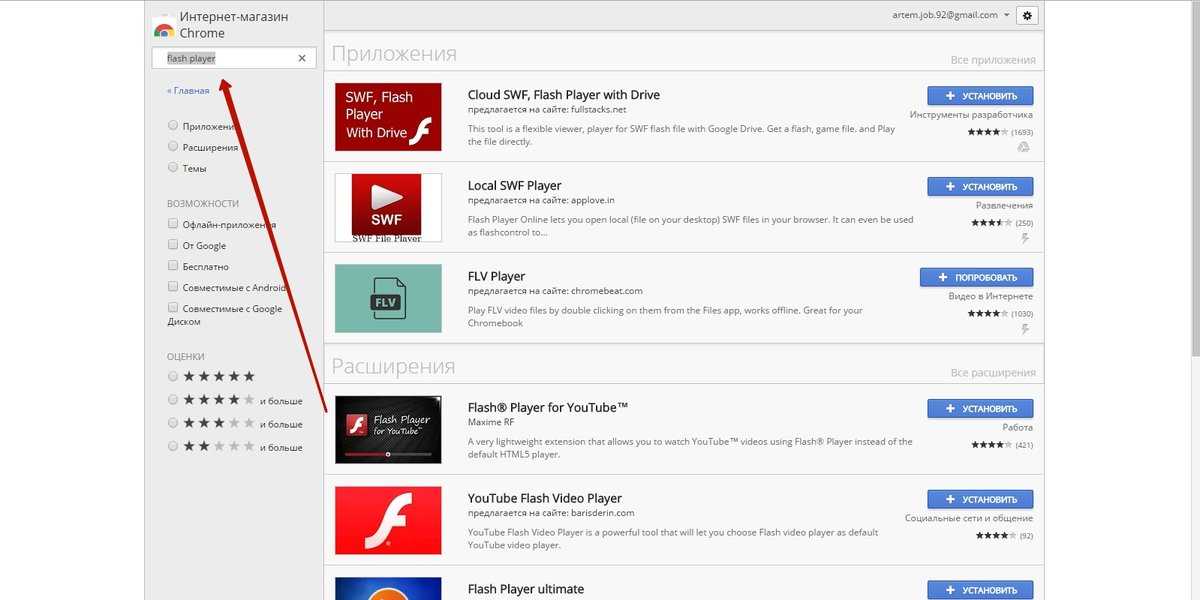 Его использование ускоряет процесс загрузки страниц при последующем посещении. Если содержание страницы меняется, то информация из кэша становится неактуальной. Поэтому иногда кэш нужно убирать с браузера.
Его использование ускоряет процесс загрузки страниц при последующем посещении. Если содержание страницы меняется, то информация из кэша становится неактуальной. Поэтому иногда кэш нужно убирать с браузера.
Освобождение браузера от кэшированных и временных файлов дает возможность получить актуальную версию страницы при новом посещении.
Вирусная активность
От вирусов страдают даже несложные механизмы компьютера. Чтобы освободить от вредителей, его необходимо регулярно сканировать. Для этого используются различные приложения. Чаще всего пользователи применяют стандартный сервис «Защитник Windows». Чтобы очистить компьютер, нужно пройти следующие шаги:
- Во вкладке «Защита от вирусов и угроз» найти строку «Запустить новое расширенное сканирование».
- Выбрать «Полное сканирование» и кликнуть по «Выполнить сканирование сейчас».
- Не выключать компьютер и не перезагружать до завершения процесса.
Иногда сканирование длится долго. Чтобы не терять время, целесообразно оставить компьютер в состоянии сканирования на ночь.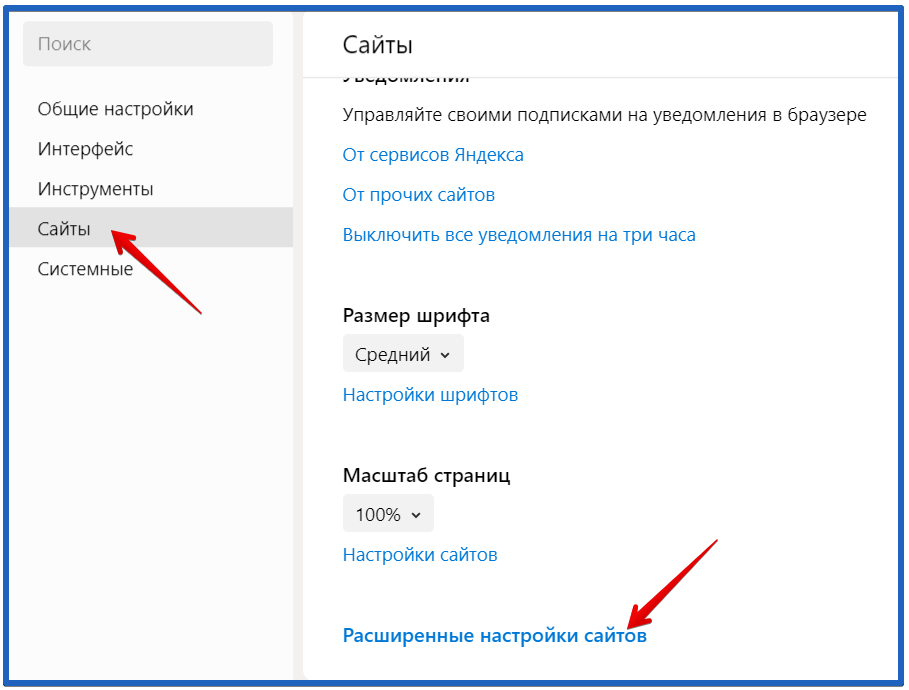
Нехватка пропускной способности интернета
Довольно часто встречаются ситуации, когда видеоролик воспроизводится, но происходит это с торможениями и задержками. Такое поведение ноутбука легко объяснимо. Качество картинки снижается из-за плохого интернета. Здесь нужны простые решения:
- перезагрузка роутера;
- отключение лишних программ.
Если сеть не работает, придется обратиться к провайдеру за выяснением причин неполадок.
Устаревшая версия браузера
Во многих случаях причина невозможности просмотра видеороликов связана с версией Adobe Flash Player, которая безнадежно устарела. Выход из положения однозначен. Необходимо обновление версии. Этот процесс идентичен тому, что используется при установке сервера. Поэтому здесь нужно повторить алгоритм действий, рассмотренный выше в пункте «Проблемы с флеш-плеером».
Особенности решения проблемы в разных браузерах
Большое значение в функционировании сайтов имеет JavaScript.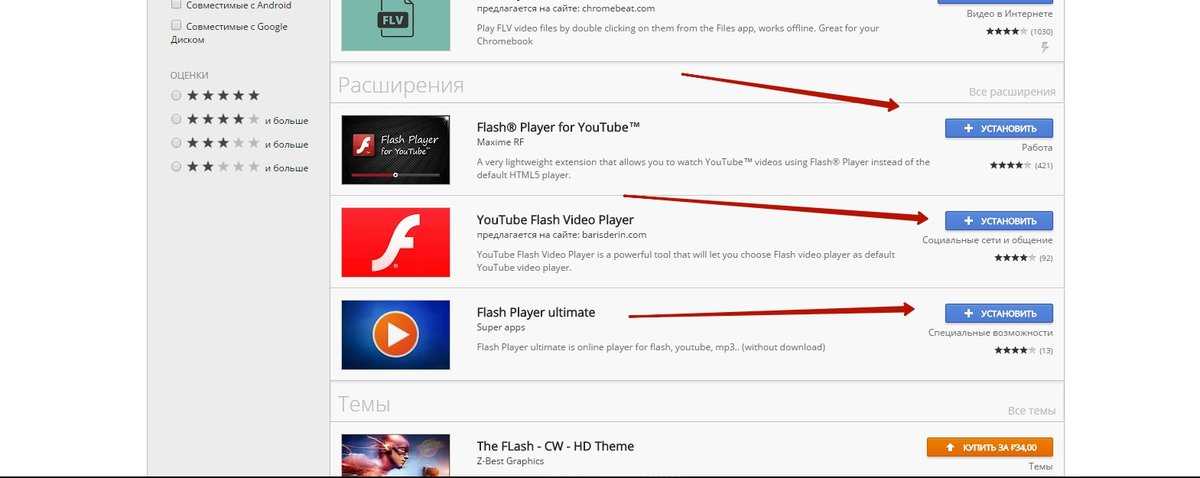 Этот инструмент расширяет возможности создания и работы веб-сайтов. В браузерах его можно принудительно включать или выключать. При отключении этого инструмента потенциал большинства сайтов намного снижается. Это выражается в плохом отображении картинок и невозможности воспроизведения видео.
Этот инструмент расширяет возможности создания и работы веб-сайтов. В браузерах его можно принудительно включать или выключать. При отключении этого инструмента потенциал большинства сайтов намного снижается. Это выражается в плохом отображении картинок и невозможности воспроизведения видео.
Механизм подключения поддержки инструмента зависит от браузера. Обычно JavaScript активируется по умолчанию. Его отключение может быть спровоцировано каким-нибудь ПО.
Firefox
В этом браузере поддержка языка программирования включена по умолчанию. Его может отключить сам пользователь. Рекомендаций обратного подключения поддержки JavaScript здесь не понадобится. Возобновление функций инструмента осуществляется теми же инструментами, при участии которых он был выключен.
Chrome
Включение языка программирования в Google Chrome происходит в настройках «Конфиденциальность и безопасность». Алгоритм действий такой:
- Перейти в область общих настроек браузера.
 Для этого следует кликнуть по значку в правом углу сверху. Выбрать пункт «Настройки» и щелкнуть по нему.
Для этого следует кликнуть по значку в правом углу сверху. Выбрать пункт «Настройки» и щелкнуть по нему. - В новом окне найти раздел «Конфиденциальность и безопасность» и среди большого списка пунктов найти «Настройки контента».
- В перечне настроек найти пункт JavaScript.
- Чтобы включить поддержку, достаточно нажать на изображение напротив пункта «Разрешение». В данном окне можно обозначить перечень сайтов-исключений, на которых применение JavaScript не желательно.
Opera
В этом браузере язык программирования может быть включен через настройки «Сайты». Порядок действий следующий:
- Перейти в настройки аналогично браузеру Google Chrome. Это делается с использованием значка Opera. Он может находиться в левом или правом верхнем углу, в зависимости от версии браузера.
- Очередной пункт включения инструмента находится в левой части. Это строка «Сайты».
- Включить поддержку через переключатель «Разрешить выполнение JavaScript».

Safari
Подключение поддержки в браузере Safari осуществляется в настройках безопасности. Туда можно перейти через раздел «Настройки». Здесь найти блок «Веб-контент», и включить язык программирования JavaScript.
Microsoft Edge
Включение JavaScript на этом браузере предполагает выполнение следующих действий:
- Использовать комбинацию клавиш «Windows + R».
- При одновременном нажатии на кнопки выскакивает диалоговое окно, где можно дать нужную команду или кликнуть по интересующему ресурсу.
- В информационную строку ввести «gpedit.msc» и нажать «ОК».
- Перейти в «Браузер Майкрософт Виндовс». Для этого следует пройти следующие шаги: «Конфигурация персонального компьютера» − «Администраторские шаблоны» − «Компоненты Виндовс».
- В появившемся окне поставить галочку напротив строки «Позволить запускать сценарии как JavaScript».
- Кликнуть по «ОК».
Яндекс. Браузер
В данном сервисе манипуляции с JavaScript доступны в разделе, где настраиваются личные данные.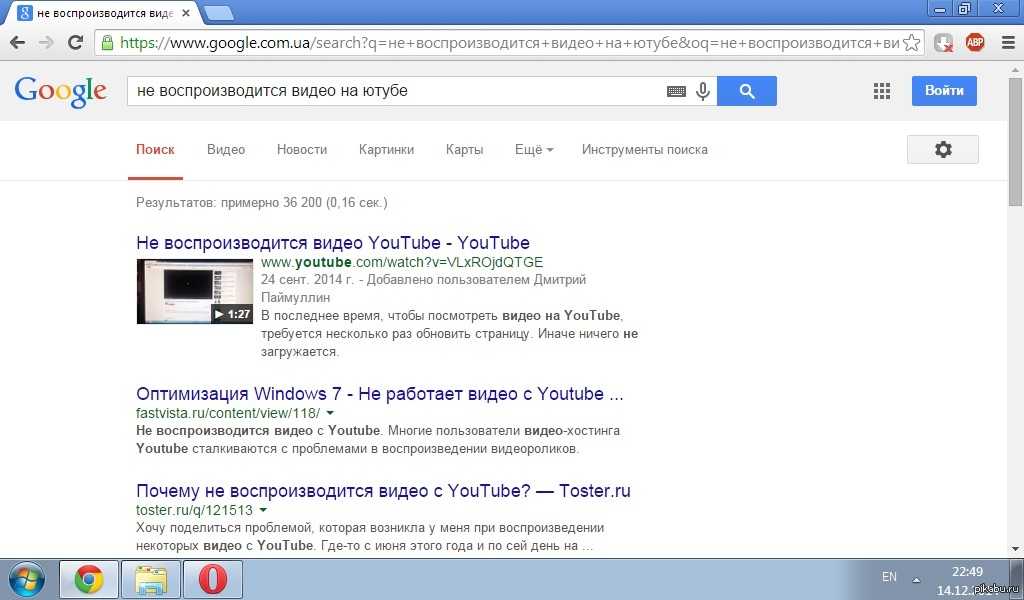 Для включения или отключения языка программирования необходимо проделать такие действия:
Для включения или отключения языка программирования необходимо проделать такие действия:
- Вверху кликнуть по изображению трех горизонтальных линий, чтобы попасть в «Настройки».
- В следующем окне внизу выбрать «Показать дополнительные настройки».
- В разделе «Личные данные» нажать на строку «Настройки содержимого».
- На этой странице выбрать один из вариантов «Разрешить/запретить JavaScript на сайтах».
Другие проблемы с видео
Кроме перечисленных, могут иметь место и другие проблемы с плохим показом видеофайлов. Одно из них – это невозможность переключиться в полноэкранный режим. Эта проблема связана с несколькими причинами:
- Недостатки в плагине Adobe Flash Player.
- Не принимает видеоплеер.
- Проблемы с настройками браузера.
- Запрет на полноэкранное воспроизведение.
Для решения проблемы нужно пройти такие действия:
- Установить новейшую версию
- Обновить драйвер.
- Отключить мешающие плагины и программы.

Возможно отсутствие в плеере функции полноэкранного воспроизведения видео. Здесь пользователь ничего не исправит.
Нет звука
Иногда видео идет без звука. Эту проблему решают следующим образом:
- Проверить исправность Adobe Flash Player.
- Проблема может быть в функционировании аудиокодека. Желательно установить пакет K Lite Codec Pack. Он содержит нужные кодеки. Проигрыватель KMPlayer также имеет несколько кодеков.
- Причина отсутствия звука может быть в аппаратной части. Здесь следует проверить подключение колонок и наушников. Возможно, не включен звук в системе.
- Надо бы проверить звук на ином видеоролике. Проблема может иметь место в видеофайле.
Важно: пошаговое руководство нужно пройти скрупулезно точно.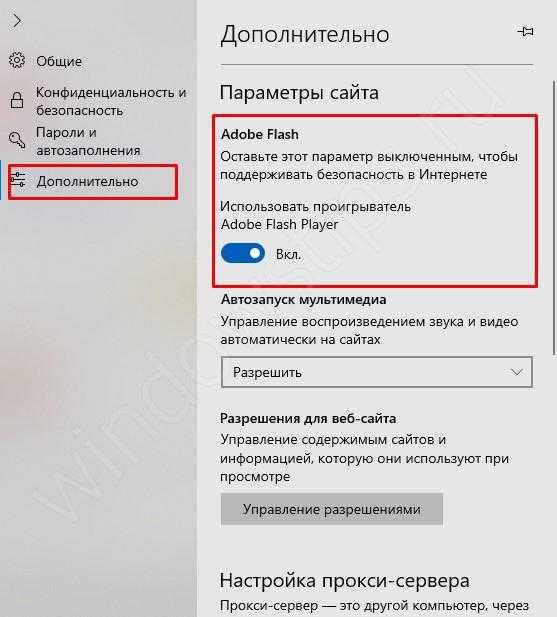 Одна малейшая ошибка сведет насмарку проделанную работу, и все придется начинать снова.
Одна малейшая ошибка сведет насмарку проделанную работу, и все придется начинать снова.
Нет возможности развернуть на весь экран
Видео воспроизводится, но не получается развернуть на весь экран. Причины и устранение неполадок могут быть следующие:
- Проблема с плеером. Нужно обновить до новой версии.
- Недостатки с драйвером графического процессора. Обновить драйвера и проверить расширения.
- Ограничения на развернутый экран. В этом случае с проблемой придется смириться.
Постоянные зависания
Нередки случаи, когда видео не загружается или делает это с трудом. Частой причиной такого поведения компьютера является недостаточная скорость в сети. Иногда наблюдаются зависания и подергивания в процессе просмотра. В этих ситуациях важно проверить скорость интернета.
Для этого используются несколько программ. Самая популярная у пользователей – Speedtest.net. Этот ресурс отличается точностью и удобством использования.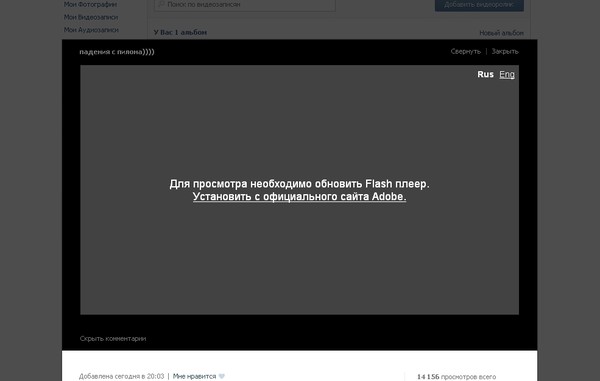 При появлении проблем с зависанием достаточно зайти на сайт и кликнуть по пункту «Начать». В конце сервис выдает результат.
При появлении проблем с зависанием достаточно зайти на сайт и кликнуть по пункту «Начать». В конце сервис выдает результат.
Для воспроизведения нужна скорость от 10 Мбит/с. Просмотр роликов на более качественном уровне требует наличие не менее 50Мбит/с. Если параметры не соответствуют нормам, нужно побеспокоить провайдера.
Когда прекращается поддержка Adobe Flash Player
Сервис, который выручал пользователей в течение длительного времени, объявил о прекращении деятельности с конца 2023 года. Компания Adobe объясняет решение бурно развивающимися открытыми стандартами в лице HTML 5, WebGl, а также WebAssembly.
Создатели программы тесно сотрудничают с крупнейшими компаниями, от которых зависит функционирование сети интернет, чтобы завершение поддержки Adobe Flash Player сделать безболезненным.
Вам помогло? Поделитесь с друзьями — помогите и нам!
Твитнуть
Поделиться
Поделиться
Отправить
Класснуть
Линкануть
Вотсапнуть
Запинить
Читайте нас в Яндекс Дзен
Наш Youtube-канал
Канал Telegram
Adblock
detector
Что делать, если в браузере не воспроизводится видео
Важно! Если проблемы с воспроизведением видео возникают только на каком-то отдельном сайте, это существенно сужает перечень возможных причин и вариантов их устранения.
О том, какие есть решения для наиболее популярных веб-ресурсов, мы ранее писали в отдельных статьях, и если это ваш случай – рекомендуем сначала ознакомиться с ними.
Подробнее: Что делать, если не воспроизводится видео в YouTube / ВКонтакте / Одноклассниках
Google Chrome
Гугл Хром является самым популярным браузером среди пользователей со всего мира, и основной его недостаток – это сильное потребление системных ресурсов. Как раз нехватка таковых вполне способна повлечь за собой разного рода трудности с воспроизведением видео и даже полный отказ это делать. Рассматриваемую проблему также может вызывать переполненность временных данных программы, некорректная работа ее компонентов или отсутствие таковых, конфликт или неправильные настройки расширений и даже вирусное заражение. Иногда виновником может оказаться и текущая версия – устаревшая или, наоборот, новая, но содержащая ошибки и недоработки. Более подробно обо всех возможных причинах и о том, как от них избавиться, мы ранее писали в отдельной статье.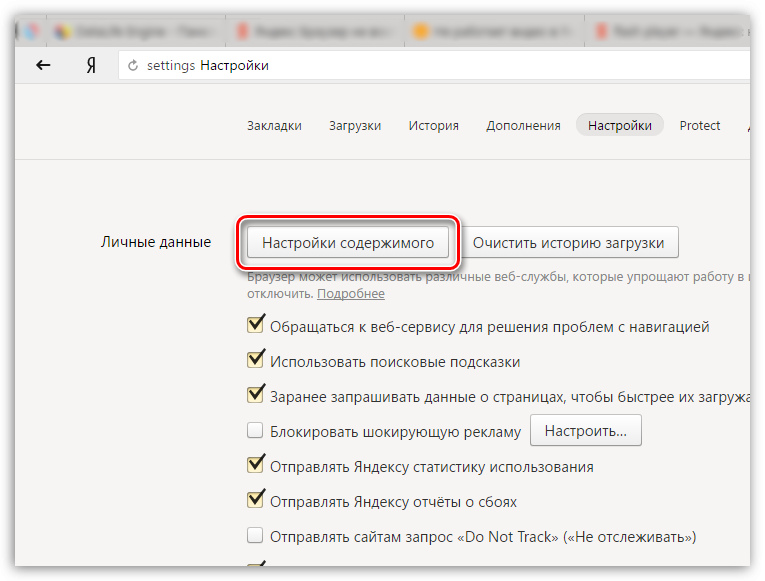
Подробнее: Что делать, если не работает видео в Google Chrome
Mozilla Firefox
Фаерфокс в последнее время особенно активно развивается, довольно часто получая обновления с новыми функциями и инструментами. Нередко именно новшества становятся причиной тех или иных проблем в его работе, и торможение или полное отсутствие возможности воспроизвести видео вполне может оказаться одной из таких. Решений в таком случае как минимум два – дождаться выхода версии с исправлениями или, наоборот, откатиться к предыдущей и более стабильной. Нередко ролики в браузере не запускаются из-за сторонних дополнений или конфликта таковых. Значительно реже, но случается и так, что причина кроется в вирусах, активность которых может выходить за рамки отдельной программы и распространятся на всю операционную систему. Более подробно о проблеме и возможных вариантах ее решения мы ранее писали в отдельной статье.
Подробнее: Что делать, если не работает видео в Mozilla Firefox
Как решить ошибку «Видео не найдено» в «Одноклассниках», очистив куки и кеш?
Сейчас практически все современные браузеры сохраняют куки и кеш, потому что это оптимизирует работу сайтов, так как контент здесь начинает подгружаться быстрее, а также здесь применяются те настройки, которые сохранялись пользователем раньше.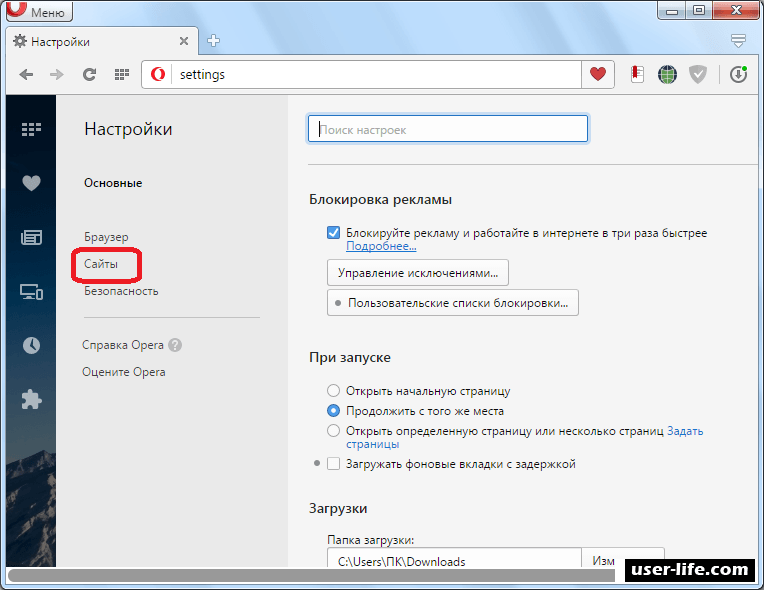 Если была сохранена некорректная часть кода, могут возникнуть определенные ошибки при выполнении разных задач на сайтах, причем это относится также и к загрузке видео в «Одноклассниках». Чтобы решить эту проблему, можно просто почистить свой кеш, а также куки, которые сохранились в браузере. В Google Chrome это можно сделать следующим образом.
Если была сохранена некорректная часть кода, могут возникнуть определенные ошибки при выполнении разных задач на сайтах, причем это относится также и к загрузке видео в «Одноклассниках». Чтобы решить эту проблему, можно просто почистить свой кеш, а также куки, которые сохранились в браузере. В Google Chrome это можно сделать следующим образом.
Сначала в правом верхнем углу браузера нужно кликнуть на кнопку с тремя точками, после чего откроется меню с дополнительными функциями, где требуется перейти в пункт «Дополнительные инструменты» — «Удаление данных о просмотренных страницах». После этого появится новое окно, в котором нужно выделить пункты с файлами Cookie и сохраненными файлами в кеше, после чего требуется нажать на кнопку «Удалить данные». После того, как будут произведены все эти действия, остается проверить, начали ли воспроизводиться ролики в «Одноклассниках».
Opera
Как и в случае с упомянутой выше Мозиллой, в Опере видеоролики могут не воспроизводиться из-за версии браузера – устаревшей или, наоборот, новой, но не стабильной, содержащей ошибки. Возможной причиной вполне может оказаться стороннее расширение или его несовместимость с аналогичными продуктами, неверно заданные настройки (например, отключена функция, отвечающая за работу мультимедийного контента в вебе), переполненный кэш программы или вирусная активность. Узнать, что именно спровоцировало возникновение рассматриваемой проблемы и устранить ее поможет отдельная инструкция на нашем сайте.
Возможной причиной вполне может оказаться стороннее расширение или его несовместимость с аналогичными продуктами, неверно заданные настройки (например, отключена функция, отвечающая за работу мультимедийного контента в вебе), переполненный кэш программы или вирусная активность. Узнать, что именно спровоцировало возникновение рассматриваемой проблемы и устранить ее поможет отдельная инструкция на нашем сайте.
Подробнее: Что делать, если не работает видео в Opera
Бывает и так, что видео в Опере воспроизводится, но с тормозами. Очевидные причины этой проблемы кроются в возможной перегруженности браузера (например, открыто очень много вкладок) или операционной системы (используется тяжелый софт), а также в низкой скорости интернет-соединения. Виновником такого поведения вполне могут оказаться и уже обозначенные выше факторы – заражение программы вирусами или переполненность ее данных. Детальнее обо всем этом читайте далее.
Подробнее: Что делать, если тормозит видео в Opera
Если же видео не воспроизводится или тормозит только на Ютубе, а остальные веб-сайты при этом работают нормально, ознакомьтесь со следующей инструкцией. Вполне вероятно, что для устранения проблемы достаточно будет стереть данные, накопленные Оперой за время ее использования, или обновиться до последней версии, если этого не было сделано ранее.
Вполне вероятно, что для устранения проблемы достаточно будет стереть данные, накопленные Оперой за время ее использования, или обновиться до последней версии, если этого не было сделано ранее.
Подробнее: Почему YouTube не работает в браузере Opera
Включите аппаратное ускорение
Попробуйте включить аппаратное ускорение, если это возможно. Для этого откройте видео, оно не воспроизводится. Наведите стрелку мыши на него и нажмите на правую кнопку. Должно появиться меню, выберите раздел «Параметры» и поставьте галочку рядом с «Включить аппаратное ускорение». Если галочка установлена, попробуйте ее снять и проверить воспроизведение.
Яндекс.Браузер
Несмотря на то что поддержка Adobe Flash в ближайшее время будет прекращена, многие отечественные веб-сайты, а наряду с ними и Яндекс.Браузер, все еще применяют данную технологию для обеспечения работы видео. Поэтому первая, наиболее легко выявляемая и устранимая причина рассматриваемой нами проблемы может крыться в отсутствии или отключении необходимого плагина. Возможно, дело в его конкретной версии или, чего тоже нельзя исключать, версии самого веб-обозревателя, так как вместе с обновлениями вполне могут возникать и ошибки. Не стоит исключать из списка виновников установленные расширения и их конфликты, а также вирусы, которые нередко проникают в систему в ходе установки дополнений или сомнительного ПО. Выяснить, из-за чего видео не проигрывается, и восстановить его работоспособность, поможет представленная ниже статья.
Возможно, дело в его конкретной версии или, чего тоже нельзя исключать, версии самого веб-обозревателя, так как вместе с обновлениями вполне могут возникать и ошибки. Не стоит исключать из списка виновников установленные расширения и их конфликты, а также вирусы, которые нередко проникают в систему в ходе установки дополнений или сомнительного ПО. Выяснить, из-за чего видео не проигрывается, и восстановить его работоспособность, поможет представленная ниже статья.
Подробнее: Что делать, если не работает видео в Яндекс.Браузере
Если же видео воспроизводится, но при этом зависает, медленно грузится или отображается в плохом качестве, с артефактами, причины проблемы могут быть куда более очевидными. В числе таковых низкая скорость соединения с интернетом, загруженность операционной системы или непосредственно самого веб-обозревателя, а также переполненность его памяти и/или кэша. Все это довольно легко исправить, как именно – рассказывается далее.
Подробнее: Что делать, если тормозит видео в Яндекс. Браузере
Браузере
В том же случае, если на всех сайтах видео работает нормально, и проблемы с его воспроизведением в веб-обозревателе Яндекс есть только на Ютуб, ознакомьтесь с представленной по следующей ссылке инструкцией и выполните предложенные в ней рекомендации.
Подробнее: Почему YouTube не работает в Яндекс.Браузере
Internet Explorer
Если вы все еще используете «браузер для скачивания других браузеров» — Интернет Эксплорер, — и сталкиваетесь с проблемами при воспроизведении видео, прежде всего стоит проверить, обновлен ли он до последней версии. Особенно это важно сделать в Виндовс 7 и предшествующих ей версиях ОС, которые Майкрософт уже перестала поддерживать. Причина может крыться и в отсутствии или отключении некоторых компонентов системы и/или непосредственно самой программы. О том, что делать в подобных ситуациях, мы ранее рассказывали в отдельной статье.
Подробнее: Что делать, если не работает видео в Internet Explorer
Мы рады, что смогли помочь Вам в решении проблемы. Помимо этой статьи, на сайте еще 11823 инструкций. Добавьте сайт Lumpics.ru в закладки (CTRL+D) и мы точно еще пригодимся вам. Отблагодарите автора, поделитесь статьей в социальных сетях.
Помимо этой статьи, на сайте еще 11823 инструкций. Добавьте сайт Lumpics.ru в закладки (CTRL+D) и мы точно еще пригодимся вам. Отблагодарите автора, поделитесь статьей в социальных сетях.
Опишите, что у вас не получилось. Наши специалисты постараются ответить максимально быстро.
Способ №13. Увеличьте виртуальную память ПК для включения видео
Порядок действий:
- В строке поиска панели задач наберите sysdm.cpl.
- В открывшемся окне свойств системы выберите вкладку «Дополнительно», а в ней кликните на «Быстродействие».
- Там опять выберите вкладку «Дополнительно», а в ней кликните на «Изменить».
- В открывшемся окне снимите галочку с опции автоматического выбора объёма файла подкачки, выберите «Указать размер»ю
- Поставьте исходный и максимальный размер в раза полтора больше, чем у вас имеется ОЗУ.
- Нажмите на «Ок», и перезагрузите PC.
Измените показатели виртуальной памяти
Исправить с помощью 10 методов
Элеонора Рид
Исправление видео, не воспроизводимого в Chrome Проблема
Проверьте решения, чтобы исправить ошибку «видео, не воспроизводимое в Chrome», за несколько кликов.
Попробуйте бесплатно
Попробуйте бесплатно
Google Chrome — отличный браузер для просмотра видео в Интернете. Однако из-за различных действующих факторов вы, возможно, не сможете достичь этой цели. Вы узнаете, почему 9Видео 0019 не воспроизводятся в Chrome , и вам будут показаны различные решения для решения проблемы Chrome, не воспроизводящего видео. Чтобы избежать повторения подобных ошибок в будущем, вы также узнаете, как правильно воспроизводить видео в Chrome.
Часть 1. Почему видео не воспроизводится в Chrome
Когда видео начинает становиться медленным, размытым или появляются сообщения об ошибках, это означает, что Chrome не может воспроизводить видео. Все эти симптомы указывают на то, что Chrome не может загружать, воспроизводить или просто транслировать видео с таких сайтов, как YouTube. Важно, чтобы вы знали, почему видео не воспроизводится в Chrome:
Устаревший браузер Chrome:
Обычно это первая причина, по которой видео сталкивается с проблемами и отказывается воспроизводиться в Chrome. Каждое новое обновление браузера имеет дополнительные функции, позволяющие более эффективно обрабатывать новые требования к видео. Если Chrome устарел, ему обязательно не хватит воспроизведения видео онлайн.
Каждое новое обновление браузера имеет дополнительные функции, позволяющие более эффективно обрабатывать новые требования к видео. Если Chrome устарел, ему обязательно не хватит воспроизведения видео онлайн.
A Отключенный JavaScript:
Для воспроизведения видео на некоторых веб-сайтах требуется JavaScript. Между тем, Chrome отключает определенные программы, такие как JavaScript, из соображений безопасности, особенно если ваша система когда-то подвергалась атаке или почти атаке вредоносного ПО. Таким образом, возникает проблема.
Многозадачность компьютера Слишком много операций:
Когда в Chrome слишком много открытых вкладок и запущенных операций, они обязательно замедлят работу браузера. Следовательно, это может повлиять на видео и помешать их воспроизведению на любом веб-сайте, на который вы заходите.
Проблемы с интернет-провайдером (ISP):
У вашего интернет-провайдера могут быть сетевые проблемы, которые, в свою очередь, могут повлиять на ваше сетевое подключение и привести к медленной загрузке видео или его полному отсутствию. Кроме того, при подключении к вашей домашней внутренней сети через сетевые кабели и Wi-Fi могут возникнуть некоторые проблемы, которые повлияют на любой просмотр, который вы выполняете в своей системе.
Кроме того, при подключении к вашей домашней внутренней сети через сетевые кабели и Wi-Fi могут возникнуть некоторые проблемы, которые повлияют на любой просмотр, который вы выполняете в своей системе.
Отключенный Flash Player:
Adobe Flash имеет некоторые проблемы с безопасностью как «устаревшая» программа. Это заставило разработчиков браузеров, таких как Google, прекратить его использование. К сожалению, видео на некоторых сайтах не были обновлены для работы без этого «Flash», что делает невозможным воспроизведение таких видео.
Часть 2: 10 способов исправить видео, которые не воспроизводятся в Chrome
В этой части объясняется, как исправить любое видео, которое не воспроизводится в Chrome. Наличие нескольких решений дает вам полный список вариантов на выбор. Среди них:
1. Включить Flash Player:
Это относится к ситуации, когда у вас есть flash-видео для просмотра, а на вашем компьютере нет flash-плеера. Здесь вы, скорее всего, увидите сообщение с просьбой «Нажмите, чтобы включить Adobe Flash Player». Если это сообщение не появляется, вы можете вручную проверить, включена ли или разрешена вспышка. Для этого выполните следующие действия:
Если это сообщение не появляется, вы можете вручную проверить, включена ли или разрешена вспышка. Для этого выполните следующие действия:
-
Запустите Google Chrome на своем ПК
-
Откройте веб-сайт с видео, которое вы не можете воспроизвести
-
Выберите значок, представляющий «Замок» («информация», в некоторых случаях представленный в виде значка «! в круге»). Это обнаруживается, когда вы смотрите в левую часть адресной строки.
Примечание: Если вы подтвердите, что проблема с невоспроизведением вызвана некоторыми ошибками в видеофайлах, непосредственно проверьте решение — Средство исправления видео для восстановления поврежденных видеофайлов . В противном случае перейдите к следующему способу.
В противном случае перейдите к следующему способу.
2. Очистить файлы cookie и кеш:
Накопленные данные в виде кеша и файлов cookie, как правило, препятствуют воспроизведению видео в Chrome. Избавьтесь от этих поврежденных файлов cookie, истории, паролей и любых других данных просмотра, чтобы освободить место для загрузки и воспроизведения новых видео. Этого можно добиться следующим образом:
3. Перезапустите приложение браузера Chrome:
Возможно, вам придется выйти из Chrome и запустить его снова, если вы не можете воспроизводить видео в браузере. Перед перезапуском приложения убедитесь, что оно полностью закрыто. Как перезапустить Хром? Выполните следующие шаги:
4. Разрешить JavaScript Включение:
Было объяснено, что отключенный JavaScript может повлиять на видео в Chrome и остановить их воспроизведение. Поэтому вам необходимо включить JavaScript в настройках Chrome. Как попасть в настройки Chrome? Следуя простым шагам, описанным ниже:
- edrawsoft.com/images2021/new-edrawsoft/mark_point.svg»>
Запустите Chrome в вашей системе
-
Выберите «Дополнительно» (представлено тремя точками в правом верхнем углу страницы). Затем нажмите «Настройки»
-
Прокрутите вниз и выберите «Дополнительно»
-
Перейти в «Конфиденциальность и безопасность». Под этой вкладкой выберите «Настройки сайта»/«Настройки контента». Далее выбираем «JavaScript»
5. Отключите аппаратное ускорение Chrome:
Иногда, если функция аппаратного ускорения включена, это может помешать правильному воспроизведению видео в Chrome. Вы можете посетить настройки Chrome и отключить аппаратное ускорение, выполнив следующие действия:
- edrawsoft.com/images2021/new-edrawsoft/mark_point.svg»>
Перейдите в «Дополнительно» > «Настройки». Затем прокрутите вниз и выберите «Дополнительно»
-
Выберите «Система», которая находится внизу при прокрутке вниз
-
Нажмите, чтобы выключить кнопку «Использовать аппаратное ускорение, если оно доступно». Теперь воспроизведите видео еще раз, чтобы увидеть, работает ли оно.
6. Отключить расширения тестовой системы:
Расширения и подключаемые модули, как правило, мешают правильному воспроизведению видео в Интернете. Вы можете отключить расширения Chrome по отдельности, чтобы выяснить источник проблемы с видео, которые не воспроизводятся в Chrome.
- svg»>
Нажмите на три вертикальные точки, описанные выше
-
Наведите курсор на вкладку «Дополнительные инструменты» и отсюда нажмите «Расширения», чтобы открыть новую вкладку
-
Убедитесь, что видео, которое отказывается воспроизводиться, открыто. Затем начните отключать каждое расширение одно за другим, нажимая на изображение корзины рядом с расширением. Перезагрузите видео после отключения каждого расширения, чтобы проверить, воспроизводится ли оно.
Примечание: Ниже приведены конкретные решения для зрителей YouTube — Устранение проблем с воспроизведением видео на YouTube .
7. Загрузка видео на компьютер:
Если видео не воспроизводятся в браузере Chrome, вы можете загрузить их с веб-сайта на свой компьютер и смотреть оттуда. Это потребует от вас использования расширения, чтобы видео можно было успешно загрузить из Chrome на ПК. Ниже приведены шаги, как это сделать:
Это потребует от вас использования расширения, чтобы видео можно было успешно загрузить из Chrome на ПК. Ниже приведены шаги, как это сделать:
-
Следуйте по пути: «Дополнительно» > «Дополнительные инструменты»
-
Нажмите «Расширения» и прокрутите вниз до интерфейса, чтобы выбрать «Получить больше расширений»
-
Найдите и установите расширение
-
Теперь откройте сайт с видео, которое вы хотите загрузить, нажмите на направленную вниз стрелку в правой части адресной строки. Нажмите на нее и скачайте видео.
Загрузите видео, и вы сможете проверить, сможете ли вы воспроизводить и смотреть видео плавно.
Загрузить восстановление видео
Загрузить восстановление видео
8. Обновите приложение Chrome:
Вопрос, на который вам нужно найти ответы, звучит так: «Обновлен ли мой Chrome?». Если вы не можете ответить утвердительно, значит, пришло время обновить приложение браузера Chrome. Для воспроизведения некоторых видео требуется последняя версия Chrome. Просто сделайте следующее, и ваше приложение будет обновлено, если оно не актуально:
-
В браузере Chrome перейдите в «Еще»
-
Выберите опцию «Помощь»
-
В меню выберите «О Google Chrome»
9. Восстановите настройки Chrome по умолчанию:
После того, как все другие варианты не помогли, вы можете попробовать сбросить настройки Chrome. Следующие шаги помогут вам сделать это:
-
В браузере Chrome выберите «Дополнительно» > «Настройки» «Показать дополнительные настройки»
-
Вы увидите раздел «Сброс настроек». Здесь выберите «Сброс».
-
Подтвердите еще раз, выбрав «Сброс»
10. Используйте Ultimate Video Repair Tool:
В некоторых ситуациях вам потребуется использовать инструмент восстановления. Такие ситуации вращаются вокруг загруженных видео в Chrome, отказывающихся воспроизводиться.
-
Восстановление поврежденных видео со всеми уровнями повреждения, например, видео не воспроизводится, видео не воспроизводится, видео или звук не синхронизированы, ошибки воспроизведения, повреждение заголовка, мерцание видео, отсутствующий видеокодек и т. д.
-
Восстановление видео различных форматов, включая MOV, MP4, M2TS, MKV, MTS, 3GP, AVI, FLV, MXF, KLV, INSV, M4V, WMV, MPEG, ASF и т.
 д.
д. -
Восстановление поврежденных или поврежденных видео, вызванных сжатием видео, сбоем системы, изменением формата видео и т. д.
-
Восстановление критически поврежденных или поврежденных видео, доступных на SD-картах, мобильных телефонах, камерах, USB-накопителях и т. д.
-
Repairit имеет быстрый и расширенный режим сканирования. Вы можете использовать любой из них в зависимости от уровня повреждения видеофайла.
-
Совместимость с ПК с ОС Windows, Mac OS и поддержка передачи/совместного использования с ПК на мобильное устройство.
С помощью приведенных ниже шагов вы можете восстановить поврежденные видео, загруженные из Chrome:
Шаг 1: Добавить поврежденное видео
В середине интерфейса инструмента восстановления есть опция «Добавить видео и начать восстановление». Используйте его, чтобы перетащить поврежденный видеофайл из его местоположения. Кроме того, вы можете нажать «Добавить», чтобы выполнить ту же функцию
Используйте его, чтобы перетащить поврежденный видеофайл из его местоположения. Кроме того, вы можете нажать «Добавить», чтобы выполнить ту же функцию
Шаг 2: Восстановление видео
Перейдите к синей кнопке «Восстановить», нажмите ее и начните восстановление поврежденного видеофайла. Этот режим быстрого восстановления исправит любую ошибку в вашем видеофайле, после чего появится окно. Нажмите «ОК», чтобы просмотреть и сохранить
Шаг 3. Предварительный просмотр восстановленного видео
Следующим шагом является предварительный просмотр восстановленного видеофайла, если вы решите. Для этого перейдите в крайний правый угол интерфейса, и вы увидите значок, представляющий функцию «воспроизведение»; выберите его.
Если вы понимаете, что у вас все еще есть сильно поврежденные видеофайлы, требующие более тщательного сканирования и восстановления, вы можете перейти в расширенный режим восстановления. Это вы можете сделать, заявив с опцией «Предварительный просмотр не удалось? Попробуйте расширенный ремонт», и вы уверены, что на своем пути.
Это вы можете сделать, заявив с опцией «Предварительный просмотр не удалось? Попробуйте расширенный ремонт», и вы уверены, что на своем пути.
Шаг 4: Добавьте образец видео
Добавьте образец видео из значка «папка» в появившемся окне с заголовком «Добавление образца видео для восстановления». Образец видео является жизненно важной частью расширенного восстановления, поскольку его информация используется в качестве справочной информации при восстановлении сильно поврежденного видеофайла. Обратите внимание, что образец видео определяется как рабочее видео, снятое на том же устройстве и в том же формате, что и поврежденный видеофайл.
Переместите, чтобы выбрать «Восстановить», вариант, расположенный непосредственно под кнопкой «Применить ко всем поврежденным видео». Это действие вернет вас в предыдущее окно, где вы перейдете к следующему шагу. Важно решить, хотите ли вы сохранить видео, восстановленные в режиме быстрого восстановления, нажав «Да», или не сохранять их, нажав «Нет». Это решение необходимо, потому что любое видео, которое вы восстанавливаете с помощью быстрого восстановления, не сохраняется после включения расширенного режима восстановления.
Это решение необходимо, потому что любое видео, которое вы восстанавливаете с помощью быстрого восстановления, не сохраняется после включения расширенного режима восстановления.
Шаг 5: Сохранить видео
Теперь, когда все сделано, выберите «Сохранить». Появится окно с примечанием: «Выберите путь для сохранения восстановленных файлов. Пожалуйста, не сохраняйте файлы по пути, по которому вы их потеряли». Следуйте этой инструкции, выбрав совершенно новое место назначения для восстановленного видеофайла.
Загрузить восстановление видео
Загрузить восстановление видео
Часть 3. Как правильно воспроизводить видео в Chrome
Правильно воспроизводите видео в Chrome, следуя решениям и шагам, описанным в этом разделе ниже:
1. Используйте режим инкогнито Chrome:
Хотя режим инкогнито не означает, что внешние сайты не могут отслеживать вас, он помогает предотвратить включение тех расширений, которые могут помешать правильному воспроизведению видео на сайтах в браузере Chrome. Включите режим инкогнито в Chrome, выполнив два действия:
Включите режим инкогнито в Chrome, выполнив два действия:
2. Сбросьте интернет-соединение вашей системы:
заново. Как ты это делаешь? Выполните следующие шаги:
-
Отложите ваш компьютер.
-
Отключите модем, который вы используете в своей системе, и, если вы используете отдельное устройство в качестве беспроводного маршрутизатора, отключите его.
-
Не трогайте его примерно минуту.
-
Снова подключите модем или беспроводной маршрутизатор и подождите, пока все индикаторы перестанут мигать.
- edrawsoft.com/images2021/new-edrawsoft/mark_point.svg»>
Теперь включите свой компьютер.
-
«Перезагрузите» или воспроизведите видео, которое вы хотите воспроизвести в сети.
Часть 4. Как предотвратить «Chrome не воспроизводит видео»
Вы можете предотвратить проблему, когда Chrome не воспроизводит видео, следуя некоторым мерам, которые будут предложены здесь. Эти меры и советы упрощены следующим образом:
Регулярно очищайте файлы cookie и кеш, которые накапливаются в вашем браузере в виде данных просмотра. Это уместно, потому что, если история браузера и другие данные собираются в виде кеша и файлов cookie, они создают проблему для Chrome. В конце концов, становится трудно воспроизводить новые видео.
Не оставляйте в браузере открытыми много разных вкладок. Максимально ограничьте количество открытых вкладок, чтобы Chrome не выполнял слишком много операций одновременно.
Обратите внимание на подключение к Интернету, особенно дома. Это позволит вам узнать, когда соединение начинает «капризничать», чтобы вы могли реагировать соответствующим образом, прежде чем оно ухудшится. Желательно регулярно обновлять соединение.
Убедитесь, что расширения вашего браузера совместимы с вашей системой, чтобы обеспечить бесперебойную синхронизацию и работу вашего Chrome при воспроизведении видео в вашей системе. Кроме того, узнайте наиболее рекомендуемое расширение, которое будет важно для загрузки видео на ваш компьютер и их воспроизведения.
Заключительные слова
Со всей информацией, представленной в этой статье, вы должны быть уверены, что сможете решить проблему отказа воспроизведения видео в браузере Chrome. Более того, если вы загружаете видео в Chrome, но у него возникли проблемы или оно по-прежнему отказывается воспроизводиться, вы всегда можете обратиться к Wondershare Repairit Video Repair , чтобы исправить ошибки в вашем видеофайле.
Примечание: Но если вы сталкиваетесь с подобными ситуациями в Firefox, попробуйте решения здесь — Исправление видео, не воспроизводимого в Firefox .
Попробуйте бесплатно
Попробуйте бесплатно
Элеонора Рид
Популярные статьи
Ремонт видео
- Как конвертировать MOV, WEBM, MKV, GIF, 3GP, FLV и AVI в MP4
- Средство восстановления MP4: как восстановить поврежденный видеофайл MP4
- Как исправить черный экран при воспроизведении видео в Windows 10/11
- Видеофайл не может быть воспроизведен? Исправить различные коды ошибок видео
- Решения для «Ошибка загрузки мультимедийного файла не может быть воспроизведен»
- Как открыть файл MXF?
Ремонт фото
- Как исправить размытые изображения на Facebook?
- Как открыть файл PNG в Windows 10/11? [Исправлено]
- Восстановление JPEG/JPG: восстановление JPEG/JPG с помощью 5 программ для восстановления фотографий
- Что такое расширение файла NRW?
Наконечники для камеры
- Как улучшить качество камеры Snapchat?
- Лучший бесплатный способ восстановить видео GoPro
- Код ошибки камеры 0xa00f4244 в Windows 10/11
Советы по социальным сетям
- Исправление «Нет звука в видео Instagram» в Быстром решении
- Методы устранения проблем с заиканием/буферизацией YouTube в Chrome
- Как решить проблему «Видео Facebook не воспроизводится»?
- Вот исправления для видео в Твиттере, которые не воспроизводятся
Восстановление файла
- Как исправить поврежденную SD-карту Samsung?
- Программа восстановления Word для восстановления поврежденного файла Word
- 9 способов исправить поврежденные файлы Excel: 100% рабочие решения
- Как восстановить поврежденные файлы Excel XLS/XLSX?
Ремонт электронной почты
- Советы по устранению проблемы «зависание Outlook при загрузке профиля»
- Как исправить ошибку Outlook PST не удается найти
- Методы устранения ошибки Outlook 0x80040610
- Как удалить файл Outlook OST?
- Как исправить отсутствие файла Outlook.
 ost?
ost? - Как импортировать OST-файл в Outlook 365?
- Как сжать файл OST в Outlook?
Советы Windows
Аудио Ремонт
- Как восстановить поврежденный аудиофайл m4a?
- Как восстановить звук с диктофона Sony?
Chrome не воспроизводит видео онлайн?
Несмотря на наличие нескольких браузеров для работы в Интернете, Google Chrome остается широко используемым браузером на устройствах с доступом в Интернет. Простой UX и богатая интеграция делают Google более популярным среди доступных.
Людям, пользующимся Интернетом, обычно слишком легко пользоваться Google Chrome, поскольку он легко настраивается и совместим со всеми поисковыми системами с быстрым откликом.
Однако пользовательский интерфейс может раздражать тех пользователей, которые сталкиваются с задержками и ошибками при воспроизведении видео в Chrome. Несколько факторов могут сыграть важную роль в таком необычном поведении Chrome.
Даже в конце концов я столкнулся с той же проблемой, когда мне пришлось ждать почти несколько часов, но видео все равно не воспроизводилось. Это заставило меня провести детальное исследование факторов, которые могли вызвать проблемы, и способов их решения.
Если вы также столкнулись с теми же проблемами, воспользуйтесь приведенными ниже способами исправления, которые, несомненно, помогут вам решить проблему с Chrome, не воспроизводящим видео.
Содержание
Перезагрузка компьютерной системы
Первый метод, который вы должны выбрать, — это перезагрузить компьютер или устройства, прежде чем переходить к любым другим шагам, потому что перезагрузка часто устраняет все проблемы.
Вы можете следовать основам в зависимости от того, какие операционные системы работают на вашем компьютере — Windows, Mac, Linux или любая другая ОС.
После перезагрузки компьютера проверьте, воспроизводится ли видео в Chrome. В большинстве случаев этот самый первый метод решает проблемы.
Обновление Google Chrome
С новыми обновлениями в Chrome добавлено множество новых функций для повышения производительности. Но если вы не установили последние обновления, Chrome начинает лагать и дает сбои. Таким образом, в таком случае обновление будет окончательным решением.
Вот шаги для обновления браузера Chrome :
- Запустите браузер Google Chrome на своем компьютере.
- Нажмите для вызова меню опций.
- Выберите Настройки из списка.
- Перейдите в раздел О Chrome на странице Настройки .
Google Chrome должен автоматически начать поиск последних обновлений.
- Chrome будет обновлен и запросит перезапуск.
Если в Chrome присутствуют какие-либо обновления, они будут установлены в соответствии с указанными шагами. Но если вы обнаружите, что обновлений нет, то воспользуйтесь следующими способами.
Очистить файлы cookie и кеш
Иногда данные, собранные в файлах cookie и кеше, могут помешать воспроизведению видео в Chrome. Очистите файлы cookie и данные просмотра, чтобы освободить место для загрузки и воспроизведения новых видео.
Вот шаги по очистке файлов cookie и кеша с компьютера Chrome :
- Запустите браузер Google Chrome на компьютере.
- Нажмите на меню, чтобы просмотреть параметры.
- Выберите Настройки из списка.
- Прокрутите вниз до раздела Конфиденциальность и безопасность и выберите параметр Очистить данные браузера .
Откроется окно «Очистить данные просмотра».
- Установите флажок напротив Файлы cookie и другие данные сайта и Кэшированные изображения и файлы .
- Выберите временной диапазон и нажмите кнопку «Очистить данные».
Данные просмотра, файлы cookie и кеш, сохраненные в Chrome, будут удалены. Вы также можете удалить историю просмотров и пароли Chrome, используя одно и то же окно, если это необходимо, но это не требуется для проблем с воспроизведением видео.
Включить JavaScript
Из соображений безопасности Chrome может иногда отключать подключаемый модуль, например JavaScript, а повторное включение может привести к воспроизведению видео в Chrome.
Вот шаги, чтобы включить выполнение JavaScript в Chrome Computer :
- Запустите браузер Google Chrome на компьютере.
- Нажмите на меню для опций.
- Выберите Настройки из списка.
- Прокрутите вниз до Раздел Конфиденциальность и безопасность и выберите в меню Настройки сайта .

- Выберите параметр JavaScript в разделе Настройки сайта .
- Переключите кнопку на , включите ее и разрешите выполнение JavaScript.
Эти шаги помогут вам включить JavaScript, но в случае, если Chrome отключил его из соображений безопасности. Вы также можете добавить веб-сайт с видео в список разрешенных или исключений, чтобы разрешить JavaScript вместо всех сайтов.
Сбросьте настройки браузера Chrome
Если что-либо из вышеперечисленного не помогло решить проблему, вы можете полностью сбросить настройки Chrome. Это может быть случай, когда некоторые программы или расширения могли изменить настройки Chrome, и вы не можете получить к ним доступ. Следовательно, сброс настроек браузера должен быть последней ставкой.
Вот шаги, чтобы сбросить настройки браузера Chrome до значений по умолчанию :
- Запустите браузер Google Chrome на компьютере.

- Нажмите на меню, чтобы просмотреть параметры.
- Выберите Настройки из списка.
- Прокрутите вниз и щелкните, чтобы открыть раздел дополнительных настроек .
- Снова прокрутите вниз до конца до раздела Сброс настроек .
- Выберите Восстановить настройки до исходных значений по умолчанию .
- Нажмите кнопку «Сбросить настройки».
После сброса настроек браузера Chrome вы начнете пользоваться новой версией Chrome. Но помните, что сброс Chrome удалит все ваши закладки, расширения или пароли, сохраненные в Chrome. Следовательно, синхронизируйте свои данные и сохраните их в облаке Google Chrome.
Итог: Chrome Video не воспроизводится
Google Chrome по-прежнему считается лучшим из всех браузеров, которые также могут сталкиваться с некоторыми ошибками, созданными с вашей стороны. Это означает, что ваши необычные действия также могут привести к тому, что видео не будет воспроизводиться в Chrome.
Даже упомянутые выше меры по устранению неполадок касались ошибок, допущенных пользователями. Таким образом, пользователи должны быть внимательны при использовании браузеров, потому что это было так же, как у меня. Из-за моих собственных ошибок мои видео не воспроизводились в Chrome, но описанные выше методы помогли решить мою проблему.
Итак, если вы столкнулись с той же проблемой, примите все меры, упомянутые выше, и попробуйте их. К концу вы точно решите проблему с видео, которые не воспроизводятся в Chrome.
Если у вас есть какие-либо сомнения или проблемы с воспроизведением видео в Chrome, сообщите нам об этом.
Часто задаваемые вопросы: видео не воспроизводится в Chrome
Вот несколько часто задаваемых вопросов о том, что Google Chrome не воспроизводит онлайн-видео, и как это исправить.
Почему видео не загружаются в Chrome?
Подключение к Интернету может быть серьезной проблемой, если видео не загружаются в Chrome, поэтому проверьте подключение к Интернету.
Как воспроизвести любое видео в Chrome?
Чтобы воспроизвести видео в Chrome, вам нужно найти значок воспроизведения или опцию «воспроизвести видео». Нажмите на него, и он воспроизведет ваше видео.
Могу ли я воспроизводить видео Chrome в MX Player?
Да, вы можете сделать это, но сначала вам нужно сохранить видео на свой ПК или ноутбук, а затем вы можете открыть его с помощью MX Player.
Наконец, вот рекомендуемые веб-браузеры для компьютеров и мобильных телефонов, которые вы должны попробовать.
Если у вас есть какие-либо мысли о Как исправить: Chrome не воспроизводит видео онлайн? , затем не стесняйтесь заглянуть в поле для комментариев ниже.
Кроме того, подпишитесь на наш канал @DigitalTechStudio на YouTube, чтобы получать полезные обучающие видео.
Раскрытие информации : Эта страница может содержать партнерские ссылки, что означает, что мы можем получать компенсацию за ваши покупки по нашим ссылкам; конечно, без каких-либо дополнительных затрат для вас (действительно, вы можете получить специальные скидки).

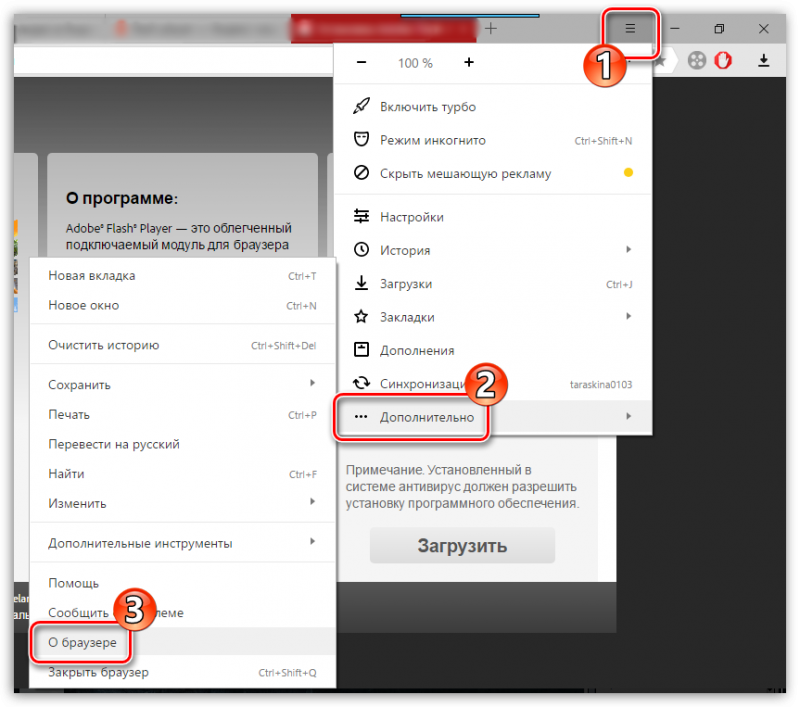
 Для этого следует кликнуть по значку в правом углу сверху. Выбрать пункт «Настройки» и щелкнуть по нему.
Для этого следует кликнуть по значку в правом углу сверху. Выбрать пункт «Настройки» и щелкнуть по нему.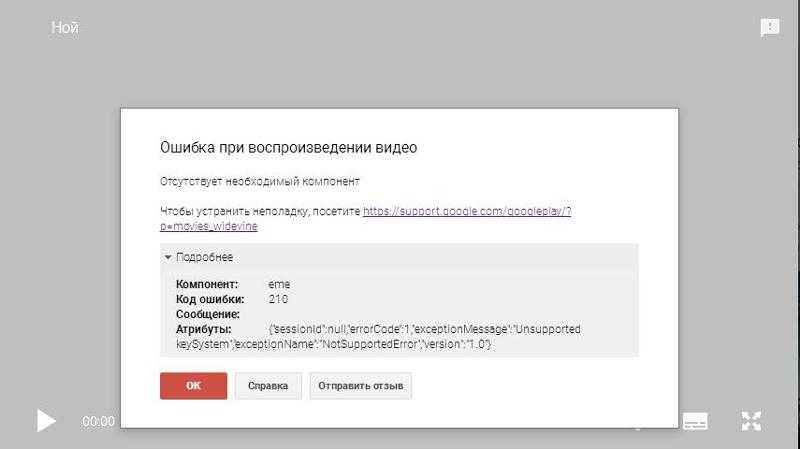

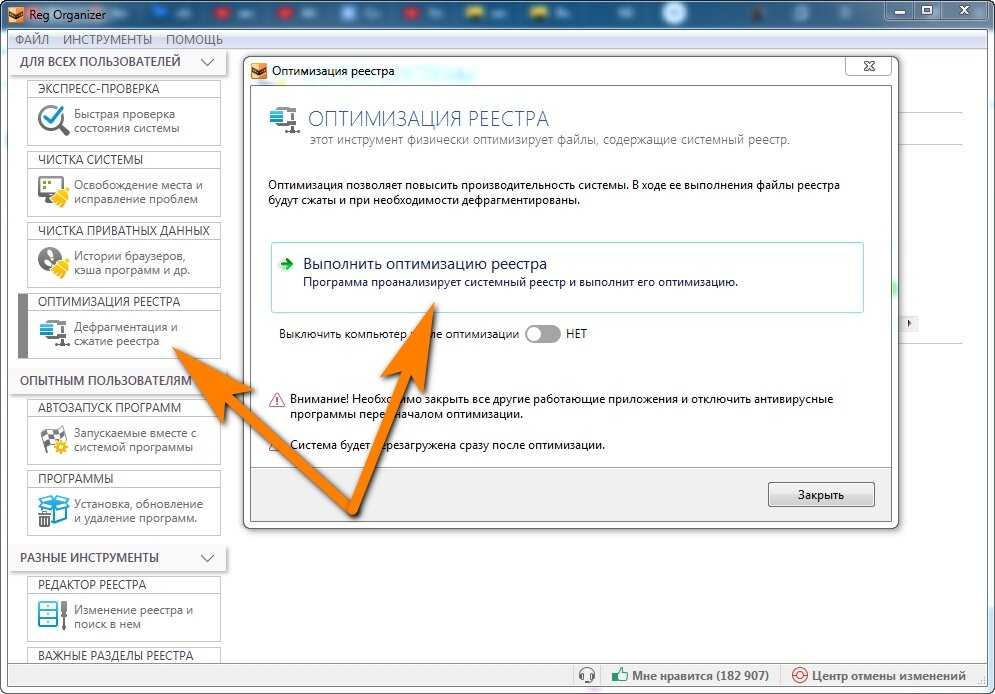 О том, какие есть решения для наиболее популярных веб-ресурсов, мы ранее писали в отдельных статьях, и если это ваш случай – рекомендуем сначала ознакомиться с ними.
О том, какие есть решения для наиболее популярных веб-ресурсов, мы ранее писали в отдельных статьях, и если это ваш случай – рекомендуем сначала ознакомиться с ними.