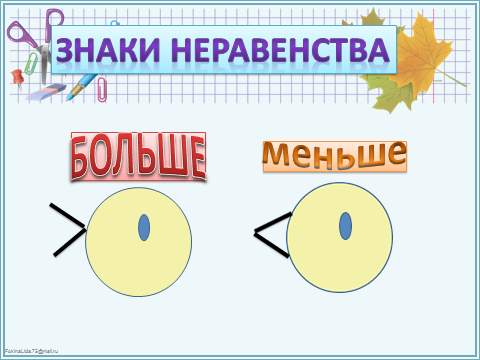Изменение размера значков и их расстояния в Windows 7
Windows 7 Enterprise Windows 7 Home Basic Windows 7 Home Premium Windows 7 Professional Windows 7 Starter Windows 7 Ultimate Windows Vista Enterprise 64-bit Edition Windows Vista Home Basic 64-bit Edition Windows Vista Home Premium 64-bit Edition Windows Vista Ultimate 64-bit Edition Windows Vista Business Windows Vista Business 64-bit Edition Windows Vista Enterprise Windows Vista Home Basic Windows Vista Home Premium Windows Vista Starter Windows Vista Ultimate Еще…Меньше
Эта статья содержит пошаговые инструкции.
Аннотация
В этой статье показаны различные методы, позволяющие любому пользователю легко изменять размер значков рабочего стола и их расстояние.
Решение
Чтобы настроить расстояние между значками, выполните следующие действия:
Щелкните правой кнопкой мыши пустое место на рабочем столе и выберите пункт Персонализация в раскрывающемся меню
В окне Персонализация выберите параметр Цвет окна.
Затем щелкните Дополнительные параметры внешнего вида… в следующем диалоговом окне.
Примечание:В некоторых версиях Windows 7, при выполнении шага 2 появится окно Цвет окна и внешний вид (в данном случае перейдите к шагу 3).
Вернитесь к настройке размера значка, используя дополнительные параметры внешнего вида
В окне Цвет окна и внешний вид выберите параметр Расстояние между значками в раскрывающемся меню Элемент.
Примечание. Параметр Расстояние между значками (горизонтальный) определяет расстояние между значками, расположенными рядом, тогда как параметр Расстояние между значками (вертикальный) определяет расстояние значков сверху вниз.
Выберите новый размер расстояния между значками.
Нажмите кнопку OK, чтобы вернуться на рабочий стол.
Теперь можно увидеть изменения, внесенные в значки на рабочем столе.
Настройка размера значка с помощью раскрывающегося меню на рабочем столе
-
Щелкните правой кнопкой мыши на пустом месте рабочего стола и выберите в раскрывающемся меню опцию Вид.
-
Выберите требуемый параметр:крупные, обычные или мелкие значки. Значение по умолчанию — обычные значки.
Рабочий стол будет настроен в соответствии с вашим выбором.
Настройка размера значка с помощью прокрутки
- org/ListItem»>
Щелкните пустое место на рабочем столе. Затем нажмите и удерживайте Ctrl на клавиатуре. Затем прокрутите вверх или вниз до тех пор, пока не получите требуемый размер.
Примечание: Для этого метода требуется мышь с центральным или боковым колесом прокрутки.
Настройка размера значка с использованием дополнительных параметров внешнего вида
Выполните шаги 1–3, описанные в разделе «Настройка расстояния между значками».
-
В окне Цвет окна и внешний вид выберите параметр Значок в раскрывающемся меню Элемент.
org/ListItem»>
-
Теперь можно увидеть изменения, внесенные в значки на рабочем столе.
Выберите нужный размер и нажмите кнопку ОК, чтобы вернуться к рабочему столу.
Ссылки
Персонализация компьютераУвеличение или уменьшение размера текста на экране
Изменение разрешения экрана
Шрифты: часто задаваемые вопросы
Ваше мнение важно для нас: Поделитесь своим мнением об этих статьях, используя поле комментариев внизу. Вы поможете нам улучшить содержимое. Большое спасибо!
Примечание Это «быстро публикующаяся» статья, сведения для которой получены непосредственно от службы технической поддержки Майкрософт.![]() Информация в ней приводятся «как есть» для устранения возникших проблем. Из-за спешки при подготовке материалов они могут содержать опечатки и периодически подвергаться изменениям без предупреждения. Другие аспекты см. в условиях использования.
Информация в ней приводятся «как есть» для устранения возникших проблем. Из-за спешки при подготовке материалов они могут содержать опечатки и периодически подвергаться изменениям без предупреждения. Другие аспекты см. в условиях использования.
Как увеличить (уменьшить) значки на экране телефона Android
Если значки на экране телефона плохо видно, то можно настроить их подходящий размер. Изменить параметры экрана возможно при помощи стандартных средств и сторонних приложений. Давайте рассмотрим самые эффективные способы, как увеличить или уменьшить значки на экране телефона Андроид.
Данная статья подходит для всех брендов, выпускающих телефоны на Android 11/10/9/8: Samsung, HTC, Lenovo, LG, Sony, ZTE, Huawei, Meizu, Fly, Alcatel, Xiaomi, Nokia и прочие. Мы не несем ответственности за ваши действия.
Внимание! Вы можете задать свой вопрос специалисту в конце статьи.
Содержание
- Масштаб интерфейса Андроид
- Первый метод
- Второй метод
- Приложение Beautiful Icon Styler
- Minimal ADB and Fastboot для Windows
- Приложение Google Now Launcher
- Приложение Apex Launcher
Масштаб интерфейса Андроид
Масштаб экрана изменяется с целью размещения на нем максимального количества информации. В интерфейсе девайса одновременно с этим изменяется размер окон и значков.
В интерфейсе девайса одновременно с этим изменяется размер окон и значков.
Первый метод
Инструкция:
Здесь доступны такие режимы:
- Очень маленький.
- Маленький.
- Средний.
- Очень крупный.
Выбрав этот способ, у вас не будет широких возможностей для настройки масштаба интерфейса. Здесь предлагается выбрать один из 4-х пунктов.
Такая настройка выполняется удобно и оперативно. Во время изменения настроек демонстрируется специальная картинка. Она показывает, какой именно вид интерфейс будет иметь в разных программах.
Читайте Появился значок/иконка на экране телефона Android
Второй метод
Способ является более гибким, но и более сложным. Здесь можно изменить размер по собственному усмотрению до самого мелкого значения или до максимально возможного, когда иконки будут занимать весь экран.
Чтобы сделать значки больше или меньше, необходимо активировать режим «Для разработчиков». Инструкция:
- Переходим в «Настройки».

- В открывшемся меню выбираем раздел «О телефоне» или «Система», в зависимости от используемой версии Андроид.
- В данной вкладке выбираем «О телефоне», если ранее вы нажали на раздел «Система».
- Перед вами отобразится список с данными о телефоне. Жмем «Номер сборки». Жмем на эту строку 5 раз, пока система не отобразит сообщение «Вы стали разработчиком!».
- Теперь в разделе «Система» будет доступна вкладка «Для разработчиков».
- Жмем «Для разработчиков», после чего находим вкладку «Минимальная ширина». В этом разделе можно изменить масштаб интерфейса.
Приложение Beautiful Icon Styler
Утилита используется для работы со сторонними иконками в системе Андроид. Для ее использования рут права не требуются.
Главным плюсом софта стало то, что изменить размер значков можно путем совершения нескольких нажатий. Программа отлично работает в стоковом лаунчере Андроид.
Сначала пользователю необходимо скачать Beautiful Icon Styler из Play Google.![]() После запуска софта можно инсталлировать предложенные наборы со значками.
После запуска софта можно инсталлировать предложенные наборы со значками.
После инсталляции утилиты жмем «Apply» для ее использования. Через пару секунд приложение можно закрыть, а рабочий стол примет новый вид.
Minimal ADB and Fastboot для Windows
Размер иконок на экране телефона Андроид зависит от плотности пикселей на дюйм (DPI). Для изменения этого параметра при помощи утилиты Minimal ADB and Fastboot выполняем такие шаги:
- Устанавливаем программу Minimal ADB and Fastboot на компьютер под управлением системы Виндовс.
- Активируем отладку по USB на гаджете.
- Подключаем телефон к компьютеру, запускаем софт. Отобразится окно, в котором вводим команду «adb devices». Это выполняется с целью проверки подключения.
- Определяем оптимальный показатель DPI для используемого в гаджете дисплея.
- Если софт установил подключение, то задаем команду «adb shell wm density ХХХ», где вместо значения ХХХ вводим нужный показатель DPI. Осуществленные изменения станут доступными после перезагрузки телефона.

Если на телефоне установлены root права, то показатель DPI можно изменить при помощи подходящего файлового менеджера с root доступом, к примеру, ES file explorer.
Пользователю нужно будет открыть в директории /system файл build.prop. В этом файле следует найти строчку «ro.sf.lcd_density=» и ввести нужное значение DPI. Затем сохраняем осуществленные изменения и перезапускаем телефон.
Как добавить/удалить иконку с экрана телефона Android
Приложение Google Now Launcher
У компании Гугл имеется своя пусковая установка, преимущество которой заключается в интеграции с сервисом Гугл Now (пользователю достаточно на главном экране телефона провести пальцем влево). В этой опции отсутствует большое разнообразие параметров персонализации, но все иконки большого размера демонстрируются по умолчанию. Такие иконки более читабельны.
Минусом этого способа стала его доступность – установить софт можно только из Плей Маркета на ограниченное число гаджетов.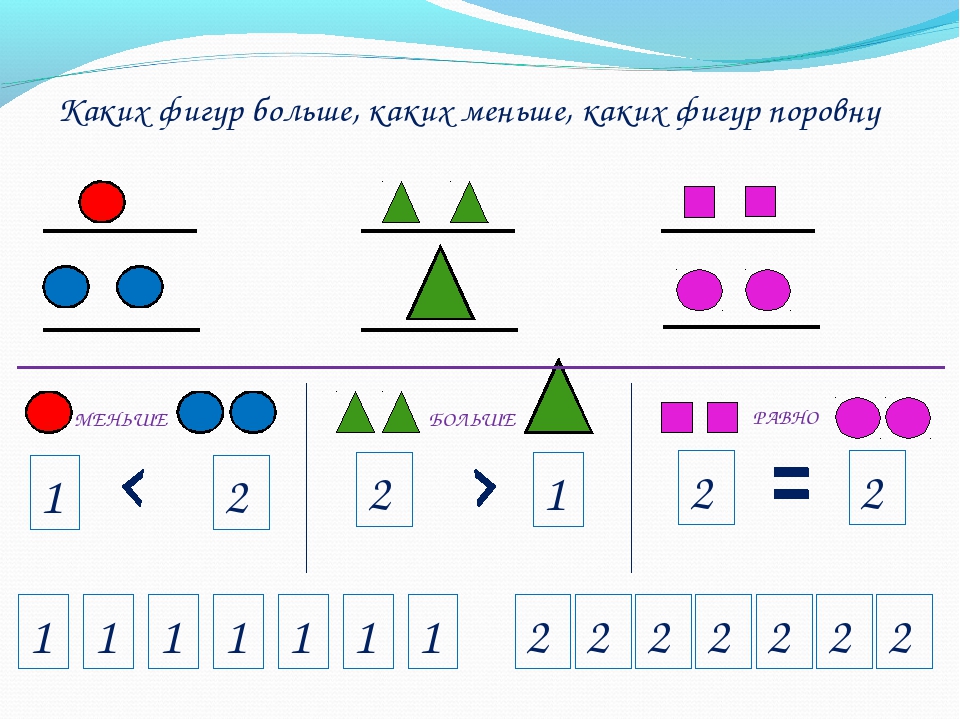
Приложение Apex Launcher
Данная программа предназначена для телефонов на системе Андроид 4.0.4 и выше. Это решение будет отличным выбором для устаревших гаджетов.
В утилите имеется большое количество настроек персонализации. Запустив программу впервые, на главном экране отобразится иконка «Параметры Apex». Она будет ярлыком для конфигурации и параметров.
В настойках предоставляется опция по изменению размера иконок. На экране отобразится слайдер для увеличения или уменьшения этого значения в процентах.
АвторМастер Николай
Инженер по ремонту мобильной и компьютерной техники в специализированном сервисном центре, г. Москва. Непрерывный опыт работы с 2010 года.
Есть вопросы? Задавайте в комментариях к статье. Отвечать стараюсь максимально быстро вам на указанную почту. Каждый случай индивидуален и поэтому очень важно, чтобы вы максимально расписали свою проблему и какая у вас модель устройства.
Иконки Bootstrap — примеры и руководство
ИконкиОсновное использование
Вы можете размещать значки где угодно, используя префикс CSS.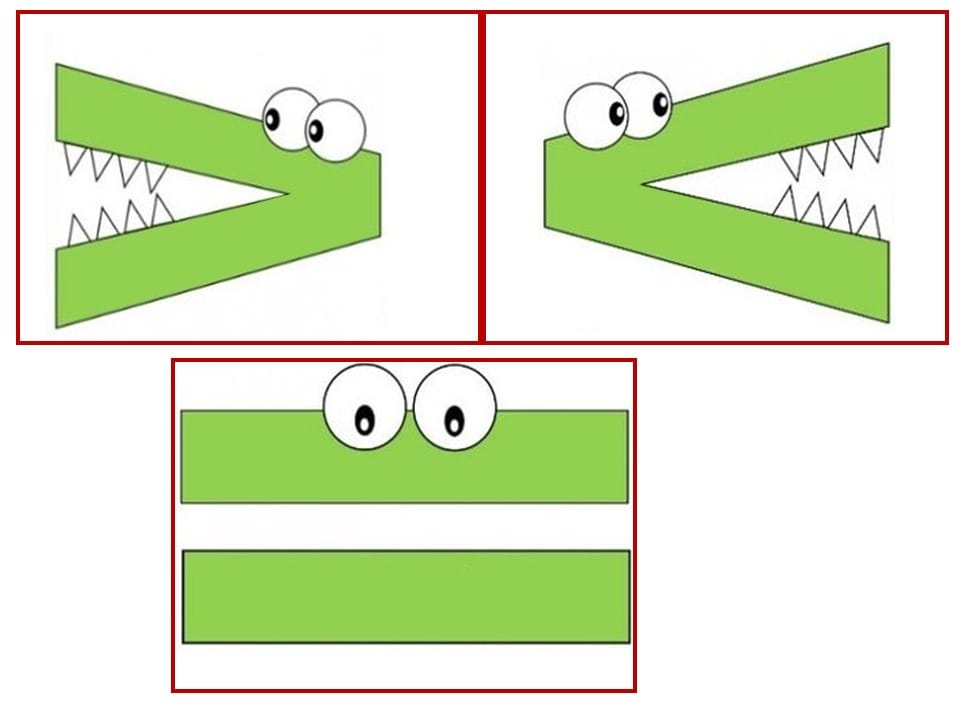
fa и имя значка. Иконки предназначены для использования со встроенными элементами (нам нравится
тег для краткости, но использование больше
семантически правильно).
Показать код Изменить в песочнице
<я>
Чтобы увеличить размеры значков относительно их контейнера, используйте fa-xs , fa-sm , fa-lg
fa-2x , 0-30 fa фа-4х , фа-5х , фа-6х , фа-7х , фа-8х , фа-9х , фа-10х .Показать код Изменить в песочнице
<я>
<я>
<я>
<я>
<я>
<я>
<я>
<я>
<я>
<я>
<я>
<я>
Вы можете сделать все значки одинаковой ширины, чтобы их можно было легко выровнять по вертикали, например, в списке или меню навигации.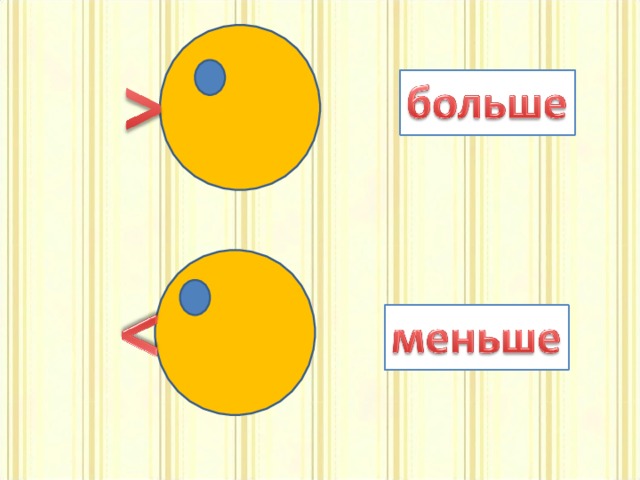
Добавьте класс fa-fw к элементу HTML, ссылающемуся на ваш значок, чтобы установить один или несколько значков одинаковой фиксированной ширины. Это удобно использовать, когда различная ширина значка (например, высокий, но тонкий значок поверх широкого, но короткого значка) нарушает вертикальное выравнивание. Для ясности в следующем примере мы добавили фоновый цвет значку, чтобы вы могли видеть фиксированную ширину, а также увеличили размер шрифта родительского элемента.
Катание на коньках
Лыжи
Беговые лыжи
Сноубординг
Снегоочиститель
Показать код Изменить в песочнице
<дел>
Катание на коньках
Катание на лыжах
Лыжный спорт
Сноубординг
Снегоочиститель
Значки поиска для. ..
..
Solid
Regular
Brands
Latest
Search category
Accessibility
Animals
Arrows
Audio-Video
Automotive
Autumn
Здания
Бизнес
Благотворительность
Chat
Chess
Code
Communication
Computers
Currency
Date-Time
Delivery
Design
Editors
Education
Emoji
Files
Food
Genders
Halloween
Руки
Здоровье
Праздник
Изображения
Интерфейсы
Логистика
Карты
Маркетинг
Mathematics
Medical
Moving
Objects
Payments-Shopping
Political
Programming
Religion
Shapes
Spinners
Software
Sports
Status
Tabletop-gaming
Travel
Пользователи-Люди
Транспортные средства
Погода
Зима
Письмо
iPadOS 15 испортил рабочий стол моего iPad
- Tech/
- Apple/
- Editorial
/
It’s time for Apple to give people more control of the grid
By Chris Welch / @chriswelch
901Z»> Sep 23, 2021, 2:30 PM UTC |
Поделиться этой историей
Фото Хаима Гартенберга / The Verge
В iPadOS 15 много обещаний и потенциала. и значительно более простой подход к многозадачности уже улучшает повседневное использование планшетов Apple.
Но Apple действительно удалось испортить домашний экран.
Как упомянул мой коллега Хаим в своем обзоре iPadOS 15, макет домашнего экрана больше не соответствует вертикальной и горизонтальной ориентации. Я использую 12,9-дюймовый iPad Pro с 2018 года, и начиная с iPadOS 14 сетка рабочего стола всегда была 6 x 5, независимо от того, как держат iPad. Это позволило мне настроить специальные строки для таких вещей, как редактирование фотографий (я редактирую многие из своих обзорных фотографий на iPad), аудио-приложений, видео-приложений и так далее.
Видите, как расположение значков осталось прежним в iPadOS 14? Это было хорошо.
Но с iPadOS 15 Apple все испортила. Когда iPad находится в ландшафтном режиме, я все еще получаю макет 6 x 5. Но теперь, как только я переключаюсь на вертикальную/портретную, сетка необъяснимым образом меняется на 5 х 6, а значки стекают в ряд под ними. Вот вам и мои попытки организовать и поддерживать порядок.
Когда iPad находится в ландшафтном режиме, я все еще получаю макет 6 x 5. Но теперь, как только я переключаюсь на вертикальную/портретную, сетка необъяснимым образом меняется на 5 х 6, а значки стекают в ряд под ними. Вот вам и мои попытки организовать и поддерживать порядок.
Это разочаровывающее изменение, и оно приводит к очень очевидному количеству потраченного впустую пространства по бокам экрана. Расстояние между значками в вертикальной ориентации становится почти смешным на этом большом, богатом пикселями дисплее, если вы добавите некоторые виджеты, как вы увидите позже.
Лучшее объяснение, которое я видел для такого уменьшения плотности значков, заключается в том, что необходимо было поддерживать более гибкое размещение виджетов и по-прежнему сохранять единообразие и эстетичность всего. Это также связано с тем, как Apple отображает виджеты на рабочем столе. В своем обзоре iOS и iPadOS 15 по адресу MacStories , Федерико Витиччи предположил, что Apple решила «вернуться к неплотной сетке, которая позволяет одновременно использовать как виджеты, так и значки». Но я просто не в теме. В частности, на iPad мы находимся в точке, где, по крайней мере, вариант для более плотной сетки откроет новые перспективы и творческий потенциал. Apple до сих пор не допускает даже пустых промежутков между значками или виджетами. Вместо этого компания по-прежнему странным образом придерживается своего ограничительного положения — всегда сверху слева.
Но я просто не в теме. В частности, на iPad мы находимся в точке, где, по крайней мере, вариант для более плотной сетки откроет новые перспективы и творческий потенциал. Apple до сих пор не допускает даже пустых промежутков между значками или виджетами. Вместо этого компания по-прежнему странным образом придерживается своего ограничительного положения — всегда сверху слева.
Я уверен, что на данный момент существует множество фантастических виджетов, а новый размер XL — эксклюзивный для iPad — действительно открывает больше возможностей для виджетов календаря и других инструментов повышения производительности. Но лично я просто не часто их использую, и меня совершенно устраивал старый стиль хранения виджетов, привязанных к левой части главного рабочего стола, где их можно было вытащить на вид, когда это необходимо, а затем легко закрыть.
iPadOS 14 поддерживала только виджеты в режиме «сегодня».
Но затем мы переходим к iPadOS 15. И моя первая критика приходит прямо в начале.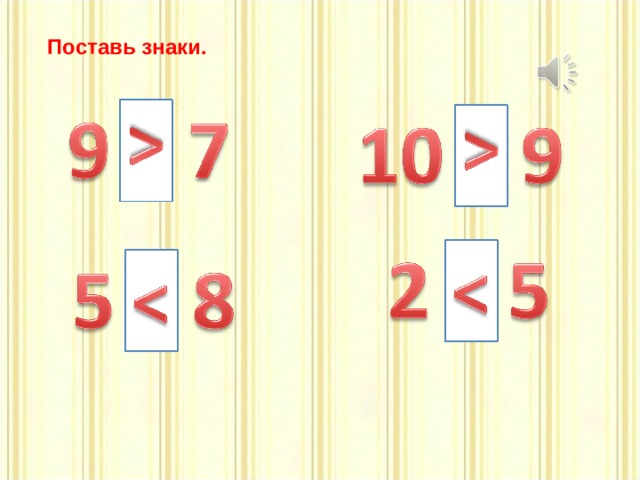 По какой-то причине Apple считает уместным разместить несколько виджетов на главном экране вашего iPad сразу после обновления, что приведет к беспорядку в любом порядке, который у вас был раньше. Выглядит совсем плохо. Вот мой снимок при первой загрузке после обновления iPadOS 15, когда в портретной ориентации мы сокращаем количество столбцов с пяти до четырех… на 12,9-дюймовом-дюймовый экран… все для демонстрации виджетов:
По какой-то причине Apple считает уместным разместить несколько виджетов на главном экране вашего iPad сразу после обновления, что приведет к беспорядку в любом порядке, который у вас был раньше. Выглядит совсем плохо. Вот мой снимок при первой загрузке после обновления iPadOS 15, когда в портретной ориентации мы сокращаем количество столбцов с пяти до четырех… на 12,9-дюймовом-дюймовый экран… все для демонстрации виджетов:
Хаос домашнего экрана. Какое замечательное введение в новое обновление программного обеспечения.
Да ладно. Какой неуклюжий способ представить клиентам новую функцию. Почему бы просто не продемонстрировать эти более гибкие виджеты, которые можно разместить там, где вы хотите, в видеоролике после обновления вместо того, чтобы разрушать настоящие домашние экраны? Я был бы раздражен, если бы какое-то обновление macOS сбросило кучу случайного мусора на мой рабочий стол, и меня также раздражает то, что Apple сделала здесь.
Это также иллюстрирует существенный компромисс, связанный с виджетами: как только вы добавите хотя бы один, независимо от размера, у вас останется всего четыре столбца для домашнего экрана в портретном режиме. На таком большом дисплее, как 12,9-дюймовый iPad Pro, это жестоко. И опять же, это все из-за зацикленности Apple на сетке. Это проблема самой компании. По крайней мере, вы можете втиснуть в док тонну приложений, я полагаю?
На таком большом дисплее, как 12,9-дюймовый iPad Pro, это жестоко. И опять же, это все из-за зацикленности Apple на сетке. Это проблема самой компании. По крайней мере, вы можете втиснуть в док тонну приложений, я полагаю?
С небольшой перестановкой я смог вернуться к тому, что было раньше, но только в альбомной ориентации. Как я упоминал ранее, портрет теперь ограничен сеткой 5 x 6 (даже при отсутствии виджетов), и нет никаких настроек, чтобы вернуться к старому макету. Все это потраченное впустую пространство. А для чего? Это заметно даже на небольших iPad; в своем обзоре нового iPad Mini Маркес Браунли не мог не заметить отступы с обеих сторон домашнего экрана.
Даже новый iPad Mini растрачивает потенциал домашнего экрана. Изображение: MKBHD (YouTube)
Справедливо отметить, что в iPadOS 14 в верхней и нижней части сетки значков в вертикальной ориентации было потрачено неиспользуемое пространство экрана. Но я думаю, что для знакомства и мышечной памяти гораздо лучше поддерживать одинаковое расположение и макет приложения в обоих сценариях, поэтому я нашел это приемлемым. Этот? Не так много.
Этот? Не так много.
Что меня больше всего расстраивает в новом домашнем экране, так это то, что невозможно создавать ряды для определенных целей, поскольку один значок всегда будет перетекать в следующий ряд, когда вы держите iPad в портретной ориентации. Конечно, папки существуют, но это дополнительный кран.
Некоторые отмечают, что iPadOS 15 теперь позволяет настраивать совершенно разные макеты для рабочего стола в портретном и альбомном режимах, и он запоминает, что куда идет, когда вы переключаетесь между ними. Таким образом, вы можете создать другой вид для каждой ориентации. Это здорово! Но первоначальный беспорядок при изменении ориентации раздражает, и наличие отдельных макетов не решает проблему прыгающих значков. В настоящее время вы не можете удалить значок или виджет из одного макета и оставить его в другом.
В iPadOS 15 главный экран имеет размер 6 x 5 в альбомной ориентации и 5 x 6 в книжной ориентации. (Общее количество значков зависит от типа iPad и размера экрана. )
)
В новом обновлении Apple также отказалась от удобного ландшафтного вида «сегодня», который отображал дату и время с виджетами внизу — и все это, сохраняя ваши приложения в легкодоступном месте. . Теперь у вас есть выбор: размещать виджеты прямо на рабочем столе или, если вы предпочитаете не отключать их, вы можете провести пальцем вправо, чтобы открыть эту размытую скользящую версию, которая составляет 9.0265 хорошо , но менее элегантно:
Красивое представление рабочего стола сегодня исчезло, но вы все еще можете вставлять виджеты слева, если хотите.
Некоторые сочтут это незначительным неудобством и продолжат обновление до iPadOS 15, чтобы получить все остальные преимущества. Поскольку библиотека приложений теперь есть, вы даже можете пройти весь в направлении, противоположном , и загрузить свои домашние экраны виджетами повсюду и всего несколькими значками приложений. Если это ты, не позволяй мне останавливать тебя. В целом, это очень хороший выпуск.
Но я очень надеюсь, что в будущем обновлении программного обеспечения Apple добавит параметр для восстановления старого макета, который сохранял все более последовательным. Было бы еще лучше, если бы компания сделала сетку более настраиваемой в целом. Если мы позволяем людям выбирать между новым и старым дизайном Safari, почему бы не предложить выбор между большим количеством элементов на экране или менее плотной сеткой, которая лучше оптимизирована для виджетов? В конце концов, в настройках уже есть раздел «Главный экран и док». Позволить вам настроить сетку по своему вкусу — это то, что телефоны и планшеты Android уже получают правильно. Это не огромная просьба.
Для меня виджеты не стоят того, чтобы домашний экран выглядел по-разному в зависимости от того, как я держу свой iPad. И я не одинок, другие владельцы iPad на MacRumors , Reddit и в других местах сообщают об этих изменениях. Некоторые из них вернулись к iPadOS 14.8, пока не будет найдено решение. Я сделал это во второй раз (мне нужны были эти скриншоты), даже если я буду скучать по быстрой заметке, значительно улучшенной многозадачности и другим усовершенствованиям iPadOS 15.