Настройка системы сборки Python 3 с помощью Sublime Text 3
Я хочу настроить Sublime Text 3 для сборки Python 3, но я, похоже, не понимаю, как работают сборки. Многие учебники сказали мне сделать файл сборки, содержащий код, такой как:
{
'cmd': ['/usr/bin/python3', '-u', '$file'],
'file_regex': '^[ ]*File "(…*?)", line ([0-9]*)',
'selector': 'source.python'
}
и сохраните его как файл с именем Python.sublime-build или python3.sublime-build (большая часть информации, которую я нашел, была противоречивой). В одном учебнике было предложено создать новую папку в папке пакетов ST3 с именем Python и добавить файл сборки там, в то время как другие учебники предложили оставить его в папка называется User.
один учебник объяснил, как мне пришлось изменить переменную среды path на моей операционной системе, чтобы заставить его работать. Это тоже не помогло.
я добавил в папку Python до Packages (поскольку его там еще не было) и добавлен в файл сборки с именем Python.sublime_build, который показал только код, который я разместил выше в нем. Теперь, когда я пытаюсь запустить Sublime Text, он дает мне эту ошибку:
Error trying to parse build system: Expected value in Packages\Python\Python.sublime-build:2:5
3 ответов
причина, по которой вы получаете ошибку, заключается в том, что у вас есть путь Unix-стиля к python исполняемый файл, Когда вы используете Windows. Изменить /usr/bin/python3 to C:/Python32/python.exe (убедитесь, что вы используете Слэш / и не в стиле Windows назад косые черты \). Как только вы сделаете это изменение, вы должны быть готовы.
кроме того, нужно изменить одинарные кавычки ' в двойные кавычки " вот так:
{
"cmd": ["c:/Python32/python.exe", "-u", "$file"],
"file_regex": "^[ ]*File \"(...*?)\", line ([0-9]*)",
"selector": "source.python"
}
на .sublime-build файл должен быть действительным JSON, который требует строки, заключенной в двойные кавычки, а не один.
шаги, чтобы сделать возвышенный текст Python IDE (Windows)
успешно протестировано на Sublime Text 3. Предполагая, что Sublime Text и package control уже установлены . . .
установить Python (python.org) и обратите внимание, где он установлен или выбрать простое место, как диск C, соглашаясь удалить ограничение символов в конце установки.
установить пакет SublimeREPL (Cntrl + Shift + P, Управление Пакетом-Установить Пакет, SublimeREPL, Enter).
перейдите в Настройки, настройки пакета, SublimeREPL, настройки-пользователь.
вставьте следующее, обновив путь к файлу в папку установки python по мере необходимости. Вы можете настроить их и выбрать любой синтаксис, который вам нравится (последняя строка), но я предпочитаю вывод в обычном тексте.
{ "default_extend_env": {"PATH":"C:\Program Files\Python36\"}, "repl_view_settings": { "translate_tabs_to_spaces": false, "auto_indent": false, "smart_indent": false, "spell_check": false, "indent_subsequent_lines": false, "detect_indentation": false, "auto_complete": true, "line_numbers": false, "gutter": false, "syntax": "Packages/Text/Plain text.tmLanguage" } }сохранить и закрыть файл (SublimeREPL.возвышенное-настройки).
перейти к инструментам, построить систему, новую систему сборки.
заменить весь существующий текст следующим текстом:
{ "target": "run_existing_window_command", "id": "repl_python_run", "file": "config/Python/Main.sublime-menu" }Cntrl + S или сохранить как «C:\Users[имя пользователя]\AppData\Roaming\Sublime Text 3\Packages\User\SublimeREPL-python.sublime-build » обновление имени пользователя или пути по мере необходимости. Это должно быть там, где ваши настройки и сборки хранятся Sublime Текст.
перейти к инструментам, построить систему, выберите SublimeREPL-python.
все сделано—теперь для проверки. Откройте или создайте простой файл python, имеющий *.расширение py и сохранить его там, где это необходимо.
убедитесь, что файл открыт и выбран в Sublime Text. Теперь, когда вы нажимаете Cntrl + B для его сборки и запуска, откроется другая вкладка под названием « REPL [python]», выполнение и отображение результатов вашего код Python.
если вы хотите пойти дальше, я настоятельно рекомендую внести следующие изменения, чтобы позволить Sublime перезагрузить выполненный python в том же окне, когда вы нажимаете Cntrl+B( Build), вместо того, чтобы каждый раз открывать новую вкладку:
добавьте следующую строку в команду «repl_python_run» в (Настройки, просмотр пакетов) SublimeREPL\config\Python\Main.sublime-меню, прямо перед «external_id»: «python» аргумент:
"view_id": "*REPL* [python]",
и затем измените строку:
if view.id() == view_id
в:
if view.name() == view_id
in SublimeREPL\sublimerepl.py.
Если вы используете PyQt, то для нормальной работы вы должны добавить значение»shell»:» true», это выглядит так:
{
"cmd": ["c:/Python32/python.exe", "-u", "$file"],
"file_regex": "^[ ]*File \"(...*?)\", line ([0-9]*)",
"selector": "source.python",
"shell":"true"
}
Sublime Text 3 и консоль python
? LiveJournal- Find more
- Communities
- RSS Reader
- Shop
- Help
- Login
- CREATE BLOG Join
Sublime Text 3 жив. (Настройка и работа) / Хабр
Sublime Text 3 — кроссплатформенный текстовый редактор.Краткий гайд для начинающих работать в sublime и в сфере вёрстки. Тут собрано всё самое необходимое и важное. (По ссылкам найдёте больше, если это нужно)
Будем рассматривать его для Вёрстки на Pug / Less, где нам не нужен огромный функционал отладки. Поэтому именно этот редактор (по моему мнению) побеждает своих конкурентов как в скорости работы так и в функционале.
1. Установка программы и контроль за дополнениями (Package Control)
- Устанавливаем Sublime Text 3. Тут всё просто — качаем и запускаем.
Теперь нажимаем ctrl/⌘+shift+p или в меню (Tool > Command Palette).
Тут мы можем Скачивать, устанавливать, удалять, просматривать дополнения и т.д.
2. Настройки программы:
- Используем пробелы, вместо
табов.
«translate_tabs_to_spaces»: true
- Размер
табаравен 4 пробела.
«tab_size»: 4Вы спросите зачем?
Что бы случайно не нажать пробел и таб вместе, и не сломать сборку pug.
А так же для единообразия работы в команде.
- Строки не должны заканчиваться пустыми символами.
Для этого используем плагин TrailingSpaces.
— Пожалуй на этом обязательные MustHave настройки заканчиваются. Перейдём к индивидуальным:
- Полноэкранный режим F11 + скрытие панели menu (alt). Позволяет максимально использовать монитор для работы и не отвлекаться на статус панели OS.
- Запрет переноса строки. Наверное лучшее свойство из перечисленных. Не даёт путаться в pug синтаксисе. Показывает всегда ожидаемый код и вложенность независимо от размера экрана. Горизонтальная прокрутка осуществляется shift + колёсико, (либо тачПанель)
«word_wrap»: «false»
- Themes. Ничего не могу сказать по этому поводу. Просто найдите то, что нравится (желательно использовать тёмную схему). Я использую „theme“: „Material-Theme-Darker.sublime-theme“.
- Подсветка синтаксиса. Ну я думаю тут не должно быть проблем. Если следить, что бы расширение и подсветка совпадали (Pug for Pug, а не Jade for Pug)
- View → Side Bar → Hide Open Files — Освобождает пространство для дерева проекта. Т.к это поле так и так дублируется вкладками и тремя точками сверху
3. Полезные клавиши ‘hotkey’ :
- В первом пункте скажем, что пропустим все стандартные сочетания, такие как ctrl(⌘) + Z (⌘ — далее просто ctrl). Отменить, сохранить, повторить, закрыть вкладку, восстановить вкладку, и тд…
- Пожалуй следующее самое популярное сочетание это:
crtl + P — Позволяет выполнить поиск по файлам открытого вами проекта. Позволяет избавится от огромного дерева открытых стилей.
- Следующее по важности:
ctrl + D — Поиск копий выделенного текста. Идеально подходит для мульти-редактирования. И для поиска дублей. Особенно в больший файлах и больших фрагментов. Для мульти-курсора зажмите ctrl и используйте мышь.
- ctrl + L — Выделяет всю строку и позволяет удалить её полностью. Хорошо работает совместно с ctrl+D.
- Поиск… Ну наверное первое это ctrl+F — поиск по файлу. Второе и более важное это поиск в папке по множеству файлов ctrl + shift + F (Можно вызвать кликнув по папке правой кнопкой и выбрать ‘Find in folder…’) Советую не включать в поиск папку «Известного толстячка»
- ctrl + shift + up/down — Перемещает строку наверх/вниз (меняет их местами). Удобно для работы со стилями и переменными.
- Теперь небольшой туториал по комбинациям комбинаций клавиш. Вы наверное видели эти комбинации через запятую. Вот и я видел… а теперь я знаю как их использовать. Для этого по очереди нажимаем эти комбинации (можно не отпускать общую мод клавишу)
Вот полезные из них:
- ctrl + K, ctrl + 4 — Скрывает все ветки, вложенность которых больше 4. Аналог стрелочки свернуть. (
- ctrl + K, ctrl + B — Скрывает/показывает SideBar. (хорошо работает с F12)
Текстовый редактор Sublime Text
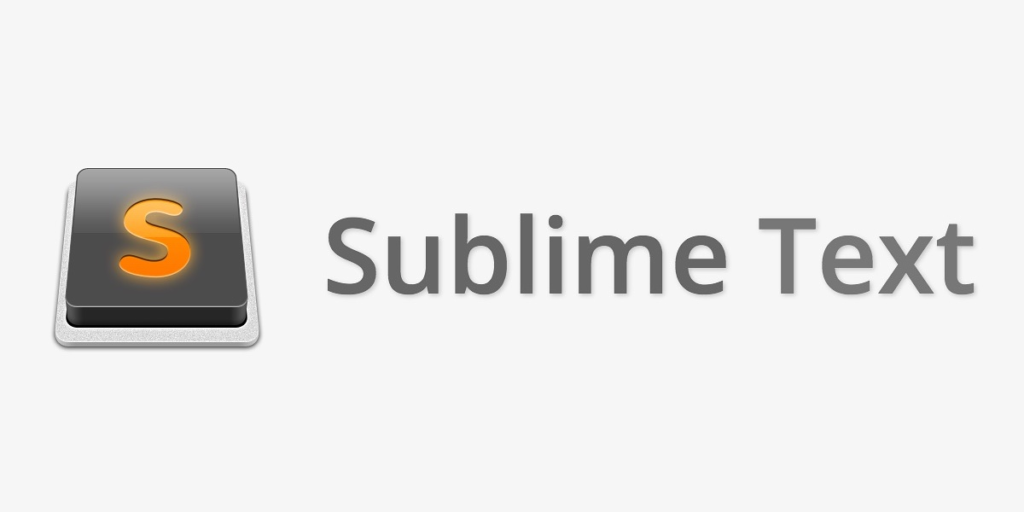
Sublime Text — это известный текстовый редактор, широко используемый, в частности, для написания Python-кода. Удобный пользовательский интерфейс Sublime Text, а также многочисленные расширения для подсветки синтаксиса, поиска исходного файла и анализа метрик кода делают редактор более доступным для новичков в программировании, чем некоторые другие приложения, такие как Vim и Emacs. При этом Sublime Text — это воплощение концепции одновременно и текстового редактора, и среды программирования.
Что делает редактор Sublime таким потрясающим?
Зачастую, Sublime Text — это первый редактор, который выбирают новички. Он работает на всех платформах и намного проще в изучении, чем Emacs, Vim или даже PyCharm.
В Sublime легко начать работу, так как все пункты меню и другие опции доступны с помощью мыши. Не нужно изучать различные режимы, как например в Vim, где есть нормальный режим и режим вставки. Быстрые сочетания клавиш можно выучить в процессе работы, в отличие от тех же Vim или Emacs.
Sublime идеален для начинающих, а с ростом навыков разработчика всегда можно перейти на полноценную IDE, например на PyCharm.
Дополнительным бонусом для Python-разработчика является тот факт, что плагины для этого редактора пишутся на Python. То есть, чтобы написать расширение для Sublime Text, не надо учить новый язык программирования, как язык Elisp в Emacs или Vimscript в Vim.
Зачем же тогда используют какие-то другие редакторы, если Sublime настолько хорош?
Выбор текстового редактора или среды программирования (IDE) это, как правило очень личное решение каждого разработчика. Но следует понимать, что в выбранной среде разработки вы будете проводить много времени, и так день за днем. Поэтому имеет смысл убедиться, что вы сделали правильный выбор, и ваш редактор (или IDE) приятен в использовании и отличается высокой производительностью.
Одни разработчики предпочитают Vim, который управляется исключительно при помощи клавиатуры, другие — PyCharm с ее стилем «все включено» или еще какой-нибудь из множества других редакторов, каждый из которых имеет свои достоинства и недостатки.
Единственно возможный «лучший выбор редактора» — это выбрать подходящий лично для вас и остановится на нём. Отточите ваши навыки работы с этим инструментом настолько, чтобы иметь возможность фокусироваться исключительно на коде, а не на функционале редактора.
Несколько ссылок на ресурсы по Sublime Text для Python-разработчиков
По Sublime Text есть много руководств и различных ресурсов, так как этот редактор очень популярен среди Python-разработчиков. Изучив материалы из нашего списка, вы сможете дополнить ваш редактор Sublime анализаторами кода и средствами для оценки его метрик, проверкой синтаксиса и другими фичами, обычно присущими исключительно IDE.
- Setting Up Sublime Text 3 for Full Stack Python Development (Настройка Sublime Text для Python-разработки) — это специализированное пособие по установке Sublime Text и настройке многочисленных плагинов.
- Sublime Text 3 Heaven — это краткий обзор расширений, пакетов и бонусных примочек, которые каждый разработчик может использовать в настройке Sublime Text.
- Sublime Tutor — это интерактивный, встраиваемый в редактор тренажер по быстрым клавишам Sublime, которые могут сделать вашу работу в нем гораздо более продуктивной.
- Using Generators for Fun and Profit. В отличие от предыдущих, эта статья поможет вам не настроить Sublime Text, а написать для него ваш собственный плагин (на Python). Пособие написано автором плагинов для Sublime Text. Для взаимодействия с Sublime API он использует генераторы.
- Turning Sublime Text Into a Lightweight Python IDE показывает основные настройки и конфигурации, позволяющие использовать Sublime Text не просто как редактор, а как «легкую» IDE.
- Setting up Sublime Text 3 for Python Type Checking. Здесь объясняется способ настройки в редакторе механизма проверки статических типов данных в Python 3.6.
- В статье Three steps to lint Python 3.6 in Sublime Text рассказывается, как с помощью пакета Flake8 можно включить в редакторе проверку стиля кода и показ ошибок и предупреждений в процессе работы.
- Статья Text editing techniques every front-end developer should know дает примеры использования сберегающих время приемов работы с текстом, о которых вы могли не знать. Речь идет о таких вещах, как перемещение выбранных строк, выбор частей строк, ввод текста с помощью «быстрых клавиш» (AceJump), транспонирование строк. Хотя подобные техники могут быть использованы во многих редакторах, короткие видеоклипы в этой статье показывают, как это делать именно в Sublime Text.
Общие ресурсы по Sublime Text
Разумеется, Sublime Text можно использовать не только для Python-разработки. Существует много полезных пособий, не направленных на какой-то конкретный язык программирования.
- Статья Super charge your Sublime Text 3 to increase your productivity рассказывает о многих полезных приемах для использования редактора.
- Работа Disassembling Sublime Text рассказывает о некоторых особенностях исходного кода Sublime Text, которые автор выяснил с помощью дизассемблера, так как код Sublime закрыт.
- Публикация Sync your sublime text 3 configurations safely and easy рассказывает, как разрешать конфигурационные конфликты, которые могут возникать при переносе файлов с одного компьютера на другой.
- Обзор 7 shortcuts of a highly effective Sublime Text user показывает использование «быстрых клавиш» для открытия файлов, для перехода от одного блока текста к другому, для работы со многими курсорами и для многого другого.
Ресурсы по плагинам Sublime
Плагины для Sublime Text пишутся на Python, что делает их очень удобным для нашей экосистемы инструментом по кастомизации редактора. Нижеследующие ресурсы снабдят вас полезной информацией для написания вашего собственного плагина, а также расскажут вам о некоторых признанных сообществом расширениях этого редактора.
Sublime Text 3 (ST3) — это легкий кроссплатформенный редактор кода, известный своей скоростью, простотой использования и мощной поддержкой сообщества. Это невероятный редактор прямо из коробки, но настоящая сила заключается в возможности улучшить его функциональность с помощью управления пакетами и создания пользовательских настроек.
В этой статье мы рассмотрим, как настроить Sublime Text для полной разработки на Python (спереди назад), расширить основные функциональные возможности с помощью пользовательских тем и пакетов и использовать многие команды, функции и сочетания клавиш, которые сделать ST3 таким мощным.
Примечание: В этом руководстве предполагается, что вы используете Mac и чувствуете себя комфортно с терминалом. Если вы используете Windows или Linux, многие команды могут отличаться, но вы сможете использовать Google, чтобы быстро найти ответы, учитывая информацию в этом руководстве.
Прежде чем мы начнем, давайте обратимся к тому, что я имею в виду под «полным стеком».
В современном мире разработки HTML5 и мобильных приложений JavaScript буквально повсюду. ГДЕ УГОДНО. Python в сочетании с такими фреймворками, как Django или Flask, недостаточно.Чтобы по-настоящему разрабатывать веб-сайт от начала до конца, вы должны быть знакомы с JavaScript (и различными JavaScript-фреймворками), API-интерфейсами REST, адаптивным дизайном и, конечно, HTML и CSS и так далее.
Посмотрим правде в глаза: как программист, вы, как и любой другой мастер. Если вы хотите быть лучшим, кем вы можете быть, тогда вам нужны острые инструменты. Ваша среда разработки должна быть настроена на полную разработку стека — именно это мы и собираемся сделать прямо сейчас.
Особенности
Давайте начнем с рассмотрения некоторых стандартных функций Sublime Text 3:
Разделенные макеты позволяют вам размещать файлы на разных разделенных экранах.Это полезно, когда вы выполняете тестовую разработку (код Python на одном экране, тестовые сценарии на другом) или работаете над внешним интерфейсом (HTML на одном экране, CSS и / или JavaScript на другом).
Винтажный режим предоставляет вам команды vi для использования в ST3.
- Хромоподобные вкладки значительно упрощают навигацию и редактирование нескольких файлов.
- Автоматическая загрузка последнего сеанса повторно открывает все файлы и папки, которые были открыты при последнем закрытии редактора.Я оставляю ST3 открытым все время с различными открытыми проектами, поэтому, если я перезагружаю компьютер, он открывает файлы и папки прямо в резервную копию.
- фрагменты кода повысят вашу производительность, предоставив вам возможность создавать общие фрагменты кода с помощью одного ключевого слова. Есть несколько фрагментов по умолчанию. Чтобы попробовать один, откройте новый файл, введите
loremи нажмите Tab . Вы должны получить абзац текста lorem ipsum. Кроме того, если вы наберетеdefs, а затем нажмете Tab в файле Python, будет настроена общая функция.
Примечание: Вы также можете создавать свои собственные фрагменты: Инструменты> Новый фрагмент . Обратитесь к документации за помощью, а также ознакомьтесь с некоторыми из моих фрагментов здесь.
Настройка Sublime Text 3
После загрузки ST3 вы можете настроить его.
Установите инструмент командной строки subl
Так же, как TextMate имеет команду mate , Sublime Text имеет инструмент командной строки под названием subl , который позволяет открывать один файл или весь каталог файлов и папок с терминала.
Чтобы включить эту команду, создайте символическую ссылку на двоичный файл subl :
$ sudo ln -s / Applications / Sublime \ Text.app/Contents/SharedSupport/bin/subl / usr / bin / subl
Убедитесь, что ссылка работает, открыв Sublime:
Если это не сработало, вам, вероятно, нужно добавить / bin к вашему пату
- Товары
- Клиенты
- Случаи использования
- Переполнение стека Публичные вопросы и ответы
- Команды Частные вопросы и ответы для вашей команды
- предприятие Частные вопросы и ответы для вашего предприятия
- работы Программирование и связанные с ним технические возможности карьерного роста
- Талант Нанимать технический талант
- реклама Связаться с разработчиками по всему миру
- Почему GitHub?
Особенности →
- Обзор кода
- Управление проектами
- Интеграция
- Действия
- Пакеты
- Безопасность
- Управление командой
- Хостинг
- Отзывы клиентов →
- Безопасность →
- команда
- предприятие
- Проводить исследования
- Исследуйте GitHub →
учиться и внести свой вклад
- Темы
- Коллекции
- Тенденции
- Learning Lab
- Руководства с открытым исходным кодом
Общайтесь с другими
- События
- Общественный форум
Настройка Sublime Text для разработки на Python — dbader.org
Почему Sublime Text?
Я заядлый пользователь TextMate в течение долгого времени. Это легкий, с открытым исходным кодом, и как родное приложение OS X, он чувствует себя очень Mac-esque. Несмотря на то, что TextMate — отличный редактор, иногда он выглядит совершенно голым.
Для некоторых проектов я использовал более мощную IntelliJ IDEA с плагином Python. Мне особенно нравится его отладчик и тестовый бегун. Тем не менее, часто полномасштабная среда разработки, такая как IntelliJ, оказывается излишней при работе над малыми и средними проектами.
За последние несколько недель я начал все больше использовать Sublime Text. Однажды я нашел время, чтобы почувствовать себя как дома. Он действительно быстрый, получает постоянные обновления и — в качестве большого бонуса — полностью кроссплатформенный. В конце концов, по сравнению с TextMate меня покорила великолепная подключаемая экосистема Sublime. Доступно несколько плагинов, которые делают разработку на Python очень плавной и приятной.
Я все еще переключаю редакторов для каждого проекта. Но я заметил, что для меня Sublime Text, кажется, находится в хорошем положении между простым редактором и полноценной IDE для разработки на Python.
Обновление: Sublime Text по-прежнему лучший выбор для разработчиков Python?
С тех пор, как я написал эту статью, в мире редакторов и IDE Python изменилось довольно много вещей. Если вам интересно, является ли Sublime Text по-прежнему правильным выбором для вас, тогда эта обзорная статья, которую я написал, может быть полезна:
»Sublime Text для разработки на Python — мой обзор 2016 года«
Выбор шрифта
Ubuntu Mono — отличный шрифт. Я перешел от использования Menlo в основном несколько дней назад, и я не сожалею об этом до сих пор.
С Ubuntu Mono размер шрифта 16 очень удобен для чтения на моем 15-дюймовом MacBook. При разрешении 1680 × 1050 боковая панель и два представления редактора (обернутые в 80 символов) удобно расположены рядом друг с другом.
Если вы хотите сделать идеальный выбор шрифта, эта тема на slant.co дает хороший обзор. Он включает в себя скриншоты и ссылки для скачивания популярных программных шрифтов.
,