Учим гласные буквы задания для дошкольников 5 -6 лет в игровой форме
Обучение чтению начинается с изучения букв и звуков. Малыш усваивает их по отдельности, а затем начинает складывать в слоги, а позже и в слова. Чтобы знакомство с буквами не оказалось для малыша слишком сложным, нужно правильно его организовать. Давайте узнаем, как быстро выучить с ребёнком гласные звуки.
С чего начать изучение гласных букв
Многие родители начинают учить детей по азбуке, рассматривая все буквы подряд, в алфавитном порядке. Это не самая правильная методика. Лучше разделить буквы на гласные и согласные и выучить каждую группу по отдельности. Такой подход существенно облегчит ребёнку задачу.
Начинайте обучение с гласных букв. Для начала объясните малышу разницу между гласными и согласными. Гласные – это звуки, которые произносятся голосом. Они звонкие, из можно петь, растягивать голосом.
Чтобы наглядно продемонстрировать ребёнку отличия гласных от согласных, дайте ему зеркало и попросите произнести разные звуки. Пусть он посмотрит, как меняется положение рта во время произнесения гласных и согласных. При произношении гласных рот свободно открыт, язык лежит и не двигается, а воздух беспрепятственно выходит из горла. Произношение же согласных задействует губы, язык, зубы.
Пусть он посмотрит, как меняется положение рта во время произнесения гласных и согласных. При произношении гласных рот свободно открыт, язык лежит и не двигается, а воздух беспрепятственно выходит из горла. Произношение же согласных задействует губы, язык, зубы.
Когда ребенок научится различать эти две группы звуков, можно переходить к более детальному изучению гласных.
Методика изучения гласных букв
В русском алфавите десять гласных букв – А, О, У, Ы, И, Я, Е, Ё, Ю, Э. Чтобы малышу было легче запомнить их, изготовьте из картона (или купите) карточки с их изображением.
Буквы А, О, У, Ы, Э напишите одним цветом, например, красным. А буквы Я, Ё, Ю, И, Е – другим цветом, например, синим. Это нужно для того, чтобы ребёнок научился различать «твердые» и «мягкие» гласные.
Разложите карточки попарно: А-Я, О-Ё, У-Ю, Ы-И, Э-Е и покажите ребёнку. Объясните, что парные звуки похожи друга на друга, только А, О, У, Ы, Э произносятся твёрдо и с широко открытым ртом, а Я, Ё, Ю, И, Е имеют мягкое звучание и при их произношении губы растягиваются или складываются в трубочку.
Пусть ребёнок потренируется произносить звуки попарно, наблюдая за своей мимикой в зеркало.
Игры с буквами
Дети лучше всего обучаются в игровой форме. Поэтому превратите скучное заучивание звуков в весёлую игру.
- Перемешайте карточки и разложите на столе буквами вверх. Задача малыша – попарно сложить карточки с красными и синими буквами (А-Я, О-Ё и т. д.).
- Перетасуйте карточки, как игральные карты. Вытащите одну, покажите ребёнку и спросите, что это за буква на ней написана. Если он ответил правильно, карточка достаётся ему, если неправильно – возвращается к вам. Чтобы малышу было легче, сначала показывайте буквы попарно (А, потом Я и т. д.), а затем уже вразнобой.
- Нарисуйте или дайте задание малышу нарисовать домик с десятью окошками – по пять в два ряда. Впишите в каждое окошко первого ряда буквы А, О, У, Ы, Э, а затем попросите ребёнка вписать в окошки второго ряда пару к каждой букве.
 Затем сотрите буквы и впишите в первый ряд окошек Я, Ё, Ю, И, Е и попросите малыша вписать во второй ряд их пары. Затем снова сотрите все буквы и предложите ребёнку самому вписать все пары в оба ряда окошек.
Затем сотрите буквы и впишите в первый ряд окошек Я, Ё, Ю, И, Е и попросите малыша вписать во второй ряд их пары. Затем снова сотрите все буквы и предложите ребёнку самому вписать все пары в оба ряда окошек. - Называйте слова, начинающиеся с гласных звуков, и просите малыша назвать этот звук (арбуз, ослик, улитка, юла, яблоко, ёлочка, ежевика, иголка, экзамен). Затем ребёнок должен сам придумать слова, начинающиеся на каждый гласный звук. Предложите ему назвать слово, начинающиеся на Ы. После неудачных попыток сделать это, объясните, что в русском языке эта буква никогда не встречается вначале слова. Назовите слова, в которых Ы находится в середине (рыба, рысь, лыжи) или в конце (зубы, грибы, горы).
- Найдите картинки с изображением предметов, в названии которых три буквы, одна из которых гласная (кот, лук, сыр, рак, жук и т. д.). Попросите ребёнка назвать предмет, изображённый на картинке, определить, какой гласный звук есть в данном слове и где он находится (в начале, середине или конце слова).

- Возьмите карандаш и напишите любую гласную букву в воздухе. Малыш должен угадать, что именно вы написали.
Хорошим подспорьем в обучении станут магнитные буквы. Они яркие, разноцветные, их можно крепить к любым металлическим поверхностям. Малыш с удовольствием будет играть с ними.
Чтобы занятия были эффективными, играйте в эти игры каждый день. Если ребёнок в данный момент не хочет играть, не заставляйте его. Отложите упражнения на вечер. Не занимайтесь слишком долго, чтобы малышу не наскучило. Пусть лучше он с нетерпением ждёт следующего раза.
Когда малыш хорошо выучит гласные буквы, можно переходить к изучению согласных, составлению слогов, а затем и к полноценному чтению. Если вы не успеете научить ребёнка читать до поступления в школу, не переживайте. Первоклассники начинают учиться читать с первых дней сентября. И если ребёнок уже знает буквы и звуки, этот процесс не покажется ему сложным.
Изменение интервалов в тексте
Word для Microsoft 365 Outlook для Microsoft 365 Word 2021 Outlook 2021 Word 2019 Outlook 2019 Word 2016 Outlook 2016 Word 2013 Outlook 2013 Word 2010 Outlook 2010 Word 2007 Outlook 2007 Еще.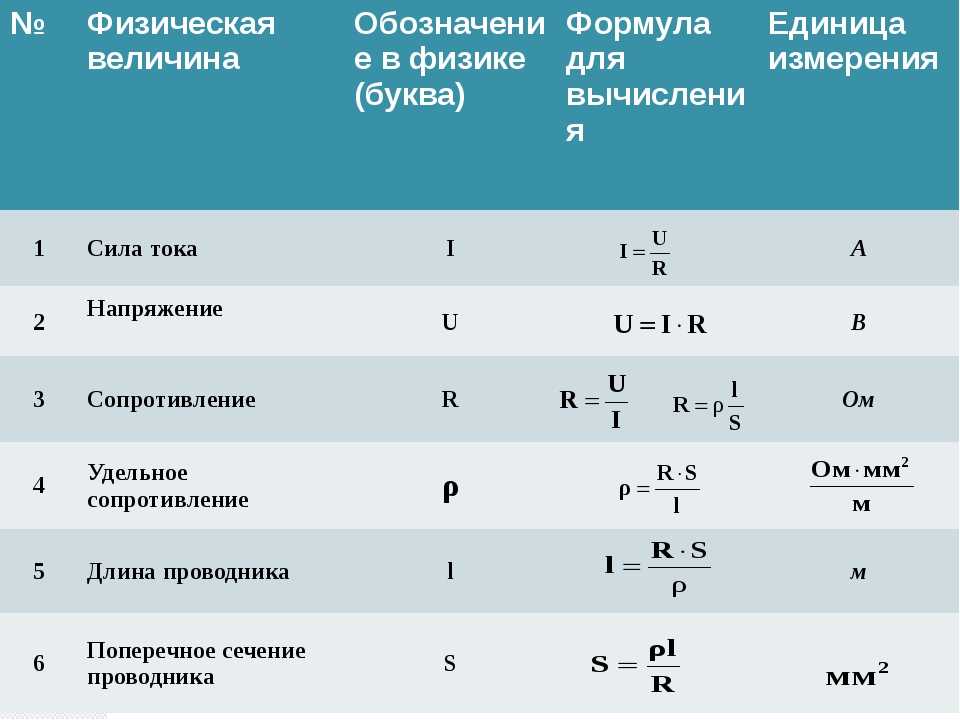 ..Меньше
..Меньше
Интервалы между знаками можно изменять как для выбранного текста, так и для отдельных знаков. Кроме того, вы можете растянуть или сжать текст целого абзаца для придания ему желаемого вида.
Изменение интервала между знаками
При выборе параметра Разреженный или Уплотненный между всеми буквами устанавливаются одинаковые интервалы. Кернинг регулирует интервалы между отдельными парами букв, уменьшая или увеличивая их.
Равномерное увеличение или уменьшение интервалов между всеми выделенными знаками
-
Выделите текст, который требуется изменить.
org/ListItem»>
В поле Интервал выберите параметр Разреженный или Уплотненный, а затем введите нужное значение в поле на.
На вкладке Главная нажмите кнопку вызова диалогового окна Шрифт, а затем щелкните вкладку Дополнительно.
Примечание: Если вы используете Word 2007, эта вкладка называется Межзнаковый интервал.
Кернинг знаков, размер которых превышает заданный
Кернингом называется регулировка расстояния между двумя знаками. Идея заключается в том, чтобы придать более точному вид результату за счет уменьшения интервала между знаками, которые хорошо подходят (например, «A» и «V»), и увеличения интервала между знаками, которые не подходят.
-
Выделите текст, который требуется изменить.
-
На вкладке Главная нажмите кнопку вызова диалогового окна Шрифт, а затем щелкните вкладку Дополнительно.
Примечание: Если вы используете Word 2007, эта вкладка называется Межзнаковый интервал.
-
Установите флажок Кернинг для знаков размером, а затем введите нужный размер в поле пунктов и более.
Изменение масштаба текста по горизонтали
При изменении масштаба форма знаков меняется в соответствии с указанным процентным значением. Масштаб текста изменяется путем его сжатия или растяжения.
Масштаб текста изменяется путем его сжатия или растяжения.
-
Выделите текст, который вы хотите сжать или растянуть.
-
На вкладке Главная нажмите кнопку вызова диалогового окна Шрифт, а затем щелкните вкладку Дополнительно.
Примечание: Если вы используете Word 2007, эта вкладка называется Межзнаковый интервал.
-
Введите нужное процентное значение в поле Масштаб.
Процентные доли выше 100 процентов растягивают текст.
Сжатие текста в процентах ниже 100 %.
Изменение междустрочных интервалов
Чтобы увеличить или уменьшить пространство между строками текста в абзаце, лучше всего изменить стиль абзаца.
-
Найдите стиль, который вы используете, в коллекции «Стили» на вкладке «Главная».
-
Щелкните стиль правой кнопкой мыши и выберите пункт Изменить.
-
В центре диалогового окна находятся кнопки междустрочного интервала, с которые можно выбрать один, 1,5x или двойной интервал.

Если вы хотите применить к стилю более конкретные междустрочными интервалами, нажмите кнопку Формат в левом нижнем углу диалогового окна Изменение стиля и выберите пункт Абзац. В этом вы можете выбрать или установить более конкретный междустрок.
Дополнительные сведения об изменении стилей в Word см. в этой теме.
См. также
-
Использование стилей в Word — бесплатный 10-минутный обучающий видеоролик.
-
Изменение размера шрифта
org/ListItem»>
-
Изменение горизонтального выравнивания текста на странице
-
Изменение междустрочного интервала в Word
Настройка полей страницы
Остались вопросы о Word?
Задайте их в разделе сообщества Answers, посвященном Word.
Помогите нам улучшить Word
У вас есть предложения по улучшению Word? Дайте нам знать, предоставив нам отзыв. Дополнительные сведения см. в Microsoft Office.
Черный контур ворд 7.
 Как в word сделать буквы пустыми внутри? Прозрачные буквы в PowerPoint
Как в word сделать буквы пустыми внутри? Прозрачные буквы в PowerPointЕсли во время встречи используется мультимедийная презентация, то обычно дольше всего участники видят первый ее слайд. Т.е., чтобы не было скучно вовремя пришедшим, и они не забыли, зачем собрались, а также для проверки готовности оборудования, организаторы запускают , останавливая ее на титульном слайде. По сути презентация уже запущена, но в это время еще могут продолжаться организационные моменты встречи, типа рассаживания и записи опаздывающих, объяснений. Поэтому от качества первого слайда во многом зависит и первое впечатление о качестве самой презентации и профессионализме выступающего.
В подавляющем большинстве случаев титульный слайд на презентациях содержит ее название, т.е. добавленный текст. Достаточно интересно могут выглядеть прозрачные буквы в названии, когда только их контур окрашен в необходимый цвет, а вся внутренняя часть содержит просвет.
Рассмотрим, как можно добиться такого эффекта в PowerPoint 2010 и Word 2016, чтобы буквы не скрывали находящийся за ними фон:
Прозрачные буквы в PowerPoint
Как известно, при обычных задачах для добавления текста используют установки шаблона презентации. Если же нужно добавить текст в другом месте, то незаменимым помощником является кнопка «Надпись» во вкладке «Вставка».
Если же нужно добавить текст в другом месте, то незаменимым помощником является кнопка «Надпись» во вкладке «Вставка».
Первым делом нужно добавить стандартным способом, в том числе и используя картинки или изображения.
Далее в группе «Текст» находим кнопку добавления декоративного текста «Word Art» и выбираем один из стилей. В наборе присутствуют стили, которые изначально не имеют заливки. Но для демонстрации процесса будет выбран стиль с непрозрачной заливкой
После этого начинаем работать над содержанием и расположением объекта:
- ввести нужный текст,
- отрегулировать размер букв,
- расположить объект на слайде.
Активированный объект с текстом позволяет работать во вкладке «Формат», группе «Стили Word Art». Чтобы добиться эффекта прозрачности букв, нужно в «Заливка текста» выбрать «Нет заливки».
На этом этапе нужно отрегулировать толщину контура букв и их цвет. Сделать это можно с помощью кнопки «Контур текста», расположенной ниже «Заливка текста».
Таким образом, мы создали прозрачную надпись на титульном слайде презентации, подходящую для данного варианта фона. А бывает, что нужно , без изменения букв.
Как в ворде сделать прозрачные буквы
Чтобы точно научиться создавать буквы с прозрачным фоном в ворде и случайно не спутать с белой заливкой листа, изменим заранее цвет фона подложки с белого на светло-зеленый или другой по желанию. В процессе подготовки букв в дальнейшем это делать нет необходимости.
Вкладка «Дизайн» — группа «Фон страницы» — кнопка «Цвет страницы»
Одним из таких инструментов является «Text Warp». С помощью данного инструмента можно сделать текст, например, волнообразным, а также написать его по контуру круга и, конечно же, по многим другим замысловатым контурам.
Инструмент «Text Warp» входит в состав функционала «Word Art» и прячется от наших глаз во вкладке верхнего меню «Формат» относящейся к разделу «Средства рисования». Для того чтобы раздел «Средства рисования» предоставил весь свой функционал в наше полное распоряжение, нам необходимо воспользоваться опцией, ну или инструментом «Создать надпись» (мы говорим сегодня только о тексте), который (ая) находится на ленте опций вкладки «Вставка» верхнего меню:
А можно активизировать инструмент «Создать надпись» через функционал «Фигуры» всё той же вкладки «Вставка» верхнего меню:
Как только мы выберем инструмент «Создать надпись», курсор примет вид перекрестия из двух чёрточек. Его такое видоизменение есть сигнал о том, что можно приступать к созданию рабочего поля для будущего текста. Нарисованное нами поле будет иметь вид прямоугольника, который мы можем вытянуть по горизонтали (ширине) или вертикали (высоте) или сделать квадратным. Всё зависит от того, что мы хотим получить в результате. То есть от того, как мы хотим, чтобы текст обтекал тот или иной контур, ну и от редактирования самого текста.
Его такое видоизменение есть сигнал о том, что можно приступать к созданию рабочего поля для будущего текста. Нарисованное нами поле будет иметь вид прямоугольника, который мы можем вытянуть по горизонтали (ширине) или вертикали (высоте) или сделать квадратным. Всё зависит от того, что мы хотим получить в результате. То есть от того, как мы хотим, чтобы текст обтекал тот или иной контур, ну и от редактирования самого текста.
От выше сказанного, вполне может сложиться впечатление, что нам придётся попыхтеть в самом начале работы над нестандартной формой текста. Но это не так. Всё делаем без какого-либо напряжения, наслаждаясь творческим процессом.
Рисование поля происходит при нажатой и удерживаемой левой кнопки мыши:
Как только мы отпустим левую кнопку мыши, поле можно считать созданным:
Это созданное поле сразу же захватывают маркеры трансформирования. Схватившись мышкой за тот или иной маркер, поле можно растягивать в высоту, в ширину и увеличивать его размер, сохраняя пропорции (любой из угловых маркеров):
Внутри только что созданного поля появится пульсирующий курсор ввода текста:
Мы можем начинать ввод текста самым обычным способом. То есть, горизонтальный и при необходимости или желании даже несколько строк. Сделаем это, ограничившись пока одной строкой:
То есть, горизонтальный и при необходимости или желании даже несколько строк. Сделаем это, ограничившись пока одной строкой:
Нам не нужно беспокоиться по поводу того, что мы ввели текст, используя шрифт небольшого размера, или наоборот написали крупным шрифтом, или же и вовсе не той формы. Введённый в поле текст мы можем редактировать так, как только пожелаем. Это касается и будущего текста, на который воздействуем с помощью инструмента «Text Warp», который находится в разделе «Стили WordArt» вкладки «Формат»:
Сейчас и увеличу размер шрифта, введённого в поле текста, чтобы было лучше видно, ну и как доказательство возможности его редактирования внутри поля:
В моём случае и в данный момент вкладка «Формат» (мы можем видеть её как пункт меню) имеется, а вот содержащиеся внутри неё опции нам не видны (картинка выше). Щелчком левой кнопки мыши по названию этой вкладки я разверну её содержание:
Теперь функционал вкладки «Формат» полностью к нашим услугам. Как только щелчком левой кнопки мыши мы раскроем содержание «Text Warp» нам сразу же станет всё понятно, — каким образом мы можем писать текст по кругу и другим контурам, а также придавать ему другие причудливые формы. Сделаем этот самый щелчок и посмотрим на функциональные возможности данного инструмента:
Как только щелчком левой кнопки мыши мы раскроем содержание «Text Warp» нам сразу же станет всё понятно, — каким образом мы можем писать текст по кругу и другим контурам, а также придавать ему другие причудливые формы. Сделаем этот самый щелчок и посмотрим на функциональные возможности данного инструмента:
В раскрывшемся списке нужный нам инструмент будет значиться как опция «Преобразовать». Как только мы раскроем её функционал, очень даже может быть, что у нас сменяя друг друга, сразу же начнут появляться новые творческие идеи и замыслы:
Как видоизменяется наш текст в поле, мы можем видеть уже тогда, когда только лишь наведём курсор мыши на любую из предлагаемых форм:
Щелчком левой кнопки мыши мы подтверждаем выбор той или иной формы.
В большинстве случаев видимость поля текста, созданного нами инструментом «Создать надпись» оказывается очень некстати, но мы по этому поводу переживать не будем, так как это самое поле можем сделать полностью невидимым в любой момент.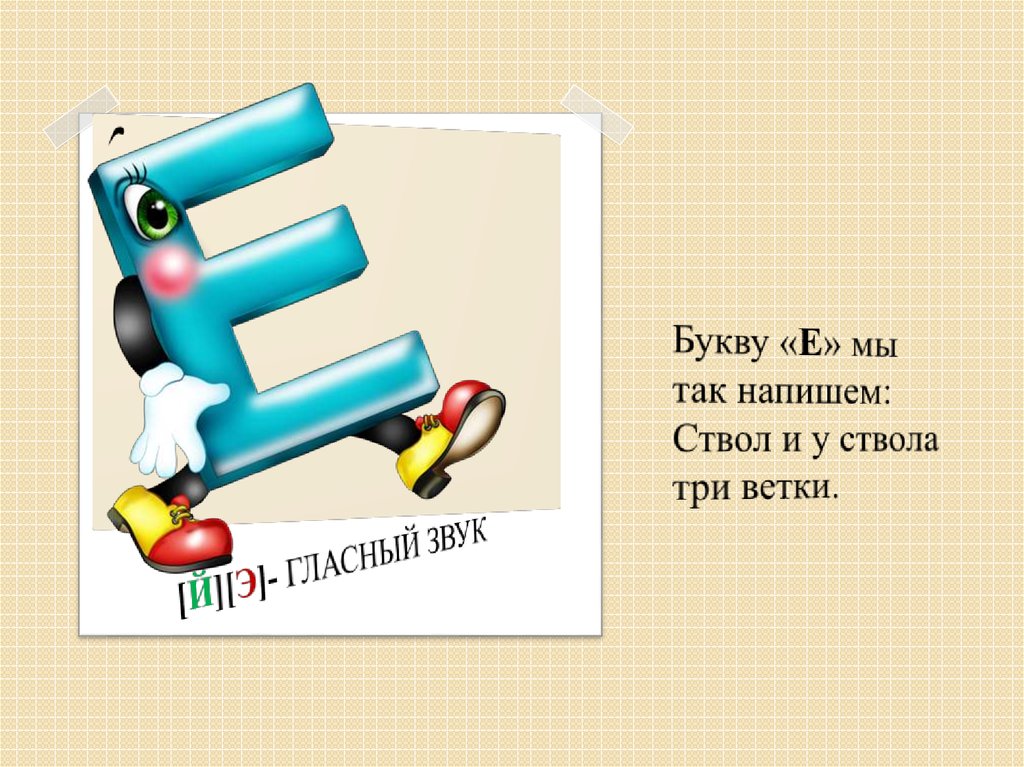 Но спешить делать поле невидимым мы не будем, а разберёмся с тем несоответствием, которое имеет место быть.
Но спешить делать поле невидимым мы не будем, а разберёмся с тем несоответствием, которое имеет место быть.
Это несоответствие выражается в том, что я, выбрав форму текста по контуру круга, в поле получил текст, написанный по контуру эллипса, а вовсе не по кругу. В чём же здесь дело? Почему получилось такое несоответствие? Ответы на эти вопросы скрываются за размером поля, размером шрифта и его длиной (количество слов и интервалы между словами). Мы можем воздействовать на текст комплексно, а можем, например, только изменить размер самого шрифта или интервалы между словами, или же только ширину и высоту поля и т.п. Всё зависит от того каким мы хотим видеть текст в результате. То есть, как текст будет обтекать какой-то объект по его контуру.
Давайте для начала поработаем с полем. Наведём курсор мыши на любую из его сторон и сделаем щелчок левой кнопкой мыши. Курсор примет вид перекрестия из четырёх маленьких стрелочек, а поле захватят маркеры трансформирования:
Схватим мышью средний верхний маркер и потянем поле в высоту, а затем отпустим кнопку мыши и посмотрим на изменения, которые претерпел текст:
Мы видим, что изгиб текста очень даже заметно распрямился и стал больше похож на текст, написанный по кругу, а точнее по части круга — его половине.
Поскольку вписанный внутрь квадрата круг является идеальным кругом, а никаким-то там эллипсом (шутливо), то сделав поле, пусть даже «на глазок», квадратным, мы вполне можем считать, что данный текст написан по контуру круга. Схватимся за любой из боковых маркеров поля мышкой и потянем в нужную сторону, делая, таким образом, из прямоугольного поля поле квадратное. И вот что получилось:
Как мы видим, текст не замыкается по кругу, а наша задача, допустим, сделать так, чтобы текст обтекал представляемый замкнутый контур круга. Самым простым способом сделать текст «замкнутым» является уменьшение поля с сохранением его пропорций. По мере уменьшения поля текст самостоятельно будет перестраиваться, чтобы уместиться в сужающемся пространстве поля согласно круглому шаблону, который мы выбрали. Также будет себя вести текст, когда мы выберем любой другой шаблон.
Для уменьшения размера поля с сохранением пропорций схватим мышкой любой из угловых маркеров и потянем к представляемому центру поля:
Можем делать остановки — отпускать левую кнопку мыши и смотреть на то, как изменился текст. Затем снова хватать мышью угловой маркер и продолжать тянуть, уменьшая размер поля, придерживаясь формы квадрата. В результате мы получим текст по контуру круга:
Затем снова хватать мышью угловой маркер и продолжать тянуть, уменьшая размер поля, придерживаясь формы квадрата. В результате мы получим текст по контуру круга:
При таком воздействии на текст нужно учитывать то, что размер шрифта уменьшится. Мы видим, насколько теперь меньше стали само поле и текст.
Поскольку мы больше говорим о техниках работы инструментом «Text Warp», а не об оформительстве и дизайне, то давать советы трудновато, ведь творчество процесс очень индивидуальный. К тому же поставленные нам в процессе учёбы или работы задачи, также очень различны. Это я говорю к тому, что текст мы можем замкнуть, увеличив его размер:
Для изменения размера шрифта и его формы, — например, меняем Tahoma на Arial или изменяем цвета шрифта — применяем к тексту стили WordArt:
или какие-то другие эффекты, для всех таких изменений достаточно щелчком левой кнопки мыши выделить само поле (поле захватят маркеры):
и затем воздействовать на текст так, как нам захочется. При этом мы должны учитывать то, что после применение некоторых эффектов и стилей, например WordArt, наш красивый круглый текст, станет не только ещё более красивым, но изменит своё расположение по контуру, да к тому же так, что нам придётся вновь заниматься его редактированием. Поэтому есть смысл сначала применять эффекты и стили, а затем работать с текстом, придавая нужную форму. Но это, конечно как один из вариантов, а так действуем исходя из собственных предпочтений.
При этом мы должны учитывать то, что после применение некоторых эффектов и стилей, например WordArt, наш красивый круглый текст, станет не только ещё более красивым, но изменит своё расположение по контуру, да к тому же так, что нам придётся вновь заниматься его редактированием. Поэтому есть смысл сначала применять эффекты и стили, а затем работать с текстом, придавая нужную форму. Но это, конечно как один из вариантов, а так действуем исходя из собственных предпочтений.
Давайте обратим внимание на ромбовидный розового цвета маркер, который появляется в момент выделения поля и накладывается на левый боковой маркер трансформирования:
Схватив это розовый маркер мышью, и перетаскивая его внутри поля, мы также можем воздействовать на текст, изменяя его обтекание контура, размер и начальную точку написания. Как только мы схватили маркер и начали его перемещать, то тут же внутри поля появятся направляющие линии, по которым может перемещаться маркер-регулятор, а вместе с ним и текст (выбранный шаблон формы):
Протащив маркер совсем немного, а затем, отпустив левую кнопку мыши, мы сможем видеть изменения, которые претерпел текст:
Затем снова ухватим маркер мышью и ещё немного переместим и, отпустив левую кнопку мыши, вновь посмотрим на то, что произошло с текстом:
Если мы совместим розовый маркер-регулятор с правым боковым маркером трансформирования, то наш текст снова станет прежним, только вот написан он уже будет иначе:
При выборе других вариантов искривления текста, мы можем видеть другое первоначальное положение маркера-регулятора, а при его перемещении совершенно другие линии-направляющие его движения:
При написании текста по контуру круга нам совсем не обязательно всё делать на глаз (трансформация поля «Создать надпись» до формы квадрата). Мы можем временно поместить какой-то внешний объект имеющий форму круга или же, используя функционал «Фигуры» вкладки верхнего меню «Вставка», нарисовать круг (окружность) и отрегулировать поле с помощью него. Рисование идеального круга (окружности) производим, удерживая нажатой клавишу Shift:
Мы можем временно поместить какой-то внешний объект имеющий форму круга или же, используя функционал «Фигуры» вкладки верхнего меню «Вставка», нарисовать круг (окружность) и отрегулировать поле с помощью него. Рисование идеального круга (окружности) производим, удерживая нажатой клавишу Shift:
Очень может быть, что кто-то сочтёт удобным сделать поле прозрачным ещё до ввода причудливо искривлённого текста. Давайте этой самой 100% прозрачности поля добьёмся.
Итак, мы хотим написать текст по контуру круга. Щелчком левой кнопки мыши развернём вкладку верхнего меню «Вставка», а затем содержание функционала «Фигуры», где выберем форму «Овал»:
Как только мы выбрали фигуру «Овал», курсор принял вид перекрестия из двух чёрточек. Нажмём клавишу Shift и продолжим её удерживать. Затем нажав и удерживая левую кнопку мыши, начнём рисовать круг:
Когда мы остановимся и отпустим левую кнопку мыши, тогда фигуру можно считать нарисованной. В любой момент мы фигуру можем увеличить или уменьшить, потянув за любой из угловых маркеров с нажатой и удерживаемой клавишей Shift для сохранения пропорций фигуры.
Круг нарисован, и можно приступать к созданию поля для будущего текста. Выберем инструмент «Создать надпись»:
Если после того как был нарисован круг мы не щелкали мышкой, то маркеры трансформации по-прежнему круг удерживают. Если охват круга маркерами пропал, то наведём курсор мыши на тело круга и щёлкнем левой кнопкой мыши для того, чтобы маркеры вновь захватили круг. Теперь вновь выберем инструмент «Создать надпись». Всё что нам нужно сделать, так это обвести квадратное выделение круга. Начать обводку выделения (создание квадратного поля для текста) можем с любого углового маркера. То есть, мы рисуем поле для будущего текста прямо по выделению круга:
Итак, поле для ввода текста создано:
Теперь вводим в поле текст:
По окончании ввода текста с помощью уже известного нам инструмента сделаем его написанным по контуру круга:
Итак, нужный шаблон выбран и вот что получилось в результате:
На мой глазомер текст по контуру немного вытянут по вертикали, так как созданное мной поле для ввода текста изначально получилось не совсем квадратным. Сейчас сделаем поле полностью прозрачным (без заливки белого цвета и контура).
Сейчас сделаем поле полностью прозрачным (без заливки белого цвета и контура).
В данный момент поле выделено маркерами трансформирования, что позволяет нам сразу же приступить к установке 100% прозрачности и удалению контура. С этой целью устремляемся курсором мыши в верхнее меню вкладки «Формат» и выбираем последовательно нужные опции (выделены жёлтым цветом):
Контур поля исчез. Вновь устремляемся в раздел «Стили фигур» вкладки «Формат» верхнего меню, но теперь пользуемся опциями функционала «Заливка фигуры»:
При выборе варианта «Нет заливки» белый фон поля исчезает. В некоторых случаях этого не происходит. Если вдруг, после выбора варианта «Нет заливки» желаемых и видимых изменений не произошло, то тогда мы можем воспользоваться другими опциями заливки фигуры. Делаем выбор градиентной заливки, а затем варианта других градиентных заливок:
И перед нами появляется окошко настроек, в котором мы путём перемещения ползунка устанавливаем уровень прозрачности 100%:
Щёлкнув мышкой вне круга, уберём выделение маркерами для того, чтобы посмотреть, как всё выглядит без посторонних линий (выделения):
Если мы сочтём, что текст написан не по идеальному кругу, то можем дополнительно подвигать боковые маркеры уже невидимого поля.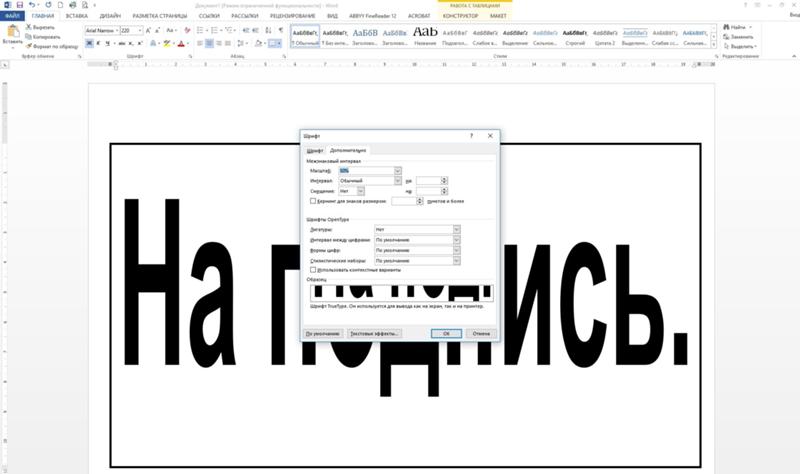 Наведём курсор мыши на текст и сделаем обычный щелчок. Поле вместе с текстом захватят маркеры выделения, и в этот момент текст изменится, потеряв искривление по контуру круга:
Наведём курсор мыши на текст и сделаем обычный щелчок. Поле вместе с текстом захватят маркеры выделения, и в этот момент текст изменится, потеряв искривление по контуру круга:
Такие изменения не должны нас шокировать. Мы просто разворачиваем вкладку «Формат» и вновь придаём тексту нужную форму, выбрав форму искривления по контуру круга, а затем делаем нужную регулировку. А можем этого не делать, а сразу начать трансформацию поля. Как только мы начнём трансформацию, ухватившись мышью за какой-то маркер, текст тут же искривится по контуру круга, и мы сможем наблюдать за его изменениями.
Итак, мы поправили поле, а вместе с ним, соответственно, и текст. Поскольку в нашем примере круг играл роль вспомогательного элемента, то теперь нам нужно его удалить. Для того чтобы круг удалить нужно его сначала выделить (круг захватят маркеры выделения и трансформации). Сделать выделение круга мешает поле текста. Хотя мы поле и сделали полностью прозрачным, оно никуда не делось, а находится на переднем плане, закрывая собой круг. Сдвинем поле с текстом в сторону, выделим круг, а затем удалим его.
Сдвинем поле с текстом в сторону, выделим круг, а затем удалим его.
Давайте наведём курсор мыши на любую из сторон выделения поля и как только курсор примет вид перекрестия из 4-х маленьких стрелочек схватим поле мышью и сдвинем в любую сторону, открыв себе, таким образом, доступ к выделению круга:
Теперь наведём курсор мыши на тело круга и щёлкнем левой кнопкой для выделения:
Заключительным действием в процедуре избавления от круга будет нажатие клавиши Delete:
Другим вариантом удаления круга является перемещение поля с текстом на задний план, то есть за круг. Такого рода перемещение мы делаем двумя щелчками левой кнопки мыши. Первым щелчком выделяем поле с текстом, а вторым щелчком выбираем опцию «Переместить назад» или опцию «На задний план». Я выбрал опцию «На задний план»:
Поле с текстом расположилось за кругом. Теперь проделаем уже знакомые действия. Сделаем щелчок мышью на теле круга для выделения:
а затем нажмём клавишу Delete. Если мы сочли, что расстояние между словами, на которое указывает стрелка, великовато:
Если мы сочли, что расстояние между словами, на которое указывает стрелка, великовато:
то тогда нам нужно немного уменьшить поле, сохраняя его пропорции, чтобы не нарушить идеальное искривление текста по контуру круга. Или же немного сдвинуть маркер-регулятор:
К нашему тексту мы можем применить не только стили WordArt, но и повернуть его, наклонить или положить:
Сделать всё это можно, воспользовавшись опцией «Эффекты фигур»:
Ну что же, наш разговор о том, как в Word написать текст по кругу подходит к концу. Выбрав другие варианты причудливого искривления текста, мы уже знаем, как можем на него дополнительно воздействовать.
О том, как написать текст по контуру круга, состоящий из нескольких строк мы поговорим отдельно.
Здравствуйте. Как сделать прозрачным текст в Microsoft Word?
Ответ мастера:
Здравствуйте.
В процессе набора текста, создания страниц сайтов или интерфейса программ бывает нужно сделать часть текста или весь текст прозрачным. Прозрачность текста весьма условна на компьютере и в различных программах она реализуется по одному принципу. Способ создания прозрачного текста можно рассмотреть на примере текстового редактора Microsoft Word.
Прозрачность текста весьма условна на компьютере и в различных программах она реализуется по одному принципу. Способ создания прозрачного текста можно рассмотреть на примере текстового редактора Microsoft Word.
Начать создание прозрачного текста следует цвета фона, где будет набираться текст. Далее необходимо узнать код этого цвета. Для чего в главном меню редактора нужно выбрать «Формат», в появившемся подменю необходимо установить курсор на строку «Фон», а затем выбрать пункт «Другие цвета». Появится окно, где ниже спектра цветов будет подписан кода выбранного цвета. Его необходимо запомнить или записать.
Далее нужно открыть в главном меню редактора пункт «Формат», а затем «Шрифт». В открывшемся окне со свойствами шрифта выбрать вкладку «Шрифт». Далее необходимо нажать на полосу выбора цвета (под строкой «Цвет текста»), затем нужно выбрать пункт «Другие цвета». В открывшемся окне выбора цвета необходимо ввести записанный ранее код цвета фона. Таким образом, цвет текста будет сливаться с цветом фона, визуально текст будет казаться прозрачным (невидимым).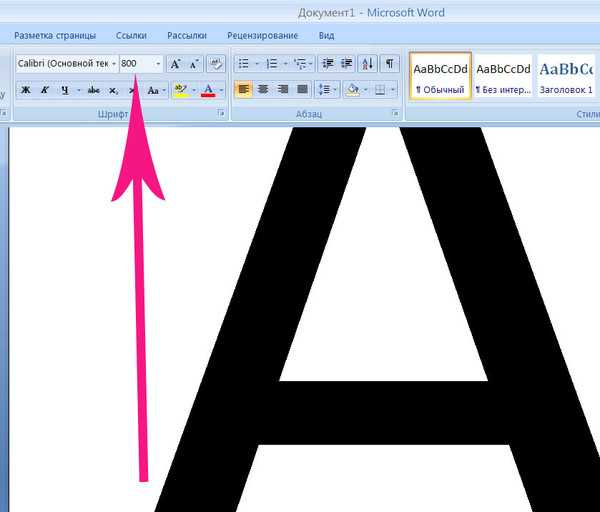
Чтобы прочесть прозрачный текст, его можно просто выделить при помощи мыши.
В некоторых случаях, по эстетическим соображениям, хочется сформировать так называемые «пустые внутри» знаки.
Технически – это знаки белого цвета, окаймленные темной (обычно черной) границей.
Такие знаки легко создать в Word с помощью опции Текстовые эффекты .
Для этого выделим один или несколько знаков (буквы, цифры, знаки препинания и т.д.) (для демонстрации белого цвета внутри они должны быть довольно большими).
Опция Текстовые эффекты в Word 2010 открывается следующим образом: вкладка Главная – группа Шрифт – стрелочка вызова диалогового окна Шрифт – кнопка Текстовые эффекты , открывающая окно Формат текстовых эффектов .
Устанавливаем контур текста в окне Формат текстовых эффектов : вкладка Контур текста – Сплошная линия – Цвет: Черный.
Далее устанавливаем заливку текста в том же окне Формат текстовых эффектов: вкладка Заливка текста – Сплошная заливка – Цвет: Белый .
Закрываем окно Формат текстовых эффектов (кнопка Закрыть – кнопка OK ) и получаем знаки с требуемым эффектом.
Post’s attachments
Пустые знаки.jpg
Пустые знаки.jpg 6 Кб, 6 скачиваний с 2012-11-16
You don’t have the permssions to download the attachments of this post.
Удобной и приятной работы в Word!
Перевести спасибо на Яндекс кошелёк — 41001162202962; на WebMoney — R581830807057.
Статус темы: Закрыта.
Буквы — это обычный объект (со свойствами присущими тексту).
Заливка — нет заливки
Обводка — по желанию заказчика (и ни какой самодеятельности)
Сижу, никого не трогаю, примус:computer: починяю
Ответ: Как сделать буквы пустыми? Ну и сделайте им окантовку (Outline) а заливку (Fill) уберите.
Выберите объект, нажмите F12 — появится диалог Outline Pen, задайте тощину — активируются прочие элементы диалога. Там же можете задать цвет.
 Или же — правой кнопкой мыши щелкните на квадратике цвета в палитре.
Или же — правой кнопкой мыши щелкните на квадратике цвета в палитре.Выберите объект, найдите в палитре такой квадратик перечеркнутый крестиком — это т.н. «no color well» — щелкните его и заливки не будет.
Ответ: Как сделать буквы пустыми? спасибо. Помогло.
Статус темы: Закрыта.
Лучший ответ
D1mkO 4 (2071) 1 4 8 лет
Набираешь нужный текст, потом выделяешь его, потом твои действия: ФОРМАТ -> ШРИФТ, там в подразделе «Видоизменение» ставишь галку рядом с «контур» 😉
Надеюсь понятно и по теме =)
Ответы
купи_слона 7 (30141) 5 19 86 8 лет
как в ворде незнаю, знаю что в фотошопе это filter -> stylize -> find egdes
blblblbl 8 (115667) 8 15 115 8 лет
Это делается в фотошопе
VuVuZeLa (27) 6 (9756) 5 21 62 8 лет
Тот кто понял тому надо памятник поставить
- Как сделать в Worde,чтобы в слове цвет букв был серым,а контур черным?
В меню Format->Font вроде…
- Как сделать в ворде, чтобы над буквой была чёрточка?
Вставка-Объект-Microsoft Equation
Insert-Object-Microsoft Equation
- Как в word 2007 в круглую фигуру поставить текст по контуру?
Вообще то Word это текстовый редактор и с графикой он работает по стольку-по скольку, а такой функции как текст по контуру он вообще не поддерживает.

- Как выделить контур картинки? Какой программой это легче всего сделать?
adobe photoshop — the magic one , esli eto , to o chem ja podumala ili lasso tool
- Word не исправляет ошибки в русских буквах?
для исправления ошибок в Ворде не обязателен Proofing Tools. надо просто настройки поставить в Ворде.
1. окрываем Ворд
2. tools
3. options
4. там одна из закладок есть — Spelling & Grammar
5. ставим галочки если нужна коррекция при написании, и т.д. - У меня проблема с Word’om! У меня гарумзиме не ставяться на буквы- i, l.В чем проблема может быть?
не ставяТся (что делаюТ)
Мешает драйвер интеловской видеокарты. Убирайте из процессов hkcmd.exe — всё заработает. И вообще, как это вы не следите, что за процессы загружаются при старте? Или ваш администратор не выполняет свои обязанности, опять же..
- почему Word не исправляет ошибки в русских буквах?
По умолчанию в Word-е нет проверки русской орфографии.
Установи Microsoft Proofing Tools. Если надо, пиши лично, как-нить скину.
Если надо, пиши лично, как-нить скину. - В Ворде курсор ставится на саму букву — как убрать?
кнопка инсерт
- Я на что-то нажала в Word. Теперь соседние буквы стираются, если я пишу новые. Как исправить?
Нажми Insert
- Интересно а можно добавить в ворде wordArt буквы помимо стандартных?
Я разрешаю))
добавь если ты хакер..
Самые длинные слова в русском языке
Русский язык считается достаточно сложным, по сравнению, например, с немецким или английским, хотя по степени сложности выговаривания слов, наверное, на первом месте скандинавские языки.
Немало в нем и длинных слов. Если говорить о самых длинных, то в Книге рекордов Гиннеса самым длинным словом русского языка объявлено «рентгеноэлектрокардиографического», в нем – 33 знака. Это был рекорд 1933-го года. А в 2003 году его заменило слово из 35 символов – «превысокомногорассмотрительствующий».
Химия – кладезь самых длинных слов
Хотя лидерство за ними признано формально – в аналитической химии есть просто огромные названия веществ, поскольку строятся они по определенной схеме. Например, прилагательное «тетрагидропиранилциклопентилтетрагидропиридопиридиновые» состоит из 55 букв. Или «метоксихлордиэтиламинометилбутиламиноакридин» – 44 знака.
Например, прилагательное «тетрагидропиранилциклопентилтетрагидропиридопиридиновые» состоит из 55 букв. Или «метоксихлордиэтиламинометилбутиламиноакридин» – 44 знака.
Другой пример: приставка «пра-» может использоваться в понятии, которое обозначает степень родства, множество раз – «прапрапрапрапрапрапрапрапрапрапрадедушка». Теоретически это слово можно растягивать до бесконечности. Словообразования из числительных, которые обозначают определенные величины, также могут быть чрезвычайно длинными: «тысячадевятьсотсемидисетяшестисантиметровый» – 43 знака. Вместе с тем, касательно всех этих примеров, филологи до сих пор спорят – считать ли их самыми длинными словами в русском языке. Они не являются повсеместно употребляемыми, да и возможность составления бесконечных конструкций выделяет их из основной массы.
Самые длинные глаголы и другие части речи
Если говорить о глаголах, то самые длинные слова – «переосвидетельствоваться» и «интернационализироваться», в них – по 24 буквы, если образовать от них словоформы с окончанием, например, «-ующимися», то получится по 25 букв. В наиболее длинных существительных – «человеконенавистничество» и «высокопревосходительство» – также по 24 буквы, – можно создать словоформы множественного числа, и получится 26 букв (хотя первое слово во множественном числе не употребляется). Среди одушевленных существительных больше всего букв – по 21 – в словах «одиннадцатиклассница» и «делопроизводительница». Самое длинное междометие, зафиксированное в русских словарях – «физкульт-привет».
В наиболее длинных существительных – «человеконенавистничество» и «высокопревосходительство» – также по 24 буквы, – можно создать словоформы множественного числа, и получится 26 букв (хотя первое слово во множественном числе не употребляется). Среди одушевленных существительных больше всего букв – по 21 – в словах «одиннадцатиклассница» и «делопроизводительница». Самое длинное междометие, зафиксированное в русских словарях – «физкульт-привет».
Мы привыкли, что предлоги и союзы – слова короткие, а вот слово «соответственно» выпадает из общего ряда, в нем – 14 букв. Подобная ситуация и с наречиями – есть только одно длинное наречие «неудовлетворительно», состоящее из 19 букв.
Некоторые спорят, можно ли рассматривать как самые длинные слова в русском языке существительные и прилагательные с дефисами, ведь «склеены» они искусственно, но все же обратим внимание и на них: в слове «сельскохозяйственно-машиностроительный» – 38 знаков, а в «корчеватель-бульдозер-погрузчик» – 31. К похожим словам можно отнести прилагательное (правда, оно без дефиса) «электрофотополупроводниковый» – 28 знаков и «водогрязеторфопарафинолечение» – 29 знаков. Наиболее длинное пищевое словообразование – из 38 знаков – «хлебосколбаскойлюбезнопроизводительный». Слово забавное, но при этом отмеченное в авторитетном источнике – орфографический словарь Российской академии наук (отв. ред. В. В. Лопатин).
К похожим словам можно отнести прилагательное (правда, оно без дефиса) «электрофотополупроводниковый» – 28 знаков и «водогрязеторфопарафинолечение» – 29 знаков. Наиболее длинное пищевое словообразование – из 38 знаков – «хлебосколбаскойлюбезнопроизводительный». Слово забавное, но при этом отмеченное в авторитетном источнике – орфографический словарь Российской академии наук (отв. ред. В. В. Лопатин).
Самые длинные слова в литературе
Если вспомнить классическую литературу, то у Николая Лескова встречается в одном из его популярных рассказов слово «попреблагорассмотрительствующемуся». Интересно, что никто не может достоверно объяснить, что оно означает – скорее всего, Лесков сам его придумал.
Наверное, произведет на вас неизгладимое впечатление и самая длинная аббревиатура: «HИИОМТПЛАБОПАРМБЕТЖЕЛБЕТРАБСБОРМОHИМОHКОH-ОТДТЕХСТРОМОHТ». Не будем перечислять полностью название этого института – оно займет целый абзац. Представьте, как сотрудникам этого научного заведения сложно было называть при необходимости свою должность или место работы.
Представьте, как сотрудникам этого научного заведения сложно было называть при необходимости свою должность или место работы.
Занимательный факт – есть чрезвычайно длинное слово, обозначающее фобию – боязнь как раз длинных слов! Звучит оно так: гиппопотомомонстросесквиппедалиофобия (37 знаков). Кстати, это вообще-то латинский термин «hippopotomomonstrosesquippedaliophobia», который признан самым длинным словом в мире.
Самые сложные слова
Немало интересных фактов можно найти и касательно самых сложных слов русского языка. Например, принято считать, что три «е» есть только в слове «длинношеее». Между тем, есть еще и «змееед». Можно найти в словарях и слова, начинающиеся на «Ы» – «Ытык-кюёль», «Ыгыатта», «Ыныкчанский» и так далее. Все они сложно выговариваются из-за непривычных для нас сочетаний букв. Предостаточно в русском языке и других сложно произносимых слов. Особо они доставляют неудобства дикторам или лекторам, работа которых – как раз произносить вслух тексты. В частности, к таким словам можно отнести слова «воспользовавшемуся», «предшествовавшими», «участвовавшими», «облагодетельствованные», «Нововодолашского». Не назовешь простыми и слова «эвфемизм», «пфальцграфство», «предпразднство».
В частности, к таким словам можно отнести слова «воспользовавшемуся», «предшествовавшими», «участвовавшими», «облагодетельствованные», «Нововодолашского». Не назовешь простыми и слова «эвфемизм», «пфальцграфство», «предпразднство».
Вот такой он – богатый на длинные слова русский язык.
Автор публикации: Илья Катин.
Источник: Livelib.ru
Как сделать буквы на весь лист А4 в Word | MS Office
Смотрите видео после статьи
видео может дополнять статью или содержать её полностью
Зачем увеличивать буквы до размера листа А4?
Необходимость увеличить размер букв таким образом, чтобы одна буква занимала весь лист А4 возникает не часто, но, тем не менее, случается. Вначале подумайте, зачем это вообще вам нужно. Уже подумали? Тогда подумайте, нельзя ли решить эту задачу другим способом?
Прежде чем читать следующий раздел, в котором я показываю как сделать букву размером с лист А4, стоит задуматься над тем, зачем это нужно. Хотите сделать большую вывеску? Плакат? Наверное, не просто так нужно растягивать буквы до такого размера. Кроме того подсчитайте, сколько листов А4 уйдёт на такую «надпись» — целая куча.
Хотите сделать большую вывеску? Плакат? Наверное, не просто так нужно растягивать буквы до такого размера. Кроме того подсчитайте, сколько листов А4 уйдёт на такую «надпись» — целая куча.
Могу заметить, что выглядят такие надписи, в которых на одном листе А4 одна буква, мягко говоря, не очень. Каждую букву (лист А4) нужно отдельно прикреплять или приклеивать к остальным… Также тонера при печати идёт много (очень много!). Оно вам нужно?
Если же вам всё же очень нужно сделать буквы размером с лист А4, то читайте дальше.
Не забудьте посмотреть новую версию видео к статье — там показан и другой способ решения задачи.
Если же Вы зашли сюда через поиск и не знакомы с моим сайтом, то обращаю Ваше внимание на то, что подобные вопросы вроде «печати огромных букв на А4» следует решать только комплексно. Изучив программу один раз, больше никогда не придётся набирать подобные запросы в поиске.
Ну а теперь продолжим делать в Ворд буквы и цифры огромных размеров.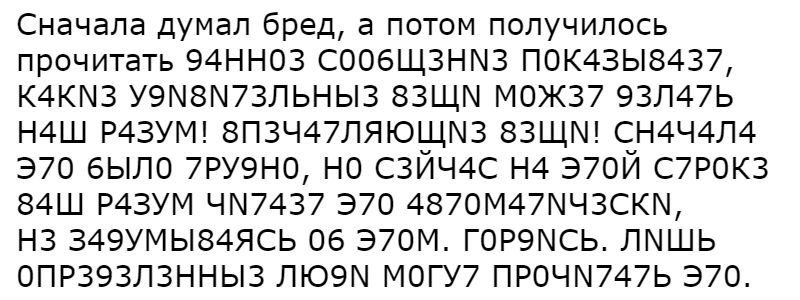
Как сделать букву во весь лист А4
Делается увеличение буквы до размера листа А4, а также до любого другого размера очень просто. Прежде всего нам потребуется текстовый редактор, в котором есть деление на листы. Можно, конечно, для распечатки огромных букв использовать обычный Блокнот Windows, но там рабочее пространство не делится на листы А4. В таком случае до предпечатного просмотра вам не видно, занимает ли буква весь лист А4 или нет. Так что я буду использовать Microsoft Word.
Кстати о листах А4. В обычном принтере всегда используется именно А4, так что все текстовые редакторы по умолчанию настроены именно на этот формат. Однако же ничего не стоит распечатать документ и на листе меньшем А4 (в нашем случае документ состоит из одной буквы, но смысл не меняется).
[нажмите на картинку для увеличения]
Справка: как сохранять фото с сайтов
Выше приведён пример того, как можно сделать букву в размер листа А4. По-моему, выглядит всё это не очень красиво. Кроме того, буква всё-таки не совсем занимает лист А4. Тем не менее, можно и так.
По-моему, выглядит всё это не очень красиво. Кроме того, буква всё-таки не совсем занимает лист А4. Тем не менее, можно и так.
Сделано это очень просто — увеличением размера шрифта. Могу сразу заметить, что если вы сами об этом не догадались, то у вас проблемы с работой в Windows. Да-да, именно в Windows — к Word это отношения не имеет. И обижаться не нужно.
Обычно размер шрифта устанавливают выбором из списка. В данном случае всё то же самое. Печатаете вашу букву, выделяете мышкой и ставите нужный размер. Вот только создатели Word и прочих программ ну никак не думали, что кому-то придёт в голову ставить такой размер шрифта, при котором одна буква занимает аж весь лист А4. По этой причине в списке выбора размера шрифта максимальный размер не так уж велик — «всего-то» 72 пункта.
[нажмите на картинку для увеличения]
Справка: как сохранять фото с сайтов
Раз нет нужного размера, то его можно просто написать в списке выбора, как показано на рисунке, поскольку список выбора размера шрифта относится к редактируемым (чего-чего???). Непонятно? Тогда вам срочно нужно изучать Windows.
Непонятно? Тогда вам срочно нужно изучать Windows.
Ещё раз. Выделяете вашу букву, после чего стираете в списке выбора шрифта то, что там написано, и пишете то, что нужно. Какое число писать? Это, вообще говоря, зависит от того, какой тип шрифта выбран. Подбирайте до тех пор, пока ваша буква не станет ровно в размер листа А4. В моём примере это 800 пунктов (точнее подбирать было лень).
Другие способы увеличить букву до размера листа А4
Как вы могли заметить, показанный выше способ растяжения буквы на весь лист А4 имеет очевидный недостаток — как бы вы не увеличивали размер шрифта, буква упорно не хочет становиться по центру А4. В примере ниже этот недостаток полностью устранён и буква находится ровно по центру листа А4.
[нажмите на картинку для увеличения]
Справка: как сохранять фото с сайтов
В этом примере задача решена другим способом, но опять в Word. Стоит запомнить, что практически любая задача имеет более чем один способ реализации. Нужно просто хорошо разбираться в том, что делаете. Тем не менее, способ номер один гораздо более популярен — думать-то мало кому хочется!
Нужно просто хорошо разбираться в том, что делаете. Тем не менее, способ номер один гораздо более популярен — думать-то мало кому хочется!
Как распечатать цифры на весь лист А4 в Ворде
Очень похожая задача — на мой взгляд так и вообще полностью аналогичная рассмотренной выше. Для создания огромных цифр под размер формата А4 можно применять всё те же методы, что я показал в этой статье. Так что если вам нужно сделать так, чтобы на листе помещалась одна цифра (1, 2, 3, 4, 5, 6, 7, 8, 9 или цифра 0), то считайте, что вы это уже можете. Ну это, конечно, если внимательно читали написанное выше.
А в дополнение к этому я, пожалуй, покажу вам ещё один способ увеличения надписей на весь лист. А именно — контурные символы в размер А4. Пример показан на рисунке. Правда там уже есть заливка, но вы можете догадаться сами, как её убрать… (подсказка: свойства фигуры).
[нажмите на картинку для увеличения]
Справка: как сохранять фото с сайтов
Зачем это нужно? Ну, например, для того, чтобы потом всё это раскрасить. 🙂 И действительно — ведь цветные принтеры встречаются не так уж часто. Кстати, про печать цветных изображений на чёрно-белом принтере вы можете почитать здесь.
🙂 И действительно — ведь цветные принтеры встречаются не так уж часто. Кстати, про печать цветных изображений на чёрно-белом принтере вы можете почитать здесь.
Рекомендую сохранить приведённую выше картинку к себе на компьютер (не знаете как — читайте тут) в качестве шпаргалки. Если показанное на скриншоте требует пояснений, то читайте следующий абзац.
Чтобы сделать цифру во весь лист А4, сначала убираете поля или делаете их максимально узкими (про изменение полей тут). После этого из меню Ленты в разделе «Вставка» выбираете WordArt и добавляете на лист. Дальше просто увеличиваете шрифт, тут всё ясно. Только стоит учесть одну особенность.
Используйте маркеры рамки текста по краям, чтобы расширить поле так, чтобы ваша цифра вмещалась по размеру. Иначе она выйдет за границы рамки и часть цифры не будет видна. Также нужно отцентрировать текст, чтобы он был посередине листа. Для этого перетаскивайте его за границу рамки (как правило вниз).
Особенности печати буквы в размер листа А4
Есть некоторые особенности печати текста такого размера, которые я выше не показал (лениво). Вы можете посмотреть это в демонстрационном видео, где я показываю процесс создания гигантских букв в Word.
Вы можете посмотреть это в демонстрационном видео, где я показываю процесс создания гигантских букв в Word.
Подведём итоги
Ещё раз подумайте, стоит ли печатать огромными буквами во весь лист А4! Может всё-таки заказать плакат? Ну или хотя бы распечатать плакат с использованием встроенных возможностей печати плакатов, как я показываю тут.
Если уж вы решили печатать текст по буквам, то также, возможно, стоит сделать рамку, по которой потом обрезать края?
Скачать буквы на весь лист формата А4
Скачайте весь русский алфавит, а также некоторые дополнительные символы, в одном архиве. Файлы в формате А4 упакованы в ZIP архив. Решите проблему раз и навсегда.
Примеры нескольких крупных букв Вы можете скачать бесплатно после статьи.
Уникальная метка публикации: CB5EFEBD-8048-EEAC-CA2F-B507C2B9954F
Источник: //artemvm.info/information/uchebnye-stati/microsoft-office/kak-sdelat-bukvy-na-ves-list-a4-v-word/
Вы можете скачать прикреплённые ниже файлы для ознакомления. Обычно здесь размещаются различные документы, а также другие файлы, имеющие непосредственное отношение к данной публикации.
Обычно здесь размещаются различные документы, а также другие файлы, имеющие непосредственное отношение к данной публикации.
Строчка растягивается на всю страницу. Изменение интервалов в тексте. Чтобы изменить высоту строки
При этом, форматирование текста было выставлено «по ширине». То есть, Ворд должен был автоматически заполнить пустое место, немного растянув текст в данной строке.
Но этого не произошло. Видимо длины текста не хватало, чтобы совершить такой манёвр.
Я около получаса пытался найти выход из сложившейся ситуации. Перепробовал разные способы и методы.
Можно было, конечно, растянуть текст вручную, нажимая после каждого слова CTRL+SHIFT+пробел, но тоже получалось некрасиво.
В конце-концов полез спрашивать у дядюшки Google. Тот вывалил множество страниц ненужной информации. Впрочем, и нужной тоже. Однако практически все способы растягивания текста, описываемые мастерами работы с Вордом я уже перепробовал ранее. Что ещё можно было сделать, чтобы разрулить проблему – Google подсказать так и не смог.
Сегодня с утра я готовился к беспрецедентной схватке с Вордом. Я намеревался перелопатить всю инструкцию пользователя Microsoft Word, прошерстить ещё раз Google, Yandex, Bing, другие поисковики, а если ничего не получится, — позвонить Билли Гейтсу.
Ведь терпение моё не безгранично. Да и не может такого быть, чтобы у Ворда не оказалось решения этой проблемы. Сейчас же XXI век! Ещё пара лет и Ворд сможет самостоятельно выгуливать вашу собаку записывать за вами ваши мысли!
Но едва сев за компьютер, я нашёл решение! Буквально за несколько минут и очень удивился, почему это мне не пришло в голову сразу. Аж обидно стало, что не придётся звонить Биллу Гейтсу.
В общем, делюсь способом. Может кому пригодится.
Необходимо выделить текст, нажать правую кнопку мыши и выбрать шрифт.
Затем выбрать интервал — разреженный
Правда есть у этого способа небольшой минус. Шрифт текста, который вы выделяли, кажется немного другим, нежели весь остальной текст. Это несколько бросается в глаза.
Это несколько бросается в глаза.
Если вам не критично — тогда этот способ себя полностью оправдывает. А если не хочется, чтобы шрифт текста отличался — то без заветной комбинации клавиш CTRL+SHIFT+пробел никак не обойтись (это при условии, что Word отказывается растягивать текст автоматически, когда переносишь номер на другую строку).
Текстовый процессор Microsoft Office Word имеет, вероятно, самые продвинутые инструменты для форматирования текста среди всех знаменитых редакторов текста. В частности, в нем есть вероятность несколькими методами растягивать текст по горизонтали и вертикали. Проще каждого сделать это, увеличив размер шрифта, но если данный вариант не подходит по каким-то причинам, дозволено задействовать другие вероятности Word.
Вам понадобится
- Текстовый процессор Microsoft Office Word 2007 либо 2010.
Инструкция
1. Дабы растянуть текст в строках абзацев документа, примените к нему выравнивание по ширине – «полную выключку». Для этого вначале выделите каждый текст (Ctrl + A) либо надобный его фрагмент, а после этого либо нажмите сочетание клавиш Ctrl + J, либо кликните по четвертой иконке в нижнем ряду группы команд «Абзац» на вкладке «Основная». Позже этого Word отформатирует абзацы, увеличив пробелы между словами там, где это допустимо. Всеобщее число строк и страниц в документе при этом не увеличится.
Для этого вначале выделите каждый текст (Ctrl + A) либо надобный его фрагмент, а после этого либо нажмите сочетание клавиш Ctrl + J, либо кликните по четвертой иконке в нижнем ряду группы команд «Абзац» на вкладке «Основная». Позже этого Word отформатирует абзацы, увеличив пробелы между словами там, где это допустимо. Всеобщее число строк и страниц в документе при этом не увеличится.
2. Если требуется растянуть текст по вертикали, увеличьте применяемый в документе межстрочный промежуток. Для этого тоже необходимо выделить каждый текст либо его часть. Сделав это, раскройте выпадающий список, прикрепленный к кнопке «Промежуток» в той же группе команд «Абзац» – она размещена справа от описанной в предыдущем шаге. В списке выберите один из шести предлагаемых вариантов либо откройте окно для ручной установки необходимого значения, щелкнув по строке «Другие варианты междустрочных промежутков». В итоге метаморфозы этого параметра число строк в документе не изменится, но они будут растянуты на большее число страниц.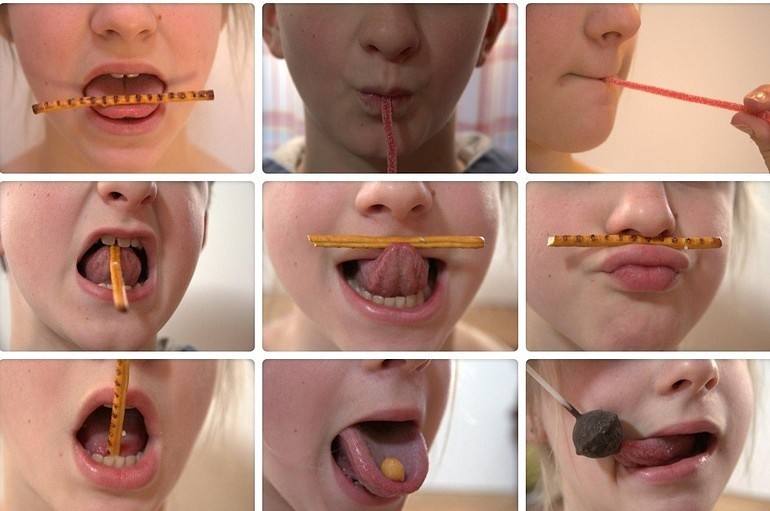
3. При необходимости сберечь и нынешнее выравнивание, и межстрочный промежуток для растягивания текста дозволено изменить пропорции букв – сделать их шире, сохранив высоту. Для этого выделите надобный фрагмент текста и кликните по маленькому значку, размещенному на вкладке «Основная» правее наименования группы команд «Шрифт» – она открывает отдельное окно настроек из 2-х вкладок. Вызвать это окно дозволено и с применением «жгучих клавиш» Ctrl + D.
4. Перейдите на вкладку «Добавочно» и в выпадающем списке у надписи «Масштаб» выберите значение 150% либо 200%. Если эти два варианта вас не устраивают, воспользуйтесь выпадающим списком из дальнейшей строки – «Промежуток». Установите в нем значение «Разреженный», а после этого подберите подходящий промежуток между буквами в пунктах – для этого предуготовлено окошко справа от выпадающего списка. В заключение нажмите кнопку OK.
Рабочее окно компьютера является частью интерфейса системы. Но новичкам, только освоившимся с самыми первыми азами управления собственным персональным компьютером, данный термин неизвестен и наверно вызовет явственные затруднения при попытках разобраться в нём. Если многообразие меню в окне может несколько смутить, то неумение руководить его размерами способно доставить реальные неудобства.
Если многообразие меню в окне может несколько смутить, то неумение руководить его размерами способно доставить реальные неудобства.
Вам понадобится
- Компьютер под управлением операционной системы Windows, исходные навыки по работе с компьютером
Инструкция
1. Для того дабы растянуть окно , передвиньте курсор в верхний правый угол рабочего окна. Вам понадобится квадратный значок, находящийся между крестиком закрытия и чёрточкой, которая его сворачивает. Таким образом, вы развернете окно на каждый экран. Одним щелчком левой клавишей мышки по нему вы добьетесь желанного итога. Повторным щелчком туда же вы вернете бывшие размеры окна. Всецело развернуть окно дозволено и иным путём. Для этого примитивно щёлкните двукратно мышкой по верхнему краю окна, вернее, по его шапке. В этом случае метаморфозы так же обратимы при повторном воздействии.
2. Используйте стрелку курсора на краях окошка, если хотите вольно руководить его размером.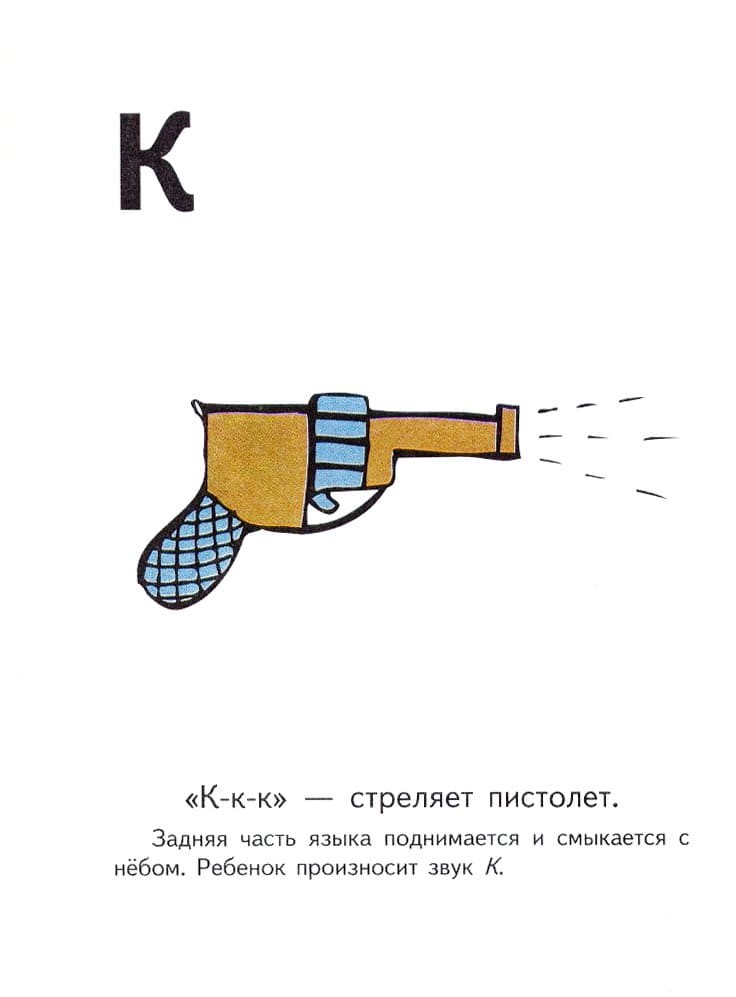 Подвигайте курсором у всякого из краёв, пока он не превратится в двойную стрелку. После этого, зажав левую кнопку мыши, оттяните край в сторону. Тип изменений, тот, что вы хотите задать, зависит от выбранной стороны окошка. Соответственно, высота меняется при ухвате за нижний либо верхний края, а растягивание правого и левого краёв регулируют ширину. Верную квадратную форму такими путями получить не так легко. Если вам надобно пропорциональное квадратное рабочее окно , оттягивайте его, держа курсор на одном из углов. То есть, вы можете расширять либо сжимать окно по диагонали, целиком.
Подвигайте курсором у всякого из краёв, пока он не превратится в двойную стрелку. После этого, зажав левую кнопку мыши, оттяните край в сторону. Тип изменений, тот, что вы хотите задать, зависит от выбранной стороны окошка. Соответственно, высота меняется при ухвате за нижний либо верхний края, а растягивание правого и левого краёв регулируют ширину. Верную квадратную форму такими путями получить не так легко. Если вам надобно пропорциональное квадратное рабочее окно , оттягивайте его, держа курсор на одном из углов. То есть, вы можете расширять либо сжимать окно по диагонали, целиком.
Мы научились создавать таблицы различными способами. В этом же давайте рассмотрим варианты их редактирования, то есть видоизменения — уменьшение или увеличение размера самой таблицы, строк или столбцов.
Изменить размер таблицы
Чаще всего таблицы с маленьким количеством ячеек не пропорционально размещаются на листе. Вы можете выделить всю таблицу и выбрать один из вариантов выравнивания (по левому краю, по центру, по правому краю), но так вы измените только её расположение на листе.
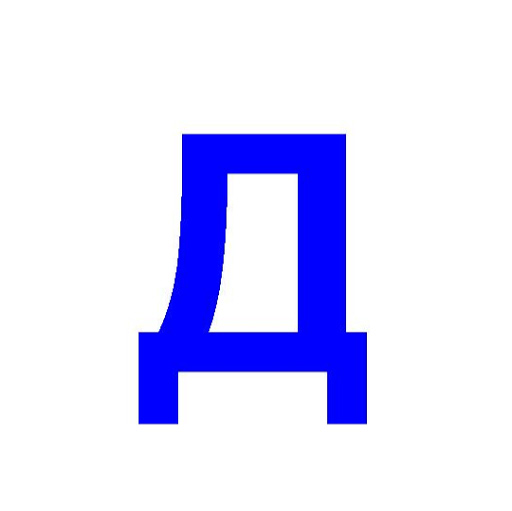 Чтобы растянуть или увеличить всю таблицу в Word необходимо:
Чтобы растянуть или увеличить всю таблицу в Word необходимо:1. Указатель мыши подвести к границе правой нижней ячейки. В этом случаи указатель изменится с обычной белой стрелочки на прямую линию с двумя стрелками на её концах.
2. Далее нажмите левую кнопку мыши и, не отпуская её. Курсор мыши снова изменится, и теперь будет выглядеть в виде черного креста. Как вы еще заметите, таблица автоматически выделится.
3. Затем перенесите курсор мыши вниз.
4. Ваша ширина столбцов и строк в таблице изменится автоматически.
Изменить столбцы в таблице
После создания таблицы, в текстовом редакторе Microsoft Word, все столбцы имеют одинаковую ширину. Вы можете изменять ширину отдельных столбцов в ручную или позволить системе автоматически изменять его ширину каждого из столбцов, в зависимости от его содержания.
Каждый отдельный столбец поддается изменениям (расширить или сузить). Для этого достаточно подвести курсор мыши к краю изменяемого столбца, и он автоматически примет вид двух параллельных прямых со стрелками. Зажмите правую кнопку мыши на границе столбца и переместите её вправо или влево.
Зажмите правую кнопку мыши на границе столбца и переместите её вправо или влево.
Также размеры столбцов можно регулировать при помощи правой границы столбца на линейке.
Для более удобного пользования линейкой зажмите кнопку «Alt » — тогда значения ширины каждого столбца будут отображаться на линейке.
Изменить строки в таблице
Строки в таблице можно изменить по аналогии с изменением столбцов: при помощи перетаскивания краёв строки (только теперь вам понадобиться верхняя или нижняя граница ячейки) или используя линейку (она находится в левом части экрана).
Также существует еще один способ изменения высоты строк.
1. Кликните по любой ячейке в таблице правой кнопкой мыши. В появившемся контекстном меню выберите «Свойства таблицы ».
Большие пробелы между словами в MS Word — проблема довольно распространенная. Причин, по которым они возникают, существует несколько, но все они сводятся к неправильному форматированию текста или ошибочному написанию.
С одной стороны, слишком большие отступы между словами довольно сложно назвать проблемой, с другой — это режет глаза, да и просто выглядит не красиво, как в распечатанном варианте на листе бумаги, так и в окне программы. В этой статье мы расскажем о том, как избавиться от больших пробелов в Ворде.
В зависимости от причины возникновения больших отступов между совами, варианты избавления от них отличаются. О каждом из них по порядку.
Это, наверное, самая распространенная причина возникновения слишком больших пробелов.
Если в документе установлено выравнивание текста по ширине страницы, первые и последние буквы каждой строки будут находиться на одной вертикальной линии. Если в последней строке абзаца мало слов, они растягиваются на ширину страницы. Расстояние между словами в таком случае становится довольно большим.
Итак, если такое форматирование (по ширине страницы) не является обязательным для вашего документа, его необходимо убрать. Достаточно просто выровнять текст по левому краю, для чего нужно выполнить следующее:
1.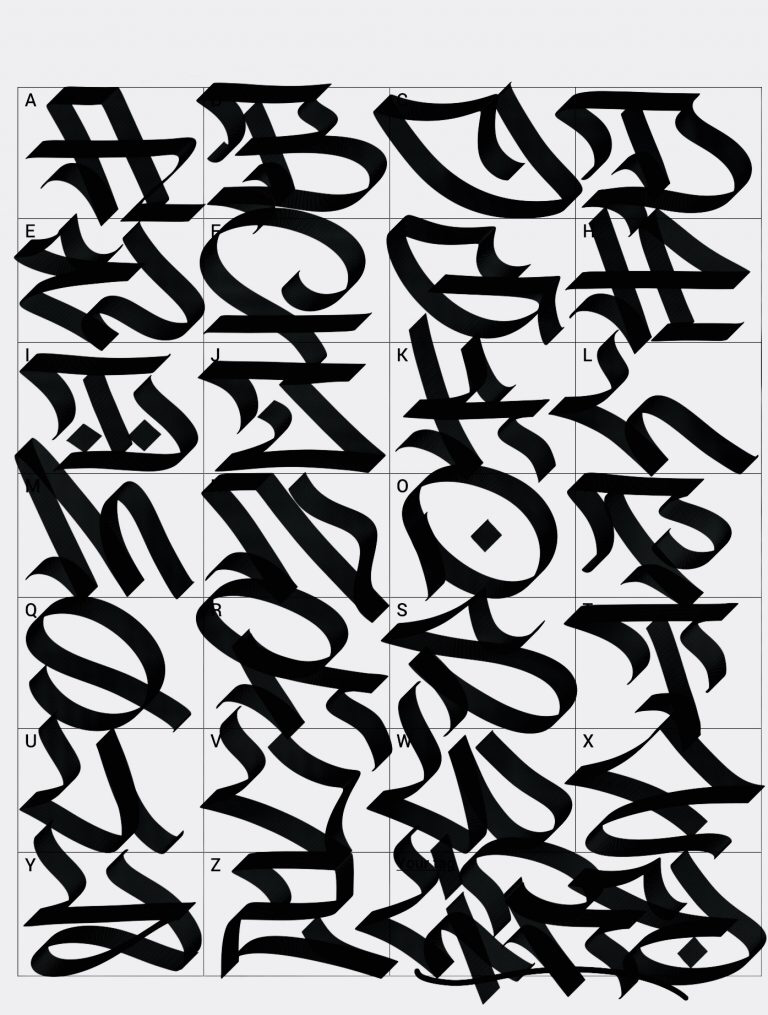 Выделите весь текст или фрагмент, форматирование которого можно изменить, (используйте комбинацию клавиш “Ctrl+A” или кнопку “Выделить все” в группе “Редактирование” на панели управления).
Выделите весь текст или фрагмент, форматирование которого можно изменить, (используйте комбинацию клавиш “Ctrl+A” или кнопку “Выделить все” в группе “Редактирование” на панели управления).
2. В группе “Абзац” нажмите “Выровнять по левому краю” или используйте клавиши “Ctrl+L” .
3. Текст выровняется по левому краю, большие пробелы исчезнут.
Использование знаков табуляции вместо обычных пробелов
Еще одна из причин — знаки табуляции, установленные между словами вместо пробелов. В данном случае большие отступы возникают не только в последних строках абзацев, но и в любом другом месте текста. Чтобы увидеть, ваш ли это случай, выполните следующее:
1. Выделите весь текст и на панели управления в группе “Абзац” нажмите кнопку отображения непечатных знаков.
2. Если в тексте между словами помимо еле заметных точек есть еще и стрелки, удалите их. Если слова после этого будут написаны слитно, поставьте между ними один пробел.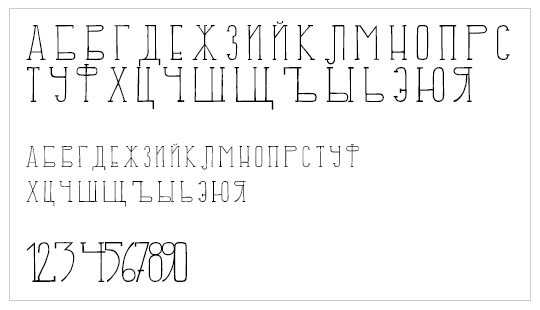
Совет: Помните, что одна точка между словами и/или символами — значит наличие всего одного пробела. Это может пригодиться при проверке любого текста, так как лишних пробелов быть не должно.
4. Если текст большой или в нем просто много знаков табуляции, всех их можно удалить за раз, выполнив замену.
Символ
“Конец строки”Иногда расположение текста по ширине страницы является обязательным условием, и в данном случае менять форматирование попросту нельзя. В таком тексте последняя строка абзаца может быть растянутой из-за того, что в ее конце стоит символ “Конец абзаца” . Чтобы увидеть его, необходимо включить отображение непечатных знаков, нажав на соответствующую кнопку в группе “Абзац” .
Знак конца абзаца отображается в виде изогнутой стрелки, которую можно и нужно удалить. Для этого просто установите курсор в конце последней строки абзаца и нажмите клавишу “Delete” .
Лишние пробелы
Это самая очевидная и самая банальная причина возникновения больших пробелов в тексте. Большие они в данном случае лишь потому, что в некоторых местах их больше одного — два, три, несколько, это уже не так важно. Это ошибка написания, и в большинстве случаев такие пробелы Ворд подчеркивает голубой волнистой линией (правда, если пробелов не два, а три и более, то их программа уже не подчеркивает).
Примечание: Чаще всего с лишними пробелами можно столкнуться в текстах, скопированных или скачанных из интернета. Нередко такое бывает при копировании и вставке текста из одного документа в другой.
В таком случае после включения отображения непечатных знаков, в местах больших пробелов вы увидите более одной черной точки между словами. Если текст небольшой, удалить лишние пробелы между словами с легкостью можно и вручную, однако, если их много, это может затянутся надолго. Рекомендуем воспользоваться методом, аналогичным удалению знаков табуляции — поиск с последующей заменой.
1. Выделите текст или фрагмент текста, в котором вы обнаружили лишние пробелы.
2. В группе “Редактирование” (вкладка “Главная” ) нажмите кнопку “Заменить” .
3. В строке “Найти” поставьте два пробела, в строке “Заменить” — один.
4. Нажмите “Заменить все” .
5. Перед вами появится окно с уведомлением о том, сколько программа осуществила замен. Если между некоторыми совами установлено более двух пробелов, повторите эту операцию до тех пор, пока не увидите следующее диалоговое окно:
Совет: При необходимости количество пробелов в строке “Найти” можно увеличить.
6. Лишние пробелы будут удалены.
Перенос слов
Если в документе разрешен (но пока еще не установлен) перенос слов, в таком случае уменьшить пробелы между словами в Word можно следующим образом:
1. Выделите весь текста, нажав “Ctrl+A” .
2. Перейдите во вкладку “Макет” и в группе “Параметры страницы” выберите пункт “Расстановка переносов” .
3. Установите параметр “Авто” .
4. В конце строк появятся переносы, а большие отступы между словами исчезнут.
На этом все, теперь вы знаете обо всех причинах появления больших отступов, а значит, можете самостоятельно сделать в Ворде пробел меньше. Это поможет придать вашему тексту правильный, хорошо читабельный вид, который не будет отвлекать внимание большим расстоянием между некоторыми словами. Желаем вам продуктивной работы и результативного обучения.
Если во время пользования программой «Ворд» вы столкнулись с такой проблемой, как длинные разрывы между словами, то данная статья вам поможет устранить эти неудобства. В ней мы поговорим не только о том, как убрать разрыв между словами в «Ворде» 10-й версии, но и о причинах появления таких артефактов. Подробно разберем их природу и укажем три способа решения. Кстати, приведенные ниже способы должны работать и на других версиях программы, но возможно с некоторыми нюансами.
Кстати, приведенные ниже способы должны работать и на других версиях программы, но возможно с некоторыми нюансами.
Выравнивание по ширине
Первая на очереди причина, она же и самая распространенная среди пользователей, — это некорректное выравнивание по ширине. Сейчас мы все подробно разберем и продемонстрируем, как убрать разрыв между словами в «Ворде» в этом случае.
Сначала давайте поговорим о природе появления. Большие пробелы могут появиться из-за того, что программа неправильно отображает содержимое документа. То есть проблема в форматировании. Однако стоит заметить, что проблема в форматировании напрямую зависит от самого пользователя. Но не стоит бояться, этот нюанс легко поправим. А способов его решения целых два.
Первый способ может подойти не каждому, но если вам не нужно, чтобы текст был выровнен по ширине, то выровняйте его по левому краю. Это должно исправить проблему. Но все равно данный способ работает не всегда. Если он и у вас не сработал, тогда обратите внимание на метод ниже.
Второй способ заключается в ручной замене больших пробелов на короткие. Это делается просто. Вам нужно выделить большой пробел и нажать CTRL+SHIFT+ПРОБЕЛ. Это сочетание и ставит короткий пробел.
«Конец строки»
Итак, первый способ, как убрать разрыв между словами в «Ворде», мы узнали, а также выяснили первую причину — некорректное выравнивание по ширине. Но если причина заключается не в этом, то вышеприведенный способ вам вряд ли поможет. Тогда возможно у вас проблема связана с непечатаемым символом «Конец строки». Давайте разберемся, что делать в этом случае.
Этот самый знак «Конец строки» появляется при нажатии SHIFT+ENTER. При этом программа не делает абзац, а переключается на другую строку, предыдущую растягивая по всей ширине. Из-за этого и появляются длинные разрывы.
Чтобы устранить эту «неполадку», нужно изначально включить отображение невидимых символов. Делается это по нажатию соответствующей кнопки в программе. Ее расположение вы можете наблюдать на изображении ниже.
Включите отображение, у вас в тексте появятся все невидимые знаки. Нас интересует лишь один — изогнутая стрелочка, направленная влево (такая же, как на клавише ENTER). Теперь необходимо удалить ее. Как только вы это сделаете, текст станет нормальным.
Вот мы и разобрались, как убрать разрыв между словами в «Ворде», если нужен текст по ширине.
Непечатаемый символ «Табуляция»
Проблема может заключаться и в другом непечатаемом символе — в «Табуляции». Этот символ вводится при нажатии клавиши TAB. Давайте разберемся, как убрать разрыв между словами в «Ворде» при этой проблеме.
Вам так же, как и в прошлый раз, нужно будет включить отображение невидимых символов. Только теперь обращайте внимание на символ стрелочки, направленной вправо — это и есть знак табуляции. В этот раз вам не нужно его удалять, а нужно заменить на обыкновенный пробел. Чтобы это сделать, выделите символ и нажмите ПРОБЕЛ. Проделав данные манипуляции со всеми знаками табуляции, вы устраните проблему.
Это была последняя причина и последний способ, как убрать большой отступ между словами в «Ворде». Но что делать, если этих символов очень много по всему тексту? Ведь мало кто захочет все их вручную убирать. Сейчас об этом как раз и поговорим.
Быстрая замена разрывов между словами
Все, наверное, знают о функции в программе «Ворд», которая называется «Замена». Именно ей мы и будем пользоваться. Для начала откройте ее окошко. Делается это на верхней панели или по нажатию сочетания CTRL+H. Перед вами появится нужное нам окно с двумя полями для ввода текста: «Найти» и «Заменить». Как несложно догадаться, в поле «Найти» нужно поместить знак табуляции. Чтобы это сделать, включите в «Ворде» отображение невидимых символов и, скопировав знак табуляции, вставьте их в поле «Найти». А во второе поле впишите простой ПРОБЕЛ.
Как только все приготовления вы сделали, смело нажимайте «Заменить все». После этого все ненужные нам знаки в документе заменятся, вы больше не будете наблюдать большой отступ между словами.
В статье были представлены все способы, как убрать разрыв между словами в «Ворде». Однако они между собой никак не сопряжены, поэтому, если вы надумали устранить эту проблему, используйте все три способа, один из них поможет по-любому.
Изменить пробелы между текстом
Word для Microsoft 365 Outlook для Microsoft 365 Word 2021 Outlook 2021 Word 2019 Outlook 2019 Word 2016 Outlook 2016 Word 2013 Outlook 2013 Word 2010 Outlook 2010 Word 2007 Outlook 2007 Дополнительно…Меньше
Вы можете изменить интервал между символами текста для выделенного текста или для отдельных символов. Кроме того, вы можете растянуть или сжать весь абзац, чтобы он подходил и выглядел так, как вы хотите.
Изменить расстояние между символами
Выбор Expanded или Condensed изменяет расстояние между всеми выбранными буквами на одинаковую величину. Кернинг изменяет расстояние между отдельными парами букв, в некоторых случаях уменьшая, а в других случаях увеличивая расстояние в зависимости от букв.
Равномерно расширить или сузить пространство между всеми выбранными символами
Выберите текст, который вы хотите изменить.
На вкладке Home щелкните кнопку запуска диалогового окна Font , а затем щелкните вкладку Advanced .
Примечание. Если вы используете Word 2007 , вкладка называется Межсимвольный интервал .
В поле Интервал щелкните Расширенный или Сжатый , а затем укажите, сколько места вы хотите в поле На .

Удаление символов, превышающих определенный размер
Кернинг относится к способу регулировки интервала между двумя конкретными символами. Идея состоит в том, чтобы улучшить внешний вид, уменьшив расстояние между символами, которые хорошо сочетаются друг с другом (например, «A» и «V»), и увеличив расстояние между символами, которые не подходят друг другу.
Выберите текст, который вы хотите изменить.
На вкладке Home щелкните кнопку запуска диалогового окна Font , а затем щелкните вкладку Advanced .
Примечание.
 Если вы используете Word 2007 , вкладка называется Межсимвольный интервал .
Если вы используете Word 2007 , вкладка называется Межсимвольный интервал .Установите флажок Кернинг для шрифтов , а затем введите размер в пунктах в поле пунктов и выше .
Растянуть или масштабировать текст по горизонтали
При масштабировании текста форма символов изменяется в процентах. Вы можете масштабировать текст, растягивая его или сжимая.
Выберите текст, который вы хотите растянуть или сжать.
На вкладке Home щелкните кнопку запуска диалогового окна Font , а затем щелкните вкладку Advanced .

Примечание. Если вы используете Word 2007 , вкладка называется Межсимвольный интервал .
В поле Масштаб введите нужный процент.
Проценты выше 100 процентов растягивают текст. Проценты ниже 100 процентов сжимают текст.
Изменить межстрочный интервал
Чтобы увеличить или уменьшить расстояние по вертикали между строками текста в абзаце, лучше всего изменить стиль, используемый абзацем.
Найдите стиль, который вы используете, в галерее Styles на вкладке Home .
org/ListItem»>Рядом с центром диалогового окна вы найдете кнопки межстрочного интервала, которые позволяют выбрать одинарный, 1,5-кратный или двойной интервал. Выберите интервал, который вы хотите применить, и нажмите ОК .
Щелкните правой кнопкой мыши стиль, который хотите изменить, и выберите Изменить .
Если вы хотите применить к стилю более конкретные межстрочные интервалы, нажмите кнопку Формат в левом нижнем углу диалогового окна Изменить стиль и выберите Абзац . В раскрывающемся списке Межстрочный интервал можно выбрать или установить более точное межстрочное расстояние.
Дополнительные сведения об изменении стилей в Word см. в разделе Настройка стилей в Word.
См. также
- org/ListItem»>
Изменить размер шрифта
Установить поля страницы
Выравнивание текста по левому или правому краю, центрирование текста или выравнивание текста на странице
Изменить межстрочный интервал в Word
Использование стилей в Word — бесплатный 10-минутный обучающий видеокурс.
У вас есть вопрос о Word, на который мы не ответили?
Задайте вопрос в сообществе Word Answers.
Помогите нам улучшить Word
У вас есть предложения по улучшению Word? Дайте нам знать, предоставив нам обратную связь. См. Как оставить отзыв о Microsoft Office? Чтобы получить больше информации.
Помощь начинающим писателям в растягивании слов для улучшения правописания
Начинающим писателям может быть сложно растягивать слова, особенно длинные. Многие воспитанники детских садов очень артистичны и могут добавлять детали к своим картинкам, но когда их просят добавить слова, они иногда колеблются или говорят, что не знают, как это сделать, даже если у них есть некоторое знание букв и звуков.
Разминка по письму
Чтобы дети увидели, что они могут написать несколько слов, я начал проводить «разминку» в начале наших самостоятельных письменных занятий, и это помогло многим моим ученикам. стать более рискованными с правописанием.
Во-первых, дети должны понять, что такое медленное произнесение слова. Если вы скажете учащемуся растянуть слово, он может не понять, что вы имеете в виду. Однако, если вы напомните им о Дори в В поисках Немо и покажите им клип с ее «говорящим китом», они обязательно быстро научатся медленно произносить слово (и, скорее всего, не захотят останавливаться)! Вот очаровательный клип: Дори Говорящий Кит .
Если вы скажете учащемуся растянуть слово, он может не понять, что вы имеете в виду. Однако, если вы напомните им о Дори в В поисках Немо и покажите им клип с ее «говорящим китом», они обязательно быстро научатся медленно произносить слово (и, скорее всего, не захотят останавливаться)! Вот очаровательный клип: Дори Говорящий Кит .
Персонажи помогают сделать концепции более запоминающимися и увлекательными для детей! Wendy Whale помогает им не забывать произносить слова медленно, чтобы слышать звуки.
Потренируйтесь говорить кит , произнося несколько слов вместе, затем попросите нескольких детей произнести слово на языке «кит». Играйте в эту игру и во время перекуса! «Кто ест коооооооооооооооооооооооооооооооооооооооооооооооооооооосясясясясясясь ?
Как только учащиеся поймут, как произносить слово медленно, вы можете смоделировать растягивание слова, чтобы оно лучше писалось. Я сделал этот постер со своими учениками в качестве примера.
Конечно, они также должны быть в состоянии изолировать первый звук, что также может быть проблемой для начинающих писателей. Мы практикуем это каждый день во время нашего акустического времени.
Двухэтапная разминка по письму
Вот как я начинаю наш писательский семинар перед тем, как студенты начнут/продолжат свои независимые рассказы. Выставляю картинку (из моей Labeling for Emergent Writers pack ) на нашей интерактивной доске. (Вы также можете просто быстро нарисовать что-нибудь — лицо, дом, животное и т. д.). Я использую очень простые картинки, чтобы не загромождать их, но в них так много слов, которые вы можете обозначить!
- Я указываю на одну часть картинки и говорю учащимся, что хочу подписать ее. Например, если у меня есть изображение лица, я могу указать на волосы. Затем я указываю на растянутый плакат и спрашиваю, что это за шаг 1. Учащиеся просят меня произнести первый звук. Я говорю это, а потом пишу письмо. Позже вы также можете смоделировать, как использовать алфавитную таблицу, чтобы найти букву, издавающую этот звук.

- Затем я спрашиваю учащихся, какой следующий шаг, указывая на шаг 2 на нашем плакате. Они говорят мне говорить это медленно, и мы все делаем это вместе. Когда мы растягиваем его, мы соединяем пальцы на каждой руке, затем касаемся кончиков пальцев обеих рук вместе. Мы разводим руки в стороны, когда произносим это медленно. Это просто добавляет кинестетический элемент к умению помогать им. Если вы используете фонетику Fundations, вы также можете постукивать большим и одним пальцем для каждого звука.
Покажите и попросите их озвучивать 2 шага каждый раз, когда вы называете слово. Чем больше они повторяют это, тем лучше они будут помнить это при самостоятельном письме! Попросите их повернуться и сказать партнеру, повторить шаги шепотом, голосом монстра, голосом робота и т. д. Что угодно, чтобы они запомнили эти два важных шага.
Познакомив их с Венди Вейл, вы также можете спросить их: «Что говорит Венди Вейл?» чтобы запустить стратегию.
Укрепление доверия к начинающим писателям
В начале детского сада я просто сосредотачиваюсь на слухе в основном согласных, так как их легче услышать и идентифицировать, чем гласные звуки.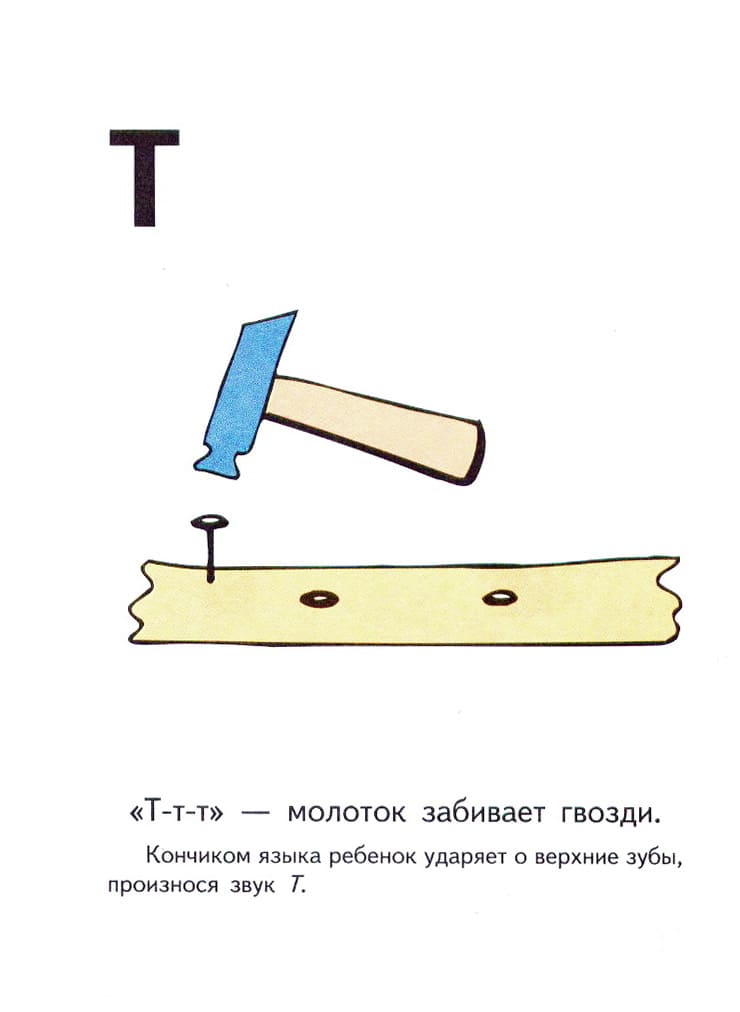 Мы можем записать волосы как час , а рот может быть моф. Пока все в порядке. Я упоминаю, что это неправильный способ написания слова, но мы учимся писать, и именно так пишут начинающие писатели. Иногда я буду писать правильное написание и подчеркивать буквы, которые мы записали правильно. Ваша цель — научить детей писать что-то на их бумаге, и вы можете работать над тем, чтобы быть более точными, обучая своих студентов фонетическим правилам. Отмечайте каждую попытку побудить учащихся рисковать любым написанным ими словом.
Мы можем записать волосы как час , а рот может быть моф. Пока все в порядке. Я упоминаю, что это неправильный способ написания слова, но мы учимся писать, и именно так пишут начинающие писатели. Иногда я буду писать правильное написание и подчеркивать буквы, которые мы записали правильно. Ваша цель — научить детей писать что-то на их бумаге, и вы можете работать над тем, чтобы быть более точными, обучая своих студентов фонетическим правилам. Отмечайте каждую попытку побудить учащихся рисковать любым написанным ими словом.
Эта разминка для всей группы занимает всего около 5 минут (я произношу около 3 или 4 слов на каждом занятии) и может быть выполнена несколькими способами. Вы можете предложить учащимся подойти, чтобы записать буквы, или всем учащимся записать слово на доске или в студенческой тетради. Вы также можете дать им копию картинки и попросить их нарисовать линии для подписи, как вы это делаете на доске. Попросив их написать на копии изображения, вы сможете сохранить их и увидеть их прогресс, так как вы можете попросить их сделать еще 1 этикетку самостоятельно. Вы можете скопировать 2 на страницу, если хотите сэкономить бумагу, и разрезать их пополам.
Попросив их написать на копии изображения, вы сможете сохранить их и увидеть их прогресс, так как вы можете попросить их сделать еще 1 этикетку самостоятельно. Вы можете скопировать 2 на страницу, если хотите сэкономить бумагу, и разрезать их пополам.
Как бы вы это ни делали, мне нравится, когда ученики работают за своими столами, чтобы в конце нашей разминки они перешли на ковер для нашего мини-урока письма и не сидели на одном месте слишком долго. .
В дополнение к маркировке слов путем постукивания по каждому звуку, я также хочу, чтобы учащиеся понимали, что они могут использовать знакомое им слово, чтобы составить новое слово! Это отличная стратегия для начинающих писателей.
Итак, я добавил страниц маркировки семейства Word в комплект !
Вы можете получить несколько бесплатных изображений для использования ниже , но вы можете приобрести ГОДОВОЙ НАБОР с огромной скидкой: ГОДОВОЙ НАБОР для выращивания — 100 наборов в год.
Опять же, просто отобразите на доске. В конце концов, вы можете просто раздать картинки и попросить учеников поставить метки самостоятельно, а затем поделиться своими попытками с партнером. Просто попросите учащихся рисовать по ОДНОЙ линии и маркировать их, а затем рисовать еще одну линию, маркировать и т. д. В противном случае гарантировано, что у вас будет несколько учеников, которые нарисуют массу линий, похожих на солнечные лучи, и никаких слов.
В конце концов, вы можете просто раздать картинки и попросить учеников поставить метки самостоятельно, а затем поделиться своими попытками с партнером. Просто попросите учащихся рисовать по ОДНОЙ линии и маркировать их, а затем рисовать еще одну линию, маркировать и т. д. В противном случае гарантировано, что у вас будет несколько учеников, которые нарисуют массу линий, похожих на солнечные лучи, и никаких слов.
Получите БЕСПЛАТНЫЕ страницы здесь:
Я также просто раздаю несколько маркеров и позволяю детям подойти к доске и выбрать что-нибудь для маркировки. Это также делает большую утреннюю рабочую станцию! Дети любят подходить к доске, чтобы подписать картинку, а затем мы делимся их написанным на утреннем собрании.
Центр МАРКИРОВКА Идеи
Это занятие идеально подходит для центра, потому что в нем заложена дифференциация! Вот несколько способов включить это в центры:
- Предоставьте учащимся 2 разные страницы, чтобы они могли выбрать, какую из них они хотят пометить.
 В качестве задания вы можете попросить учащихся написать описательное предложение внизу (набор включает варианты с подкладкой и без, чтобы помочь вам различать).
В качестве задания вы можете попросить учащихся написать описательное предложение внизу (набор включает варианты с подкладкой и без, чтобы помочь вам различать).
- Вы можете предложить более продвинутым учащимся добавить свои данные или написать больше слов в слове «семья»!
- Заполните свой письменный стол марками и бумагой . Предложите учащимся проштамповать фотографии, а затем подписать их. За эти годы я накопил целое состояние тематических марок! Я храню их в маркированных пакетах и достаю по сезону.
- Предложите учащимся использовать алфавитных штампов , чтобы записать первую букву, а затем написать остальные.
- Вырежьте картинки из журналов и заламинируйте. Учащиеся могут использовать маркеры для надписей.
- Купите наклейки в местном магазине или в Michael’s Arts & Crafts. Попросите детей использовать некоторые из них, чтобы создать сцену. СОВЕТ: Лучше сообщить им, сколько наклеек они могут взять, чтобы они не опустошили всю вашу книгу! Затем они могут обвести наклейки и подписать все.

- У меня также есть набор Label it & Write , который идеально подходит для использования во время центров. 5 тем различаются, поэтому учащиеся могут маркировать слово целиком, вырезать и вставлять этикетки или писать остальную часть слова на страницах с начальными звуками. Он также включает в себя канцелярские принадлежности, чтобы дети могли написать о картинке после того, как пометят ее.
Какие еще идеи у вас есть, чтобы помочь начинающим писателям рисковать при правописании? Я хотел бы прочитать ваши комментарии ниже!
Спасибо за внимание! Если у вас есть хорошие советы, рассмотрите возможность поделиться этим постом, закрепив изображения. Благодарю вас!
Как растягивать и размазывать текст
Традиционная техника анимации — растягивание и размазывание — была возвращена к жизни с помощью этого модного тренда анимации текста. техника, используемая в мультфильмах на протяжении десятилетий: растягивание и размазывание.

Растягивающийся и размазанный шрифт стал мега-тенденцией для модных и стильных брендов, и, черт возьми, на это интересно смотреть. Что действительно здорово, так это то, что этому не так сложно научиться, а сама техника очень щадящая.
Нол Хониг рассказывает, как добиться такого же эффекта, на примере своей работы от Verizon.
Пристегнуться, пристегнуться, захватить, откинуться назад и любые другие подготовительные метафоры, которые вам нужны; пора научиться растягивать и размазывать типографику!
Растянуть и размазать текст
Если вы хотите взглянуть на финальную сцену, созданную в этом уроке, загрузите файл проекта Нола. Можно многое почерпнуть, глядя на значения замедления в графическом редакторе и покадрово снимая сцену. Вы никогда не знаете, что зажжет вашу следующую большую идею.
{{lead-magnet}}
Limber Typography
Текст в After Effects связан несколькими параметрами, которые позволяют его редактировать, и нам нужно освободить его, если мы хотим начать его растягивать. Итак, для начала вам нужно преобразовать тип в форму.
Итак, для начала вам нужно преобразовать тип в форму.
Текст становится редактируемой траекторией формы, которую можно использовать в ключевых кадрах!
Мазки и нарезки
Как только вы научитесь сгибать формы шрифта по своему желанию, все зависит от перемещения и редактирования.
Обратите внимание, что все должно трансформироваться одно в другое. Нол использует очень популярную технику под названием Match Cut в сочетании с растяжкой и размазыванием для перехода от одного слова к другому.
Этот рабочий процесс потребует немало усилий, чтобы добиться нужного результата, но вскоре вы поймете, что делает хороший мазок, и мышечная память возьмет верх.
Time to Explode
Если вы не знакомы с этим рабочим процессом, то вы быстро заметите трудности работы с текстом из слоев формы. Каждое письмо спрятано в аккуратные маленькие папки, которые нужно долго открывать. К счастью, есть решение, которое действительно может ускорить ваш рабочий процесс. Мы настоятельно рекомендуем проверить Explode Shape Layers 3 на aescripts + aeplugins.
Мы настоятельно рекомендуем проверить Explode Shape Layers 3 на aescripts + aeplugins.
Приведите After Effects в форму!
Если вы считаете впечатляющим наблюдать за тем, как Нол делает свое дело, представьте, что вы работаете с ним над улучшением своих навыков. Вот почему мы создали After Effects Kickstart — курс, призванный помочь вам разобраться в реальных проектах.
After Effects Kickstart — это полноценный вводный курс After Effects для моушн-дизайнеров. В этом курсе вы изучите наиболее часто используемые инструменты и рекомендации по их использованию при освоении интерфейса After Effects.
———————————————— ————————————————— ———
Полная расшифровка учебника ниже 👇:
Нол Хониг (00:00): Привет, я Нол Хониг, увлекаюсь наблюдением за эффектами и частым ношением галстуков. Теперь я надеюсь, что вы готовы расширить свой кругозор, потому что сегодня я покажу вам, как растянуть время до чертиков. Таким образом, независимо от того, на каком уровне вы находитесь в своих навыках моушн-дизайна, методы, которые я расскажу сегодня, не должны быть слишком сложными для понимания. Просто не забудьте загрузить файлы проекта, которые я использую в этом видео, чтобы вы могли работать вместе со мной или практиковать их самостоятельно. После просмотра подробности в описании ниже. А теперь возьмите кофе, потому что я определенно собираюсь пойти на многое, чтобы продемонстрировать это 9.0003
Теперь я надеюсь, что вы готовы расширить свой кругозор, потому что сегодня я покажу вам, как растянуть время до чертиков. Таким образом, независимо от того, на каком уровне вы находитесь в своих навыках моушн-дизайна, методы, которые я расскажу сегодня, не должны быть слишком сложными для понимания. Просто не забудьте загрузить файлы проекта, которые я использую в этом видео, чтобы вы могли работать вместе со мной или практиковать их самостоятельно. После просмотра подробности в описании ниже. А теперь возьмите кофе, потому что я определенно собираюсь пойти на многое, чтобы продемонстрировать это 9.0003
Нол Хониг (00:51): В последние несколько лет моушн-дизайнеры начали сгибать, растягивать и искажать шрифт как сумасшедшие. Это сейчас какой-то тренд. И если вы не знаете, о какой, черт возьми, Vertica я говорю, я бы не стал смотреть дальше студии DIA, которая, на мой взгляд, помогла создать этот действительно отличный пример эластичного типа, который я собираюсь чтобы говорить о сегодняшнем дне, можно найти в этом произведении студии поклонения под названием Beyond the arc. Так что проверьте это. Да, там вы можете увидеть это, и там, и там, и там, в частности, вот действительно забавный кадр, который я недавно анимировал для Verizon, в котором слово «энергия» превратилось в слово «эффективность». Итак, сегодня я собираюсь рассмотреть два примера эластичного типа один. Это более просто, когда слово растягивается до остановки на экране. И еще один, похожий на пример, который я только что показал, где одно слово растягивается и трансформируется в другое слово 9.0003
Так что проверьте это. Да, там вы можете увидеть это, и там, и там, и там, в частности, вот действительно забавный кадр, который я недавно анимировал для Verizon, в котором слово «энергия» превратилось в слово «эффективность». Итак, сегодня я собираюсь рассмотреть два примера эластичного типа один. Это более просто, когда слово растягивается до остановки на экране. И еще один, похожий на пример, который я только что показал, где одно слово растягивается и трансформируется в другое слово 9.0003
Нол Хониг (01:53): Прежде чем мы начнем. Я просто хочу отметить, что для того, чтобы сделать такую растянутую анимацию, нам нужно будет превратить наши живые слои типа и постэффекты в слои формы. А это значит, что наш тип больше не будет жить. Так что, как и в реальной жизни, вы должны тщательно выбирать слова, прежде чем начать. Хорошо. Так что, если вы никогда раньше не преобразовывали фигуры второго типа в After Effects, позвольте мне очень быстро просмотреть это. Итак, если вы правы, нажмите на свой текстовый слой и перейдите к созданию, вы можете взять, создать фигуры из текста, хорошо. Это отключает ваш текстовый слой и создает слой формы с тем же именем, в основном. И затем, если вы откроете это, вы увидите, что здесь есть довольно удобная структура папок или структура вкладок. Каждая буква имеет свою вкладку. И на этих вкладках у каждой есть то, что вы ожидаете от слоя формы, например, обводка и заливка. Это что-то вроде действия в группе, а затем у вас есть собственное преобразование. Это действительно здорово. Хорошо. Но то, над чем мы собираемся работать сегодня, это, хорошо. Каждая группа для каждой буквы имеет путь. Хорошо. И мы собираемся анимировать черт возьми эти пути.
Это отключает ваш текстовый слой и создает слой формы с тем же именем, в основном. И затем, если вы откроете это, вы увидите, что здесь есть довольно удобная структура папок или структура вкладок. Каждая буква имеет свою вкладку. И на этих вкладках у каждой есть то, что вы ожидаете от слоя формы, например, обводка и заливка. Это что-то вроде действия в группе, а затем у вас есть собственное преобразование. Это действительно здорово. Хорошо. Но то, над чем мы собираемся работать сегодня, это, хорошо. Каждая группа для каждой буквы имеет путь. Хорошо. И мы собираемся анимировать черт возьми эти пути.
Нол Хониг (03:05): Итак, прежде всего, нам нужно создать ключевые кадры пути для завершенного состояния типа. Хорошо. Потому что, как только вы начнете менять эти пути, если у вас не будет ключевых кадров, таких как идеальная S и идеальное ухо, что угодно, вы никогда не вернете их обратно. Хорошо. Итак, я собираюсь перейти к одной секунде или к чему-то еще, а затем я хочу создать ключевые кадры пути для всех этих букв. Теперь здесь нужно много копаться в подпапках, чтобы получить это. Так что я обычно делаю, ээ, я нажимаю на тебя, ты в порядке? А потом я просто отмечаю все пути, э-э, секундомеры, пока у меня не появятся ключевые кадры. А потом я просто нажму еще раз, просто чтобы показать все свойства, которые имеют ключевые кадры. Хорошо. Так здорово. Только не забудьте сделать это в первую очередь.
Теперь здесь нужно много копаться в подпапках, чтобы получить это. Так что я обычно делаю, ээ, я нажимаю на тебя, ты в порядке? А потом я просто отмечаю все пути, э-э, секундомеры, пока у меня не появятся ключевые кадры. А потом я просто нажму еще раз, просто чтобы показать все свойства, которые имеют ключевые кадры. Хорошо. Так здорово. Только не забудьте сделать это в первую очередь.
Нол Хониг (03:54): Хорошо. Итак, теперь, когда у меня есть ключевые кадры для завершенного состояния, просто хочу убедиться, что я вернулся к началу. Хорошо. И я собираюсь скопировать и вставить эти ключевые кадры. Хорошо. И если здесь выбраны все эти ключевые кадры, это означает, что выбраны все точки на путях. Так что я мог бы просто взять это и переместить это за пределы экрана и создать что-то вроде анимации положения, но которая происходит только вдоль пути. Хорошо. Единственное, что оживляет, — это пути этих букв, а не позиция. Хорошо. Итак, что я хочу сделать, так это немного облегчить этот путь, ключевые кадры, или я нажму F девять. Я возьму это на график скорости. К сожалению, вам придется работать на графике скорости с путями, потому что на самом деле они не имеют значений.
Я возьму это на график скорости. К сожалению, вам придется работать на графике скорости с путями, потому что на самом деле они не имеют значений.
Нол Хониг (04:40): Верно. И я хочу, чтобы это слово очень легко встало на место. Хорошо. Так что я не собираюсь прокручивать это на сто процентов, может быть, что-то около 90 там, а затем здесь, я собираюсь отодвинуть это назад. Так запускается быстрее, не на сто процентов, но что-то вроде 10% должно быть хорошо. Хорошо. И я думаю, вы все знаете, как это будет выглядеть. Хорошо. Это что-то вроде этого. Верно. И это довольно очевидно, но я хочу, чтобы вы подумали о растяжке: чем быстрее, тем лучше. Таким образом, чем выше на графике скорости, тем больше должно быть растяжение. Хорошо. Так что, когда слово быстро перемещается отсюда сюда, оно должно двигаться. Он должен растягиваться больше всего, так как он взбивается и движется быстрее всего. Хорошо. И как бы в то же время, буквы, которые ближе к точке покоя, как вот эта T, в начале должны немного меньше растягиваться.
Нол Хониг (05:33): Затем первая тройка, которая немного дальше от конца. Так что я чувствую, что это письмо движется немного медленнее, а это письмо движется немного быстрее. Так что я бы растянул этот, меньше всего, чем этот. А потом этот и этот самый, понимаете о чем я? Так что это просто повод для размышлений. Верно. Так что я собираюсь прыгнуть отсюда. Хорошо. А теперь давайте просто посмотрим на это с буквой Т. Хорошо. Так что я собираюсь подойти поближе, и нам придется здесь поработать, но это нормально, потому что мы очень хорошо видим пути. Я имею в виду, что мы всегда можем выбрать желтый здесь или что-то в этом роде, чтобы было понятнее. Хорошо. Итак, в основном, я хочу сначала поработать над этим Т и над тем, как вы выберете любую из этих точек.
Нол Хониг (06:11): Мм, например, вы можете просто выбрать один, затем он будет выбран, и вы сможете его переместить и так далее. Хорошо. Итак, что я хочу сделать здесь, это как бы захватить все точки для путей, для всех букв, кроме этой стороны Т, и как бы отодвинуть это назад вот так. Верно. Потому что слова движутся влево, вправо. Поэтому я хочу помнить о том, что передний край остается там, где он есть, с точки зрения анимации, и только растягивается назад. Хорошо. Так что я собираюсь сделать это здесь. Фактически. Давайте просмотрим только это.
Верно. Потому что слова движутся влево, вправо. Поэтому я хочу помнить о том, что передний край остается там, где он есть, с точки зрения анимации, и только растягивается назад. Хорошо. Так что я собираюсь сделать это здесь. Фактически. Давайте просмотрим только это.
Нол Хониг (06:44): Верно. Таким образом, вы можете видеть, что буква T как бы мягко растягивается здесь, и мы в основном уже получаем желаемый эффект. Говорить об особом обстоятельстве с буквой «С» несложно. Потому что Т, Е и еще одна Т здесь очень легко растянутся. Потому что все в порядке. Углы и прямые линии. Верно. Но когда вы растягиваете изогнутые буквы, такие как «S», «должности», «GS», «JS», «кии» или что-то еще, гм, это немного сложнее. Хорошо. Потому что, если бы я просто сказал, возьми это и растяни вот так, это выглядело бы довольно странно и уродливо, и ты бы потерял красивые изгибы, и это выглядело бы просто неряшливо. Хорошо. Так что есть исправление для этого. Я хочу пройтись очень быстро, и это сработает для любой изогнутой буквы, например, O, G или C two.
Нол Хониг (07:32): Ладно. Это просто в основном, вы подходите очень близко к пику кривых, и я собираюсь выбрать свой инструмент «Перо». Я нажимаю G, это ярлык, и подбираюсь как можно ближе к средней точке. И когда он делает этот маленький знак плюса на курсоре, я знаю, что могу добавить еще одну точку на этой кривой. Это очень близко к тому. Хорошо. И я бы сделал то же самое на этом внутреннем пути здесь. Хорошо. А вот это здесь как бы по диагонали, и я просто не собираюсь об этом беспокоиться. В основном мне нужно сосредоточиться на этих кривых. Так что я просто собираюсь добраться сюда, щелкнуть там, а затем спуститься сюда и щелкнуть там. Хорошо. Итак, теперь я могу немного вытянуться и попытаться выбрать только те и все эти точки.
Нол Хониг (08:20): Похоже, я промахнулся, так что дай мне пройти чуть ближе, взять их и ладно. Это выбрано. И, гм, отмените выбор этого и отлично. Итак, я выбрал те, и просто убедитесь, что я выбираю эти два. Хорошо. Так что теперь, когда я вытягиваю это, я могу растянуть букву S, и это просто аккуратнее.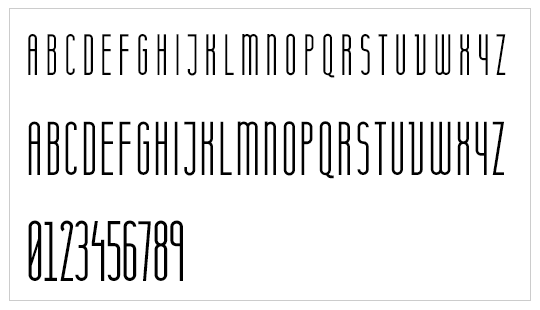 Это просто более аккуратная форма. Я имею в виду, я не думаю, что мне это нравится, но это вроде как круто. Это интересно. Хорошо. Так что, весело. Я думаю, это весело. Так что теперь, как я уже сказал, мы хотим, чтобы буква S была немного длиннее, чем буква T, так что я собираюсь это сделать. Хорошо. Теперь я просто возьму их и натяну на это, чтобы буква Е была еще длиннее, чем буква S. Теперь я думаю, что это тоже хорошо. Таким образом, мы получаем здесь широкую толстую область в отличие от этих более тонких горизонтальных линий. Так что я собираюсь сделать это. И вот, наконец, я немного отстраняюсь, схватив букву Т. Я просто собираюсь сделать ее самой длинной из букв. Верно. Прохладный. Итак, давайте проверим, как это выглядит.
Это просто более аккуратная форма. Я имею в виду, я не думаю, что мне это нравится, но это вроде как круто. Это интересно. Хорошо. Так что, весело. Я думаю, это весело. Так что теперь, как я уже сказал, мы хотим, чтобы буква S была немного длиннее, чем буква T, так что я собираюсь это сделать. Хорошо. Теперь я просто возьму их и натяну на это, чтобы буква Е была еще длиннее, чем буква S. Теперь я думаю, что это тоже хорошо. Таким образом, мы получаем здесь широкую толстую область в отличие от этих более тонких горизонтальных линий. Так что я собираюсь сделать это. И вот, наконец, я немного отстраняюсь, схватив букву Т. Я просто собираюсь сделать ее самой длинной из букв. Верно. Прохладный. Итак, давайте проверим, как это выглядит.
Нол Хониг (09:24): Ага. Вот и все. Я имею в виду, вы знаете, это очень хорошо. Так что в зависимости от того, что вы хотите или хочет ваш клиент, это можно сделать, но если вы хотите немного больше поработать над этим, мы определенно могли бы сделать это намного более динамичным и эластичным.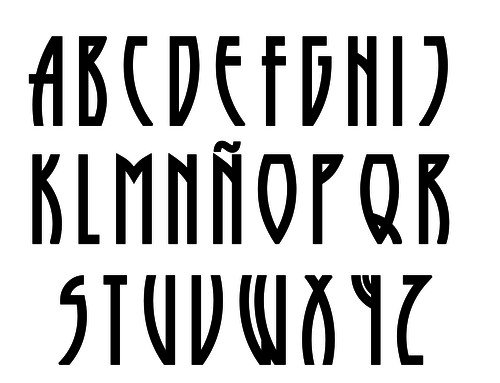 Хорошо. Ключом к этому является добавление некоторого перекрытия в этой анимации здесь, на этих ключевых кадрах. Хорошо. Итак, давайте начнем с того, что, по сути, поместим два кадра, скажем так, перекроем все эти ключевые кадры. Хорошо. Итак, давайте переместим это назад, например, на два кадра, а это на два кадра назад и это на два кадра назад. Хорошо. Я просто нажимаю вариант и стрелку вправо, чтобы сделать это. Хорошо. Верно. Видите ли, мы в основном только что создали больше пространства между буквами, и теперь наша работа состоит в том, чтобы просто заполнить его больше, на данный момент мне это кажется немного медленным.
Хорошо. Ключом к этому является добавление некоторого перекрытия в этой анимации здесь, на этих ключевых кадрах. Хорошо. Итак, давайте начнем с того, что, по сути, поместим два кадра, скажем так, перекроем все эти ключевые кадры. Хорошо. Итак, давайте переместим это назад, например, на два кадра, а это на два кадра назад и это на два кадра назад. Хорошо. Я просто нажимаю вариант и стрелку вправо, чтобы сделать это. Хорошо. Верно. Видите ли, мы в основном только что создали больше пространства между буквами, и теперь наша работа состоит в том, чтобы просто заполнить его больше, на данный момент мне это кажется немного медленным.
Нол Хониг (10:16): Так что давай так и сделаем. Прохладный. Ага. Это немного лучше. Может быть, мы даже сможем ускорить его, если он не будет двигаться слишком быстро. Нет никакой реальной причины для того, чтобы это растягивалось так круто. Но вы все еще можете видеть, что между здесь есть много места, и мы сейчас его заполним. Хорошо. И давайте начнем с такого рода финального T здесь, гм, это то, что движется первым. Хорошо. Итак, что мы хотим сделать, так это просто быть в авангарде этого. Как я уже говорил, продолжайте идти по тому пути, по которому идете, и немного растяните это назад. Так вот как я собираюсь думать об этом. И я собираюсь двигаться примерно до этого места, и я просто собираюсь начать вручную корректировать это, и я собираюсь сделать много ключевых кадров, и это в каком-то смысле, как будто я анимирую это. кадр за кадром на данный момент, но я думаю, что это круто, и я не буду слишком долго.
Хорошо. Итак, что мы хотим сделать, так это просто быть в авангарде этого. Как я уже говорил, продолжайте идти по тому пути, по которому идете, и немного растяните это назад. Так вот как я собираюсь думать об этом. И я собираюсь двигаться примерно до этого места, и я просто собираюсь начать вручную корректировать это, и я собираюсь сделать много ключевых кадров, и это в каком-то смысле, как будто я анимирую это. кадр за кадром на данный момент, но я думаю, что это круто, и я не буду слишком долго.
Нол Хониг (11:07): Верно. Так что я собираюсь отложить это назад и пойти сюда. И в основном, я просто попытаюсь сохранить примерно такой интервал между буквами S и T в каждом кадре. Хорошо. И поэтому он реагирует на S, поэтому я знаю, что могу просто, сейчас я использую свои клавиши со стрелками, просто немного удобнее, и просто перемещаю эти точки пути в определенную точку. Этого, вероятно, будет достаточно. А, давай проверим это сейчас. Ага. Итак, вы можете видеть, что мы добавили немного больше растяжки в начале для этого. Прохладный. И теперь все должно быть в порядке. В конце. Мы можем попытаться посмотреть, можем ли мы, например, что произойдет, если мы вытащим это сюда, вот так, просто не хочу добавлять слишком много, я возьму это.
Прохладный. И теперь все должно быть в порядке. В конце. Мы можем попытаться посмотреть, можем ли мы, например, что произойдет, если мы вытащим это сюда, вот так, просто не хочу добавлять слишком много, я возьму это.
Нол Хониг (11:53): Я просто не хочу добавлять в конец небольшую резкую анимацию. Верно. Я продолжу и сделаю то же самое с остальными слоями при ускоренной перемотке вперед. Поэтому я не беспокою вас неизбежными придирками. Прохладный. Давайте проверим это. Верно. Итак, я думаю, вы могли видеть, как добавление большего количества перекрытий здесь определенно добавит больше растяжения. Так что давайте просто закончим это. Давайте вернемся к первому кадру E, может быть, к предыдущему. Хорошо. Где, ага. Э-э, и перетащите это назад, Оп, и теперь просто сделайте то же самое, что я делал раньше. Что ж, похоже, нам придется немного подкорректировать букву S.
Нол Хониг (12:38): Я действительно делаю это быстро и просто на глаз, просто чтобы пройти через это, хм, если бы это был ты, я бы, наверное, сделал это немного больше, э-э, осторожность. О, но я, я думаю, вы поняли, это выглядит очень круто. Так что давайте просто закончим это. Хм, и вы могли бы даже потенциально задержать этот последний ключевой кадр T. Если вы хотите, чтобы он придал ему немного больше чего-то, а затем, например, интерполируйте это еще сильнее в конце там, если хотите, а затем просто в основном делать то же самое, что и раньше. Выясните первое место, первый кадр сделайте это длиннее, просто случайным образом. И я думаю, что на самом деле мы хотим, чтобы буква Е была отключена. Это требует немного возни. Я сказал вам, что только потому, что я поставил так много места в конце T, я действительно не думал об этом, как это повлияет на мой советник, но мне определенно пришлось растянуть это обратно. Так что да, вот как это выглядит после того, как я немного поработал вручную над созданием ключевых кадров, и я чувствую себя очень хорошо.
О, но я, я думаю, вы поняли, это выглядит очень круто. Так что давайте просто закончим это. Хм, и вы могли бы даже потенциально задержать этот последний ключевой кадр T. Если вы хотите, чтобы он придал ему немного больше чего-то, а затем, например, интерполируйте это еще сильнее в конце там, если хотите, а затем просто в основном делать то же самое, что и раньше. Выясните первое место, первый кадр сделайте это длиннее, просто случайным образом. И я думаю, что на самом деле мы хотим, чтобы буква Е была отключена. Это требует немного возни. Я сказал вам, что только потому, что я поставил так много места в конце T, я действительно не думал об этом, как это повлияет на мой советник, но мне определенно пришлось растянуть это обратно. Так что да, вот как это выглядит после того, как я немного поработал вручную над созданием ключевых кадров, и я чувствую себя очень хорошо.
Нол Хониг (14:00): Ладно. Пришло время перейти на следующий уровень. Я хочу показать вам, как вы можете сделать очень плавный и растянутый переход от одного слова к другому, как я сделал с энергетическим, двумя эффективными выстрелами, которые я показал вам в этом случае, потому что я так вас люблю. Э-э, я хочу иметь счастливый переход к здоровому образу жизни, что также приятно, потому что, как и энергия и эффективность, они оба начинаются с буквы H, а N с Y. Так что я думаю, мы можем немного повеселиться с этим. Итак, у меня есть слова «счастливый и здоровый», и я уже преобразовал формы и прошел утомительный процесс размещения ключевых кадров на всех путях. Хорошо. Так что тебе не нужно было смотреть, как я это делаю. Итак, теперь, в основном, то, что я хочу сделать, это довольно точно установить направляющие, чтобы немного помочь мне с этой анимацией, по крайней мере, для краев.
Э-э, я хочу иметь счастливый переход к здоровому образу жизни, что также приятно, потому что, как и энергия и эффективность, они оба начинаются с буквы H, а N с Y. Так что я думаю, мы можем немного повеселиться с этим. Итак, у меня есть слова «счастливый и здоровый», и я уже преобразовал формы и прошел утомительный процесс размещения ключевых кадров на всех путях. Хорошо. Так что тебе не нужно было смотреть, как я это делаю. Итак, теперь, в основном, то, что я хочу сделать, это довольно точно установить направляющие, чтобы немного помочь мне с этой анимацией, по крайней мере, для краев.
Нол Хониг (14:49): Ладно. Итак, я подойду поближе, и у меня включена привязка к направляющим. Хорошо. Так что для счастья, просто доберись сюда и убедись, что ты счастлив. Я собираюсь выбрать все свои точки, но прежде чем двигаться дальше, я хочу настроить направляющие вниз, потому что при анимации пути очень легко случайно поднять или опустить буквы всего на один или два пикселя. Поэтому я определенно хочу установить направляющие здесь.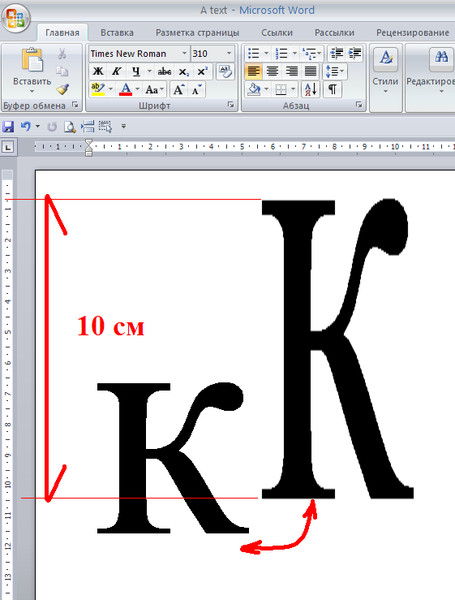 Итак, теперь, когда все эти точки выбраны, я просто собираюсь вернуть их обратно. Так что там на грани. Хорошо. Теперь я собираюсь выбрать все ключевые кадры для здорового, и я собираюсь перетащить это назад, удерживая нажатой клавишу Shift, и переместить это туда. И да. Это по какой-то причине сместилось вверх, как я и думал, так что потяни это вниз. Определенно хочу поработать с этими верхними нижними направляющими.
Итак, теперь, когда все эти точки выбраны, я просто собираюсь вернуть их обратно. Так что там на грани. Хорошо. Теперь я собираюсь выбрать все ключевые кадры для здорового, и я собираюсь перетащить это назад, удерживая нажатой клавишу Shift, и переместить это туда. И да. Это по какой-то причине сместилось вверх, как я и думал, так что потяни это вниз. Определенно хочу поработать с этими верхними нижними направляющими.
Нол Хониг (15:39): Ладно. Так что прямо сейчас я установил это с линейкой двух H. Верно. И на самом деле я хочу, чтобы это были мои первые ключевые кадры. Итак, позвольте мне тянуть их к началу. Хорошо. А сейчас просто хочу сделать то же самое, но в другую сторону, хочу сделать гайд. Ну, давайте посмотрим здесь в основном. Верно? Хорошо. Грубо говоря, а теперь перетащите этот мешок сюда и защелкните тот там, и тогда, держу пари, этот сдвинется вверх. Ага. Переместите это обратно вниз. Хорошо. И тогда я сделаю то же самое для моего здорового конца, и это место. Прохладный. Теперь почему выстроились в очередь. Хорошо. Большой. Так что неудивительно, что сейчас это выглядит именно так. Ничего страшного, и я возьму это, нажму F девять и перейду к графику скорости. И в принципе сейчас в этом случае правильно. Я хочу что-то, что начинается очень медленно, становится очень быстрым, а затем снова замедляется, довольно резко в конце.
Теперь почему выстроились в очередь. Хорошо. Большой. Так что неудивительно, что сейчас это выглядит именно так. Ничего страшного, и я возьму это, нажму F девять и перейду к графику скорости. И в принципе сейчас в этом случае правильно. Я хочу что-то, что начинается очень медленно, становится очень быстрым, а затем снова замедляется, довольно резко в конце.
Нол Хониг (16:37): В общем, я просто хочу этого, ну, не знаю, вроде 90% или около того на обоих концах. Верно. Я хочу создать действительно хороший большой пик здесь, в середине. Хорошо. Так что я также думаю, что, очевидно, вы все знаете, как это будет выглядеть, но, гм, вот настоящая вещь, если я найду точную точку, в которой это движется быстрее всего, как здесь. Хорошо. Я собираюсь сделать резервную копию одного кадра, и я собираюсь вырезать счастливый там. Я собираюсь вариант кронштейна. У нас есть еще один кадр, и я собираюсь подстричь его, чтобы начать с него. Хорошо. Итак, это уже будет довольно плавный переход между этими двумя, верно? Я имею в виду, очень трудно увидеть, что переход действительно произошел, потому что он происходит, когда он движется очень, очень быстро. Верно? Так что это своего рода основа для этой анимации, верно?
Верно? Так что это своего рода основа для этой анимации, верно?
Нол Хониг (17:28): С самого начала. Теперь, когда у нас есть некоторые основные тайминги анимации, пришло время сделать довольно скучный технический шаг, но очень важный. В принципе. Я собираюсь разбить эти слои формы, чтобы каждая буква была отдельным слоем. Мм, мне немного проще иметь дело с кучей анимации, происходящей в подпапках, и все это в одном слое. И это также позволит нам отрегулировать точку среза позже и добавить перекрытия так, чтобы это было немного лучше. Хорошо. Итак, есть два способа сделать это: один невероятно полезный и простой, а другой очень утомительный. Хм, поэтому я собираюсь предложить, чтобы мы использовали простой, но сначала позвольте мне просто показать вам, что вы можете в основном дублировать это несколько раз, а затем войти и удалить папку Y приложения из одного и это твой возраст.
Нол Хониг (18:22): А затем на следующем удалите возраст, а затем PPY и просто оставьте AA, и так далее, и тому подобное. О, я делал это миллион раз, но на самом деле есть действительно отличный инструмент, который сделал мой друг Зак, обожаю его. Ну, и поэтому я просто заткну это. Хорошо. Так что это называется разнести слои формы. Если вы не слышали об этом, вам обязательно нужно его приобрести, потому что он позволяет вам просто взять оба из них одним нажатием одной кнопки. Теперь у вас есть контуры, я имею в виду пути для всех ваших букв на отдельных слоях. Хорошо. Поэтому я собираюсь удалить оригинальные и посмотреть, как это здорово. Спасибо, Зак. Хорошо. Итак, мы установили базовую синхронизацию ключевых кадров, и все выглядит довольно хорошо. Итак, что нам нужно сделать сейчас, это поиграть с интервалами, чтобы сделать это лучше. Верно? Так, например, давайте посмотрим на H здесь. Теперь помните, что это пути. Итак, если я перейду к концу этого слоя здесь, и если я возьму это, я хочу переместить это назад, мне нужно выбрать путь, правильно. Я собираюсь взять это и просто отодвинуть это назад. Не до самого начала, а просто так, чтобы был небольшой промежуток между там и там, и просто наблюдайте за этим в одиночестве.
О, я делал это миллион раз, но на самом деле есть действительно отличный инструмент, который сделал мой друг Зак, обожаю его. Ну, и поэтому я просто заткну это. Хорошо. Так что это называется разнести слои формы. Если вы не слышали об этом, вам обязательно нужно его приобрести, потому что он позволяет вам просто взять оба из них одним нажатием одной кнопки. Теперь у вас есть контуры, я имею в виду пути для всех ваших букв на отдельных слоях. Хорошо. Поэтому я собираюсь удалить оригинальные и посмотреть, как это здорово. Спасибо, Зак. Хорошо. Итак, мы установили базовую синхронизацию ключевых кадров, и все выглядит довольно хорошо. Итак, что нам нужно сделать сейчас, это поиграть с интервалами, чтобы сделать это лучше. Верно? Так, например, давайте посмотрим на H здесь. Теперь помните, что это пути. Итак, если я перейду к концу этого слоя здесь, и если я возьму это, я хочу переместить это назад, мне нужно выбрать путь, правильно. Я собираюсь взять это и просто отодвинуть это назад. Не до самого начала, а просто так, чтобы был небольшой промежуток между там и там, и просто наблюдайте за этим в одиночестве.
Нол Хониг (19:30): Верно. Это довольно интересно, например, очень приятная задержка в начале. А потом этот действительно жесткий щелчок посередине, который немного преувеличен тем фактом, что между буквой Н, когда она пересекается, есть такой большой промежуток, но, тем не менее, я думаю, что это уже начинает выглядеть очень круто. Итак, давайте продолжим и попробуем это также для Y. Хорошо. Итак, в конце здесь мы хотим, чтобы буква Y была ниже, э-э, в эту сторону. Хорошо. Это немного утрирует всю эту анимацию, и просто убедитесь, что вы придерживаетесь этих руководств. Э-э, иногда это становится очень привередливым. Ладно, хорошо. Так что давайте просто переместим это сюда и просто проверим.
Нол Хониг (20:09): Верно. Вы можете видеть, что, растянув это слово в начале, это было то, что мы сделали. Это просто добавляет анимации и делает ее немного приятнее. Итак, давайте теперь продолжим и сделаем все пробелы для всех этих букв в точке разреза. Хорошо. И что мы должны помнить, так это то, что, как я уже говорил, это слово ускоряется отсюда. Верно. И следующее слово будет как бы с замедлением от центра. Хорошо. Итак, что нам в основном нужно, так это небольшой зазор в начале, затем немного больший зазор между H и a, а затем еще больший зазор между a и P и так далее. Так что самый большой разрыв находится между конечным P и конечным Y, слово словно расширяется и растягивается.
Верно. И следующее слово будет как бы с замедлением от центра. Хорошо. Итак, что нам в основном нужно, так это небольшой зазор в начале, затем немного больший зазор между H и a, а затем еще больший зазор между a и P и так далее. Так что самый большой разрыв находится между конечным P и конечным Y, слово словно расширяется и растягивается.
Нол Хониг (20:57): Ладно. Так что я бы сделал, упс, возьми свой а и помни, что там есть два пути. Вы должны остерегаться этого. Хорошо. И я собираюсь перетащить это обратно. Я пока точно не знаю, насколько далеко, но вот зазор, который я поставил для этого. Так что это должно быть как минимум в два раза больше, так что это, вероятно, нормально. Нам, вероятно, придется немного подкорректировать это, возьми мой P, и я засуну это назад, чтобы там было больше места. И, наконец, Хм. Положите это вокруг. Может быть, мне, возможно, придется настроить этот P обратно. Упс. Упс. Есть немного там, что-то в этом роде. Хорошо. Именно так, чтобы он расширился. Верно. И вы можете увидеть это в работе здесь. Позвольте мне перенести это.
Верно. И вы можете увидеть это в работе здесь. Позвольте мне перенести это.
Нол Хониг (21:47): Ладно, круто. Это выглядит действительно хорошо. Так что теперь следующее, это помнить, что, по сути, у нас здесь две лишние буквы. Гм, H и Y, вы знаете, из-за того, как мы все это устроили, в первую очередь мне они не нужны от здорового. Я просто хочу, чтобы H и Y из Happy заняли их место. Хорошо. Итак, прежде всего, это то, что Y будет приземляться в правильном положении по сравнению с тем, как мы его настроили ранее, но отверстие H нужно будет переместить. Потому что это приземлилось примерно здесь, потому что счастье — это куча, на пару букв короче. Верно. Итак, что я хочу сделать, так это просто попасть в этот последний, ну, ключевой кадр здесь для H и просто передвинуть его так, чтобы он выровнялся с другим H, чтобы я просто знал, что он приземлится в правильном месте. место здесь.
Нол Хониг (22:32): Ладно. И тогда я думаю, что могу пойти дальше и просто удалить H в Y оттуда. И я мог бы взять этот Y и просто перетащить это назад, и теперь это все еще должно работать. Ага. Я имею в виду, это немного меняет время, но, гм, это все еще работает довольно хорошо. Верно. Хорошо, отлично. Так что это выглядит хорошо для H и Y. Хорошо. Так что теперь мне просто нужно войти сюда и сделать то же самое со здоровыми буквами и как бы расставить промежутки между здесь и здесь. Верно. Хорошо. Итак, дайте мне посмотреть, дайте мне схватить, Хм. Итак, опять же, пространство между Y и H здесь будет самым коротким, а пространство между H и E будет самым длинным. Так что я мог бы понять это так или иначе, но я бы, наверное, я не знаю, это будет выглядеть так грубо, а затем просто попытался бы, Хм. Может быть, будет лучше, если я буду работать в обратном направлении в этот момент. Итак, я поставлю вот такой конец, а этот еще немного, опять же, это немного танец, я думаю, это нужно будет повторить, и теперь а не в том.
И я мог бы взять этот Y и просто перетащить это назад, и теперь это все еще должно работать. Ага. Я имею в виду, это немного меняет время, но, гм, это все еще работает довольно хорошо. Верно. Хорошо, отлично. Так что это выглядит хорошо для H и Y. Хорошо. Так что теперь мне просто нужно войти сюда и сделать то же самое со здоровыми буквами и как бы расставить промежутки между здесь и здесь. Верно. Хорошо. Итак, дайте мне посмотреть, дайте мне схватить, Хм. Итак, опять же, пространство между Y и H здесь будет самым коротким, а пространство между H и E будет самым длинным. Так что я мог бы понять это так или иначе, но я бы, наверное, я не знаю, это будет выглядеть так грубо, а затем просто попытался бы, Хм. Может быть, будет лучше, если я буду работать в обратном направлении в этот момент. Итак, я поставлю вот такой конец, а этот еще немного, опять же, это немного танец, я думаю, это нужно будет повторить, и теперь а не в том.
Нол Хониг (23:48): Так чего я не хочу, ладно. Хорошо. Хороший. Хм. Хм. Ну, возиться, возиться, возиться. Это, вероятно, одна из самых сложных частей — просто получить этот интервал. Верно. Но как только мы получим это, все остальное станет намного проще. Так что терпите меня. Хорошо. Скажем так, это хорошо. Мм, и я думаю, что, может быть, это может произойти немного таким образом. Большой. Итак, давайте посмотрим на эту анимацию прямо сейчас. Ага. И вы можете видеть, что сейчас определенно есть небольшой сдвиг, когда он переходит от одного к другому, но мы определенно сможем восполнить это забавными фондами, растянувшимися дальше, как я уже сказал, в этой части, не должно быть так сложно теперь, когда мы все настроили, мы просто должны помнить, что, знаете ли, для слова «счастливый» эти буквы должны тянуться назад.
Хороший. Хм. Хм. Ну, возиться, возиться, возиться. Это, вероятно, одна из самых сложных частей — просто получить этот интервал. Верно. Но как только мы получим это, все остальное станет намного проще. Так что терпите меня. Хорошо. Скажем так, это хорошо. Мм, и я думаю, что, может быть, это может произойти немного таким образом. Большой. Итак, давайте посмотрим на эту анимацию прямо сейчас. Ага. И вы можете видеть, что сейчас определенно есть небольшой сдвиг, когда он переходит от одного к другому, но мы определенно сможем восполнить это забавными фондами, растянувшимися дальше, как я уже сказал, в этой части, не должно быть так сложно теперь, когда мы все настроили, мы просто должны помнить, что, знаете ли, для слова «счастливый» эти буквы должны тянуться назад.
Нол Хониг (24:50): И для слова здоровый, они должны тянуться слева направо. Верно. Хорошо. Так что там есть небольшой сдвиг. Так что я бы просто начал с, хм, Х, ладно. Итак, я начну здесь и просто собираюсь закончить это вот так, и для а, теперь я могу Хорошо. Итак, я возьму эту точку здесь и эту точку здесь, а это верну туда. Хорошо. Мой П. Я буду, давайте посмотрим, я собираюсь сделать кое-что из этого и кое-что из этого. Хорошо. И другой P помнит, что каждый из них становится длиннее. Хотя это уже настроено. Так что нам не нужно слишком беспокоиться об этом. Просто не забудьте следовать инструкциям, которые у нас уже есть для других букв. Хорошо. Может быть, держать это немного дольше там. Получается, что каждый из них становится немного длиннее.
Итак, я возьму эту точку здесь и эту точку здесь, а это верну туда. Хорошо. Мой П. Я буду, давайте посмотрим, я собираюсь сделать кое-что из этого и кое-что из этого. Хорошо. И другой P помнит, что каждый из них становится длиннее. Хотя это уже настроено. Так что нам не нужно слишком беспокоиться об этом. Просто не забудьте следовать инструкциям, которые у нас уже есть для других букв. Хорошо. Может быть, держать это немного дольше там. Получается, что каждый из них становится немного длиннее.
Нол Хониг (25:47): Ладно. Теперь, почему, почему это забавный случай? Потому что сначала это похоже на очень быстрое движение, и оно, это, на самом деле должно начать замедляться прямо здесь, потому что, если мы перейдем к следующему кадру, у нас будет Y там, там уже может быть тесновато. Итак, теперь, когда я думаю об этом, вероятно, не хочу, чтобы Y двигался так же быстро, как все остальное, или был таким же растянутым. Так что я беру это обратно. Теперь возьми это, и я собираюсь, давайте посмотрим, возьми это, перенеси это сюда.
Нол Хониг (26:24): Я жульничаю. Сейчас я растяну это по-другому, но давайте посмотрим. Упс. Возьмите их и просто попробуйте получить это. О, примерно так. Прохладный. Так что сейчас это выглядело бы так. Позвольте мне просто работать над здоровыми буквами на этой стороне. Так что я возьму E и верну его обратно. Это может быть возгласы, вы знаете, ближе. Так проще увидеть, что я делаю, и тянуть вот так. Хорошо. Давай поработаем сейчас, эм, я просто возьму это и это и потяну это назад. Верно. Хороший. И L довольно легко.
Нол Хониг (27:15): А потом у нас есть Т, и я просто смотрю на это, пытаясь сделать супер быстро. А теперь H, который немного запутался из-за того, что я собираюсь сделать сейчас, это просто сдвинуть Y на кадр или два, чтобы я мог нормально настроить H. И я сделаю это правильно. Я собираюсь сделать это здесь. Хорошо. И давайте посмотрим. Как бы это выглядело? Просто так, даже с Y там? Что ж, странно. Хорошо. Так что мы должны сделать это правильно. И это может заключаться в том, чтобы сделать Y немного меньше в точке перехода, а для этого может потребоваться немного удлинить P и так далее. Что ж, давайте, может быть, так и сделаем. Это немного ближе. Так что это просто очень нерастянуто на данный момент. Хорошо. Это нормально. Итак, позвольте мне пойти дальше и настроить P так, чтобы, может быть, мы не хотели, чтобы это было так сильно растянуто, если это как бы немного замедляется.
Что ж, давайте, может быть, так и сделаем. Это немного ближе. Так что это просто очень нерастянуто на данный момент. Хорошо. Это нормально. Итак, позвольте мне пойти дальше и настроить P так, чтобы, может быть, мы не хотели, чтобы это было так сильно растянуто, если это как бы немного замедляется.
Нол Хониг (28:25): Итак, позвольте мне продолжить и вытащить это прямо сейчас. Так что на самом деле я думаю, что это уже выглядит действительно потрясающе, гм, и похоже на наш тест, который мы только что провели. Я думаю, что мы все еще могли бы использовать перекрытие, чтобы сделать это немного лучше. Хорошо. Таким образом, единственное, что мешает этому быть немного более плавным, заключается в том, что все буквы вырезаются одновременно, и, поскольку у здорового семь букв, а у самого счастливого пять, сдвиг там немного заметен. Хорошо. Поэтому я думаю, что если мы разместим эту точку отсечения так, чтобы некоторые буквы появлялись немного раньше, а некоторые чуть позже, мы сможем сгладить это. Хорошо. Итак, почему вроде как уже делает свое дело. И мы подняли этот, так что я оставлю его в покое, но давайте, гм, давайте посмотрим на предпоследнюю H здесь.
Хорошо. Итак, почему вроде как уже делает свое дело. И мы подняли этот, так что я оставлю его в покое, но давайте, гм, давайте посмотрим на предпоследнюю H здесь.
Нол Хониг (29:17): Хорошо. Что, если я перейду к началу там и перейду к двум кадрам и на самом деле начну с этого. Хорошо. И еще я собираюсь вернуться еще на один кадр назад и обрезать там букву P. Хорошо. Так что H может вроде как занять место P, хорошо. Так что мне, возможно, придется поместить этот ключевой кадр, и теперь мне нужно будет просто настроить его, чтобы он оказался в нужном месте, но я могу это сделать. И что на самом деле может быть приятно, находится в следующем кадре. Я имею в виду, что в предыдущем кадре это спусковое устройство на P действительно широкое, а здесь, я думаю, оно лучше подошло бы в качестве выреза, если бы я сделал его таким же широким. Так что там немного более плавно. Хорошо. Так что это полезно. Так что проверьте это.
Нол Хониг (30:11): Ага. И теперь, что нам нужно сделать, это отрегулировать это так же, как и раньше, немного кадр за кадром, мы могли бы начать с того, что посмотрим на интерполяцию прямо здесь. И, вы знаете, посмотрим, может быть, мы сможем замедлить это, э-э, начать сглаживать кое-что из этого. Так что это может помочь с этим. Ага. На самом деле это помогает. И мы также могли бы добавить это, если хотим, чтобы это началось немного быстрее. Верно. И это может быть не хорошо. Просто не хочу испортить другую анимацию в конце. Так что давайте просто будем осторожны с этим. Я думаю, что нам нужно будет просто отшлифовать это в кадре, за кадром на данном этапе. Так что позвольте мне сделать это очень быстро, и мы посмотрим на конечный результат.
И, вы знаете, посмотрим, может быть, мы сможем замедлить это, э-э, начать сглаживать кое-что из этого. Так что это может помочь с этим. Ага. На самом деле это помогает. И мы также могли бы добавить это, если хотим, чтобы это началось немного быстрее. Верно. И это может быть не хорошо. Просто не хочу испортить другую анимацию в конце. Так что давайте просто будем осторожны с этим. Я думаю, что нам нужно будет просто отшлифовать это в кадре, за кадром на данном этапе. Так что позвольте мне сделать это очень быстро, и мы посмотрим на конечный результат.
Нол Хониг (30:59): Ну вот. Ох. И похоже, о да. Ах, да. Я допустил ошибку. Так что это действительно хорошо. На самом деле супер поучительно. Я забыл сделать ключевой кадр прямо здесь для отверстия. Извиняюсь. А, так оно и есть. Итак, что мне нужно сделать, так это просто найти эксперта и просто нажать его там, и это создаст ключевой кадр в нужном месте. Прохладный. Итак, да, я думаю, что это выглядит действительно хорошо, и я не хочу утомлять всех до смерти, возясь с этим. Так что я собираюсь остановиться на этом, но я думаю, вы могли видеть, что это не так уж трудоемко. Хм, вы можете довольно легко поднять его с земли. А затем с некоторыми корректировками, сделайте так, чтобы это выглядело действительно хорошо, если вы смотрели так далеко, я не думаю, что было бы преувеличением предположить, что вы узнали несколько крутых новых трюков, и это широко. Я собираюсь остановиться сейчас и сказать так долго. Ой. И прежде чем я пойду, подпишитесь, чтобы узнать больше, и нажмите на значок колокольчика. Таким образом, вы будете уведомлены, когда мы выпустим больше видео. А если вы действительно хотите улучшить свою игру, ознакомьтесь с After Effects, Kickstart, чтобы изучить наиболее часто используемые инструменты и передовые практики. Спасибо за просмотр.
Так что я собираюсь остановиться на этом, но я думаю, вы могли видеть, что это не так уж трудоемко. Хм, вы можете довольно легко поднять его с земли. А затем с некоторыми корректировками, сделайте так, чтобы это выглядело действительно хорошо, если вы смотрели так далеко, я не думаю, что было бы преувеличением предположить, что вы узнали несколько крутых новых трюков, и это широко. Я собираюсь остановиться сейчас и сказать так долго. Ой. И прежде чем я пойду, подпишитесь, чтобы узнать больше, и нажмите на значок колокольчика. Таким образом, вы будете уведомлены, когда мы выпустим больше видео. А если вы действительно хотите улучшить свою игру, ознакомьтесь с After Effects, Kickstart, чтобы изучить наиболее часто используемые инструменты и передовые практики. Спасибо за просмотр.
Как считать фонемы в произносимых словах – Брюс Мюррей, Педагогический колледж
Фонемы – это основные голосовые жесты языка, переработанные для формирования всех произносимых нами слов. В английском языке около 42 различных фонем. Эти 42 движения рта составляют взаимозаменяемые части, из которых состоят все наши произносимые слова.
В английском языке около 42 различных фонем. Эти 42 движения рта составляют взаимозаменяемые части, из которых состоят все наши произносимые слова.
Говоря о фонемах в отличие от букв, мы обозначаем их латинскими буквами внутри косой черты, например, /t/. Поскольку диакритические знаки набирать сложно, я стараюсь использовать наиболее распространенное написание фонемы в качестве символа, например, /ch/ для первого звука в 9.0207 стул . Для кратких гласных я использую строчные буквы (например, /a/ как в hat ), а для долгих гласных я использую заглавные буквы (например, /A/ как в rain ). Буквы выделены курсивом без косой черты вокруг них.
Вот задание: какие слова мы могли бы составить, используя все четыре фонемы: /a/, /k/, /s/ и /t/? Обратите внимание, что вам не нужно использовать буквы a , k , s и t . Например, слово спросило состоит из этих фонем (/a/s/k/t/). Подсчитав омонимы, я нашел 13 разных слов, составленных из этих фонем в разном порядке.
[Прокрутите вниз, чтобы найти ответы.]
Учителя чтения должны уметь считать фонемы, потому что они должны помогать детям соединять буквы с фонемами в акустике и правописании. Тем не менее, подсчет фонем в английском языке на удивление сложен, потому что между фонемами и буквами редко бывает точное соответствие один к одному.
Кроме того, фонемы произносятся с удивительной скоростью, что позволяет нам быстро передавать свои мысли. Как быстро вы можете сказать: «Он ткнул большим пальцем и вытащил сливу»? Это занимает у меня около 3 секунд, чтобы сказать нормально. В этом предложении 28 фонем. Это означает, что я говорю более 9фонемы каждую секунду!
Попробуем для начала сосчитать пару слов. Сколько фонем в богатом ? Сколько в поле ?
Rich имеет 3 фонемы, хотя в нем 4 буквы. Комбинация ch означает движение рта /ch/ в начале Chop . Но 90 207 высота тона 90 208 также имеет 3 фонемы; вы можете сказать, потому что это рифмуется с богатым . Не дайте себя обмануть написанием tch , которое представляет собой /ch/ после большинства кратких гласных.
Не дайте себя обмануть написанием tch , которое представляет собой /ch/ после большинства кратких гласных.
Два вида написания сбивают учителей с толку: орграфы и кластеры.
Диграф — это многобуквенное написание (обычно 2 буквы) одной фонемы. Диграфы могут быть согласными ( ck, ll, tch, ng ) или гласными ( ee, ew, igh, ow ). В любом случае, комбинация означает одно движение рта.
Орграф ng может обмануть некоторых людей. Комбинация нг предписывает вам прижать заднюю часть языка к нёбу, чтобы перекрыть доступ воздуха; когда вы издаете горловой звук, воздух выходит из вашего носа в виде гудения. Попытайся. Вы обнаружите, что это отчетливо отличается от /n/ (произносится передней частью языка) и /g/, что является взрывным звуком, а не гудением.
Орграф или тоже может быть дураком. Оно может произноситься как /О/ или /оу/, и в обоих случаях наши губы шевелятся, когда мы это произносим; наши губы принимают форму поцелуя, что является исходной позицией для фонемы /w/. Но /w/ встречается только в начале слогов. Таким образом, независимо от того, представляет ли ow /O/ или /ow/, оно обозначает одну фонему.
Но /w/ встречается только в начале слогов. Таким образом, независимо от того, представляет ли ow /O/ или /ow/, оно обозначает одну фонему.
Группы согласных (также известные как смеси) ( dr, pl, st, spl, nk ) представляют собой комбинации отдельных согласных, произносимых в быстрой последовательности. Каждый согласный сохраняет свое характерное движение рта, но иногда отдельные фонемы немного размываются, чтобы получилась плавная последовательность. Например, /d/ и /r/ в начале ведут к , при группировании отклоняются к /jr/, как они иногда появляются в придуманных детьми написаниях.
При подсчете групп согласных вы должны разбить группу на отдельные фонемы, чтобы получить точный счет. Распространенной проблемой при подсчете фонем является невозможность разделить кластеры на отдельные фонемы, что приводит к занижению счета.
Кажется, самые сложные кластеры связаны с фонемами /r/ и /l/, которые являются общими для многих согласных кластеров. Обратите внимание на положение языка и губ для /r/ и положение языка для /l/ за верхними передними зубами.
Обратите внимание на положение языка и губ для /r/ и положение языка для /l/ за верхними передними зубами.
Чтобы отличить орграф от кластера, лучше всего растянуть его. Как бы медленно вы ни произносили диграф, это все равно одно движение рта. Но, растянув группу, вы сможете идентифицировать отдельные движения рта и подсчитать каждое из них.
Давайте рассмотрим слово stretch . Если вы удлините начало слова, вы должны найти три отдельные фонемы: /s/, /t/ и /r/.
Если вы можете распознавать орграфы и кластеры, вы сможете успешно считать фонемы.
Упражнение № 1 : Запишите каждое из этих слов, сосчитайте фонемы, а затем проверьте свои ответы:
шляпа постучите принесите через строгий
[Прокрутите вниз, чтобы найти ответы.]
, давайте еще раз взглянем на орграфы и кластеры.
Прежде чем идти дальше, я введу полезный термин: графема . Графема может быть как одной буквой, так и диграфом. Это буква или комбинация букв, которая представляет одну фонему в слове. Графема — это написание фонемы.
Это буква или комбинация букв, которая представляет одну фонему в слове. Графема — это написание фонемы.
Диграфы — это графемы, написанные более чем одной буквой, обычно двумя. Нам нужно много диграфов, потому что в английском языке больше фонем (42), чем букв (26).
Наши самые популярные диграфы согласных в английском языке включают буквы h : ch, ph, sh, и th . В других орграфах есть немые буквы, например, kn, wr, и ck. Еще раз напомню про самый хитрый из орграфов: ng . Скажи , пой . Произнесите последнюю фонему в петь. Чувствуешь, где твой язык? Это движение рта нг . Мы произносим одну и ту же фонему с графемой n перед k в таких словах, как думать и банк.
Большинство комбинаций гласных являются диграфами. Все долгие гласные обычно используют написание орграфов в односложных словах, например, мозг, говорить, скорость, бороться, плавать, светиться, стрелять.
Я посчитаю вам фонемы в некоторых словах, поясняя свою мысль.
Начну с отбивная. Протягивая его, я нахожу /ch/, /o/ и /p/, 3 фонемы. ch является орграфом.
Попробую стесняюсь. sh является орграфом, поэтому в /sh/I/ всего две фонемы.
Еще один: горло. th — это орграф, поэтому он считается за единицу. Кроме того, oa — это диграф гласных. Растягивая горло, нахожу /th/r/O/t/, 4 фонемы.
Упражнение №2 : Ваша очередь считать фонемы в словах с диграфами. Запишите каждое из этих слов, сосчитайте фонемы, а затем проверьте свои ответы:
блок sting wreck slink spring
[Прокрутите вниз, чтобы найти ответы.]
Кластеры — это сочетания согласных, которые могут быть разделены, но сопротивляются разделению. Кластеры всегда смешивают вместе либо 2, либо 3 фонемы.
Вот полезное правило для подсчета фонем в кластерах: если вы можете разбить их, сделаете разбить их. Вы не можете разбить орграфы, такие как /sh/, потому что они представляют собой одно движение рта. Замедлите это весь день, и ваш рот по-прежнему будет делать только одно. Но замедлите группу, и вы обнаружите последовательность движений рта.
Вы не можете разбить орграфы, такие как /sh/, потому что они представляют собой одно движение рта. Замедлите это весь день, и ваш рот по-прежнему будет делать только одно. Но замедлите группу, и вы обнаружите последовательность движений рта.
Многие кластеры включают l ( bl, cl, fl ), r ( fr, gr, pr ) и s ( sp, st, 8 sw 900). Некоторые говорят, что фонема /l/ звучит как летающая тарелка: /lll/. Другие сравнивают его звук с блендером: /lll/. Растяните эти слова и послушайте /l/: флоп; всплеск. Когда вы будете произносить эти слова медленно, вы должны услышать, как работает блендер.
Позвольте мне сосчитать для вас пару слов с /l / clusters. Флоп первый. Растяни это: фффлло-о-оп. Слышишь блендер? Мой рот делает 4 движения: /f/l/o/p/. Было бы неплохо, если бы в каждом слове из 4 букв было 4 фонемы?
Давайте попробуем всплеск. Начинается с 3 согласных, сгруппированных вместе: /s/p/l/. Затем следует гласная /a/ и заключительная фонема /sh/, написанная с диграфом, sh . Сосчитай их: /s/p/l/a/sh/ — 5 фонем.
Затем следует гласная /a/ и заключительная фонема /sh/, написанная с диграфом, sh . Сосчитай их: /s/p/l/a/sh/ — 5 фонем.
Фонема /r/ звучит как бензопила /rrr/. Другие говорят, что это звучит как рычание собаки /ррр/. Произнесите эти слова и послушайте /r/: принести; виноград. Вы должны немного рычать, произнося каждое слово.
Я посчитаю вам пару слов с кластерами /r/. Протяни принеси, брррриинг. Я улавливаю /b/, /rrr/ — это рычащая собака. /b/r/i/ng/, 4 фонемы. Не дайте себя одурачить этим хитрым ng диграфом.
Давайте посчитаем фонемы в виноград. Потянись, /грррАААп/. /g/rrr/ — вот рычащий. /г/р/А/п/. 4 фонемы.
Еще одна распространенная фонема в кластерах — это /s/, которую легко заметить, потому что она издает отчетливый звук, похожий на утечку воздуха из спущенной шины.
Я буду считать фонемы в медленно. Растяжка, /sssllllOOO/. Легко, /s/, /l/ и /O/ для 3.
А вот посложнее: росток. Растягивание этого кластера, /sssprrr/, пока 3. Если вы можете их разбить, разбейте. Что осталось? /ou/t/, еще 2, всего 5.
Растягивание этого кластера, /sssprrr/, пока 3. Если вы можете их разбить, разбейте. Что осталось? /ou/t/, еще 2, всего 5.
Упражнение № 3 : Подсчитайте, сколько фонем в этих словах:
мечта свечение сладкий распространение ломтик
[Прокрутите вниз, чтобы найти ответы.0003
Диграфы и бленды часто встречаются вместе.
Упражнение № 4 : Сколько фонем в этих словах?
ветвь строка речь сжать thrash
[Прокрутите вниз, чтобы найти ответы.]
Дополнительная помощь Обучение подсчету фонем
Теперь составьте таблицу фонем. Распечатайте приведенную ниже таблицу фонем и заполните все фонемы, которые вы можете придумать. Я начал с нескольких примеров.
Таблица фонем
Согласные всегда вызывают некоторое трение. Вы можете растягивать продолжения, такие как /f/, и удерживать их, пока не закончится воздух. Напротив, остановки, такие как / t /, выполняются путем блокирования воздуха, а затем его выпуска с мини-взрывом.
Напротив, остановки, такие как / t /, выполняются путем блокирования воздуха, а затем его выпуска с мини-взрывом.
С такими звонкими фонемами, как /l/, вы производите звук голосовыми связками. С глухими фонемами, такими как /k/, вы не используете свои голосовые связки. Фрикативы — это такие продолженные звуки, как /s/, пропускающие воздух. Носовые — это такие продолжения, как /m/, когда воздух выходит из носа.
Гласные — это разные формы рта, которые мы делаем, когда произносим звуки. Долгие гласные — это звуки названий букв, например /A/. Краткие гласные могут быть записаны одной буквой. Короткие гласные звуки находятся в начале каждого слова в этом предложении: «Спроси Эда, если что-то не так». Их трудно распознать, потому что они определяются относительно небольшими различиями в форме рта. Другие гласные, такие как /oi/, не бывают ни длинными, ни короткими. Большинство из них являются дифтонгами, что означает, что ваш рот меняет форму, когда вы их произносите.
Теперь добавьте на карту все возможные фонемы. Вы можете получить идеи, нажав здесь: http://www.auburn.edu/rdggenie/spellings.html
Вы можете получить идеи, нажав здесь: http://www.auburn.edu/rdggenie/spellings.html
Ответы: Сопоставление 42 английских фонем
Таблица фонем Ответы
Готовы к дополнительной практике? Теперь, когда вы идентифицировали фонемы, вам будет легче определить их в словах и включить в свой счет. Помните, что некоторые фонемы пишутся двух- или трехбуквенными диграфами. В других случаях несколько согласных быстро смешиваются в группу. если вы может их разбить, сделать их разбить.
Упражнение № 5 : Сосчитайте фонемы в следующих словах.
Облако растяжка багажника для багажника пасты
Плуг печать поезда
[Прокрутите вниз для ответов.]
Помните, почему точный подсчет фонемы настолько важен: в фонешке и уроках орфографии, учителя помогают детям связывать фонем в Spofose Words графемы в письменных словах. Если ваш подсчет фонем неточный, вы не сможете помочь детям понять и запомнить правописание. В этом случае большинство детей будут пытаться запоминать орфограммы, что намного сложнее.
В этом случае большинство детей будут пытаться запоминать орфограммы, что намного сложнее.
Заключительный экзамен : Подсчитайте фонемы в следующих словах.
Ten Bath Best Shoot Stripe Stripe Truck Show
и бросил пляжный штат High Splash
[Прокрутите вниз для ответов.]
Ответы на упражнения
. s/t/: cast, cast, tacks, tax, sacked, task, scat, skat, stack, ask, axed, Acts, Cats
Ответы на упражнение №1
шляпа — 3 (/h/a/t/)
стук — 3 (/n/o/k/)
принести /b — 4 (/b/b/b) r/i/ng/)
– — 3 (/th/r/U/)
strict — 6 (/s/t/r/i/k/t/)
Ответы на упражнение № 2
блок — 4 (/b/l/o/k/)
жало — 4 (/s/t/i/ng/) Остерегайтесь диграфа ng !
затонувший корабль — 3 (/r/e/k/)
слинк — 5 (/s/l/i/n/k/)
spring — 5 (/s/p/r/i/ng/)
Ответы на упражнение №3
dream — 4 ( /d/r/E/m/)
свечение — 3 (/g/l/O/)
сладкое — 4 (/s/w/E/t/)
распространение — 5 (/ s/p/r/e/d/)
slice — 4 (/s/l/I/s/)
/n/ch/)
строка (5 — /s/t/r/i/ng). Поймай этот ng diggraph?
Поймай этот ng diggraph?
речь (4 — /s/p/E/ch/)
сокращение (5 — /sh/r/i/ng/k/)
трэш (4 — /th/r/a/ ш/)
Ответы к упражнению №5
облако — 4 (/к/л/оу/д/)
растяжка — 5 (/с/т/р/э/ч/)
ствол — 5 (/т/р/у/нг/к/)
кисть — 4 (/б/р/у/ш/)
паста — 4 (/п/А/с/т/ )
поезд — 4 (/т/р/А/н/)
штамп — 5 (/с/т/а/м/п/)
плуг — 3 (/p/l/ow/)
Ответы на выпускной экзамен
десять — 3 (/t/e/n/)
ванна — 3 (/b/a/th/)
лучший — 4 (/b/e/s/t/)
побег — 3 (/sh/U/t/)
полоса — 5 (/s/t/r/I/p/ )
грузовик — 4 (/т/р/у/к/)
показать — 2 (/ш/о/)
и — 3 (/а/н/д/)
метал — 3 (/т/р/У/)
пляж — 3 (/б/Э/ч/)
штат — 4 (/с/т/А/т/)
высокий — 2 (/ч/я/)
всплеск — 5 (/с/п/л/а/ш/)
Как дела?
13 справа — Вы готовы учить фонетику и правописание. Вы специалист по подсчету фонем!
Вы специалист по подсчету фонем!
11-12 справа — Небольшой обзор и готово. Вы почти поняли.
8-10 справа — вернитесь и прочитайте об орграфах и кластерах, а затем повторите упражнения. Хорошее начало.
0-7 правильно — не сдаваться. На этот раз сделайте свою собственную карту фонем. После этого прочитайте примеры и повторите упражнения.
Вернуться на домашнюю страницу Reading Genie.
Как профессионально редактировать текст в Cricut Design Space — воплотить мечту в реальность
Привет, мечтатели!
Приготовьтесь, потому что к концу этой статьи вы научитесь редактировать текст в Cricut Design Space как PRO! Я хочу научить и дать вам знания, чтобы вы могли придумывать фантастические идеи самостоятельно!
Текст играет огромную роль в любом дизайне. Вы можете так многого добиться с его помощью, и именно поэтому вам нужно взяться за руки и изучить все возможности, которые у вас есть с Cricut Machine.
Изучение основ и более продвинутых опций, доступных в разделе Cricut Design Space, позволит вам персонализировать вещи и делать их красиво!
Этот урок довольно сочный, и, поскольку я не хочу, чтобы вы заблудились, я буду освещать именно эти темы.
- Как добавить текст
- Меню редактирования текста (операция, кривая, смещение, шрифт, кернинг, изменение интервала, дополнительные настройки и т. д.)
- Использование инструмента «Прикрепить» с текстом в пространстве дизайна
- Нестандартное мышление при редактировании текста.
Совет: это руководство основано на навыках, которые я преподаю на каждом этапе, поэтому, если вы только начинаете на своей машине, я предлагаю вам прочитать/следовать каждому шагу.
Не стесняйтесь проверять другие ссылки в этой статье, чтобы узнать больше по конкретной теме.
Готовы?
Давайте начнем!
Примечание: Эта статья была обновлена; поэтому некоторые изображения могут выглядеть иначе, если вы пришли из IG или Pinterest.
Как добавить текст в пространство дизайна
Редактирование текстового меню
Использование операции с текстом в Cricut Space
Смещение текста в Cricut Design Space
Тип шрифта
Использование кернинга в Cricut Design Space
Стиль шрифта
Большая разница между шрифтами Cricut и системными шрифтами
Размер шрифта и расстояние между буквами
Выравнивание текста
Текст кривой
Расширенные опции
Вертикальный текст в Cricut Design Space
Использование инструмента «Прикрепить» с текстом в Cricut Design Space
Думайте нестандартно при редактировании текста в пространстве дизайна
Превращение текста в сердце в пространстве дизайна
Превратите обычный текст в красивую цитату.
Вот и все! Вы теперь профессионал!
Пожалуйста, поделитесь им!
Как добавить текст в область дизайна
Перво-наперво!
Чтобы добавить текст в область дизайна, нужно нажать на значок T (текст), расположенный на левой панели холста.
На холсте появится поле со словом «Текст». Исходный текст исчезнет, если вы начнете печатать, а то, что вы пишете, появится на холсте.
Для выхода из текстового инструмента нужно нажать на пустую область холста; а если вы уже набрали какой-то текст, вы можете легко его отредактировать, дважды щелкнув сам текст.
Меню редактирования текста
Когда вы добавляете текст в пространство дизайна и выбираете его, вы активируете определенные функции или настройки, которые в противном случае были бы выделены серым цветом.
Посмотрите на следующий снимок экрана и давайте посмотрим, что я буду освещать в этом разделе.
Editing Menu – Focus on highlighted areas- Operation
- Offset
- Font
- Font Style
- Size, Letter, and Line Space
- Alignment
- Curve
- Advanced
Using Operation with Text in Cricut Пробел
«Операция» — это то, как вы говорите вашему Cricut, какое действие вы хотите, чтобы он выполнил; у вас будут разные варианты в зависимости от вашей машины.
Вот полезная таблица со всеми доступными машинами и операциями, которые вы можете выполнять.
| Эксплуатация | Machine | Maker Machines | Explore Machines | Cricut Joy |
| Basic Cut | x | x | x |
| Wavy | x | ||
| Perforate | х | ||
| Pen | x | x | x |
| Foil* | x | x | x |
| Score | x | x | |
| Deboss | x | ||
| Грава | x | ||
ПЕЧАТЬ. 1075 1075 |
* Фольга имеет тонкие, средние и жирные кончики с машинами Maker и Explore. Однако у Cricut Joy есть только один стандартный наконечник из фольги.
Давайте посмотрим с точки зрения машины Cricut Maker, как выглядит каждая операция при использовании текста в Cricut Design Space, и давайте немного поболтаем.
В раскрывающемся меню «Операция» вы можете указать своей машине, какое действие вы хотите, чтобы она выполняла, но вы также можете выбрать разные цвета для материалов, которые хотите использовать.
Рядом с надписью «Операция» есть квадратик. В этом поле вы можете изменить цвета определенных операций (основной, волнистый, перо, фольга и печать, затем вырезание).
За исключением «Basic» и «Wavy», все операции имеют отличительный вид на области холста. А некоторые операции, такие как «Фольга» и «Перо», позволяют вам увидеть, как ваш текст будет выглядеть в вашем проекте при использовании ручек или наконечников разных размеров.
Print then Cut также позволяет использовать шаблоны.
Узнайте, как использовать функцию «Печать, а затем вырезать» с Cricut .
«Руководство» — это новая «Операция», которая позволяет добавлять примечания к вашему проекту или детали, которые не будут отправлены на вашу машину.
Вы также можете увидеть, какая операция назначена каждому слою на панели слоев.
Смещение текста в Cricut Design Space
Мне нравится добавлять границы и контуры в свои проекты!
Если вам нравится внешний вид следующего снимка экрана, вам понравится использовать инструмент смещения с вашим текстом в Cricut Design Space.
Чтобы добавить к тексту пропорциональный контур, введите его, затем нажмите «Смещение» и переместите ползунок вправо. Вы можете выбрать между закругленными и квадратными углами.
Если вы хотите, чтобы ваше смещение было одним слоем, установите флажок «Смещение сварки», но если вы этого не сделаете, просто оставьте его не отмеченным.
С помощью этого маленького инструмента можно делать множество вещей. Ознакомьтесь с , как использовать смещение до совершенства в Cricut Design Space.
Тип шрифта
Каждый раз, когда вы что-то печатаете, шрифтом по умолчанию будет Cricut Sans. Если вы хотите изменить шрифт, щелкните раскрывающееся меню «Шрифты» и выберите свой любимый шрифт.
Имейте в виду, что не все шрифты бесплатны. Если у вас есть Cricut Access , , вы можете использовать большинство из них. Тем не менее, некоторые из них необходимо приобрести до резки вашего проекта.
Если вы не знаете, что такое Cricut Access, прочитайте это прекрасное руководство, которое я составил.
Если вы хотите использовать бесплатные шрифты, обязательно отфильтруйте по «Мои шрифты» (это будет включать ваши системные шрифты и некоторые шрифты Cricut, которые в данный момент могут быть бесплатными у Cricut.
Отличительной чертой Cricut Fonts являются письменные и многослойные шрифты.
Шрифты для письма отлично подходят для перьев Cricut Pen и набора для переноса фольги, поскольку они придадут вашим проектам эффект рисованной графики. Многослойные шрифты — это тип шрифта, который состоит из двух или более слоев.
Использование кернинга в Cricut Design Space
В прошлом, если вы хотели использовать курсивный шрифт в Design Space, вам приходилось делать много шагов, чтобы исправить это, потому что буквы не соединялись.
Чтобы соединить курсивные буквы, необходимо установить флажок «Только керненые шрифты» в раскрывающемся меню «Шрифт».
Кернированные шрифты будут выглядеть «сваренными», когда вы отправите свой проект на резку, поэтому нет необходимости «сваривать» их в области холста, потому что вы не сможете редактировать свой текст.
Время от времени вы можете найти шрифт, который не очень хорошо работает с кернингом в Design Space. Если это так, позвольте мне показать вам, как это исправить.
Шаг 1: Напишите свой дизайнерский текст, нажмите «Дополнительно», а затем выберите «Разгруппировать по буквам», чтобы вы могли манипулировать каждой буквой.
Шаг 2: Соедините нужные буквы.
Шаг 3: Если бы вы собирались вырезать свой проект прямо сейчас, все буквы были бы вырезаны по отдельности. Чтобы сделать это одним словом, выделите все буквы и нажмите на инструмент «Сварка», расположенный в нижней части правой панели области холста.
Стиль шрифта
При выборе стиля шрифта открывается раскрывающееся меню. Regular, Bold, Italic и Bold Italic являются наиболее распространенными вариантами.
Однако, если вы используете шрифты Cricut, у вас может быть больше или меньше параметров, таких как «Письмо».
Большая разница между шрифтами Cricut и системными шрифтами
Существует большая разница между шрифтами Cricut и системными. Шрифты Cricut разработаны с учетом всех возможностей вашей машины.
У вас есть письмо — как стиль шрифта — и параметры многослойности.
Вы можете писать системными шрифтами — изменив операцию с вырезания на «перо», но это будет больше похоже на контур шрифта, чем на рукописный эффект.
Научитесь пользоваться ручками Cricut.
Если вы похожи на меня и любите «бесплатно», вам могут сойти с рук бесплатные шрифты, если вы знаете, что искать. Я учу этому в своей статье «Лучшие бесплатные и премиальные шрифты для использования с Cricut» .
Размер шрифта и интервал между буквами
Как следует из названия, размер шрифта позволит вам изменить размер выбранного текста.
Межбуквенный интервал превосходен тем, что вы можете регулировать расстояние между буквами.
Line Space отлично; на этот раз вы можете увеличить или уменьшить длину текстовых строк.
Выравнивание текста
Эта опция позволяет выравнивать абзацы тремя различными способами:
- По левому краю: Выделенный текст будет выровнен по левому краю
- По центру: Выделенный текст будет по центру Выделенный текст будет выровнен по правому краю
Curve Text
Мне нравится эта функция! Изогнутый текст может добавить дополнительный штрих к любому дизайну. Однако этот параметр доступен только для одной строки текста за раз; без абзацев!
Однако этот параметр доступен только для одной строки текста за раз; без абзацев!
Совет: Убедитесь, что при написании строки текста курсор не находится на второй строке текстового блока, поскольку при этом инструмент «Кривая» остается серым.
Выберите текстовую строку и поэкспериментируйте с опцией кривой. Чем дальше вы находитесь от центра, тем более изогнутый вид вы придадите своему тексту.
Вот несколько примеров одной и той же строки текста, изогнутой положительно и отрицательно.
Дополнительные параметры
Это, безусловно, один из моих любимых вариантов, и вы можете подумать, что это непросто из-за названия этого значка!
В этом примере я использую многослойный шрифт под названием A Frightful Affair. Этот шрифт состоит из двух слоев. Внешний (черный) и внутренний (фиолетовый). Каждый слой может представлять другой цвет материала при резке вашего проекта.
Используя этот шрифт, давайте посмотрим, как работает каждый из параметров «Дополнительно».
Разгруппировать по слоям: Этот параметр доступен только для многослойных шрифтов. Щелкнув по этому параметру, вы можете разделить все слои, из которых состоит шрифт, и отредактировать их по отдельности. Это здорово, если вы хотите использовать только определенный текстовый слой.
Разгруппировать по строкам: Если вам нужно написать абзац, но все текстовые строки нужны по отдельности, этот инструмент станет вашим лучшим другом.
Напишите свой абзац, выровняйте шрифты и разместите их, а затем нажмите «Разгруппировать по строкам». Затем вы можете редактировать каждую строку текста отдельно!
Разгруппировать по буквам: Эта опция позволяет вам разделить каждую букву на отдельный слой; его можно применить к абзацу, строке текста или просто к любому слову.
Обратите внимание, что шрифт сохранил атрибут многослойности, когда вы разгруппировали его до строк и букв. Итак, если у вас многослойный шрифт, вы можете разгруппировать по слоям после использования разгруппировки по строкам или буквам.
Итак, если у вас многослойный шрифт, вы можете разгруппировать по слоям после использования разгруппировки по строкам или буквам.
Вертикальный текст в Cricut Design Space
Давайте посмотрим на следующее изображение, чтобы иметь вертикальный текст в ваших проектах.
Шаг 1: Щелкните значок текста, затем нажимайте «ввод» на клавиатуре после каждой буквы. Например, «V» введите «E» введите, и так далее, пока вы не закончите свое слово.
Шаг 2: Выберите текст на холсте, нажмите «Выравнивание» и выберите «По центру».
Шаг 3: Вы можете настроить «Интервал между строками», чтобы сделать буквы ближе или дальше друг от друга.
Использование инструмента «Прикрепить» с текстом в Cricut Design Space
Допустим, вы хотите добавить текст на карту с помощью ручек, фольги и т. д. Вам нужно указать машине, где вы хотите разместить этот текст.
Присоединиться к комнате!
На мой взгляд, «Прикрепить» — самый важный инструмент в Cricut Design Space. Обычно именно эта небольшая настройка вызывает САМЫЕ ГОЛОВНЫЕ БОЛИ у новичков.
Обычно именно эта небольшая настройка вызывает САМЫЕ ГОЛОВНЫЕ БОЛИ у новичков.
Давайте посмотрим на следующий скриншот. Это маленькое сердечко с текстом поверх него. Выберите оба слоя и нажмите «Прикрепить», чтобы сказать вашей машине, что вы хотите, чтобы ваш текст был в центре сердца.
Когда вы нажмете «Сделать это», все будет выглядеть так, как должно!
Если вы забудете прикрепить свой проект, ваш текст будет на другом мате, и это сведет вас с ума!
Ознакомьтесь с моим руководством «Сварка, присоединение и группировка», если вы только изучаете свою машину.
Думайте нестандартно при редактировании текста в Design Space
Я хочу показать вам два превосходных примера того, чего вы можете добиться, научившись редактировать текст в Design Space и превращая скучный дизайн в уникальный и креативный. один.
Преобразование текста в сердце в Design Space
Как насчет использования нескольких слов для создания сердца в Cricut Design Space.
Шаг 1: Добавьте сердечко и текст. Выберите осмысленные слова, такие как имена ваших малышей, любимая еда, то, что вы любите делать и т. д.
Шаг 2: Выберите три шрифта, которые вам нравятся (меньше значит больше), и измените исходные шрифты. Для этого примера я использовал:
- Ужасное дело
- DJ Juicy
- Banner Com
Шаг 3: Пришло время наполнить свое сердце. Используйте инструмент «Кривая», чтобы подогнать несколько слов по краям. Затем проявите творческий подход и вращайте в разных направлениях, чтобы оживить свой дизайн.
Шаг 4: Продолжайте добавлять текст. Если у вас все еще есть место для большего количества слов, не бойтесь и добавляйте больше. Я добавил пару слов, таких как шоколад, мечты, радость и т. д.
Шаг 5: Если в вашем сердце есть места, где вы не можете заполнить слово, просто добавьте фигуры! Маленькие круги, звезды и сердца. Когда ваш дизайн будет готов, спрячьте сердце и либо сварите (если вы хотите один слой), либо прикрепите.
Когда ваш дизайн будет готов, спрячьте сердце и либо сварите (если вы хотите один слой), либо прикрепите.
Превратите обычный текст в красивую цитату.
Иногда мы думаем, что должны иметь отличные навыки письма от руки, чтобы иметь забавный дизайн. Хотел бы я иметь некоторые из них, но скажем так, я не одарен в этой области, лол. (Однажды я должен научиться). Так что же мы будем делать?
Ну, работайте с тем, что есть, со шрифтами и формами.
Вот как мы это делаем:
Шаг 1 : Добавьте две разные строки текста. (Или один абзац и разгруппировать по строкам)
Шаг 2 : Выберите два шрифта, которые хорошо смотрятся вместе. Регулярно, это самая сложная часть. Попытка соединить их заняла около 15 минут. Но со временем ты поправишься.
Эти шрифты:
- DJ Flirt для «Be»
- Sweetie Almeera Script (Вы должны купить его, но он КРАСИВЫЙ
Шаг 3: Организуйте рукописный шрифт, уменьшив расстояние между буквами, а затем разгруппировав его до букв (щелкните текст и перейдите к дополнительным параметрам)
Шаг 4 : Добавьте круг и разблокируйте пропорции, чтобы получился небольшой овал.
Шаг 5 : Дублируйте и поверните овал, чтобы завершить глифы. Обычно мне нравится делать те, что слева, а затем я выбираю и копирую их, отражая по горизонтали.
Прочтите мое руководство по зеркалированию и переворачиванию.
Шаг 6 902:12 : Если вы не разгруппировали буквы на шаге 3, то сейчас самое время это сделать. Измените каждую букву, чтобы она обнимала глифы и «быть».
Эксперимент. Мне пришлось удвоить размер букв J и L и уменьшить остальные буквы.
Шаг 7 : Когда вы довольны результатом, выберите все свои дизайны и нажмите «Сварить».
Желтый слой выглядит так, но вы можете редактировать текст еще больше!
Как насчет добавления смещения.
Так красиво!
А чтобы отредактировать еще больше, выберите исходный и смещенный слои и нажмите «Срез» внизу панели слоев.
У вас есть что-то новое.
Вот видите!
Это не так сложно. Вам просто нужно практиковаться, практиковаться, практиковаться!
Вам просто нужно практиковаться, практиковаться, практиковаться!
Вот и все! Вы теперь профессионал!
Итак…
Что вы думаете, ребята? Какие проекты вы будете делать теперь, когда вы стали профессионалом в редактировании текста в Cricut Design Space?
Мне не терпится узнать обо всем, поэтому не забудьте оставить комментарий в разделе ниже.
Пожалуйста, поделитесь им!
Знаете ли вы, что на создание одной статьи Cricut у меня уходит более 25 часов работы? Я знаю, это безумие! Но я хочу убедиться, что вы понимаете ВСЕ!
Я был бы признателен за вашу поддержку на Instagram / Pinterest / YouTube / , так как я пытаюсь расширить свою аудиторию, чтобы продолжать создавать отличный контент!
- Фейсбук
- Электронная почта
Как изменить размер текста в Canva: растянуть, сжать, + изменить форму текста
Этот пост может содержать партнерские ссылки
Canva позволяет легко растягивать, сжимать или изменять размер текста любым удобным для вас способом.
Чтобы растянуть и изменить размер текста в Canva, нажмите на нужный текст, чтобы выделить его, и перетащите любую из сторон или углов, пока текст не станет нужного размера. Вы также можете выбрать свой текст и ввести точный размер шрифта, который вы хотели бы, чтобы ваш текст был.
Корректировать текст в Canva легко и быстро, как только вы освоитесь. Есть только некоторые стратегии и методы, которые вы должны иметь в виду, чтобы сделать этот процесс беспрепятственным.
Присоединяйтесь!
Следите за новостями Adventures with Art на Facebook!
Как изменить размер шрифта текста Canva
Чтобы изменить размер шрифта текста Canva, перетащите один из углов текстового поля до нужного размера. Вы также можете ввести точный размер шрифта в поле шрифта, если вы знаете точный размер, который вы ищете.
Для начала щелкните текст, размер которого хотите изменить. Вы увидите рамку вокруг вашего текста, что означает, что вы успешно его выбрали.
Вы увидите линии с обеих сторон коробки и точки во всех четырех углах. Сейчас мы сосредоточимся на углах.
Кстати, это один из шаблонов карточек Canva. В то время как в бесплатной версии Canva есть выбор потрясающих шаблонов, Canva Pro предлагает ОГРОМНЫЙ выбор потрясающих шаблонов. Получите бесплатную пробную версию Canva Pro, чтобы проверить их!
Выберите один из четырех углов и перетащите его. Допустим, вы выбрали нижний правый угол. В этом случае вы перетащите его вниз и вправо, чтобы увеличить текст. Чтобы уменьшить размер текста, перетащите его вверх и влево.
Любой жирный или курсивный текст Canva, который у вас есть, будет сохранен. Если вы выделили текст в «Эффектах» Canva, он тоже сохранится.
То, как вы перетаскиваете текстовое поле, будет меняться в зависимости от того, какой угол вы выберете. Поэкспериментируйте с ним, увеличивая и уменьшая текстовое поле, пока не получите нужный размер.
Когда вы перетаскиваете текстовое поле, вы заметите, что размер шрифта меняется. Canva автоматически подстроит размер шрифта под размер текстового поля, что очень аккуратно и удобно.
Canva автоматически подстроит размер шрифта под размер текстового поля, что очень аккуратно и удобно.
Тем не менее, если вы имеете в виду точный размер шрифта, может быть сложно добиться этого путем перетаскивания текстового поля. Это связано с тем, что Canva распознает десятичные точки при определении размера шрифта, что, опять же, очень аккуратно, но также затрудняет перетаскивание текстового поля на точный размер шрифта, который вы, возможно, ищете.
Если вам нужен точный размер шрифта, введите его в текстовое поле на верхней панели инструментов. Это изменит ваш текст и текстовое поле до желаемого размера.
Вы также можете нажать кнопки «плюс» и «минус» рядом с размером шрифта, чтобы настроить его. Каждый раз, когда вы нажимаете кнопку «плюс» или «минус», шрифт будет изменяться на один пункт.
Теперь, когда мы поговорили о важности точек в углах вашего текстового поля, давайте поговорим о линиях по бокам вашего текстового поля. Они служат другой, но все же важной цели изменения размера текста.
Как изменить форму текста в Canva
Чтобы изменить форму текста в Canva, перетащите одну из линий с любой стороны текстового поля, чтобы растянуть или уменьшить ее до нужного размера. Это не изменит размер вашего шрифта, но изменит размер вашего текстового поля и количество места, в которое должен поместиться ваш текст.
Две боковые линии не меняют размер шрифта, но играют очень важную роль в изменении размера текста.
По умолчанию при добавлении текстового блока в дизайн Canva он представляет собой прямоугольник. Возможно, размер шрифта правильный, но вы хотите, чтобы он был квадратной формы, а не прямоугольной.
Если вы использовали метод, о котором мы говорили выше, и перетащите один из углов, чтобы изменить размер текстового поля, это также изменит размер вашего шрифта. Мы не хотим этого в данном случае. Мы хотим сохранить размер текста прежним, изменив только форму текстового поля.
Здесь вступают в действие линии по бокам.
Перетащите любую из линий сбоку текстового поля вправо или влево в зависимости от формы, которую вы пытаетесь придать текстовому полю.
В каком-то смысле изменение размера текстового поля — это способ справиться с расстоянием между текстом. Но есть способ изменить фактическое расстояние между буквами текста.
Узнайте больше из Adventures with Art!Как изменить интервал текста в Canva
Чтобы изменить интервал текста в Canva, выберите текстовое поле и нажмите кнопку интервала на верхней панели инструментов. Это откроет меню параметров интервала, которые позволят вам настроить интервал между вашими буквами или интервал между вашими строками.
Выбрав нужное текстовое поле, нажмите кнопку на верхней панели инструментов, которая показывает три линии и стрелки вверх и вниз. Это кнопка интервала.
После того, как вы нажмете кнопку интервала, вы увидите два разных ползунка: один для регулировки интервала между отдельными буквами текста, а другой для регулировки высоты строки текста.
Имейте в виду, что изменение интервала может повлиять на размер текстового поля. Если вы выберете большой интервал, который не соответствует размеру вашего текущего текстового поля, ваше текстовое поле увеличится, чтобы вместить его.
Это только в том случае, если вы увеличите интервал. Если вы уменьшите интервал, ваше текстовое поле останется того же размера.
Как вы, возможно, уже заметили, все изменения размера и формы, которые мы делали, касались текста в той или иной форме квадратной или прямоугольной формы. Эти параметры не будут искажать или переворачивать ваш текст.
Обязательно прочитайте мое руководство по изогнутому тексту в Canva, если вы хотите узнать об этом больше.
Наконец, давайте поговорим о том, что произойдет, если у вас есть несколько разделов текста, которые должны быть разных размеров и форм.
Узнайте больше из «Приключений с искусством»!Как изменить размер нескольких текстовых полей в Canva
Создавайте отдельные текстовые поля в Canva для любого текста, с которым вы хотите работать, независимо от другого текста в вашем дизайне. Если вы хотите изменить размер нескольких текстовых полей одновременно, щелкните и перетащите мышь, чтобы выбрать их все сразу. Это позволит вам одновременно изменять размер этих текстовых полей.
Если вы хотите изменить размер нескольких текстовых полей одновременно, щелкните и перетащите мышь, чтобы выбрать их все сразу. Это позволит вам одновременно изменять размер этих текстовых полей.
Хорошее эмпирическое правило — создавать новое текстовое поле для каждого отдельного фрагмента текста. Таким образом, вы можете перемещать их, изменять их размер и формировать их по отдельности без особых хлопот.
Если вы когда-нибудь захотите манипулировать несколькими текстовыми полями одновременно, вы можете это сделать!
Щелкните мышью и перетащите ее по текстовым полям, которые хотите выделить. Убедитесь, что вы случайно не включили другие элементы в свой выбор.
Выбрав текстовые поля, вы сможете изменить их размер или форму как единое целое.
Растягивать, сжимать, изменять размер и форму текста в Canva становится весело и легко, как только вы освоитесь с ним. Способность Canva манипулировать текстом — одна из вещей, которая делает его таким замечательным! Повеселитесь с этим.

 Затем сотрите буквы и впишите в первый ряд окошек Я, Ё, Ю, И, Е и попросите малыша вписать во второй ряд их пары. Затем снова сотрите все буквы и предложите ребёнку самому вписать все пары в оба ряда окошек.
Затем сотрите буквы и впишите в первый ряд окошек Я, Ё, Ю, И, Е и попросите малыша вписать во второй ряд их пары. Затем снова сотрите все буквы и предложите ребёнку самому вписать все пары в оба ряда окошек.


 Или же — правой кнопкой мыши щелкните на квадратике цвета в палитре.
Или же — правой кнопкой мыши щелкните на квадратике цвета в палитре.
 Если надо, пиши лично, как-нить скину.
Если надо, пиши лично, как-нить скину.
 Если вы используете Word 2007 , вкладка называется Межсимвольный интервал .
Если вы используете Word 2007 , вкладка называется Межсимвольный интервал .
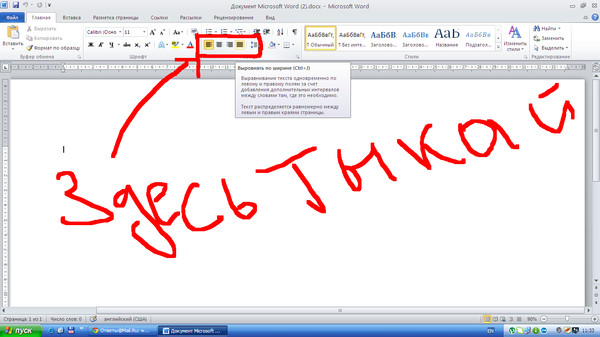
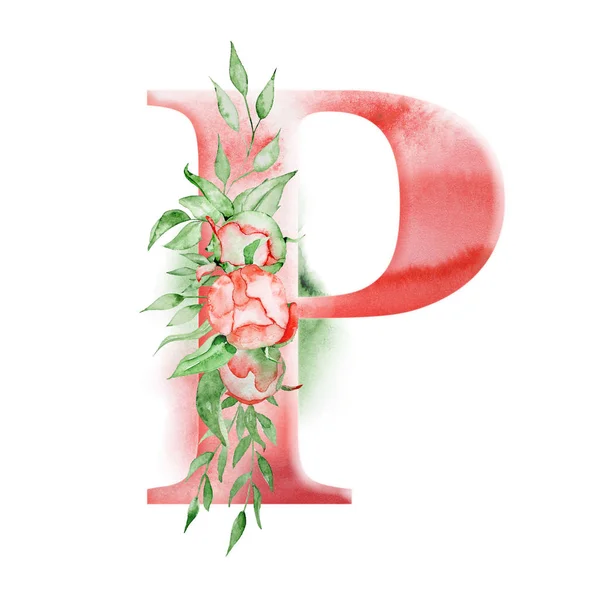 В качестве задания вы можете попросить учащихся написать описательное предложение внизу (набор включает варианты с подкладкой и без, чтобы помочь вам различать).
В качестве задания вы можете попросить учащихся написать описательное предложение внизу (набор включает варианты с подкладкой и без, чтобы помочь вам различать).