Как поменять фон в Фотошопе – изменить цвет, замостить, увеличить задний фон на фотографии в Photoshop
Photoshop Цифровая фотография КомментироватьЗадать вопросНаписать пост
Зачастую фотографии, которым придано художественное оформление выглядят намного красивее и необычнее. Любая замена фона – это, по сути, разделение фотографии на две или больше частей, каждая из которых затем размещается в отдельном слое. После этого самая важная часть фотографии остается неизменной, а второстепенные детали и задний план ретушируются или вообще заменяются.
Как поменять фон в Фотошопе
Рассмотрим инструкцию по замене фона в Фотошопе (версия CS6 и позднее):
- Открыть исходную фотографию.
- Открыть фотографию для заднего плана.
- Добавить фотографии в программу Photoshop. Подобрать примерно одинаковые фотографии по размерам.
- Сделать активным основное фото кликнув левой кнопкой мыши (ЛКМ) по вкладке с названием фотографии.

- В правом нижнем углу появится загруженная фотография с названием “Фон”.
- Используя инструмент «Быстрое выделение» выделить нужный фрагмент.
- Для выделения волос и других сложных элементов использовать инструмент «Уточнить край».
- По нажатию на данную кнопку отобразятся настройки.
- Применив нужные, провести вдоль краев выделяемой фотографии до получения аккуратного результата.
- В случае, когда после выделения на фото остаются нежелательные цвета, нужно использовать очистку цветов. Для этого изменением положения ползунка в области «Вывод» под названием «
- В палитре отобразится новый слой-маска.
- Приступим к замене. Перейти к фотографии “Фон”.
- Зажав ЛКМ перетянуть эту вкладку на вкладку с основной фотографией.
 Удерживая ЛКМ опустить курсор на появившееся изображение. Курсор изменит свой внешний вид на стрелку с добавлением выделения. Отпустить кнопку мыши. Должен получиться такой результат:
Удерживая ЛКМ опустить курсор на появившееся изображение. Курсор изменит свой внешний вид на стрелку с добавлением выделения. Отпустить кнопку мыши. Должен получиться такой результат: - Между первой картинкой и вырезанным из нее фрагментом вставится выбранная картинка.
- При необходимости изменяем размеры картинки. Сделать активным новый объект и с помощью «Редактирование» — «Свободное трансформирование » или комбинации клавиш Ctrl+T изменить размер.
- Вокруг появится рамка трансформирования. Зажать Shift и переместить углы рамки трансформации так, чтобы они совместились с основным.
- После того как трансформация закончена нажать на клавишу Enter.
- Произвести масштабирование переднего плана, для чего сделать активным слой с выделенным фрагментом.
- Нажать Ctrl+T, активировать свободное трансформирование, удерживая Shift изменить размеры. Нажать Enter.
- Обрезать оставшиеся части основного изображения с помощью «Кадрирования».

- Кликая по точкам кадрирования и перетаскивая их подогнать рамку выделения под размеры картинки. Нажать Enter. Если бы начальные фотографии были одинаковыми по размеру – кадрирование бы не использовалось
- После детального рассмотрения можно понять, что яркость на заднем плане и выделенном объекте отличается. Скорректировать яркость позволяет инструмент «
- На панели свойств «Кривые» нажать на кнопку применения коррекции к нижнему слою, а кривую в области светлых полутонов опустить до получения нужного результата.
- Объединить все слои изображения нажав Shift+Ctrl+Alt+E.
- Добавить тень для реалистичности. Создать новый слой.
- Применить к нему режим наложения «Мягкий свет», кликнуть «Выполнить заливку нейтральным цветом (серым 50%)». Нажать «Ок».
- Выбрать Кисть черного цвета.
- Установить непрозрачность 10-15%, режим кисти «Нормальный» и жесткость 0%. Размер – на выбор.

В итоге получаем качественную замену фона в Photoshop.
Действия с фоном
Растровый редактор Adobe Photoshop дает возможность с легкостью работать со слоями. Наличие нужных инструментов позволяет обрабатывать изображения веб-дизайнерам и профессиональным фотографам. Используя функции фоторедактора можно легко изменить фон на фотографии, добавить несколько слоев для цветовой коррекции изображения.
Начинающим фоторедакторам и дизайнерам пойдут на пользу описанные способы работы с фоном изображений.
Затемнение
Для затемнения придерживаемся следующей инструкции:
- Нужно применить к изображению параметр «Кривые».
- Откроется окно настроек. Левой кнопкой мыши кликнуть по кривой и тянуть вниз до тех пор, пока результат не будет соответствовать требованиям.
Далее следует убрать затемнение с модели, для этого нужно:
- Выбрать палитру слоев, затем активировать маску «Кривые».
- Выбрать кисть: размер 35.

- Тип кисти — “Мягкая круглая”, размер — 35 пикселей:
- Непрозрачность – 40%.
- Установить черный цвет, закрасить маску на модели.
Изменить цвет
Чтобы изменить цвет задней части изображения в Фотошопе необходимо:
- Открыть фото с однотонным фоном. В данном случае используется картинка с фруктом.
- Выделить объект любым удобным способом.
- Кликнув правой кнопкой по выделенной области выбрать пункт “Вырезать на новый слой
- В меню слоев сделать активным ”Фон”, выбрать пункт “Цвет”.
- Изменить цвет, получить результат.
Замостить
Для того чтобы замостить фон, нужно:
- Выбрать картинку с узором, открыть его в Photoshop.
- Далее, перейти к меню “Редактирование” – “Определить узор”.
- В открывшемся окне задать название для узора и нажать “ОК”.
- Создать новый холст, указать нужные размеры и применить к нему параметры наложения.

- Выбрать инструмент “Заливка”.
- В левом верхнем углу рабочей области найти тип заливки, выбрать параметр “Узор”.
- Выбрать нужный узор.
- Залить его на холст.
Также можно ознакомиться с видео:
Увеличить фон
Есть два варианта увеличения заднего плана.
Монотонный фон
Для увеличения однородного фона следует:
- Выбрать изображение, которое необходимо увеличить.
- Открыть его в Фотошопе.
- Перейти в меню “Изображение” – “Размер холста”, или нажать комбинацию клавиш CTRL+ALT+C.
- В открывшемся окне указать тип измерения “Пиксели”.
- Указать нужный размер холста, нажать кнопку “ОК”.
- Выделить область любым удобным способом.
- Провести инверсию выделенной области.

- Активировать инструмент “Пипетка”.
- С ее помощью выбрать цвет, которым будет залита задняя часть изображения.
- Активировать инструмент “Заливка
- Кликнуть по выделенной “белой” области.
- Если остались неаккуратные границы – “переходы”, убрать их с помощью кисти.
- Результат:
Сложный фон
Для работы со сложным фоном нужно:
- Открыть изображение в Фотошопе.
- Перейти к меню “Изображение” – “Размер холста”.
- Увеличить размеры холста.
- Выделить области из трёх частей фотографии и скопировать их на отдельный слой:
- левая сторона;
- переместить скопированный фрагмент левее, заполнив пустое пространство;
- правая сторона;
- в палитре следует выделить все 3 слоя, затем кликнуть правой кнопкой мыши по ним и выбрать “Объединить слои”;
- такие же манипуляции следует проделать с нижней и верхней частями.
 В результате должно получиться нечто похожее:
В результате должно получиться нечто похожее:
- Не стоит обращать внимание на то, что есть несовпадения в тонах и в расположении объектов, они будут скорректированы в ходе работы.
- Используя инструменты “Штамп” и “Кисть” добиться нужного результата. Работа очень кропотливая.
- Результат:
На главную
Reader Interactions
Как сделать фон белым в Photoshop
Вход в мир предметной и свадебной фотографии может оказаться дорогостоящим предприятием. Оборудование, которое, как вам может показаться, вам нужно, может сильно ударить по вашему банковскому счету. Полезным инструментом в таких ситуациях является нейтральный фон, чтобы сфокусировать внимание на определенном продукте или детали. Для тех, кто ищет точный и профессиональный способ сделать это, Adobe Photoshop — лучшая программа для использования. Использование масок слоев и наложений в Photoshop позволяет пользователю манипулировать фоном и делать его белым.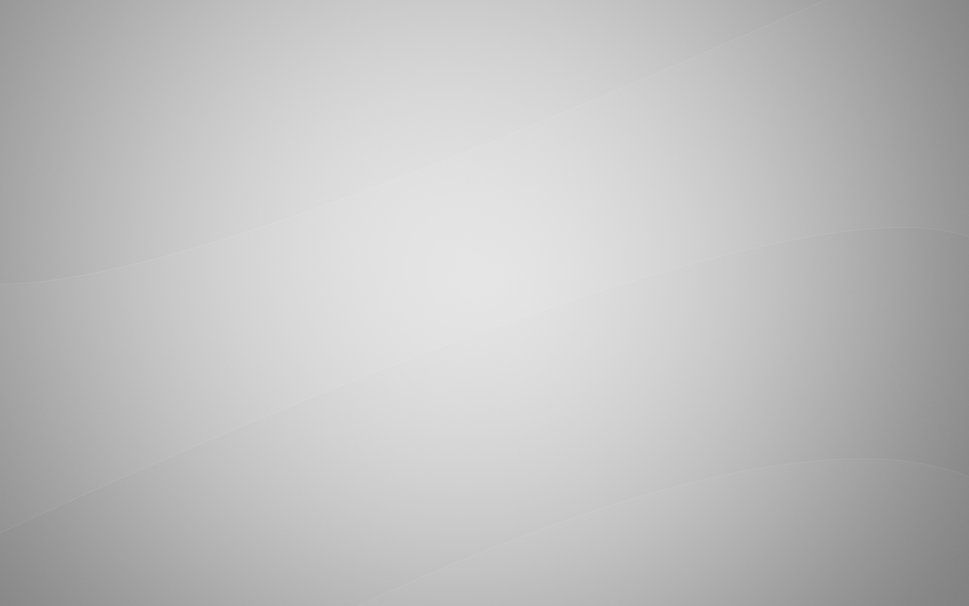
Маска слоя
Инструмент маски слоя в Photoshop является чрезвычайно мощным инструментом для редактирования фотографий без нанесения непоправимого ущерба вашему файлу. Слой-маска создает выделение по вашему выбору и позволяет вам манипулировать только этой выделенной областью, оставляя остальные нетронутыми. Это отличный способ изменить фотографию и добавить белый фон в фотошопе.
Шаг 1. Открытие нового файла в PhotoshopОткройте Photoshop на рабочем столе и найдите фотографию, которую хотите изменить.
Шаг 2: Как сделать выделение в Photoshop После открытия файла вы можете выбрать то, что вы хотите СОХРАНИТЬ из изображения. Это делается с помощью инструмента «волшебная палочка» или инструмента выделения для создания выделения. Другой способ сделать это — обвести выделение с помощью инструмента «Перо». После того, как вы сделали свой контур, нажмите CTRL + ENTER (ПК) или CMND + ENTER (Mac) на клавиатуре, чтобы превратить его в выделенную область.
После того, как вы грубо выделили то, что хотите оставить на изображении, теперь можно замаскировать! На верхней панели инструментов появится несколько опций. Наведите курсор и выберите вариант с надписью «Выбрать и замаскировать».
Шаг 4: Как настроить обнаружение краев в PhotoshopФотография откроется в окне редактирования маски. Содержимое, которое становится красным, — это элементы вашего изображения, которые будут удалены или скрыты от окончательного изображения.
Шаг 5. Как уточнить выделение маски в Photoshop В этом окне можно уточнить выделение маски с помощью кистей, отображаемых на панели инструментов, расположенной в левой части окна. Вы также можете использовать Photoshop, чтобы помочь с мелкими областями изображения, добавив выбор «Умный радиус» в правом раскрывающемся меню. Это также позволит Photoshop автоматически заполнять любые области по краям вашего выделения, которые могут быть немного неясными.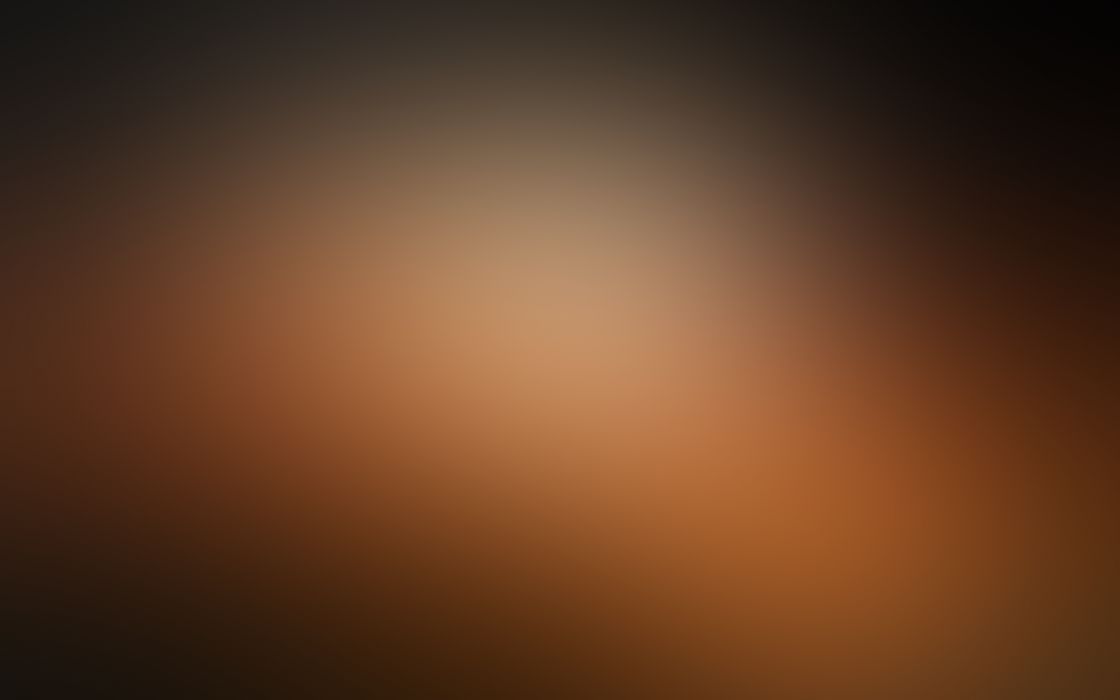
См. также:
Как обрезать и выпрямить фотографии в Lightroom
Как удалить шум и зернистость в Lightroom
Уловка Lightroom, которая сэкономит вам часы!
После того, как вы уточнили выделение, пришло время создать маску слоя! Если вы прокрутите меню в правой части окна вниз, это приведет к области под названием «Настройки вывода». В этом раскрывающемся меню важно выбрать «Вывод в: новый слой с маской слоя». Это гарантирует, что ваша маска появится как новый слой, так что, если что-то пойдет не так, вы можете просто удалить этот слой и начать заново. В противном случае вам придется идти отменить все, что было сделано вручную!
Шаг 7: Как добавить новый слой в Photoshop Наконец у вас есть маска слоя! С этой новой маской слоя следующий шаг очень прост: создайте слой и заполните его. Нажмите SHIFT+CNTRL+N или SHIFT+CMND+N, чтобы создать новый слой.
После того, как вы создали новый слой, пришло время его заполнить! На верхней панели инструментов наведите указатель мыши на EDIT, затем в раскрывающемся меню выберите FILL.
Шаг 9. Как выбрать цвет заливки в PhotoshopОткроется новое окно параметров. Здесь вы можете заполнить фон белым или любым цветом по вашему выбору. Используйте раскрывающееся меню, чтобы выбрать нужный цвет или вообще не использовать цвет. Убедитесь, что непрозрачность установлена на 100%, а режим наложения установлен на нормальный, это обеспечит отображение сплошного цвета.
Шаг 10. Как настроить фоновый слой в PhotoshopТеперь маска слоя и фоновый слой заполнены белым цветом. Последний шаг — убедиться, что фоновый слой находится под слоем маски. Это гарантирует, что ваш фон будет размещен под выделенной маской, а не поверх нее.
Готовый продукт
Вуаля! Теперь у вас есть замаскированное изображение слоя с простым белым фоном!
Инструмент «Маска слоя» может быть очень полезным инструментом при работе с фотографиями в Photoshop. Помимо изменения фона на белый в Photoshop, существует множество различных возможностей при использовании описанных инструментов. Действия по созданию масок слоя в Photoshop и изменению фона можно дополнить нашим учебным пособием по наложениям в Photoshop. Быть креативным в этом мире означает манипулировать сознанием ваших зрителей, не останавливаться на смене фона на белый, расширять границы и создавать что-то ЭПИЧЕСКОЕ!
Помимо изменения фона на белый в Photoshop, существует множество различных возможностей при использовании описанных инструментов. Действия по созданию масок слоя в Photoshop и изменению фона можно дополнить нашим учебным пособием по наложениям в Photoshop. Быть креативным в этом мире означает манипулировать сознанием ваших зрителей, не останавливаться на смене фона на белый, расширять границы и создавать что-то ЭПИЧЕСКОЕ!
Альфа-прозрачность Удалить фон Photoshop
спросил
Изменено 6 лет, 5 месяцев назад
Просмотрено 11 тысяч раз
Есть ли способ в Photoshop удалить цвет фона с изображения, когда часть фона находится за прозрачным объектом.
До сих пор я пытался использовать маски и каналы, но безуспешно. Я хочу сделать фон прозрачным, чтобы бутылку и «чернила» можно было нанести на белый цвет фона.
Я хочу сделать фон прозрачным, чтобы бутылку и «чернила» можно было нанести на белый цвет фона.
Заранее большое спасибо, буду признательна за любую помощь.
- adobe-photoshop
- фон
1
Нет автоматического способа сделать цвет прозрачным.
Однако попробуйте Выберите > Цветовой диапазон и выберите «Желтый» в раскрывающемся меню. Затем создайте маску слоя на основе этого выделения. Вы получаете достойные результаты.
Это не идеально. Но затем нужно немного отрегулировать уровни на маске и исправить цветовые ореолы, просто общее уточнение.
Маска, созданная после выбора цветового диапазона…. (без уточнения)
5
Только что закончил делать видео на эту тему, в котором также показано, как впоследствии избавиться от цветового оттенка — https://www.youtube.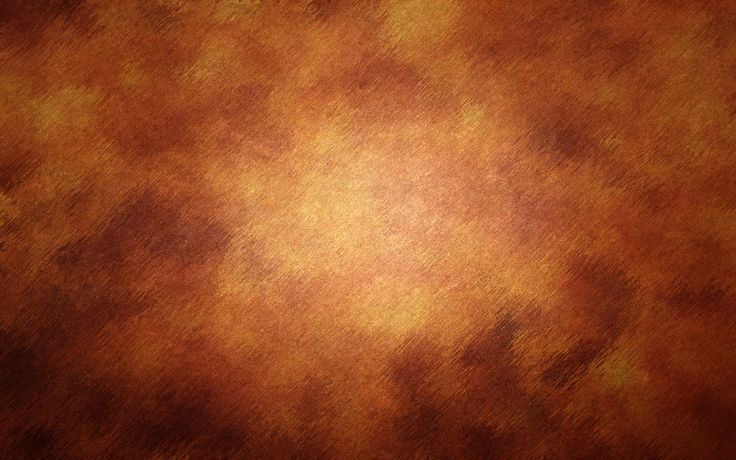


 Удерживая ЛКМ опустить курсор на появившееся изображение. Курсор изменит свой внешний вид на стрелку с добавлением выделения. Отпустить кнопку мыши. Должен получиться такой результат:
Удерживая ЛКМ опустить курсор на появившееся изображение. Курсор изменит свой внешний вид на стрелку с добавлением выделения. Отпустить кнопку мыши. Должен получиться такой результат:
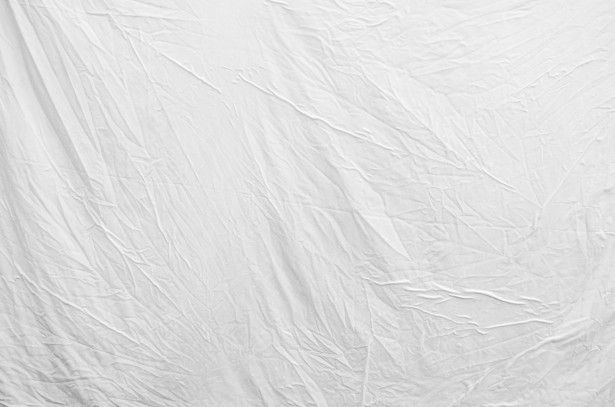
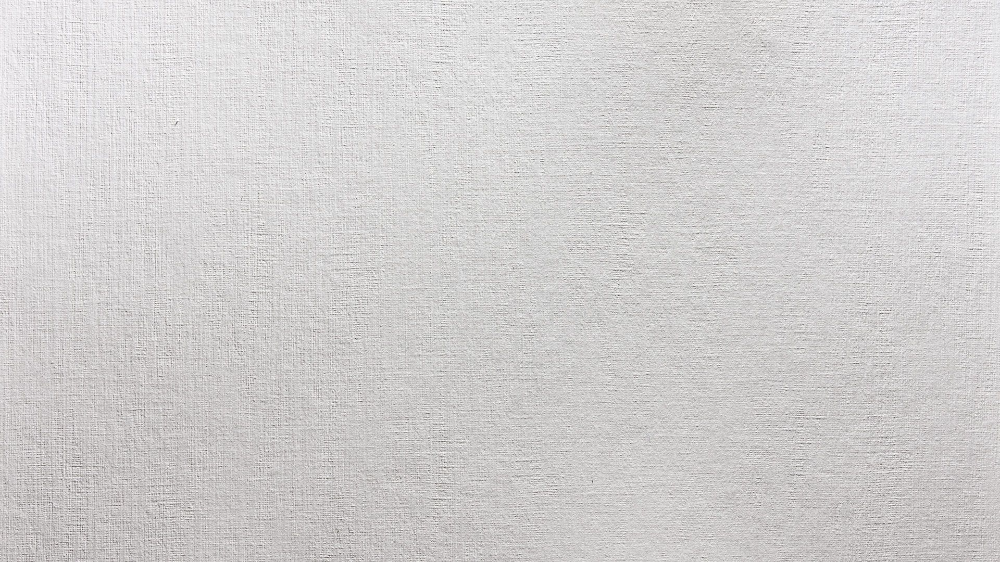


 В результате должно получиться нечто похожее:
В результате должно получиться нечто похожее: