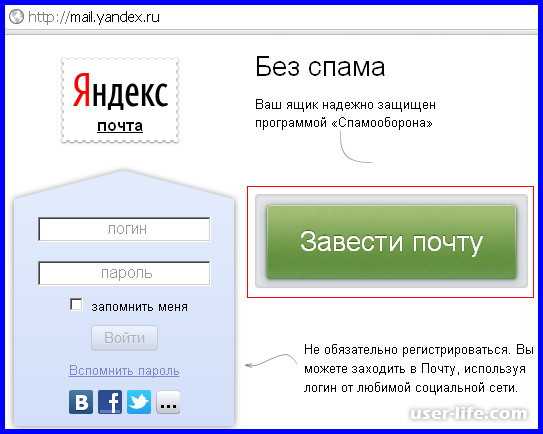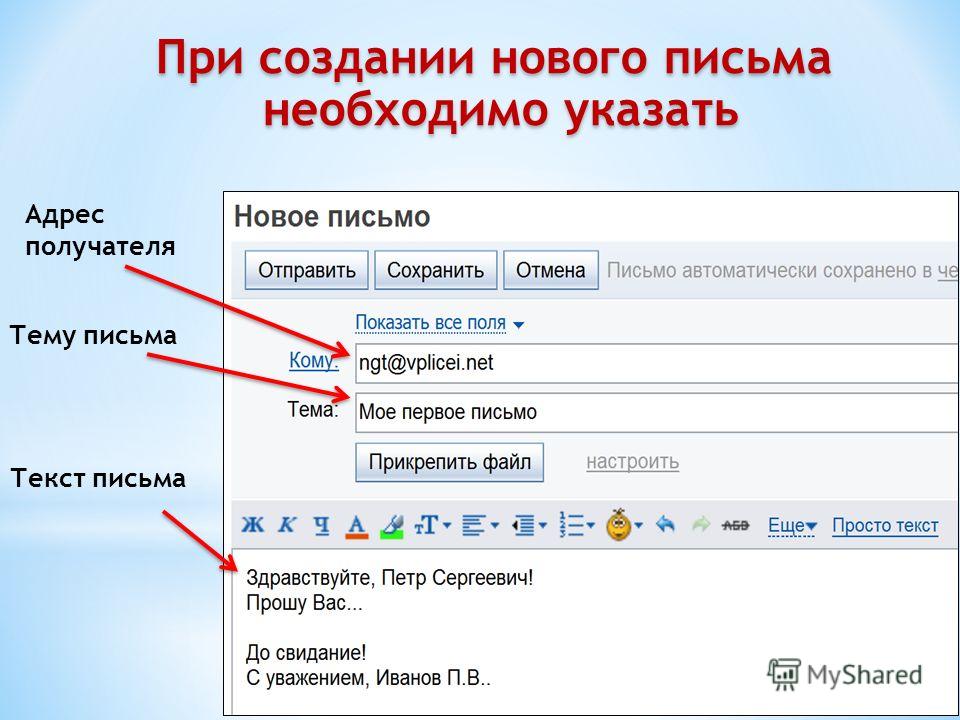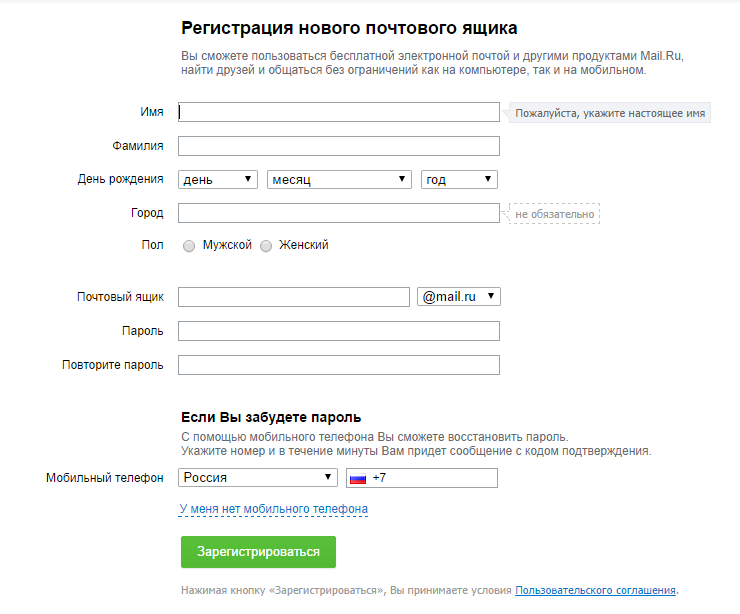Как создать учетную запись Gmail
Создать новую учетную запись электронной почты . Когда вы это слышите, первое, что приходит вам на ум, это Gmail, революционный продукт от Google. Гигант поисковых систем невероятно упростил создание учетных записей электронной почты с помощью Gmail. Из-за своей простоты и чрезвычайной популярности термин «электронная почта» в наши дни превратился в «Gmail». Если вы хотите проверить это сами, просто попросите своего друга создать для вас электронное письмо. Вы увидите, как он регистрируется в учетной записи Gmail на их веб-сайте. Теперь ты мне веришь.
Для создайте учетную запись Gmail , там ничего сложного пройти. Даже новички могут легко сделать это, не прилагая особых усилий. Чтобы помочь вам в этом процессе, мы подготовили статью о регистрации в Gmail . Просто следуйте этим простым шагам, чтобы самостоятельно создать учетную запись Gmail.
Gmail — это веб-служба электронной почты от Google. Учетная запись Gmail аналогична учетной записи Google . Другими словами, создав учетную запись Gmail, вы получаете учетную запись для всех служб Google, таких как YouTube, Google+, Google Maps и т. д.
Учетная запись Gmail аналогична учетной записи Google . Другими словами, создав учетную запись Gmail, вы получаете учетную запись для всех служб Google, таких как YouTube, Google+, Google Maps и т. д.
Действия по созданию учетной записи Gmail
- Откройте страницу создания учетной записи Gmail.
- Заполните всю информацию в данных разделах.
- После заполнения нажмите кнопку « Следующий шаг » в правом нижнем углу.
- Появится всплывающее окно с просьбой принять условия Google. Внимательно прочтите его и нажмите кнопку « Я согласен ».
- Через пару секунд появится приветственное сообщение о том, что ваша учетная запись Google успешно создана, и вы можете использовать ее для доступа к любой службе Google, такой как YouTube, Hangouts (теперь Google Chat), Карты и т. д.
- Нажмите кнопку « Продолжить », чтобы перейти в раздел Моя учетная запись , где вы можете контролировать почти все, что связано с вашей учетной записью.
 Это не почтовый ящик Gmail, где вы можете отправлять и получать электронные письма.
Это не почтовый ящик Gmail, где вы можете отправлять и получать электронные письма. - Чтобы попасть в настоящий почтовый ящик Gmail, откройте новую вкладку в браузере и просто перейдите по адресу mail.google.com.
- Вы войдете в почтовый ящик Gmail. Вы можете прочитать или пропустить начальные инструкции в соответствии с вашими намерениями.
- Наконец, вот так выглядит Gmail.
- Наслаждайтесь отправкой писем. Нет, « G-mail. “
При предоставлении информации обязательно укажите номер мобильного телефона или дополнительный адрес электронной почты (если он у вас есть). Это поможет восстановить вашу учетную запись в случае потери пароля или злонамеренных действий.
В некоторых случаях может потребоваться подтвердить номер мобильного телефона или адрес электронной почты. Итак, следуйте этим инструкциям тоже.
Как войти в Gmail?
Итак, вы успешно зарегистрировались в Gmail и вам понравилось его использовать. Однако в более позднем сеансе, когда вам снова понадобится отправить несколько срочных электронных писем, как вы можете войти в Gmail? Если вы ломаете голову, прочтите эти инструкции.
Однако в более позднем сеансе, когда вам снова понадобится отправить несколько срочных электронных писем, как вы можете войти в Gmail? Если вы ломаете голову, прочтите эти инструкции.
На компьютере
Чтобы войти в Gmail с компьютера, выполните следующие действия:
- Перейдите на gmail.com.
- Введите свой адрес электронной почты в данное поле.
- Нажмите « Далее ».
- Введите пароль Gmail .
- Нажмите « Войти ».
- Вы будете выбраны в папке «Входящие» Gmail.
Если вы хотите избежать этого процесса все время, когда пытаетесь получить доступ к своей учетной записи электронной почты, просто установите флажок « Оставаться в системе ».
На Android
Если у вас уже есть учетная запись Gmail, подключенная к вашему смартфону, вам не нужно добавлять ее снова. Просто откройте приложение Gmail, и вы войдете в систему. Если оно еще не настроено, выполните следующие действия. Прежде чем продолжить, обязательно обновите приложение Gmail до последней версии.
Если оно еще не настроено, выполните следующие действия. Прежде чем продолжить, обязательно обновите приложение Gmail до последней версии.
- Открыть Приложение Gmail .
- Коснитесь Меню (значок гамбургера) в левом верхнем углу.
- Справа от существующего имени пользователя коснитесь стрелки вниз.
- Затем коснитесь параметра Добавить учетную запись .
- Здесь вы можете выбрать тип учетной записи, которую хотите добавить. В этом случае вы должны выбрать переключатель « Google ».
- Внимательно следуйте инструкциям на экране. Не волнуйтесь, ничего сложного там нет.
- Теперь ваша учетная запись связана с вашим Android-устройством. В будущем просто откройте приложение Gmail для доступа к учетной записи Google на ходу.
На iOS
Вы можете войти в свою учетную запись Gmail с устройства Apple, работающего на iOS, выполнив следующие действия:
- Откройте приложение Gmail .

- Коснитесь меню .
- Коснитесь адреса своей учетной записи (кроме iPad).
- Затем перейдите к Управление учетными записями > Добавить учетную запись .
- Введите имя пользователя Gmail и пароль .
- Вот и все. Просто откройте приложение Gmail, чтобы получить доступ к своей учетной записи Gmail.
Теперь вы знаете все о входе в учетную запись Gmail на всех платформах.
Как выйти из Gmail?
Выйти или выйти из учетной записи Gmail самым простым способом можно только на компьютерах. На платформах Android и iOS требуется удаление учетной записи с устройства. Мы подробно обсудим их обоих в следующих статьях. На данный момент, чтобы войти / выйти из учетной записи Google на компьютерах,
- Войдите в Gmail.
- Нажмите на значок профиля в правом верхнем углу интерфейса Gmail.
- Нажмите кнопку « Выход ».

- Вот и все. Вы вышли из Gmail.
Самые популярные вопросы о регистрации учетной записи Google
Здесь мы перечислили некоторые из наиболее популярных вопросов о регистрации учетной записи Google. Это также может помочь вам развеять ваши сомнения.
Как создать учетную запись Google без Gmail?
В некоторых случаях может потребоваться создать учетную запись Google без создания учетной записи Gmail. В таких случаях просто перейдите на страницу создания аккаунта Google. В поле « Выберите свое имя пользователя » вы увидите опцию « Я предпочитаю использовать мой текущий адрес электронной почты » (см. скриншот формы регистрации выше), просто нажмите на нее. Теперь появится та же форма, где вы можете использовать свой рабочий адрес электронной почты для создания учетной записи Gmail.
Сколько стоит получить учетную запись Gmail?
Gmail — бесплатная служба электронной почты. Однако Google предлагает платную версию сервиса для нужд бизнеса под названием « G Suite ». В таких планах пользователям будут предоставлены дополнительные преимущества, такие как интерфейс без рекламы и 30 ГБ хранилища для входящих сообщений. Есть гораздо больше возможностей. Вы можете увидеть их все на информационной странице G Suite Gmail. Для быстрого ознакомления с премиальными ценами на Gmail взгляните на приведенный ниже снимок экрана.
Однако Google предлагает платную версию сервиса для нужд бизнеса под названием « G Suite ». В таких планах пользователям будут предоставлены дополнительные преимущества, такие как интерфейс без рекламы и 30 ГБ хранилища для входящих сообщений. Есть гораздо больше возможностей. Вы можете увидеть их все на информационной странице G Suite Gmail. Для быстрого ознакомления с премиальными ценами на Gmail взгляните на приведенный ниже снимок экрана.
Как создать учетную запись электронной почты?
Это то, что мы описали во всей этой статье. На рынке существует множество альтернатив Gmail, таких как Outlook, Yahoo! Mail, iCloud Mail, Zoho Mail, AOL Mail и т. д. Все они являются почтовыми клиентами, на которые вы можете положиться. Но мы рекомендуем использовать Gmail в качестве основного почтового сервиса .
Каковы требования для создания учетной записи Gmail?
Чтобы зарегистрировать новую учетную запись Gmail, вам потребуются имя и фамилия, желаемое имя пользователя для вашего нового адреса Gmail, надежный пароль, номер телефона (необязательно) и альтернативный адрес электронной почты (необязательно).
Какие советы по созданию надежного пароля?
При создании пароля для новой учетной записи Gmail (или любой учетной записи в Интернете) следуйте следующим рекомендациям:
- Создайте длинный пароль — чем длиннее, тем лучше. Парольная фраза, состоящая из случайных слов, на самом деле более безопасна, чем более короткий и бессвязный пароль.
- Включите в свой пароль сочетание прописных и строчных букв, цифр и символов.
- Не используйте легко угадываемые слова, такие как «пароль», или личную информацию, такую как дата вашего рождения.
- Не используйте пароли повторно для нескольких учетных записей. Если одна учетная запись скомпрометирована, все остальные учетные записи находятся под угрозой.
Я не хочу использовать Gmail. Есть ли другие бесплатные почтовые провайдеры?
Хотя Gmail является нашим лучшим поставщиком бесплатной электронной почты, доступны и другие отличные варианты. Некоторые другие бесплатные поставщики электронной почты включают Outlook.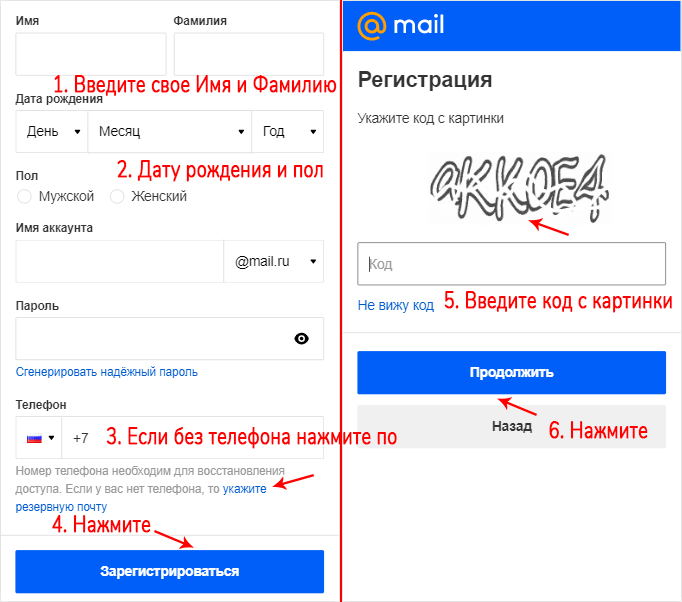 com от Microsoft, Yahoo! Почта, Почта iCloud, Почта Зохо, Почта AOL.
com от Microsoft, Yahoo! Почта, Почта iCloud, Почта Зохо, Почта AOL.
Есть ли способ зашифровать мою почту Gmail?
Да, вы можете зашифровать свои сообщения Gmail, используя стандарт PGP (Pretty Good Privacy). Для этого вам нужно сгенерировать пару открытого и закрытого ключей. Получив ключи, вы можете добавить их в настройки Gmail, следуя этим инструкциям.
Регистрация по электронной почте была простой, и вход в учетную запись электронной почты был очень простым. Если у вас есть дополнительные вопросы относительно регистрации в Gmail или входа в Gmail, не стесняйтесь спрашивать нас.
Добавление адресов электронной почты службы поддержки, чтобы пользователи могли отправлять заявки — справка Zendesk
Дженнифер Роу
- Отредактировано
Команда документации Zendesk
При настройке Zendesk Support у вас есть один связанный адрес электронной почты:
поддержка@ ваш поддомен . zendesk.com. Электронные письма, полученные на этот адрес, становятся билетами.
zendesk.com. Электронные письма, полученные на этот адрес, становятся билетами.
Вы можете предоставить своим пользователям альтернативные адреса электронной почты для отправки заявок. Эти адреса известны как адреса поддержки . Вы можете добавить столько адресов поддержки, сколько захотите. необходимость. Адреса поддержки могут быть либо вариантами вашего адреса электронной почты Zendesk, либо внешними. адрес электронной почты. Любой адрес электронной почты, который вы хотите использовать для получения запросов в службу поддержки в виде тикетов. (будь то адрес Zendesk или внешний адрес) должен быть добавлен в ваш Zendesk в качестве адрес службы поддержки.
Примечание. Если вы добавляете адреса поддержки для внешних адресов электронной почты,
дополнительные шаги необходимы для настройки переадресации с вашего почтового сервера на ваш Zendesk
(см. Пересылка входящей электронной почты в службу поддержки Zendesk).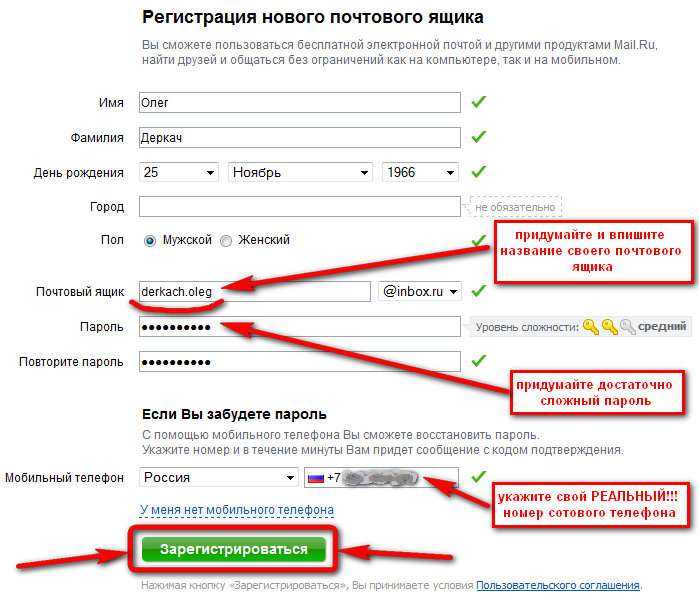
Для каждого добавляемого адреса службы поддержки адрес отправителя будет соответствовать адресу службы поддержки, указанному в заявке. отправляется в. Например, заявки, отправленные на адрес [email protected], будут отвечать с [email protected].
Эта статья содержит следующие разделы:
- Добавление адресов поддержки
- Принятие адресов электронной почты с подстановочными знаками для запросов в службу поддержки
- Получение электронной почты в службу поддержки адреса
Добавление адресов поддержки
Вы можете добавить столько адресов поддержки, сколько вам нужно. Адреса поддержки могут быть либо вариантами вашего адреса электронной почты Zendesk, либо существующими внешними адресами электронной почты, используя следующие параметры:
Ваш первоначальный адрес поддержки системы всегда отображается вверху списка поддержки.
адреса, за которыми следует ваш адрес поддержки по умолчанию, если он не совпадает с адресом вашей системы
адрес службы поддержки.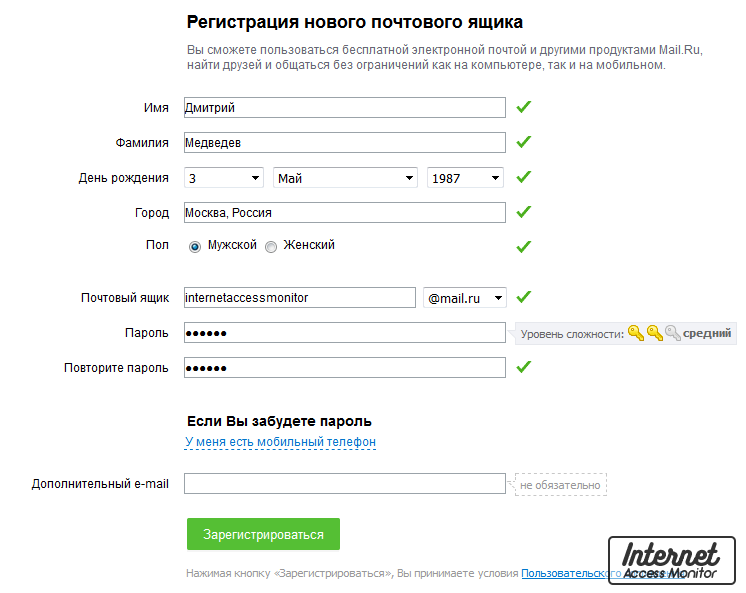 Каждый раз, когда тикет создается из электронного письма, которое было отправлено одному из ваших
адреса поддержки, отметка времени проверки для адреса поддержки обновляется.
Каждый раз, когда тикет создается из электронного письма, которое было отправлено одному из ваших
адреса поддержки, отметка времени проверки для адреса поддержки обновляется.
В этом разделе рассматриваются следующие темы
- Добавление службы поддержки Zendesk адрес
- Добавление внешней опоры адрес
Добавление адреса поддержки Zendesk
Адреса Zendesk — это варианты исходного адреса службы поддержки, support@ ваш поддомен .zendesk.com. Например, help@ ваш поддомен .zendesk.com. Вы можете добавить столько адресов поддержки, сколько нужный.
Примечание. Если вы хотите добавить свой собственный адрес внешней службы поддержки, см. раздел Добавление внешней службы поддержки. адрес.
Следующее видео дает обзор того, как создавать пользовательские адреса электронной почты:
Создание пользовательских адресов электронной почты [0:50]
Чтобы добавить адрес службы поддержки Zendesk- В Центре администрирования нажмите Каналы на боковой панели, затем выберите Чат и электронная почта > Электронная почта .

- В разделе Адреса поддержки нажмите Добавить адрес , затем выберите Создать новый адрес Zendesk .
- Введите адрес, который вы хотите использовать для получения запросов в службу поддержки.
- Нажмите Создать сейчас .
Адрес электронной почты добавлен в ваш список поддержки адреса.
Добавление внешнего адреса службы поддержки
Внешние адреса электронной почты принадлежат вам и поддерживаются вами за пределами вашего Zendesk. Для например, [email protected]. Если вы добавляете внешний адрес электронной почты, дополнительные шаги требуется для настройки переадресации электронной почты с вашего почтового сервера на Zendesk.
Не рекомендуется использовать адрес электронной почты группы рассылки или псевдоним электронной почты в качестве внешнего адреса поддержки.
В следующем видеоролике показано, как подключить существующий адрес электронной почты службы поддержки:
Подключение существующей учетной записи электронной почты [1:39]
Чтобы добавить внешний адрес службы поддержки
- В центре администрирования щелкните Каналы на боковой панели, затем выберите Чат и электронная почта > Электронная почта .

- В разделе Адреса поддержки нажмите Добавить адрес , затем выберите Подключить внешний адрес .
- Введите существующий адрес электронной почты службы поддержки, затем нажмите Перейти .
Если у вас есть адрес Gmail и ожидайте небольшого объема, вместо этого вы можете автоматически создавать билеты из писем, полученных в вашем почтовом ящике Gmail.
- Выполните действия на экране, чтобы настроить переадресацию на вашем почтовом сервере.
Это выполняется за пределами вашего Zendesk, и конкретные шаги зависят от вашего почтового сервера.
Справку см. в разделе Пересылка входящей электронной почты в службу поддержки Zendesk.
- После того, как вы настроите переадресацию электронной почты на своем сервере, нажмите Да, я закончил , затем
нажмите Подтвердить .

На этот адрес будет отправлено тестовое письмо, чтобы убедиться, что вы установили до переадресации должным образом. В случае успеха появится сообщение о том, что адрес проверено.
Если тест не пройден, вы предупреждены. После устранения проблем необходимо выполнить проверку еще раз.
Если вы решите проблему переадресации, но не будете повторять проверка переадресации, электронное письмо, отправленное на адрес электронной почты, создаст билеты, но не отправлять уведомления в службу поддержки Zendesk по электронной почте.
После настройки переадресации необходимо добавить запись SPF (Sender Policy Framework), чтобы убедиться, что Zendesk может отправлять исходящую электронную почту от имени вашего почтового сервера. Это необязательно, но рекомендуемые.
Принятие адресов электронной почты с подстановочными знаками для запросов в службу поддержки
В качестве альтернативы или в дополнение к использованию адресов поддержки вы можете разрешить конечным пользователям для отправки электронной почты на любой вариант вашего адреса Zendesk, независимо от того, является ли он известный адрес службы поддержки.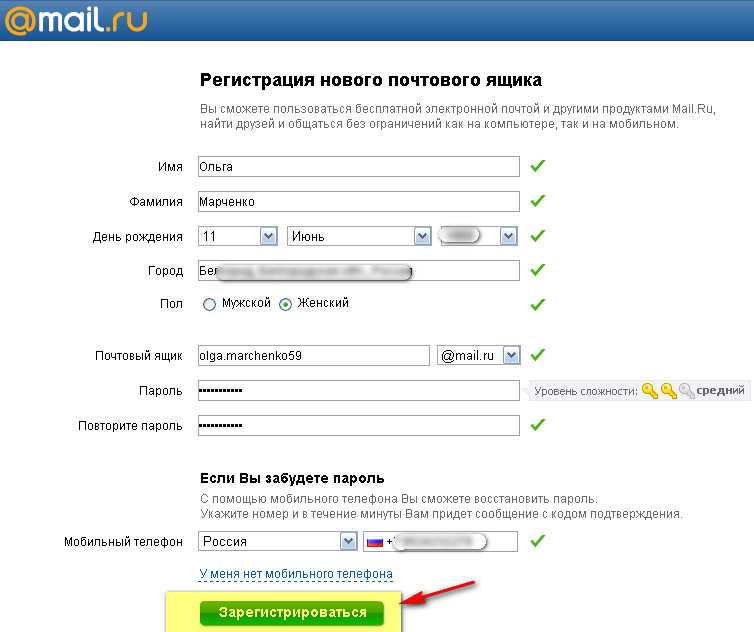 Например, если клиент неправильно написал ваш адрес электронной почты службы поддержки (для
например, biling@ yoursubdomain .zendesk.com) электронная почта может быть принята и билет
созданный. Эти типы вариаций называются подстановочные знаки . Этот вариант может быть
используется в качестве альтернативы или в дополнение к адресам поддержки.
Например, если клиент неправильно написал ваш адрес электронной почты службы поддержки (для
например, biling@ yoursubdomain .zendesk.com) электронная почта может быть принята и билет
созданный. Эти типы вариаций называются подстановочные знаки . Этот вариант может быть
используется в качестве альтернативы или в дополнение к адресам поддержки.Например, вам не нужно явно объявлять какой-либо из этих вариантов электронной почты в вашем Зендеск.
Адреса электронной почты с подстановочными знаками используют ваш адрес службы поддержки по умолчанию в качестве адреса для ответа. Так что любой
электронное письмо, отправленное на вариант вашего адреса электронной почты службы поддержки Zendesk, который не является известным адресом службы поддержки
адрес, будет использовать ваш адрес службы поддержки по умолчанию в качестве ответа от. Если у вас несколько
брендов, адрес поддержки по умолчанию для вашего бренда по умолчанию будет использоваться в качестве ответа
От.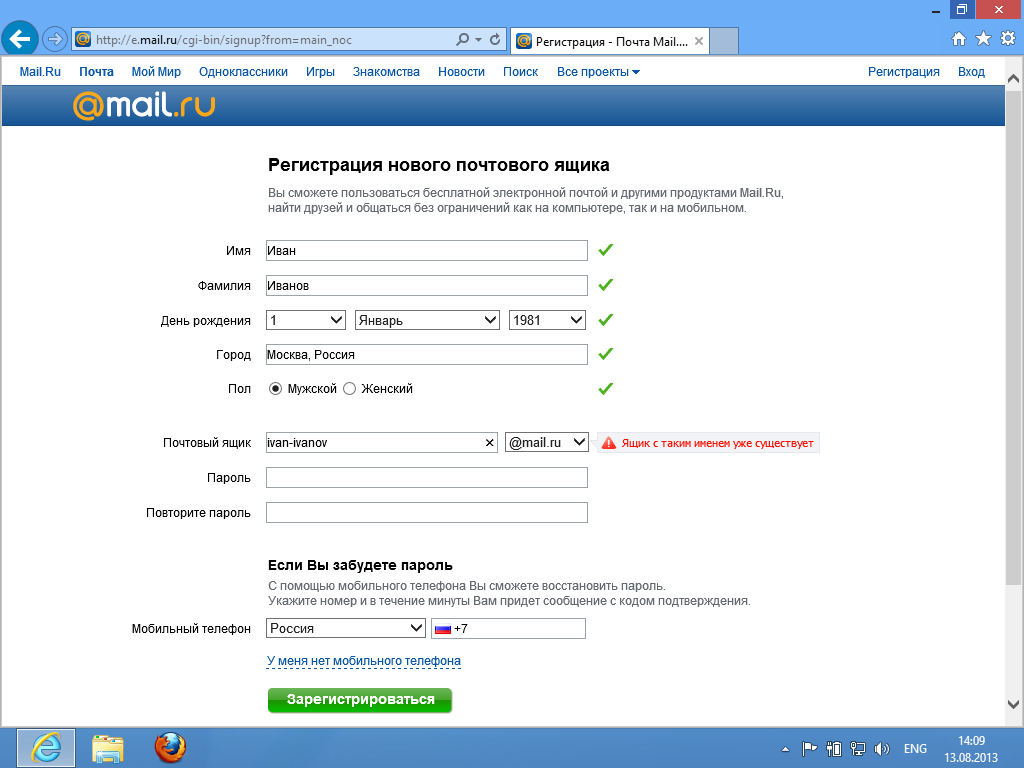
Чтобы включить адреса электронной почты с подстановочными знаками
- В Центре администрирования щелкните Каналы на боковой панели, затем выберите Чат и электронная почта > Электронная почта .
- Нажмите Включить для Принимать электронные письма с подстановочными знаками .
- Щелкните Сохранить .
Получение электронной почты на ваши адреса службы поддержки
Электронные письма, отправленные на любой из ваших известных адресов службы поддержки, становятся заявками в вашем Zendesk. И если
вы включили электронные письма с подстановочными знаками (см. Принятие адресов электронной почты с подстановочными знаками для запросов в службу поддержки), а затем электронные письма, отправленные на любой вариант вашего адреса Zendesk,
независимо от того, известен ли это адрес службы поддержки, становятся тикетами в Zendesk.

 Это не почтовый ящик Gmail, где вы можете отправлять и получать электронные письма.
Это не почтовый ящик Gmail, где вы можете отправлять и получать электронные письма.