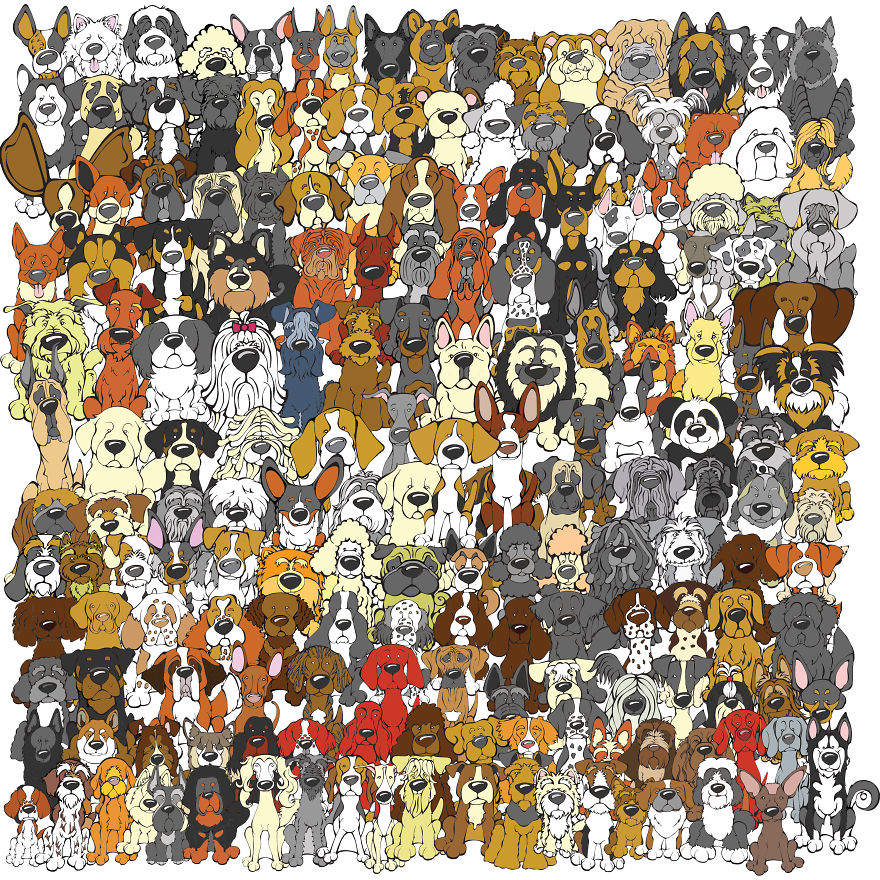СЧЁТЕСЛИ (функция СЧЁТЕСЛИ) — Служба поддержки Майкрософт
С помощью статистической функции СЧЁТЕСЛИ можно подсчитать количество ячеек, отвечающих определенному условию (например, число клиентов в списке из определенного города).
Самая простая функция СЧЁТЕСЛИ означает следующее:
Например:
СЧЁТЕСЛИ(диапазон;критерий)
|
Имя аргумента |
Описание |
|---|---|
|
диапазон (обязательный) |
Группа ячеек, для которых нужно выполнить подсчет. Узнайте, как выбирать диапазоны на листе. |
|
критерий (обязательный) |
Число, выражение, ссылка на ячейку или текстовая строка, которая определяет, какие ячейки нужно подсчитать. Например, критерий может быть выражен как 32, «>32», В4, «яблоки» или «32». В функции СЧЁТЕСЛИ используется только один критерий. Чтобы провести подсчет по нескольким условиям, воспользуйтесь функцией СЧЁТЕСЛИМН. |
Примеры
Чтобы использовать эти примеры в Excel, скопируйте данные из приведенной ниже таблицы и вставьте их на новый лист в ячейку A1.
|
Данные |
Данные |
|---|---|
|
яблоки |
32 |
|
апельсины |
54 |
|
персики |
75 |
|
яблоки |
86 |
|
Формула |
Описание |
|
=СЧЁТЕСЛИ(A2:A5;»яблоки») |
Количество ячеек, содержащих текст «яблоки» в ячейках А2–А5. |
|
=СЧЁТЕСЛИ(A2:A5;A4) |
Количество ячеек, содержащих текст «персики» (значение ячейки A4) в ячейках А2–А5. Результат — 1. |
|
=СЧЁТЕСЛИ(A2:A5;A2)+СЧЁТЕСЛИ(A2:A5;A3) |
Количество ячеек, содержащих текст «яблоки» (значение ячейки A2) и «апельсины» (значение ячейки A3) в ячейках А2–А5. Результат — 3. В этой формуле для указания нескольких критериев, по одному критерию на выражение, функция СЧЁТЕСЛИ используется дважды. Также можно использовать функцию СЧЁТЕСЛИМН. |
|
=СЧЁТЕСЛИ(B2:B5;»>55″) |
 Результат — 2. Результат — 2.
|
|
=СЧЁТЕСЛИ(B2:B5;»<>»&B4) |
Количество ячеек со значением, не равным 75, в ячейках В2–В5. Знак амперсанда (&) объединяет оператор сравнения «<>» (не равно) и значение в ячейке B4, в результате чего получается формула =СЧЁТЕСЛИ(B2:B5;»<>75″). Результат — 3. |
|
=СЧЁТЕСЛИ(B2:B5;»>=32″)-COUNTIF(B2:B5,»<=85″) |
Количество ячеек со значением, большим или равным 32 и меньшим или равным 85, в ячейках В2–В5. Результат — 1. |
|
=СЧЁТЕСЛИ(A2:A5;»*») |
Количество ячеек, содержащих любой текст, в ячейках А2–А5. |
|
=СЧЁТЕСЛИ(A2:A5;»????ки») |
Количество ячеек, строка в которых содержит ровно 7 знаков и заканчивается буквами «ки», в диапазоне A2–A5. Подставочный знак «?» обозначает отдельный символ. Результат — 2. |
Распространенные неполадки
|
Проблема |
Возможная причина |
|---|---|
|
Для длинных строк возвращается неправильное значение. |
Функция СЧЁТЕСЛИ возвращает неправильные результаты, если она используется для сопоставления строк длиннее 255 символов. Для работы с такими строками используйте функцию СЦЕПИТЬ или оператор сцепления &. Пример: =СЧЁТЕСЛИ(A2:A5;»длинная строка»&»еще одна длинная строка»). |
|
Функция должна вернуть значение, но ничего не возвращает. |
Аргумент критерий должен быть заключен в кавычки. |
|
Формула СЧЁТЕСЛИ получает #VALUE! при ссылке на другой лист. |
Эта ошибка возникает при вычислении ячеек, когда в формуле содержится функция, которая ссылается на ячейки или диапазон в закрытой книге. |
Рекомендации
|
Действие |
Результат |
|---|---|
|
Помните о том, что функция СЧЁТЕСЛИ не учитывает регистр символов в текстовых строках. |
Критерий не чувствителен к регистру. Например, строкам «яблоки» и «ЯБЛОКИ» будут соответствовать одни и те же ячейки. |
|
Использование подстановочных знаков |
Подстановочные знаки — вопросительный знак (?) и звездочка (*) — можно использовать в критериях. Например, =СЧЁТЕСЛИ(A2:A5;»яблок?») возвращает все вхождения слова «яблок» с любой буквой в конце. |
|
Убедитесь, что данные не содержат ошибочных символов. |
При подсчете текстовых значений убедитесь в том, что данные не содержат начальных или конечных пробелов, недопустимых прямых и изогнутых кавычек или непечатаемых символов. В этих случаях функция СЧЁТЕСЛИ может вернуть непредвиденное значение. Попробуйте воспользоваться функцией ПЕЧСИМВ или функцией СЖПРОБЕЛЫ. |
|
Для удобства используйте именованные диапазоны. |
ФУНКЦИЯ СЧЁТЕСЛИ поддерживает именованные диапазоны в формуле (например, =СЧЁТЕСЛИ(> =32″)-СЧЁТЕСЛИ(> 85). Именованный диапазон может располагаться на текущем листе, другом листе этой же книги или листе другой книги. Чтобы одна книга могла ссылаться на другую, они обе должны быть открыты. |
Примечание: С помощью функции СЧЁТЕСЛИ нельзя подсчитать количество ячеек с определенным фоном или цветом шрифта. Однако Excel поддерживает пользовательские функции, в которых используются операции VBA (Visual Basic для приложений) над ячейками, выполняемые в зависимости от фона или цвета шрифта. Вот пример подсчета количества ячеек определенного цвета с использованием VBA.
Дополнительные сведения
Вы всегда можете задать вопрос специалисту Excel Tech Community или попросить помощи в сообществе Answers community.
См. также
Для подсчета непустых ячеек используйте функцию СЧЁТЗ
Для подсчета ячеек на основании нескольких критериев используйте функцию СЧЁТЕСЛИМН
Просмотрите видео об использовании функции СЧЁТЕСЛИМН
Функция СУММЕСЛИ суммирует только те значения, которые соответствуют одному условию
Функция СУММЕСЛИМН суммирует только те значения, которые соответствуют нескольким условиям
Функция ЕСЛИМН (Microsoft 365, Excel 2016 и более поздние версии)
Для удаления начальных и конечных пробелов в ячейках используйте функцию СЖПРОБЕЛЫ
Для удаления непечатаемых символов в ячейках используйте функцию ПЕЧСИМВ
Общие сведения о формулах в Excel
Рекомендации, позволяющие избежать появления неработающих формул
Обнаружение ошибок в формулах
Статистические функции
Функции Excel (по алфавиту)
Функции Excel (по категориям)
Вычисление среднего значения ряда чисел
Excel
Формулы и функции
Формулы
Формулы
Вычисление среднего значения ряда чисел
Excel для Microsoft 365 Excel для Интернета Excel 2021 Excel 2019 Excel 2016 Excel 2013 Excel 2010 Excel 2007 Еще. ..Меньше
..Меньше
Предположим, вам нужно найти среднее количество дней для выполнения задач разными сотрудниками. Или вы хотите вычислить среднюю температуру для определенного дня на основе 10-летнего промежутка времени. Существует несколько способов расчета среднего для группы чисел.
Функция СРЗНАЧ вычисляет среднее значение, то есть центр набора чисел в статистическом распределении. Существует три наиболее распространенных способа определения среднего значения:
-
Среднее значение Это арифметическое и вычисляется путем с добавления группы чисел и деления на их количество. Например, средним значением для чисел 2, 3, 3, 5, 7 и 10 будет 5, которое является результатом деления их суммы, равной 30, на их количество, равное 6.
org/ListItem»>
-
Мода Наиболее часто встречается число в группе чисел. Например, модой для чисел 2, 3, 3, 5, 7 и 10 будет 3.
Медиана Среднее число числа. Половина чисел имеют значения больше медианой, а половина чисел имеют значения меньше медианой. Например, медианой для чисел 2, 3, 3, 5, 7 и 10 будет 4.
При симметричном распределении множества чисел все три значения центральной тенденции будут совпадать. В акосимном распределении группы чисел они могут быть другими.
Выполните действия, описанные ниже.
-
Щелкните ячейку снизу или справа от чисел, для которых необходимо найти среднее.

-
На вкладке «Главная» в группе «Редактирование» щелкните стрелку рядом с кнопкой » «, выберите «Среднее» и нажмите клавишу ВВОД.
Для этого используйте функцию С AVERAGE. Скопируйте приведенную ниже таблицу на пустой лист.
|
Формула |
Описание (результат) |
|
=СПБ(A2:A7) |
Среднее значение всех чисел в списке выше (9,5). |
|
=СПБ(A2:A4;A7) |
Среднее значение 3-го и последнего числа в списке (7,5). |
|
=С AVERAGEIF(A2:A7;»<>0″) |
Среднее значение чисел в списке за исключением тех, которые содержат нулевые значения, например ячейка A6 (11,4). |
Для этой задачи используются функции СУММПРОИВ ИСУММ. В этом примере вычисляется средняя цена за единицу для трех покупок, при которой каждая покупка приобретает различное количество единиц по разной цене.
Скопируйте приведенную ниже таблицу на пустой лист.
|
|
Для этой задачи используются функции С AVERAGE и ЕСЛИ. Скопируйте приведенную ниже таблицу и имейте в виду, что при копировании на пустой лист может быть проще понять этот пример.
|
Формула |
Описание (результат) |
|
=С AVERAGEIF(A2:A7;»<>0″) |
Среднее значение чисел в списке за исключением тех, которые содержат нулевые значения, например ячейка A6 (11,4). |
Дополнительные сведения
Вы всегда можете задать вопрос специалисту Excel Tech Community или попросить помощи в сообществе Answers community.
См. также
СРЗНАЧ
С AVERAGEIF
СУММ
СУММПРОИЗВ
Используйте приложение «Локатор», чтобы найти пропавшее устройство или предмет
Узнайте о различных способах использования приложения «Локатор», чтобы найти пропавшее устройство или личный предмет, например, как найти его на карте или пометить как потерянное.
Если вы потеряли или потеряли устройство Apple или личный предмет, просто используйте приложение «Локатор» на своем iPhone, iPad или iPod touch с последней версией iOS или iPadOS или на Mac с последней версией macOS, подписанной с тем же Apple ID. Вы также можете использовать приложения «Найти устройства» или «Найти элементы» на Apple Watch с последней версией watchOS.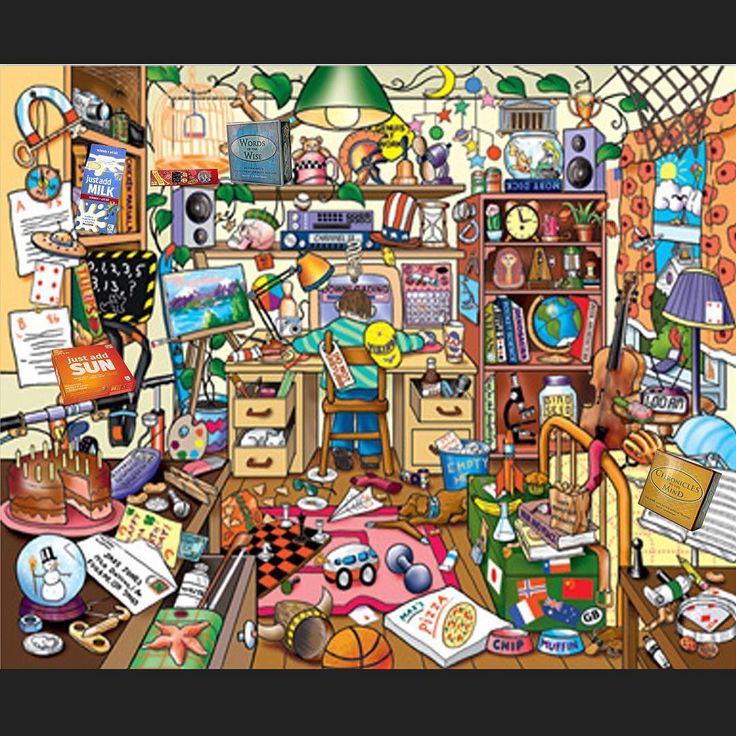
В случае утери iPhone, iPad, iPod touch, Apple Watch, Mac, AirPods или поддерживаемого продукта Beats вы также можете использовать приложение «Локатор» на устройстве, принадлежащем кому-либо из вашей группы «Семейный доступ», или войти в iCloud. .com/find в веб-браузере.
Какие функции доступны для вашего пропавшего устройства или предмета
Функции и доступность функции «Локатор» могут различаться в зависимости от страны или региона.
iPhone, iPad, iPod touch
- Просмотр местоположения
- Воспроизвести звук
- Пометить как пропавшее (режим пропажи)
- Удаленное стирание
- Сообщить при обнаружении
- Уведомлять, когда оставляют позади
Mac
- Посмотреть местоположение
- Воспроизвести звук
- Отметить как потерянное (заблокируйте Mac)
- Удаленное стирание
- Сообщить при обнаружении
- Сообщить, если вы опоздали*
* Функция доступна только на MacBook с Apple Silicon.
Apple Watch
- Посмотреть местоположение
- Воспроизвести звук
- Пометить как пропавшее (режим пропажи)
- Удаленное стирание
- Сообщить при обнаружении
AirPods (3-го поколения), AirPods Pro, AirPods Pro (2-го поколения), AirPods Max
- Посмотреть местоположение
- Найти поблизости
- Воспроизвести звук
- Режим пропажи (пометить как потерянный)
- Сообщить при обнаружении
- Уведомлять, когда оставляют позади
AirPods (1-го поколения), AirPods (2-го поколения), продукты Beats
- Посмотреть местоположение
- Воспроизвести звук
Продукты сторонних производителей
- Посмотреть местоположение
- Потерянный режим
- Другие функции зависят от продукта
AirTag
- Просмотр местоположения
- Найти поблизости
- Воспроизвести звук
- Режим пропажи (пометить как потерянный)
- Сообщить при обнаружении
- Уведомлять, когда оставляют позади
Кожаный кошелек для iPhone с MagSafe
- Посмотреть местоположение
- Показать номер телефона
- Уведомлять при отключении
Найдите на карте
- Откройте приложение Find My.

- Выберите вкладку «Устройства» или «Элементы».
- Выберите устройство или элемент, чтобы найти его на карте. Если вы состоите в группе семейного доступа, вы можете найти устройства в этой группе.
- Выберите «Маршруты», чтобы открыть его местоположение на Картах.
Если вы включите функцию «Найти мою сеть», вы сможете найти свое устройство или объект, даже если они не подключены к сети Wi-Fi или сотовой сети. Сеть «Локатор» — это зашифрованная анонимная сеть из сотен миллионов устройств Apple, которая может помочь вам найти ваше устройство или предмет.
Не можете найти свое устройство?
- Возможно, функция «Найти» не включена.
- Если вы используете приложение «Локатор», вы не сможете увидеть местоположение своего устройства, если прошло более семи дней с момента отправки последней информации о местоположении в Apple.
- Если вы используете iCloud.com/find, вы не можете видеть местоположение своего устройства, если оно выключено, батарея разрядилась или прошло более 24 часов с момента отправки последней информации о местоположении в Apple.

- Узнайте, как защитить свою информацию.
Воспроизведение звука
- Откройте приложение «Локатор».
- Выберите вкладку «Устройства» или вкладку «Элементы».
- Выберите пропавшее устройство или предмет, затем выберите «Воспроизвести звук». Если ваше устройство находится в автономном режиме, оно не будет воспроизводить звук, пока не подключится к сети. Если AirTag, прикрепленный к вашему предмету, находится вне диапазона Bluetooth, ваш AirTag не будет воспроизводить звук, пока не окажется в пределах досягаемости.
Ваш iPhone также уведомит вас, если вы оставите свои AirPods вне зоны действия Bluetooth, когда вы не находитесь в важном месте, например дома или на работе. С некоторыми моделями AirPods ваш iPhone будет уведомлять вас только в течение 24 часов после последнего использования.
Узнайте больше об уведомлении о пропаже
Отметьте свое устройство как утерянное или включите режим пропажи для вашего объекта
- Откройте приложение «Локатор» и выберите вкладку «Устройства» или вкладку «Элементы».

- Выберите пропавшее устройство или элемент.
- Прокрутите вниз до «Пометить как пропавшее» или «Режим пропажи» и выберите «Активировать» или «Включить».
- Следуйте инструкциям на экране, если вы хотите, чтобы ваша контактная информация отображалась на вашем пропавшем устройстве или предмете, или если вы хотите ввести собственное сообщение с просьбой связаться с вами.
- Выберите Активировать.
Что произойдет, если вы активируете функцию «Отметить как пропавшее» для своего устройства
«Отметить как пропавшее» удаленно заблокирует пропавший iPhone, iPad, iPod touch или Mac с помощью кода доступа, сохраняя вашу информацию в безопасности, даже если ваше устройство пропало. Вы также можете отобразить собственное сообщение с номером телефона на экране блокировки и отслеживать местоположение вашего устройства. Узнайте больше о том, как использовать «Отметить как пропавшее».
Что произойдет, если вы включите режим пропажи для вашего предмета
При включении режима пропажи для личного предмета с прикрепленной меткой AirTag или поддерживаемого стороннего продукта вы можете отправить сообщение со своим номером телефона или адресом электронной почты.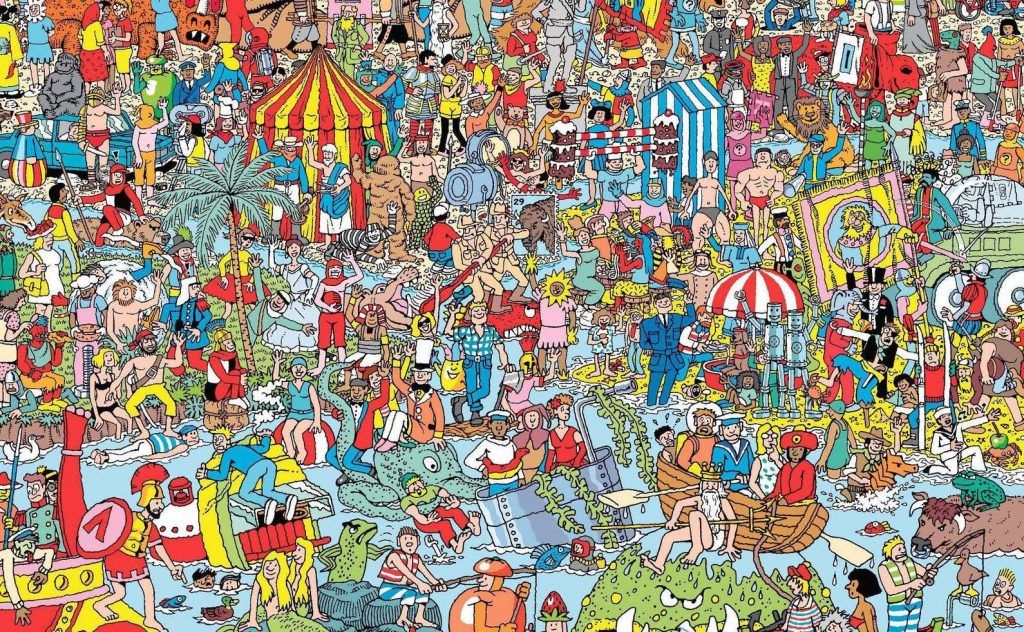 Если кто-то найдет ваш AirTag, он может увидеть сообщение, нажав и удерживая верхнюю часть своего iPhone или смартфона с поддержкой NFC на AirTag, чтобы открыть found.apple.com. Если кто-то найдет ваш поддерживаемый сторонний продукт, он может открыть приложение «Локатор» на своем iPhone, iPad или iPod touch, выбрать вкладку «Элементы», нажать «Определить найденный объект» и выбрать объект из списка, чтобы увидеть ваше сообщение.
Если кто-то найдет ваш AirTag, он может увидеть сообщение, нажав и удерживая верхнюю часть своего iPhone или смартфона с поддержкой NFC на AirTag, чтобы открыть found.apple.com. Если кто-то найдет ваш поддерживаемый сторонний продукт, он может открыть приложение «Локатор» на своем iPhone, iPad или iPod touch, выбрать вкладку «Элементы», нажать «Определить найденный объект» и выбрать объект из списка, чтобы увидеть ваше сообщение.
Стереть устройство
- Убедитесь, что вы пытаетесь выполнить описанные выше шаги, чтобы восстановить потерянное устройство — это невозможно отменить.
- Откройте приложение «Локатор» и выберите вкладку «Устройства».
- Выберите устройство, которое вы хотите удаленно стереть.
- Прокрутите вниз и выберите «Стереть это устройство».
- Выберите Стереть это [устройство].
Если на ваше пропавшее устройство распространяется программа AppleCare+ с кражей и потерей, вам не следует стирать данные с устройства. Вместо этого подайте иск о потерянном или украденном устройстве.
Вместо этого подайте иск о потерянном или украденном устройстве.
Что произойдет, если стереть данные с устройства
При стирании данных с устройства вся ваша информация (включая кредитные, дебетовые карты или карты предоплаты для Apple Pay) будет удалена с устройства.
Если вы стираете данные с устройства, на котором установлена iOS 15, iPadOS 15 или более поздней версии, вы можете использовать функцию «Локатор», чтобы найти устройство или воспроизвести на нем звук. В противном случае вы не сможете найти или воспроизвести звук на своем устройстве после его удаления. Вы по-прежнему можете найти свой Mac или Apple Watch, если они находятся рядом с ранее использовавшейся сетью Wi-Fi.
Дата публикации:
Настройте функцию «Локатор» на iPhone, iPad, iPod touch или Mac
Убедитесь, что вы настроили функцию «Локатор», чтобы можно было найти потерянное устройство или предмет, например сопряженные наушники AirPods, Apple Watch или личный предмет.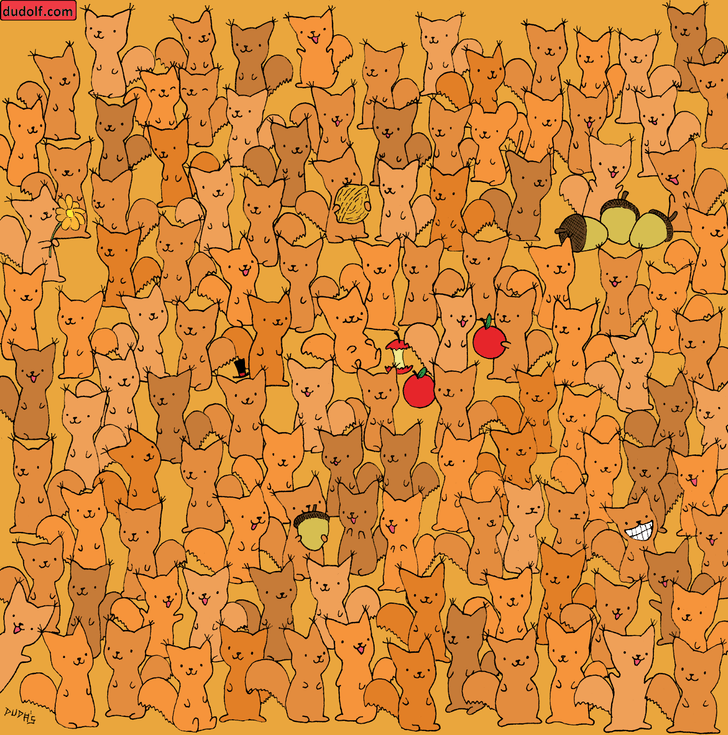 с прикрепленным AirTag.
с прикрепленным AirTag.
Как включить функцию «Локатор» на iPhone, iPad или iPod touch
- Откройте приложение «Настройки».
- Коснитесь своего имени, затем коснитесь «Локатор».
- Если вы хотите, чтобы друзья и семья знали, где вы находитесь, включите функцию «Поделиться моим местоположением».
- Коснитесь «Найти [устройство]», затем включите функцию «Найти [устройство]».
- Чтобы видеть свое устройство, даже когда оно не в сети, включите функцию «Найти сеть».*
- Чтобы информация о местоположении вашего устройства отправлялась в Apple при низком заряде батареи, включите параметр «Отправлять последнее местоположение».
Если вы хотите найти потерянное устройство на карте, убедитесь, что службы геолокации включены. Для этого перейдите в «Настройки» > «Конфиденциальность и безопасность» > «Службы геолокации» и включите «Службы геолокации».
* Сеть «Локатор» — это зашифрованная анонимная сеть из сотен миллионов устройств Apple, которая может помочь вам определить местонахождение вашего устройства.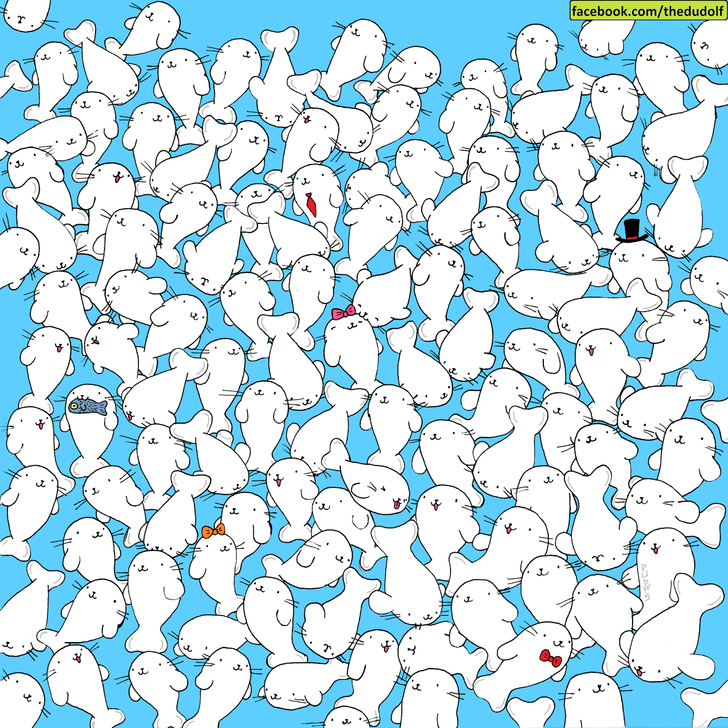
Как добавить свой продукт AirPods, Apple Watch или Beats в программу «Найти мой iPhone»
Если ваши AirPods, Apple Watch или поддерживаемый продукт Beats сопряжены с вашим iPhone, они автоматически настраиваются при включении функции «Найти iPhone».
Чтобы убедиться, что вы можете найти свои устройства, даже если они выключены или отсоединены, убедитесь, что функция «Найти мою сеть» включена.
Включите функцию «Найти сеть» для AirPods Pro или AirPods Max
- Выберите «Настройки» > Bluetooth.
- Нажмите кнопку «Подробнее» рядом с вашим устройством в списке.
- Прокрутите вниз до пункта «Найти сеть».
- Убедитесь, что функция «Найти сеть» включена.
Включите функцию «Найти сеть» для Apple Watch
- На Apple Watch откройте «Настройки».
- Коснитесь своего имени.
- Прокрутите вниз, пока не увидите свои Apple Watch.
- Коснитесь имени своих часов, затем коснитесь «Найти часы».

- Убедитесь, что функция «Найти сеть» включена.
Как добавить AirTag или поддерживаемый продукт стороннего производителя в Find My
Как добавить кожаный бумажник iPhone в Find My
Как включить Find My для Mac
- Выберите меню Apple > Система Настройки. В более ранних версиях macOS выберите меню Apple > «Системные настройки».
- Щелкните свое имя, затем щелкните iCloud. В более ранних версиях macOS нажмите Apple ID, затем нажмите iCloud.
- Прокрутите вниз, нажмите «Локатор», затем нажмите «Включить».
- Чтобы убедиться, что вы сможете найти свой Mac в случае его потери или кражи, убедитесь, что функция «Найти Mac» включена, а функция «Найти сеть» включена.* В более ранних версиях macOS нажмите «Параметры», чтобы убедиться, что обе функции включены.
Если вы хотите найти потерянное устройство на карте, убедитесь, что службы геолокации включены:
- macOS Ventura: выберите «Настройки системы» > «Конфиденциальность и безопасность» > «Службы геолокации».



 Результат — 2.
Результат — 2. Подстановочный знак «*» обозначает любое количество любых символов. Результат — 4.
Подстановочный знак «*» обозначает любое количество любых символов. Результат — 4.
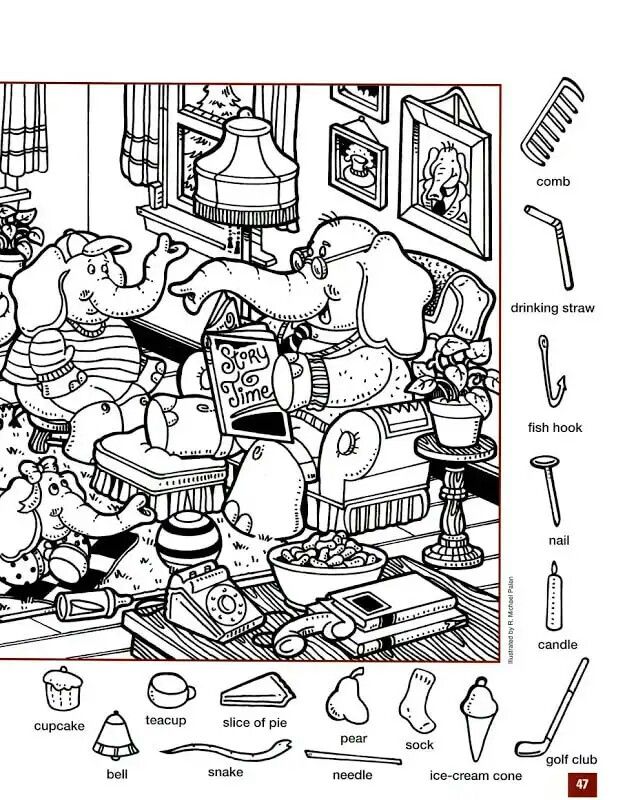 Для работы этой функции необходимо, чтобы другая книга была открыта.
Для работы этой функции необходимо, чтобы другая книга была открыта.