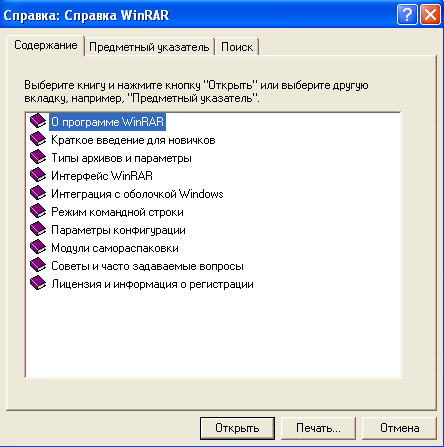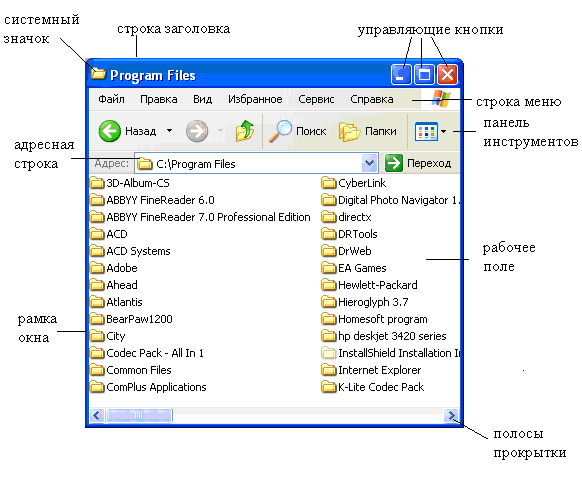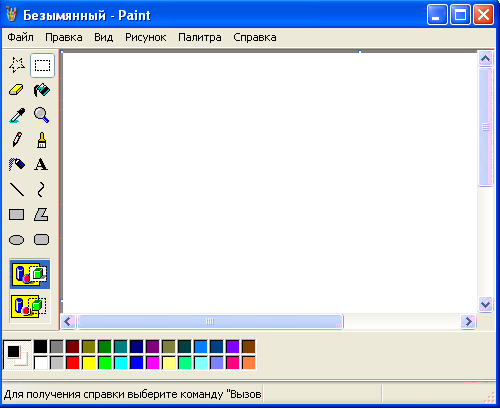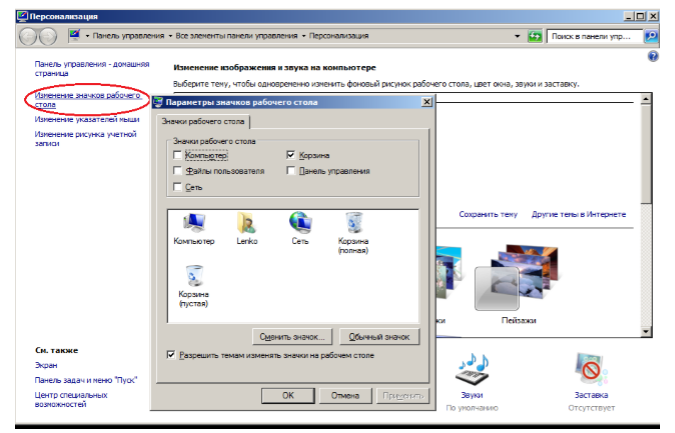Объекты Windows
Одним из основных понятий Windows является объект, его свойства и действия, которые можно выполнить над объектом и которые может выполнять сам объект. Основными объектами Windows являются:
объекты файловой системы — файл,папка;
объекты пользовательского уровня — приложение,документ;
объекты графического интерфейса — пиктограммы (значки),окнаи др.
Широко известные понятия, которые используются при названии программных продуктов, предназначенных для работы пользователя: пакет прикладных программ, комплекс прикладных программ и т.п. в Windows заменяются еще одним синонимом — приложение.
Приложение— комплекс взаимосвязанных программ для создания и модификации объектов, а также для управления объектами определенного типа. Работающее приложение, которое потребляет ресурсы системы (оперативную память, доступ к внешним устройствам и др.) или ждет своей очереди на них, называют
Объектами, создаваемыми в среде приложения, могут быть тексты, таблицы, рисунки, звуки и т.п. В среде Windows такие объекты называют документами. Документы сохраняются в файлах, причем тип файла может задаваться самим приложением по умолчанию. Большинство приложений предлагают пользователю несколько вариантов типа документа. Документы одного типа, созданные, как правило, в одном приложении, имеют один и тот же логотип, по которому можно узнать, какое приложение будет обрабатывать документ по умолчанию.
Работа с объектами Windows подразумевает их создание, переименование, копирование, перемещение, удаление, а также просмотр и изменение их свойств. Для выполнения этих операций в Windows существует ряд возможностей: Контекстное меню, Управляющее меню и инструменты окна «Мой компьютер», а также программа «Проводник» и другие специальные программы. Помимо этого, существует технология «Drag&Drop»— технология работы с объектами в Windows с помощью мыши и, следовательно, некоторые операции над объектами (например, копирование и перемещение) можно производить, используя только манипулятор «мышь».
Следует запомнить, что при совершении операций с объектами в Windows эти объекты сначала надо выделить (выбрать). Для выбора одного объекта достаточно щелкнуть на нем левой кнопкой мыши. Если надо выбрать несколько объектов (например, группу файлов), то, держа нажатой клавишу <Ctrl>, надо произвести щелчок левой клавишей мыши на каждом объекте. Если группа объектов для выбора следует в списке по порядку, то можно держать нажатой клавишу <Shift> и производить щелчок только на первом и на последнем объекте или выделять левой клавишей мыши область, охватывающую нужные объекты. При работе в окне папки выбрать все ее объекты можно с помощью соответствующей команды или комбинации клавиш <Ctrl>+<А>.
При копировании (перемещении) объектов с помощью соответствующих команд используется буфер обмена (clipboard)— часть оперативной или виртуальной памяти, которая служит неким перевалочным пунктом при обмене данными. В буфере обмена объект хранится до тех пор, пока в него не будет помещен новый объект, который автоматически сотрет прежний. Находящийся в буфере обмена объект можно копировать (вставлять) неограниченное число раз.
2.Основные объекты Windows
Окно– это контейнер, который хранит в себе информацию о других графических объектах.
Приложение и документ.
Приложение Windows — это прикладная программа. Каждая прикладная программа рассчитана на определенный объект обработки. Любой объект обработки универсального приложения называется документом. Для размещения каждого документа объекта на экране прикладная программа предусматривает отдельное окно, которое называется окном документа.
Пиктограмма (иконка –icon, значок) — это цветной значок, который ставится в соответствие приложению Windows или файлу или какой-то функции. Пиктограмма содержит название этого приложения (файла, функции) и картинку, связанную с назначением этого приложения (файла, функции).
Файлы, папки и ярлыки.
Файл – это поименованная область памяти на внешнем носителе. Папки в Windows — это место, где располагаются файлы. То есть папка — это группа файлов, объединенных по какому- то принципу (то же, что каталог в MSDOS).
Для каждого файла или программы можно создать ярлык. Ярлык — это пиктограмма, обладающая свойством открывать файл или запускать программу. Отличительным признаком ярлыка является наличие белой стрелки в левом нижнем углу пиктограммы. Физически ярлык представляет собой файл (размером до 1Кб) с расширением LNKдля приложенийWindowsиPIFдля приложенийMSDOS. Ярлык содержит адрес объекта.
Рабочий стол — это вся поверхность экрана во время работы Windows. «Рабочий стол» — это метафора . На обычном столе можно разложить книги, тетради, папки и по очереди пользоваться этими предметами. Роль книг и тетрадей в Windows выполняют окна приложений и документов. Которые можно расположить в различных местах экрана (стола).
Основные элементы рабочего стола в Windows — это панель задач и главное меню. Панель задач содержит пиктограммы всех открытых окон и кнопку «Пуск». Кнопка «Пуск» открывает главное меню. Основное назначение панели задач — удобный доступ к открытым окнам программ и приложений.
Во время работы Windows выделяет специальную область памяти, которая называется буфером обмена. Он используется для пересылки данных между документами. Роль данных могут играть фрагменты текста, рисунок, таблица и т. п. Это простейшее, но очень эффективное средство интеграции приложений.
Printscreen– в буфер обмена в виде растровой картинки будет скопирован образ всего экрана,Alt+Printscreen– в буфер обмена копируется активное окно.
3. Свойства объектов
У каждого объекта Windowsесть свойства. Рассмотрим свойства основных объектов.
Свойства файлов: имя, тип, дата создания или последнего изменения, значок, который связан с файлом и адрес, где этот значок хранится. Также ОС должна знать имя и адрес приложения, которое может открывать и обрабатывать данный файл.
Свойства папок: как и файлы, папки имеют имена и даты создания. Т. к. папки представляют контейнеры для хранения файлов, то для папок важным свойством является содержимое, а также метод, по которому это содержимое отсортировано.
Свойства приложений: приложения, как правило, представляют не один единственный файл, а пакет файлов, состоящий из исполнимых файлов, файлов динамических библиотек, из которых по мере необходимости берется дополнительный программный код, а также прочих файлов с ресурсами, значок, которым это приложение отображается на экране, список типов файлов, с которыми это приложение может работать и т. п.
Свойства прочих объектов: Физические устройства (диски, модем, звуковая карта и т. д.) также имеют свои свойства, причем эти свойства уникальны для каждого устройства.
Объекты Windows
Одним из основных понятий Windows является объект, его свойства и действия, которые можно выполнить над объектом и которые может выполнять сам объект. Основными объектами Windows являются:объекты файловой системы — файл,папка;
объекты пользовательского уровня — приложение,документ;
объекты графического интерфейса — пиктограммы (значки),окнаи др.
Широко известные понятия, которые используются при названии программных продуктов, предназначенных для работы пользователя: пакет прикладных программ, комплекс прикладных программ и т.п. в Windows заменяются еще одним синонимом — приложение.
Приложение— комплекс взаимосвязанных программ для создания и модификации объектов, а также для управления объектами определенного типа. Работающее приложение, которое потребляет ресурсы системы (оперативную память, доступ к внешним устройствам и др.) или ждет своей очереди на них, называютзадачей
Объектами, создаваемыми в среде приложения, могут быть тексты, таблицы, рисунки, звуки и т.п. В среде Windows такие объекты называют документами. Документы сохраняются в файлах, причем тип файла может задаваться самим приложением по умолчанию. Большинство приложений предлагают пользователю несколько вариантов типа документа. Документы одного типа, созданные, как правило, в одном приложении, имеют один и тот же логотип, по которому можно узнать, какое приложение будет обрабатывать документ по умолчанию.
Работа с объектами Windows подразумевает их создание, переименование, копирование, перемещение, удаление, а также просмотр и изменение их свойств. Для выполнения этих операций в Windows существует ряд возможностей: Контекстное меню, Управляющее меню и инструменты окна «Мой компьютер», а также программа «Проводник» и другие специальные программы. Помимо этого, существует технология «Drag&Drop»— технология работы с объектами в Windows с помощью мыши и, следовательно, некоторые операции над объектами (например, копирование и перемещение) можно производить, используя только манипулятор «мышь».
Следует запомнить, что при совершении операций с объектами в Windows эти объекты сначала надо выделить (выбрать). Для выбора одного объекта достаточно щелкнуть на нем левой кнопкой мыши. Если надо выбрать несколько объектов (например, группу файлов), то, держа нажатой клавишу <Ctrl>, надо произвести щелчок левой клавишей мыши на каждом объекте. Если группа объектов для выбора следует в списке по порядку, то можно держать нажатой клавишу <Shift> и производить щелчок только на первом и на последнем объекте или выделять левой клавишей мыши область, охватывающую нужные объекты. При работе в окне папки выбрать все ее объекты можно с помощью соответствующей команды или комбинации клавиш <Ctrl>+<А>.
При копировании (перемещении) объектов с помощью соответствующих команд используется
4. Основные объекты Windows
Рабочий стол и Панель задач
Рабочий стол – это графическая среда, на которой отображаются объектыWindows и элементы управленияWindows(Панель задачиГлавное системное меню) (см. рис.2).
В исходном состоянии на Рабочем столенаходится несколько экранных значков иПанель задач.
Значки– это графическое представление объектовWindows.
Панель задач– это основной элемент управленияWindows(рис.1).
 Рисунок
1. Панель задач
Рисунок
1. Панель задач


Рисунок 2. Рабочий стол
Рассмотрим основные элементы Рабочего стола.
Таблица 4
Изображение элемента Рабочего стола | Пояснения |
| мой компьютер представляет собой средство доступа ко всем ресурсам компьютера пользователя, а также дискам других компьютеров, подсоединенных к сети |
| сетевое окружение – средство для работы с ресурсами в том случае, если компьютер включен в локальную компьютерную сеть |
| корзина – специальный объект Windows, выполняющий функции контейнера. Он служит для временного хранения удаленных объектов |
ярлык – разновидность значка в системе Windows, он представляет собой указатель на объект и помогает найти его на диске |
Окно
Основой Windows является использование многооконного интерфейса («интерфейс» – средство общения).
Окно– прямоугольная область экрана, в которой выполняются различныеWindows–программы, отображаются приложения, документы или сообщения.
Каждая программа, документ имеет свое окно.
Выделяют четыре типа окон в Window, о которых кратко рассказывается в таблице 5.
Одновременно на рабочем столе могут находиться несколько окон и надо уметь управлять ими.
Расположение окон:
п.к.м.1наПанели задач→ выбираем один из способов расположения окон (каскадом, сверху вниз, слева направо)
Перемещение окна:
нажимаем л.к.м.2настроке заголовка окна→ не отпуская ее, перемещаем курсор мыши в нужное место → отпускаемл.к.м.
Изменение размера окна:
подводим указатель мыши к рамке окнатак, чтобы он сменил свой указатель на
один из указателей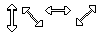 → нажимаемп.к.м.→ не отпуская ее, перемещаем курсор
мыши до тех пор, пока окно не станет
нужного размера → отпускаемп.к.м.
→ нажимаемп.к.м.→ не отпуская ее, перемещаем курсор
мыши до тех пор, пока окно не станет
нужного размера → отпускаемп.к.м.
Упорядочивание объектов в папке:
п.к.м.на рабочем поле окна (на свободном месте) →Упорядочить значки→ выбираем один из способов упорядочивания (по имени, по типу, по размеру, по изменениям)
ИЛИ
вкладка Виднастроке меню→Упорядочить значки
Представление объектов в папке:
п.к.м.на рабочем поле окна (на свободном месте) →Вид → выбираем один из видов (эскиз страницы, плитка, значки, список, таблица)
ИЛИ
кнопка Вид наПанели инструментов ИЛИ
наПанели инструментов ИЛИ
вкладка Вид на строке меню
Таблица 5. Типы окон в Windows
Вид окна | Общие сведения об окне. Пример |
Диалоговые окна | по своей сути данные окна – это контейнеры, в которых размещаются элементы управления. Они используются для выполнения всевозможных настроек. В правом верхнем углу диалогового окна рядом с закрывающейся кнопкой находиться кнопка подсказка, ей пользуются при изучении новых диалоговых окон |
Окна справочных систем | данные окна имеют панель управления, панель навигации (она содержит три вкладки: Содержание,Указатель иПоиск) и панель содержания |
Продолжение таблицы 5 | |
Вид окна | Общие сведения об окне. Пример |
Окна папок | все окна папок имеют одинаковый состав и структуру |
Рабочие окна приложений | окна работающих программ |
Главное системное меню

Щелчок мышью кнопки  Пускприводит к появлениюГлавного
системного меню(рис.3), которое
позволяет запустить программу, открыть
документ, вызватьПанель управлениядля настройки компьютера, произвести
поиск файла или папки, вызвать справку
и т.д.
Пускприводит к появлениюГлавного
системного меню(рис.3), которое
позволяет запустить программу, открыть
документ, вызватьПанель управлениядля настройки компьютера, произвести
поиск файла или папки, вызвать справку
и т.д.
Задание 2 Основные объекты и приемы управления ос Windows
Современный Windows — это операционная система, управляющая работой персонального компьютера. ОС Windows имеет удобный графический пользовательский интерфейс. В отличие от старой операционной системы DOS с текстовым интерфейсом, Windows не требует знания команд операционной системы и их точного ввода с клавиатуры. Подавляющее большинство операций по управлению работой персонального компьютера выполняются манипулятором мышь над графическими объектами, либо короткими комбинациями клавиш (горячими клавишами) на клавиатуре.
Пользовательский интерфейс – это методы и средства взаимодействия человека с аппаратными и программными средствами компьютера. Стартовый экран ОС Windows представляет собой системный объект, называемый рабочим столом.
Рабочий стол — это графическая среда, на которой отображаются объекты и элементы управления ОС Windows. На рабочем столе можно видеть значки (пиктограммы), ярлыки и панель задач (основной элемент управления). При запуске ОС Windows на рабочем столе присутствуют, как минимум, три значка: Мой компьютер, Сетевое окружение, Корзина. На рабочем столе могут быть расположены и другие значки. Его можно использовать и как временное хранилище своих файлов, но по окончании работы в учебном классе они должны быть либо удалены, либо перемещены в собственные папки.
Значки являются графическим изображением объектов и позволяют управлять ими. Значок — это графическое представление объекта в свернутом виде, соответствующее папке, программе, документу, сетевому устройству или компьютеру. Значки, как правило, имеют метки — надписи, которые располагаются под ними. Щелчок левой кнопкой мыши по значку позволяет выделить его, а двойной щелчок – открыть (запустить) соответствующее этому значку приложение.
Ярлык является указателем на объект. Ярлык – это специальный файл, в котором содержится ссылка на представленный им объект (информация о месте расположения объекта на жестком диске). Двойной щелчок мыши по ярлыку позволяет запустить (открыть) представляемый им объект. При его удалении сам объект не стирается, в отличие от удаления значка. Достоинство ярлыков в том, что они обеспечивают быстрый доступ к объекту из любой папки, не расходуя на это памяти. Отличить ярлык от значка можно по маленькой стрелке в левом нижнем углу пиктограммы.
Панель задач является инструментом для переключения между открытыми папками или приложениями. В левой части панели задач расположена кнопка «Пуск»; в правой — панель индикации. На самой панели изображаются все открытые в данный момент объекты.
Кнопка «Пуск» открывает Главное меню. С его помощью можно запустить все программы, зарегистрированные в операционной системе, получить доступ ко всем средствам настройки операционной системы, к поисковой и справочной системам и другим функциям.

Центральным понятием ОС Windows является окно. Окно – структурный и управляющий элемент пользовательского интерфейса, представляющий собой ограниченную рамкой прямоугольную область экрана, в которой может отображаться приложение, документ или сообщение.
Выше на рисунке показан рабочий стол ОС Windows с открытым Главным меню, окном текстового процессора MS Word, значками и ярлыками и некоторыми свернутыми на панели задач документами.
Из других понятий ОС Windows следует отметить понятия каталога и папки.
Каталог – поименованная группа файлов, объединенных по какому-либо признаку.
Папка – понятие, которое используется в ОС Windows вместо понятия каталог в более ранних операционных системах. Понятие папка имеет расширенное толкование, так как наряду с обычными каталогами папки представляют и такие объекты, как Мой компьютер, Проводник, Принтер, Модем и др.
Основные объекты OC Windows
⇐ ПредыдущаяСтр 2 из 8Следующая ⇒ОС Windows является объектно-ориентированной ОС, то есть оперирует с различными объектами. Любой объект ОС имеет свое имя, графическое изображение (значок, пиктограмма, иконка) и свойства. Имя и значок дают возможность легко отличить данный объект от других. Каждый объект имеет уникальные свойстваи все объектыразличимы по своим свойствам. Пользователь может влиять на состояние объекта, изменяя его свойства. Объекты имеют разные свойства, но их просмотр и изменение реализуются едиными для всех объектов способами. Нажатием правой кнопки мыши вызывается контекстное меню, содержащее набор команд для работы с объектами.
 Самым простым объектом Windows является документ. Документы— это объекты, содержащие ту или иную информацию: тексты, таблицы, рисунки, звуки и т. д. В некоторых документах могут содержаться сразу несколько видов информации, например движущееся изображение и звук.
Самым простым объектом Windows является документ. Документы— это объекты, содержащие ту или иную информацию: тексты, таблицы, рисунки, звуки и т. д. В некоторых документах могут содержаться сразу несколько видов информации, например движущееся изображение и звук.
Для обработки документов служат программы. Программы (приложения) — это инструменты воздействия на документы. Между отдельными документами и программами существует устойчивая связь: тактовый процессор работает с тестовыми документами, табличный – с таблицами и п. д. Windows запоминает такие связи и способен самостоятельно их использовать при просмотре и работе с документами.
 Группы однотипных документов, а также программы для их обработки могут быть помещены в общую папку. Папкаявляется еще одним, более крупным объектом Windows. В отличие от документов и программ, являющихся простыми и неделимыми объектами, папка может содержать другие объекты, в том числе и новые папки. Значок папки имеет вид, но встречаются папки, на значке которых есть рисунок. Папки с рисунками являются служебными, их нельзя ни удалить, ни переместить в другое окно. Папки нельзя создавать в служебных окнах и служебных папках Windows.
Группы однотипных документов, а также программы для их обработки могут быть помещены в общую папку. Папкаявляется еще одним, более крупным объектом Windows. В отличие от документов и программ, являющихся простыми и неделимыми объектами, папка может содержать другие объекты, в том числе и новые папки. Значок папки имеет вид, но встречаются папки, на значке которых есть рисунок. Папки с рисунками являются служебными, их нельзя ни удалить, ни переместить в другое окно. Папки нельзя создавать в служебных окнах и служебных папках Windows.
К еще более крупным объектам Windows относятся Рабочий стол, корзина, портфель и некоторые другие объекты “офисного типа”.
Стартовый экран Windows представляет собой системный объект, называемый Рабочим столом. Существуют видеоадаптеры, позволяющие создать Рабочий стол, размер которого больше, чем видимый экран, кроме того, Windows имеет штатные средства, позволяющие разместить Рабочий стол на нескольких экранах, если они подключены к компьютеру. Файлы, представляющие объекты рабочего стола, хранятся в специальной папке Windows с именем Рабочий стол. Если на Рабочем столе создается новая папка, то она открывает соответствующую вложенную папку в папке Рабочий стол. Рабочий стол — основа пользовательского интерфейса GUI (от слов Graphics User Interface) системы Windows.
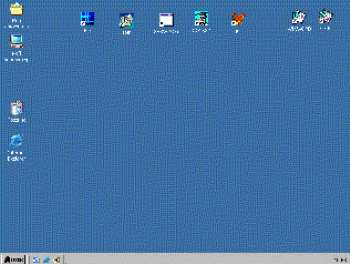
Рис.1 Рабочий стол
Рабочий стол-это графическая среда, на которой отображаются объекты Windows и элементы управления Windows. На Рабочем столе можно раскладывать необходимые для работы документы и инструменты для их обработки- программы. Настройка Рабочего стола включает в себя размещение на столе ярлыков для наиболее часто используемых приложений, документов, периферийных устройств, а также изменение параметров фона Рабочего стола, рисунков заставок и др..
 Корзина — специальный объект Windows, выполняющий функции контейнера. В нее помещают ставшие ненужными объекты. При необходимости их можно извлечь оттуда и снова использовать. Лишь после специальной операции – Очистки корзины – объект исчезает и становится недоступным.
Корзина — специальный объект Windows, выполняющий функции контейнера. В нее помещают ставшие ненужными объекты. При необходимости их можно извлечь оттуда и снова использовать. Лишь после специальной операции – Очистки корзины – объект исчезает и становится недоступным.
 Портфель служит для синхронизации файлов, расположенных на разных компьютерах. В нем содержится база данных, позволяющая сопоставить несколько вариантов одного документа и выбрать оптимальный. Это очень удобное средство для работы с несколькими копиями одного и того же документа на разных ПК. Оно позволяет, например, согласовывать между собой копии документов на переносном и настольном ПК. Вы можете изменить файл на одном из компьютеров, и аналогичный файл будет изменен на другом компьютере в случае их соединения или переноса файла на этот компьютер при помощи какого либо носителя.
Портфель служит для синхронизации файлов, расположенных на разных компьютерах. В нем содержится база данных, позволяющая сопоставить несколько вариантов одного документа и выбрать оптимальный. Это очень удобное средство для работы с несколькими копиями одного и того же документа на разных ПК. Оно позволяет, например, согласовывать между собой копии документов на переносном и настольном ПК. Вы можете изменить файл на одном из компьютеров, и аналогичный файл будет изменен на другом компьютере в случае их соединения или переноса файла на этот компьютер при помощи какого либо носителя.
Все рассмотренные нами до сих пор объекты являются логическими, поскольку они не соответствуют какой – либо отдельной аппаратной части компьютера. В противоположность логическим объектам, физические, напротив, связаны с реально существующими в компьютере устройствами. Это дисководы (НГМД, НЖМД, CD-ROM, принтер, другие дополнительные устройства, а также объекты, доступные по сети). Сетевые объекты по свойствам во многом похожи на обыкновенные благодаря сетевой природе Windows.
 Все физические объекты Windows объединяются в единый собирательный объект – папку Мой компьютер. Мой Компьютер — расположен в левом углу экрана, позволяет получить доступ к ресурсам локального компьютера. Папка «Мой компьютер» содержит все ресурсы компьютера и предназначена для работы с компьютером через эту папку. Это один из способов работы с компьютером
Все физические объекты Windows объединяются в единый собирательный объект – папку Мой компьютер. Мой Компьютер — расположен в левом углу экрана, позволяет получить доступ к ресурсам локального компьютера. Папка «Мой компьютер» содержит все ресурсы компьютера и предназначена для работы с компьютером через эту папку. Это один из способов работы с компьютером

Рис.2 Папка «Мой компьютер»
Кроме уже названных объектов, Мой компьютер содержит Панель управления. Панель управления представляет собой папку, в которой хранятся всевозможные настройки компьютера, то есть, совокупность служебных программ для изменения наиболее общих свойств системы, данные о которых хранятся в системной базе данных – реестре
Онапредназначена для настройки устройств компьютера и выполнения важнейших функций и действий на компьютере. Например, в этой папке находятся папки таких устройств компьютера, как клавиатура, модемы, звук, экран, джойстик, мышь и так далее. Кроме того, здесь же находятся папки для выполнения важнейших действий, таких, как «Установка и удаление программ», «Специальные возможности для инвалидов», «Язык и стандарты», «Дата и время»,  «Установка оборудования» и так далее.
«Установка оборудования» и так далее.
Сетевое Окружение— обеспечивает доступ к ресурсам сети, если к ней подключен компьютер.
 Панель задач расположена по умолчанию вдоль нижней границы окна. На ней изображена кнопка с логотипом Windows и надписью Пуск.
Панель задач расположена по умолчанию вдоль нижней границы окна. На ней изображена кнопка с логотипом Windows и надписью Пуск.
Щелчок мышью по кнопки Пуск приводит к появлению Главного менюобеспечивает доступ почти ко всем функциям Windows и позволяет выполнить различные операции: открыть документ, запустить программу, получить справку, произвести поиск файла/папки, вызвать панель управления для настройки компьютера и т. д. Главное меню редактируется, и каждый пользователь может настроить его под свои индивидуальные потребности. Возможность настройки меню – это одно из свойств объекта Панель задач.
После открытия окна папки, документа или приложения на панели задач появляется кнопка с именем приложения или папки. По количеству кнопок на панели задач можно определить, сколько в данный момент открыто окон. Кнопки окон располагаются последовательно с левого края. Чем больше открыто приложений, тем меньше размер кнопок. При установке указателя мыши на кнопке появляется флажок-подсказка с названием приложения и документа. Кнопки позволяют быстро переключаться между программами. Если перетащить значок файла на кнопку минимизированной программы на панели задач и подержать его там в течение нескольких секунд, не отпуская кнопку мыши, то окно программы раскроется.

Рис.3 Панель Задач
Справа на панели задач видны индикатор текущей раскладки клавиатуры, значки процесса печати (если он выполняется), индицируется текущее время. Если указать на часы будут видны текущая дата, месяц и год. Например, 18 декабря 2003 г. Двойной щелчок часов вызывает большие часы с календарем. Панель задач можно расположить вдоль правой, левой или верхней границы экрана. Для этого необходимо указать на пустое место панели задач и, удерживая кнопку мыши, перетащить панель на новое место. Избежать уменьшения размера кнопок на панели задач можно также за счет увеличения ее ширины путем перемещения мышью верхней границы.
 В Windows на каждый объект могут быть созданы ссылки, по которым система будет самостоятельно находить истинное расположение объекта. При создании ссылки возникает объект особого типа – ярлык, содержащий информацию об объекте, на который он указывает. С помощью ярлыков открывается быстрый доступ к объектам, причем не только ПК, но и сети, к которой он подключен. Ярлык занимает значительно меньше места, чем сам объект, поэтому использование ссылок вместо создания копий дает существенную экономию памяти. Каждый ярлык, как и любой другой объект Windows, имеет имя, значок и свойства. В левом нижнем углу значка всегда находится характерная только для ярлыков изогнутая стрелка. Таким образом, по виду значка ярлык легко отличается от других объектов.
В Windows на каждый объект могут быть созданы ссылки, по которым система будет самостоятельно находить истинное расположение объекта. При создании ссылки возникает объект особого типа – ярлык, содержащий информацию об объекте, на который он указывает. С помощью ярлыков открывается быстрый доступ к объектам, причем не только ПК, но и сети, к которой он подключен. Ярлык занимает значительно меньше места, чем сам объект, поэтому использование ссылок вместо создания копий дает существенную экономию памяти. Каждый ярлык, как и любой другой объект Windows, имеет имя, значок и свойства. В левом нижнем углу значка всегда находится характерная только для ярлыков изогнутая стрелка. Таким образом, по виду значка ярлык легко отличается от других объектов.
Следует заметить, что, если файлы, относящиеся к ярлыку, переименованы, то их связь с ярлыком сохраняется, и ярлык по-прежнему будет правильно запускать приложение, использующее эти файлы. Ярлык можно в любой момент удалить, но это никоим образом не сказывается на связанных с ним файлах — они сохраняются. Ярлыки имеют файлы с расширением .LNK
Работа с окнами
В операционной системе Windows все программы выполняются в окнах, представляющих собой прямоугольные участки экрана, ограниченные рамкой. Запуск каждой новой программы вызывает новое окно, которые могут перекрывать друг друга. Любые окна можно перемещать по экрану, изменять их размеры и сворачивать.
При этом система Windows поддерживает принцип многозадачности, что, в свою очередь, позволяет при запуске новой программы не закрывать старую.
Если окно имеет не максимальный размер, его можно перемещать по экрану, для чего нужно установить указатель мыши на заголовок окна и, удерживая левую клавишу мыши нажатой, переместить окно, а затем отпустить кнопку.
Все элементы оконного интерфейса стандартизированы: ниже верхней границы окна расположен выделенный цветом заголовок с именем папки или выполняемой — программы, еще ниже строка меню, затем рабочее поле, т.е. та область, в которой представлено содержимое окна. 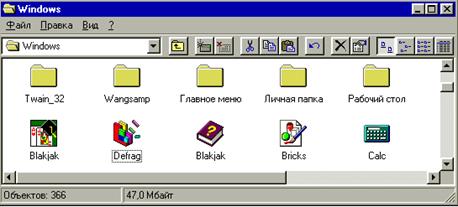
Рис.4. Окно папки
На рис. 1 показано окно стандартного размера папки Windows.
Особенностью операционных систем с WIMP — интерфейсом является то, что выполняться могут несколько программ, или приложений (многозадачность) в нескольких окнах (многооконный интерфейс). Поэтому для упорядочения окон на экране служат органы управления окнами.
 Три кнопки управления окном расположены в правом верхнем углу окна.
Три кнопки управления окном расположены в правом верхнем углу окна.  Крайняя правая кнопка — кнопка закрытия окна. Она завершает работу с программой.
Крайняя правая кнопка — кнопка закрытия окна. Она завершает работу с программой.  В окне стандартного размера на кнопке развертывания окна изображен квадрат, верхняя граница которого очерчена жирной линией. После щелчка этой кнопки окно занимает весь экран.
В окне стандартного размера на кнопке развертывания окна изображен квадрат, верхняя граница которого очерчена жирной линией. После щелчка этой кнопки окно занимает весь экран.  В полноэкранном окне место кнопки развертывания окна занимает кнопка восстановления первоначального размера окна, позволяющая восстановить (уменьшить) окно до стандартного размера. На кнопке изображены один за другим два квадрата. Отметим, что восстановить или развернуть окно можно двойным щелчком заголовка.
В полноэкранном окне место кнопки развертывания окна занимает кнопка восстановления первоначального размера окна, позволяющая восстановить (уменьшить) окно до стандартного размера. На кнопке изображены один за другим два квадрата. Отметим, что восстановить или развернуть окно можно двойным щелчком заголовка.  Для свертывания окна надо щелкнуть кнопку с жирной линией прочерченной вдоль нижней границы.
Для свертывания окна надо щелкнуть кнопку с жирной линией прочерченной вдоль нижней границы.
Если имеющаяся информация не помещается в окне, то рядом с правой границей и снизу окна появляются горизонтальная и вертикальная полосы прокрутки. Кнопки прокрутки на концах полосы с изображением стрелок и небольшой квадратик-бегунок (ползунок) позволяют перемещать содержимое окна в горизонтальном или вертикальном направлении. После щелчка по вертикальной полосе прокрутки сверху или снизу от бегунка содержимое окна сдвигается на один экран вверх или вниз, после щелчка по кнопке прокрутки — на одну строку. Аналогичным образом используют горизонтальную полосу прокрутки. Для быстрого просмотра содержимого окна указатель устанавливают на бегунке, нажимают активную кнопку мыши и перетаскивают бегунок в нужном направлении.
В окнах выполняются прикладные программы, которые в диалоговом режиме обмениваются информацией с пользователем. В частности, в окнах:
a) редактируется текст;
b) редактируются изображения, рисунки, фотографии и чертежи;
c) задаются параметры работы программ;
d) выдаются диагностические сообщения и информация о работе операционной системы;
e) пишутся тексты программ;
f) выполняется эмуляция интерфейса командной строки;
g) запускаются игровые программы;
h) работают научные, издательские и инженерные прикладные пакеты;
i) выполняются системные процедуры;
j) осуществляется общение через Интернет;
k) просматривается цифровая видео продукция;
l) и осуществляются все остальные действия, которые вообще может осуществить компьютер.
Диалоговое окно является вспомогательным окном, содержащего различные органы управления — элементы графического интерфейса пользователя: кнопки, переключатели, строки редактирования, списки и прочее. Диалоговые окна используются в приложениях, как правило, для получения дополнительной информации от пользователя: установке параметров, выборе опций и режимов работы приложения, прочее. Большинство параметров в диалоговом окне устанавливается по умолчанию, и пользователю предлагается изменить некоторые из них.
Большинство диалоговых окон являются модальными, то есть невозможно продолжить работу с приложением, не закончив работу с диалоговым окном. При этом в другие приложения чаще всего можно переключиться!
К модальным окнам следует отнести окна сообщений операционных систем, являющиеся как бы простейшими диалоговыми окнами операционной системы. Как правило, окно-сообщение представляет собой прямоугольник со значком, содержащим, кроме него, текст сообщения, и одну или несколько кнопок. Значок указывает, к какому классу следует отнести данное сообщение (информация, запрос, предупреждение), а кнопками выбирают ту или иную команду в ответ на заданное сообщение.
Если используется только одна кнопка (Ok) , то нажатие клавиши «Пробел » или Enter приведет к продолжению выполнения приложения.
Кнопка Отмена (Cancel) вызывает отмену действия, вызвавшего появление этого окна-сообщения. При ее нажатии приложение возвращается к исходным параметрам, а окно пропадает.
Часто также появляется кнопка «Помощь» (Help) , нажатие которой вызывает справку, объясняющую назначение этого окна, или подробнее объясняющую смысл данного вопроса.
Объекты рабочего стола Windows 7
Рабочий стол Windows 7
Первое, что видит пользователь сразу после входа в систему, это рабочий стол Windows. Рабочий стол Windows – это пространство для организации быстрого доступа к программам и документам, которые часто используются. Следует помнить, что внешний вид рабочего стола и его настройки задаются отдельно для каждой учетной записи. То есть если на одном компьютере есть два пользователя, то входя в систему по очереди под их учетными записями, мы будем видеть два совершенно различных рабочих стола.

Рисунок 1.
Сразу после установки Windows7 на рабочем столе имеется только один значок. Он называется «Корзина». Корзина служит временным хранилищем для информации, которая подлежат удалению. Все остальные объекты рабочего стола и его внешний вид пользователь может настроить сам. У рабочего стола, как и у любого другого объекта ОС Windows, есть контекстное меню. Его можно вызвать, щелкнув правой кнопкой мыши на рабочем столе. Далее в контекстном меню следует выбрать пункт «Персонализация». На экране появится окно персонализации.
Выбор темы рабочего стола. В центре окна персонализации виден список доступных тем рабочего стола. Если пользователю нужны другие темы, то можно воспользоваться ссылкой «Другие темы из Интернет».

Рисунок 2.
Выбор цвета обрамления. Для изменения цвета обрамления окон и панели задач можно воспользоваться кнопкой «Цвет окна». После нажатия на нее откроется панель с выбором цвета и уровня интенсивности.

Рисунок 3.
Изменение указателя мыши. Для изменения вида указателя мыши нужно найти ссылку «Изменение указателя мыши» в окне персонализации. После ее нажатия всплывет диалоговое окно, где можно будет выбрать нужный вид указателя.

Рисунок 4.
Изменение значков рабочего стола. Гиперссылка «Изменение значков рабочего стола» позволяет вывести на рабочий стол ряд полезных объектов. Например, значок «Компьютер», который позволит просматривать разделы жесткого диска. Или значок «Сеть» для просмотра состояния сетевых подключений. Также здесь можно изменить внешний вид значков.

Рисунок 5.
Настройка разрешения экрана
Разрешение экрана – это настраиваемый параметр, который отвечает за четкость изображения на экране. Единицей измерения разрешения является пиксел – минимальный элемент двумерного изображения. Пиксел представляет собой прямоугольный элемент определенного цвета. Изображение, которое мы видим на экране, складывается из пикселов, как мозаика. При этом, чем больше пикселов приходится на единицу площади, тем более четким и детальным является изображение. Разрешение экрана указывается в виде двух чисел, одно из которых – количество пикселов по горизонтали, а второе – количество пикселов по вертикали. Например, $1440х900$.
Обычно операционная система сама устанавливает драйверы для видеоустройств и подбирает наиболее оптимальное разрешение. Но бывают ситуации, когда разрешение нужно изменить вручную. Например, какая-либо программа рассчитана на определенное разрешение. Если в контекстном меню рабочего стола выбрать пункт «Разрешение экрана», то откроется окно настройки разрешения экрана, где можно изменить разрешение или даже перевернуть изображение После этого для тестирования обычно нажимают кнопку «Применить». Новые настройки входят в действие на несколько секунд. Если пользователь желает их сохранить, то нажимает «ОК».

Рисунок 6.
В верхней части окна «Разрешение экрана» переключиться на окно «Экран». Здесь можно установить более крупный размер текста и других объектов экрана, что особенно удобно для людей с пониженным зрением.

Рисунок 7.