Обтекать текст вокруг рисунка или другого объекта в PowerPoint
PowerPoint для Microsoft 365 PowerPoint 2021 PowerPoint 2019 PowerPoint 2016 PowerPoint 2013 Еще…Меньше
PowerPoint не имеет функции обтекаия текстом, которая Word обтекать. Но вы можете разметить рисунок и обтекать текст в Word, а затем встраить его PowerPoint слайд. Инструкции можно прочитать далее.
В Word, разверните рисунок и обтекайте текст
-
Начните пустой Word документ.
-
Введите текст в документе.
-
Поместите курсор в середину текста.

-
Перейдите в >рисунка, а затем вставьте изображение.
-
Выберите рисунок. В правом верхнем углу выберите кнопку Параметры разметки:
-
Выберите один из вариантов обтекаия текстом.
-
При необходимости перетащите рисунок, чтобы расположить его в обтекаемом тексте.
-
Сохраните Word документ и заметьте, где он хранится.

-
Закроем Word документ.
Важно: При попытке вставить текст и изображение на слайд в следующей процедуре документ должен быть закрыт.
В PowerPoint, добавьте содержимое на слайд
-
Переключение PowerPoint, а затем откройте слайд, на который вы хотите добавить рисунок и текст.
-
На вкладке Вставка в группе Текст
- org/ListItem»>
В диалоговом окне Вставка объекта выберите создать из файла.
-
Нажмите кнопку Обзор.
-
Перейдите к документу Word, сохраненного в предыдущей процедуре.
-
Выберите его и выберите ОК.
-
В диалоговом окке Вставка объекта выберите ОК.
После того как объект будет помещен на слайд, его можно при необходимости переместить или переместить. Если вы хотите переместить или изменить его или изменить текст, просто дважды щелкните содержимое окна, чтобы сделать его редактируемым.
Если вы хотите переместить или изменить его или изменить текст, просто дважды щелкните содержимое окна, чтобы сделать его редактируемым.
См. также
Перенос текста и перемещение рисунков в Word
Импорт содержимого из других приложений в PowerPoint
Видео: обтекание рисунков текстом — Служба поддержки Майкрософт
Excel для Microsoft 365 Word для Microsoft 365 Outlook для Microsoft 365 PowerPoint для Microsoft 365 Excel 2021 Word 2021 Outlook 2021 PowerPoint 2021 Excel 2019 Word 2019 Outlook 2019 PowerPoint 2019 Excel 2016 Word 2016 Outlook 2016 PowerPoint 2016 Office 2016 Еще…Меньше
Совет. Видео не на вашем языке? Попробуйте выбрать Скрытые субтитры .
Настройте обтекание рисунка текстом, чтобы получить нужный макет.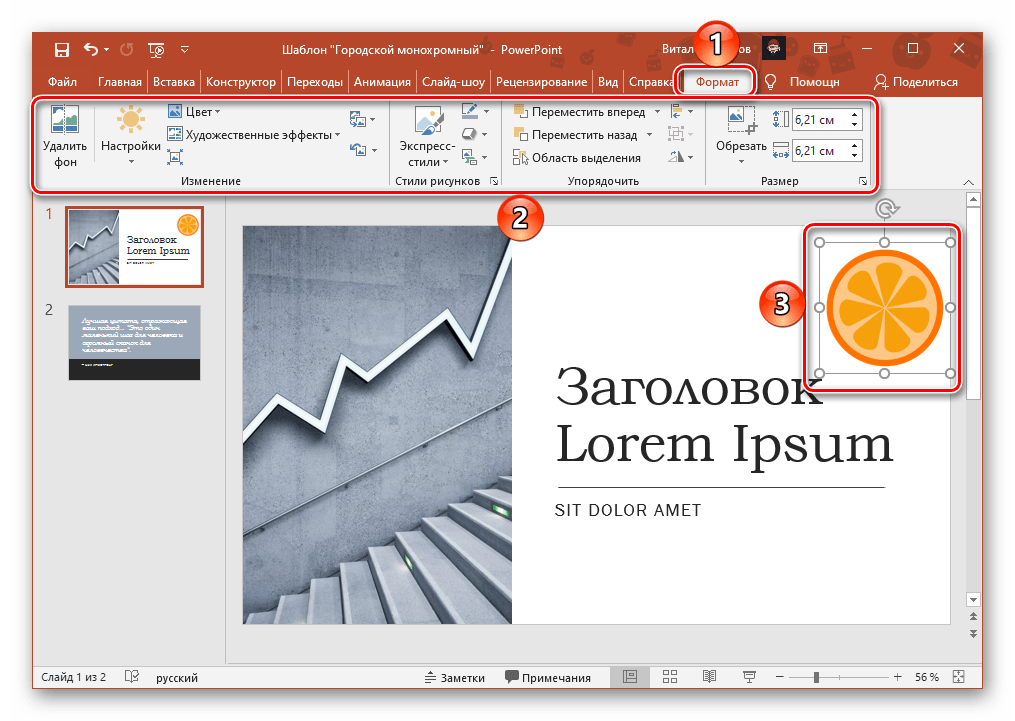
-
Вставьте рисунок в документ.
-
Выделите рисунок.
- Нажмите кнопку Параметры разметки .
-
Выберите нужный макет:
-
В тексте
- org/ListItem»>
Квадрат
-
-
Сквозное
-
Сверху и снизу
- org/ListItem»>
За текстом
-
Перед текстом
-
Вам нужны дополнительные возможности?
Обтекание текстом в Word
Изогнутый текст вокруг круга или другой фигуры
Обучение работе с Word
Обучение работе с PowerPoint
Иногда после добавления рисунков в документ текст располагается относительно них не так, как вам нужно.
При вставке рисунка по умолчанию используется макет В тексте.
Чтобы изменить его, выделите рисунок и нажмите кнопку Параметры разметки.
В открывшемся окне доступен ряд вариантов обтекания текстом.
Выберите вариант Квадрат, чтобы текст располагался вокруг рисунка даже при его перемещении.
Другие способы обтекания: Сверху и снизу, За текстом и Перед текстом.
С помощью всех этих вариантов можно сделать так, чтобы текст и рисунки выглядели именно так, как требуется.
Обтекание текстом изображения или другого объекта в PowerPoint
PowerPoint для Microsoft 365 PowerPoint 2021 PowerPoint 2019 PowerPoint 2016 PowerPoint 2013 Дополнительно… Меньше
В PowerPoint нет той же функции переноса текста, что и в Word. Но вы можете разместить свое изображение и обтекание текстом в Word, а затем встроить этот макет в слайд PowerPoint. Читайте инструкции.
В Word раскладываем картинку и обтекаем текст
- org/ItemList»>
Запустите пустой документ Word.
Введите свой текст в документ.
Поместите курсор где-нибудь в середине текста.
Перейдите к Вставьте > Изображение , а затем вставьте свое изображение.
Выберите изображение. В правом верхнем углу выберите кнопку Параметры макета :
- org/ListItem»>
Выберите один из вариантов переноса текста.
При необходимости перетащите изображение, чтобы разместить его внутри обтекающего текста.
Сохраните документ Word и запишите, где он хранится.
Закройте документ Word.
Важно: Когда вы пытаетесь вставить текст и изображение на слайд в следующей процедуре, документ должен быть закрыт.
В PowerPoint добавьте содержимое на слайд
- org/ListItem»>
Переключитесь на PowerPoint, затем откройте слайд, на который вы хотите добавить изображение и текст.
На вкладке Вставка в группе Текст выберите Объект .
В диалоговом окне Вставить объект выберите Создать из файла .
Выбрать Просмотреть .
Перейдите к документу Word, сохраненному в предыдущей процедуре.
- org/ListItem»>
Выберите его, затем выберите OK .
В диалоговом окне Вставить объект выберите OK .
После размещения объекта на слайде его можно переместить или изменить размер, если это необходимо. Если вы хотите переместить или изменить размер изображения или отредактировать текст, просто дважды щелкните содержимое поля, чтобы сделать его редактируемым.
См. также
Перенос текста и перемещение изображений в Word
Импорт содержимого из других приложений в PowerPoint
Обтекание текста PowerPoint | Как обтекать изображение текстом
С помощью Microsoft PowerPoint вы можете создавать обширные презентации, используя многочисленные шаблоны и параметры форматирования.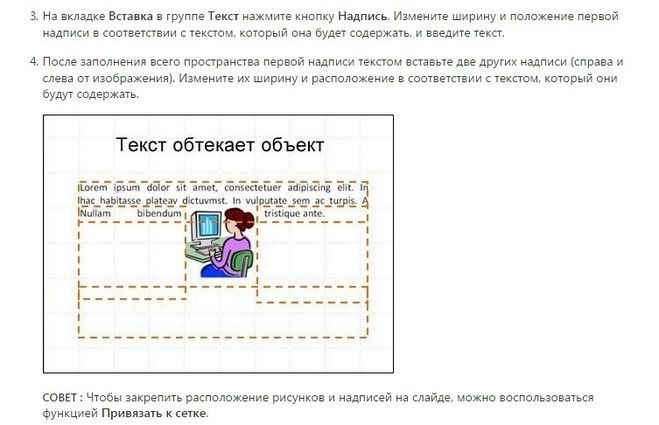 Всего за несколько кликов вы можете вставлять и форматировать текстовые блоки, изображения, объекты и другие элементы. Тем не менее, программа презентации показывает недостатки, когда дело доходит до размещения изображений и текста . Например, нет автоматизированной функции для переноса текста вокруг изображения в PowerPoint. Но есть способы настроить нужное форматирование вручную или совместно с программой обработки текстов Microsoft Word. Мы объясним, как заставить текст обтекать изображение в PowerPoint.
Всего за несколько кликов вы можете вставлять и форматировать текстовые блоки, изображения, объекты и другие элементы. Тем не менее, программа презентации показывает недостатки, когда дело доходит до размещения изображений и текста . Например, нет автоматизированной функции для переноса текста вокруг изображения в PowerPoint. Но есть способы настроить нужное форматирование вручную или совместно с программой обработки текстов Microsoft Word. Мы объясним, как заставить текст обтекать изображение в PowerPoint.
Содержание
- Вариант 1. Поместите текст вокруг изображения непосредственно в PowerPoint
- Шаг 1. Вставьте изображение
- Шаг 2. Вставьте текстовое поле
- Шаг 3. Вставьте текст
- Обтекание текстом Шаг 4: изображение в PowerPoint
- Альтернативный вариант: вставьте несколько текстовых полей
- Вариант 2: Скопируйте текст и изображение из Word
- Шаг 1: Вставьте текст в Word
- Шаг 2: Вставьте изображение в Word
- Шаг 3.
 Обтекание изображения текстом
Обтекание изображения текстом - Шаг 4. Настройка форматирования
- Шаг 5. Вставка текста вокруг изображения в PowerPoint
- Шаг 6. Форматирование объекта
Вариант 1. Размещение текста непосредственно вокруг изображения в PowerPoint
К сожалению, нет встроенной функции , чтобы текст обтекал изображение в PowerPoint. Ниже мы покажем вам, как обойти эту проблему и вручную расположить текст вокруг рисунка 9.0124 или другой элемент, шаг за шагом.
Шаг 1: Вставьте изображение
Первое, что вам нужно сделать, это вставить изображение в нужный слайд вашей презентации. Выберите «Вставить» из меню на верхней вкладке. Затем откройте раскрывающееся меню под названием «Изображения» и выберите место, где сохранено изображение. PowerPoint теперь вставит выбранное изображение в текущий слайд.
Вставьте изображение в файл PowerPoint, вокруг которого должен быть заключен текст.
Шаг 2: Вставьте текстовое поле
Затем вставьте текстовое поле. Эту опцию также можно найти на вкладке «Вставка» . Щелкните левой кнопкой мыши кнопку «Текстовое поле» в разделе «Текст».
Вставьте текстовое поле и текст, который вы хотите включить.Как только вы это сделаете, отображение курсора мыши изменится. Нажмите левой кнопкой мыши на свободное место на слайде и растяните текстовое поле до нужного размера. Позиция и размер также могут быть изменены позже в любое время.
Вставьте текстовое поле на слайде вокруг изображения.Шаг 3: Вставьте текст
Теперь вставьте текст , который вы хотите включить , в текстовое поле или вставьте текст из буфера обмена, используя комбинацию клавиш [Ctrl] + [V]. С несколькими элементами на слайде у вас есть возможность выбрать объекты, которые должны быть на переднем плане . В этом случае текст должен располагаться перед изображением, чтобы убедиться, что он разборчив. Если это не так, щелкните правой кнопкой мыши изображение и запустите контекстное меню. Здесь наведите указатель мыши на вариант «Отправить на задний план» , а затем выберите одноименную опцию в следующей вкладке, щелкнув левой кнопкой мыши.
Если это не так, щелкните правой кнопкой мыши изображение и запустите контекстное меню. Здесь наведите указатель мыши на вариант «Отправить на задний план» , а затем выберите одноименную опцию в следующей вкладке, щелкнув левой кнопкой мыши.
Шаг 4: Обтекание текстом изображения в PowerPoint
Наконец, чтобы текст обтекал изображение в PowerPoint, необходимо вручную расположить текст вокруг изображения . При этом вставляйте пробелы в текстовый сегмент, где текст закрывает изображение. Этот метод требует немного времени и сдержанности для достижения визуально привлекательного результата.
Добавьте пробелы, чтобы создать иллюзию обтекания текстом изображения в PowerPoint.Альтернативный вариант: вставка нескольких текстовых полей
Более быстрая альтернатива включает разбиение текста на четыре текстовых поля . После этого вы можете расположить четыре абзаца вокруг картинки.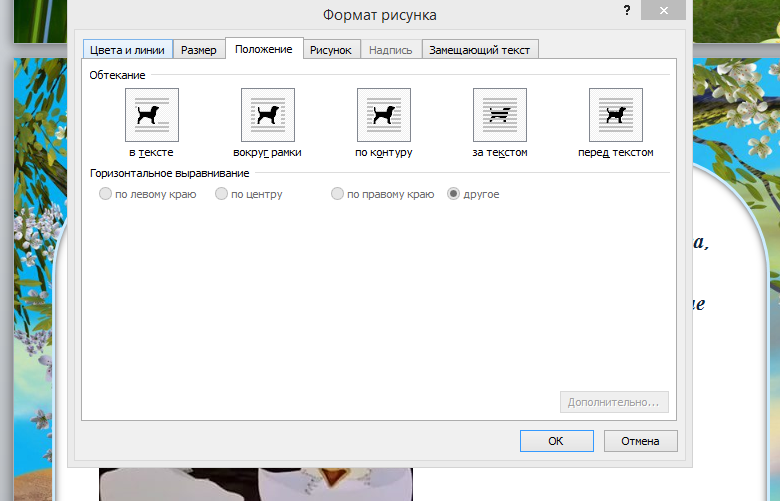 К преимуществам этого метода относятся улучшенная разборчивость и более быстрая реализация.
К преимуществам этого метода относятся улучшенная разборчивость и более быстрая реализация.
Вариант 2. Скопируйте текст и изображение из Word
Word предлагает встроенную функцию для переноса текста вокруг изображения. PowerPoint позволяет импортировать эти элементы из файла Word и вставлять их в слайд. Это означает, что вы можете отформатировать текст и изображение по своему вкусу в текстовом файле, прежде чем вставлять пакет в презентацию PowerPoint. Мы шаг за шагом проведем вас через весь процесс, чтобы показать, как обтекать изображение текстом в PowerPoint.
Шаг 1. Вставьте текст в Word
Откройте новый документ Word и вставьте свой текст.
Вставьте свой текст в новый документ Word.Шаг 2: Вставьте изображение в Word
Затем поместите выбранное изображение в файл Word . Для этого выберите вкладку «Вставка» и затем выберите «Изображения» из выбора. Нажмите на место, где сохранено изображение, и откройте изображение.
Для этого выберите вкладку «Вставка» и затем выберите «Изображения» из выбора. Нажмите на место, где сохранено изображение, и откройте изображение.
Шаг 3. Обтекание изображения текстом
В Word у вас есть несколько вариантов размещения изображения и текста. Чтобы выбрать один из них, щелкните правой кнопкой мыши изображение. В контекстном меню наведите курсор на параметр «Перенос текста» , чтобы просмотреть все доступные параметры. Выберите «Квадрат» из набора параметров форматирования . Теперь вы готовы обернуть текст вокруг изображения в PowerPoint.
Выберите параметр форматирования, чтобы упорядочить текст и изображение в Microsoft Word.Шаг 4. Установите форматирование
Теперь щелкните левой кнопкой мыши, чтобы выбрать изображение, и перетащите его в нужное место в тексте. Word автоматически обрабатывает выбранный параметр форматирования и оборачивает текст вокруг изображения.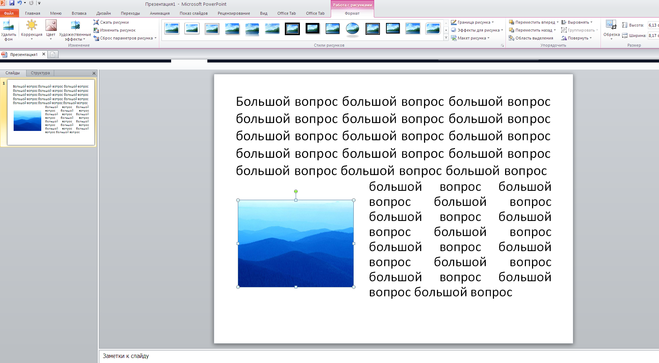 В PowerPoint ваш выбор форматирования будет сохранен.
В PowerPoint ваш выбор форматирования будет сохранен.
Шаг 5. Вставьте текст вокруг изображения в PowerPoint
Откройте презентацию PowerPoint, в которую вы хотите вставить текст и изображение. Теперь нажмите на вкладку «Вставка» и выберите «Объект» из раздела «Текст» .
Через раздел «Текст» вы можете вставить объект в презентацию PowerPoint.Откроется диалоговое окно «Вставить объект» . Здесь выберите параметр слева под названием «Создать из файла» и откройте файл Word, который вы ранее создали с помощью «Обзор» . Подтвердите выбор, нажав «ОК» .
Выберите документ Word и вставьте его в слайд PowerPoint.Шаг 6: форматирование объекта
Теперь PowerPoint вставит текст из файла Word в текущий слайд. Далее вы можете настроить размер и расположение объекта . Чтобы изменить текст, выберите объект, дважды щелкнув по нему. Теперь вы можете изменить текст и его форматирование, как обычно.
Чтобы изменить текст, выберите объект, дважды щелкнув по нему. Теперь вы можете изменить текст и его форматирование, как обычно.
- Интернет-продажи 9
Бесплатные альтернативы Microsoft PowerPoint Неважно, находитесь ли вы в школе, в университете или на важном рабочем совещании: профессиональная презентация может поддержать любую вашу точку зрения и помочь выступающему получить четкую основу для визуализации идей, планов и точки зрения. Когда дело доходит до программного обеспечения для этой презентации, выделяется одно известное имя: Microsoft PowerPoint. Но есть множество бесплатных…
Бесплатные альтернативы Microsoft PowerPointPowerPoint: установить портретную ориентацию — как это работает Стандартная ориентация слайдов PowerPoint — горизонтальная, так как этот формат обеспечивает наилучшую основу для отображения информации в большинстве презентаций.
PowerPoint: установка портретной ориентации – как это работает Представление PowerPoint «Мастер слайдов» позволяет создавать так называемые мастер-слайды. Затем этот мастер-слайд выступает в качестве шаблона для всех остальных слайдов презентации. Преимущество этого заключается в том, что все элементы в шаблоне автоматически переносятся на все остальные слайды, поэтому вам не нужно копировать изображения, логотипы, рисунки или форматы шрифтов на каждый слайд один за другим. Мастер слайдов PowerPoint в деталях Однако существует также контент, для которого портретная ориентация была бы лучшим выбором. Узнайте в этой статье, что вам нужно сделать, чтобы изменить презентацию или отдельные слайды PowerPoint на книжную ориентацию.
Однако существует также контент, для которого портретная ориентация была бы лучшим выбором. Узнайте в этой статье, что вам нужно сделать, чтобы изменить презентацию или отдельные слайды PowerPoint на книжную ориентацию.PowerPoint Outline View: как структурировать презентации
- Онлайн-продажи
Microsoft PowerPoint — одна из самых популярных программ для создания презентаций.




 Обтекание изображения текстом
Обтекание изображения текстом Однако существует также контент, для которого портретная ориентация была бы лучшим выбором. Узнайте в этой статье, что вам нужно сделать, чтобы изменить презентацию или отдельные слайды PowerPoint на книжную ориентацию.
Однако существует также контент, для которого портретная ориентация была бы лучшим выбором. Узнайте в этой статье, что вам нужно сделать, чтобы изменить презентацию или отдельные слайды PowerPoint на книжную ориентацию.