Как сделать обтекание текстом картинки в Ворде?
При работе в текстовом редакторе Word часто приходится вставлять в текст картинки, чтобы сделать текст для читателя более информативным и наглядным. Большие картинки можно вставлять между абзацами, но маленькие лучше обтекать текстом, чтобы на странице было меньше пустых пространств и уменьшить количество страниц для печати с целью экономии бумаги. Не все пользователи знаю, как в Ворде сделать обтекание картинки текстом. Поэтому рассмотрим подробную инструкцию о том, как это сделать.
Демонстрация будет выполнена в Word 2013. В более старых и новых версиях программы действия по выполнению поставленной задачи будут аналогичными. Распишем инструкцию по шагам:
- Пусть на странице вордовского документа есть некоторая картинка, а под ней идет некоторый текст, который будет обтекать картинку:
- Далее наводим курсор мыши на картинку и нажимаем правую кнопку мыши. В результате нажатия появится следующее контекстное меню:
- В появившемся меню необходимо навести курсор на пункт «Обтекание текстом». При этом появится дополнительное контекстное меню с выбором разных вариантов обтекания: «Вокруг рамки», «По контуру», «За текстом» и так далее:
- Выберем, например, способ обтекания «Вокруг рамки». Получим следующий результат:
Примечание! То же самое можно сделать, если нажать левой кнопкой мыши на картинку для её выделенения, перейти в верхней панели редактора на вкладку «Формат» и в подразделе «Упорядочение» нажать на кнопку «Обтекание текстом» для получения аналогичного списка вариантов обтекания рисунка текстом в Ворде:
Читайте также: «Как изменить прозрачность рисунка в Ворде?».
Как видно, границы картинки не совсем ровно располагаются относительно края текста. Чтобы это исправить, необходимо снова нажать на картинку правой кнопкой мыши, выбрать «Обтекание текстом» и в дополнительном контекстном меню нажать на пункт «Дополнительные параметры разметки…»:
По нажатию откроется диалоговое окно, в котором необходимо перейти на вкладку «Обтекание текстом», в полях «Расстояние от текста» задать нужные числовые значение, а затем нажать кнопку «ОК»:
В итоге получим более ровный отступ текста от картинки:
Понравилась статья? — Ставь лайк!
Задайте параметры обтекание текстом для элемента управления
Примечание: Мы стараемся как можно оперативнее обеспечивать вас актуальными справочными материалами на вашем языке. Эта страница переведена автоматически, поэтому ее текст может содержать неточности и грамматические ошибки. Для нас важно, чтобы эта статья была вам полезна. Просим вас уделить пару секунд и сообщить, помогла ли она вам, с помощью кнопок внизу страницы. Для удобства также приводим ссылку на оригинал (на английском языке) .
Вы можете включить обтекание текстом для числа элементов управления в Microsoft Office InfoPath, текстовые поля, поля форматированного текста и поля выражения. При включении обтекание текстом для элемента управления текст будет автоматически переносится внутри, контролировать, когда пользователи вводят в нее. При отключении обтекание текстом любой текст, размер которых превышает ширину элемента управления, будут скрыты. Вы также можете изменить способ переноса текста вокруг рисунка элементов управления в шаблоне формы.
В этой статье
-
Включение и отключение обтекание текстом для надписи, поля форматированного текста или поле выражения
-
Изменение обтекание текстом для управления «рисунок»
Включение и отключение обтекание текстом для надписи, поля форматированного текста или поле выражения
-
Щелкните правой кнопкой мыши элемент управления, для которого требуется включить или отключить обтекание текстом и нажмите кнопку Свойства элемента управления в контекстном меню.
-
Откройте вкладку Отображение.
-
Установите или снимите флажок переносить по словам.
К началу страницы
Изменение обтекание текстом для управления «рисунок»
После вставки рисунка в шаблоне формы обтекания стили можно использовать для изменения макета текста относительно управления «рисунок». По умолчанию InfoPath используется в тексте стиль, который insets управления «рисунок» в поле текст от позиции курсора. Элемент управления Рисунок перемещается при добавлении или удалении текста. Не обтекание управления «рисунок», а также пробелы расширяет по полям с обеих сторон элемента управления «рисунок».
-
Щелкните правой кнопкой мыши элемент управления рисунка, который нужно отформатировать и в контекстном меню выберите команду Свойства рисунка.
-
Откройте вкладку Положение.
-
Выполните одно из указанных ниже действий.
-
Чтобы разместить рисунок, чтобы текст отображался по обе стороны от него, нажмите кнопку тексте.
-
Чтобы изменить расположение рисунка в левой части шаблона формы, чтобы его правую обтекание текстом, щелкните слева.
-
Чтобы разместить рисунок справа в шаблоне формы, чтобы ее левой стороне обтекание текстом, нажмите кнопку справа.
-
К началу страницы
Как сделать обтекание картинки текстом в ворде. Обтекание HTML картинки текстом с примерами
Наличие изображений на веб-страницах улучшает их внешний вид, привлекает внимание, а также способствует лучшему восприятию текстов. Обтекание картинки текстом html позволяет связать контент с иллюстрациями и рационально разместить материал. Постоянно разрабатываются новые способы создания изображений, позволяющие воплощать творческие идеи. При этом новые стили макетов основаны на одних и тех же способах, создающих безграничный простор фантазии.
Позиционирование картинок относительно текста может производиться в html или с помощью свойств CSS.
Теги html: обтекание картинки текстом
Картинки располагают на странице тремя способами:
- центральное положение;
- обтекание текстом;
- вставка в поле.
При большом размере картинку располагают посередине страницы, сначала поместив в контейнер тега img, после чего для него устанавливают атрибут align=»center». Если часто используют изображение, следует применять стиль CSS к тегу .
Когда изображение небольшое, рядом располагают текст. Способ является наиболее распространенным. Обтекание текстом делают несколькими способами. Но сначала картинку нужно вывести на экран. Если к ней известен путь, например, «foto1.jpg», ее вставляют на html страницу с помощью следующей записи:
Пример соответствует случаю, когда файлы html и рисунка находятся в одной папке.
Если за изображением следует текст, он будет располагаться ниже. Это не всегда удобно, поскольку по бокам будут оставаться пустые места, Поэтому страницу оформляют так, чтобы создать обтекание картинки текстом html. Для этого у тега img существует атрибут align, задающий расположение фото или рисунка относительно текста. От этого параметра зависит, с какого края страницы располагается графический материал и каким образом его обтекает текст.

Атрибуту можно задавать следующие значения:
- left — перемещение картинки влево при обтекании текстом справа;
- right — обтекание изображения слева при его размещении справа;
- bottom — значение по умолчанию, когда картинка располагается слева, первая строка текста начинается на уровне нижней ее части;
- top — изображение размещается аналогично предыдущему значению, но первая строка расположена по его верхнему уровню;
- middle — начальная строчка текста проходит напротив середины изображения.
У тега img есть параметры, которыми можно задавать расстояние от текста до картинки (hspace и vspace). Без их применения текст будет располагаться к картинке вплотную. Кроме того, выбираются габаритные размеры рисунка width и height. При этом должна соблюдаться пропорция между шириной и высотой. Если габариты не задавать, по умолчанию рисунок переносится с размерами исходника, что не всегда удобно.
Перемещение изображения к левому краю с его обтеканием текстом можно сделать с помощью записи:
Текст
Применение таблиц
Обтекание картинки текстом html легко делать с помощью таблицы, внутри ячейки которой помещается изображение. Здесь свойство align применяется для тега table. Таблицы имеют больше управляемых параметров, что создает для них преимущества:
Граница таблицы делается невидимой и не позволяет тексту приблизиться к изображению. Отступы между ячейками и внутри них могут регулироваться.
Использование стилей
Из предыдущих примеров видно, как просто сделать обтекание картинки текстом html. CSS позволяет достигнуть аналогичных результатов. Обтекание создают с помощью свойства float. Здесь также выравнивание обеспечивается значениями left и right.
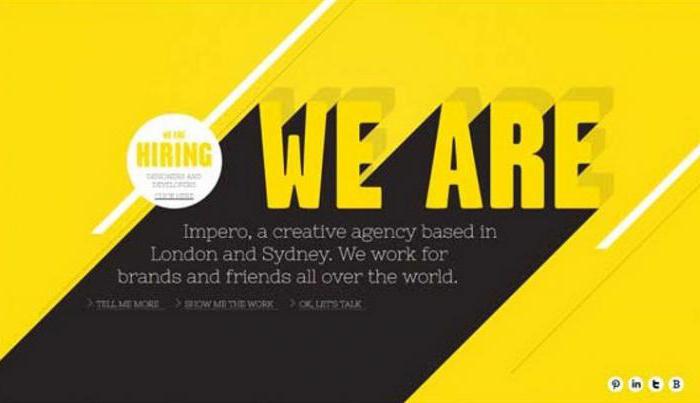
Для этого создается класс и ему присваиваются стили CSS:
margin: 5px 12px 3px 0px;
Затем стилевое свойство float добавляется к селектору img:
Кроме выравнивания изображения с помощью значения left, здесь также устанавливаются отступы текста от картинки свойством margin. Аналогично делается обтекание текста слева, если применить свойство right.
Стили позволяют накладывать текст непосредственно на изображение. Для этого текст вставляется в блок с полупрозрачным фоном, который накладывается на картинку.
Делать эффектное обтекание текстом и его накладывание на изображен
ОбТекание текста вокруг рисунка в Publisher
Примечание: Подписаться ниже применимо только для печати публикаций. В веб-публикациях нельзя использовать средства автоматического обтекания текстом для обтекания текста вокруг рисунков. (Чтобы узнать, находится ли вы в веб-публикации, Взгляните на строку заголовка. Она отображает веб-публикацию или печатную публикацию в зависимости от открытой публикации типа. Если вы размещаете в тексте веб-публикации изображение в абзаце, оно будет занимать на нем текст или повышено (в зависимости от того, как вы настроили расположение рисунка с помощью команды «заказать» в меню «упорядочить»). Вы можете разместить рисунки и текст рядом, но для получения нужных результатов необходимо использовать несколько текстовых полей.
Ниже приведены распространенные параметры обтекания текстом.
-
Сверху и снизу Текст прерывается в верхней части рамки рисунка и продолжается после нижней части кадра. Если при выборе этого параметра изображение находится на верхней или нижней границе публикации, текст обтекает только по нижнему краю или по верхнему краю рисунка.
-
По контуру Текст обтекает вокруг контура рисунка, а не вокруг фрейма. Кроме того, с помощьюдругих вариантов, как и в случае некоторых рисунков, текст обтекает более плотно вокруг контура рисунка.
-
Прямые Текст обтекает вокруг рамки, а не вокруг самого рисунка.
-
Нет Текст действует так же, как если бы рисунок не выпустился и может находиться под ним, в зависимости от порядка объектов. (Чтобы изменить порядок рисунка, щелкните его, а затем в меню Упорядочить выберите пункт порядок .)
Обтекание текстом вокруг рисунка
-
Щелкните рисунок.
-
В меню Формат выберите пункт Рисунок, а затем откройте вкладку Макет .
-
Выберите нужный стиль обтекания и нажмите кнопку ОК.
Примечания:
-
Если текст обтекает вокруг объекта WordArt, в меню Формат выберите элемент WordArt вместо команды Рисунок .
-
Если вы не видите параметры стиля обтекания на вкладке Макет , вы работаете в веб-публикации. Вы не можете переносить текст в веб-публикациях.
-
В таблице нельзя обтекание текстом вокруг рисунка или объекта WordArt. Параметры стиля обтекания доступны при щелчке рисунка в таблице, но нажатие этого параметра не повлияет на текст.
|
| ||
