Дополнение текстовых и рабочих объектов типами объектов
Руководство пользователя Отмена
Поиск
Последнее обновление Jan 24, 2023 09:21:33 AM GMT
- Руководство пользователя Illustrator
- Основы работы с Illustrator
- Введение в Illustrator
- Новые возможности в приложении Illustrator
- Часто задаваемые вопросы
- Системные требования Illustrator
- Illustrator для Apple Silicon
- Рабочая среда
- Основные сведения о рабочей среде
- Ускоренное обучение благодаря панели «Обзор» в Illustrator
- Создание документов
- Панель инструментов
- Комбинации клавиш по умолчанию
- Настройка комбинаций клавиш
- Общие сведения о монтажных областях
- Управление монтажными областями
- Настройка рабочей среды
- Панель свойств
- Установка параметров
- Рабочая среда «Сенсорное управление»
- Поддержка Microsoft Surface Dial в Illustrator
- Отмена изменений и управление историей дизайна
- Повернуть вид
- Линейки, сетки и направляющие
- Специальные возможности в Illustrator
- Безопасный режим
- Просмотр графических объектов
- Работа в Illustrator с использованием Touch Bar
- Файлы и шаблоны
- Инструменты в Illustrator
- Краткий обзор инструментов
- Выбор инструментов
- Выделение
- Частичное выделение
- Групповое выделение
- Волшебная палочка
- Лассо
- Монтажная область
- Выделение
- Инструменты для навигации
- Рука
- Повернуть вид
- Масштаб
- Инструменты рисования
- Градиент
- Сетка
- Создание фигур
- Градиент
- Текстовые инструменты
- Текст
- Текст по контуру
- Текст по вертикали
- Текст
- Инструменты рисования
- Перо
- Добавить опорную точку
- Удалить опорные точки
- Опорная точка
- Кривизна
- Отрезок линии
- Прямоугольник
- Прямоугольник со скругленными углами
- Эллипс
- Многоугольник
- Звезда
- Кисть
- Кисть-клякса
- Карандаш
- Формирователь
- Фрагмент
- Инструменты модификации
- Поворот
- Отражение
- Масштаб
- Искривление
- Ширина
- Свободное трансформирование
- Пипетка
- Смешать
- Ластик
- Ножницы
- Быстрые действия
- Ретротекст
- Светящийся неоновый текст
- Старомодный текст
- Перекрашивание
- Преобразование эскиза в векторный формат
- Введение в Illustrator
- Illustrator на iPad
- Представляем Illustrator на iPad
- Обзор по Illustrator на iPad.

- Ответы на часто задаваемые вопросы по Illustrator на iPad
- Системные требования | Illustrator на iPad
- Что можно и нельзя делать в Illustrator на iPad
- Обзор по Illustrator на iPad.
- Рабочая среда
- Рабочая среда Illustrator на iPad
- Сенсорные ярлыки и жесты
- Комбинации клавиш для Illustrator на iPad
- Управление настройками приложения
- Документы
- Работа с документами в Illustrator на iPad
- Импорт документов Photoshop и Fresco
- Выбор и упорядочение объектов
- Создание повторяющихся объектов
- Объекты с переходами
- Рисование
- Создание и изменение контуров
- Рисование и редактирование фигур
- Текст
- Работа с текстом и шрифтами
- Создание текстовых надписей по контуру
- Добавление собственных шрифтов
- Работа с изображениями
- Векторизация растровых изображений
- Цвет
- Применение цветов и градиентов
- Представляем Illustrator на iPad
- Облачные документы
- Основы работы
- Работа с облачными документами Illustrator
- Общий доступ к облачным документам Illustrator и совместная работа над ними
- Публикация документов для проверки
- Обновление облачного хранилища для Adobe Illustrator
- Облачные документы в Illustrator | Часто задаваемые вопросы
- Устранение неполадок
- Устранение неполадок с созданием или сохранением облачных документов в Illustrator
- Устранение неполадок с облачными документами в Illustrator
- Основы работы
- Добавление и редактирование содержимого
- Рисование
- Основы рисования
- Редактирование контуров
- Рисование графического объекта с точностью на уровне пикселов
- Рисование с помощью инструментов «Перо», «Кривизна» и «Карандаш»
- Рисование простых линий и фигур
- Трассировка изображения
- Упрощение контура
- Определение сеток перспективы
- Инструменты для работы с символами и наборы символов
- Корректировка сегментов контура
- Создание цветка в пять простых шагов
- Рисование перспективы
- Символы
- Рисование контуров, выровненных по пикселам, при создании проектов для Интернета
- 3D-объекты и материалы
- Подробнее о 3D-эффектах в Illustrator
- Создание трехмерной графики
- Проецирование рисунка на трехмерные объекты
- Создание трехмерного текста
- Создание трехмерных объектов
- Подробнее о 3D-эффектах в Illustrator
- Цвет
- О цвете
- Выбор цветов
- Использование и создание цветовых образцов
- Коррекция цвета
- Панель «Темы Adobe Color»
- Цветовые группы (гармонии)
- Панель «Темы Color»
- Перекрашивание графического объекта
- Раскрашивание
- О раскрашивании
- Раскрашивание с помощью заливок и обводок
- Группы с быстрой заливкой
- Градиенты
- Кисти
- Прозрачность и режимы наложения
- Применение обводок к объектам
- Создание и редактирование узоров
- Сетки
- Узоры
- Выбор и упорядочение объектов
- Выделение объектов
- Слои
- Группировка и разбор объектов
- Перемещение, выравнивание и распределение объектов
- Размещение объектов
- Блокировка, скрытие и удаление объектов
- Копирование и дублирование объектов
- Поворот и отражение объектов
- Переплетение объектов
- Перерисовка объектов
- Кадрирование изображений
- Трансформирование объектов
- Объединение объектов
- Вырезание, разделение и обрезка объектов
- Марионеточная деформация
- Масштабирование, наклон и искажение объектов
- Объекты с переходами
- Перерисовка с помощью оболочек
- Перерисовка объектов с эффектами
- Создание фигур с помощью инструментов «Мастер фигур» и «Создание фигур»
- Работа с динамическими углами
- Улучшенные процессы перерисовки с поддержкой сенсорного ввода
- Редактирование обтравочных масок
- Динамические фигуры
- Создание фигур с помощью инструмента «Создание фигур»
- Глобальное изменение
- Текст
- Дополнение текстовых и рабочих объектов типами объектов
- Создание маркированного и нумерованного списков
- Управление текстовой областью
- Шрифты и оформление
- Форматирование текста
- Импорт и экспорт текста
- Форматирование абзацев
- Специальные символы
- Создание текста по контуру
- Стили символов и абзацев
- Табуляция
- Поиск отсутствующих шрифтов (технологический процесс Typekit)
- Шрифт для арабского языка и иврита
- Шрифты | Часто задаваемые вопросы и советы по устранению проблем
- Создание эффекта 3D-текста
- Творческий подход к оформлению
- Масштабирование и поворот текста
- Интерлиньяж и межбуквенные интервалы
- Расстановка переносов и переходы на новую строку
- Проверка орфографии и языковые словари
- Форматирование азиатских символов
- Компоновщики для азиатской письменности
- Создание текстовых проектов с переходами между объектами
- Создание текстового плаката с помощью трассировки изображения
- Создание специальных эффектов
- Работа с эффектами
- Стили графики
- Атрибуты оформления
- Создание эскизов и мозаики
- Тени, свечения и растушевка
- Обзор эффектов
- Веб-графика
- Лучшие методы создания веб-графики
- Диаграммы
- SVG
- Фрагменты и карты изображений
- Рисование
- Импорт, экспорт и сохранение
- Импорт
- Помещение нескольких файлов в документ
- Управление связанными и встроенными файлами
- Сведения о связях
- Извлечение изображений
- Импорт графического объекта из Photoshop
- Импорт растровых изображений
- Импорт файлов Adobe PDF
- Импорт файлов EPS, DCS и AutoCAD
- Библиотеки Creative Cloud Libraries в Illustrator
- Библиотеки Creative Cloud Libraries в Illustrator
- Диалоговое окно «Сохранить»
- Сохранение иллюстраций
- Экспорт
- Использование графического объекта Illustrator в Photoshop
- Экспорт иллюстрации
- Сбор ресурсов и их массовый экспорт
- Упаковка файлов
- Создание файлов Adobe PDF
- Извлечение CSS | Illustrator CC
- Параметры Adobe PDF
- Палитра «Информация о документе»
- Импорт
- Печать
- Подготовка к печати
- Настройка документов для печати
- Изменение размера и ориентации страницы
- Задание меток обреза для обрезки и выравнивания
- Начало работы с большим холстом
- Печать
- Наложение
- Печать с управлением цветами
- Печать PostScript
- Стили печати
- Метки и выпуск за обрез
- Печать и сохранение прозрачных графических объектов
- Треппинг
- Печать цветоделенных форм
- Печать градиентов, сеток и наложения цветов
- Наложение белого
- Подготовка к печати
- Автоматизация задач
- Объединение данных с помощью панели «Переменные»
- Автоматизация с использованием сценариев
- Автоматизация с использованием операций
- Устранение неполадок
- Проблемы с аварийным завершением работы
- Восстановление файлов после сбоя
- Проблемы с файлами
- Поддерживаемые форматы файлов
- Проблемы с драйвером ГП
- Проблемы устройств Wacom
- Проблемы с файлами DLL
- Проблемы с памятью
- Проблемы с файлом настроек
- Проблемы со шрифтами
- Проблемы с принтером
- Как поделиться отчетом о сбое с Adobe
- Повышение производительности Illustrator
Узнайте, как дополнить текстовые и рабочие объекты типами объектов, а также выполнить обтекание текстом объектов векторной графики.
Для улучшения дизайна при создании логотипов, брошюр, баннеров или любых иллюстраций можно добавлять текст тремя разными способами. Кроме того, можно удалять пустые текстовые объекты, удалять замещающий текст, добавляемый по умолчанию, заполнять только выделенные текстовые объекты замещающим текстом и выполнять обтекание текстом.
Посмотрите это видео продолжительностью 1 минута 24 секунды, чтобы узнать, как создать логотип с использованием текста в Illustrator.
Хотите создать логотип? Запустите Illustrator.
Начало работы
Добавьте текст в точке, в области или фигуре и по контуру в соответствии с вашими требованиями к дизайну:
Ввод текста в область
Ввод текста в точке
Текст из точки представляет собой горизонтальную или вертикальную строку текста с началом в месте щелчка, которая увеличивается по мере ввода символов. Каждая строка текста является независимой. Текст удлиняется или сокращается при вводе или удалении, но не переходит на следующую строку. Выполните следующие шаги, чтобы ввести текст в точке:
Выполните следующие шаги, чтобы ввести текст в точке:
Добавляйте текст в любой точке.
Выберите инструмент Текст (T) или инструмент Вертикальный текст.
Нажмите в любом месте, чтобы ввести текст. Нажмите клавишу Enter или Return, чтобы начать новую строку в этом же текстовом объекте.
Выберите инструмент Выделение (V), чтобы выделить текстовый объект.
Ввод текста в область
Текст в области (называемый также текстом в абзаце) использует границы объекта, чтобы управлять размещением символов по горизонтали или вертикали. Когда текст достигает границы, он автоматически переносится, чтобы уместиться в заданной области. Выполните следующие действия, чтобы ввести текст в любую область векторного изображения:
Используйте любой из следующих способов для определения ограничительной области:
Перетащите, чтобы определить ограничительную область
Выберите инструмент Прямоугольник (M) и перетащите курсор по диагонали, чтобы создать прямоугольный объект.

Преобразовывайте любую фигуру в ограничительную область
Для создания объекта выберите инструменты «Фигура», например инструмент Эллипс, инструмент Многоугольник или любой другой инструмент для рисования фигур.
Выберите инструмент Текст в области или инструмент Вертикальный текст в области .
Нажмите в любом месте в контуре объекта. Теперь объект заполнен замещающим текстом.
Введите текст.
Ввод текста по контуру
Текст можно вводить по любому контуру или внутрь любой фигуры. Выполните указанные действия, чтобы узнать, как:
Добавлять текст по любому контуру или внутрь фигуры.
Рисовать контур или фигуру.
Выберите инструмент Текст по контуру или Вертикальный текст по контуру.
Щелкните в начале контура или в любой точке границы фигуры.

Контур или граница фигуры теперь заполнены замещающим текстом.
Введите текст.
Удаление пустых текстовых объектов из изображения
Удаление неиспользуемых текстовых объектов уменьшает размер файла и упрощает процесс экспорта или печати. Можно создать пустые текстовые объекты, если, например, случайно щелкнуть инструментом Текст в области изображения, а затем выбрать другой инструмент. Выполните следующие действия, чтобы удалить пустые текстовые объекты:
Выберите команду Объект > Контур > Вычистить.
Выделите Пустые текстовые контуры.
Удалите шаблонный текст
Все новые текстовые объекты в Illustrator заполняются замещающим текстом. Выполните следующие действия, чтобы отключить это поведение Illustrator, выставленное по умолчанию:
Выберите Редактирование > Настройки > Текст.

Снимите выбор с параметра Заполнение только выделенных текстовых объектов замещающим текстом.
Заполнение только выделенных текстовых объектов замещающим текстом
Выполните следующие действия для заполнения выделенных текстовых объектов замещающим текстом:
Создайте или выберите существующий текстовый объект в монтажной области.
Выберите меню Текст > Заполнить шаблонным текстом.
Текст в области может обтекать любой объект, включая текстовые объекты, импортированные изображения и нарисованные объекты.
Для начала убедитесь, что для объекта, вокруг которого вы хотите выполнить обтекание текстом:
- Текст введен в области (в текстовом поле).
- Текст находится в том же слое, что и объект обтекания.
- В иерархии слоя текст расположен прямо под объектом обтекания.

- Если слой содержит несколько текстовых объектов, переместите текстовые объекты, которые не будут участвовать в обтекании, в другие слои или выше объекта обтекания.
Обтекание текстом вокруг объекта
Выберите объект или объекты, вокруг которых будет выполнено обтекание текстом.
Выберите команду Объект > Обтекание текстом > Создать.
Отмена обтекания текстом вокруг объекта
Выберите объект, вокруг которого будет выполнено обтекание текстом.
Выберите команду Объект > Обтекание текстом > Освободить.
Вы можете дополнительно настроить способ обтекания текстом, установив следующие параметры обтекания.
Установка параметров обтекания
Параметры обтекания можно задать до или после обтекания текстом.
Выделите объект обтекания.
Выберите команду Объект > Обтекание текстом > Параметры обтекания текстом и задайте следующие параметры:
- Смещение задает расстояние между текстом и объектом обтекания. Можно ввести положительное или отрицательное значение.
- Обратное обтекание выполняет обтекание текстом вокруг обратной стороны объекта.
- Смещение задает расстояние между текстом и объектом обтекания. Можно ввести положительное или отрицательное значение.
Обновить текст из прежних версий
Текстовые объекты, созданные в Illustrator 10 и более ранних версиях, невозможно редактировать, пока они не обновлены для использования в более поздних версиях. После обновления пользователь получает доступ ко всем функциям обработки текста в Illustrator CS5 и более поздних версий, например к стилям символов и абзацев, оптическому кернингу, а также получает полную поддержку шрифтов OpenType®.
Выберите любой из следующих параметров:
Выберите любой из следующих параметров:
Если при обновлении текста из прежних версий создается его копия, можно использовать следующие команды:
Советы и рекомендации
Теперь, когда вы знаете, как добавить текст к своей иллюстрации, вот несколько советов и рекомендаций по работе с текстом в области:
- Не щелкайте существующий объект при работе с инструментом Текст.
 При этом текстовый объект преобразуется в Текст в области, чтобы ввести текст в область, или Текст по контуру, чтобы ввести текст по контуру. Вы можете заблокировать или скрыть объект, чтобы сохранить его «как есть».
При этом текстовый объект преобразуется в Текст в области, чтобы ввести текст в область, или Текст по контуру, чтобы ввести текст по контуру. Вы можете заблокировать или скрыть объект, чтобы сохранить его «как есть». - Настройте ограничительную рамку, установив параметр Показать ограничительную рамку. Если ограничительная рамка не отображается, нажмите Просмотр > Показать ограничительную рамку.
- Если объект представляет собой открытый контур, для определения ограничительной области можно использовать инструмент Текст в области . Для определения границ Illustrator рисует воображаемую линию между конечными точками контура.
- Чтобы преобразовать фигуру в текстовую область, обязательно нажмите на контур, а не внутри контура.
связанные ресурсы
- Управление текстовой областью
- Связь текста
- Создание текста по контуру
Обращайтесь к нам
Мы будем рады узнать ваше мнение. Поделитесь своими мыслями с сообществом Adobe Illustrator.
Поделитесь своими мыслями с сообществом Adobe Illustrator.
Вход в учетную запись
Войти
Управление учетной записью
Вход в учетную запись
Войти
Управление учетной записью
Как сделать обтекание текстом в Ворде (Решение)
Всем привет! Сегодня в нашем коротком уроке мы посмотрим, как сделать обтекание текстом в Ворде. В качестве примера мы будем использовать вставленную картинку. Напомню, что аналогично, обтекание работает и с другими графическими объектами (стрелки, квадратики, кружочки и другие фигуры).
Содержание
- ШАГ 1: Вставка картинки и текста
- ШАГ 2: Положение картинки
- ШАГ 3: Обтекание
- Задать вопрос автору статьи
ШАГ 1: Вставка картинки и текста
Прежде чем мы начнем настройку обтекания картинки текстом в программе Ворд, нам нужно эту саму картинку вставить. Я сначала вставил само изображение. Если вы еще не знаете, как это делается – советую ознакомиться с дополнительным уроком.
Я сначала вставил само изображение. Если вы еще не знаете, как это делается – советую ознакомиться с дополнительным уроком.
Читаем – как вставить картинку в Word.
После того как картинка вставлена, устанавливаем курсор в любое место и вставляем текст. Вы можете работать в любом порядке – например, в уже готовый текст в любое место вставить изображение.
Читаем также – как обрезать картинку в Word.
ШАГ 2: Положение картинки
После того как я вставил текст, картинка на листе выглядит не очень красиво, так как она полностью возвышается над текстом. Наша задача: сделать обтекание картинки нашим текстом в программе Word, так чтобы все пробелы были заняты словами и буквами.
В новых версиях рядом с изображением можно заметить кнопку настройки параметров разметки, где можно сразу выбрать конфигурацию обтекания.
Но давайте не будем спешить. Запомните, что, когда вы работаете с каким-то графическим рисунком, загруженных изображением или нарисованной фигурой – Word работает с подобным как с отдельным объектом.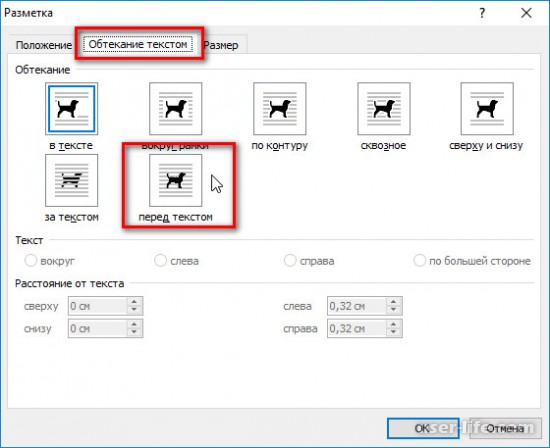 То есть у нас есть лист, на нем текст, а уже потом отдельно идет объект картинки. Чтобы работать с подобным объектом, его нужно выделить левой кнопкой мыши. После этого вам станет доступна вкладка «Формат», где вы можете настраивать изображение. Перейдите на эту вкладку.
То есть у нас есть лист, на нем текст, а уже потом отдельно идет объект картинки. Чтобы работать с подобным объектом, его нужно выделить левой кнопкой мыши. После этого вам станет доступна вкладка «Формат», где вы можете настраивать изображение. Перейдите на эту вкладку.
Для начала давайте познакомимся с настройкой «Положения». Здесь можно автоматически и ровно установить картинку на данном листе. По умолчанию текст сразу же станет обтекать изображение.
Если данные варианты вас не устраивают, вы можете перемещать картинку по листу с помощью зажатой левой кнопкой мыши. Текст автоматически начнет подстраиваться под положение объекта.
ШАГ 3: Обтекание
Можно было бы сказать, что наш лист с текстом и картинкой выглядит хорошо, но лучше познакомиться со всеми вариантами. Рядом с «Положением» кликните по настройке «Обтекание текстом». Вы увидите сразу несколько вариантов.
В качестве домашнего задания, попробуйте каждый из представленных. Интереснее всего выглядят два варианта «За текстом» и «Перед текстом» – именно эти две настройки и показывают нам, что картинка это отдельный от листа и текста, полноценный объект. Также есть возможность изменить контур обтекания, добавив дополнительные отступы до текста.
Интереснее всего выглядят два варианта «За текстом» и «Перед текстом» – именно эти две настройки и показывают нам, что картинка это отдельный от листа и текста, полноценный объект. Также есть возможность изменить контур обтекания, добавив дополнительные отступы до текста.
ПРИМЕЧАНИЕ! Если вам нужно наоборот убрать обтекание текста в Ворде, то делается это тут же в настройках вкладки «Формат» – выставляем конфигурацию «В тексте».
На этом наш урок подошел к концу. Если что-то было непонятно, возникли вопросы или дополнительные трудности – пишите в самом низу в комментариях. До новых встреч на портале WiFiGiD.RU.
Перенести текст в ячейку
Excel
Введите и отформатируйте данные
Формат данных
Формат данных
Перенос текста в ячейку
Excel для Microsoft 365 Excel для Интернета Excel 2021 Excel 2019 Excel 2016 Excel 2013 Excel 2010 Excel 2007 Дополнительно. .. Меньше
.. Меньше
Microsoft Excel может переносить текст таким образом, чтобы он отображался на нескольких строках в ячейке. Вы можете отформатировать ячейку, чтобы текст переносился автоматически, или ввести разрыв строки вручную.
Автоматический перенос текста
На листе выберите ячейки, которые вы хотите отформатировать.
На вкладке Главная в группе Выравнивание щелкните Перенос текста . (В Excel для настольных ПК вы также можете выбрать ячейку, а затем нажать Alt + H + W .)
Примечания:
Данные в ячейке переносятся в соответствии с шириной столбца, поэтому при изменении ширины столбца перенос данных настраивается автоматически.

Если весь обернутый текст не виден, это может быть связано с тем, что для строки задана определенная высота или что текст находится в диапазоне ячеек, которые были объединены.
Отрегулируйте высоту строки, чтобы весь обернутый текст был виден
Выберите ячейку или диапазон, для которого вы хотите настроить высоту строки.
На вкладке Главная в группе Ячейки щелкните Формат .
- org/ListItem»>
до 9 лет0025 Размер ячейки , выполните одно из следующих действий:
Чтобы автоматически отрегулировать высоту строки, щелкните AutoFit Row Height .
Чтобы указать высоту строки, щелкните Высота строки и введите нужную высоту строки в поле Высота строки .
Совет: Вы также можете перетащить нижнюю границу строки на высоту, на которой будет виден весь обернутый текст.
Введите разрыв строки
Чтобы начать новую строку текста в любой точке ячейки:
- org/ItemList»>
Дважды щелкните ячейку, в которую вы хотите ввести разрыв строки.
Совет: Вы также можете выбрать ячейку, а затем нажать F2 .
В ячейке щелкните место, где вы хотите разорвать линию, и нажмите Alt + Enter .
Нужна дополнительная помощь?
Вы всегда можете обратиться к эксперту в техническом сообществе Excel или получить поддержку в сообществе ответов.
Как переносить текст в Word? 6 Объяснение параметров переноса текста
На главную > Microsoft Word > Как переносить текст в Word? 6 Объяснение параметров переноса текста
(Примечание. Это руководство по переносу текста в Word подходит для всех версий MS Word, включая Office 365)
При работе с документами в Word использование изображений между текстами помогает лучше отобразить контекст и лучшее понимание. Изображения можно использовать для самых разных документов, начиная от практических руководств, учебных пособий, объяснений и документации. Изображения стали незаменимой частью создания понятных документов.
Изображения можно использовать для самых разных документов, начиная от практических руководств, учебных пособий, объяснений и документации. Изображения стали незаменимой частью создания понятных документов.
Когда вы добавляете изображение в Word, оно появляется в центре экрана. Хотя иногда это служит цели, это не обеспечивает эстетичного вида с точки зрения выравнивания текста.
В этой статье я покажу вам, как обтекать текст в Word, чтобы улучшить общую текстуру и читабельность документа.
Вы узнаете:
- Что такое перенос текста и где мы их используем?
- Как вставить изображение в Word?
- Как переносить текст в Word?
- Перемещение изображения вокруг текста
- Другие параметры переноса текста в Word
- Вставка в текст
- Квадрат
- Добавление изображения в центр страницы
901 41 Tight - Настройка потока текста Вокруг изображения
- Сквозь
- Вверх и вниз
- За текстом и перед текстом
- Дополнительные параметры макета
Посмотрите это видео, чтобы узнать больше о переносе Текст в Ворде
Похожие чтения:
Как преобразовать речь в текст в Word? Пошаговое руководство
Как добавить столбцы в Microsoft Word? Все, что вам нужно знать
Как найти и заменить в Word? 7 простых методов
Что такое перенос текста и где мы их используем?
Прежде чем мы узнаем, как обтекать текст в Word, давайте посмотрим, что такое перенос и где мы их используем.
Возможно, вы видели газеты и статьи с изображениями в разных ориентациях. Некоторые изображения могут быть слева, а текст справа или наоборот. На других может быть текст поверх изображения, а на некоторых страницах изображение может быть в центре, а текст вокруг них.
Обтекание текстом в Word улучшает общий вид документа и помогает лучше распределить содержимое вокруг изображения.
Как вставить изображение в Word?
Прежде чем мы узнаем, как переносить текст в Word, давайте узнаем, как добавить изображение в документ Word. Чтобы вставить изображение, поместите курсор туда, куда вы хотите вставить изображение. Перейдите к Вставьте и щелкните раскрывающийся список Изображения. Вы можете выбрать Это устройство , загрузить изображения со стоковых изображений или импортировать их онлайн. В этом случае мы будем использовать образы с локального диска.
Выберите это устройство из опции «Вставить».Откроется диалоговое окно. Перейдите в папку и выберите изображение, которое хотите добавить. Щелкните Открыть .
Выбранное изображение заполняетЭто добавляет изображение в то место, куда вы поместили курсор. Изображение автоматически заполняет страницу в зависимости от разрешения и размеров изображения.
Затем вам нужно будет изменить выравнивание и обернуть текст, чтобы он соответствовал всему документу.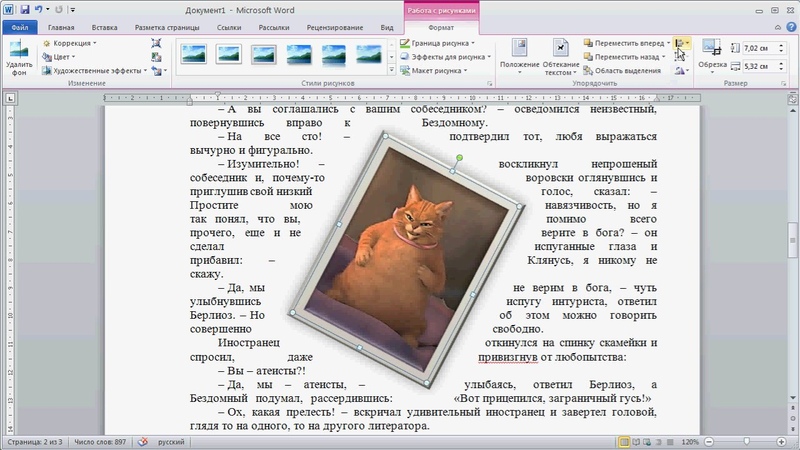
Как сделать перенос текста в Word?
Перемещение изображения вокруг текста
Мы знаем, что, щелкая и перетаскивая, мы не можем свободно перемещать изображение, как в PowerPoint. Чтобы переместить изображение и обернуть текст вместе с ним, щелкните изображение и перейдите к Формат изображения и щелкните раскрывающийся список Позиция . Щелкните место, куда вы хотите добавить изображение. В этом случае давайте решим добавить изображение вверху по центру страницы. Это перемещает изображение в верхний центр и оборачивает текст вокруг него.
Щелкните Формат изображения и выберите Центр.Теперь вы можете щелкнуть изображение и использовать опорные точки для изменения размера изображения и даже его поворота. Вы можете свободно перемещать изображение, используя линии границы. Когда вы перемещаете изображение, текст автоматически обтекает его.
Переместить изображениеЧитайте также:
Как восстановить документ Word? 4 проверенных способа
Как поставить надстрочный индекс в Word? 4 простых метода
Как удвоить пробел в Word? 4 простых способа
Другие параметры переноса текста в Word
Существует несколько параметров, которые можно использовать для перемещения изображения и обтекания его текстом.
Чтобы обернуть текст, нажмите на изображение. Вы можете нажать кнопку быстрого доступа Параметры макета .
Выберите параметры макетаИли вы можете перейти к Формат изображения и щелкнуть раскрывающийся список Обтекание текста , чтобы получить дополнительные варианты переноса текста.
Щелкните раскрывающийся список из Wrap TextВы можете увидеть множество способов выравнивания изображения и обтекания его текстом. Давайте подробно рассмотрим различные способы переноса текста в Word.
Встроено в текст
Если с помощью этого параметра изображение заключено вокруг текста, Word обрабатывает изображение как текст. Все остальные параметры для их настройки и редактирования будут отключены. Однако вы можете перемещать, изменять размер и поворачивать их, и они будут выравниваться рядом с текстом.
В этом варианте вы не можете свободно перемещать изображение, и текст не будет обтекать изображение. Вместо этого текст занимает пространство до и после изображения, что делает его странным.
Вместо этого текст занимает пространство до и после изображения, что делает его странным.
Квадрат
В этом варианте пространство вокруг изображения принимает форму квадрата, а текст обтекает изображение. Этот случай в основном используется, когда вам нужно разместить изображение в центре страницы.
Выберите вариант переноса, перейдя к Формат изображения. В раскрывающемся списке Wrap Text выберите Square .
Выберите «Квадрат» для переноса текстаХотя при выборе этого параметра изображение может не сразу переместиться в центр, оно дает возможность изменять выравнивание и перемещать изображение по мере того, как текст обтекает его.
Добавить изображение в центр страницы
Чтобы поместить изображение в центр страницы, перейдите к Формат изображения . Под Position нажмите More Layout Options .
В диалоговом окне Макет в разделе Положение щелкните параметр Выравнивание и выберите По центру как в горизонтальном, так и в вертикальном заголовках.
Выбрать по центруПри этом изображение выравнивается по центру страницы, а текст обтекает его.
Изображение заполняется в центреВы также можете нажать на изображение и перетащить его, пока не достигнете центра страницы. Существует линия перекрестия, которая служит вашим проводником к середине страницы.
Выровнять изображение по центруПлотно
Обтекание текста в Word с использованием параметра Плотно также аналогично параметру Квадрат. При использовании параметра Tight изображение становится квадратным, а текст равномерно обтекает его. Если вы используете параметр Tight, текст вокруг изображения будет плотно упакован и неравномерно обернут вокруг изображения.
Настройка обтекания текста вокруг изображения
Этот параметр обтекания текста больше подходит, если вы хотите настроить обтекание текста вокруг изображения. Сначала переместите изображение туда, куда хотите. Давайте переместим изображение в центр, чтобы текст обтекал его равномерно.
Сначала переместите изображение туда, куда хотите. Давайте переместим изображение в центр, чтобы текст обтекал его равномерно.
Теперь выберите вариант переноса текста Tight из раскрывающегося списка Wrap Text . Однако вы можете видеть, что текст неравномерно обернут вокруг изображения.
Как обтекать текст в Word, используя параметр ПлотноПри желании вы даже можете удалить фон любого изображения, чтобы текст идеально обтекал его. Используйте параметр Background Remover в разделе Формат изображения , чтобы помочь вам удалить любой фон как автоматически, так и вручную.
Теперь вы можете точно настроить обтекание изображения текстом, если считаете, что вокруг изображения есть дополнительный интервал. Чтобы точно настроить текст вокруг изображения, вы можете использовать Edit Wrap Points под Обтекание текста раскрывающееся меню, помогающее изменить обтекание текста.
Примечание. Используйте точки переноса для настройки переноса текста. Дважды щелкните линию, чтобы добавить дополнительные точки переноса.
Через
Этот параметр позволяет тексту выглядеть так, как будто он проходит вокруг, но текст не буквально проходит через изображение. Используя эту опцию, вы можете легко перемещать, изменять размер и свободно вращать текст.
Как обтекать текст в Word, используя параметр СквозьВверх и вниз
Этот метод переноса текста в Word имеет текст вверх и вниз по изображению, оставляя стороны пустыми. Изображение размещается в середине страницы, а текст слева и справа от изображения перемещается вверх и вниз.
Как обтекать текст в Word с помощью опций вверх и внизЗа текстом и перед текстом
Это также распространенный способ переноса текста. После определения положения, в которое вы хотите переместить текст, вы можете либо переместить изображение на задний план, где текст перекрывает изображение, либо вы можете переместить изображение на передний план, где изображение перекрывает текст.
Перейти к Формат изображения . В раскрывающемся списке Wrap Text щелкните параметр Behind Text , чтобы добавить изображение за текстом. Если вы хотите, чтобы оно располагалось перед текстом, щелкните параметр Перед текстом , чтобы добавить изображение перед текстом.
Как обтекать текст в Word с помощью параметров «Перед текстом» и «Позади текста»Эти параметры в основном используются при добавлении вектора, фона или водяного знака в документ.
Дополнительные параметры макета
Если вы по-прежнему недовольны тем, как выглядят изображения и текст даже после размещения изображения на нужном месте, вы всегда можете воспользоваться дополнительными параметрами макета, чтобы настроить существующие макеты.
Перейти к Формат изображения . Щелкните раскрывающийся список Wrap Text или Position и выберите More Layout Options . Откроется диалоговое окно «Макет».
Откроется диалоговое окно «Макет».
Этот макет обеспечивает глубокую настройку существующих макетов. Вы можете изменить выравнивание и положение изображения по горизонтали, вертикали или по обоим направлениям, используя Позиции таб.
На вкладке Обтекание текстом можно изменить макет, обтекание текстов и изменить расстояние изображения от текста. На вкладке Size можно изменить размер изображения на определенные размеры и изменить соотношение сторон изображения.
Рекомендуемое чтение:
Как составить контрольный список в Word? 3 простых шага
Как отслеживать изменения в Word? Пошаговое руководство
Как удалить страницу в Word?
Часто задаваемые вопросы
Как переносить текст в Word? Обтекание текстом в Word очень просто. Выберите изображение, перейдите к Формат изображения и выберите параметр в раскрывающемся списке Обтекание текстом в соответствии с вашими предпочтениями.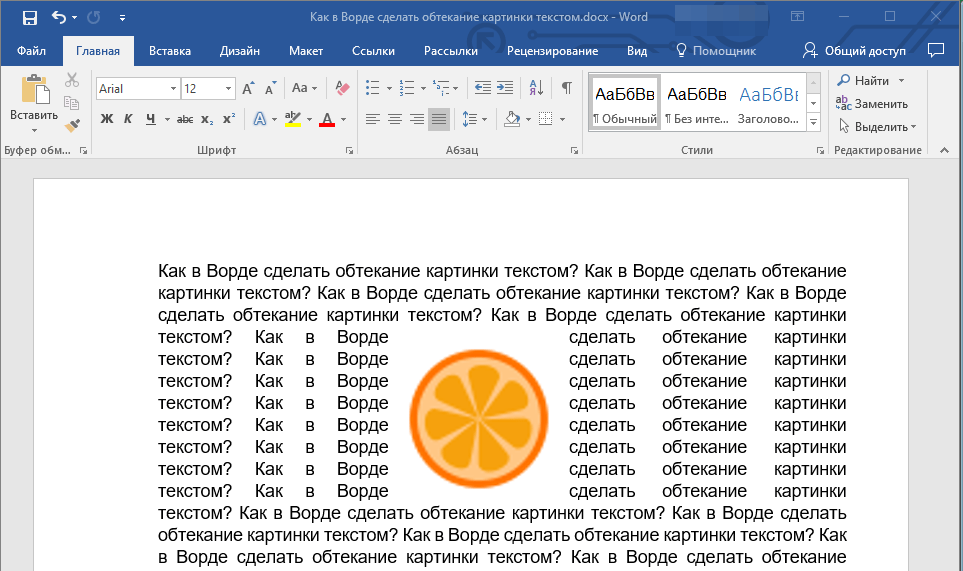
Да, вы можете обтекать таблицу текстом. Чтобы обернуть таблицу, выберите таблицу, щелкните правой кнопкой мыши и выберите Свойства . Выберите способ переноса текста в диалоговом окне «Свойства».
Почему опция переноса текста неактивна?Если опция переноса текста неактивна, это означает, что текст уже перенесен. В других случаях, если дополнительные параметры переноса отключены, для режима переноса может быть задано значение «Встроенный в текст».
Заключительные мысли
Microsoft Word предлагает множество вариантов и настроек для переноса текста. Это помогает сделать ваш документ эстетически привлекательным и помогает показать важность как изображения, так и текста.
В этой статье мы увидели, как обтекать текст в Word, используя различные параметры обтекания. Выберите вариант, который отражает ваши мысли и лучше всего соответствует вашей цели.


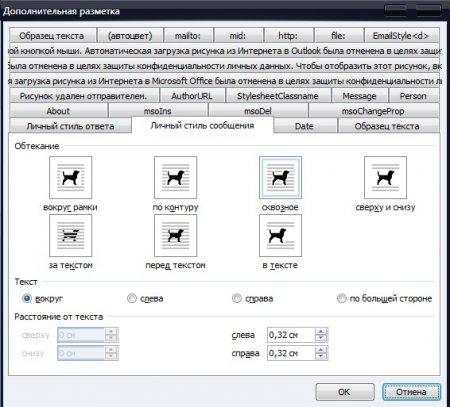
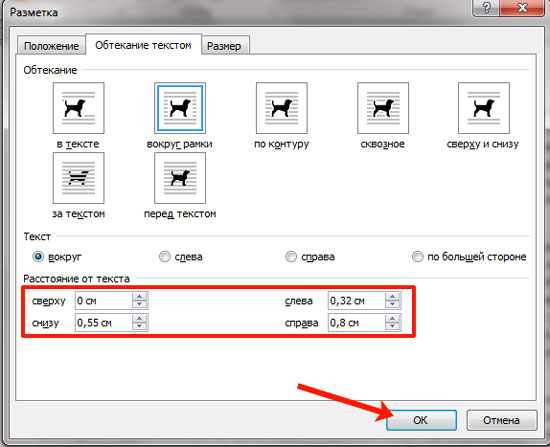

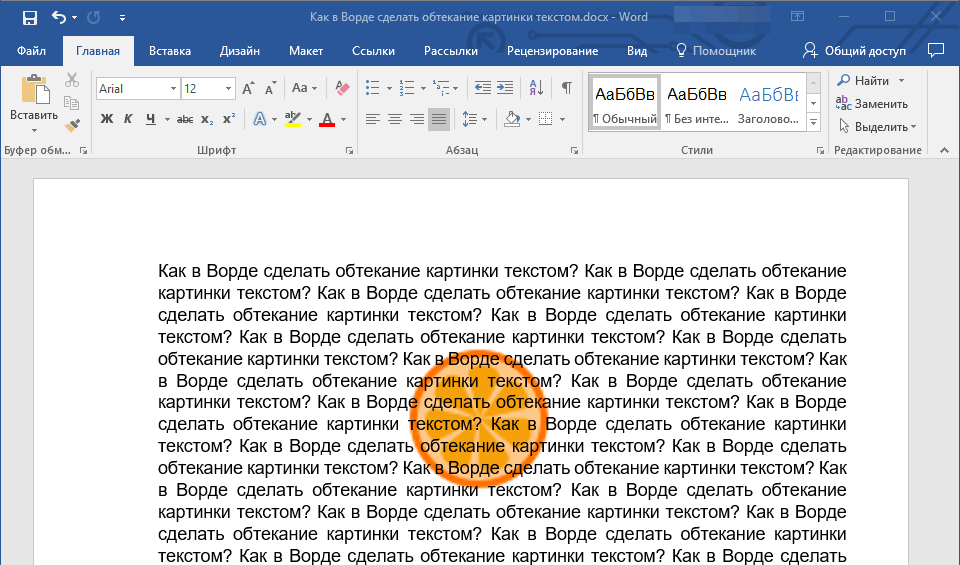
 При этом текстовый объект преобразуется в Текст в области, чтобы ввести текст в область, или Текст по контуру, чтобы ввести текст по контуру. Вы можете заблокировать или скрыть объект, чтобы сохранить его «как есть».
При этом текстовый объект преобразуется в Текст в области, чтобы ввести текст в область, или Текст по контуру, чтобы ввести текст по контуру. Вы можете заблокировать или скрыть объект, чтобы сохранить его «как есть».