Атрибуты форматирования абзаца
Доступ к часто используемым атрибутам форматирования абзаца можно получить с помощью кнопок панели инструментов «Форматирование» и горизонтальной линейки. А если есть необходимость применить другие атрибуты, то используют окно «Абзац», вызываемое командой «Абзац» меню «Формат». Основными атрибутами форматирования абзаца являются следующие:
Выравнивание. Имеются четыре вида выравнивания:
По левому краю. Текст прижимается к левому краю.
По правому краю. Текст прижимается к правому краю.
По центру. Текст выравнивается относительно центра.
По ширине. Текст выравнивается сразу по обоим краям путем вставки в него пробелов.
Отступ. Возможны следующие варианты отступа:

Справа — правая граница абзаца.
Первой строки — первая строка (красная строка) абзаца.
Для задания отступов удобнее всего использовать горизонтальную линейку. Три расположенных на ней треугольных движка задают перечисленные выше отступы. Для того чтобы поменять любой из них, достаточно перетащить соответствующий движок.
Интервал. Существуют следующие виды интервалов:
Междустрочный. Задаётся конкретное расстояние между строками. Например, одинарный интервал – одна пустая строка между строками с текстом. Кроме того, есть следующие виды междустрочных интервалов: полуторный, двойной, кратный указанному числу интервалов, или размер интервала заданный в полиграфических пунктах (пт). Пункт — специальная единица измерения высоты букв (1пт=0,376 мм). Например, число, записанное в раскрывающемся списке «Размер шрифта», обозначает высоту буквы в «пт».

Перед абзацем. Указывается расстояние, пропускаемое перед новым абзацем в «пт». Например, число 14 пт, записанное в поле «Перед», расположенном на вкладке «Отступы и интервалы» окна «Абзац», означает, что перед абзацем будет пустая строка по высоте равная, строке букв высотой 14пт.
После абзаца. Указывается расстояние, пропускаемое после абзаца, в «пт».
Доступ
к часто используемым атрибутам
форматирования текста можно получить
с помощью кнопок, полей со списками и
палитр панели инструментов «Форматирование».
Например, кнопка «Полужирный» (Ж)
позволяет сделать текст жирным, поле
со списком «Размер шрифта» — изменить
размер букв, а палитра, появляющаяся
после щелчка по правой части кнопки
«Цвет шрифта», – изменить цвет букв.
Доступ к прочим атрибутам форматирования
производится с помощью окна «Шрифт»,
вызываемого командой «Шрифт» меню
«Формат». На рис.
Шрифт.(для атрибутов форматирования абзацев и текста используется сплошная нумерация). Особенность текстовых процессоров Microsoft Word 97 и Microsoft Word 2000-2003 состоит в том, что они ориентированы на работу с многоязычными шрифтовыми наборами (UNICODE). Выбор других шрифтовых наборов действует только до ближайшего переключения раскладки клавиатуры с основной (английской) на дополнительную (русскую), после чего происходит неконтролируемый автоматический возврат к использованию одного из шрифтов UNICODE, зарегистрированных в операционной системе. Напомним, что как операционная система Windows 98, так и сам текстовый процессор.
Microsoft Word поставляются с наборами шрифтов UNICODE, то есть использование шрифтов, входящих в стандартную поставку, является гарантией от непредвиденных осложнений. В системе имеется большое количество шрифтов. Однако не все они равноценны. Имеются экранные немасштабируемые шрифты, которые нельзя распечатать точно так же как, они выглядят на экране. Шрифты True type пригодны как для вывода на экран, так и для печати. Однако и в тех, и в других имеются шрифты, где нет русских букв или нет букв вообще, а есть специальные символы. При выборе гарнитуры шрифта следует иметь в виду, что существует две категории шрифтов: с засечками и без засечек (рубленые). Характерными представителями первой категории являются шрифты семейства Times, а второй категории — шрифты семейства Arial. Шрифты, имеющие засечки, легче читаются в больших текстовых блоках — их рекомендуется применять для оформления основного текста. Шрифты, не имеющие засечек, рекомендуется использовать для заголовков в технических текстах, а также для оформления дополнительных материалов (врезок, примечаний и прочего).

Начертание букв.Для придания тексту одного из этих вариантов написания или несколькиходновременно используются кнопки с буквами «Ж»(Полужирный),«К» (Курсив), «Ч» (Подчёркнутый)ПИ «Форматирование».
Размер шрифта.
 Задаётся высота букв
в пт. Например, с помощью поля со списком
«Размер шрифта» ПИ «Форматирование».
Задаётся высота букв
в пт. Например, с помощью поля со списком
«Размер шрифта» ПИ «Форматирование».Цвет шрифта и выделение цветом. Позволяют задать цвет букв и фон, на котором они будут написаны.
Подчёркивание. Можно подчеркнуть текст, напримердвойной,штрих пунктирнойиливолнистойлинией.
Видоизменение. Текст можно зачеркнуть одинарной или двойной линией, сделать его верхним или нижним индексом либо иначе видоизменить его.
Интервал.Позволяет изменить расстояние между буквами в тексте. Имеются следующие варианты:уплотнённый,разрежённый, обычный. Причём можно управлять степенью уплотнения или разрежения текста.
Смещение. Позволяет поднимать текст над строкой или опускать его. Имеются следующие варианты: вверх, вниз, нет. Причём можно задавать величину смещения текста.

Анимация. Служит для украшения фрагмента текста на экране. Например, вокруг слова могут появляться мигающие или движущиеся точки.
Форматирование текста вручную
|
В этом разделе: |
|
Используйте стиль вместо ручного форматирования! Как применить ручное форматирование к тексту в редакторе Доступные опции ручного форматирования |
Ручное форматирование в Help & Manual теперь работает точно так, как в современном текстовом процессоре. Вы применяете форматирование к тексту вручную с инструментами в Панелях форматирования (см. ниже), и меню Формат, где Вы можете выбрать опции форматирования для Шрифта, Параграфа и Границ и Фона.
Использование стиля вместо ручного форматирования!
Первая инструкция для использования ручного форматирования: пожалуйста, используйте его только для нестандартного форматирования!
Ничего не
препятствует Вам делать все ваше форматирование вручную. Однако,
если Вы делаете это, Вы не используете полные возможности Help
& Manual, и создаете много ненужной дополнительной
работы — особенно, если Вы
когда-либо решите, что хотите изменить ваше форматирование.
Надлежащий способ форматировать ваш текст в Help & Manual -
со стилями. Если Вы не будете
торопиться, чтобы узнать, как использовать их, то Вы найдете, что
они намного более мощны и более эффективны, чем ручное
форматирование.
Однако,
если Вы делаете это, Вы не используете полные возможности Help
& Manual, и создаете много ненужной дополнительной
работы — особенно, если Вы
когда-либо решите, что хотите изменить ваше форматирование.
Надлежащий способ форматировать ваш текст в Help & Manual -
со стилями. Если Вы не будете
торопиться, чтобы узнать, как использовать их, то Вы найдете, что
они намного более мощны и более эффективны, чем ручное
форматирование.
Ручное форматирование должно использоваться только для того, чтобы подсветить небольшие секции текста (например полужирным или курсивом), и для уникального форматирования, которое не будет повторено, для которого не было бы смысла определять стиль. Все ваше стандартное форматирование должно быть сделано со стилями.
Если Вы плохо знакомы с использованием стилей, см. главу по Динамическим стилям в секции Справочной информации.
Как применять ручное форматирование к тексту в редакторе:
Так же, как в
текстовом процессоре, есть два разных способа применить
форматирование вручную: Выберите опцию форматирования и начните
печатать, или выберите текст и затем примените опцию
форматирования.
Метод 1: Выберите опцию форматирования и начните печатать
Если Вы выбираете опцию форматирования без выбора текста, опция форматирования, которую Вы выбираете, применится ко всему тексту, который Вы печатаете от этого пункта вперед (если Вы не двигаетесь в другую часть вашего раздела). Если Вы нажмете ENTER, чтобы создать новый параграф после применения форматирования, то новый параграф будет также иметь все атрибуты форматирования, которые Вы только что применяли.
Метод 2: Выделите текст и затем примените опцию форматирования.
Если Вы выберете текст в редакторе и затем выберете опции форматирования, то опции будут применены к выбранному тексту и параграфам. Если Вы потом помещаете курсор непосредственно после форматированного текста, то какой-нибудь новый текст, который Вы печатаете в той позиции, будет также иметь форматирование.
Доступные опции ручного форматирования:
Все эти опции
форматирования могут также быть применены со стилями, которые намного
более эффективны, чем ручное форматирование. (Меню Формат
также содержит функции форматирования со стилем.)
(Меню Формат
также содержит функции форматирования со стилем.)
Более полные детали относительно этих опций смотрите в главе Меню Формат в секции Справочной информации.
| Вы можете конфигурировать горячие клавиши для всех этих опций форматирования в Инструменты > Настройки > Горячие клавиши. |
Меню Формат:
Опции Шрифт, Параграф и Границы и фон в меню Формат применяют форматирование вручную в текущей позиции. Если текст выбран, опции будут применены к выбранному тексту. Если никакой текст не выбран, опции применяются от позиции курсора вперед, когда Вы начинаете печатать.
Инструментальные панели форматирования шрифта и параграфа:
Наиболее часто
используемые функции ручного форматирования также доступны в
инструментальных панелях форматирования шрифта и параграфа, которые
показаны ниже. (Если они не отображены, просто выберите
инструментальные панели
Формат текста и Формат
параграфа в меню
Вид.) Если текст выбран, опции будут
применены к выбранному тексту. Если никакой текст не выбран, опции
применяются от позиции курсора вперед, когда Вы начинаете
печатать.
(Если они не отображены, просто выберите
инструментальные панели
Формат текста и Формат
параграфа в меню
Вид.) Если текст выбран, опции будут
применены к выбранному тексту. Если никакой текст не выбран, опции
применяются от позиции курсора вперед, когда Вы начинаете
печатать.
Инструменты соответствуют опциям в диалоговых окнах Шрифт и Параграф, которые доступны в меню Формат. См. главу Меню Формат в секции Справочной информации для деталей.
Есть два исключения: инструмент в инструментальной панели параграфа переключает метки параграфа и текста и соответствует установке в Инструменты > Настройки > Редактор. Инструмент в инструментальной панели шрифта выбирает подсветку синтаксиса для кода программы, что также доступно в меню Формат.
См. также:
Форматирование текста со стилями
Меню Формат (Справочная информация)
Подсветка синтаксиса для кода программы
Базовое форматирование текста в Word
Приблизительное время чтения: 3 минуты
Один из самых простых способов придать вашему документу профессиональный вид — отформатировать текст внутри него. В конце концов, большинство документов Word в основном состоят из текста. Так что именно здесь вы можете добиться наибольшей разницы. Таким образом, важно знать различные доступные варианты. И как применять базовое форматирование текста в Word.
В конце концов, большинство документов Word в основном состоят из текста. Так что именно здесь вы можете добиться наибольшей разницы. Таким образом, важно знать различные доступные варианты. И как применять базовое форматирование текста в Word.
Что такое основное форматирование текста в Word?
Базовое форматирование текста часто называют прямым форматированием. Это форматирование, которое вы применяете непосредственно к тексту, а не используете стиль.
Я рекомендую использовать стили для форматирования текста везде, где это возможно. А затем применить базовое форматирование текста там, где это необходимо. Это может быть, например, когда вы хотите применить полужирный шрифт к тексту. Ниже я покажу вам пример того, как это сделать.
Статьи по теме
Какие атрибуты шрифта можно изменить?
Можно изменить несколько атрибутов шрифта. Но изменение типа и размера шрифта — лучший способ изменить общий вид документа.
Лучше всего это сделать, используя стили текста в документе.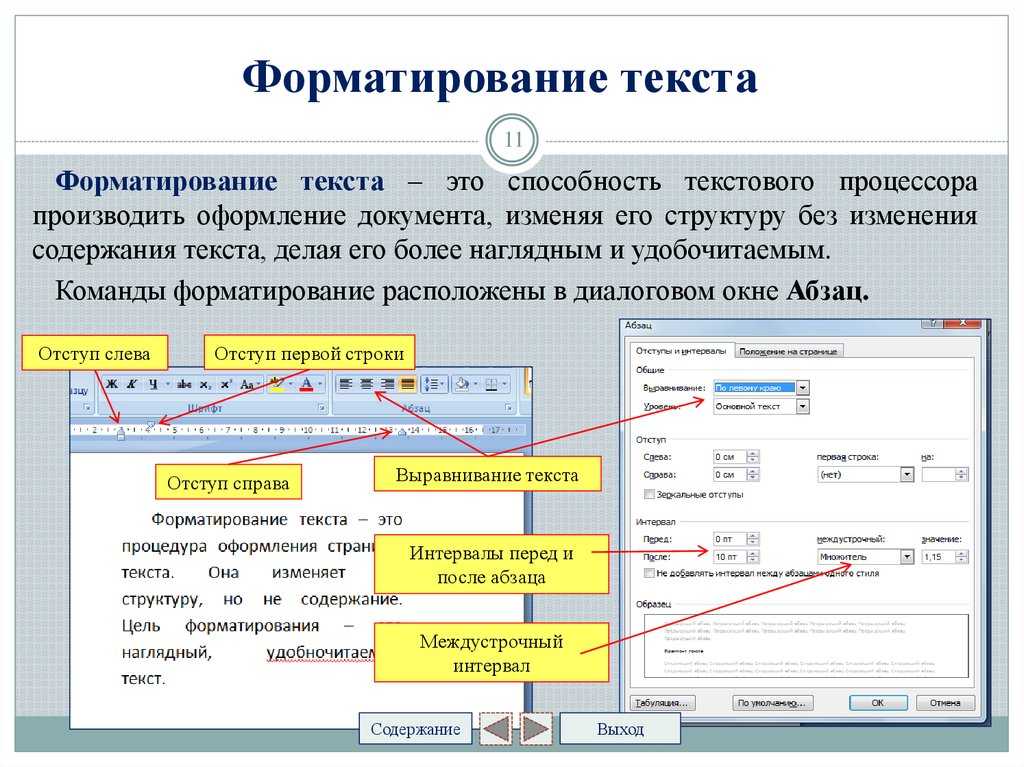 А затем изменить стили, чтобы изменить тип и размер шрифта. Таким образом, легче применить изменение ко всему тексту в документе. Вы можете изменить стили заголовков, стили основного текста или и то, и другое.
А затем изменить стили, чтобы изменить тип и размер шрифта. Таким образом, легче применить изменение ко всему тексту в документе. Вы можете изменить стили заголовков, стили основного текста или и то, и другое.
Затем вы можете применить или изменить атрибуты шрифта, чтобы выделить определенный текст в документе. Атрибуты включают:
- Стиль текста — будь то текст обычный, полужирный, курсив или полужирный курсив;
- Цвет текста – автоматический (или черный) обычно используется для основного текста. В противном случае есть ряд цветов, которые вы можете выбрать из цветовой палитры;
- Подчеркивание стиля и цвета;
- Маленькие заглавные и все заглавные — оба работают с заглавными буквами в тексте.
Какие атрибуты абзаца можно изменить?
Ниже приведены атрибуты абзаца, которые можно использовать для форматирования текста в документе:
- Выравнивание — выровнен ли текст по левому, правому краю, по центру или по ширине;
- Отступ – насколько далеко текст находится от левого и/или правого полей;
- Расстояние между абзацами – расстояние между абзацами;
- Междустрочный интервал — расстояние между строками в абзаце.

Пример выделения текста жирным шрифтом в Microsoft Word
Процесс применения базового форматирования текста довольно прост. Но в качестве примера давайте посмотрим, как выделить текст жирным шрифтом в документе Microsoft Word.
- Выделите текст
Используйте мышь или клавиатуру, чтобы выделить текст, который вы хотите выделить жирным шрифтом. - Перейдите на вкладку «Главная» ленты
Здесь вы найдете все параметры прямого форматирования текста. Они расположены в группах Font и Paragraph . Вы также можете открыть диалоговое окно для любой из этих групп с помощью соответствующего средства запуска диалогового окна. - Применить полужирное форматирование
Нажмите кнопку Bold ( Home > Font ). - Повторите процесс (при необходимости)
Повторите процесс для другого текста в документе, к которому вы хотите применить полужирное форматирование.
В противном случае вы можете использовать этот ярлык. Или скопируйте и вставьте форматирование с помощью Word’s Format Painter.
О
На этом веб-сайте вы найдете статьи о том, как лучше всего работать с Word. Цель: создавать безупречные деловые документы за меньшее время.
Инструкции, такие как Home > Стили относятся к командам ленты. Каждая команда обычно имеет один и тот же формат: Кнопка или Галерея и т. д. ( Вкладка > Группа ).
Например, «… галерея Quick Styles ( Home > Styles )» означает, что вы найдете Quick Styles галерею в группе Styles на вкладке Home .
Вы тратите драгоценное время на форматирование длинных документов?
Есть лучший способ!
УЗНАТЬ БОЛЬШЕ
Глава 8.
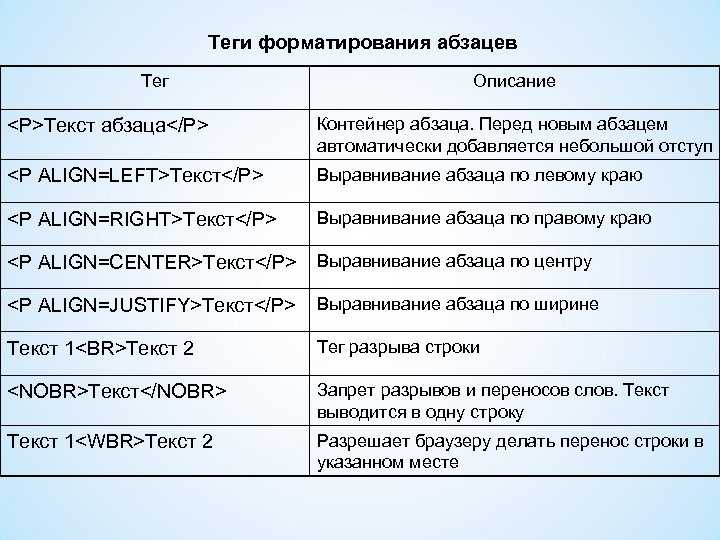 Оформление документов – Основы инженерно-технических коммуникаций
Оформление документов – Основы инженерно-технических коммуникацийПерейти к содержимому
Основная часть
- Обзор общих стандартов форматирования документов и важность использования последовательного и четкого форматирования.
- Советы и ресурсы о том, как использовать стили и шаблоны Microsoft Word для упрощения форматирования.
Форматирование документа относится к тому, как документ расположен на странице — как он выглядит и визуально организован — и касается таких вещей, как выбор шрифта, размер шрифта и представление (например, полужирный или курсив), интервалы, поля, выравнивание, столбцы, отступы и списки. По сути, механика того, как слова появляются на странице. Хорошо оформленный документ является последовательным, правильным (с точки зрения соответствия любым заявленным требованиям) и легко читаемым.
Внешний вид документа влияет на читателя и на то, как он воспринимает информацию, поэтому важно в любом письме или документации уделять внимание его форматированию. Форматирование также делает информацию более доступной для читателя за счет создания и маркировки разделов (заголовков), выделения ключевых слов или идей (жирным шрифтом, курсивом или списками) и создания хорошего впечатления (профессиональный внешний вид, выбор шрифта, подходящего для типа документа). ).
Форматирование также делает информацию более доступной для читателя за счет создания и маркировки разделов (заголовков), выделения ключевых слов или идей (жирным шрифтом, курсивом или списками) и создания хорошего впечатления (профессиональный внешний вид, выбор шрифта, подходящего для типа документа). ).
Существует множество способов форматирования технического или профессионального документа. В заданиях могут быть указаны требования к форматированию, но если стиль не указан, сохраняйте четкий и последовательный формат во всем документе.
Особенно при объединении работы нескольких членов команды такие детали, как небольшие различия в размере шрифта или межстрочном интервале, легко упустить, но эти незначительные несоответствия снижают общий профессионализм вашего документа. Небрежное форматирование плохо отразится на ваших способностях, и ваша аудитория может потерять доверие к вашему сообщению.
Несколько стандартов, которые следует использовать в большинстве лабораторных документов, если не указано иное:
- 11-12 пт.
 шрифт в едином стиле повсюду, включая заголовки, нижние колонтитулы и визуальные метки
шрифт в едином стиле повсюду, включая заголовки, нижние колонтитулы и визуальные метки - Шрифт 14 pt для заголовков разделов (и «Memo» или другой ярлык документа в заголовке)
- Стандартный профессиональный шрифт (например, Times New Roman, Cambria, Calibri)
- Одиночный или 0,15-строчный интервал, без отступа на первой строке абзаца
- Дополнительный разрыв строки между абзацами
- Выровненный по левому краю основной текст
- Номера страниц в правом нижнем углу (начиная с первой страницы основного текста, т. е. не с обложки или оглавления)
- 1 дюйм. поля
Написание общих технических документов подробно описывает содержание документов, которые вы, вероятно, будете писать на первом курсе инженерного дела. Вам следует просмотреть их, чтобы определить, какая информация должна быть включена в заголовки, титульные страницы и т. д. Каждое руководство по содержанию демонстрирует общее форматирование, которое вы можете увидеть в документе такого типа, но это не полные шаблоны для форматирования.
Использование встроенных функций Microsoft Word может помочь сохранить правильное форматирование, даже если вам нужно внести изменения в документ.
- Редактор формул Word должен использоваться для всех уравнений и расчетов (дополнительную информацию о форматировании уравнений, рисунков и таблиц см. в разделе «Эффективное использование графики и визуальных элементов»).
- Все разрывы страниц должны использовать параметр «Разрыв страницы» в Word. Это гарантирует, что надлежащий интервал будет поддерживаться независимо от изменений в окружающем тексте или типе файла.
- Многие стили цитирования используют висячие отступы в списке литературы. В Word есть возможность сделать отступ для всех строк абзаца, кроме первой. Это доступно в разделе «Параметры абзаца» и должно использоваться для всех списков ссылок, для которых требуются висячие отступы. Этот параметр сохранит отступ при изменении размера текста или шрифта.
- Используйте функцию форматирования списка, чтобы убедиться, что интервалы и выравнивание одинаковы во всем документе.
 Обратите внимание, что когда списки занимают более одной строки, текст остается выровненным по вертикали.
Обратите внимание, что когда списки занимают более одной строки, текст остается выровненным по вертикали.
Если ваш преподаватель предоставил шаблон Word , используйте его для создания документа. Шаблоны можно применить позже, но это может быть сложнее. Сохраните шаблон как документ, используя желаемое имя файла, затем начните редактировать и добавлять содержимое. Шаблоны часто используют функции для упрощения добавления таблиц, рисунков и оглавления.
Если шаблон не предоставлен, вы можете использовать стиль для форматирования документа. Word имеет множество встроенных стилей, которые можно изменять и сохранять. Стиль — это набор форматирования, который автоматически применяется к документу при его создании и изменении. Вполне вероятно, что не будет стиля с именно теми характеристиками, которые вы ищете, но, потратив несколько минут на обновление стиля, вы сэкономите время позже, позволив легко добавить оглавление, настроить метки рисунков и таблиц, и легко переходить от раздела к разделу с помощью функции Outline. Использовать эти функции не обязательно, но они могут оказаться полезными, особенно для лабораторных отчетов.
Использовать эти функции не обязательно, но они могут оказаться полезными, особенно для лабораторных отчетов.
How-To Geek создал «Microsoft Word: основы форматирования документов», серию уроков по созданию документов в Word.
Дополнительные сведения об использовании абзацев, разделов и символов в стилях подробно описаны в «Шесть советов по лучшему форматированию в Microsoft Word».
См. в поле Дополнительные ресурсы ниже ссылки на дополнительные сведения об эффективном использовании Word для форматирования. Если вы не знаете, как использовать функцию, или тратите слишком много времени на ручное внесение изменений в форматирование, не бойтесь поискать в Google, как что-то сделать. Word — одна из самых широко используемых программ в мире; в Интернете есть много ресурсов и руководств о том, как его использовать. Знайте, что многие аналогичные функции форматирования также доступны в Документах Google.
- Если форматирование не указано вашим инструктором, используйте общепринятые стандарты для технических документов.





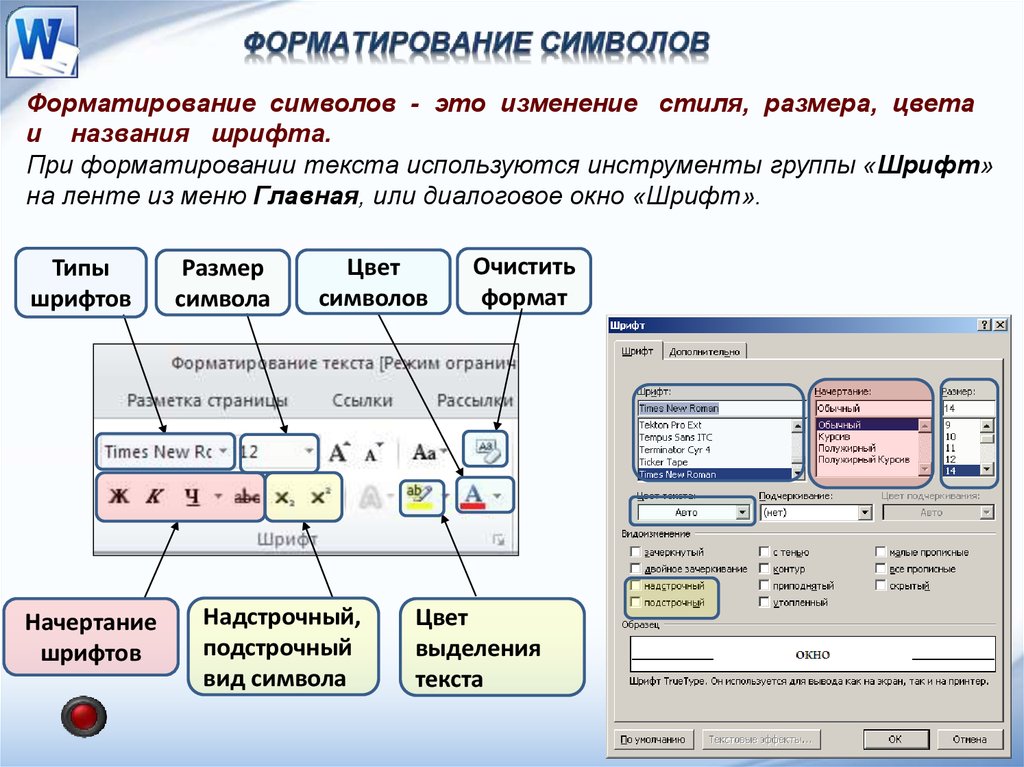
 Задаётся высота букв
в пт. Например, с помощью поля со списком
«Размер шрифта» ПИ «Форматирование».
Задаётся высота букв
в пт. Например, с помощью поля со списком
«Размер шрифта» ПИ «Форматирование».
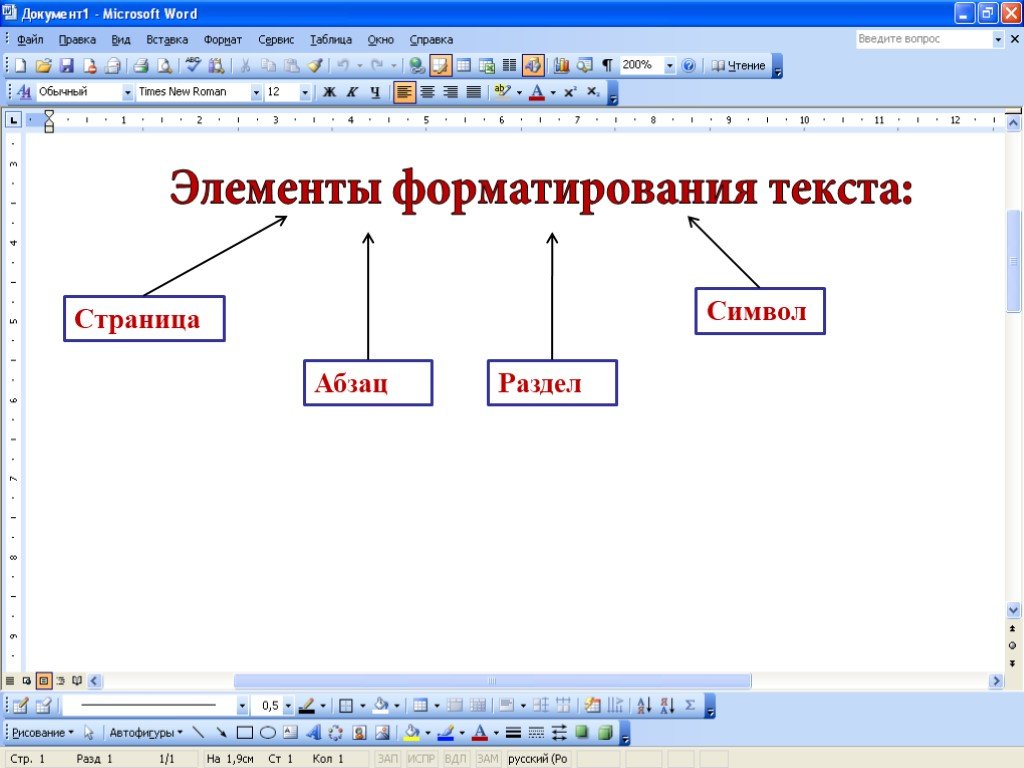

 шрифт в едином стиле повсюду, включая заголовки, нижние колонтитулы и визуальные метки
шрифт в едином стиле повсюду, включая заголовки, нижние колонтитулы и визуальные метки Обратите внимание, что когда списки занимают более одной строки, текст остается выровненным по вертикали.
Обратите внимание, что когда списки занимают более одной строки, текст остается выровненным по вертикали.