Как отключить плагины WordPress, если сайт недоступен или нет доступа в админку
 Иногда, когда у вас возникают проблемы с сайтом на WP, требуется деактивировать все плагины и включить потом их один за другим, чтобы выявить, какой из плагинов вызвал проблему. Иногда вы можете подключить какой-то плагин, и сайт становится недоступным, и требуется отключить его, чтобы сайт снова заработал. Как быть в таких случаях?
Иногда, когда у вас возникают проблемы с сайтом на WP, требуется деактивировать все плагины и включить потом их один за другим, чтобы выявить, какой из плагинов вызвал проблему. Иногда вы можете подключить какой-то плагин, и сайт становится недоступным, и требуется отключить его, чтобы сайт снова заработал. Как быть в таких случаях?
Все эти вопросы решаются очень просто.
Первый способ. Деактивируем плагины при помощи FTP
Чтобы деактивировать все плагины при помощи FTP, надо подключиться к сайту при помощи любого FTP-клиента и переименовать папку wp-content/plugins, например, в plugins.deactivate:
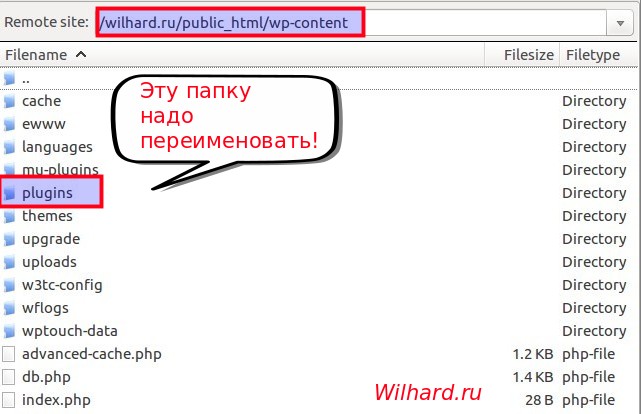 Отключение всех плагинов WP
Отключение всех плагинов WPЕсли вам надо отключить только один плагин, то достаточно переименовать только папку с названием этого плагина.
Второй способ. Отключаем плагины при помощи phpMyAdmin
Отключить плагины при помощи FTP намного проще. Однако есть еще и другой, более мудреный способ.

Подключитесь к phpMyAdmin и выберите базу данных вашего сайта.
Войдите в таблицу «wp_options table» и выберите редактирование опции «active plugins»:
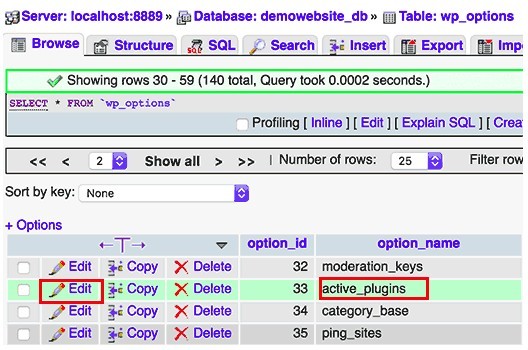
В следующем окне вам надо будет поменять значение поля «option_value» на «a:0:{}» и нажать клавишу Go, чтобы сохранить изменения:
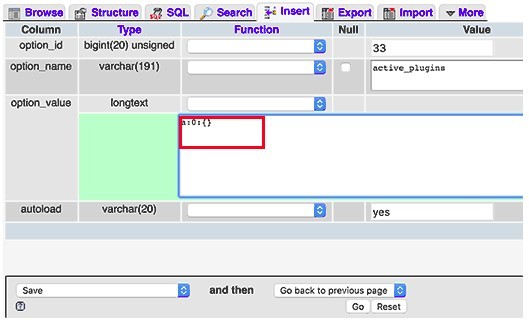
Вот и все, вы отключили все плагины при помощи phpMyAdmin. Думаю, что лучше так не заморачиваться и отключать плагины переименованием папок через FTP.
comments powered by HyperCommentsКак отключить плагины WordPress без доступа к админке
 Всем привет! Сегодня я расскажу, как отключить плагины WordPress, если у Вас нет доступа к панели администратора. Надеюсь, Вы понимаете, что отключать плагины Вы сможете только на сайте, к которому имеете доступ.
Всем привет! Сегодня я расскажу, как отключить плагины WordPress, если у Вас нет доступа к панели администратора. Надеюсь, Вы понимаете, что отключать плагины Вы сможете только на сайте, к которому имеете доступ.
Если Вы установили новый плагин, и сайт вдруг перестал работать, тогда плагин этот нужно отключить. Но как это сделать, если Вы видите только белый экран, и в панель администратора войти никак не возможно? Читайте далее, и я расскажу два способа, как можно отключить все, или определенные плагины не имея доступа к сайту.
1. Отключение плагинов WordPress через FTP-соединение
Чтобы отключить плагины, нужно подключиться к нашему серверу через FTP. Можно подключиться через «Менеджер файлов» на хостинге, или же через FTP-клиент, например, «FileZilla».
Чтобы отключить сразу все плагины, переименуйте папку «plugins», которая находится по следующему пути: http://site.ru/wp-content/plugins, и после этого все плагины перестанут работать. Именно в этой папке находятся все установленные плагины на Вашем сайте.
Если Вам нужно отключить какой-то определенный плагин, тогда зайдите в директорию «plugins», найдите нужную папку с плагином и переименуйте ее.
Вот пример, если Вы не совсем понимаете, о чем речь. Отключаем плагин «Rus To lat». Находим папку «rustolat» по следующему пути: https://dvpress.ru/wp-content/plugins/rustolat и переименовываем ее, например, «rustolar». Теперь этот плагин работать перестанет.
Как узнать, какой плагин WordPress не работает
Если Вы не можете определить какой плагин неправильно работает, тогда рекомендуется отключить полностью все плагины, а затем их по одному активировать. Легче все это проделать, когда будет доступ к панели администратора. Так Вы точно сможете определить, какой плагин WordPress не работает.
Как отключить плагины WordPress через phpMyAdmin
PhpMyAdmin – это веб-приложение, с помощью которого можно управлять базой данных Вашего сайта. Чего-нибудь поняли? Ну и хорошо, что не поняли. Это знать не обязательно.
К phpMyAdmin можно добраться через свой хостинг, или перейти по готовой ссылке, которую Вы получили при регистрации на хостинге.
Итак, заходим в phpMyAdmin, выбираем нужную базу MySQL , а потом жмем SQL. Вставляем в поле команду такую команду SELECT * FROM wp_options WHERE option_name = 'active_plugins'; и жмем «ОК».
Теперь в результате поиска значение a:15, надо изменить на a:0. Цифра 15 – это количество активированных плагинов на сайте, их может быть больше, или наоборот. Щелкните два раза мышкой по этому значению и отредактируйте его, т. е. установите значение равное нулю.
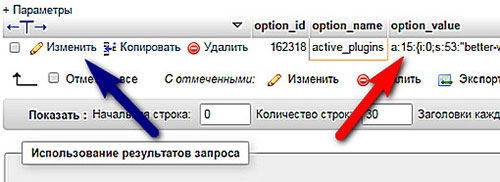
Если Вам нужно отключить какой-то определенный плагин, тогда жмите «изменить», и удалите значение принадлежащее определенному плагину. Смотрите скриншот
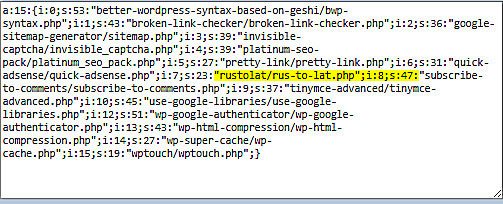
Желтым цветом показано, что надо удалить, чтобы деактивировать плагин Rus To Lat
Еще можете посмотреть видео, как отключить плагины WordPress через FTP и через phpMyAdmin
____________________К уроку 199. Плагин Google Authenticator- лучшая защита сайта WordPress от взлома. Это пожалуй лучшая защита, которую можно установить на свой сайт. Именно такую защиту используют некоторые денежные системы, например Webmoney
Как отключить комментарии WordPress | WordPress Mania
(Последнее обновление: 29.05.2019)Я приветствую вас, дорогой читатель! WordPress действительно является идеальной платформой для создания любого проекта. Устанавливать темы, плагины, редактировать файлы можно не покидая административной панели. А ещё, чего я обнаружил совсем недавно, то, что можно отключить комментарии в WordPress на определенной странице или любого сообщения блога/сайта ВордПресс.
Отключить комментарии на веб-сайте WordPress можно разными способами. При помощи самой системы WP и с помощью специальных плагинов — disable comments.


Как отключить комментарии в WordPress
Когда я создавал свой первый блог на движке WordPress, естественно, если бы я знал как отключить комментарии WordPress, у меня бы не набралось определенное количество реплик на странице «Контакт» или «Услуги».
На данных страницах блога комментарии по моему мнению, попросту не нужны.
Как отключить комментарии WordPress на страницах или сообщениях
Делается это так: Страницы — Все страницы. Откроется список всех ваших отдельных страниц блога. С каждой страницей мы можем произвести определённые действия — Изменить/Свойства/Удалить/Перейти. Нажимаете пункт «Свойства»:


Нажимаете пункт «Свойства»
и что мы увидим здесь. Вашей странице можно задать определенные свойства: Установить пароль; перевести страницу в «Личное» и вот нужное нам действие «Разрешить комментарии» или нет:


Разрешить комментарии
По умолчанию галочка установлена «Разрешить комментарии», снимите её и не забудьте нажать кнопку «Обновить». Вот так просто, мы отключили комментарии на странице вашего сайта/блога.
Отключить комментарии к существующей записи
Если вы хотите отключить комментарии к конкретному сообщению, то делается этим же способом. В разделе «Записи» — «Все записи», выберите ту статью где вы не хотите, чтобы посетители оставляли свои высказывания:


Снимите галочки
Снимите галочки и обновите запись. Готово.
Да, ещё можно отключать комменты непосредственно при редактирование или создание новой записи/статьи или страницы. В новом редакторе Гутенберг, это выглядит так:


Снять галочку — Разрешить комментарии
Снимите галочку и форма комментариев больше не будет отображаться под статьёй или страницей.
WordPress отключить комментарии для всего сайта
Друзья, редко кто отключает комментарии ко всем статьям сайта, но если вам это позарез нужно, тогда сделать это можно в основных настройках WordPress. WordPress имеет встроенную опцию, чтобы отключить комментарии везде на вашем сайте.
Раздел «Настройки» — «Обсуждение». На странице «Настройки обсуждения» снимите галочку в пункте: Разрешить оставлять комментарии на новые статьи.
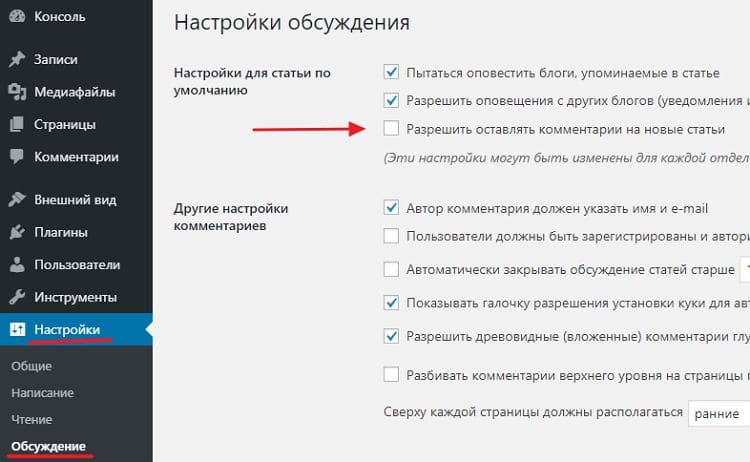
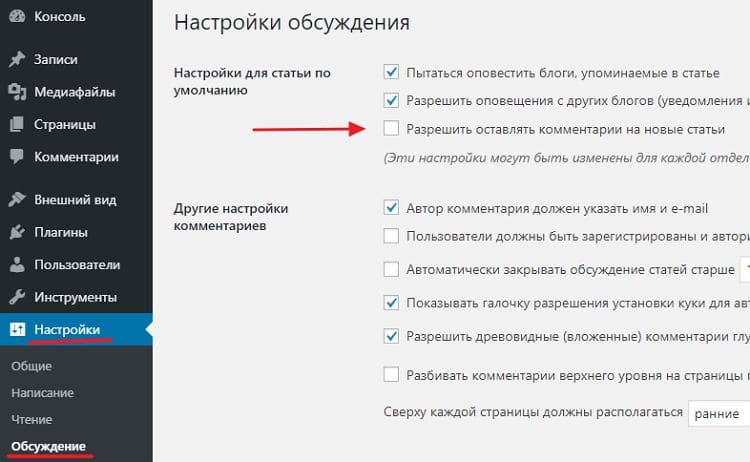
Снять галочку: Разрешить оставлять комментарии на новые статьи
Сохраните сделанные изменения. Готово. Обратите внимание, что данная опция отключает комментарии только для новых публикаций. Не отключает комментарии уже к существующим/старым сообщениям на сайте.
Друзья, хотя вы можете использовать встроенные в WordPress инструменты, чтобы отключить комментарии к большому количеству сообщений/страниц одновременно, но есть еще более простой доступный метод.
Отключить комментарии Вордпресс
Лучший способ отключить комментарии к каждому сообщению или странице на вашем сайте это — использовать простой плагин Disable Comments.


Отключить комментарии на сайте Вордпресс
Плагин позволяет администраторам глобально отключить комментарии на своем сайте. Комментарии могут быть отключены для определенных типов записей (сообщения, страницы, вложения и т. д.). Совместим с Multisite.
Disable Comments также удаляет все связанные с комментариями поля с экранов редактирования и быстрого редактирования. На многосайтовых установках его можно использовать для отключения комментариев во всей сети.
Кроме того, связанные с комментариями элементы могут быть удалены из панели инструментов, виджетов, меню администратора и панели администратора. Плагин предоставляет возможность полностью отключить функцию комментирования в WordPress.
Важное примечание : используйте этот плагин, если вы вообще не хотите оставлять комментарии на вашем сайте (или для определенных типов сообщений). Не используйте его, если вы хотите выборочно отключать комментарии к отдельным сообщениям — WordPress позволяет вам делать это в любом случае.
Убедитесь сами, насколько просто использовать этот плагин. Через админку установили и активировали. В разделе «Настройки» появится новый пункт — «Отключение комментариев». Станица настроек на русском языке, там вы можете отключить комментарии везде на сайте или для определенных типов сообщений.


Отключение комментариев на сайте Вордпресс
Отметьте нужное и не забудьте «Сохранить изменения».
В заключение
Между этими всеми методами у вас есть большой контроль над тем, как посетители могут комментировать на вашем сайте.
В WordPress всегда найдётся плагин для отсутствующих функций. Вордпресс для создания и ведения сайта просто незаменим.
На сегодня у меня всё, о чем я хотел вам поведать. Надеюсь было для вас полезно. До новых встреч. Удачи.
Менеджер обновлений WordPress (Отключить обновления, Отключить автоматические обновления) — Плагин для WordPress
Webcraftic менеджер обновлений — это легкий, но мощный плагин, который позволяет вам управлять всеми типами обновлений. У плагина есть много различных настроек, вы можете отключать уведомления плагинов индивидуально или полностью. Надоели постоянные уведомления об обновлениях плагинов и тем? Просто отключите их до тех пор, пока вы не будете готовы провести профилактику своего сайта и обновиться.
ВОЗМОЖНОСТИ ПЛАГИНА
Отключает все обновления – Этот режим отключает обновления плагинов, тем и самого WordPress, а также скрывает уведомления об обновлениях.
Полностью отключает обновления WordPress — WordPress не сможет обновляться, вы не будете получать уведомления об обновлениях WordPress.
Полностью отключает обновления плагинов – WordPress не сможет обновлять ваши плагины и скроет все уведомления об обновлениях плагинов.
Полностью отключает обновления тем – WordPress не сможет обновлять ваши темы и скроет все уведомления об обновлениях тем.
Включить основные автоматические обновления WordPress — автоматически обновления основных версий (4.1, 4.2, 4.3 и т.д).
Включить незначительные автоматические обновления WordPress — автоматические обновления промежуточных версий (4.1.1, 4.1.2, 4.1.3 и т.д)
Включить разрабатываемые автоматические обновления WordPress — автоматические обновления до финальных выпусков
Включить автоматические обновления плагинов — WordPress сможет автоматически обновлять все ваши плагины или только выбранные вами.
Включает автоматические обновления тем — WordPress сможет автоматически обновлять все ваши темы.
Отключает автоматические обновления переводов – WordPress не сможет автоматически обновлять переводы ядра, плагинов и тем.
Отключает автоматические обновления плагинов
Отключает автоматические обновления тем
Отключает автоматические обновления ядра
Мы использовали несколько полезных функций из плагинов Easy Updates Manager, Clearfy – disable unused features, WP Disables Updates, Companion Auto Update, Disable All WordPress Updates, WP Updates Settings, WP Disable Automatic Updates
Переводы
- Английский — по умолчанию, всегда включен
- Русский
РЕКОМЕНДУЕМ НАШИ ПЛАГИНЫ
Мы приглашаем вас ознакомиться с несколькими другими бесплатными плагинами, которые наша команда также разработала:
Если вы хотите помочь в переводе, свяжитесь со мной через этот сайт или через контакты внутри плагина.
Как отключить комментарии в WordPress
Здравствуйте, друзья! В этом уроке мы поговорим о том, как отключить возможность комментирования на всех страница и записях. Также мы разберем с вами как отключить комментирование только на некоторых страницах в WordPress. Заметьте, что при отключении возможности комментирования страниц, комментарии которые там были оставлены сохранятся.
О том как удалить и изменить комментарии мы говорили в прошлом уроке.
Как отключить комментирование на всех страницах и записях в WordPress
Отключить возможность оставлять комментарии на всех страницах или записях вашего сайта очень просто. Для этого вам всего лишь нужно:
1) Переходим в «Настройки» -> «Обсуждение».

2) Убираем галочку с пункта «Разрешить оставлять комментарии на новые статьи» и сохраняем изменения. Для этого нужно нажать кнопку внизу страницы «Сохранить изменения».

Таким образом, всего за несколько кликов вы можете отключить возможность оставлять комментарии на страницах и записях.
Важно! На созданных ранее страницах и записях комментарии будут разрешены! Запрет на комментирование страниц будет только на страницах и записях, которые вы создадите после того, как отключите комментирование способом описанным выше.
Как отключить комментарии на старых страницах читайте ниже.
Как отключить комментарии в WordPress для отдельных страниц или статей
В случаях, когда необходимо отключить возможность добавлять комментарии только
1) Открываем с административной панели страницу или запись, на которой мы хотим отключить комментарии.
2) Нажимаем в правом верхнем углу кнопку «Настройки экрана» и ставим галочку в «Обсуждения».

3) Теперь в самом низу страницу появится блок «Обсуждение», в котором нужно убрать галочку с пункта «Разрешить комментарии».

Не забываем сохранить изменения, нажав кнопку «Обновить».
Готово! Теперь на этой странице будет отключена возможность оставлять комментарии. Если вы захотите вернуть возможность комментировать страницу — поставьте обратно галочку в «Разрешить комментарии».
Аналогичным способом отключать и включать комментирование можно и для записей (статей).
Спасибо за внимание! Если у вас будут возникать вопросы, задавайте их в комментариях.
Здравствуйте, друзья! В этом уроке мы поговорим о том, как отключить возможность комментирования на всех страница и записях. Также мы разберем с вами как отключить комментирование только на некоторых страницах в WordPress. Заметьте, что при отключении возможности комментирования страниц, комментарии которые там были оставлены сохранятся. О том как удалить и изменить комментарии мы говорили в прошлом уроке. Как отключить комментирование на всех страницах и записях в WordPress Отключить возможность оставлять комментарии на всех страницах или записях вашего сайта очень просто. Для этого вам всего лишь нужно: 1) Переходим в «Настройки» -> «Обсуждение». 2) Убираем галочку с пункта «Разрешить оставлять комментарии на…
