Как сделать скриншот страницы сайта для портфолио
Для того что бы сделать скриншот всей страницы выбранного сайта, вам необходимо скачать специальный плагин под названием FireShot


После скачивания, плагин появится в верхнем правом углу


Как сделать скриншот для портфолио?, sabbinochka — Advego.com
Тип текста: ЛюбойКопирайтингРерайтинг без источникаПеревод
Язык: ЛюбойRussian — РусскийEnglishGermany — DeutschSpanish — EspañolFrench — FrançaisChinese — 中国Ukrainian — УкраїнськаJapanese — 日本のPortuguese — PortuguêsPolish — PolskiItalian — ItalianoTurkish — TürkArabic — العربيةVietnamese — tiếng ViệtKorean — 한국의Urdu — اردوPersian — فارسیHindi — हिन्दीDutch — HollandskFinnish — suomalainenAnother language — другой язык
Категория: ЛюбаяБез категорииIT, софтАвиация, военная техника, ГОАвто, мотоАзартные игры, казино, покерБытовая техникаДизайн и предметы интерьераДомашние животныеДомашние растения, цветы, растительный мирЗакон и ПравоИгрушки, товары для детейИнтернет-маркетинг, SEO, SMM, создание сайтовИстория, религия, традиции и обрядыКиноКомпьютерные игры, видеоигры и приставкиКрасота и здоровье, питание, диеты, фитнесКулинарияКультура и искусствоЛандшафтный дизайн и архитектураМатериалы 18+Мебель и аксессуарыМедицина, лечение и профилактика болезнейМобильные игры и приложенияМода и СтильМузыкаНаука, открытия, высокие технологииНедвижимостьНепознанное: фэн-шуй, астрология, гороскопыОбразование, учеба, тренингиОтдых, активные игры, охота и рыбалкаОтношения, знакомства, личная жизньПолиграфия, рекламная продукция, маркетингПолитика: аналитика и обзорыПраздники и торжества, свадьбаПрирода и экологияПромышленность и оборудованиеПсихологияРабота и карьера, фрилансРемонт и обустройствоРукоделие, хобби, handmadeСад и огород, сельское хозяйствоСемья, воспитание детей, беременность и родыСобственный бизнес, ForexСпорт и спортивный инвентарь, велотехникаСтихи и поздравленияСтроительный инструмент и материалы, садовая техникаСтроительство домов, дачное хозяйствоТуризм, достопримечательностиУслуги и сервисФинансы, банки и кредиты, экономикаФототехника, искусство фотографииЭлектроника: гаджеты, мобильные телефоны, компьютеры, телевизорыЮмор
Как сделать скриншот целой веб-страницы
Web Screenshots
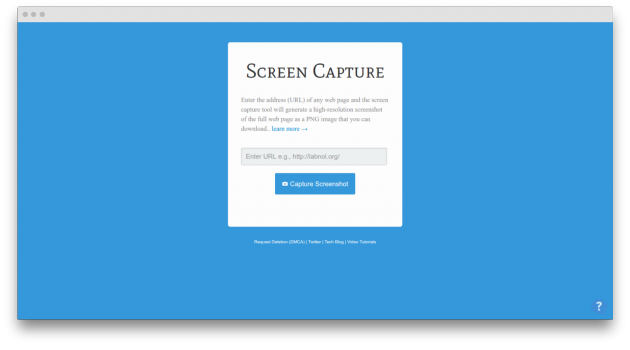
Для захвата скриншота необходимо ввести название сайта и нажать кнопку Screen Capture. Сервис работает на удивление быстро и буквально через секунду вы сможете сохранить снимок в формате PNG.
Web Screenshots →
Capture Full Page
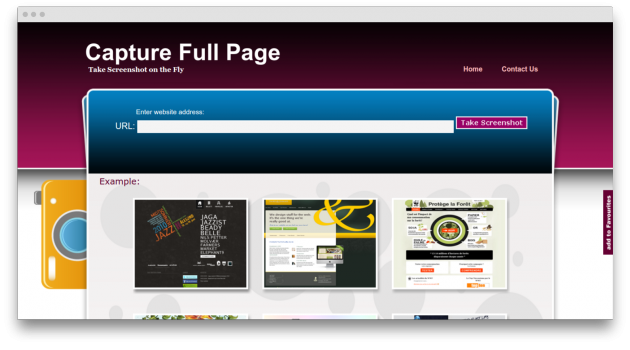
Это один из самых старых и самых известных сервисов захвата страниц. Что, как оказалось, совсем не гарантирует его хорошую работу. С предложенными для проверки адресами сервис справлялся очень медленно, а некоторые из них вообще оказались ему не по зубам.
Capture Full Page →
Snapito
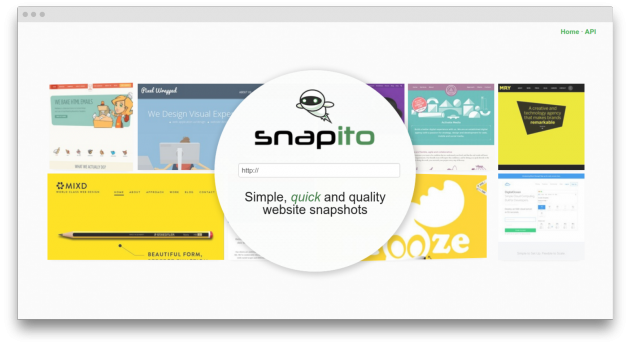
Этот сервис хорош не только тем, что ему оказалось по силам справиться с самыми сложными и длинными страницами, но и целым рядом дополнительных функций. Например, вы можете в один клик загрузить скрин в Pinterest, сделать захват с задержкой, поставить временную отметку на снимок и так далее.
Snapito →
Thumbalizr
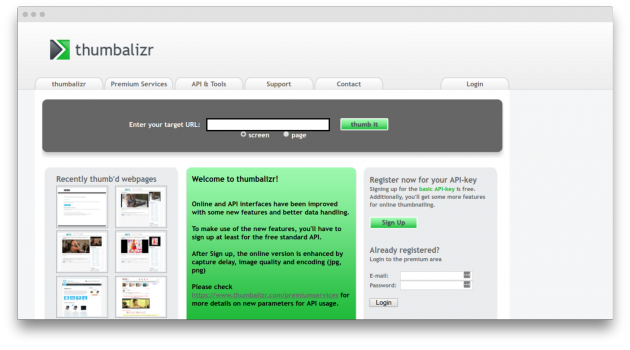
Этот сервис умеет захватывать как всю страницу целиком, так и только ее видимую часть. К тому же Thumbalizr очищает страницу от рекламы и прочих лишних элементов и предоставляет возможность выбрать размер изображения.
Thumbalizr →
Надеюсь, что один из представленных в обзоре сервисов поможет вам при необходимости получения снимка веб-страницы. Тем более, что эти сервисы можно также использовать как прокси сервер для ознакомления с содержимым сайтов, на которые вам по какой-либо причине запрещен доступ.
Как сделать скриншот сайта за 3 минуты для портфолио: ru_design_help — LiveJournal
Рано или поздно любому веб-разработчику приходится делать скриншоты своих сайтов. В сети есть масса полезных мануалов с описаниями различных способов: простых и не очень. Но когда количество сайтов переваливает за 10 (а ведь разработчик хочет показать разные виды страниц, то есть на один сайт приходится по 3 и более скриншота), то скорость создания изображений очень важна.Наша задача состоит в том, чтобы сделать два скриншота для одной страницы сайта. Кстати, на эту тему много споров и разногласий, как лучше всего показывать сайты в портфолио. Для себя я остановился на таком наборе скринов: вид сайт без окна браузера для полноразмерного вида и второй — превью этого вида с рамкой браузера.
Я предлагаю очень простой и действенный алгоритм создания скриншота. Для этого нам понадобится: Firefox, аддоны Pearl Crescent Page Saver Basic и Web Developer (по желанию). А также замечательный сервис http://www.browsercover.me/
Хочу обратить внимание mac-юзеров. Ранее, плагин Pearl Crescent Page Saver Basic был доступен только для PC, а на данный момент версия 2.6 полностью поддерживает Mac Firefox.
Итак, приступим (если вы уже счастливый обладатель Firefox и Web Developer, то можно перейти к п.5):
1. Если не установлен браузер Firefox, то установка его займет совсем немного времени.
2. Ставим аддон Pearl Crescent Page Saver Basic и Web Developer (перегружаемся).
3. Теперь заходим на сайт, скриншот которого нам надо сделать.
4. В этом месте в дело вступает не обязательный аддон Web Developer (правда, если вы серьезно занимаетесь вэб-строительством, то он он незаменим). Он необходим, чтобы получить окно брайзера по заданному размеру. Заходим в меню Resize выбираем один из заготовленных размеров.
Если у нас нет заготовленных размеров экрана, то делаем с помощью кнопки Edit Resize Dimentions. На мой взгляд лучше всего подойдут 800×600, 1024×78, 1280×1024.
5. Теперь мы получили браузер с определенными размера экрана и можно смело переходить к созданию самих снимков экрана.
В статус баре после перезагрузки у нас появилась иконка с фотоаппаратом. Нажимаем на стрелочку вниз и из выпадающего меню выбираем Save Image of Entire Page… (если нам надо сделать снимок по всей высоте сайта) или Save Image of Visible Portision…(если нам надо сделать скрин только видимой области). Сохраняем файл в формате PNG. Первый скриншот готов.
6. Заходим на сайт http://www.browsercover.me/ Загружаем свеженький скриншот с помощью кнопки Choose your web site image. Далее настраиваем и вписываем настройки по своей задаче. Так как у нас уже сам скриншот с нужными нам размерами, то размер оставляем оригинальные (Original image size). После всех настроек нажимаем «Create a coverd preview». Сохраняем файлик рядом с основным снимком.
7. Вот и все. Скриншоты готовы.
Без подготовительных действий, скриншоты создаются очень быстро.
Если кто-то подскажет как таким же легким способом можно создавать скрины с помощью Safari, Chrome, Opera (IE не предлагать :), буду рад дополнить мануал.
Как копирайтеру сделать портфолио | Мелихов Леонид
Пошаговая инструкция: как сделать портфолио копирайтера, как делать скриншоты со своих статей и как разместить их в WordPress так, чтобы они увеличивались по щелчку мыши
Содержание статьи
Идеально для копирайтеров, у которых сайт на WordPress и которые пользуются Google Chrome, Firefox и Opera
Здравствуйте, уважаемые коллеги!
Размещение портфолио на сайте копирайтера – та ещё загвоздка. То один плагин не подходит, то другой, то программы для скриншотов с прокруткой не функционируют как надо. Сам знаю.
Сейчас всё будет. И программа для скриншотов с прокруткой, и плагин рабочий, и увеличение скриншотов в портфолио.
Нам понадобится:
- Расширение для Google – FireShot. Это же расширение есть и для других браузеров — Opera и Firefox — но я работаю с Google Chrome, поэтому писал статью применительно для этого браузера;
- Сайт на WordPress;
- Плагин Image Zoom.
Часть 1. Устанавливаем расширение FireShot, чтобы делать скриншоты экрана с прокруткой
Идём в левую верхнюю часть экрана в браузере Google Chrome

Настройки Гугл Хром. Вам туда
Щёлкаем «Дополнительные инструменты», далее «Расширения»

Дополнительные инструменты — расширения
Пролистываем страницу до низа, там будет «Ещё расширения». Щелкаем туда

То, что вам нужно — в самом низу
В новом окошке щёлкаем «Расширения», в поле ввода пишем «FireShot». Щёлкаем Enter

Сначала выберите «Расширения», потом впишите «FireShot»
Вот и появилось то, что нам надо. Щёлкаем на синюю кнопку «Установить». Далее пройдёт несколько автоматических операций, вам ничего делать не надо.

Щёлкните «установить»
Ну вот и всё, Fire Shot у вас теперь есть. Это расширение делает скриншоты любой – ну, или почти любой – длины. Всё моё портфолио сделано с помощью этой функции. Так что всё работает отлично, Google и я гарантируем это!
Расширение появится в левой верхней части экрана браузера. Я пользуюсь функцией «Захватить элемент/регион» и «сохранить».

«Захватить элемент/регион» и «сохранить»
Вот так легко и просто можно сделать скриншот всего экрана с прокруткой. И программа специальная не понадобилась, Fire Shot всё делает на 5+.
Часть 2. Ставим плагин Image Zoom на сайт WordPress
Идём в админку своего сайта и щёлкаем «Плагины» и «Добавить новый»

В админке вашего сайта
В поле поиска пишем «Image Zoom»

Ищем плагин Image Zoom
Вот этот самый нужный нам плагин. У меня он уже установлен, поэтому кнопка «Установить» у меня не работает. Но у Вас она будет выглядеть как «Установить». Щёлкайте смело!

Устанавливаем Image Zoom
После того, как плагин установится, щёлкайте «Активировать плагин».
Итак, плагин теперь есть. Всего один шаг остался до того, как вы сможете размещать скриншоты своих статей в портфолио.
Часть 3. Как сделать, чтобы скриншоты портфолио увеличивались по щелчку мышки?
Да, установить плагин – это ещё не всё. Есть одна хитрость, и сейчас вы узнаете её.
Итак, создаём новую страницу.

Создаёт страницу в WordPress. Это нужно, чтобы протестировать плагин
Добавляем медиафайл – то самое изображение, скриншот вашей статьи, которое надо разместить.

Добавляем медиафайл
Загружаем нужный файл с компьютера

Загружаем нужный файл с компьютера
Когда он загрузится, в колонке слева вы увидите адрес, где расположен этот скриншот.

Адрес загруженного скриншота или другой картинки
Скопируйте его.

Скопируйте адрес, где размещён скриншот
Потом щёлкайте «Вставить в страницу».

Вставьте скриншот в страницу
Теперь щёлкайте «Изменить» как на картинке.

Нажмите «изменить»
И вот самое хитрое место. Вы увидите окно как на следующем изображении. Щёлкайте «Произвольный URL» как на картинке.

Нажимайте на кнопку «Произвольный URL» как показано на изображении
И вот, в открывшееся поле вставляйте тот адрес, который вы скопировали раньше. Адрес, где расположена нужная иллюстрация.

Нужно вставить тот адрес, который вы скопировали. Без этого скриншоты не будут увеличиваться
Ну, вот и всё. Теперь можно щёлкнуть «Опубликовать» или «Обновить» и в открывшейся странице проверить, действительно ли увеличиваются скриншоты.

Опубликуйте или просмотрите страницу. Там вы сможете проверить, увеличивается скриншот или нет.
Теперь вы знаете, как сделать скриншот экрана с прокруткой, какой нужен плагин для портфолио, как сделать, чтобы скриншоты увеличивались на странице сайта.
Хорошая статья, полезная? Поделитесь в соцсетях с помощью кнопок слева! Мне нужны поведенческие факторы)
Пишите в комментариях, если что-то непонятно или не получилось. Вместе мы точно разберёмся!
Как сделать скриншоты работ для портфолио копирайтера?
≡ 10 Ноябрь 2010 · Рубрика: КопирайтингА А А
Здравствуйте, Дорогие читатели!
Сегодня мы буде говорить о копирайтинге. А точнее — об оформлении работ для портфолио копирайтера. На идею такого поста меня натолкнула статья моего друга Дениса Каплунова — «ПОРТФОЛИО КОПИРАЙТЕРА – ждать или работать?». В ней Денис поделился важной информацией касательно того, как наполнить портфолио работами. И затронул тему формата публикации работ.
Я полностью поддерживаю Дениса в том, что лучший вариант — тексты в виде скриншотов. Для более наглядного восприятия, предлагаю Вам посмотреть на оформление работ в моем портфолио на free-lance.ru. Как видите, при клике на превью — открывается текст в виде картинки (скриншота). Такой способ знакомства заказчиков с работами наиболее удобен, так как ему (заказчику) не нужно совершать лишних действий. Не нужно скачивать работы в DOC или PDF. Не нужно переходить по ссылке на внешний ресурс. Один клик — и работа уже готова для чтения.
Удобно не так ли?
Но не все копирайтеры знают, как сделать свои работы в виде картинок. Я сам до некоторых пор этого не знал, но решил разобраться в ситуации. Оказывается, существует замечательная программа SnagIt. Она с легкостью выполняет одно простое действие снимает скриншоты в самых разных режимах. В том числе с прокруткой текстового документа.
Понимаете, что это значит?
Это значит, что вы с легкостью сможете превратить свой текстовый файл в картинку.
Процесс создания скриншота выглядит следующим образом:
1. Скачиваем и устанавливаем программу Snagit.
2. Запускаем ее и настраиваем для снятия скриншотов с прокруткой:
3. открываем интересующий нас документ.
4. Запускаем снятие скришота:
4. Выбираем открытый документ и кликаем на область с текстом левой кнопкой мышки:
5. Получаем готовый скриншот:
6. Сохраняем в нужном формате:
7. И наслаждаемся результатом!
Вот так просто можно сделать все свои тексты в портфолио в виде картинок.
Удачи в работе и до следующего поста!
PS: я делал скрины из файла PDF, в DOC у меня почему-то отказалась работать прокрутка. Поэтому, если не получается из Ворда, сохраните файл в PDF (в Ворде есть такая функция в «Сохранить как…»), и уже с него снимайте скриншот.
6 сервисов для создания скриншота веб-страницы целиком
Как сделать скриншот веб-страницы целиком, без использования программ и расширений браузеров для создания снимков экрана (скриншотов)? В интернете есть специализированные онлайн сервисы, с помощью которых можно сделать скриншот целой веб-страницы, а не только видимой части сайта на экране монитора.
При помощи онлайн сервиса можно сделать скриншот веб-страницы полностью без установки дополнительного софта на компьютер: специализированных программ или расширений в браузере. Онлайн сервис генерирует скриншот длинной страницы, создает миниатюру сайта, которую можно сохранить на компьютер.
Принцип работы онлайн сервиса для создания снимка страницы сайта следующий: необходимо скопировать ссылку со страницы сайта: с главной страницы или любой другой страницы сайта, настроить параметры, а затем запустить обработку веб-страницы. После преобразования, пользователь получит ссылку на изображение на сервере, которое будет сохранено некоторое время, и возможность сохранить снимок страницы сайта на свой компьютер в поддерживаемом формате.
Имейте в виду, что не все программы и расширения для создания скриншотов имеют функциональную возможность для создания снимка страницы сайта целиком, а не только видимой части сайта на экране монитора.
Скриншот веб-страницы — точный снимок сайта полностью, имеет несколько названий, упоминаемые в интернете: webshot (вебшот), уменьшенная миниатюра — thumbshot (тумбшот), website thumbnail.
В данной статье вы найдете 6 онлайн сервисов, работу которых я проверил: Snapito, Web Capture, IMGonline, S-shot.ru, Screenshot machine, ScreenPage.ru. К сожалению, некоторые другие сервисы, упоминаемые в интернете, не прошли проверку, поэтому я не упоминаю их в данной статье.
Также вы узнаете как скриншот длинной страницы в браузере Mozilla Firefox без установки каких-либо дополнений.
Snapito
Можно сделать скриншот страницы сайта целиком онлайн на сервисе Snapito.com.
Войдите на сервис, вставьте в поле ссылку на страницу сайта. Сначала нажмите на кнопку «шестеренка» (настройки), выберите настройки для создания скриншота веб-сайта. С помощью кнопки «Snap» сохраните снимок веб-страницы, или отправьте скриншот в Pinterest, можно конвертировать изображение в формат PDF, получить ссылку на изображение страницы сайта.


После запуска создания снимка всей страницы сайта, вы получите ссылку на скриншот сайта, которую можно скопировать (снимок на сервисе будет храниться до 30 дней), скриншот можно редактировать в редакторе сервиса, или сохранить оригинальный снимок на свой компьютер в формате «JPG».
Web Capture
Сервис web-capture.net имеет поддержку русского языка. Сервис обеспечивает генерацию полноразмерных скриншотов, конвертируя снимок веб-страницы сайта в разные форматы файлов.
Сначала введите в соответствующее поле URL страницы, для которой вы хотите сгенерировать скриншот, затем выберите формат файла, который вам нужен.
Сервис web-capture поддерживает сохранение скриншота в следующих форматах:
- JPEG, PDF, TIFF, BMP, PNG, PS, SVG.
Далее нажмите на кнопку «Сгенерировать скриншот веб-страницы».


После создания снимка страницы, вы можете посмотреть скриншот в полноразмерном виде, скачать скриншот в выбранном формате, или скачать как ZIP архив.
Для создания полных скриншотов веб-страниц непосредственно на страницах сайтов, можно установить букмарклет на панель закладок в браузере. После клика по букмарклету, откроется страница сервиса web-capture net, на которой вы можете сделать скриншот сайта целиком онлайн.
IMGonline
Сервис IMGonline.com.ua предназначен для обработки JPEG фотографий онлайн. Помимо множества полезных функций, на сайте работает сервис для создания из веб-страницы картинки онлайн.
Создание скриншота страницы сайта целиком онлайн проходит в несколько этапов:
- Ввод URL адреса сайта.
- Параметры создания скриншота (вся высота страницы сайта, или только видимая часть, отключение при необходимости картинок и javascript).
- Изменение размеров полученного скриншота (при необходимости).
- Выбор формата файла: PNG, Стандартный JPEG, Прогрессивный JPEG, и качества JPEG файла.
- Запуск обработки.


После завершения обработки, откройте в браузере созданный скриншот, или скачать его на свой компьютер.
S-shot.ru
Сервис <s-shot.ru генерирует скриншоты сайтов онлайн. Сначала необходимо ввести адрес сайта, затем выбрать размер: ширина и высота, или полноразмерный вариант веб-страницы, затем выбрать формат: JPEG или PNG, и масштабирование.


После обработки, вы увидите скриншот сайта. Далее можно кликнуть по скриншоту, для сохранения изображения на свой компьютер, или скопировать ссылку на снимок сайта.
Вам также может быть интересно:
Screenshot machine
На бесплатной версии сервиса Screenshotmachine.com можно сделать скриншот веб-страницы полностью. Вставьте ссылку в поле «Enter web page URL», а затем нажать на кнопку «start capture».


После создания полного снимка сайта, нажмите на кнопку «Download». Скриншот веб-страницы откроется в новой вкладке браузера, его на свой компьютер.
ScreenPage.ru
ScreenPage.ru — сервис для создания скриншотов сайтов на русском языке. На сервисе можно сделать снимок веб-страницы сайта целиком онлайн.
Введите URL адрес веб-страницы, далее введите адрес электронной почты, а затем нажмите на кнопку «сделать снимок!».


После создания скриншота, можно посмотреть скриншот, или сохранить его на компьютер. На адрес электронной почты придет ссылка на скриншот, который будет хранится на сервере неделю.
Как сделать скриншот веб-страницы полностью в Mozilla Firefox
В браузере Mozilla Firefox доступна возможность сохранения скриншота сайта полностью, с прокруткой, штатным средством, без установки расширений.
Нажмите одновременно на клавиши клавиатуры: «Ctrl» + «Shift» + «I». После этого откроется панель инструментов разработки. В правой части панели нажмите на кнопку «Настройки инструментов» (шестеренка). В разделе «Доступные кнопки инструментов» активируйте пункт «Сделать скриншот всей страницы».
Далее зайдите на страницу сайта, с которой вам нужно сделать скриншот, нажмите на кнопки «Ctrl» + «Shift» + «I». В правой части панели инструментов разработки, вы увидите кнопку «Сделать скриншот всей страницы» (фотоаппарат). Нажмите на кнопку, снимок полной веб-страницы сохранится в папке для загрузок браузера.
Выводы статьи
С помощью сервисов: Snapito, Web Capture, IMGonline, S-shot.ru, Screenshot machine, ScreenPage.ru, можно сделать сделать скриншот веб-страницы, сохранив веб-страницу полностью. Ссылка на снимок страницы сайта будет сохранена на сервисе на некоторое время, скриншот можно сохранить на свой компьютер в поддерживаемом формате (в основном. поддерживаются форматы: JPEG или PNG).
Мне больше всего понравились онлайн сервисы: Web Capture, Snapito, IMGonline, S-shot.ru. Скриншот всей веб-страницы можно сделать штатными средствами в браузере Mozilla Firefox.
Похожие публикации:

 Автор статьи: Василий Прохоров — автор 650+ статей на сайте Vellisa.ru. Опытный пользователь ПК и Интернет
Автор статьи: Василий Прохоров — автор 650+ статей на сайте Vellisa.ru. Опытный пользователь ПК и Интернет