selenium — Как открыть почту mail.ru, открыть письмо и прочитать оттуда все ссылки Python?
Вопрос задан
Изменён 1 год 6 месяцев назад
Просмотрен 800 раз
Цель такая: есть мой аккаунт mail.ru и есть аккаунт, который отправил мне письмо, нужно достать из письма все ссылки.
Сначала нужно открыть почту.
import imaplib import email from email.header import decode_header import webbrowser import os username = "[email protected]" password = "password" imap = imaplib.IMAP4_SSL("imap.mail.ru") imap.login(username, password)
Тут появляется первая ошибка:
imaplib.error: b'Authentication failed. Please verify your account by going to https://e.mail.ru/login?email=username@mail.ru'
Ссылка перекидывает на авторизацию на mail.ru. Единственное решение, которое я придумал, это селениум.
import imaplib import email from email.header import decode_header import webbrowser import os from seleniumwire import webdriver as wdw from time import sleep username = "[email protected]" password = "password" separated_mail = username.split('@') authorising_url = f'https://e.mail.ru/login?email={separated_mail[0]}@mail.ru' proxy_options = { 'proxy': { 'https': f'http://login:password@ip:port' } } driver = wdw.Chrome( 'C:\\Users\\aesok\\Desktop\\chromedriver.exe', seleniumwire_options=proxy_options ) try: driver.get(authorising_url) driver.find_element_by_css_selector('#root > div > div > div > div > div > form > div:nth-child(2) > div:nth-child(2) > div:nth-child(3) > div > div:nth-child(1) > button > span').click() except Exception as e: print(e) finally: driver.close() driver.quit() imap = imaplib.IMAP4_SSL("imap.mail.ru") imap.login(username, password)
Тут появилась следующая проблема — драйвер не может найти селектор кнопки ‘Ввести пароль’ на странице авторизации и появляется ошибка:
Message: no such element: Unable to locate element: {"method":"css selector","selector":"#root > div > div > div > div > div > form > div:nth-child(2) > div:nth-child(2) > div:nth-child(3) > div > div:nth-child(1) > button > span"}
(Session info: chrome=92.0.4515.131)
На этом месте я и застрял.
- python-3.x
- selenium
- selenium-webdriver
- css-selectors
- mail.ru
1
Открой почту в браузере. На значке аккаунта открой «Пароль и безопасность». В разделе «Пароли для внешних приложений» добавь новый пароль и используй его для IMAP клиента.
5
Зарегистрируйтесь или войдите
Регистрация через Google
Регистрация через Facebook
Регистрация через почту
Отправить без регистрации
Почта
Необходима, но никому не показывается
Отправить без регистрации
Почта
Необходима, но никому не показывается
Нажимая на кнопку «Отправить ответ», вы соглашаетесь с нашими пользовательским соглашением, политикой конфиденциальности и политикой о куки
яндекс почта логин к почте пароль.
 Вход и выход. Быстрая настройка электронной почты Яндекса
Вход и выход. Быстрая настройка электронной почты ЯндексаЗарегистрироваться на сайте Яндекс.ру несложно, однако не все посетители нашего сайта могут зарегистрироваться самостоятельно. Этот урок для них.
Яндекс — это не только почта! Это множество полезных сервисов, к которым вы получите доступ после регистрации на сайте.
Как зарегистрироваться в яндекс почте
Итак приступим к регистрации. Для этого перейдите на главную страницу поисковой системы Яндекс https://www.yandex.ru
На открывшейся странице, в правом верхнем углу видим окно входа в почту. Однако у нас пока нет ни логина, ни пароля для входа. Поэтому для начала нажмите кнопку Начать почту
Появится небольшой профиль (не то, что при регистрации в социальных сетях!)
Введите имя, фамилию.
Затем нужно придумать логин. Логин будет частью имени вашего почтового ящика, например [email protected], поэтому его нетрудно запомнить. Кстати, появятся подсказки еще не занятых логинов.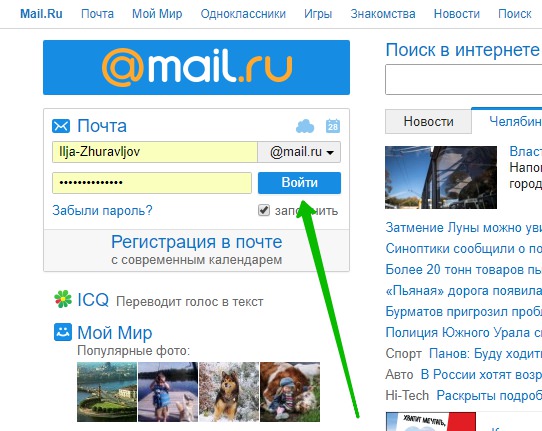 Они в основном получены из вашего имени и фамилии на английском языке. Выбирайте понравившийся вариант и двигайтесь дальше.
Они в основном получены из вашего имени и фамилии на английском языке. Выбирайте понравившийся вариант и двигайтесь дальше.
Теперь нужно придумать пароль. Для надежности пароль должен состоять не менее чем из 7 символов: больших и маленьких английских букв, цифр. При вводе пароля символы будут заменены звездочками. Однако если щелкнуть значок «глаз» справа от поля пароля, то пароль станет видимым. Это поможет избежать ошибок. Введите пароль еще раз в поле ниже. Вы должны увидеть зеленое сообщение «введено правильно». пока не забудут запишите логин и пароль в блокнот .
Теперь введите номер своего мобильного телефона и нажмите кнопку Получить код. Введите код, полученный по SMS, в соответствующее поле. После этого проверьте наличие галочки напротив фразы «Нажимая кнопку Зарегистрироваться, я принимаю условия Пользовательского соглашения….» и нажмите кнопку Зарегистрироваться.
Кстати, если у вас сейчас нет телефона, то вы все равно можете зарегистрироваться.
Вам нужно будет выбрать секретный вопрос из выпадающего списка, а ниже ввести ответ на секретный вопрос. После этого, чтобы доказать, что вы не робот, нужно ввести не очень разборчивые символы в поле, справа от символов. Регистрация Ваш новый почтовый ящик сразу откроется перед вами.
Как зарегистрироваться в яндекс почте — видеоурок от Виртуальной компьютерной академии для пенсионеров
В видео уроке наглядно показано:
- Как зарегистрировать почтовый ящик на Яндексе самостоятельно,
- Как настроить почтовый ящик
- Как отправить почту
- ) Как отправить письмо с файлами,
- Как сделать быстрый доступ к яндекс почте
После регистрации вы сможете проверить свой почтовый ящик на Яндексе в любое время и с любого компьютера.
Для этого перейдите на главную страницу поисковой системы Яндекс: https://yandex.ru
 Введите Логин и Пароль (советовал записать их в блокнот). Если вы входите не со своего компьютера, то поставьте галочку напротив фразы Чужой компьютер. Тогда браузер не запомнит логин и пароль.
Введите Логин и Пароль (советовал записать их в блокнот). Если вы входите не со своего компьютера, то поставьте галочку напротив фразы Чужой компьютер. Тогда браузер не запомнит логин и пароль.Если войти с компьютера, то Яндекс сразу угадает вас и ваш логин и ваше фото появится в правом верхнем углу страницы.
как получить доступ к почтовому ящику с другого компьютера и получить лучший ответ
Ответ от???I?EL? ?[гуру]
С любого компьютера
С любого компьютера, подключенного к Интернету, вы можете получить доступ к своему почтовому ящику. Для этого загрузите интернет-браузер, такой как Internet Explorer, Mozilla Firefox или Opera. Далее в адресной строке наберите адрес mail.yandex.ru и нажмите Enter. Введите логин и пароль в открывшейся форме, затем нажмите кнопку «Войти».
С главной страницы Яндекса также можно зайти в свой почтовый ящик, введя логин и пароль в поле «домик» слева от строки поиска.
Если вы уже вошли в систему, вы можете увидеть на главной странице Яндекса не только общее количество новых полученных вами писем, но и количество уведомлений от социальных сервисов.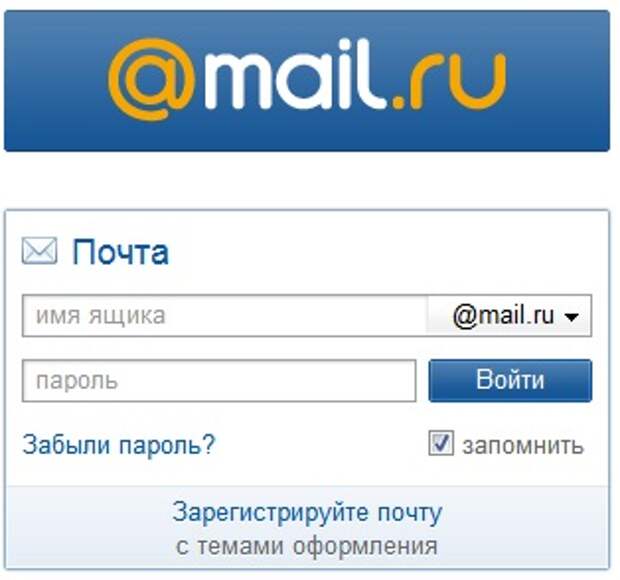
Чтобы получить быстрый доступ к почте, установите панель инструментов Яндекса. Бар, который будет сообщать о новых письмах. Из панели можно перейти к чтению или написанию писем, в папку «Входящие» и в адресную книгу
. Но, помните, чтобы обезопасить свой почтовый ящик от злоумышленников, не забудьте поставить галочку «Чужой компьютер» при вводе своего e-mail
Ответ от 2 ответа [гуру]
Здравствуйте! Вот подборка тем с ответами на ваш вопрос: как зайти в свой почтовый ящик с другого компьютера
Яндекс.Почта — один из самых популярных бесплатных почтовых сервисов. Там вы можете свободно зарегистрироваться и получить адрес, оканчивающийся на @yandex.ru. Почта Яндекса удобна, проста в использовании и всегда доступна на вашем компьютере, планшете или смартфоне — все, что вам нужно, это доступ в Интернет.
Если ваша почта на Яндексе, то вам нужно заходить на его сайт каждый день. Удобный вход в почту обеспечивает стартовая страница «Вход» — достаточно добавить туда адрес mail.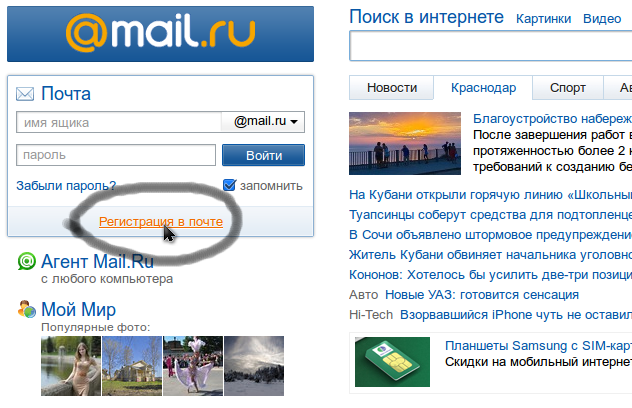 yandex.ru , а саму страницу «Вход» (адрес vhod.ru) установить стартовой в браузере.
yandex.ru , а саму страницу «Вход» (адрес vhod.ru) установить стартовой в браузере.
Вход в почту всегда будет под рукой, попасть туда можно буквально в один клик:
При первом входе в Яндекс.Почту потребуется указать логин (почтовый адрес) и пароль . Если вы их уже указали (ввели), то ваш ящик с письмами просто откроется, и вы сможете с ними работать.
И, конечно же, если у вас уже есть почтовый ящик на Яндексе, вы всегда можете попасть туда с главной страницы Яндекса (ссылка в правом верхнем углу).
Регистрация в Яндекс почте
Чтобы зарегистрироваться в Яндекс.Почте (получить свой адрес), вы можете открыть сайт Яндекс.Почты через стартовую страницу VHOD.RU, как мы только что описали, или просто открыть Яндекс и нажать вверху правый угол «Возьми коробку.» Какой бы метод вы ни использовали, начнется простая процедура регистрации. Вам нужно будет придумать имя для ящика (ваш адрес, в конце которого будет @yandex.ru , Например: [адрес защищен] ) и пароль, который необходимо запомнить и держать в секрете. Вам также необходимо будет предоставить основную личную информацию.
Вам также необходимо будет предоставить основную личную информацию.
Обратите внимание, что вы можете указать свой номер телефона — это очень удобно, если вам потребуется восстановить доступ к почте в будущем (например, если вы забудете пароль). Укажите номер, которым вы пользуетесь и который всегда с вами. Если не указать номер, то как вместо него вам предложат задать секретный вопрос, ответ на который знаете только вы (это нужно для того, чтобы обезопасить себя от взлома).
Как зайти на Яндекс почту через ВК, Одноклассники, Фейсбук…?
При открытии сайта Яндекса вы увидите в углу вход в почту, а там кнопки входа через ВК, Фейсбук, Одноклассники и другие сайты. На нашей картинке они подчеркнуты — сначала ВК, потом Фейсбук, потом Твиттер. Если нажать на многоточие, то появится вход через другие сайты, в том числе и Одноклассники:
А если вы уже открывали сайт Яндекс.Почты, то вы увидите аналогичные кнопки чуть ниже кнопок «Зайти» И «Регистрация».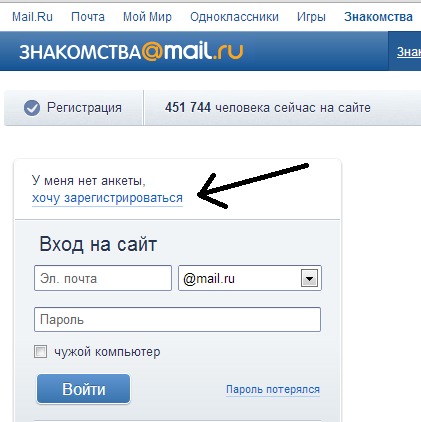 То есть, например, если вы хотите войти в почту через ВК, то вам не нужно нажимать «Регистрация», а сразу нажать кнопку с буквой «ВВОД»:
То есть, например, если вы хотите войти в почту через ВК, то вам не нужно нажимать «Регистрация», а сразу нажать кнопку с буквой «ВВОД»:
Как пользоваться Яндекс.Почта
Итак, если вы уже зарегистрированы и у вас есть почтовый ящик. Что делать дальше?
Как просмотреть письмо?
При входе в Яндекс.Почту (например, через VHOD.RU) вы попадаете в папку «Входящие». Это письма, которые вы получили. Среди них могут быть письма от людей, рассылки, реклама и так далее. На экране показано, сколько у вас непрочитанных писем и сколько писем в этой папке. Например, «Входящие 2 / 99″ означает, что у вас 2 новых письма, а всего в папке 99.
Самые свежие сообщения отображаются вверху, более старые внизу. Новые письма выделены жирным шрифтом . Чтобы открыть письмо и прочитайте его, просто нажмите на него! Чтобы вернуться, нажмите «Входящие» или проведите пальцем назад, если вы читаете электронную почту на своем телефоне.
Как ответить на письмо?
Откройте письмо, которое вы хотите для ответа. Внизу будет пустое поле (нужно пролистать до конца, если письмо длинное), где можно сразу написать ответ. Когда закончите, нажмите «Ответить».
Другой вариант — нажать кнопку «Ответить». При использовании этого метода окно ответа будет цитировать письмо, на которое вы отвечаете. Вы можете просто написать ответ, а можете ответить на отдельные части письма, вставив свои ответы между строк. Когда закончите отвечать, нажмите кнопку «Отправить». Письмо отправится адресату, а его копия появится в папке «Отправленные». Вы всегда можете открыть его и посмотреть, что, кому и когда вы ответили.
Как написать и отправить письмо?
Нажмите кнопку «Записать». Там, где есть пустое поле «Кому», введите адрес получателя (например, [email protected] ). Также желательно кратко указать тему, чтобы получатель сразу понял, о чем письмо. Напишите свое письмо ниже. Когда вы закончите, нажмите «Отправить». Как и в случае ответа на входящее письмо, Ваше письмо будет отправлено по адресу, а его копия будет находиться в папке Отправленные.
Когда вы закончите, нажмите «Отправить». Как и в случае ответа на входящее письмо, Ваше письмо будет отправлено по адресу, а его копия будет находиться в папке Отправленные.
Есть еще вопрос!
Посмотрите в справку Яндекс.Почты — скорее всего, там есть ответ.
Что делать, если Яндекс.Почта не открывается?
Прежде всего, используйте стартовую страницу «Вход» для входа в свою почту. Возможно, вы заходите куда-то не туда — в этом поможет стартовая страница.
Если на почте написано, что пароль не подходит, скорее всего вы неправильно вводите пароль. Даже если все кажется правильным. Может заглавные буквы включены? Или язык не тот? Проверьте и повторите попытку.
Если вы забыли пароль или он не подходит, воспользуйтесь восстановлением доступа — откройте страницу входа в Яндекс.Почту и нажмите на ссылку «Запомнить пароль».
Яндекс.Почта на телефоне
У Яндекса есть мобильные приложения Яндекс.Почты, позволяющие пользоваться почтой прямо на телефоне.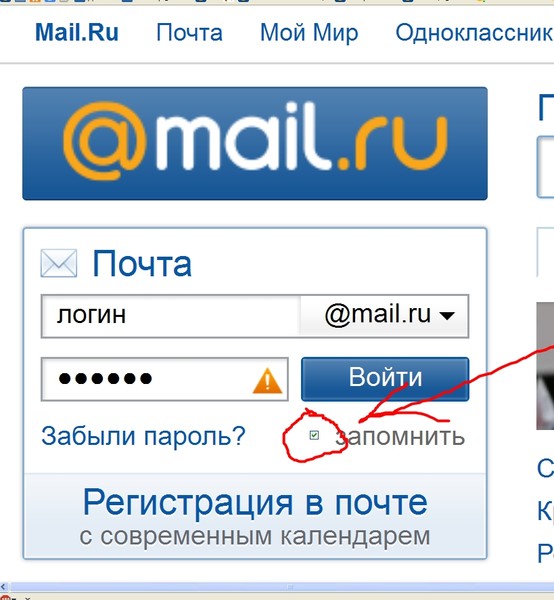 Все необходимые функции есть, сами приложения бесплатные. Есть варианты для iPhone и Android (для установки откройте Epp Store или Google Play на телефоне и наберите в поиске «Яндекс Почта» ).
Все необходимые функции есть, сами приложения бесплатные. Есть варианты для iPhone и Android (для установки откройте Epp Store или Google Play на телефоне и наберите в поиске «Яндекс Почта» ).
Еще один способ установить почту на телефон — зайти на сайт Яндекс.Почты с компьютера или планшета и заказать ссылку на свой телефон (нужно указать номер).
Немного истории
Яндекс.Почта появилась в 2000 году (сам Яндекс был запущен в 1997 году). Сейчас почтой Яндекс пользуется около 22 миллионов человек.
Яндекс известен миллионам российских пользователей множеством успешных продуктов, среди которых ярко выделяется почта. При первом использовании учетной записи почты у пользователей возникают различные вопросы, связанные с входом в свою учетную запись, и в этой статье мы попытаемся охватить их все.
Регистрация почтового аккаунта Яндекс
В следующем окне откроется анкета, в которой необходимо заполнить все графы.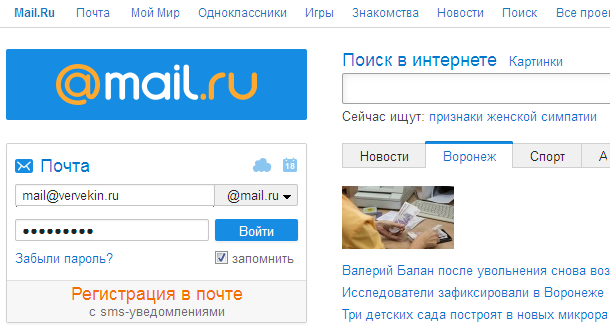 Обратите внимание, что по умолчанию здесь требуется ввести номер мобильного телефона, однако, если у вас его нет или вы не хотите его вводить, нажмите на кнопку «У меня нет телефона» , после чего вам будет предложено придумать контрольный вопрос и ответ на него.
Обратите внимание, что по умолчанию здесь требуется ввести номер мобильного телефона, однако, если у вас его нет или вы не хотите его вводить, нажмите на кнопку «У меня нет телефона» , после чего вам будет предложено придумать контрольный вопрос и ответ на него.
Закончив заполнение полей, нажмите кнопку «Зарегистрироваться» , который даст вам доступ к вашей новой учетной записи.
Вход в Яндекс почту
Вход в Яндекс.Почту осуществляется из главного окна страницы сервиса по данной ссылке. Введите свои учетные данные в правом верхнем углу и нажмите кнопку «Войти» .
не помню пароль
Как и в любом почтовом сервисе, в Яндекс.Почте предусмотрена система восстановления пароля. Просто нажмите на иконку со знаком вопроса на главной странице Яндекса, которая находится справа от графы «Пароль» .
В следующем окне вам нужно будет ввести свой логин на Яндексе, после чего для восстановления пароля вам нужно будет ответить на контрольный вопрос или получить проверочный код на номер вашего мобильного телефона (в зависимости от того, что вы указали Во время регистрации).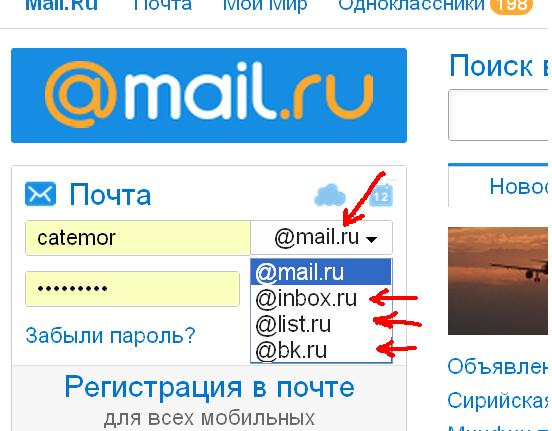
Логин и пароль верны, но почта не открывается
В первую очередь убедитесь, что при вводе пароля у вас установлена нужная раскладка на клавиатуре, а клавиша Caps Lock отключена.
Если это не поможет, попробуйте обновить браузер до последней версии, т.к. часто устаревшие версии веб-браузеров отказываются корректно работать с почтовыми аккаунтами.
Если у вас по-прежнему возникают проблемы со входом в Яндекс.Почту, посетите эту страницу, где система дает базовые советы по устранению разного рода проблем.
Практически у каждого пользователя в Интернете есть собственная электронная почта. Кто-то пользуется почтой от Google или Yahoo, а кто-то от Mail.ru. Вариантов огромное количество, и когда вы сами решаете воспользоваться преимуществами электронной почты, возникает вопрос: каким сервисом воспользоваться? Ну а почему бы не прибегнуть к Яндекс.Почте?
Почтовый сервис от Яндекса, созданный еще в 2000 году, за последние несколько лет приобрел достаточно высокую популярность среди пользователей во многих странах. И это не случайно: почта имеет быстрый, простой и удобный интерфейс, а также широкий набор функций. Поэтому, если вы ищете удобную, но функциональную почту, попробуйте Яндекс почту.
И это не случайно: почта имеет быстрый, простой и удобный интерфейс, а также широкий набор функций. Поэтому, если вы ищете удобную, но функциональную почту, попробуйте Яндекс почту.
Создание электронной почты в Яндекс.Почте
Если вы все же положили глаз на Яндекс, то давайте рассмотрим процесс создания электронной почты в этом сервисе. Уверяем вас, все предельно просто. Итак, перейдите по этой ссылке на Яндекс.Почту. Перед вами появится грамотно оформленная страница, в центре которой будет пара кнопок: «Создать аккаунт» и «Войти».
Учитывая, что мы с вами создаем почтовый ящик, нажмите на кнопку «Создать учетную запись». После нажатия на кнопку вы будете перенаправлены на другую страницу сервиса, где вам нужно будет зарегистрироваться. Это будет выглядеть так:
Вам необходимо ввести свое имя, фамилию, имя пользователя и пароль в соответствующие поля. Про логин: символы, которые вы вводите в это поле, будут выступать и в качестве логина, с которым вы входите в почту, и в качестве имени создаваемого вами почтового ящика.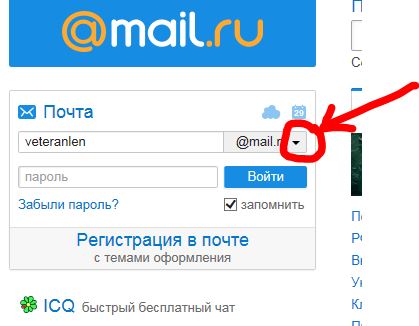 Так что не относитесь к выбору логина легкомысленно, если собираетесь использовать ящик от Яндекса в качестве основной почты. То же самое можно сказать и о пароле.
Так что не относитесь к выбору логина легкомысленно, если собираетесь использовать ящик от Яндекса в качестве основной почты. То же самое можно сказать и о пароле.
В последнее поле нужно ввести свой номер телефона. Настоятельно рекомендуем оставить номер, но если вы не хотите или не имеете доступа к телефону в данный момент, вы можете нажать на кнопку «У меня нет телефона». После нажатия на эту кнопку перед вами появится небольшое меню, в котором нужно выбрать контрольный вопрос, ответ на него и ввести символы из капчи. Когда все будет готово, нажмите на желтую кнопку «Зарегистрироваться».
После нажатия на эту кнопку вы попадете в почтовый ящик и первое, что перед вами появится, это окно быстрой настройки электронной почты. В ней вам аккуратно предложат привязать остальные ваши почтовые ящики к Яндекс.Почте, указать номер мобильного телефона (если вы пропустили этот шаг при регистрации), а также выбрать тему оформления. Вы можете воспользоваться возможностью выбрать предпочтительные настройки или отложить их на потом, нажав кнопку «Начать».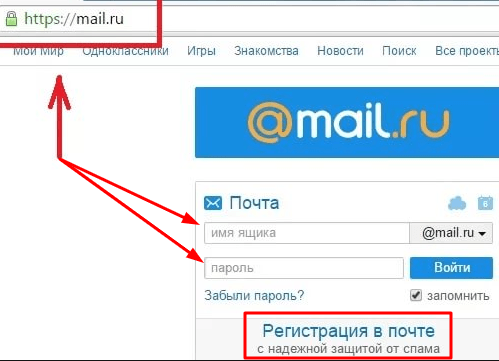
Чтение почты в Яндекс.Почте
Как только вы войдете в свою почту, вы поймете, что мы не преувеличивали, когда говорили, что интерфейс сайта достаточно прост и функционален. Итак, при входе в почту вы всегда будете в папке «Входящие» (в левой части интерфейса). Здесь вы можете найти все присланные вам письма, отсортированные по разным категориям (Все категории, Общение, Покупки, Путешествия, Социальные сети), и ознакомиться с их содержанием, щелкнув по ним левой кнопкой мыши.
Помимо папки «Входящие» у вас также есть папки «Отправленные», «Удаленные», «Спам» и «Черновики». Возможно, из их названий понятно, какие типы букв они содержат. Вы также можете создать папку с нужным вам именем, используя опцию «Создать папку», которую можно найти сразу под вышеуказанными папками.
Вернемся к самим письмам. Помимо чтения, с ними можно совершать множество действий: пересылать, удалять, класть в папку «Спам», отмечать как непрочитанные, ставить флаг, класть в другие доступные папки и закреплять. Хочу отметить, что не обязательно сначала нажимать на букву, а потом выбирать нужное действие: можно просто перетащить букву в направлении действия. Вы также можете легко пометить электронное письмо как важное, поместив закладку на его левый край и щелкнув кружок рядом с текстом самого письма, чтобы пометить его как непрочитанное. Просто, а главное быстро.
Хочу отметить, что не обязательно сначала нажимать на букву, а потом выбирать нужное действие: можно просто перетащить букву в направлении действия. Вы также можете легко пометить электронное письмо как важное, поместив закладку на его левый край и щелкнув кружок рядом с текстом самого письма, чтобы пометить его как непрочитанное. Просто, а главное быстро.
Среди прочего, хотелось бы отметить несколько крайне замечательных возможностей Яндекс.Почты:
- отправка писем в назначенное время;
- возможность перевода входящих и исходящих писем;
- удобная временная шкала, облегчающая поиск нужных писем;
- уведомлений о входящей почте, которые отображаются на вкладке браузера;
- проверка электронной почты на вирусные угрозы компанией «Доктор Веб»;
- наличие горячих клавиш для управления письмами в папке «Входящие»;
- и многое другое.
Основные разделы настроек почтового ящика Яндекса
И, наконец, перейдем к настройкам вашего почтового ящика.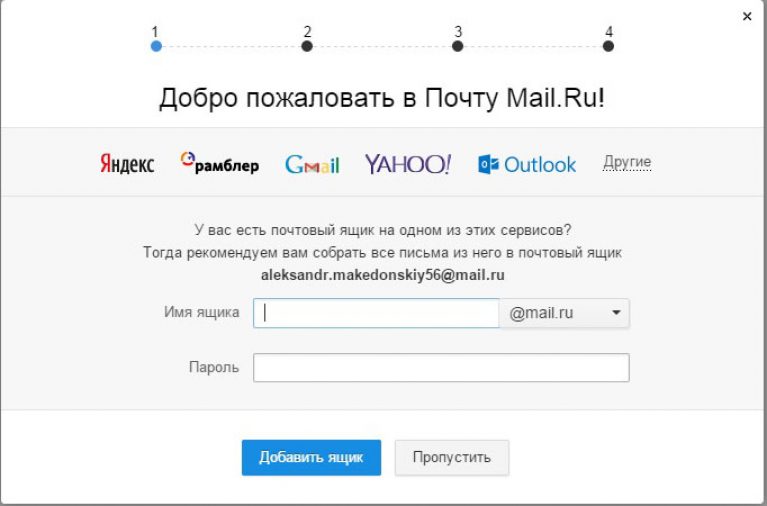 Сейчас мы кратко пройдемся по каждому разделу настроек, чтобы вы имели представление о том, к чему у вас есть доступ.
Сейчас мы кратко пройдемся по каждому разделу настроек, чтобы вы имели представление о том, к чему у вас есть доступ.
Итак, чтобы открыть «Настройки», нажмите на значок шестеренки в правом верхнем углу и нажмите «Все настройки». В дальнейшем вы можете просто нажать на один из представленных разделов, чтобы выполнить быстрый переход ( Примечание: кстати отсюда можно перейти в раздел «Дизайн» для изменения внешнего вида почтового ящика). Как только вы нажмете на указанный пункт, вы увидите полный список доступных настроек, расположенных в различных разделах.
Начнем с раздела «Информация об отправителе». В этом разделе вы можете установить информацию, которая будет видна вашим собеседникам рядом с полем «От». Вы можете установить имя, выбрать различные комбинации отображаемого адреса электронной почты, сделать номер мобильного телефона адресом, установить личный портрет и даже добавить свою подпись.
Перейдем к следующему разделу настроек под названием «Сбор почты». Здесь вы можете привязать другие почтовые ящики, чтобы письма с них пересылались на ваш ящик Яндекса. После активации сборщика можно настроить некоторые его параметры, например, копирование адреса из контактов, присвоение меток письмам той или иной почты и так далее.
Здесь вы можете привязать другие почтовые ящики, чтобы письма с них пересылались на ваш ящик Яндекса. После активации сборщика можно настроить некоторые его параметры, например, копирование адреса из контактов, присвоение меток письмам той или иной почты и так далее.
Идем дальше. А еще у нас есть раздел под названием «Папки и теги». В этом разделе вы можете выполнять различные действия со своими папками и создавать для них правила. У вас также есть возможность создавать для них ярлыки и правила. Все элементарно, и вы точно не запутаетесь, так как здесь нечего запутаться.
«Правила обработки входящей почты» — следующий раздел настроек в нашем списке. В этом разделе вам будут доступны черные и белые списки, правила сортировки писем, уведомления, автоответчик и даже переадресация. По поводу белых списков (многие знают, что такое черный список, но не белый): добавив адрес в этот список, его письма не попадут в папку со спамом.
И переходим к последнему основному разделу настроек под названием «Безопасность». В этом разделе вы можете сменить пароль от почтового ящика, если он кажется вам недостаточно сложным, создать и активировать пароли для приложений, отредактировать ранее привязанные к Яндекс почте адреса, просмотреть историю просмотров, а также добавить или изменить номера телефонов. .
В этом разделе вы можете сменить пароль от почтового ящика, если он кажется вам недостаточно сложным, создать и активировать пароли для приложений, отредактировать ранее привязанные к Яндекс почте адреса, просмотреть историю просмотров, а также добавить или изменить номера телефонов. .
Примечание: Ну а если вас вдруг не устроил имеющийся функционал или передумали пользоваться Яндекс.Почтой, то созданный почтовый ящик можно легко удалить: зайдите во «Все настройки» и нажмите на ссылка «удалить», расположенная в самом низу.
Наконец
Яндекс Почта — отличное решение для пользователей, которые хотят воспользоваться преимуществами электронной почты. Как видно из прочитанного материала, создание личного почтового ящика занимает буквально пару минут, а его использование и настройка не потребуют от вас никаких усилий или специальных знаний.
Нашли опечатку? Выделите текст и нажмите Ctrl + Enter
Руководство пользователя v8: Плагин Mail.
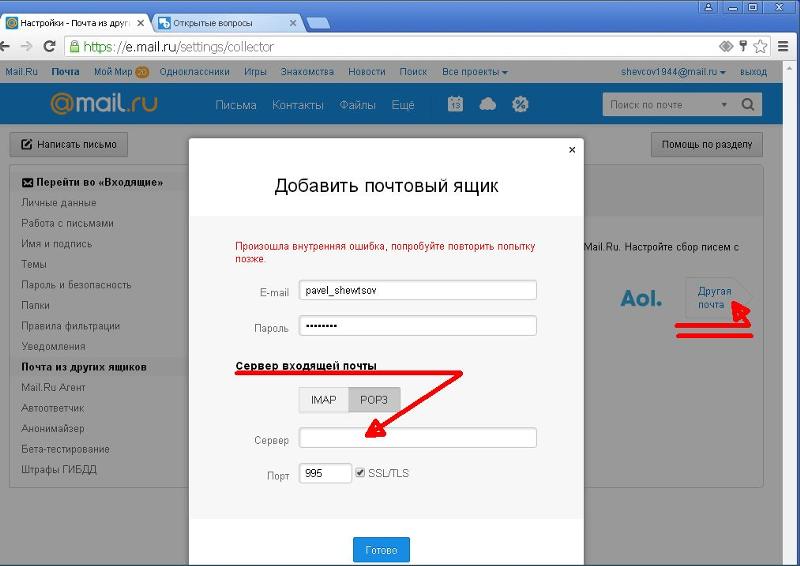 ru Hotbox
ru HotboxОблако Mail.ru Hotbox — это бизнес-ориентированный облачный сервис, предоставляемый Mail.ru. Плагин Mail.ru Hotbox позволяет Handy Backup использовать учетные записи Mail.ru Hotbox как в качестве источников резервного копирования, так и в качестве мест хранения, используя собственный облачный API для доступа к данным. Чтобы использовать плагин резервного копирования Hotbox для сохранения данных из определенной учетной записи, следуйте приведенным ниже инструкциям:
Если вы хотите использовать Mail.ru Hotbox в качестве резервного хранилища, выберите его на Шаге 3 мастера создания задачи. В этой ситуации вы можете создать новую учетную запись при входе в Hotbox Mail.
Для восстановления данных из Hotbox выполните следующую последовательность действий.
|

 ru'
ru'
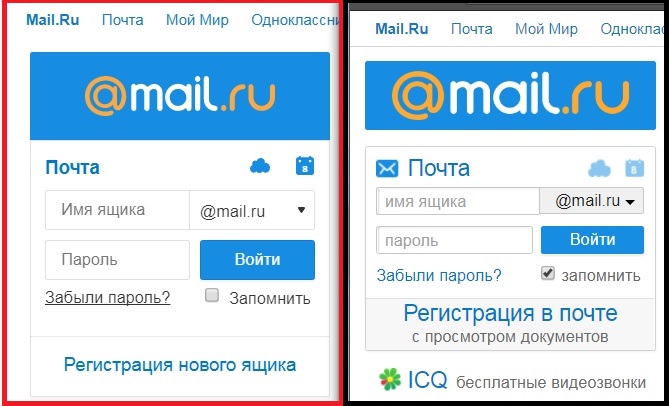 close()
driver.quit()
imap = imaplib.IMAP4_SSL("imap.mail.ru")
imap.login(username, password)
close()
driver.quit()
imap = imaplib.IMAP4_SSL("imap.mail.ru")
imap.login(username, password)
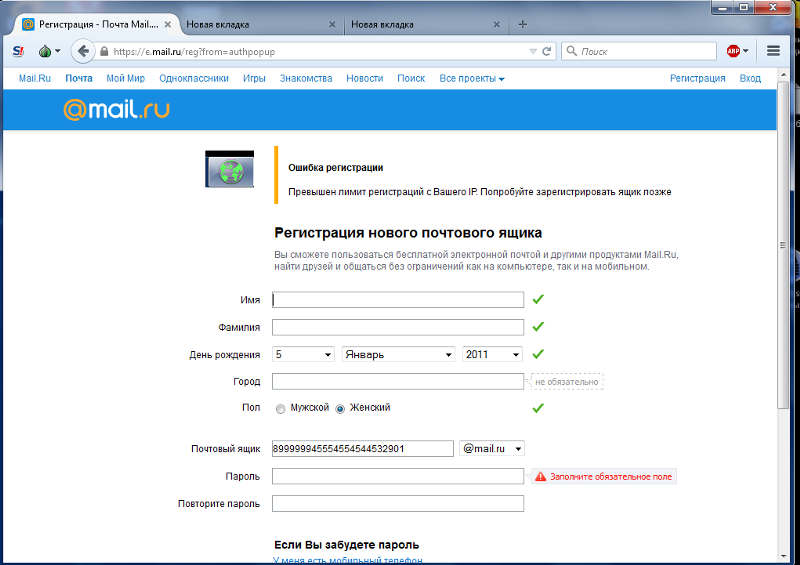
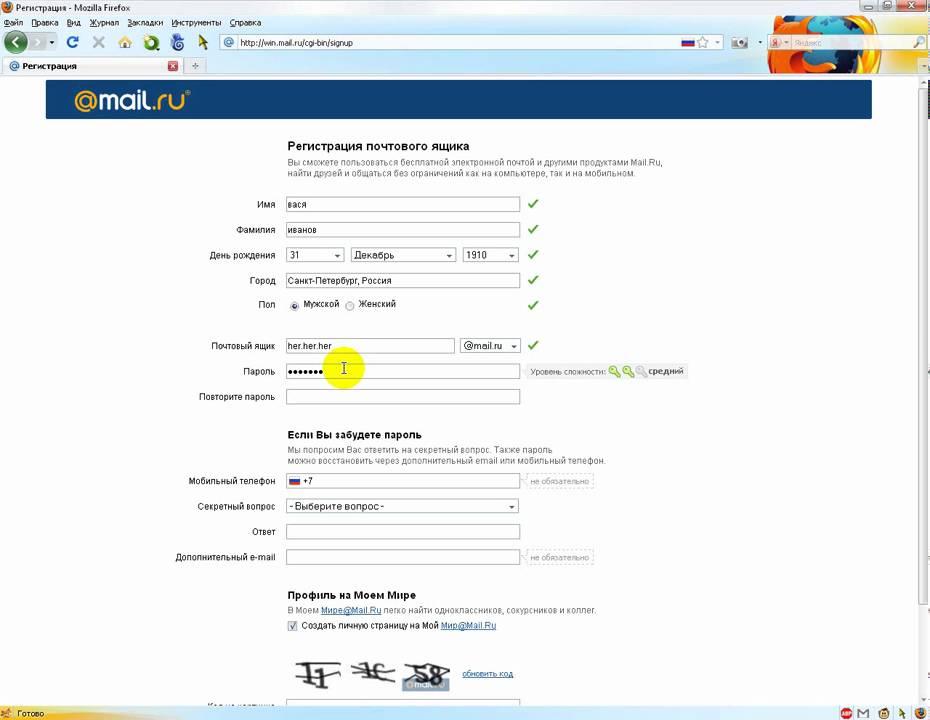 ru. Для этого следуйте следующей краткой инструкции:
ru. Для этого следуйте следующей краткой инструкции: