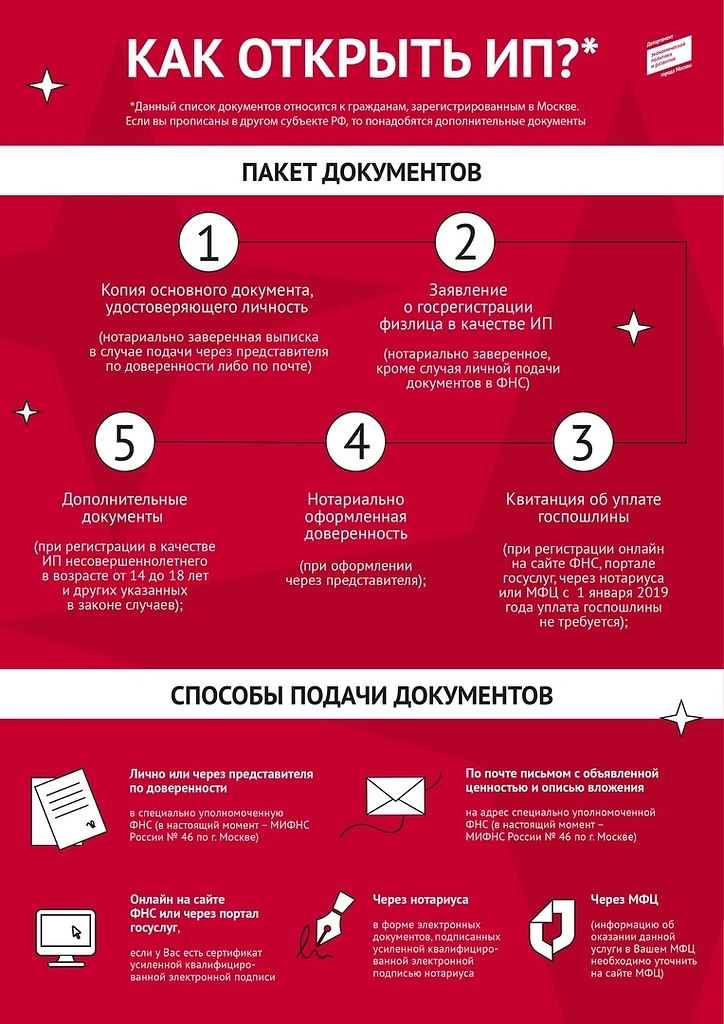|
Как зарегистрировать ИП — пошаговая инструкция
Для законного ведения бизнеса, его нужно регистрировать и получить статус ИП (индивидуальный предприниматель) или открыть фирму. Занимаясь какой-либо деятельностью, с котором Вы получаете доход без регистрации, можно как минимум, получить штраф. При этом налоги все равно придется платить.
В такой ситуации лучше зарегистрировать ИП.
Это позволит сделать учет более понятным, сократить отчетности, сэкономить на уплате налогов. Если Ваш бизнес еще не зарегистрирован в качестве ИП – это нужно сделать. Рассмотрим основные моменты процедуры.
Кто может зарегистрировать ИП
Перед тем как зарегистрировать ИП в 2021 году, нужно знать, кому предоставляется такая возможность. Для открытия ИП своими силами, не требуется много документов. Подать документы можно в электронном виде. На процедуру оформления уходит несколько дней.
Основным условием для создания ИП является совершеннолетие и дееспособность. Впрочем, пройти регистрацию можно и до 18 лет. Если юный коммерсант достиг 16-летнего возраста, то возможность регистрации индивидуального предпринимателя определяет суд или органы опеки. Разрешение на коммерческую деятельность в 14-летнем возрасте должны давать родители или опекуны. Стать ИП может и не гражданин России. Для этого необходимо оформить временную или постоянную регистрацию в РФ.
Открывать ИП запрещено:
- Судьям.
- Сотрудникам силовых структур.
- Военным.
- Адвокатам.
- Прокурорам.
- Владельцам ИП, которое не снято с учета в налоговой инспекции.
- Лицам, которым запрещено вести коммерческую деятельность.
- Гражданам-банкротам.
Необходимые документы
Чтобы зарегистрировать ИП самостоятельно, нужно собрать пакет документов для подачи в соответствующую инстанцию. Для этого понадобится:
- Оригинал паспорта (если документы подаются через электронную почту, представителя или через центр госуслуг, необходимо заверить копии всех страниц паспорта у нотариуса).
- Копии всех страниц паспорта.
- Заполненное заявление о государственной регистрации физического лица в качестве ИП (используется форам №Р21001).
- Квитанция об уплате государственной пошлины (сформировать квитанцию можно на сайте ФНС при помощи специального сервиса и оплатить ее онлайн или в банке).

- Нотариальная доверенность на представителя (только в случае, если документы подаются через представителя).
- Дополнительные документы (требуются в ситуациях, если ИП регистрируется человеком в возрасте 14-18 лет).
Куда подавать документы
После подготовки документов, нужно будет посетить ИФНС по месту регистрации (постоянная/временная) и передать их сотруднику налоговой (заявление подписывается при нем). Далее нужно забрать один экземпляр заявления о переходе на УСН с подписью сотрудника ИФНС, проставленной датой, печатью. Вы получаете расписку, которая подтверждает, что документы были переданы. В расписке указывается дата, когда нужно будет забрать подтверждение регистрации.
Подача данных в фонды осуществляется ФНС. В отдельных ситуациях, предприниматель должен сам обратиться в Росстат или другой фонд чтобы получить свидетельство о постановке на учет.
Сроки регистрации
Это основные этапы, которые помогут быстро зарегистрировать ИП.
При подаче формы через МФЦ, срок составляет четыре рабочих дня, так как один день уходит на пересылку документов в налоговую службу.
Смотрите также:
Минфин напомнил о бдительности при выборе партнеров
Арендовать юридический адрес для открытия фирмы вы можете по телефону 8 (495) 260 7802 или заказав обратный звонок:
Заказать обратный звонок
Как изменить IP-адрес в Windows 10 [Пошаговое руководство]
- Мастер разделов
- Магия разделов
- Как изменить IP-адрес в Windows 10 [Пошаговое руководство]
Ариэль | Подписаться | Последнее обновление
Иногда нам приходится менять IP-адрес по многим причинам.
Прежде чем сделать
Как изменить свой IP-адрес? Чтобы беспрепятственно изменить IP-адрес Windows 10, необходимо войти в Windows 10, используя учетную запись администратора. Кроме того, вам нужно найти IP-адрес вашего маршрутизатора и компьютера. Для этого выполните следующие действия.
Шаг 1. Нажмите клавиши Win + I , чтобы открыть приложение Настройки и перейти в раздел Сеть и Интернет .
Шаг 2. В Вкладка «Статус «, прокрутите вниз правую боковую панель и нажмите на параметр «Просмотреть свойства сети «.
Шаг 3. Теперь прокрутите новый экран вниз, чтобы найти разделы Шлюз по умолчанию и IPv4-адрес .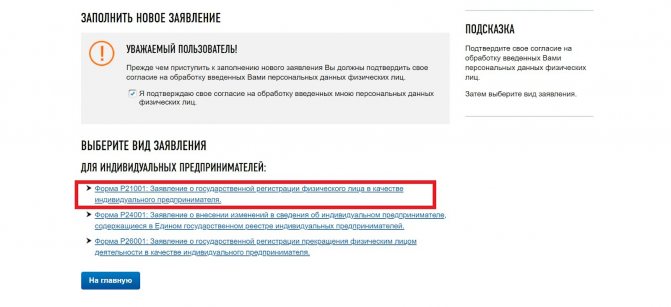 IP-адрес маршрутизатора находится рядом со шлюзом по умолчанию , а IPv4-адрес идентифицирует ваш компьютер. Запомните найденные IP-адреса.
IP-адрес маршрутизатора находится рядом со шлюзом по умолчанию , а IPv4-адрес идентифицирует ваш компьютер. Запомните найденные IP-адреса.
Теперь давайте посмотрим, как изменить IP-адрес Windows 10 в следующей части.
Как изменить мой IP-адрес в Windows 10
Здесь мы рассмотрим 2 метода. Каждый метод будет подробно рассмотрен. Теперь давайте начнем изучать, как изменить IP-адрес Windows 10.
Способ 1. Изменить IP-адрес Windows 10 с помощью приложения «Настройки»
Первый и самый простой способ изменить IP-адрес — использовать приложение «Настройки». Вот полное руководство для вас:
Шаг 1. Откройте приложение «Настройки», нажав клавиши Win + I , а затем нажмите Сеть и Интернет .
Шаг 2. Во всплывающем окне выберите тип сети в зависимости от вашей ситуации. Если ваше устройство подключается к Интернету через беспроводную карту, выберите раздел Wi-Fi . Если ваше устройство использует проводное соединение, выберите раздел Ethernet .
Если ваше устройство использует проводное соединение, выберите раздел Ethernet .
Шаг 3. Прокрутите правую боковую панель вниз, чтобы найти раздел Настройки IP и нажмите кнопку Редактировать .
Шаг 4. Во всплывающем диалоговом окне выберите Вручную из раскрывающегося меню и включите переключатель IPv4 .
Совет: Если вы хотите, чтобы IP-адрес Windows 10 назначался маршрутизатором автоматически, вы можете выбрать параметр «Автоматически (DHCP)» в раскрывающемся меню.
Шаг 5. Введите все необходимые данные ниже, включая IP-адрес , Длина префикса подсети , Шлюз и т. д.
IP-адрес : Это статический IP-адрес, который вы хотите использовать.
Длина префикса подсети : длина префикса, определяющая размер подсети.
Шлюз : относится к IP-адресу вашего маршрутизатора.
Настройки Preferred DNS и Alternate DNS вводить необязательно. Настройка будет автоматически назначена вашим маршрутизатором, если они пусты.
Шаг 6. После ввода сведений нажмите кнопку Сохранить , чтобы изменить IP-адрес.
Способ 2. Изменить IP-адрес Windows 10 в Панели управления
Помимо описанного выше метода, вы можете изменить IP-адрес Windows 10 через Панель управления. Вот как это сделать:
Шаг 1. Введите control в окне поиска и выберите приложение Control Panel из числа наиболее подходящих.
Шаг 2. Измените представление на на категорию , а затем нажмите Просмотр состояния сети и задач в разделе Сеть и Интернет .
Шаг 3. Перейдите на вкладку Просмотр активных сетей и щелкните рядом с ней свое подключение к Интернету.
Перейдите на вкладку Просмотр активных сетей и щелкните рядом с ней свое подключение к Интернету.
Шаг 4. Во всплывающем окне нажмите Свойства и выберите Интернет-протокол версии 4 или IPv6 , что зависит от IP-адреса, который вы готовы изменить.
Шаг 5. Нажмите кнопку Свойства .
Шаг 6. В окне свойств выберите параметр Использовать следующий IP-адрес , если вы хотите установить статический IP-адрес.
Шаг 7. Затем вам необходимо вручную ввести все необходимые данные, включая IP-адрес, маску подсети и Шлюз по умолчанию . После этого нажмите OK , чтобы сохранить изменения и выйти из окна.
Как изменить свой IP-адрес в Windows 10? Я считаю, что уже известны подробные шаги.
- Твиттер
- Линкедин
- Реддит
Об авторе
Комментарии пользователей :
Назначение статического IP-адреса ПК
- Все файлы
Вполне вероятно, что поиск в Интернете легко даст инструкции по настройке управляющего компьютера (ПК) со статическим адресом. Для удобства ниже приведены инструкции, как это сделать для ПК с ОС Windows XP.
Чтобы установить статический IP-адрес:
- Откройте меню Windows Пуск .
- Откройте панель управления .
- Классический вид: Открыть Сетевые подключения .

Представление по категориям: Откройте Сеть и подключения к Интернету , а затем Сетевые подключения .
- Дважды щелкните по активному или интернет-соединению .
- Щелкните Свойства . Откроется окно свойств подключения по локальной сети.
- На вкладке «Общие» выделите Интернет-протокол (/IP) и щелкните Свойства .
Откроется окно свойств Интернет-протокола (TCP/IP).
- На вкладке «Общие» нажмите Использовать следующий IP-адрес и введите:
- IP-адрес. Статический IP-адрес, который будет назначен этому компьютеру (рекомендуется использовать 192.168.254.10, если не был изменен IP-адрес Exinda).
- Маска подсети.
 Маска подсети, используемая Exinda SD- (обычно это 255.255.255.0).
Маска подсети, используемая Exinda SD- (обычно это 255.255.255.0). - Шлюз по умолчанию. IP-адрес Exinda SD-WAN (обычно это 192.168.254.99).
- В поле Использовать следующие адреса серверов введите все IP-адреса DNS-серверов, которые использует Exinda SD-WAN (можно использовать адрес 192.168.254.99 или оставить его пустым для настройки Exinda SD-WAN).
- Щелкните OK .
- Нажмите OK еще раз, чтобы закрыть каждое окно.
- Перезагрузите компьютер.
- Затем снова проверьте IP-адрес, чтобы убедиться, что изменения были применены.
Чтобы проверить IP-адрес:
- Откройте меню Windows Пуск .



 Консультация по выбору системы налогообложения при регистрации ИП в компании «Апфель-М» осуществляется бесплатно. В стоимость услуги регистрации ИП входит и составление заявлений для применения специальных режимов налогообложения.
Консультация по выбору системы налогообложения при регистрации ИП в компании «Апфель-М» осуществляется бесплатно. В стоимость услуги регистрации ИП входит и составление заявлений для применения специальных режимов налогообложения.

 Это позволит сделать учет более понятным, сократить отчетности, сэкономить на уплате налогов. Если Ваш бизнес еще не зарегистрирован в качестве ИП – это нужно сделать. Рассмотрим основные моменты процедуры.
Это позволит сделать учет более понятным, сократить отчетности, сэкономить на уплате налогов. Если Ваш бизнес еще не зарегистрирован в качестве ИП – это нужно сделать. Рассмотрим основные моменты процедуры.
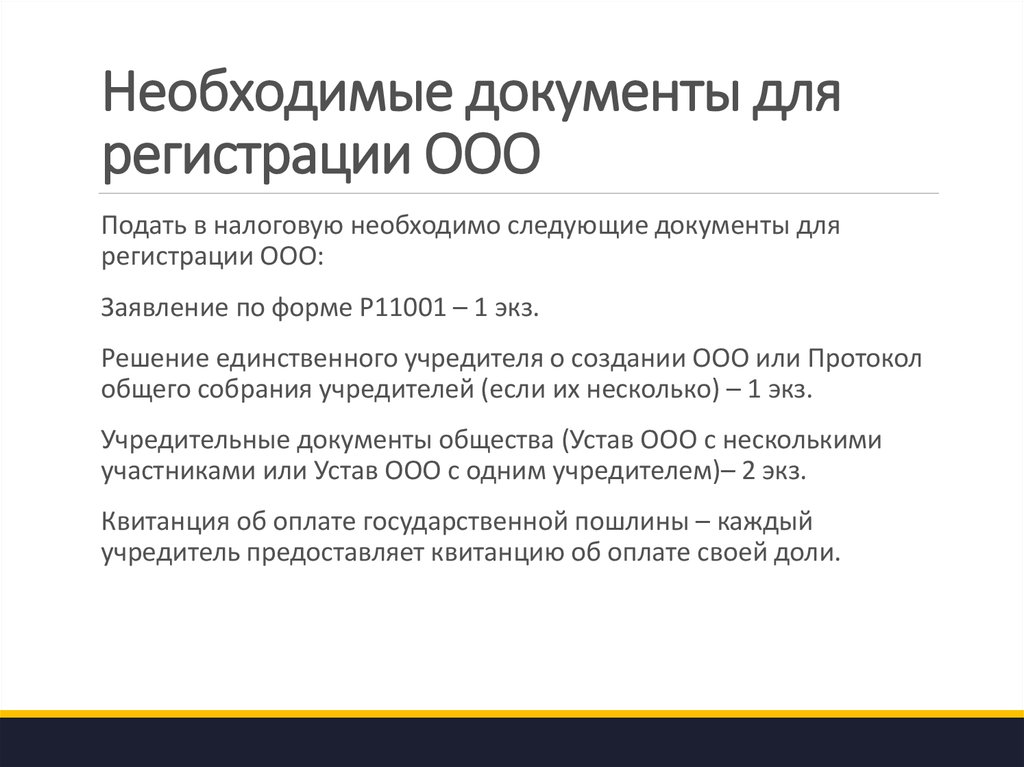

 Маска подсети, используемая Exinda SD- (обычно это 255.255.255.0).
Маска подсети, используемая Exinda SD- (обычно это 255.255.255.0).