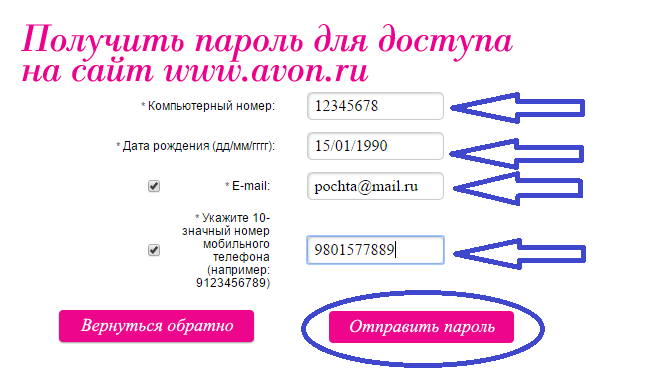Генератор Cлучайных Паролей | RoboForm
Слабый
Средний
Хороший
Сильный
A — Z a — z 0 — 9
Расширенные настройки
Исключить похожие символы Шестнадцатеричный 0-9, A-F
Этот инструмент использует JavaScript для генерации паролей только на вашем устройстве (на стороне клиента). Эти пароли не передаются на наши серверы.
Скачать RoboForm Бесплатно
Генератор случайных паролей — это инструмент, который освобождает Вас от необходимости постоянно придумывать уникальные пароли для каждого из ваших сайтов. Он работает, автоматически генерируя надежные и случайные пароли, которые включают комбинации цифр, верхние и нижние регистры, а так же специальные символы. Эти комбинации можно настроить в соответствии с уникальными требованиями к паролям для разных сайтов.
1) Используйте разные пароли для каждого сайта
Повторное использование одного и того же пароля очень рискованно.
2) Используйте генератор паролей для создания надежных паролей
Надежные пароли сложны, их невозможно угадать, они должны состоять не менее чем из 16 символов и не содержат словарных слов, общих замен символов (@ для ‘a’) или личной информации, такой как дни рождения и имена домашних животных, друзей и членов семьи. Пароли, которые должным образом соответствуют этим рекомендациям, оцениваются Центром Безопасности RoboForm как «Надежные».
3) Храните свои пароли в менеджере паролей
Освободите память на диске и защитите свои сложные пароли, сохранив их в RoboForm.
4) Проверьте надежность ваших паролей
В RoboForm приложении посетите Центр Безопасности, чтобы определить надежность существующих паролей. Вы также можете проверить надежность паролей, еще не сохраненных в RoboForm, с помощью нашего параметра Насколько безопасен мой пароль?
5) Обновляйте свои пароли при необходимости
Всегда обновляйте свой пароль, если у вас есть основания полагать, что он был скомпрометирован или раскрыт; особенно после любого уведомления о взломе сайта или потенциальном взломе. Не забудьте также обновить все пароли, которые в настоящее время не оцениваются как «Надежные» Центром Безопасности RoboForm.
Скачать RoboForm Бесплатно
Copyright © 1999 — 2022 Siber Systems, Inc. Все права защищены.
3701 Pender Dr, Suite 400, Fairfax, VA 22030
Наш веб-сайт использует cookie-файлы для того, чтобы Вам было удобнее пользоваться им.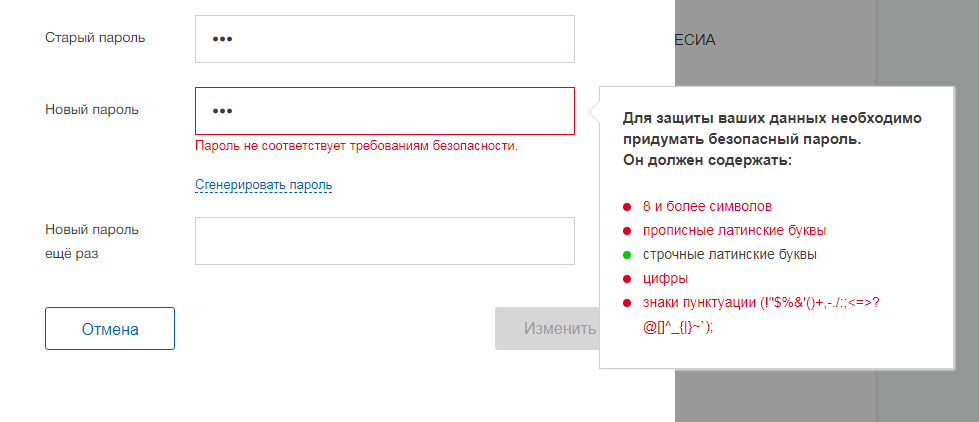 Узнать больше
Узнать больше
Согласен(на)
Если вы забыли пароль для учетной записи Apple ID
В этой статье описана процедура сброса пароля для учетной записи Apple ID и восстановления доступа к вашей учетной записи.
Самый быстрый и простой способ сбросить пароль — воспользоваться iPhone или другим доверенным устройством Apple, на котором уже выполнен с помощью вашего идентификатора Apple ID, и поэтому мы знаем, что это ваше устройство.
Вам потребуется код-пароль, заданный на устройстве (или пароль на компьютере Mac).
Сброс пароля для учетной записи Apple ID на iPhone или другом доверенном устройстве Apple
- Откройте приложение «Настройки».
- Нажмите ваше имя > «Пароль и безопасность» > «Изменить пароль».
- Следуйте инструкциям на экране для сброса пароля.
Этот процесс можно также выполнить на доверенном iPad, iPod touch или Apple Watch.
Чтобы сбросить пароль на доверенном Mac, выберите меню Apple () > «Системные настройки» > «Вход с Apple ID» (или Apple ID).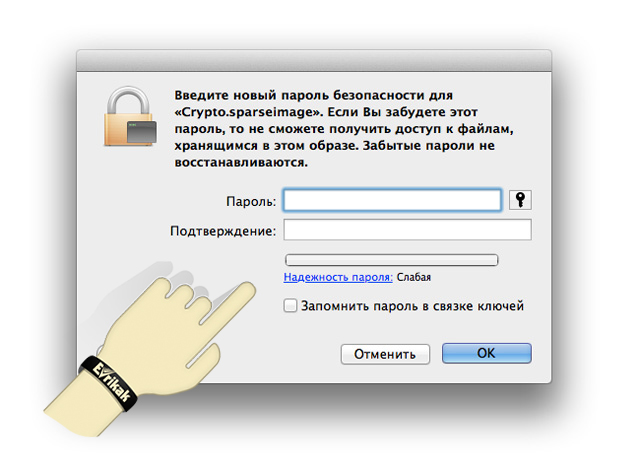 Затем нажмите «Пароль и безопасность», «Сменить пароль» и следуйте инструкциям на экране.
Затем нажмите «Пароль и безопасность», «Сменить пароль» и следуйте инструкциям на экране.
Если у вас новое устройство Apple
Если у вас новое устройство Apple или устройство Apple, на которое вы не вошли с помощью своего идентификатора Apple ID, вы можете выбрать «Забыли идентификатор Apple ID или пароль?», где бы ни отображался этот вариант.
Во время настройки устройства вы можете найти этот вариант на экране входа с помощью идентификатора Apple ID. После настройки вы можете выбрать приложение или другой вариант, который приведет к попытке входа:
- iPhone, iPad или iPod touch: перейдите в приложение «Настройки» и нажмите «Сообщения».
- Mac: выберите меню Apple () > «Системные настройки». Затем нажмите «Вход с Apple ID» (или Apple ID) и введите свой Apple ID.
Сброс пароля для учетной записи Apple ID с помощью приложения «Поддержка Apple» на устройстве, взятом на время
Если у вас нет устройства Apple, но есть доступ к доверенному номеру телефона, вы можете одолжить устройство Apple у друга или члена семьи либо воспользоваться им в магазине Apple Store.
- Откройте приложение «Поддержка Apple» на взятом на время устройстве Apple. При необходимости вы можете скачать приложение «Поддержка Apple» из App Store.
- Нажмите «Пароли и безопасность» > «Сброс пароля для идентификатора Apple ID» > «Начать».
- Нажмите «Другой идентификатор Apple ID».
- Введите свой идентификатор Apple ID и следуйте инструкциям на экране, чтобы сбросить пароль.
На устройстве не будут сохраняться никакие введенные вами сведения.
Сброс пароля для учетной записи Apple ID на веб-сайте
Если у вас нет доверенного устройства, вы можете сбросить пароль на веб-сайте, но процесс может занять немного больше времени.
Когда это возможно, веб-процесс перенаправляет вас на доверенное устройство. Если у вас вскоре будет доступ к одному из ваших доверенных устройств, сброс пароля с его помощью может пройти проще и быстрее.
Сбросьте пароль на веб-сайте iforgot.apple.com
Дата публикации:
02 ноября 2022 г.
Сброс пароля локальной учетной записи Windows
Справка по учетной записи Windows
Обзор
- Обзор
Войти
- Войдите в Windows
- Варианты входа и защита учетной записи
- Выйти из Windows
- Устранение проблем со входом
- Ошибка: мы не можем войти в ваш аккаунт
Привет Windows
- Узнайте о Windows Hello
- Войдите с помощью Windows Hello
- Устранение неполадок Windows Hello
Сбросить пароль
- Изменить или сбросить пароль
- Создайте диск для сброса пароля
- Сбросить пароль локальной учетной записи
Сбросить PIN-код
- Сброс PIN-кода, если вы вошли в систему
- Сброс PIN-кода, если вы вышли из системы
Управление учетными записями на вашем ПК
- Добавить или удалить учетные записи
- Изменить изображение вашего аккаунта
- Сменить аккаунт
- Переключиться с локальной учетной записи на учетную запись Microsoft
Windows 11 Windows 10 Больше. ..Меньше
..Меньше
Используйте следующие инструкции, чтобы сбросить пароль локальной учетной записи. Ваша локальная учетная запись выполняет вход на вашем устройстве в автономном режиме, но не связывается с другими вашими устройствами. Для более полного опыта мы рекомендуем вам войти в систему с учетной записью Microsoft, чтобы получить доступ к таким службам, как Outlook, Skype и OneDrive, на любом из ваших устройств. Если вы забыли пароль Windows 11, самый простой способ вернуться в свою учетную запись — сбросить пароль для своей учетной записи Microsoft.
Сброс пароля локальной учетной записи для Windows 11
Если вы добавили контрольные вопросы при настройке локальной учетной записи для Windows 11, вы можете ответить на контрольные вопросы, чтобы снова войти в систему.
После ввода неправильного пароля:
- org/ListItem»>
Выберите ссылку Сбросить пароль на экране входа. Если вместо этого вы используете PIN-код, см. раздел Проблемы входа с PIN-кодом. Если вы используете рабочее устройство, подключенное к сети, вы можете не увидеть возможность сброса пароля или PIN-кода. В этом случае обратитесь к администратору.
Введите новый пароль.
Войдите как обычно с новым паролем.
Используйте следующие инструкции, чтобы сбросить пароль локальной учетной записи.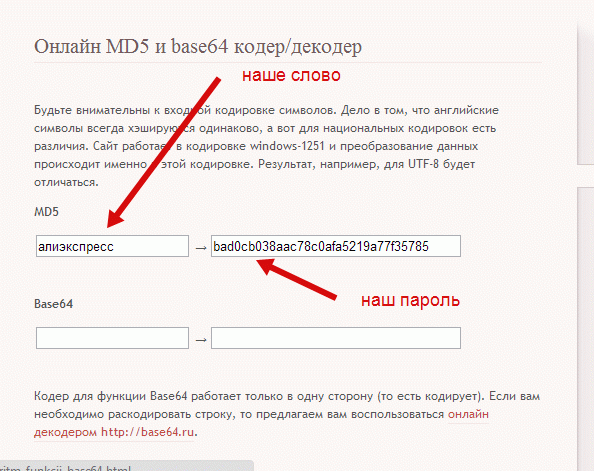 Ваша локальная учетная запись выполняет вход на вашем устройстве в автономном режиме, но не связывается с другими вашими устройствами. Для более полного опыта мы рекомендуем вам войти в систему с учетной записью Microsoft, чтобы получить доступ к таким службам, как Outlook, Skype и OneDrive, на любом из ваших устройств. Если вы забыли пароль Windows 10, самый простой способ вернуться в свою учетную запись — сбросить пароль для своей учетной записи Microsoft.
Ваша локальная учетная запись выполняет вход на вашем устройстве в автономном режиме, но не связывается с другими вашими устройствами. Для более полного опыта мы рекомендуем вам войти в систему с учетной записью Microsoft, чтобы получить доступ к таким службам, как Outlook, Skype и OneDrive, на любом из ваших устройств. Если вы забыли пароль Windows 10, самый простой способ вернуться в свою учетную запись — сбросить пароль для своей учетной записи Microsoft.
Сброс пароля локальной учетной записи для Windows 10 версии 1803 и выше
Если вы добавили контрольные вопросы при настройке локальной учетной записи для Windows 10, значит, у вас есть как минимум версия 1803 и вы можете ответить на контрольные вопросы, чтобы снова войти в систему.
После ввода неправильного пароля:
Выберите ссылку Сбросить пароль на экране входа.
 Если вместо этого вы используете PIN-код, см. раздел Проблемы входа с PIN-кодом. Если вы используете рабочее устройство, подключенное к сети, вы можете не увидеть возможность сброса пароля или PIN-кода. В этом случае обратитесь к администратору.
Если вместо этого вы используете PIN-код, см. раздел Проблемы входа с PIN-кодом. Если вы используете рабочее устройство, подключенное к сети, вы можете не увидеть возможность сброса пароля или PIN-кода. В этом случае обратитесь к администратору.Ответьте на контрольные вопросы.
Введите новый пароль.
Войдите как обычно с новым паролем.
Сброс пароля локальной учетной записи для Windows 10 до версии 1803
В версиях Windows 10 до 1803 нельзя сбросить пароли локальных учетных записей, так как нет контрольных вопросов. Вы можете перезагрузить устройство, чтобы выбрать новый пароль, однако эта опция безвозвратно удалит ваши данные, программы и настройки. Если вы создали резервную копию своих файлов, вы сможете восстановить удаленные файлы. Дополнительные сведения см. в разделе Параметры восстановления в Windows.
Вы можете перезагрузить устройство, чтобы выбрать новый пароль, однако эта опция безвозвратно удалит ваши данные, программы и настройки. Если вы создали резервную копию своих файлов, вы сможете восстановить удаленные файлы. Дополнительные сведения см. в разделе Параметры восстановления в Windows.
Чтобы перезагрузить устройство, при котором будут удалены данные, программы и настройки:
Нажмите клавишу Shift , одновременно нажимая кнопку Power > Restart в правом нижнем углу экрана.
На экране Выберите параметр выберите Устранение неполадок > Сбросить этот компьютер.
- org/ListItem»>
Выберите Удалить все .
Создать диск сброса пароля для локальной учетной записи в Windows
Справка по учетной записи Windows
Обзор
- Обзор
Войти
- Войдите в Windows
- Варианты входа и защита учетной записи
- Выйти из Windows
- Устранение проблем со входом
- Ошибка: мы не можем войти в ваш аккаунт
Привет Windows
- Узнайте о Windows Hello
- Войдите с помощью Windows Hello
- Устранение неполадок Windows Hello
Сбросить пароль
- Изменить или сбросить пароль
- Создайте диск для сброса пароля
- Сбросить пароль локальной учетной записи
Сбросить PIN-код
- Сброс PIN-кода, если вы вошли в систему
- Сброс PIN-кода, если вы вышли из системы
Управление учетными записями на вашем ПК
- Добавить или удалить учетные записи
- Изменить изображение вашего аккаунта
- Сменить аккаунт
- Переключиться с локальной учетной записи на учетную запись Microsoft
Windows 11 Windows 10 Больше. ..Меньше
..Меньше
Если вы используете локальную учетную запись в Windows 11, вам следует как можно скорее создать диск для сброса пароля с помощью USB-накопителя. Затем, если вы забудете пароль, вы сможете сбросить его. Если вы подождете, пока не забудете свой пароль, будет слишком поздно. Мы рекомендуем вам добавить контрольные вопросы в свою локальную учетную запись на случай, если вы забудете свой пароль, чтобы вам не нужно было создавать диск для сброса пароля. Для этого выберите Пуск > Настройки > Учетные записи > Варианты входа > Обновите контрольные вопросы .
Убедитесь, что вы вошли в свою локальную учетную запись. Это не будет работать с (подключенными) учетными записями Microsoft.
- org/ListItem»>
Подключите флэш-накопитель USB к компьютеру. Хотя создание диска для сброса пароля не приведет к переформатированию USB-накопителя, вам следует создать резервную копию всех данных на нем, прежде чем продолжить.
В поле поиска на панели задач введите Панель управления и выберите его из списка результатов.
В поле поиска панели управления введите создать сброс пароля .
Выберите Создайте диск сброса пароля и следуйте остальным инструкциям.
- org/ListItem»>
Когда вы закончите, извлеките флэш-накопитель USB и сохраните его в безопасном месте , где вы его помните. Обратите внимание, что вам не нужно создавать новый диск при смене пароля, даже если вы меняете его несколько раз.
Если вы используете локальную учетную запись в Windows 10, вам следует как можно скорее создать диск для сброса пароля с помощью USB-накопителя. Затем, если вы забудете пароль, вы сможете сбросить его. Если вы подождете, пока не забудете свой пароль, будет слишком поздно. Если вы используете Windows 10 версии 1803, вы можете добавить контрольные вопросы в свою локальную учетную запись на случай, если вы забудете свой пароль, поэтому вам не нужно создавать диск для сброса пароля. Для этого выберите Пуск > Настройки > Варианты входа > Обновите контрольные вопросы .
- org/ListItem»>
Убедитесь, что вы вошли в свою локальную учетную запись. Это не будет работать с (подключенными) учетными записями Microsoft.
Подключите флэш-накопитель USB к компьютеру. Хотя создание диска для сброса пароля не приведет к переформатированию USB-накопителя, вам следует создать резервную копию всех данных на нем, прежде чем продолжить.
В поле поиска на панели задач введите создать диск для сброса пароля , а затем выберите Создать диск для сброса пароля из списка результатов.
В мастере забытого пароля выберите Далее .


 Если вместо этого вы используете PIN-код, см. раздел Проблемы входа с PIN-кодом. Если вы используете рабочее устройство, подключенное к сети, вы можете не увидеть возможность сброса пароля или PIN-кода. В этом случае обратитесь к администратору.
Если вместо этого вы используете PIN-код, см. раздел Проблемы входа с PIN-кодом. Если вы используете рабочее устройство, подключенное к сети, вы можете не увидеть возможность сброса пароля или PIN-кода. В этом случае обратитесь к администратору.