осваиваем слепую печать — Work.ua
Советы соискателям
- 17
- 8706
- Советы соискателям
В этой статье Work.ua исследует основные преимущества владения навыком слепого набора текста, общается с магистрами быстрой печати и узнает шокирующие факты.
Немного философии и футурологии
Уже сейчас архивы, библиотеки и музеи активно оцифровывают все имеющиеся у них данные, а футурологи считают, что скоро даже мысли человека будут автоматически переводиться в цифровой формат с помощью специальных устройств.
Но пока таких устройств не существует: чтобы перенести свои идеи в компьютер, нужно долго стучать пальцами по клавиатуре.
Набор текста является неотъемлемой частью работы многих специалистов — от секретарей до юристов и, конечно же, писателей. Известно, что каждый офисный работник и каждый фрилансер тратит на набор текста минимум час в день, а в среднем — 5 с половиной часов.
Сейчас, когда мы все застряли по домам из-за карантина, самое время позаботиться о том, чтобы сократить это время. Как это сделать? Самый простой способ — освоить метод слепой печати.
Немного конкретики и фактов
Метод слепой печати — это когда вы набираете текст, не глядя на клавиатуру и работая всеми десятью пальцами.
Этот навык может показаться простым и незначительным, но только до того, как вы узнаете следующие факты:
- Умение печатать вслепую позволяет сэкономить 20 минут в день. В то же время, если увеличить скорость набора текста на 20%, то экономить будете уже 35 минут в день или 21 день в год.

- Если тренировать слепую печать по 30 минут каждый день, то прогресс будет заметен уже через две недели.
- 65% людей учатся быстро печатать до 24 лет, хотя на самом деле слепой печати может научиться человек любого возраста.
- Среднее количество ошибок в минуту при быстрой печати — всего 8.
- Средняя скорость печати — 207 знаков в минуту. Однако постоянные тренировки могут помочь печатать вдвое, а то и втрое быстрее.
Дарья Пивень
product manager клавиатурного тренажера Ratatype
«Слепая печать — это не только о „печатать быстрее“. Вы экономите время не только на скорости, но и на исправлении ошибок и отвлечении на клавиатуру.
Например, вы печатаете не так много, увеличение скорости на 20% для вас звучит не очень убедительно. Но представьте такую ситуацию: вы сидите перед монитором и обдумываете решение вашей задачи, мысль приходит, вы начинаете набирать текст и тут — ошибка, переводите глаза на клавиатуру, начинаете искать нужную кнопку, исправлять ошибку, а когда возвращаетесь взглядом к экрану, мысль уже потеряна.
Ну а если исключить из цепочки „мысль-клавиатура-экран“ клавиатуру, то ваша производительность значительно возрастет!»
Немного выводов
Умение печатать на клавиатуре вслепую — это необходимость. В то же время научиться слепому набору не так сложно и долго, как может показаться на первый взгляд, — наоборот, это увлекательно и интересно. Вот посмотрите подробную инструкцию того, как правильно печатать вслепую.
Изображение из х/ф Bruce Almighty, 2003 г.
Читайте также
- 10 бесплатных тренингов марта 2020
- Цифровые навыки, которые помогут стать успешным в 21 веке
- 5 ведущих профессиональных навыков следующего десятилетия
Читайте нас в Telegram
Чтобы оставить комментарий, нужно войти.
Еще статьи
15 вакансий с зарплатой 15 000 грн: можно без опыта
Какую сезонную работу предлагают в Украине и за границей летом 2022
Как научится быстрой слепой печати на клавиатуре компьютера
Многие из нас, в особенности те, которые работают за компьютером, мечтали научиться быстро печатать и, более того, печатать вслепую.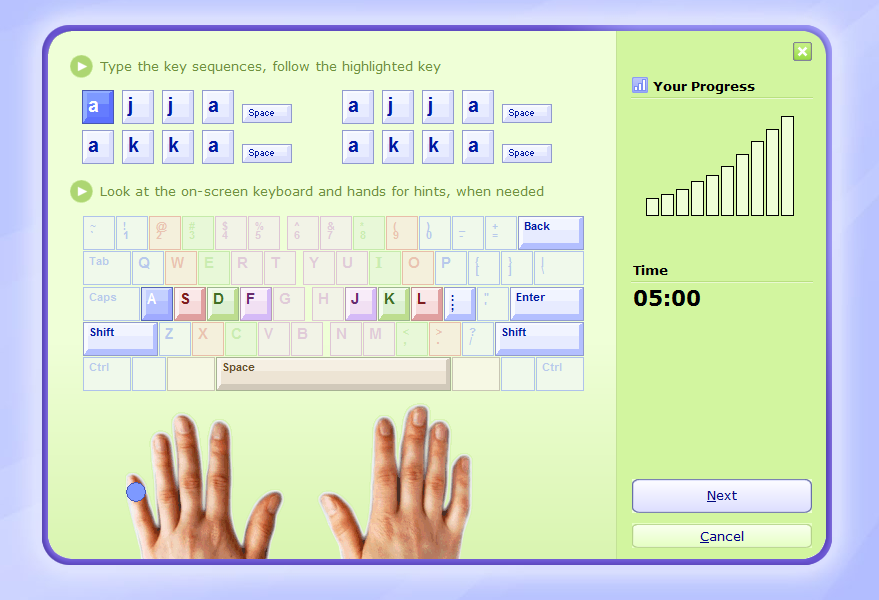 Некоторым это удавалось, а некоторые так и оставались мечтателями!
Некоторым это удавалось, а некоторые так и оставались мечтателями!
В данной статье я расскажу, каким образом за пару недель возможно ускорить печать, а, возможно, время от времени постичь слепую печать.
Для начала, потребуется усвоить несколько правил, и уж потом приступать учебе.
а) не следует сомневаться и бояться. б) запастись терпеньем. в) неукоснительно, хотя это и трудно, соблюдать правила обучения из этого поста.
разделы поста:
- Учимся печать не глядя на клавиатуру
- печатаем десятью пальцами, не смотря на клавиатуру (вслепую)
- учимся выдержке и быстрой печать на клавиатуре
- лирика быстрой и слепой печати на клавиатуре
- за какое время можно обучиться слепой печати?
Хотя, вы и представляете как примерно выглядит клава, я все же наглядности ради показываю:
Говоря о печати, непременно нужно отметить, что расположение кнопок-букв алфавита на всех (без малого исключения спец-профа) клавиатурах одинаковое… Для каждой кнопки — свой палец (это усвойте как отче наш).
вернуться к оглавлению ↑
Учимся печать не глядя на клавиатуру
Первое, самое важное правило, это правильно расположить пальцы на клавиатуре! и стараться, очень стараться (будет соблазн все бросить и тыкать первым попавшемся пальцем), использовать только соответствующие пальцы для соответствующих же кнопок.
Любая клавиатура снабжена подсказками: на двух клавишах есть специальные бугорки под указательные пальцы — это литеры «А /F/» для указательного пальца левой руки и «О/J/» для указательного пальца правой руки. Соответственно остальные пальцы занимают соседние 3 клавиши и пр.
Более детальное расположение пальцев и, которые за какие кнопки отвечают, показано на картинке ниже:
Вам потребуется распечатать данную картинку… Она пригодится.
вернуться к оглавлению ↑
печатаем десятью пальцами, не смотря на клавиатуру (вслепую)
Подробный список — какой палец за какие клавиши отвечает:
Большой палец (неважно правая или левая рука) — пробел.
- указательный палец левой руки — А П К Е М И.
- указательный палец правой руки — О Р Н Г Т Ь.
- средний палец левой руки — В У С.
- средний палец правой руки — Л Ш Б.
- безымянный палец левой руки — Ы Ц Ч.
- безымянный палец правой руки — Д Щ Ю.
- и остались мизинцы обеих рук, для которых назначено оставшиеся буквы и точка с запятой.
- мизинец левой руки — Ф Й Я Ё и клавиша Shift, для печати запятых мизинцем правой руки.
- мизинец правой руки — Ж Э З Х Ъ заки: .,
вернуться к оглавлению ↑
учимся выдержке и быстрой печать на клавиатуре
Если вы определились со временем, то — приступаем к обучению:
а) положите распечатанную картинку клавиатуры где-нить рядышком с компьютером, чтоб ее было хорошо видно.
б) приступайте к печати любого текста (в самом начале рекомендую использовать некий абзац. Чтоб пальцы пообвыклись.
с) важно !! печатайте только в соответствии с картинкой — т.е. соответствующая буква, соответствующий палец !!
Когда вы приступаете к набору текста, нащупывайте указательными пальцами риски на клавишах F/А и J/О.
Эти риски, как и говорилось, предназначены для того, чтобы помогать нам правильно класть пальцы на клавиатуру, не глядя на нее.
Клавиатура должна располагаться удобно (или лучше пока сказать — правильно!), чтобы руки на ней лежали симметрично относительно вашего тела, а не смещены вправо/влево.
Начинайте печатать, соблюдая выведенные правила — вот и все требования!
Поначалу будет трудно совладать с собой… Пальцы неохотно будут привыкать к порядку, вам захочется подменять пальцы на более привычные…
СЛЕДУЙТЕ ЧЕТКОЙ ИНСТРУКЦИИ: соответствующая буква, соответствующий палец.
Терпение, и через некоторое время вы будете печатать более быстро, вскоре быстрее и быстрее… а потом и вовсе не глядя на клаву.
вернуться к оглавлению ↑
лирика быстрой и слепой печати на клавиатуре
Всё, что вам нужно в обучении быстрой и слепой печати — это быть терпеливыми и непременно нажимать клавиши ТОЛЬКО соответствующими им пальцами (как показано на картинке выше!).
Проходя этот этап обучения, у нас появляется желание тюкать указательными пальцами (более привычными) — быстрее же…
Однако !! пока вы позволяете себе вольности, навыки быстрой и слепой печати будут закрепляться дольше — а нервы острее.
Главное правило: только соответствующими пальцами нажимать на кнопки!!!!!!!!!!!!!!!!!!!!! Поначалу будет получаться медленно, однако…
Не делайте себе скидок и исключений для какой-то отдельной работы… задушите в себе раздражительность… нажимайте каждую клавишу строго соответствующим пальцем! в этом случае навык закрепится сам собой и за сравнительно небольшое время.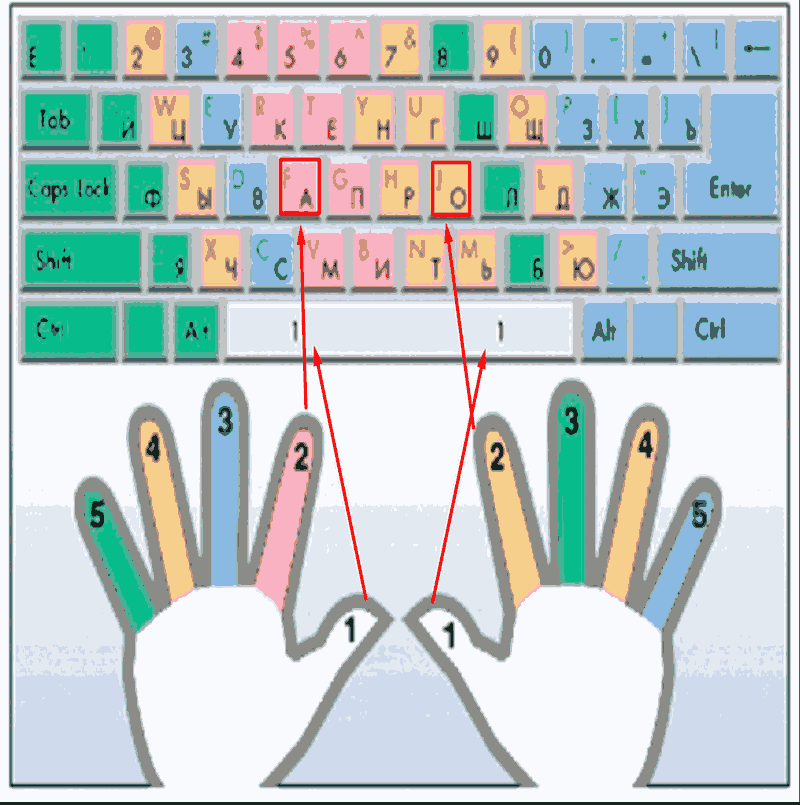
Некоторые пользователи предлагают зазубрить схему клавиатуры и… но это, на мой взгляд, пользы не принесет! В нашем случае, запоминание происходит на уровне моторики… а посему, как бы, бессознательно.
вернуться к оглавлению ↑
за какое время можно обучиться слепой печати?
Всё в прямой зависимости от того, как много в день мы печатаем, — возможно, потребуется от нескольких дней до нескольких недель, прежде чем выйдем на прежнюю скорость печати, ОДНАКО, вскоре мы эту скорость значительно повысим за счет правильной, а значит быстрой и слепой печати и, приятным итогом для нас, наверстаем упущенное время. Ну а дальше пойдет по нарастающей в зависимости от способностей.
Нужно понимать, что не сразу получится забыть о нарисованной клавиатуре (перестать поглядывать). Смотрите себе на здоровье, не нервничайте…
Навык слепой печати постепенно будет закрепляться и скорость набора текста будет расти… а через какое-то время вы и вовсе забудете о шпаргалке.
Желаю удачи..!
Если что-то не ясно и остались вопросы, делитесь ими в комментариях…
все статьи: Александра Брик
автор, соавтор сайта Комплитра ру — менеджер, веб разработчик студии ATs media — запросто с Вордпресс
мой сайт
Пять ресурсов для обучения навыкам игры на клавиатуре
Я никогда не лгу своим ученикам. Во-первых, это унижает их как личности. Во-вторых, это мало говорит о моих педагогических способностях и подрывает способность моих учеников доверять мне. Но я думаю, что самая суровая правда, которую я должен сказать, это:
«Учиться печатать скучно».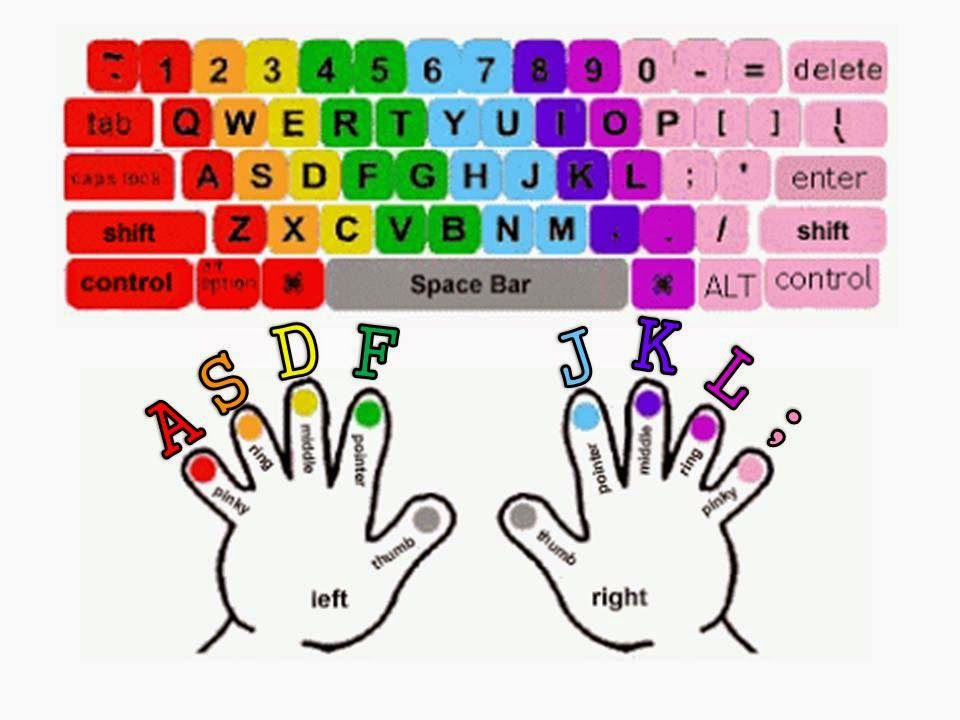
Конечно, можно разнообразить занятие разнообразными программами и поощрениями, но большинству наших студентов оно все равно скучно.
Но какой бы скучной ни была слепая печать, она, несомненно, является одним из самых важных навыков, которым должны овладеть учащиеся с нарушениями зрения. А в некоторых случаях опыт слепой печати дает им преимущество перед зрячими сверстниками,
Многие TVI и другие специалисты хотят знать наиболее доступные способы обучения слепой печати своих учеников. Существует несколько вариантов, но некоторые лучше подходят для разных возрастных групп и способностей, чем другие.
В этой статье мы обсудим пять различных платформ для слепой печати, учащихся, которым они приносят наибольшую пользу, и преимущества каждой из них для слабовидящих и слабовидящих учащихся.
Говорящая машинка
APH уже давно является отличным источником материалов для обучения слепых и слабовидящих учащихся. Одно из их программных решений называется Talking Typer. Его можно загрузить в цифровом виде за 79 долларов или в виде стандартного программного пакета за 89 долларов. Для тех, кто использует устройство iOS с Bluetooth-клавиатурой, Talking Typer доступен в App Store за 4,99 доллара США. Talking typer самоозвучивается (поэтому не требует дополнительного программного обеспечения для чтения с экрана, такого как JAWS) и имеет очень чистый и понятный интерфейс. Размер шрифта легко регулируется в настройках, есть настройки контрастности. Последовательность инструкций легко следовать и предвидеть.
Его можно загрузить в цифровом виде за 79 долларов или в виде стандартного программного пакета за 89 долларов. Для тех, кто использует устройство iOS с Bluetooth-клавиатурой, Talking Typer доступен в App Store за 4,99 доллара США. Talking typer самоозвучивается (поэтому не требует дополнительного программного обеспечения для чтения с экрана, такого как JAWS) и имеет очень чистый и понятный интерфейс. Размер шрифта легко регулируется в настройках, есть настройки контрастности. Последовательность инструкций легко следовать и предвидеть.К сожалению, вы не можете добавлять или редактировать уроки в Talking Typer, но большинство преподавателей по большей части не используют эту возможность в других программах.
Кто приносит наибольшую пользу?
Как и многие программы для набора текста, эта не очень удобна для детей. Так что учащиеся старшего возраста и взрослые, скорее всего, сочтут его наиболее полезным.
Размер шрифта регулируется и может быть сделан очень большим, чтобы люди с плохим зрением могли легко просматривать и копировать буквы.
Нажатие клавиши
Очень хороший и доступный ресурс, выпущенный Комиссией Нью-Мексико по делам слепых, называется «Нажатие клавиши». Это бесплатная загрузка, которую можно получить на их веб-странице.Начиная с домашнего ряда, учащийся проводит типичную последовательность уроков слепой печати, начиная с домашнего ряда и далее. Последовательность обучения вполне логична.
Очень приятной особенностью Keystroke является то, что его можно настраивать. Например, вы можете настроить, насколько тщательным будет нажатие клавиши при обучении (например, использование правильной клавиши Shift или количество клавиш, которые должны быть написаны с заглавной буквы, прежде чем вы должны использовать заглавные буквы), и даже то, какую обратную связь дает вам нажатие клавиши, когда вы делаете ошибки.
У вас также есть возможность добавлять (CONTROL + N) свои собственные уроки или редактировать (CONTROL + E) существующие уроки. Keystroke имеет встроенный «Калькулятор уроков», разработанный для упрощения этого процесса.
В качестве бонуса набор документов дает представление о том, как создавать, редактировать и форматировать документы. Он научит вас всем важным командам клавиатуры, которые вам понадобятся для быстрого редактирования и форматирования документов.
Кто приносит наибольшую пользу?
Keystroke предназначен для тех, кто использует программу чтения с экрана. Принт очень мелкий и не персонализированный. Таким образом, он идеально подходит для пользователей программ чтения с экрана или тех, кто по какой-либо причине не хочет смотреть на экран.
Установка, скорее всего, понравится больше взрослому, чем ребенку, но можно использовать настраиваемые уроки, чтобы добавить немного веселья в программу, создавая «забавные» вещи для ввода.
Игра на клавиатуре без слез
Эта программа на самом деле не предназначена для учащихся с нарушениями зрения, но она очень полезна для «неохотных машинисток».Keyboarding Without Tears (KWT) — это годовая лицензия и загрузка программного обеспечения, хотя оно также частично доступно через Интернет. Это часть более крупного и всеобъемлющего пакета программ «Обучение без слез», но его можно приобрести отдельно.
KWT предлагает множество визуальных эффектов, а также некоторые творческие звуки, чтобы помочь учащимся увлечься и немного отвлечься. Это имеет двойной эффект: отвлекает ребенка достаточно, чтобы он не смотрел на свои клавиши, и обеспечивает большую визуальную цель,
Кто приносит наибольшую пользу?
KWT был разработан для учащихся, которым трудно посещать другие более традиционные программы клавиатуры, используемые в обычных учебных заведениях. Он доступен для классов K-5, и его содержание предназначено для тех, у кого проблемы с концентрацией внимания или тех, кого трудно мотивировать. Однако он не идеален для учащихся, у которых есть проблемы с CVI или визуальной скученностью из-за характера изображений/анимации.
Однако он не идеален для учащихся, у которых есть проблемы с CVI или визуальной скученностью из-за характера изображений/анимации.
Типо
Другая программа качества называется Typio от Accessibyte. Этот продукт продается специально для учащихся с нарушениями зрения. Программа является загружаемым программным обеспечением и самоозвучивается, поэтому программа чтения с экрана не требуется.
Программа включает в себя логическую последовательность уроков и включает в себя множество «специальных символов» в более поздних уроках, таких как амперсанд и морковь. Это на самом деле очень полезно, потому что многие студенты не знают, где находятся эти символы, и теперь, когда многие пароли требуют включения «специального символа», еще важнее знать, как их набирать.
Индивидуальные настройки позволяют учащимся изменять размер шрифта, контрастность, голос, звуковые эффекты и другие параметры. Учителя также могут настроить учетную запись так, чтобы учащиеся должны были набрать определенное количество слов в минуту или точность, чтобы перейти к следующему уроку.
Студенты также могут переходить непосредственно к определенным урокам, а не через «режим прогресса». Это позволяет им просматривать или предварительно просматривать урок. Это также позволяет учителю проводить оценку того, с какими клавишами ученику нужна дополнительная помощь.
Одним из недостатков этой программы является то, что учителя не могут отслеживать успеваемость учащихся (хотя это будет решено в следующем выпуске продукта).
**ОБНОВЛЕНИЕ: я допустил ошибку при написании этой статьи и хотел исправить оплошность. Разработчик уверяет меня, что отслеживание успеваемости учащихся возможно. В главном меню учащихся учащиеся или преподаватели могут выбрать параметр «Результаты», чтобы проверить лучшие результаты за данный урок. Это в основном для студентов, так как это очень простая презентация, доступная визуально и на слух. Более того, учителя могут перейти в папку Мои документы\Accessibyte\Typio, чтобы увидеть подробный и датированный список всех уроков, пройденных учащимся, в дополнение к средним показателям и другой информации.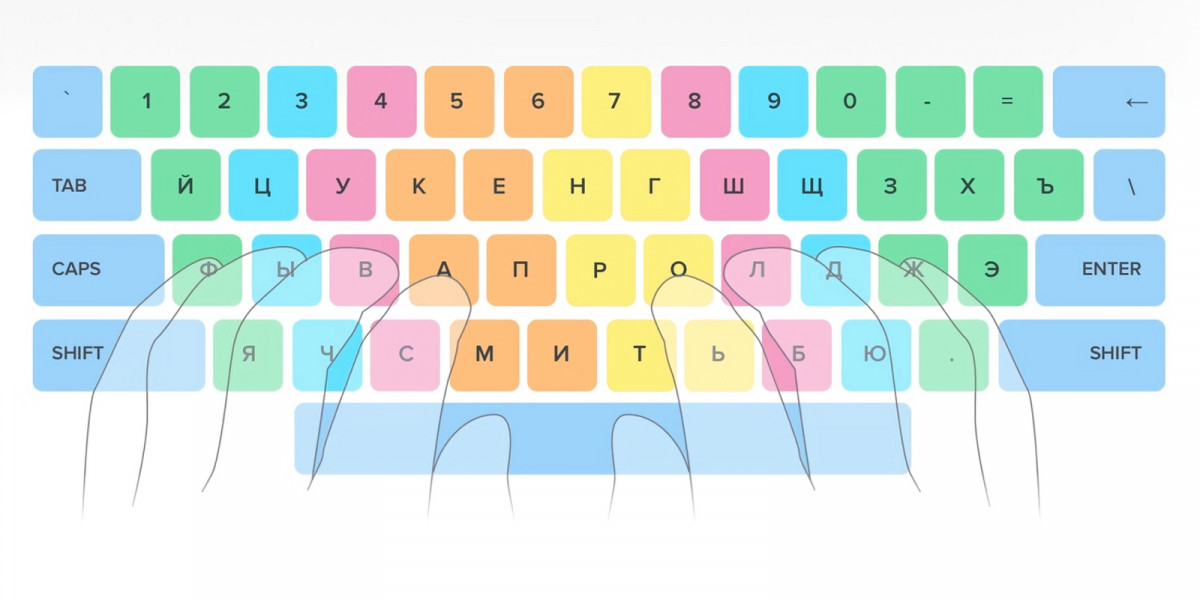 Приношу извинения за свою оплошность.
Приношу извинения за свою оплошность.
Кто может извлечь выгоду?
Эта программа идеально подходит для учащихся со слабым зрением и бликами, поскольку цвета и размер шрифта можно легко настроить.
Typio — это программное обеспечение, за которое взимается разовая плата в размере около 100 долларов США. В нем используется очень традиционный подход к обучению навыкам игры на клавиатуре, но возможность легко изменить схему звуковых эффектов была мотиватором для моих учеников.
Репетитор по набору текста в Сан-Май
Один продукт, выпущенный в последние недели и с которым у меня нет опыта, называется Sao Mai Typing Tutor (SMTT). Для тех, кто не знаком с Институтом профессиональных и вспомогательных технологий Сан-Май, это центр, расположенный во Вьетнаме, целью которого является улучшение жизни и перспектив трудоустройства взрослых с нарушениями зрения.
Интересной особенностью SMTT является то, что он предлагает учебные пособия и многоязычную поддержку. На веб-сайте указано, что со временем будут добавлены дополнительные языки.
На веб-сайте указано, что со временем будут добавлены дополнительные языки.
Как и многие другие упомянутые здесь программы, в ней есть режим исследования, настраиваемые уроки и возможность для учителей отслеживать успеваемость учащихся.
Поскольку этот продукт настолько новый или, по крайней мере, более новый для рынка США, многое неизвестно, и, возможно, многие люди еще не исследовали его. Хорошей новостью является то, что загрузка стоит всего 14 долларов.
Кому было бы полезно?
Как было сказано ранее, это относительно новый продукт, который многие (включая меня) еще не исследовали. Таким образом, описанные функции являются лучшим из того, что может быть предложено на данный момент.
Стоит отметить, что выручка от продажи этой программы приносит прямую пользу Институту Сан-Ми и, таким образом, слепым Вьетнама.
Оставайтесь с нами…
Я намекнул на новый продукт, который будет выпущен компанией Accessibyte очень скоро. Эта программа называется Accessibyte Online и представит Typio в онлайн-формате со многими новыми функциями. Хотите узнать больше? Позже в этом месяце будет обзор этого нового продукта, так что следите за обновлениями!
Хотите узнать больше? Позже в этом месяце будет обзор этого нового продукта, так что следите за обновлениями!
Обновления
Дополнительные ресурсы по клавиатуре, рассмотренные здесь: Accessibyte Online: сообщение «Больше, чем просто учебник по набору текста» здесь, сообщение «Ballyland Keyboarding for Desktops and Laptops: A Fun Game for Early Learners», сообщение TypeAbility: сообщение «Больше, чем просто доступное руководство по слепой печати», сообщение здесь, Typio Online публикацию о веб-программе самостоятельного набора текста здесь и онлайн-обзор Typio здесь!
Ознакомьтесь с сопроводительным постом:
Начиная с нуля: с чего начать обучение моего слабовидящего ученика печатать?
Стратегии обучения слепой печати учащихся с нарушениями зрения
Typio Online: веб-программа для самостоятельного набора текста
Все о базе (линии): стратегии достижения базовой скорости печати вашего ученика
Снежинка_tvi
ПОДЕЛИТЕСЬ ЭТОЙ СТАТЬЕЙ
TypeAbility: больше, чем просто доступный репетитор по слепой печати
ПРИМЕЧАНИЕ.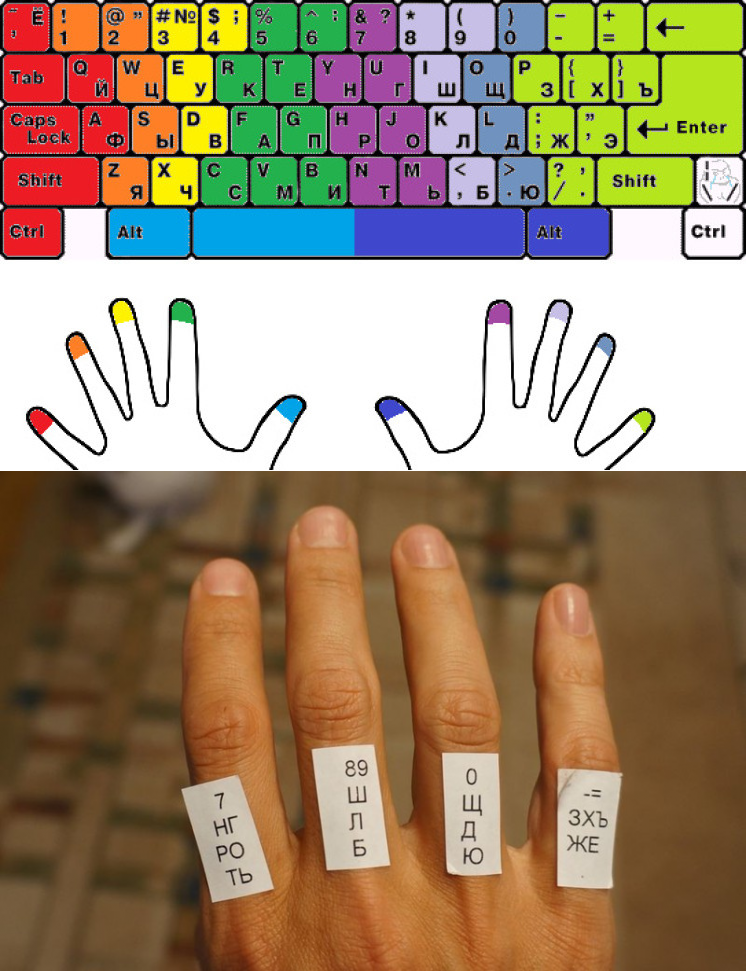 См. другие сообщения из этой серии, в том числе:
См. другие сообщения из этой серии, в том числе:
- Все об этой базе (линии): стратегии достижения базовой скорости печати вашего ученика 90 130
- Начиная с нуля: с чего начать обучение моего слабовидящего ученика печатать?
- Typio Online: веб-программа для самостоятельного набора текста
- Стратегии обучения слепой печати учащихся с нарушениями зрения
- Пять ресурсов для обучения навыкам игры на клавиатуре
За последние пару лет я много писал о слепой печати и рассказывал о множестве продуктов (как бесплатных, так и доступных для покупки), которые можно использовать для обучения этому важному навыку.
Одним из продуктов, которые я не рассматривал, был TypeAbility. Но это будет исправлено, потому что это тема этой статьи.
Прежде чем мы начнем
Прежде чем мы начнем, я должен отметить, что TypeAbility НЕ является собственной программой для самостоятельного набора текста. Чтобы программа работала, вы должны использовать JAWS для голосового вывода.
Также следует отметить тот факт, что если ваш ученик использует Fusion/JAWS по квоте APH (см. ссылку на эту информацию в разделе ресурсов внизу), вы можете приобрести TypeAbility у YesAccessible! по сниженной ставке.
Начало работы
Если вы заинтересованы в пробной версии программного обеспечения TypeAbility, вы можете загрузить демо-версию, если на вашем ПК установлена JAWS. Затем вам разрешается 15 бесплатных «открытий» программного обеспечения, прежде чем вы должны купить продукт. В разделе ресурсов вы найдете ссылку для скачивания.
Установка
После того, как вы установили программу (см. в разделе ресурсов ссылку на демонстрацию и некоторые основные инструкции), просто запустите JAWS, а затем откройте программу TypeAbility. Это довольно легко и просто.
Главный экран и горячие клавиши
Когда вы откроете программу, вам будет предложено ввести ваше имя. Typebility запомнит это имя и будет обращаться к вам с ним. После того, как вы введете свое имя, появится область основного экрана, которая выглядит следующим образом:
.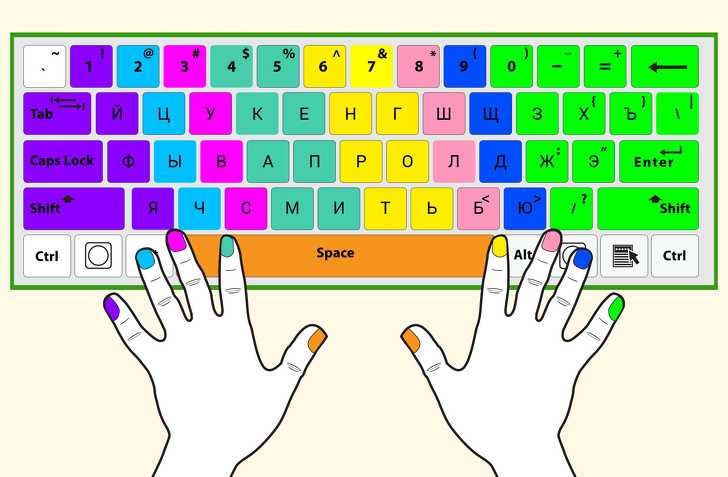
JAWS даст некоторые инструкции, но вот описание того, как начать работу (обратите внимание, что вам нужно будет дважды быстро нажать каждую из клавиш ниже, чтобы активировать их, если не указано иное)
F1 — повторить инструкции
F2 — Следующий урок или Повтор текущего урока
F3 — открывает список уроков
F4 — открывает список диктовки
F5 — открывает гоночную клавиатуру
F6 — открывает СПИСОК академических уроков
F11 — переключение между уроками TypeAbility по умолчанию и уроками, созданными учителем (активация этой кнопки также немного меняет функции других кнопок, но мы рассмотрим это позже)
F12 — открывает отчеты о проделанной работе
Быстро сбежать трижды — Quite TypeAbility
Уроки и мероприятия
Как видно из приведенного выше списка, существуют различные способы использования TypeAbility со своими учениками:
- Список уроков (F3) — эти уроки представляют собой сочетание традиционных уроков, таких как изучение клавиш M и N и ввод слов или фраз с использованием этих клавиш, а также уроков, характерных для пользователей программ чтения с экрана, таких как навигация по диалоговому окну.
 Как вы можете себе представить, наличие этих двух вещей в одной учебной программе помогает ученику не только научиться печатать, но и реализовать использование горячих клавиш JAWS и навигационных команд.
Как вы можете себе представить, наличие этих двух вещей в одной учебной программе помогает ученику не только научиться печатать, но и реализовать использование горячих клавиш JAWS и навигационных команд.
- Список диктовки (F4) — этот список дает варианты текста, который будет продиктован учащемуся, чтобы он или она могли свободно печатать. Как правило, это требует хороших навыков игры на клавиатуре, поэтому для этого типа урока может потребоваться подождать, пока ваш ученик не достигнет определенного уровня владения языком.
- Гонка на клавиатуре (F5) — во время урока эта опция дает вам возможность начать скорость и точность измерения времени.
- Академический список (F6) — этот список позволяет выбрать один из пяти основных академических предметов (язык, география, биология, естествознание, математика и специальные «викторины» в каждой области (например, государства и столицы в разделе «География» или «Планеты/Луны» в разделе «Наука»).
 . Это еще одна область, которая требует, чтобы учащиеся умело печатали (ответы должны быть напечатаны, а не выбраны из списка), но также позволяет им практиковаться в использовании типичных сочетаний клавиш JAWS, таких как работа в древовидном представлении при выборе категории для работа в.
. Это еще одна область, которая требует, чтобы учащиеся умело печатали (ответы должны быть напечатаны, а не выбраны из списка), но также позволяет им практиковаться в использовании типичных сочетаний клавиш JAWS, таких как работа в древовидном представлении при выборе категории для работа в.
Пользовательские настройки
Настройки пользовательских настроек можно использовать для установки скорости или высоты тона JAWS при взаимодействии с TypeAbility. Настройки также можно отрегулировать, чтобы приспособить учащегося, который работает одной рукой, или чтобы учащийся мог вводить отзывы в разных местах. Настройки можно даже скорректировать, чтобы учесть тип юмора, который программа должна использовать, чтобы поддерживать интерес пользователя. Чтобы открыть пользовательские настройки, нажмите Control+U. Чтобы объявить о каких-либо конкретных пользовательских настройках, которые были скорректированы для пользователя, просто нажмите Control+Shift+U.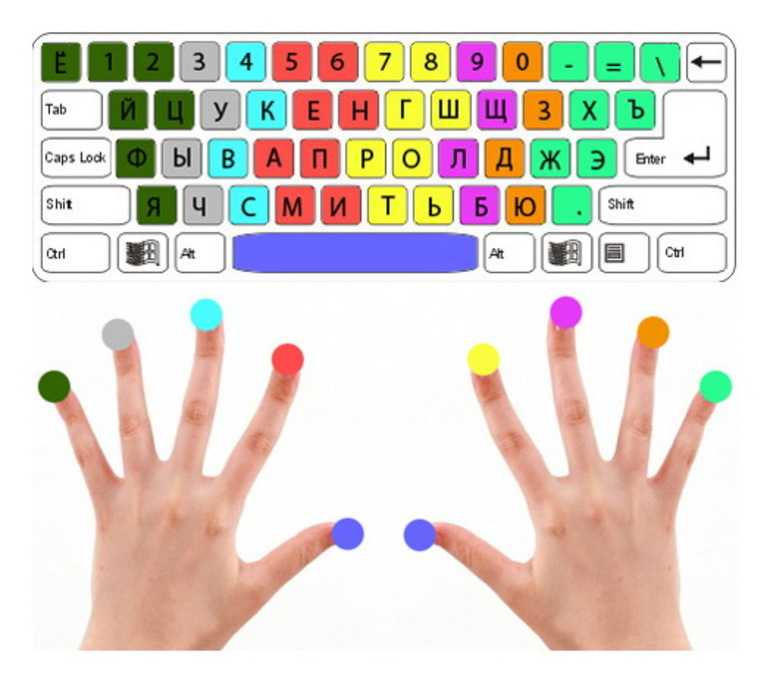
Студенческий прогресс
В любой момент учитель или ученик могут узнать свой прогресс, включая скорость и точность набора текста. Пользователь должен дважды быстро нажать F12, и появится информация. Вы можете просмотреть информацию о самой последней активности или получить общее среднее значение.
Созданные учителем уроки/материалы
Дважды быстро нажав F11, человек, вошедший в систему, может переключиться в «режим учителя», который позволяет учителю создавать определенные уроки для улучшения определенного набора навыков печати. Он или она также может создавать определенные академические уроки в дополнение к тем, которые предоставляются TypeAbility по умолчанию.
Общие впечатления
Что мне показалось наиболее уникальным и полезным в этой программе, так это то, что она не только обучает слепой печати, но также дает некоторые базовые инструкции и практические навыки навигации с помощью программы чтения с экрана и некоторые из наиболее распространенных горячих клавиш, которые будут использоваться студент, как только он / она осваивает печать.
Прекрасным примером является урок по использованию диалоговых окон для настройки параметров. Эти действия можно легко обобщить на различные среды.
Единственное, что я действительно хотел бы увидеть, если возможно академический урок по нажатиям клавиш Windows. Я полагаю, что это возможно Я не указываю JAWS по той причине, что эти нажатия клавиш могут меняться и могут зависеть от того, используете ли вы раскладку ноутбука или клавиатуры, но нажатия клавиш Windows, скорее всего, останутся одинаковыми в разных программах.
Единственным недостатком может быть необходимость использования JAWS с TypeAbility, и это не собственная программа с самоозвучиванием. Он также не работает с NVDA, поэтому я предполагаю, что он работает только с JAWS, а не с другим средством чтения с экрана. Честно говоря, это не то чтобы плохо, просто немного неудобно. Наличие программы самоозвучивания действительно помогает учащимся, но, с другой стороны, возможность слышать знакомый голос JAWS может кого-то успокаивать.


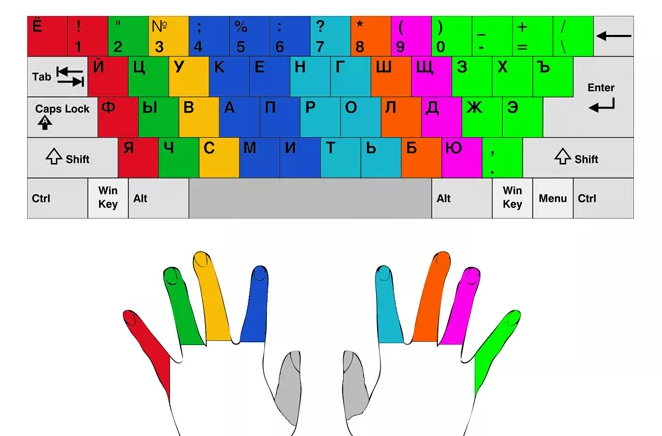 Как вы можете себе представить, наличие этих двух вещей в одной учебной программе помогает ученику не только научиться печатать, но и реализовать использование горячих клавиш JAWS и навигационных команд.
Как вы можете себе представить, наличие этих двух вещей в одной учебной программе помогает ученику не только научиться печатать, но и реализовать использование горячих клавиш JAWS и навигационных команд.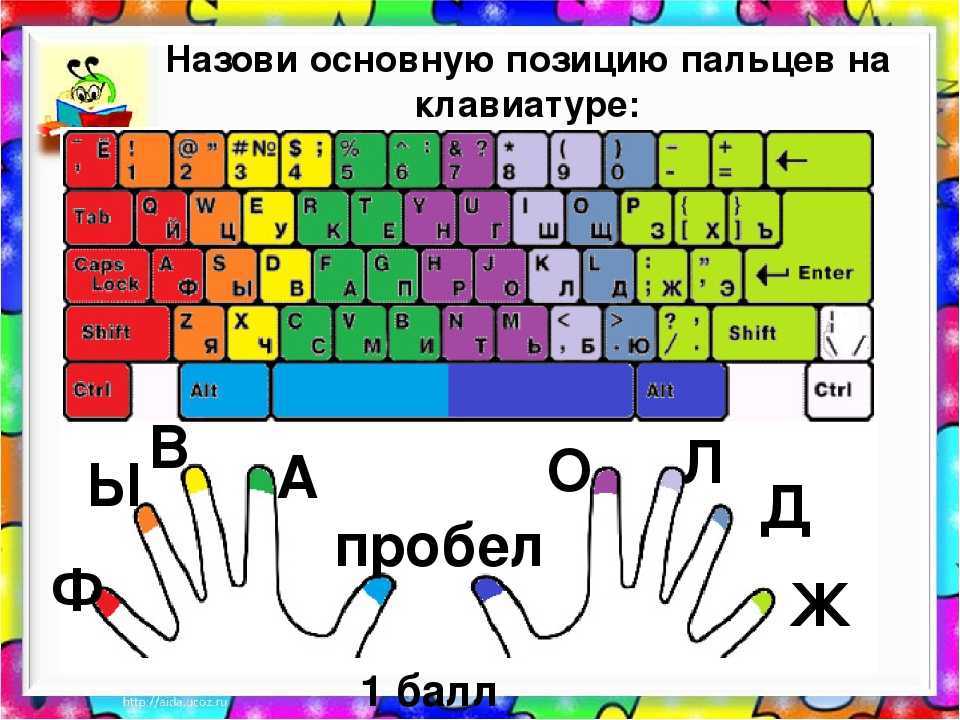 . Это еще одна область, которая требует, чтобы учащиеся умело печатали (ответы должны быть напечатаны, а не выбраны из списка), но также позволяет им практиковаться в использовании типичных сочетаний клавиш JAWS, таких как работа в древовидном представлении при выборе категории для работа в.
. Это еще одна область, которая требует, чтобы учащиеся умело печатали (ответы должны быть напечатаны, а не выбраны из списка), но также позволяет им практиковаться в использовании типичных сочетаний клавиш JAWS, таких как работа в древовидном представлении при выборе категории для работа в.