В Него Вписывают Слова По Вертикали И Горизонтали
Решение этого кроссворда состоит из 9 букв длиной и начинается с буквы К
Ниже вы найдете правильный ответ на В него вписывают слова по вертикали и горизонтали, если вам нужна дополнительная помощь в завершении кроссворда, продолжайте навигацию и воспользуйтесь нашей функцией поиска.
ответ на кроссворд и сканворд
Вторник, 15 Октября 2019 Г.
CodyCross На ферме Rруппа 467
КРОССВОРД
предыдущий следующий
ты знаешь ответ ?
ответ:
CODYCROSS На ферме Группа 467 ГОЛОВОЛОМКА 5
- Чешский травяной ликёр из карловых вар
- Устойчивость физиологических функций организма
- Княгиня из героя нашего времени лермонтова
- Предприниматель
- Даже за нее готов схватиться утопающий
- Съедобная морская водоросль, продаваемая в банках
- Пригород вашингтона, на правом берегу реки потомак
- Прибор, измеряющий толщину струн
- Наука, изучающая свойства пространственных фигур
- Такой кот также зовётся болотной рысью
- «ахиллесова пята» супермена
- Короткая одежда с карманами у военного
- Сыграл хоботова в покровских воротах
- Японский лётчик, атакующий цель своим самолётом
- Страна, учредившая чемпионат по ношению жен
- Предварительное исполнение спектакля без зрителей
- Часть библии, которую не признает иудаизм
связанные кроссворды
- Кроссворд
- Головоломка, клетки с зашифрованными словами
- Кроссворд
- Игра-задача, головоломка в виде фигуры из пустых клеток, которые нужно заполнять словами
- Игра-задача — заполнение буквами перекрещивающихся рядов клеточек
Как соединить изображения по вертикали или горизонтали на вашем Mac
Объединение изображений может показаться вам обычной задачей, если вы фотограф или кто-то, кто играет с изображениями на компьютере. Доступны различные инструменты, которые позволяют редактировать изображения, ретушировать их и даже объединять их вместе, как вы хотите.
Доступны различные инструменты, которые позволяют редактировать изображения, ретушировать их и даже объединять их вместе, как вы хотите.
Если вы хотите просто соединить два изображения вместе, по вертикали или по горизонтали, вам не нужно использовать для этого дорогостоящее приложение для редактирования фотографий. На Mac вы можете использовать встроенное приложение Preview, чтобы объединить несколько изображений вместе, как если бы эти изображения никогда не были отдельными. И самое лучшее, что это простая задача.
Соединение изображений по вертикали или горизонтали
В приведенном ниже примере я собираюсь продемонстрировать, как вы можете соединить два изображения по горизонтали с помощью предварительного просмотра на Mac. Вы можете использовать тот же метод для соединения изображений по вертикали, но в этом случае вам нужно указать пиксели высоты, а не ширины.
Два изображения, которые я собираюсь использовать, называются «ИЗОБРАЖЕНИЕ-1» и «ИЗОБРАЖЕНИЕ-2».
1. Щелкните правой кнопкой мыши ИЗОБРАЖЕНИЕ-1 и выберите «Открыть с помощью», а затем «Предварительный просмотр», чтобы открыть изображение в приложении «Предварительный просмотр».
Щелкните правой кнопкой мыши ИЗОБРАЖЕНИЕ-1 и выберите «Открыть с помощью», а затем «Предварительный просмотр», чтобы открыть изображение в приложении «Предварительный просмотр».
2. Когда изображение запускается в режиме предварительного просмотра, нажмите «Изменить», а затем «Выбрать все», чтобы выбрать изображение.
3. Нажмите «Редактировать», а затем «Копировать», чтобы скопировать все изображение. Вы будете использовать это скопированное изображение на остальных этапах.
4. Нажмите «Инструменты», а затем «Настроить размер…» в окне предварительного просмотра, чтобы настроить размер изображения. Это поможет нам создать достаточно места для другого изображения, которое мы собираемся объединить с этим.
5. В поле «Ширина» введите сумму ширины двух изображений, которые вы собираетесь соединить.
Например, у меня есть два изображения, каждое из которых имеет ширину 300 пикселей. Поэтому я введу «600» в поле «Ширина», чтобы создать достаточно места для изображения, которое будет здесь соединяться.
Если вы соединяете изображения по вертикали, вам нужно будет сделать то же самое, но для поля «Высота».
Снимите флажок «Масштабировать пропорционально» и нажмите «ОК», чтобы сохранить изменения.
6. Щелкните «Редактировать», а затем «Вставить», чтобы вставить исходное ИЗОБРАЖЕНИЕ-1, которое вы скопировали ранее. Как только он будет наклеен, переместите его полностью к левому краю. Оставшаяся область изображения будет заполнена другим изображением. Не закрывайте это окно предварительного просмотра.
7. Щелкните правой кнопкой мыши ИЗОБРАЖЕНИЕ-2 и выберите «Открыть с помощью», а затем «Предварительный просмотр», чтобы запустить другое изображение.
8. Когда изображение запустится, нажмите «Редактировать», а затем «Выбрать все», чтобы выбрать все изображение.
9. Скопируйте все изображение, нажав «Редактировать», а затем «Копировать» в окне предварительного просмотра.
10. Перейдите в окно ИЗОБРАЖЕНИЕ-1 в Предварительном просмотре и нажмите «Редактировать», а затем «Вставить», чтобы вставить ИЗОБРАЖЕНИЕ-2 в окно ИЗОБРАЖЕНИЕ-1.
Когда изображение вставлено, переместите его до упора вправо.
11. Вы должны увидеть получившееся объединенное изображение на экране.
12. Теперь вы можете сохранить это как новое изображение.
Заключение
Иногда встроенные приложения позволяют выполнить множество задач, которые, как вы думали, могут быть выполнены только в высококачественных приложениях. Вышеупомянутая задача — отличный тому пример.
Как центрировать контент по вертикали и горизонтали с помощью Flexbox
Разработчики могут заверить, что центрирование контента — одна из самых сложных задач в макете CSS. CSS Flexbox теперь позволяет нам лучше контролировать выравнивание элементов HTML, включая центрирование всего, что вы хотите.
Ниже мы покажем, как легко центрировать содержимое как по вертикали, так и по горизонтали.
- Создайте элементс идентификатором «big-box», а затем поместите другойс идентификатором «small-box» в первый элемент.

Центрирование содержимого
<дел> <дел>Теперь давайте посмотрим, как центрировать идентификатор «маленькой коробки» внутри идентификатора «двухугольной коробки», выполнив следующие шаги.
- Установите свойства ширины и высоты для двух полей. Также укажите их фоновый цвет.
- Установите отображение «большого ящика» на «flex» и добавьте свойство align-items, чтобы указать вертикальное выравнивание содержимого внутри flex-контейнера. Используйте также расширение -webkit-.
- Установите для свойства justify-content «большого поля» значение «center», чтобы выровнять содержимое по горизонтали.
#большая коробка { ширина: 200 пикселей; высота: 200 пикселей; цвет фона: #666666; дисплей: гибкий; выравнивание элементов: по центру; выравнивание содержимого: по центру; -webkit-align-items: по центру; } #маленькая коробка { ширина: 100 пикселей; высота: 100 пикселей; цвет фона: #8ebf42; }Итак, мы достигли цели! Посмотрите на результат нашего кода.

Пример центрирования содержимого с помощью Flexbox:
<голова>Название документа <стиль> #большая коробка { ширина: 200 пикселей; высота: 200 пикселей; цвет фона: #666666; дисплей: гибкий; выравнивание элементов: по центру; выравнивание содержимого: по центру; -webkit-align-items: по центру; } #маленькая коробка { ширина: 100 пикселей; высота: 100 пикселей; цвет фона: #8ebf42; } <тело>Центрирование содержимого
<дел> <дел>Попробуй сам »
Результат
Расширение -Webkit- используется со свойством align-items для Safari, Google Chrome и Opera (более новые версии).
Давайте посмотрим на другой пример, где поле останется в центре, даже если текст изменится, чтобы сделать его шире или выше.

Пример центрирования содержимого с помощью Flexbox:
<голова>Название документа <стиль> .flexbox-контейнер { фон: #cccccc; дисплей: гибкий; выравнивание элементов: по центру; -webkit-align-items: по центру; выравнивание содержимого: по центру; высота: авто; маржа: 0; минимальная высота: 500 пикселей; } .flexbox-элемент { максимальная высота: 50%; фон: #666666; размер шрифта: 15px; } .зафиксированный { гибкий: нет; максимальная ширина: 50%; } .коробка { ширина: 100%; набивка: 1em; фон: #1c87c9; } <тело>Центрирование содержимого
<дел> <дел> <дел>В центре внимания Flexbox
Это поле центрировано как по вертикали, так и по горизонтали.


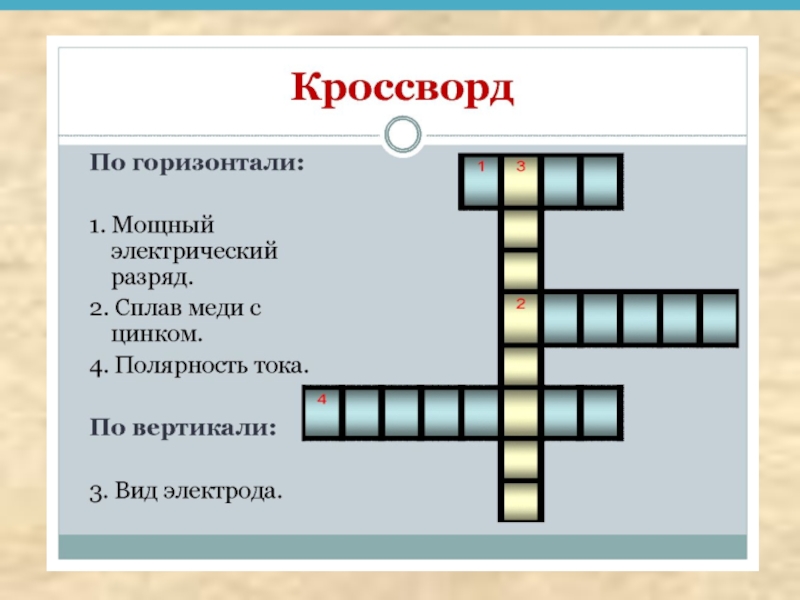



 Но, насколько я знаю, считается, что линия имеет полную высоту (с восходящими И нисходящими ) для выполнения выравнивания. (Мико говорит об этом лучше)
Но, насколько я знаю, считается, что линия имеет полную высоту (с восходящими И нисходящими ) для выполнения выравнивания. (Мико говорит об этом лучше) Дж.Р. мы можем использовать
Дж.Р. мы можем использовать  Таблицу 1 ниже). Важно отметить, что выравнивание выполняется так, как если бы каждый символ в одной и той же строке имел ту же общую высоту , что и прямоугольник, образованный ими всеми. Таким образом,
Таблицу 1 ниже). Важно отметить, что выравнивание выполняется так, как если бы каждый символ в одной и той же строке имел ту же общую высоту , что и прямоугольник, образованный ими всеми. Таким образом, 