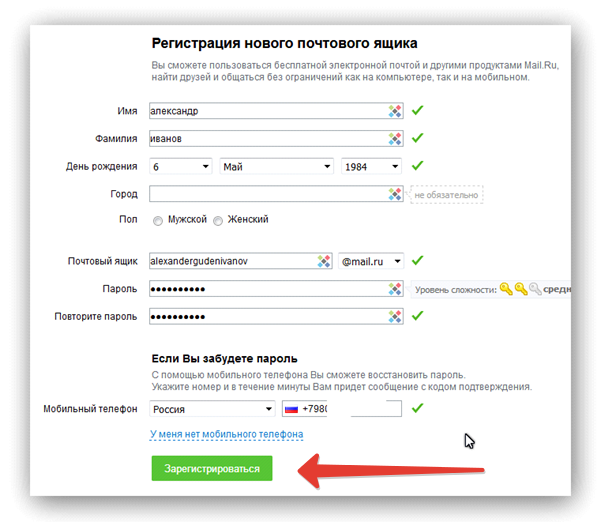| Как создать бесплатный почтовый ящик. |
Советую всем создать свой бесплатный почтовый ящик на бесплатных и проверенных почтовых серверах например почта.ру gmail.com и другихниже рассмотрим пример создания почтового ящика на Pochta.ru заполнение регистрационной формы на всех серверах похожее. Я сам
перепробовал уже много почтовых серверов и платных и бесплатных, но
остановил свой выбор именно на
Pochta.ru .
Потому что Pochta.ru абсолютно бесплатен и при
этом функционален, надёжен, удобен и прост в использовании. Письма
всегда доходят до адресата, всегда можно зайти в свой почтовый ящик ( в
отличии от mail. Почтовая служба Почта.ru дает возможность всем желающим бесплатно
создать почтовый ящик Здесь же Вам будет предложено ознакомиться с Соглашением о порядке
использования бесплатного сервиса Далее введите желаемый адрес электронной почты в ячейку 1 имя должно обязательно начинаться со строчной английской буквы и содержать только символы английского алфавита (a-z), цифры (0-9), и символы подчеркивания (_).  Разрешено ввести только одно имя за одну
регистрацию. В случае если желаемый адрес e-mail уже занят, Вы можете
попробовать зарегистрировать один из альтернативных Разрешено ввести только одно имя за одну
регистрацию. В случае если желаемый адрес e-mail уже занят, Вы можете
попробовать зарегистрировать один из альтернативных адресов e-mail, которые будут перечислены в специальной форме и самостоятельно выбрать другой адрес . На следующем этапе Вам будет предложено дважды ввести пароль для
создаваемого Вами почтового ящика в ячейки На данном шаге Вы можете завершить создание почтового ящика. Для этого необходимо
нажать на кнопку «Завершить». По
умолчанию Вашим контрольным вопросом
будет полный адрес Вашего почтового ящика, секретным ответом на него -
Ваш пароль, а адрес для высылки пароля будет соответствовать Вашему
новому e-mail адресу. Шаг 4 «Контрольный вопрос — секретный ответ» дает Вам возможность
установить контрольный вопрос и ответ на него, с помощью которого Вы
сможете сменить пароль, в случае если Вы забыли или потеряли его. То
есть, если при необходимости, пройдя по ссылке «Забыли?» на главной
странице Почта.ru, Вам удастся правильно ответить на Ваш секретный
вопрос, Вам будет предложено установить новый пароль. Обращаем Ваше
внимание на то, что ответ Нажав кнопку «Завершить», Вам будет предложено проверить все указанные
Вами данные. Если Вы согласны со всеми введенными Вами данными, то для окончательного завершения регистрации Вашего электронного адреса нажмите кнопку «Ok». После создания почтового ящика рекомендую ознакомится с почтовыми программами. Вы создали почтовый ящик и сразу же в него попадёте, где Вы увидите список Ваших адресов и папок. Как создать бесплатный почтовый ящик. |
Создание почтовых ящиков пользователей в Exchange Online
Твиттер LinkedIn Фейсбук Электронная почта
- Статья
- 2 минуты на чтение
Для создания почтового ящика пользователя Exchange Online необходимо использовать центр администрирования Microsoft 365 или Exchange Online PowerShell. Вы не можете создавать новые почтовые ящики пользователей с помощью нового центра администрирования Exchange (EAC) . Однако после создания почтовых ящиков Exchange Online ими можно управлять с помощью нового Центра администрирования Exchange. Дополнительные сведения о добавлении пользователей в центр администрирования Microsoft 365 см. в разделе Добавление пользователей и назначение лицензий.
Примечание
После создания нового почтового ящика с помощью Exchange Online PowerShell необходимо назначить ему лицензию Exchange Online, иначе он будет отключен по истечении 30-дневного льготного периода.
Что нужно знать, прежде чем начать?
Приблизительное время выполнения: 3 минуты.
Для выполнения этой процедуры или процедур необходимы разрешения.
 Чтобы узнать, какие разрешения вам нужны, см. запись «Получатели» в статье Разрешения функций в Exchange Online.
Чтобы узнать, какие разрешения вам нужны, см. запись «Получатели» в статье Разрешения функций в Exchange Online.Рекомендуется использовать надежные пароли длиной не менее восьми символов, сочетающие прописные и строчные буквы, цифры и символы.
Чтобы узнать, как использовать Windows PowerShell для подключения к Exchange Online, см. раздел Подключение к Exchange Online PowerShell.
Сведения о сочетаниях клавиш, которые могут применяться к процедурам, описанным в этой статье, см. в разделе Сочетания клавиш для центра администрирования Exchange.
Совет
Возникли проблемы? Обратитесь за помощью на форумах Exchange. Посетите форумы Exchange Online или Exchange Online Protection.
Используйте центр администрирования Microsoft 365 для создания нового почтового ящика
Вы можете использовать центр администрирования Microsoft 365 для создания новой учетной записи пользователя. Когда вы назначаете учетной записи пользователя лицензию на Exchange Online, для пользователя автоматически создается почтовый ящик. Чтобы создать новые учетные записи пользователей в центре администрирования Microsoft 365, ознакомьтесь со статьей Добавление пользователей по отдельности или массово.
Чтобы создать новые учетные записи пользователей в центре администрирования Microsoft 365, ознакомьтесь со статьей Добавление пользователей по отдельности или массово.
Используйте Exchange Online PowerShell для создания нового почтового ящика
В этом примере создается почтовый ящик Exchange Online и учетная запись пользователя для Холли Холт. Необязательный параметр ResetPasswordOnNextLogon потребует от пользователя сброса пароля при первом входе в Microsoft 365 или Office 365.
New-Mailbox -Alias hollyh -Name hollyh -FirstName Holly -LastName Holt -DisplayName "Holly Holt" -MicrosoftOnlineServicesID [email protected] -Пароль (ConvertTo-SecureString -String 'P@ssw0rd' -AsPlainText -Force) -ResetPasswordOnNextLogon $true
После создания почтового ящика с помощью предыдущей команды также создается учетная запись пользователя. Вы должны активировать эту учетную запись пользователя, назначив лицензию. Чтобы назначить лицензию в центре администрирования Microsoft 365, ознакомьтесь со статьей Добавление пользователей по отдельности или массово.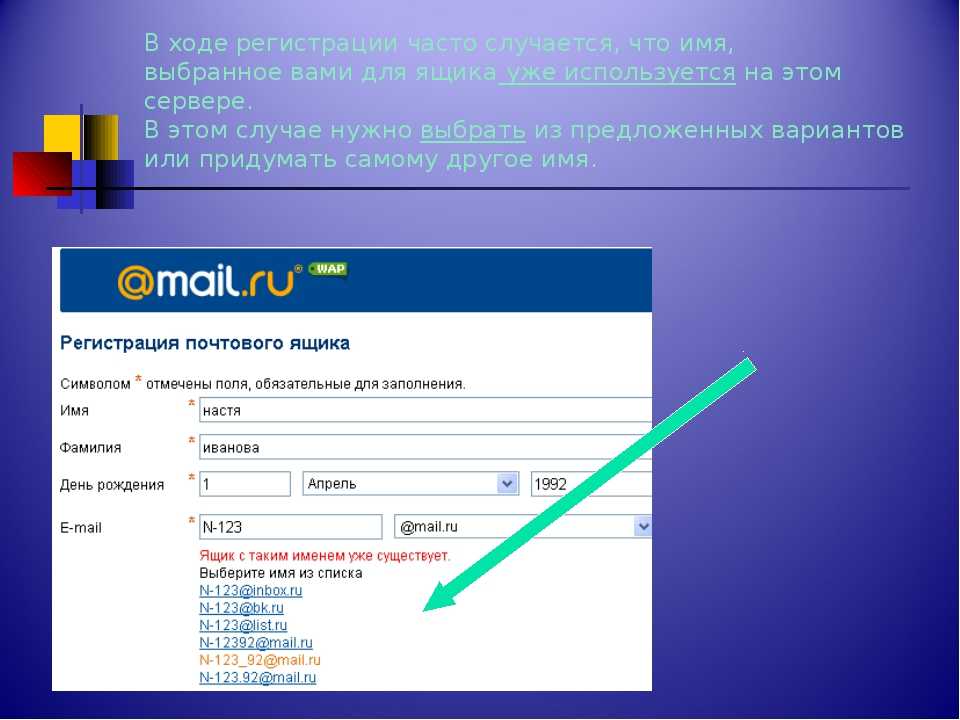
Как настроить общий почтовый ящик Gmail
Ваши клиенты — источник жизненной силы вашего бизнеса. Удовлетворение их потребностей имеет решающее значение для успеха вашей компании. Но управлять отношениями с клиентами не всегда легко.
Многие малые и средние предприятия используют Gmail для отправки вопросов, проблем и других запросов в службу поддержки. Всем в вашей команде обслуживания клиентов нужен доступ к входящим запросам клиентов. Для этого эксперты рекомендуют создать общий почтовый ящик Gmail для службы поддержки клиентов.
Как это работает? Как настроить общий почтовый ящик приложений Google и управлять им? Читайте дальше, чтобы узнать, что вам нужно знать.
Что такое общий почтовый ящик Gmail?
Общий почтовый ящик — это почтовый ящик, к которому несколько человек могут получить доступ и использовать его для отправки и получения электронной почты.
Общий почтовый ящик Gmail обычно используется, чтобы помочь отделам продаж или поддержки управлять входящими и исходящими сообщениями. Настоящий общий почтовый ящик будет иметь функциональные возможности, позволяющие нескольким членам команды работать вместе.
Настоящий общий почтовый ящик будет иметь функциональные возможности, позволяющие нескольким членам команды работать вместе.
Как это работает: пример
Допустим, вы создаете общий почтовый ящик для своей службы поддержки клиентов с адресом электронной почты «support @company.com» . Чтобы получить доступ к общему почтовому ящику, пользователям просто нужно войти в свою учетную запись электронной почты. Им не нужно создавать уникальный логин и пароль для общего почтового ящика.
Создавая общий почтовый ящик в gmail, вы разрешаете каждому сотруднику отдела продаж или поддержки получать доступ к почтовому ящику для чтения и ответа на электронные письма, как если бы они были единственным владельцем почтового ящика.
Если клиент отправит электронное письмо на адрес [email protected] , оно будет отправлено каждому члену вашей службы поддержки клиентов. Независимо от того, кто из членов вашей команды ответит, электронное письмо будет отправлено с общего адреса электронной почты.
Создавая общий почтовый ящик в Gmail, вы разрешаете каждому сотруднику отдела продаж или поддержки получать доступ к почтовому ящику, чтобы читать электронные письма и отвечать на них так же, как если бы они были единственным владельцем почтового ящика.
Если клиент ответит на письмо, этот ответ будет отправлен каждому члену вашей службы поддержки. Самое приятное то, что клиент не увидит, что он был отправлен нескольким членам команды. Все, что они увидят, это то, что оно было отправлено на адрес электронной почты [email protected].
Как с помощью Gmail создать общий почтовый ящик?
Google Workspace и GSuite не имеют встроенного приложения общего почтового ящика в Gmail. Если вы ищете бесплатный вариант, Google рекомендует вам попробовать функцию совместной работы с почтовыми ящиками Google Groups.
Хотя этот вариант бесплатный, в нем отсутствуют многие функции, которые позволяют вам сотрудничать с вашей командой. Узнайте больше в нашей статье о функции совместного почтового ящика Google.
Узнайте больше в нашей статье о функции совместного почтового ящика Google.
Как настроить общий почтовый ящик в Gmail?
Если вы работаете в сфере ИТ или обслуживания клиентов, вы наверняка сталкивались с такими электронными письмами, как «service @xyz.com» или «help @xyz.com». Вы можете не осознавать, но за такими электронными адресами может стоять 20-25 сотрудников. Они используют функцию общего почтового ящика Gmail для обработки всех запросов в одном электронном письме.
Позвольте мне сказать, что Gmail похож на электронную корзину, куда помещаются все электронные письма. Некоторым компаниям нравится делить эту корзину с одним отделом — скажем, отделом обслуживания клиентов. Руководители службы поддержки могут выбрать любой запрос клиента из корзины электронной почты и сразу решить его.
Это помогает им получить общее представление обо всех запросах клиентов и ответах руководителей службы поддержки клиентов. Давайте разберемся, как вы можете добиться этого в Google.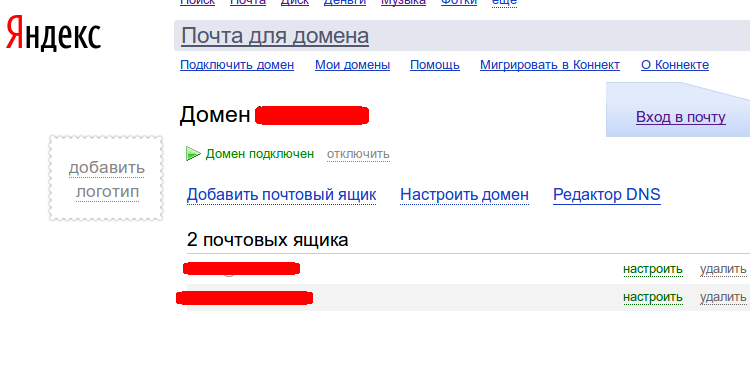
- Войдите в свою учетную запись Google . Нажмите на значок шестеренки и перейдите в «Настройки» в меню. Откроется новая страница со всеми настройками вашей учетной записи Gmail. Если вы хотите создать новый общий почтовый ящик, вы можете сначала создать новую учетную запись и выполнить те же действия.
- Нажмите «Учетные записи» (написано синим цветом) в верхней части страницы, и вы найдете «Предоставить доступ к своей учетной записи» (4-й пункт слева). Нажмите на ссылку «Добавить другую учетную запись», и откроется всплывающее окно.
- Введите адрес электронной почты Джона — вашего коллеги, с которым вы хотите поделиться своим почтовым ящиком. Нажмите на «следующий шаг». Он отправит вашему коллеге электронное письмо с приглашением, чтобы подтвердить их доступ к вашему почтовому ящику Gmail.
 Пока Джон не примет приглашение, в вашей учетной записи Gmail его статус будет отображаться как «ожидающий рассмотрения».
Пока Джон не примет приглашение, в вашей учетной записи Gmail его статус будет отображаться как «ожидающий рассмотрения». - Тем временем ваш Джон открывает свой почтовый ящик и нажимает на ссылку-приглашение. Статус «ожидание» в вашем Gmail изменится на «Принято». Не переживайте, если увидите это сразу. Обновление статуса может занять до 30 минут.
На этом шаге вы предоставили Ивану доступ к своему почтовому ящику.
Когда ваш коллега щелкнет изображение своего профиля, он увидит вашу учетную запись чуть ниже своей учетной записи. Он может нажать на вашу учетную запись, чтобы сменить учетную запись и получить доступ к вашему почтовому ящику. Когда Джон просматривает ваш почтовый ящик, он видит некоторые неотвеченные электронные письма, поэтому он отвечает на них.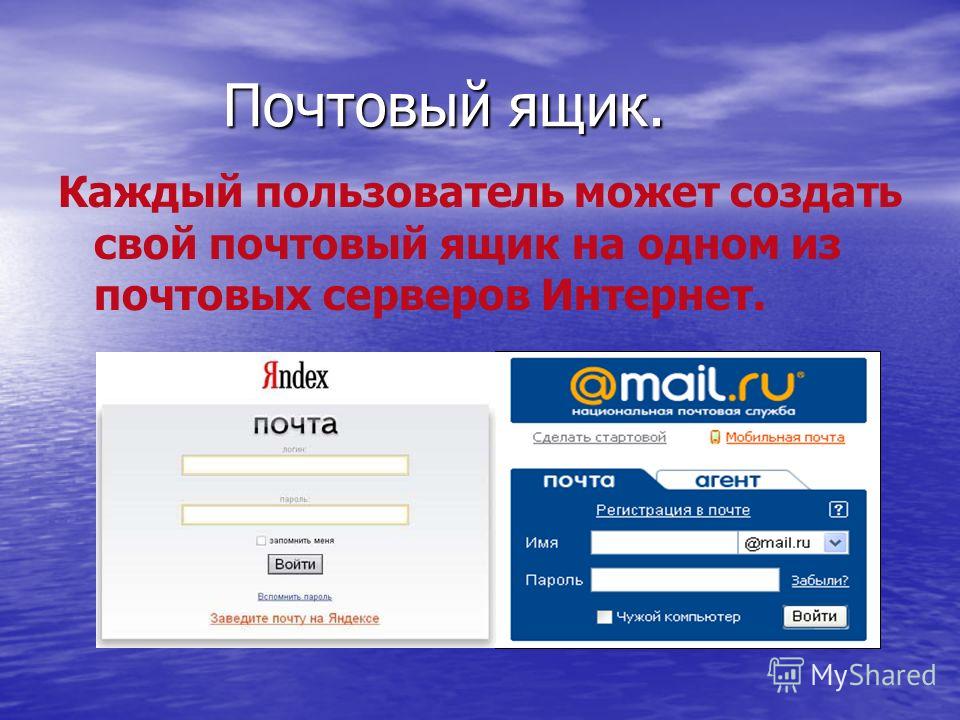
Когда вы поделитесь своим почтовым ящиком с коллегой, они смогут:
- Просматривать вашу электронную почту
- Отвечать на сообщения из папки «Входящие»
Но ваш коллега не сможет:
- Сменить пароль
- Изменить настройки учетной записи
Другие способы поделиться почтовым ящиком в Google — Почему они небезопасны?
Общий почтовый ящик Gmail — не единственный способ поделиться почтовым ящиком с коллегами. Есть и другие способы, которые вы можете попробовать. Хотя они работают в небольшой команде, у них много проблем с безопасностью. Ниже приведены два других варианта совместного использования почтового ящика:
Совместное использование учетных данных
Некоторые люди не понимают, зачем им нужно выполнять эти шаги, чтобы создать общий почтовый ящик G Suite. Они предполагают, что поделиться своей регистрационной информацией со своей командой было бы намного проще использовать Gmail для создания общего почтового ящика. Этот метод может быть проще, но это определенно не лучший вариант.
Этот метод может быть проще, но это определенно не лучший вариант.
Разглашение вашего пароля другим лицам представляет собой угрозу безопасности. Чем большему количеству людей известен ваш пароль, тем выше вероятность того, что он попадет в чужие руки. Чтобы защитить ваши конфиденциальные данные, крайне важно, чтобы вы сохраняли конфиденциальность своего пароля.
Служба поддержки Google
Создание группы
Вы можете использовать группу Google для управления групповой электронной почтой, но вскоре вы обнаружите, что группы Google не были созданы для помощи командам в управлении поддержкой клиентов. Сообщения, отправляемые группой Google, также содержат ссылку «нажмите здесь, чтобы отказаться от подписки», которая не нравится вашим клиентам. И члены вашей группы не могут назначать билеты или расставлять приоритеты.
Для максимального удобства пользователей создайте собственный общий почтовый ящик Gmail и снабдите свою службу поддержки важными данными для удовлетворения потребностей ваших клиентов.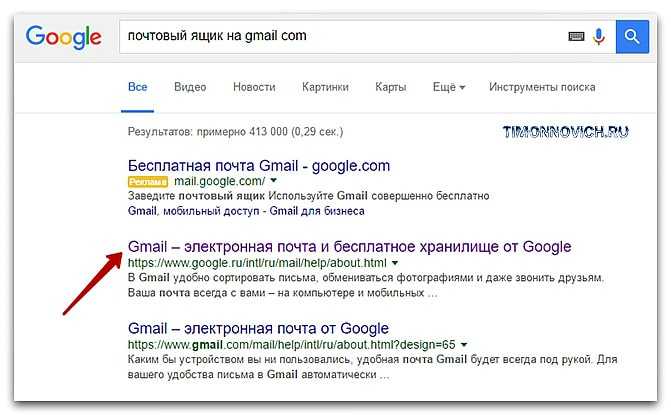
Как вы можете отозвать чей-либо доступ к вашей общей учетной записи Gmail?
Если вам нужно отозвать чей-либо доступ к общему почтовому ящику, перейдите на ту же вкладку «Учетные записи и импорт» в настройках. Прокрутите вниз до раздела «Предоставить доступ к вашей учетной записи». Вы должны увидеть список адресов электронной почты, которые в настоящее время имеют доступ к вашему общему почтовому ящику. Нажмите «Удалить» рядом с адресом электронной почты, который вы хотите удалить из общего почтового ящика.
О чем следует помнить при предоставлении доступа к вашей общей учетной записи Gamil
- Вы можете добавлять только других людей из вашей компании в общий почтовый ящик, поэтому это не сработает, если вы пытаетесь предоставить доступ кому-то, используя его личную электронную почту.
- Если вы не можете предоставить доступ кому-либо, проверьте свои настройки. Необходимо отключить параметр «Требовать от пользователя смены пароля при следующем входе в систему» .
 В противном случае вы не сможете добавлять новых пользователей в общий почтовый ящик.
В противном случае вы не сможете добавлять новых пользователей в общий почтовый ящик.
Это один из недостатков использования Gmail для совместного использования папки «Входящие» — может быть сложно управлять разрешениями для отдельных членов вашей команды.
Преимущества общего почтового ящика Gmail
Есть одно главное преимущество использования общего почтового ящика Google Apps: это просто и бесплатно. Настройка одного из этих почтовых ящиков займет всего несколько минут, даже если вы не очень разбираетесь в технологиях.
Кроме того, ваша команда обслуживания клиентов уже использует Gmail, поэтому они уже знакомы с тем, как она работает. Это означает, что вашей команде не нужно будет учиться использовать новую программу, чтобы управлять своими усилиями по обслуживанию клиентов.
Подробнее: 7 Рекомендации по работе с общими почтовыми ящиками
Клиентам будет проще связаться с вами
Имея один общий адрес электронной почты для всей вашей службы поддержки клиентов, вы поможете клиентам запомнить, к кому обращаться, когда им нужна помощь.
Повышенная прозрачность
Все сотрудники вашей службы поддержки клиентов будут иметь доступ ко всем электронным письмам, отправляемым в папку «Входящие», что повышает прозрачность и прозрачность.
Улучшает совместную работу
Отправка всех запросов клиентов в один почтовый ящик упрощает совместную работу отдела обслуживания клиентов над решением проблем клиентов.
Более быстрое время отклика
Вашим клиентам не придется ждать, пока конкретный член команды обслуживания клиентов не будет доступен, чтобы получить ответ на их запрос. Вместо этого срочный запрос может быть обработан любым, у кого есть доступ к почтовому ящику.
Повышение качества обслуживания клиентов
Благодаря сокращению времени отклика общий почтовый ящик Gmail может повысить общее качество обслуживания клиентов вашей командой.
Простота мониторинга
Мониторинг общего почтового ящика так же прост, как мониторинг отдельной учетной записи Gmail, поэтому вам не нужно тратить часы на обучение новых членов вашей команды обслуживания клиентов.
Растет вместе с вашим бизнесом
По мере роста вашего бизнеса растет и ваш общий почтовый ящик. Вы можете предоставить новым членам вашей команды доступ к общему почтовому ящику в любое время.
Если вы хотите воспользоваться этими преимуществами, ваша команда должна предоставить общий доступ к почтовому ящику Google для управления запросами в службу поддержки.
Проблемы с общим почтовым ящиком Gmail
Нет никаких сомнений в том, что создание общего почтового ящика для вашей службы поддержки дает бесчисленные преимущества. Однако общий почтовый ящик Gmail далек от совершенства.
Общий почтовый ящик выглядит и работает так же, как стандартный почтовый ящик Gmail.
Стандартная настройка Gmail может прекрасно работать для отдельной учетной записи, но она не идеальна, когда несколько человек используют один и тот же почтовый ящик. Проблемы с общим почтовым ящиком Gmail заключаются в следующем:
Дублирование усилий
Невозможно делегировать запросы клиентов конкретным членам вашей команды с помощью общего почтового ящика Gmail. В результате несколько представителей службы поддержки клиентов могут начать работать над запросом или отвечать на электронное письмо одновременно.
В результате несколько представителей службы поддержки клиентов могут начать работать над запросом или отвечать на электронное письмо одновременно.
Клиент может получить два ответа от разных членов вашей команды, что может создать путаницу и хаос. Дублирование усилий также является неэффективным использованием времени вашей команды.
Неспособность отвечать на запросы
Неспособность делегировать запросы клиентов членам вашей команды также может привести к другим проблемам. Например, скажем, запрос клиента приходит по электронной почте. Все в вашей команде видят его в общей папке «Входящие», но все предполагают, что этим займется кто-то другой. Поскольку все делают это предположение, клиент никогда не получил ответа от вашей компании.
Несбалансированная рабочая нагрузка
Поскольку вы не можете назначать задачи другим членам команды в общем почтовом ящике Gmail, вы не можете гарантировать, что все в вашей команде обслуживания клиентов будут выполнять свою работу. Это может привести к несбалансированной рабочей нагрузке в вашей команде обслуживания клиентов.
Это может привести к несбалансированной рабочей нагрузке в вашей команде обслуживания клиентов.
Проблемы с общением
Члены команды не могут общаться или сотрудничать друг с другом в общем почтовом ящике Gmail. Этот инструмент не имеет встроенных функций связи. Вашей команде может потребоваться использовать сторонний инструмент для обмена мгновенными сообщениями или управления проектами для обсуждения конкретной задачи.
Необходимость переключаться между почтовым ящиком и сторонним инструментом может усложнить ситуацию. Например, скажем, один представитель службы поддержки клиентов использует приложение для обмена мгновенными сообщениями, чтобы задать руководителю группы вопрос о конкретном запросе от клиента по имени Дэвид А. Руководитель группы открывает общую папку «Входящие», чтобы найти запрос. Однако вместо этого руководитель группы случайно открывает запрос от клиента по имени Дэвид Б.
Поскольку руководитель группы рассматривает не тот запрос, он предоставляет неверную информацию представителю, который пытается решить проблему Дэвида А.
Отсутствие прозрачности
В общем почтовом ящике Gmail нет функций отчетности, что означает, что вы не сможете получить доступ к данным, необходимым для оценки эффективности вашей команды.
Вы не увидите, сколько запросов ваша команда получает ежедневно или еженедельно. Вы также не будете знать, сколько времени в среднем требуется вашей команде, чтобы ответить на эти запросы. Без этой информации вам будет сложно принимать важные бизнес-решения, которые могли бы улучшить обслуживание клиентов.
Предположим, вы не знаете, что объем входящих запросов неуклонно растет в течение последних нескольких месяцев. Ваша команда обрабатывает в три раза больше запросов. Им может понадобиться дополнительная помощь.
Однако, если у вас нет доступа к этим данным, вы ничем не сможете помочь. Ваша команда будет продолжать бороться с растущим числом запросов. Это сократит время их ответа, что снизит общее качество обслуживания клиентов.
Суть? Gmail не обеспечивает прозрачности усилий вашей команды. Если вы ищете общий почтовый ящик для прозрачности команды, Gmail — не решение.
Если вы ищете общий почтовый ящик для прозрачности команды, Gmail — не решение.
Все эти проблемы можно решить с помощью Keeping. Сохранение — это самый быстрый и простой способ поделиться почтовым ящиком в Google Workspace. Узнать больше
Управление общим почтовым ящиком с помощью Keeping
Для отличного обслуживания клиентов в этом должна участвовать вся ваша команда. Хранение позволяет всем в вашей команде получать, отвечать и назначать электронные письма поддержки непосредственно из своего почтового ящика. Как? Keep позволяет превратить вашу учетную запись Gmail, G Suite или Google Workspace в общий почтовый ящик, созданный для команд.
Все электронные письма поддержки из вашей групповой электронной почты организованы в новом разделе вашего почтового ящика и отделены от ваших обычных электронных писем. Это облегчает вашей команде совмещение усилий по поддержке клиентов и остальной части их рабочей нагрузки.
Все электронные письма поддержки из вашей групповой электронной почты организованы в новом разделе вашего почтового ящика и отделены от ваших обычных электронных писем.
Keeping дает вам доступ к функциям, которые необходимы вашей команде для общения и совместной работы над запросами в службу поддержки. Например, Keeping позволяет назначать тикеты другим членам команды, чтобы все знали, за какие электронные письма службы поддержки они отвечают, и ни одно из них не осталось без ответа.
Независимо от того, состоит ли ваша команда из двух человек или из 200, Keeping может помочь вам оптимизировать работу по поддержке клиентов.
Все, что вам нужно для управления общим почтовым ящиком Gmail
Keeping был разработан, чтобы служить общим почтовым ящиком Gmail для команд, которые делают больше, чем просто обеспечивают поддержку клиентов. Некоторые из многих функций Keeping включают в себя:
Нужно быстро поделиться почтовым ящиком Gmail?
- Назначение задач: Keeping преобразует каждое электронное письмо Gmail в вашем общем почтовом ящике в назначаемый билет службы поддержки, чтобы вы могли разделить рабочую нагрузку со своей командой.
- Обновления статуса: измените статус заявок в общей папке «Входящие» на «Открыто», «Закрыто» или «Ожидает», чтобы вы могли отслеживать все, что находится на тарелке вашей команды.
- Общие заметки: общайтесь со своей командой, чтобы выполнить задание, задать вопрос или предоставить справочную информацию о задании в режиме реального времени, используя функцию общих заметок по электронной почте.
- Общие шаблоны: сэкономьте время, отвечая на часто задаваемые вопросы, вставив шаблон ответа вместо того, чтобы вводить ответ вручную снова и снова.
Отчетность- : просмотрите ключевые показатели, такие как объем входящих запросов, среднее количество запросов в день и среднее время первого ответа.
- Рабочие процессы: используйте логику «если/то» для автоматизации трудоемких задач, таких как назначение электронных писем, определение приоритетов заявок и удаление спама из папки «Входящие» вашей команды.
- Обнаружение коллизий: Сохранение устраняет дублирование усилий, не позволяя нескольким людям в вашей команде работать над одним и тем же запросом в службу поддержки.
- Сторонние интеграции: подключайтесь к своим любимым инструментам, включая Shopify, Google Таблицы, Slack, CRM или инструмент управления проектами, чтобы все ваши данные были доступны в папке «Входящие» Gmail.
Keeping — это самый быстрый и простой способ поделиться почтовым ящиком в Google Workspace.
Подробнее
Преимущества использования Keeping в качестве общего почтового ящика G Suite
Вся ваша команда и ваши клиенты могут извлечь выгоду из использования Keeping в качестве общего почтового ящика G Suite. Вот как:
- Хранение упрощает разделение рабочей нагрузки, поэтому электронные письма ваших клиентов не ложатся на плечи одного человека.
- Keeping обеспечивает прозрачность того, над чем работает каждый, поэтому ваша команда не будет тратить время на дублирование чужих усилий.
- Поскольку ваш почтовый ящик останется организованным, ничто не ускользнет, а это означает, что клиенты получат более быструю и качественную поддержку, когда они в ней нуждаются.
- Вам не нужно входить в несколько учетных записей и выходить из них, чтобы управлять почтовыми ящиками вашей команды и вашими личными рабочими почтовыми ящиками. Хранение объединяет все в одном месте.
- Keeping предоставляет инструменты для совместной работы, необходимые вашей команде для совместной работы, чтобы обеспечить наилучшую возможную поддержку клиентов.
- Автоматизация, шаблоны и другие функции могут сэкономить вашей команде значительное количество времени и повысить ее эффективность.
- Keeping предоставляет вам доступ к данным, необходимым для принятия важных бизнес-решений, которые могут улучшить вашу поддержку клиентов.
Keeping по сравнению с другими инструментами общего доступа
- Это невидимо для ваших клиентов. Ваши клиенты никогда не узнают, что вы используете Keeping для управления своей работой по поддержке клиентов. Они не увидят запутанного жаргона службы поддержки, такого как «идентификатор обращения» или «ответить над этой строкой», когда отправят электронное письмо в вашу службу поддержки.


 Если это не помогло, проверьте, вероятно, в настройках
Вашего интернет-обозревателя отключена возможность отображения
рисунков. После включения опции показа картинок Вы можете вернуться к
процедуре регистрации.
Если это не помогло, проверьте, вероятно, в настройках
Вашего интернет-обозревателя отключена возможность отображения
рисунков. После включения опции показа картинок Вы можете вернуться к
процедуре регистрации.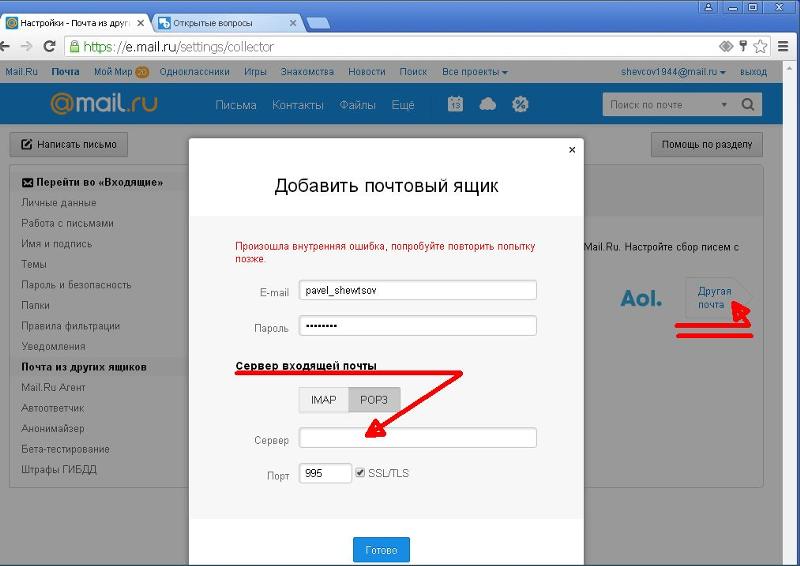 Вы всегда можете
Вы всегда можете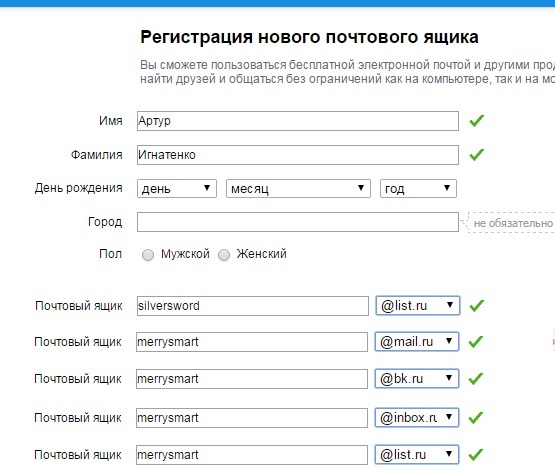 Если Вы не установили или хотите изменить какие-либо из
перечисленных параметров, нажмите на кнопку «Назад», и у Вас появится
такая возможность.
Если Вы не установили или хотите изменить какие-либо из
перечисленных параметров, нажмите на кнопку «Назад», и у Вас появится
такая возможность. Чтобы узнать, какие разрешения вам нужны, см. запись «Получатели» в статье Разрешения функций в Exchange Online.
Чтобы узнать, какие разрешения вам нужны, см. запись «Получатели» в статье Разрешения функций в Exchange Online. Пока Джон не примет приглашение, в вашей учетной записи Gmail его статус будет отображаться как «ожидающий рассмотрения».
Пока Джон не примет приглашение, в вашей учетной записи Gmail его статус будет отображаться как «ожидающий рассмотрения». В противном случае вы не сможете добавлять новых пользователей в общий почтовый ящик.
В противном случае вы не сможете добавлять новых пользователей в общий почтовый ящик.