Настройка Яндекс Почты для домена – Beget
Подключить домен к сервису Яндекс.Почта вы можете, перейдя по адресу https://pdd.yandex.ru/domains_add. Чтобы подключить домен, нужно авторизоваться в сервисах Яндекса (если у Вас нет учетной записи на Яндексе, необходимо её создать).
После авторизации введите домен в поле рядом с кнопкой Подключить домен и нажмите на неё.
После этого подтвердите свои права на владение доменом. Яндекс предлагает сделать это тремя разными способами:
- с помощью размещения HTML-файла;
- с помощью создания TXT-записи для вашего домена/поддомена;
- с помощью вставки метатега в код главной страницы вашего сайта.
Вне зависимости от выбранного способа авторизации вам потребуется перейти в Панель управления аккаунтом. Вкладку с авторизацией домена лучше не закрывать, к ней вы будете часто обращаться.
Подтверждение домена с помощью HTML-файла
Скачайте предложенный Яндекском HTML-файл к себе на локальную машину и разместите его в корневой папке вашего сайте.
Самый быстрый способ это сделать — использовать Файловый менеджер в Панели управления. Перейдите в Панель и запустите Файловый менеджер, затем перейдите в корневую папку вашего сайта и загрузите скачанный файл.
После загрузки HTML-файла на сервер вернитесь к вкладке с авторизации домена в Яндексе по HTML и нажмите кнопку Проверить домен.
Если проверка не прошла, попробуйте через несколько минут. После завершения проверки вы сможете создавать нужные вам почтовые ящики на сервисе Яндекс.Почты.
Подтверждение домена с помощью TXT-записи
Для подтверждения домена этим способом перейдите в Панель управления, в раздел Управление DNS, выберите нужный вам сайт для добавления TXT-записи из списка сайтов.
Ниже выпадающего меню с выбором домена, в блоке Быстрое добавление укажите:
- name — домен для которого добавляется запись;
- type — тип записи для добавления. Укажите TXT;
- data — значение записи.
 Скопируйте значение из вкладки валидации домена Яндексом.
Скопируйте значение из вкладки валидации домена Яндексом.
После заполнения всех полей нажмите кнопку Добавить и TXT-запись будет добавлена в NS-записи вашего домена. Дождатесь обновления DNS-записей на сервере ( в среднем это занимает до 10 минут). Поосле чего можно возвращаться в форму валидации Яндекса и проверять домен.
Если проверка не прошла, попробуйте через несколько минут. После завершения проверки вы сможете создавать нужные вам почтовые ящики на сервисе Яндекс.Почты.
Подтверждение домена с помощью Метатега
Для подтверждения домена этим способом вам понадобится Файловый менеджер. Запустите его и перейдите в директорию с главной HTML-страницей вашего сайта. Обычно это index.html или index.php.
Откройте файл с помощью встроенного редактора кода, дважды кликнув на файл левой кнопкой мышки.
Теперь скопируйте метатег из формы валидации домена Яндексом и вставить его в код странице после тега <head>.
После внесения правок не забудьте сохраните файл.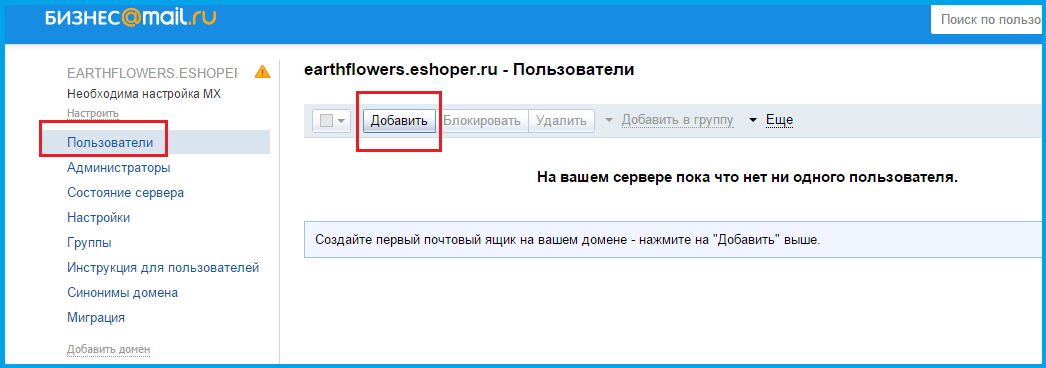
Вернитесь в форму валидации домена Яндексом и нажмите на кнопку Проверить домен.
Если проверка не прошла, попробуйте через несколько минут. После подтверждения домена вам необходимо настроить MX-записи.
Настройка MX-записи
Перейдите в Панель, в раздел DNS и выберите из списка домен, который вы подключили к Яндекс.Почте.
Разверните скрытый список записей у нужного вам домена и нажмите кнопку Открыть режим редактирования . Затем воспользуйтесь готовым шаблоном MX-настроек для Яндекса — нажмите на кнопку MX шаблоны и выберите Яндекс. Нажмите кнопку Сохранить. Также вы можете ввести нужные записи вручную, не используя готовый шаблон.
Теперь можно вернуться во вкладку валидации домена Яндексом и проверить смену MX-записей. Потребуется 10-15 минут для обновления MX-записей. После удачной проверки вы увидите следующее сообщение:
После завершения проверки вы сможете создавать нужные вам почтовые ящики на сервисе Яндекс.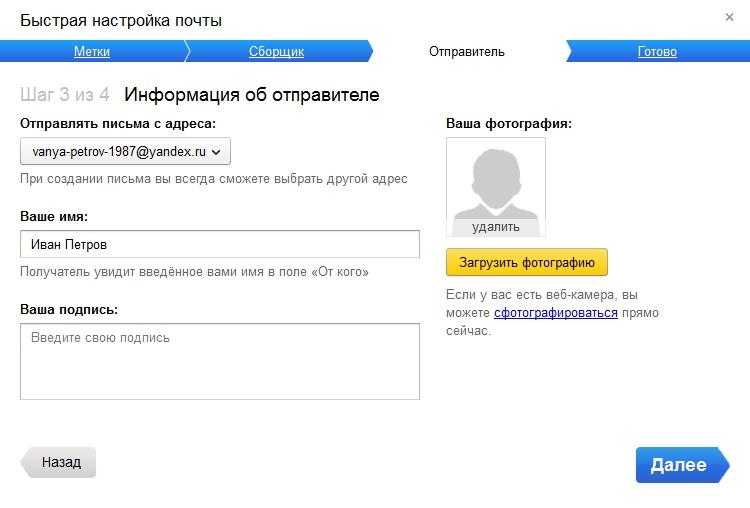 Почты.
Почты.
регистрация и настройка – SEO-блог Snarkfog
Если вы занимаетесь продвижением своего сайта или предлагаете такие услуги клиентам, без своего аккаунта в Google вам просто не обойтись. К тому же почта Gmail является самой продвинутой и защищённой. Давайте разберёмся, как создать почту Gmail и аккаунт в Google.
Содержание
- Почему нужно создать почту Gmail
- Регистрация в Gmail
- Настройка Джимейл
- Обзор интерфейса
- Подпись
- Импорт и сбор почты
- Темы оформления
- Заключение
Почему нужно создать почту Gmail
Электронная почта Gmail предлагает очень удобный интерфейс, не уступающий десктопным почтовым клиентам типа Outlook. Почта Гмейл доступна абсолютно с любых устройств. Как через веб-версию, так и через мобильные приложения для Android, iPhone и т. д.
Ещё одна причина, почему я рекомендую создать почту Gmail, заключается в прекрасной защите от спама. Например, в мой ящик на mail.ru приходят тонны спама. На gmail же спам приходит очень редко, так как основная его часть отсекается.
На gmail же спам приходит очень редко, так как основная его часть отсекается.
В связи с недавними событиями в Украине, а именно подписанием Петром Порошенко указа о блокировке популярных российских интернет-сервисов, украинские пользователи mail.ru и почты Яндекса задаются вопросом: обходить блокировку или переходить на новый почтовый сервис? И если переходить, то на какой?
Украинские почтовики ничем выдающимся не отличаются и вообще малоизвестны. Поэтому оптимальным решением будет переход на почту Google. При этом совершенно не обязательно удалять ящики на Мейле или Яндексе. Достаточно создать почту Gmail, настроить сбор почты из этих ящиков в Джимейл, и важные письма никуда не пропадут. Так как почта Google бесплатная (не считая корпоративной, но о ней поговорим в другой статье), вы вообще ничего не теряете.
Создать почту Gmail — это одновременно и создать аккаунт в Google. А аккаунт в Гугле открывает множество возможностей: вы сможете добавить сайт в Google Search Console, создать свой канал на YouTube или монетизировать сайт с помощью Google AdSense.
Регистрация в Gmail
Первое, о чём надо помнить, — это адрес gmail.com. Именно .com. Не путайте с gmail.ru. Этот домен не имеет к Гуглу никакого отношения, хотя поисковик, вероятно, и пытался отсудить этот адрес. Впрочем, сейчас .ru вообще не доступен.
Если вам комфортнее смотреть видео, чем читать текст, посмотрите видеоинструкцию, демонстрирующую процесс регистрации. Отмечу, что это видео немного устарело, в интерфейсе Гмейла произошли изменения, но в целом процедура регистрации осталась прежней.
Переходим на https://www.google.com/intl/ru/gmail/about/ и оказываемся в лендинге. Большая красная кнопка «Создать аккаунт» говорит сама за себя.
Заполняем все поля исходя из целей регистрации. Если вы создаёте личный аккаунт, занимаетесь контекстной рекламой или хотите получить сертификат Google AdWords, введите настоящие личные данные, так как они будут отображаться в профиле Partners и на вашем сертификате.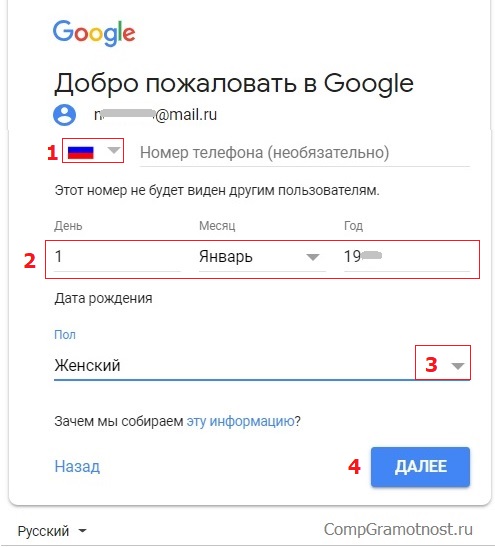 Если аккаунт создаётся чисто в рабочих целях, например, для аккаунта AdWords конкретного проекта, можете оставить достоверность данных на личное усмотрение.
Если аккаунт создаётся чисто в рабочих целях, например, для аккаунта AdWords конкретного проекта, можете оставить достоверность данных на личное усмотрение.
Так как гугловская почта мегопопулярна, большинство красивых адресов уже заняты. Но в почтовых адресах разрешено использовать точки, так что вы можете зарегистрировать ящик по домену вашего сайта. Такой адрес вряд ли будет занят. Например, [email protected].
Обратите внимание на поля мобильного телефона и запасной почты. Телефон можно пропустить (но для личного аккаунта лучше указать), хотя Гугл может потребовать ввести номер, если с вашего IP обнаружится подозрительная активность (несколько регистраций ящиков подряд). Запасную почту советую указывать всегда, чтобы была возможность восстановить забытый пароль. Понятно, что альтернативная почта должна существовать и у вас должен быть доступ от неё, так как на неё придёт письмо с кодом подтверждения.
Придумайте сложный пароль. Всякие QWERTY и 12345 — это просто подарок для любителей взламывать чужие аккаунты.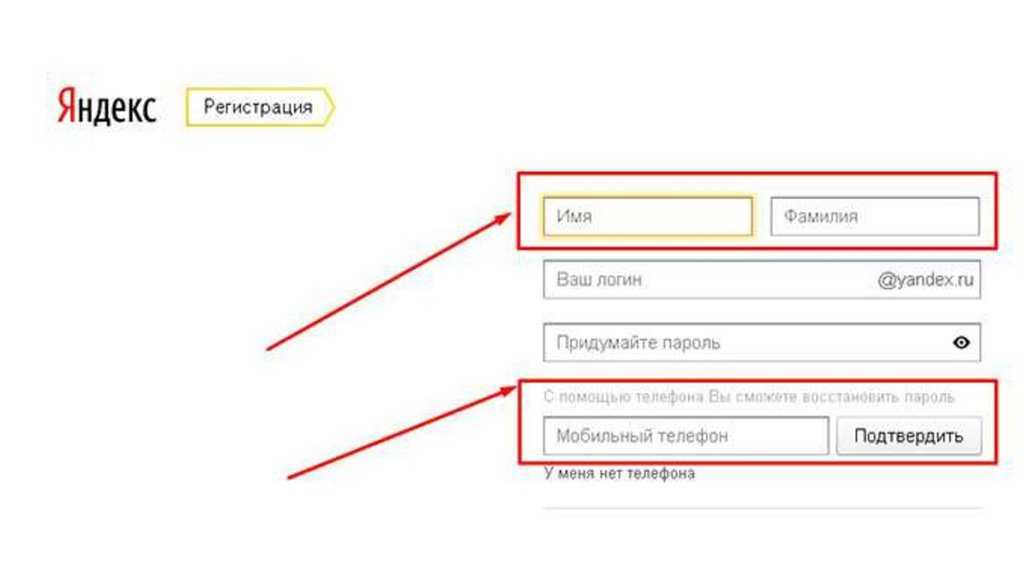 Пароль должен быть сложным, содержать буквы в верхнем и нижнем регистре, цифры и спецсимволы. Если вам самому трудно придумать такой пароль, воспользуйтесь сервисом KeePass. Он генерирует и хранит сложные пароли, так что вам не надо учить их наизусть или записывать на листике.
Пароль должен быть сложным, содержать буквы в верхнем и нижнем регистре, цифры и спецсимволы. Если вам самому трудно придумать такой пароль, воспользуйтесь сервисом KeePass. Он генерирует и хранит сложные пароли, так что вам не надо учить их наизусть или записывать на листике.
Если вы корректно заполнили все поля, откроется приветственное окошко, всячески расхваливающее почту Gmail. В самом ящике будет лежать парочка писем о том, что вы новый пользователь гуглопочты и что теперь вы можете перенести сюда всю свою почту из других ящиков.
Настройка Джимейл
Итак, вам удалось создать почту Gmail и аккаунт Google, теперь у вас есть заветный ящик. Если вы планируете использовать аккаунт в других целях, например, для сбора семантики в AdWords в программе KeyCollector или вам просто нужен ящик, чтобы заниматься крауд-маркетингом (регистрироваться на форумах), настройку можете вообще пропустить. Если же вы планируете работать с почтой вплотную, нужно разобрать ещё несколько моментов.
Обзор интерфейса
Корреспонденцию в Джимейл можно распределять по нескольким вкладкам-рубрикам.
- Несортированные — сюда попадают письма, не попавшие в другие вкладки;
- Соцсети — сюда попадают уведомления из социальных сетей и т. д.;
- Промоакции — сюда попадают всякие рекламные рассылки, на которые вы имели неосторожность подписаться;
- Оповещения — сюда приходят автоматические уведомления о платежах, счетах и т. д.;
- Форумы — сюда приходят оповещения с форумов, рассылки и т. д.
По умолчанию включены только 3. Включить или отключить остальные можно путём нажатия на плюсик справа от крайней вкладки.
Как показывает практика, гмейл не всегда корректно определяет, в какую вкладку помещать ту или иную корреспонденцию. Например, в «Промоакции» могут приходить рассылки из ваших любимых блогов. А во вкладку «Соцсети» — уведомления от Google Analytics.
Вы можете перетаскивать письма из одной вкладки в другую.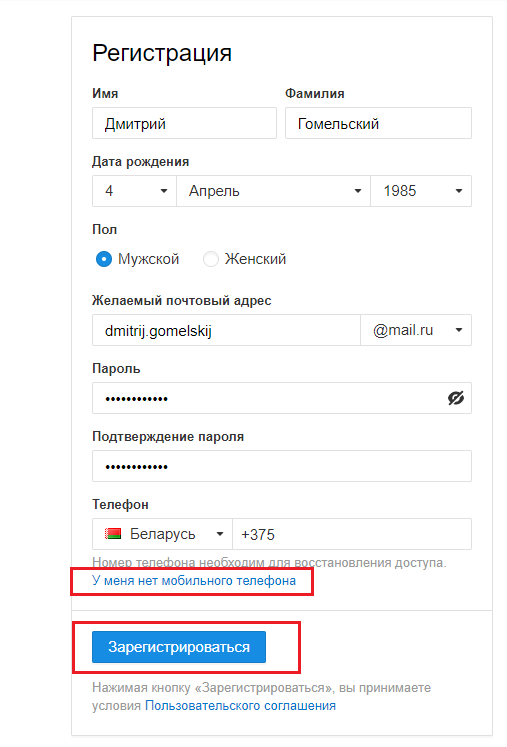
Когда закончите с настройкой вкладок, можно приступить к выбору темы оформления ящика.
Подпись
Вы можете добавить подпись, которая будет автоматически добавляться в конец отправляемых писем. Для этого нажмите на значок шестерёнки в верхнем левом углу интерфейса почты. В раскрывшемся меню выберите пункт «Настройки«. Промотайте страницу вниз, пока не увидите пункт «Подпись«.
Если вы будете использовать почту для общения с клиентами и коллегами, лучше заполнить поле официальными данными. К примеру, вы можете указать свои Ф.И.О., номер телефона и должность.
Импорт и сбор почты
Вы можете перенести ваши контакты и имеющуюся в других ящиках корреспонденцию в Gmail. Для этого в настройках перейдите во вкладку «Аккаунты и импорт» и проведите соответствующие настройки.
- Импорт почты и контактов — здесь вы можете указать, из какого ящика перенести контакты и переписку.
 Это делается только для существующих писем, то есть новые письма автоматически переносится не будут;
Это делается только для существующих писем, то есть новые письма автоматически переносится не будут; - Добавить почтовый аккаунт — здесь можно указать ящик, с которого гмейл будет импортировать почту. Естественно, у вас должен быть доступ к этому ящику. Можно настроить сбор почты из нескольких старых или служебных ящиков, объединив всю корреспонденцию в одном.
Темы оформления
Если вы хотите сменить стандартную белую гугловскую тему оформления почты, откройте вкладку «Темы» в настройках. Там нажмите на «Установить тему» и выберите понравившийся вариант.
Заключение
Как видите, почта Google — мощный инструмент. Он не зря является одним из самых популярных в мире, конкурируя разве что с Hotmail. Но в СНГ этой почтой мало кто пользуется. Некоторые заказчики даже отказываются работать с исполнителем, если его рабочий ящик находится не на гмейле, а, например, на мейлру. Отсутствие почтового ящика gmail — это своего рода маркёр несерьёзности исполнителя. Особенно в сфере IT или маркетинга. Но даже и для повседневной жизни эта почта — лучший выбор. Благодаря уровню безопасности и защиты от спама.
Особенно в сфере IT или маркетинга. Но даже и для повседневной жизни эта почта — лучший выбор. Благодаря уровню безопасности и защиты от спама.
Читайте также, как создать почту в Яндексе.
Если статья вам понравилась, ставьте ей звёздочки (читайте, как добавить звёздочки для своего сайта в Google), расшаривайте в соцсетях и подписывайтесь на обновления блога.
Форма регистрации с подтверждением электронной почты и пользовательским API
В этом руководстве мы узнаем, как создать и настроить пользовательскую форму регистрации для вашего API с двумя вариантами регистрации. Первый — это социальная регистрация в Google , а второй — электронная почта и пароль , который также запрашивает одноразовый пароль ( OTP ).
Действительно распространенный вариант использования на веб-сайтах любого типа, особенно на платформах SaaS, которые теперь можно легко создать с помощью шаблона Arengu.
Предыдущие требования
- Ваш собственный API для аутентификации и регистрации пользователей.
- Аккаунт Arengu для создания формы и серверной логики.
Что будем строить?
Этот вариант использования состоит из регистрационной формы с 2 вариантами :
- Регистрация с адресом электронной почты и паролем ,
- или с использованием Google в качестве социального провайдера.
В обоих вариантах электронная почта будет проверена, чтобы знать , если он уже зарегистрирован в API . Если пользователь решит зарегистрироваться с адресом электронной почты и паролем, будет сгенерирован одноразовый пароль (OTP) и отправлен на этот адрес электронной почты, чтобы убедиться, что пользователь действительно имеет к нему доступ.
В случае выбора варианта регистрации с учетной записью Google эта платформа будет отвечать за ее проверку.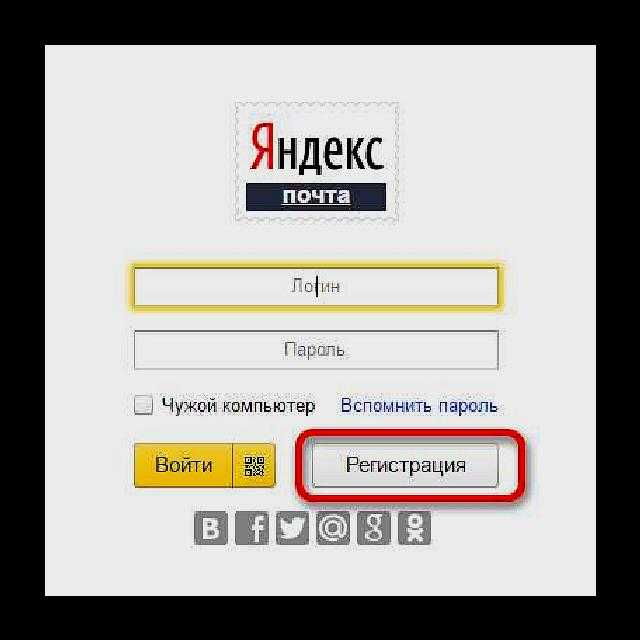
Воспользуйтесь шаблоном или начните с нуля
Перейдите в редактор форм в Аренгу и выберите регистрация с шаблоном проверки одноразового пароля по электронной почте или создать его с нуля, просто перетащив нужные поля.
Обратите внимание, что если вы выберете шаблон, все будет создано и настроено автоматически : форма, ее поля, связанные с ней потоки и каждое действие.
Теперь давайте посмотрим, шаг за шагом, как создать его с нуля .
Создайте двухэтапную форму
Сначала создайте двухшаговую форму и на первом добавьте поле Электронная почта , Пароль Поле со следующими настройками:
- ID : измените их на «email» и «пароль» , чтобы упростить поиск.
- Обязательно: включите эту опцию в обоих полях, чтобы сделать их обязательными.

Также включите кнопку Signup with Google . Чтобы настроить его, имейте в виду, что ваше социальное приложение должно быть настроено. Затем добавьте идентификатор клиента (который можно найти в вашей социальной учетной записи) и области, которые вы хотите собрать.
В этом варианте использования используется социальная регистрация в Google, но доступны и другие социальные провайдеры. Узнайте больше о настройке входа через социальные сети в Arengu
На втором шаге формы добавьте поле Text , чтобы запросить у пользователя OTP:
- ID : измените их на ‘code’ упростить его.
- Обязательно: включите эту опцию .
- Мин. & Макс. значение : определите максимальную и минимальную длину кода.
Перейдите на вкладку Flows в светло-сером меню и создайте два потока. Один связан с шагом формы 1, а другой связан с шагом формы 2.
Чтобы создать их, нажмите кнопку «плюс» и дайте каждому имя. Если вы выбрали шаблон для создания этого варианта использования, вы увидите, что они уже созданы и связаны. Наконец, опубликуйте изменения .
Поток 1: Зарегистрируйтесь в Google или сгенерируйте OTP
Поток, связанный с первым шагом формы, будет иметь следующую структуру:
Этот поток будет:
- Проверьте, зарегистрирован ли входной адрес электронной почты. Если это так, в форме будет отображаться пользовательское сообщение, предлагающее пользователю войти в систему.
- Если пользователь выбрал вариант Зарегистрироваться в Google , поток зарегистрирует пользователя в нашем API и выполнит перенаправление с инициализацией сеанса.
- Если пользователь выбрал вариант электронной почты и пароля , одноразовый пароль будет сгенерирован и отправлен по электронной почте.

1. Проверьте, зарегистрирован ли уже адрес электронной почты
Сначала включите действие HTTP-запроса , вызывающее ваш API , чтобы проверить, зарегистрирован ли уже вводимый адрес электронной почты.
Чтобы настроить это действие:
- ID : измените его на « checkEmail », чтобы упростить поиск.
- URL-адрес : вставьте URL-адрес регистрации вашего API.
- Метод : выберите POST .
- Тип контента : выберите application/json .
- Корпус :
{
"sub": "{{input.body.email ?? input.body.social.profile.email}}"
}
При необходимости добавьте заголовок Authorization и секретный ключ API вашего API в разделе Headers. Помните, что эти настройки могут различаться в зависимости от того, как настроен ваш API.
Затем добавьте действие Если/то условие для создания двух ветвей и для запуска разных действий в зависимости от того, зарегистрирована почта или нет.
Чтобы настроить это действие:
- Условие : укажите переменную {{checkEmail.body.error_code}} из результатов предыдущего действия, установите «равно» в качестве условия и напишите строка ошибки ‘ unknown_sub ‘ во втором вводе. Вы можете получить переменную, просто нажав кнопку «плюс» после выполнения потока.
В филиале Ложный, включает действие Показать сообщение об ошибке . Просто персонализируйте текст, чтобы предложить пользователю войти в систему.
2. Проверьте выбранный вариант регистрации
В ветке True добавьте еще Если затем обусловите действие , чтобы определить , какой вариант регистрации выбрал пользователь, и создайте две ветви для запуска различных действий на основе в теме.
Чтобы настроить это действие:
- Условие : см.
 {{input.body.social}} переменная из формы и установить «существует» в качестве условия. Таким образом, мы можем проверить, ввел ли пользователь поле электронной почты в форму. Если нет, предполагается, что пользователь выбрал социальную регистрацию.
{{input.body.social}} переменная из формы и установить «существует» в качестве условия. Таким образом, мы можем проверить, ввел ли пользователь поле электронной почты в форму. Если нет, предполагается, что пользователь выбрал социальную регистрацию.
3. Зарегистрируйтесь в Google
В ветке True этой секунды Если/то условие действия потока, включите HTTP-запрос для запуска опции Зарегистрироваться в Google.
Чтобы настроить это действие:
- ID : измените его на « signup », чтобы упростить его.
- URL-адрес : добавьте URL-адрес регистрации вашего API.
- Метод : выберите POST .
- Тип контента : выберите application/json .
- Корпус :
{
"sub": "{{input.body.email ?? input. body.social.profile.email}}",
"пароль": "{{input.body.password ?? undefined}}"
}
body.social.profile.email}}",
"пароль": "{{input.body.password ?? undefined}}"
}
В разделе «Заголовки» вы можете добавить заголовок аутентификации и свой ключ API, если это необходимо.
Затем добавьте действие If/then condition , чтобы проверить, была ли регистрация в социальной сети успешной или нет, и настройте его следующим образом: результаты предыдущего действия и выберите « верно » в качестве условия. Опять же, вы можете получить переменную, нажав кнопку «плюс» после выполнения потока.
В ветви False этого третьего условия включите Показать сообщение об ошибке Действие для отображения пользовательского сообщения об ошибке в форме в случае сбоя процесса аутентификации Google.
В ветке True добавьте действие Submit the form со следующими настройками:
- Сообщение об успешном завершении : напишите сообщение, которое пользователь увидит непосредственно перед перенаправлением.

- Перенаправление на URL-адрес: включите эту опцию и укажите ссылку {{signupSocialRequest.body.claim_url}} из результатов предыдущего действия HTTP-запроса. Таким образом, действие получит целевой URL-адрес, который возвращает ваш API для автоматического перенаправления пользователя.
4. Сгенерировать и отправить OTP
В ветке False второго условного действия потока включить действие Generate одноразовый пароль , настроенное следующим образом:
- Эталонное значение : ссылка переменная {{input.body.email}} из формы.
- Длина кода : по умолчанию она состоит из 4 цифр, но вы можете настроить ее по своему усмотрению.
Затем добавьте действие Отправить электронное письмо для отправки одноразового пароля пользователю. Предоставляются собственные действия с поставщиками электронной почты, такими как MailJet или SendGrid, но вы можете использовать действие Arengu в целях тестирования.
Чтобы настроить это действие:
- Электронная почта получателя : укажите переменную {{input.body.email}} из формы.
- Тема : введите собственную тему электронной почты.
- Content : создайте содержимое электронной почты с помощью HTML и включите переменную {{generateOneTimePassword.code}} из результатов предыдущего действия. Вы можете получить его, нажав на кнопку плюс после выполнения формы.
Затем включите еще одно действие If/then condition со следующими настройками:
- Condition : ссылка на {{sendEmail.success}} переменная из результатов предыдущего действия после выполнения потока и выберите в качестве условия ‘ is true ’.
В ветви False этого четвертого условия потока добавьте Показать сообщение об ошибке и персонализируйте сообщение для пользователя.
В ветке True включите действие Перейти к следующему шагу формы , которое не требует настройки. После выполнения этого действия поток отобразит второй шаг формы, где пользователь может ввести OTP. Наконец, опубликуйте изменения .
Поток 2: Проверка OTP + Регистрация с адресом электронной почты и паролем
Поток, связанный со вторым шагом формы, будет иметь следующую структуру:
Этот поток будет:
- Проверка правильности кода, введенного пользователем .
- Показать сообщение об ошибке, если это не так.
- Если это правильно, зарегистрируйте пользователя и перенаправьте с автоматической инициализацией сеанса.
1. Подтвердить одноразовый пароль
Сначала включите действие Подтвердить одноразовый пароль , чтобы проверить, совпадает ли введенный пользователем код с ранее сгенерированным и отправленным, и настройте его следующим образом:
- ID: измените его на ‘verifyOtp’ , чтобы упростить его.

- Ссылочное значение : ссылка на переменную {{input.body.email}} из шага формы 1.
- Кодовое значение : ссылка на {{input.body.code}} 9Переменная 0004 из шага формы 2.
Затем добавьте действие If/then condition , чтобы проверить правильность кода и создать две ветви со следующими настройками:
- Условие : ссылка на {{ verifyOtp.valid}} переменная из результатов предыдущего действия после выполнения потока и выберите « is true » в качестве условия.
В ветке False включите Показать сообщение об ошибке и напишите пользовательское сообщение об ошибке, в котором говорится, что OTP неверен.
2. Регистрация с адресом электронной почты и паролем
В ветке True поток продолжит выполнение действия регистрации, добавив действие HTTP-запроса , настроенное следующим образом: signup ‘, чтобы упростить его.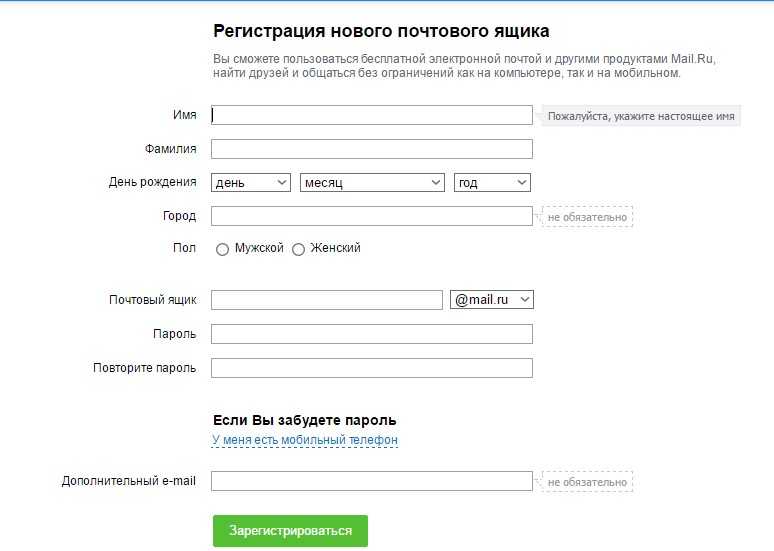
{
"sub": "{{input.body.email}}",
"пароль": "{{input.body.password}}",
}
При необходимости добавьте заголовок авторизации и секретный ключ API вашего API в разделе «Заголовки».
Затем включите еще одно действие If/then condition со следующей конфигурацией, чтобы определить, была ли регистрация успешной или нет:
- Условие : укажите переменную {{signup.success}} из результатов предыдущих действий после выполнения потока и выберите « верно » в качестве условия.
В ветви False добавьте действие Показать сообщение об ошибке и настройте сообщение, которое будет отображаться в форме в случае сбоя регистрации.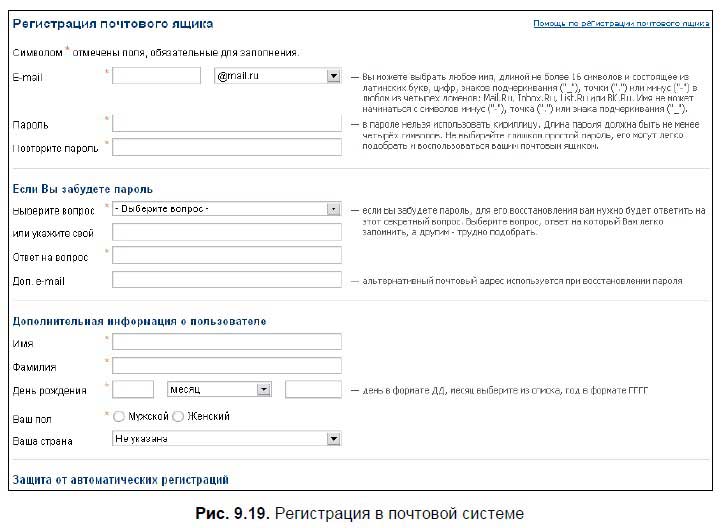
3. Отправить форму и перенаправить пользователя
В ветке True включите действие Отправить форму и настройте его следующим образом:
- Сообщение об успешном завершении : напишите сообщение, которое пользователь увидит непосредственно перед перенаправлением.
- Перенаправление на URL-адрес: включите эту опцию и укажите {{signup.body.claim_url}} из выходных данных предыдущего действия HTTP-запроса. Как и в предыдущем потоке, действие получит целевой URL-адрес, который возвращает ваш API для автоматического перенаправления пользователя.
Снова опубликовать изменения .
Предварительный просмотр, тестирование и отладка
Вернитесь в редактор форм и нажмите кнопку Предварительный просмотр , чтобы протестировать его. Проверить, все ли сработало корректно, можно во вкладке Executions каждого из потоков.
Здесь вы можете проверить входы, выходы и ошибки каждого действия при каждом выполнении, чтобы исправить возможные ошибки.
Хотите попробовать сами? Зарегистрируйтесь бесплатно или закажите демонстрацию с нашей командой. Все еще не уверены в этом? Взгляните на наиболее распространенные варианты использования.
Регистрация пользователя Django с подтверждением по электронной почте
следующий → ← предыдущая Обычно мы регистрируемся на любом сайте, он присылает ссылку подтверждения для активации аккаунта. Или иногда просит написать по электронной почте, чтобы изменить адрес электронной почты или сбросить пароль учетной записи. В этом руководстве мы узнаем, как отправить письмо с подтверждением с помощью Django, когда кто-то регистрируется в нашем веб-приложении. Мы обсудим простой способ построить это. Но Django предоставляет множество других опций, таких как приложение django allauth, django-registration, django-registration-redux. Перед началом убедитесь, что вы должны знать языки программирования Django и Python. Создайте базовую настройку Django и настройте параметры. Настройка параметров Сначала нам нужно настроить хост-сервер электронной почты в settings.py для письма с подтверждением. Добавьте приведенную ниже конфигурацию в файл EMAIL_USE_TLS = Истина EMAIL_HOST = ‘smtp.gmail.com’ EMAIL_HOST_USER = ‘ваш адрес@gmail.com’ EMAIL_HOST_PASSWORD = ‘ваш пароль’ EMAIL_PORT = 587 Мы использовали идентификатор электронной почты вместе с паролем и хост-сервером SMTP gmail. Вы также можете использовать другой SMTP-сервер. Создать токенНам нужно создать токен, который будет использоваться в URL-адресе подтверждения электронной почты. Создайте файл token.py в токене и добавьте приведенный ниже код. из django.contrib.auth.tokens импортировать PasswordResetTokenGenerator
из django. Мы использовали класс PasswordTokenGenerator , который используется для сброса пароля. В приведенном выше коде мы сгенерировали уникальный токен для подтверждения. Создать регистрационную формуDjango предоставляет встроенную форму UserCreationForm , которая является отличным классом для создания формы. Мы создаем файл forms.py в приложении и импортируем класс UserCreationForm. Давайте разберем следующий код. формы.py из форм импорта django
из django.contrib.auth.forms импортировать UserCreationForm
из django.contrib.auth.models импортировать пользователя класс SignupForm (UserCreationForm):
электронная почта = forms. В приведенном выше коде мы импортировали форму UserCreationForm и встроенный файл User. Затем мы создали SignupForm , включив дополнительное поле электронной почты в SignupForm . view.py из django.http импорт HttpResponse
из django.shortcuts импортировать рендер, перенаправлять
из django.contrib.auth импортировать логин, аутентифицировать
из .forms импортировать SignupForm
из django.contrib.sites.shortcuts импортировать get_current_site
из django.utils.encoding импортировать force_bytes, force_text
из django.utils.http импортировать urlsafe_base64_encode, urlsafe_base64_decode
из django.template.loader импортировать render_to_string
из .tokens импортировать account_activation_token
из django.contrib.auth.models импортировать пользователя
из django. Здесь мы создаем представление регистрации, оно получает информацию с помощью метода POST и проверяет ее. Мы использовали commit = False, потому что это позволяет нам получить объект модели и добавить дополнительный атрибут. Здесь мы сделали user.is_active = False , что означает, что пользователь не может войти в систему, пока адрес электронной почты не будет проверен. Затем мы использовали функцию EmailMessage() для отправки почты вместе с темой сообщения. Сообщение электронной почты, созданное по шаблону. шаблоны/acc_active_email.html {% автоэкран выключен %} Привет {{ user.username }}, Пожалуйста, нажмите на ссылку, чтобы подтвердить регистрацию, http://{{домен}}{% url ‘активировать’ uidb64=токен uid=токен %} {% endautoescape%} Этот шаблон создает тело электронной почты со ссылкой активации, которая будет отправлена для приложения. Теперь нам нужно создать представление для ссылки активации. Создать представление активацииПосле того, как пользователь нажмет на ссылку активации, нам нужно активировать его учетную запись с помощью ссылки активации. Этим процессом занимается активировать вид . просмотров.py def активировать (запрос, uidb64, токен): Пользователь = get_user_model() пытаться: uid = force_text (urlsafe_base64_decode (uidb64)) пользователь = User.objects.get(pk=uid) кроме (TypeError, ValueError, OverflowError, User.DoesNotExist): пользователь = нет если пользователь не None и account_activation_token.check_token(user, token): user.is_active = Истина пользователь.сохранить() return HttpResponse(‘Спасибо за подтверждение по электронной почте. Теперь вы можете войти в свою учетную запись.’) еще: return HttpResponse(‘Ссылка активации недействительна!’) Мы добавили функцию активации после функции регистрации. Теперь мы сопоставим представления с URL-адресами. URL-адресаиз пути импорта django.urls из .views импортировать домой, индексировать, активировать URL-шаблоны = [ путь(», дом, имя = ‘дом’), путь(‘форма/’, индекс, имя = ‘индекс’), путь(‘активировать/(?P[0-9A-Za-z_\-]+)/(?P[0-9A-Za-z]{1,13}-[0-9A-Za-z]{1,20})/’, активировать, имя = ‘активировать’), ] Создайте форму регистрации в template/signup.html. {% расширяет ‘base.html’ %} {% заблокировать содержимое %} Зарегистрироваться<метод формы="сообщение"> {% csrf_token%} {% для поля в форме %} {{ field.label_tag }} {{ ошибка }} {% конец для %} {% конец для %}Форма будет выглядеть так, как показано ниже. Когда пользователь нажимает кнопку отправки, ссылка активации отправляет введенный им адрес электронной почты. Когда вы нажимаете кнопку регистрации, электронное письмо с подтверждением отправляется на указанный адрес электронной почты. Нажмите на полученную ссылку, и теперь вы готовы войти в систему. Примечание. Убедитесь, что параметр менее безопасного доступа к приложению включен. В противном случае вы столкнетесь с ошибкой smtp. Тада, мы успешно создали регистрацию пользователя на основе конфигурации электронной почты. Этот процесс прост и требует меньше кода для завершения. Вы можете улучшить его, добавив дополнительные функции, такие как привлекательный шаблон, перенаправление для входа в систему и т. |

 Скопируйте значение из вкладки валидации домена Яндексом.
Скопируйте значение из вкладки валидации домена Яндексом. Это делается только для существующих писем, то есть новые письма автоматически переносится не будут;
Это делается только для существующих писем, то есть новые письма автоматически переносится не будут;
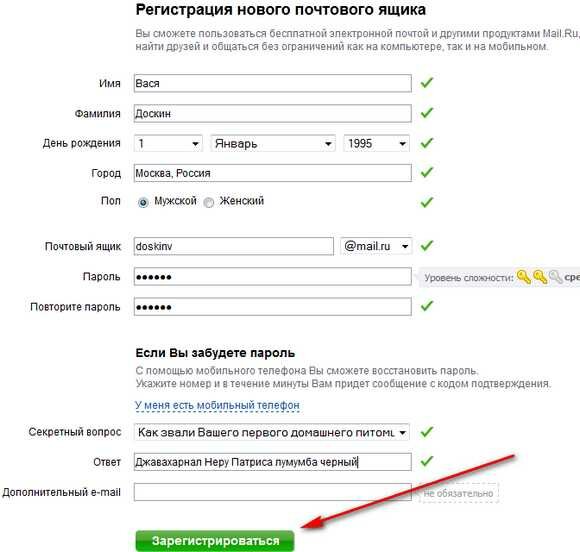
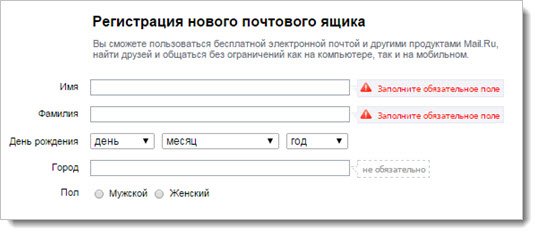 {{input.body.social}} переменная из формы и установить «существует» в качестве условия. Таким образом, мы можем проверить, ввел ли пользователь поле электронной почты в форму. Если нет, предполагается, что пользователь выбрал социальную регистрацию.
{{input.body.social}} переменная из формы и установить «существует» в качестве условия. Таким образом, мы можем проверить, ввел ли пользователь поле электронной почты в форму. Если нет, предполагается, что пользователь выбрал социальную регистрацию. body.social.profile.email}}",
"пароль": "{{input.body.password ?? undefined}}"
}
body.social.profile.email}}",
"пароль": "{{input.body.password ?? undefined}}"
}

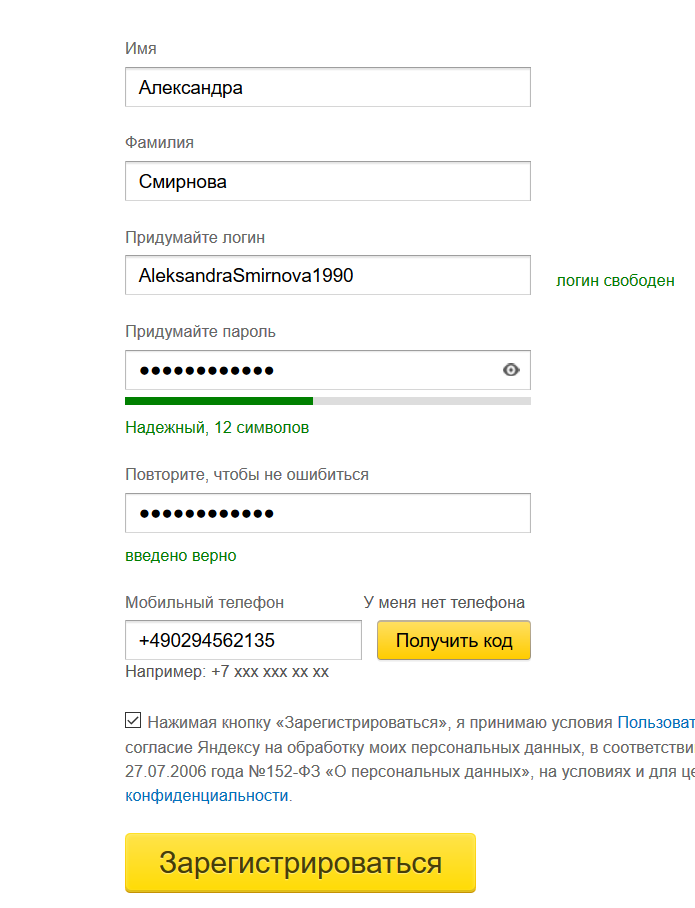
 Эти приложения делают эту задачу очень простой.
Эти приложения делают эту задачу очень простой. utils импортировать шесть
класс TokenGenerator (PasswordResetTokenGenerator):
def _make_hash_value (я, пользователь, отметка времени):
возвращаться (
six.text_type(user.pk) + six.text_type(отметка времени) +
six.text_type(user.is_active)
)
account_activation_token = Генератор токенов ()
utils импортировать шесть
класс TokenGenerator (PasswordResetTokenGenerator):
def _make_hash_value (я, пользователь, отметка времени):
возвращаться (
six.text_type(user.pk) + six.text_type(отметка времени) +
six.text_type(user.is_active)
)
account_activation_token = Генератор токенов () EmailField (max_length = 200, help_text = ‘Обязательно’)
Мета класса:
модель = пользователь
fields = (‘имя пользователя’, ‘электронная почта’, ‘пароль1’, ‘пароль2’)
EmailField (max_length = 200, help_text = ‘Обязательно’)
Мета класса:
модель = пользователь
fields = (‘имя пользователя’, ‘электронная почта’, ‘пароль1’, ‘пароль2’) core.mail импортировать EmailMessage деф регистрация (запрос):
если request.method == ‘POST’:
форма = SignupForm (запрос.POST)
если form.is_valid():
# сохранить форму в памяти, а не в базе данных
пользователь = form.save (commit = False)
user.is_active = Ложь
пользователь.сохранить()
# чтобы получить домен текущего сайта
текущий_сайт = получить_текущий_сайт (запрос)
mail_subject = ‘Ссылка для активации отправлена на ваш адрес электронной почты’
сообщение = render_to_string(‘acc_active_email.html’, {
‘пользователь’: пользователь,
‘домен’: текущий_сайт.домен,
‘uid’: urlsafe_base64_encode (force_bytes (user.pk)),
‘токен’:account_activation_token.make_token(пользователь),
})
to_email = form.cleaned_data.get(‘электронная почта’)
электронная почта = электронное сообщение(
mail_subject, сообщение, to=[to_email]
)
электронная почта.
core.mail импортировать EmailMessage деф регистрация (запрос):
если request.method == ‘POST’:
форма = SignupForm (запрос.POST)
если form.is_valid():
# сохранить форму в памяти, а не в базе данных
пользователь = form.save (commit = False)
user.is_active = Ложь
пользователь.сохранить()
# чтобы получить домен текущего сайта
текущий_сайт = получить_текущий_сайт (запрос)
mail_subject = ‘Ссылка для активации отправлена на ваш адрес электронной почты’
сообщение = render_to_string(‘acc_active_email.html’, {
‘пользователь’: пользователь,
‘домен’: текущий_сайт.домен,
‘uid’: urlsafe_base64_encode (force_bytes (user.pk)),
‘токен’:account_activation_token.make_token(пользователь),
})
to_email = form.cleaned_data.get(‘электронная почта’)
электронная почта = электронное сообщение(
mail_subject, сообщение, to=[to_email]
)
электронная почта.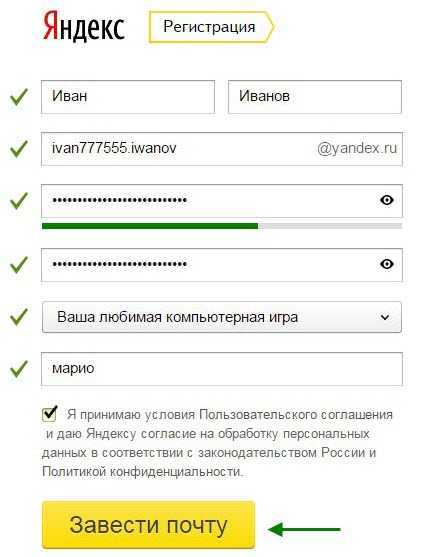 отправить()
return HttpResponse(‘Пожалуйста, подтвердите свой адрес электронной почты, чтобы завершить регистрацию’)
еще:
форма = форма подписки ()
вернуть рендер (запрос, ‘signup.html’, {‘форма’: форма})
отправить()
return HttpResponse(‘Пожалуйста, подтвердите свой адрес электронной почты, чтобы завершить регистрацию’)
еще:
форма = форма подписки ()
вернуть рендер (запрос, ‘signup.html’, {‘форма’: форма})
 Это представление проверит, что токен действителен, после чего пользователь активирует и войдет в систему. Мы устанавливаем user.is_active = True , что означает, что пользователь может войти в систему.
Это представление проверит, что токен действителен, после чего пользователь активирует и войдет в систему. Мы устанавливаем user.is_active = True , что означает, что пользователь может войти в систему.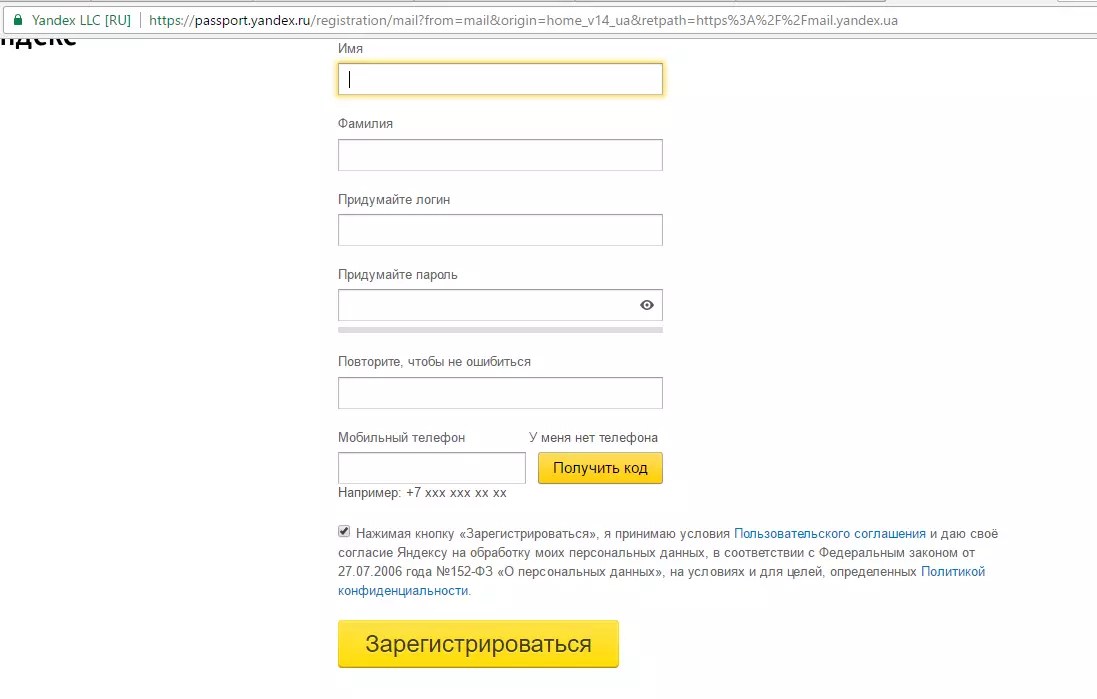 help_text }} {% конец%}
{% за ошибку в field.errors %}
help_text }} {% конец%}
{% за ошибку в field.errors %}