Горячие клавиши. Справка
Ограничение. Отключать и настраивать горячие клавиши в Яндекс Браузере нельзя. Исключение — горячие клавиши для расширений.
| Вкладки, группы вкладок, закладки и история | ||
|---|---|---|
| Вкладки | Создать новую вкладку | Ctrl + T |
| Открыть ссылку в новой вкладке | Ctrl + нажать ссылку | |
| Открыть ссылку в новой вкладке с переключением на нее | Ctrl + Shift + нажать ссылку | |
| Закрыть активную вкладку | Ctrl + W Ctrl + F4 | |
| Закрыть все вкладки в текущем окне | Ctrl + Shift + W | |
| Открыть последнюю закрытую вкладку | Ctrl + Shift + T | |
| Переключиться на одну вкладку вправо | Ctrl + Tab Ctrl + PageDown | |
| Переключиться на одну вкладку влево | Ctrl + Shift + Tab Ctrl + PageUp | |
| Выбрать вкладку по ее порядковому номеру (от 1 до 8) | Ctrl + 1-8 | |
| Выбрать последнюю вкладку | Ctrl + 9 | |
| Вызвать панель управления вкладками | Ctrl + Shift + E | |
| Группы вкладок | Создать новую группу вкладок | Alt + Shift + G |
| Переключиться на Домашнюю группу | Alt + Shift + 1 | |
| Переключиться на первую созданную группу | Alt + Shift + 2 | |
| Переключиться на группу по ее порядковому номеру | Alt + Shift + 3—8 | |
| Переключиться на последнюю группу | Alt + Shift + 9 | |
| Закладки | Создать закладку для текущей страницы | Ctrl + D |
| Создать закладки для всех открытых страниц | Ctrl + Shift + D | |
| Открыть диспетчер закладок | Ctrl + Shift + O | |
| Добавить или убрать панель закладок | Ctrl + Shift + B | |
| Перейти на панель закладок | Alt + Shift + B | |
| История | Открыть список загруженных файлов | Ctrl + J |
| Открыть просмотр истории | Ctrl + H | |
| Открыть инструмент очистки истории, кеша и загрузок | Ctrl + Shift + Del | |
| Окна | ||
| Создать новое окно | Ctrl + N | |
| Создать новое окно в режиме Инкогнито | Ctrl + Shift + N | |
| Закрыть активное окно | Alt + F4 | |
| Открыть ссылку в новом окне | Shift + нажать ссылку | |
| Развернуть окно на весь экран или выйти из полноэкранного режима | F11 | |
| Страница | ||
| Навигация | Перейти назад | Alt + ← |
| Перейти вперед | Alt + → | |
| Перейти на главную страницу Яндекса | Alt + Home | |
| Остановить загрузку страницы | Esc | |
| Обновить страницу | F5 Ctrl + R | |
| Обновить страницу, не используя кеш (загрузить страницу с сайта) | Shift + F5 Ctrl + Shift + R | |
| Прокрутить страницу на один экран вверх | Shift + Space PageUp | |
| Прокрутить страницу на один экран вниз | Space PageDown | |
| Прокрутить страницу по горизонтали | Shift + прокрутить колесо мыши | |
| Вернуться к началу страницы | Home | |
| Перейти к концу страницы | End | |
| Перейти к следующему интерактивному элементу | Tab | |
| Перейти к предыдущему интерактивному элементу | Shift + Tab | |
| Работа с текущей страницей | Сохранить страницу как… | Ctrl + S |
| Распечатать страницу | Ctrl + P | |
| Увеличить масштаб страницы | Ctrl + Плюс Ctrl + прокрутить колесо мыши вверх | |
| Уменьшить масштаб страницы | Ctrl + Минус Ctrl + прокрутить колесо мыши вниз | |
| Установить для страницы масштаб 100% | Ctrl + 0 | |
| Включить или выключить режим чтения | Alt + B | |
| Открыть контекстное меню | Shift + F10 | |
| Редактирование | Выделить всё | Ctrl + A |
| Копировать | Ctrl + C | |
| Вырезать | Ctrl + X | |
| Вставить | Ctrl + V | |
| Вставить с сохранением исходного стиля | нет | |
| Отменить | Ctrl + Z | |
| Открыть файл | Ctrl + O | |
| Включить или отключить режим активного курсора | F7 | |
| Поиск | Найти на текущей странице | Ctrl + F F3 |
| Перейти к следующему значению при поиске по странице | F3 Ctrl + G | |
| Перейти к предыдущему значению при поиске по странице | Shift + F3 Ctrl + Shift + G | |
| Адресная строка | ||
| Открыть набранный адрес в новой вкладке | Alt + Enter | |
| Выделить текст в адресной строке и открыть Табло | Ctrl + L Alt + D F6 | |
| Перейти в адресную строку и включить поисковую систему по умолчанию | Ctrl + K Ctrl + E | |
| Переместить курсор к предыдущему слову | Ctrl + ← | |
| Переместить курсор к следующему слову | Ctrl + → | |
| Удалить слово, стоящее перед курсором | Ctrl + Backspace | |
| Удалить слово, стоящее после курсора | Ctrl + Del | |
Добавить элементы www. и .com к адресу и открыть полученный URL и .com к адресу и открыть полученный URL | Ctrl + Enter | |
| Табло | ||
| Открыть Табло | Ctrl + L | |
| Перейти на сайт из Табло | Alt + 1, 2… (цифра — номер плитки на Табло, отсчитывается слева направо и сверху вниз) | |
| Средства разработки | ||
| Просмотреть исходный код | Ctrl + U | |
| Открыть инструменты разработчика на вкладке Elements и включить режим просмотра элементов страницы | Ctrl + Shift + C F12 | |
| Показать инструменты разработчика (последняя открытая вкладка) | Ctrl + Shift + I | |
| Открыть консоль JavaScript | Ctrl + Shift + J | |
| Разное | ||
| Открыть меню Браузера | Alt + F Alt + E | |
| Вызвать диспетчер задач (при зависании вкладок и окон) | Shift + Esc | |
| Переключиться на другой Яндекс ID | Ctrl + Shift + М | |
| Закрыть Браузер | Ctrl + Shift + Q | |
| Свернуть Браузер | нет | |
| Загрузить файл (формата epub, pdf) без предварительного просмотра | Alt + нажать ссылку | |
| Отправить ссылку по почте | нет | |
| Использовать специальные символы | нет | |
| Перейти на страницу Справки | F1 | |
Переключаться между элементами в окне Браузера. Подробнее в разделе Горячая клавиша F6 Подробнее в разделе Горячая клавиша F6 | F6 | |
Перейти к значкам Умной строки Примечание. Если у вас установлен Zoom, он может использовать данную комбинацию клавиш. Вы можете отключить ее в настройках Zoom. | Alt + Shift + T | |
| Вкладки, группы вкладок, закладки, история | ||
|---|---|---|
| Вкладки | Создать новую вкладку | ⌘ + T |
| Открыть ссылку в новой вкладке | ⌘ + нажать ссылку | |
| Закрыть активную вкладку | ⌘ + W | |
| Закрыть все вкладки в текущем окне | ⌘ + Shift + W | |
| Открыть последнюю закрытую вкладку | Shift + ⌘ + T | |
| Переключиться на одну вкладку вправо | ⌥ + ⌘ + → ⌘ + Tab | |
| Переключиться на одну вкладку влево | ⌥ + ⌘ + ← ⌘ + Shift + Tab | |
| Выбрать вкладку по ее порядковому номеру (от 1 до 8) | ⌘ + 1-8 | |
| Выбрать последнюю вкладку | ⌘ + 9 | |
| Вызвать панель управления вкладками | Shift + ⌘ + E | |
| Группы вкладок | Создать новую группу вкладок | ⌘ + ⌥ + G |
| Переключиться на Домашнюю группу | ⌘ + ⌥ + 1 | |
| Переключиться на группу по ее порядковому номеру | ⌘ + ⌥ + 2—8 | |
| Переключиться на последнюю группу | ⌘ + ⌥ + 9 | |
| Закладки | Создать закладку для текущей страницы | ⌘ + D |
| Создать закладки для всех открытых страниц | Shift + ⌘ + D | |
| Добавить или убрать панель закладок | Shift + ⌘ + B | |
| Открыть диспетчер закладок | ⌥ + ⌘ + B | |
| История | Открыть список загруженных файлов | Shift + ⌘ + J |
| Открыть просмотр истории | ⌘ + Y | |
| Очистить данные просмотров | Shift + ⌘ + Backspace | |
| Окна | ||
| Создать новое окно | ⌘ + N | |
| Создать новое окно в режиме Инкогнито | Shift + ⌘ + N | |
| Закрыть активное окно | Shift + ⌘ + W | |
| Открыть ссылку в новом окне | Shift + нажать ссылку | |
| Развернуть окно на весь экран | Ctrl + ⌘ + F | |
| Скрыть или показать панель инструментов в полноэкранном режиме | Shift + ⌘ + F | |
| Страница | ||
| Навигация | Перейти назад | ⌘ + [ |
| Перейти вперед | ⌘ + ] | |
| Перейти на главную страницу Яндекса | Shift + ⌘ + H | |
| Остановить загрузку страницы | ⌘ + . Esc | |
| Обновить страницу | ⌘ + R | |
| Обновить страницу, не используя кеш (загрузить страницу с сайта) | Shift + ⌘ + R | |
| Прокрутить страницу на один экран вверх | Fn + ↑ | |
| Прокрутить страницу на один экран вниз | Fn + ↓ | |
| Вернуться к началу страницы | ⌘ + ↑ | |
| Перейти к концу страницы | ⌘ + ↓ | |
| Работа с текущей страницей | Сохранить страницу как… | ⌘ + S |
| Распечатать страницу | ⌘ + P | |
| Увеличить масштаб страницы | ⌘ + Плюс | |
| Уменьшить масштаб страницы | ⌘ + Минус | |
| Установить для страницы масштаб 100% | ⌘ + 0 | |
| Включить или выключить режим чтения | Ctrl + ⌘ + R | |
| Редактирование | Выделить всё | ⌘ + A |
| Копировать | ⌘ + C | |
| Вырезать | ⌘ + X | |
| Вставить | ⌘ + V | |
| Вставить с сохранением исходного стиля | Shift + ⌘ + V | |
| Отменить | ⌘ + Z | |
| Открыть файл | ⌘ + O | |
| Включить или отключить режим активного курсора | F7 | |
| Поиск | Найти на текущей странице | ⌘ + F |
| Перейти к следующему значению при поиске по странице | ⌘ + G | |
| Перейти к предыдущему значению при поиске по странице | Shift + ⌘ + G | |
| Адресная строка | ||
| Открыть набранный адрес в новой вкладке | ⌥ + Enter | |
| Сфокусироваться на встроенном в Браузер поле поиска для ввода запроса | нет | |
| Выделить текст в адресной строке и открыть Табло | ⌘ + L | |
| Переместить курсор к предыдущему слову | ⌥ + ← | |
| Переместить курсор к следующему слову | ⌥ + → | |
| Удалить слово, стоящее перед курсором | ⌥ + Backspace | |
| Удалить слово, стоящее после курсора | ⌥ + Del | |
Добавить элементы www. и .com к адресу и открыть полученный URL и .com к адресу и открыть полученный URL | ⌘ + Enter | |
| Табло | ||
| Открыть Табло | ⌘ + L | |
| Перейти на сайт из Табло | Ctrl + 1, 2… (цифра — номер плитки на Табло, отсчитывается слева направо и сверху вниз) | |
| Средства разработки | ||
| Просмотреть исходный код | ⌥ + ⌘ +U | |
| Открыть инструменты разработчика на вкладке Elements и включить режим просмотра элементов страницы | ⌥ + ⌘ + C | |
| Показать инструменты разработчика (последняя открытая вкладка) | ⌥ + ⌘ + I | |
| Открыть консоль JavaScript | ⌥ + ⌘ + J | |
| Разное | ||
| Вызвать диспетчер задач (при зависании вкладок и окон) | Shift + Esc | |
| Общие настройки Браузера | ⌘ + , | |
| Закрыть Браузер | ⌘ + Q | |
| Свернуть Браузер | ⌘ + H | |
| Отправить ссылку по почте | Shift + ⌘ + I | |
| Использовать специальные символы | Ctrl + ⌘ + Space | |
| Перейти на страницу Справки | Shift + ⌘ + / | |
горячие клавиши в браузере для поиска
На чтение 2 мин Просмотров 2. 6к. Опубликовано
6к. Опубликовано
Составим таблицу горячих клавиш для поиска по сайту в самых популярных браузерах, после чего наглядно продемонстрируем обнаружение данных через ПК и смартфон.
Содержание
- Таблица горячих клавиш
- Поиск по странице Яндекс браузера на компьютере
- Как найти слово на странице в браузере на телефоне
Таблица горячих клавиш
Ниже представлены таблицы с комбинациями клавиш для поиска под Windows и macOS для навигации по сайтам в основных обозревателях: Яндекс, Google Chrome, Opera и Mozilla Firefox.
| Windows | macOS | |
|---|---|---|
| Поиск по странице в браузере | Ctrl + F F3 | ⌘ + F |
| Искать следующее значение | Ctrl + G F3 | ⌘ + G |
| Искать предыдущее значение | Ctrl + Shift + G Shift + F3 | Shift + ⌘ + G |
Если вы используете другую программу (Internet Explorer, Pale Moon и т.
 д.), не ищите отдельно, как сделать поиск по тексту, а попробуйте включить поиск по открытой странице через предложенные сочетания – многие из обозревателей работают на одном движке, а значит в них используется одинаковая комбинация.
д.), не ищите отдельно, как сделать поиск по тексту, а попробуйте включить поиск по открытой странице через предложенные сочетания – многие из обозревателей работают на одном движке, а значит в них используется одинаковая комбинация.Поиск по странице Яндекс браузера на компьютере
Будем искать текст на сайте на примере обозревателя от Яндекса:
- Открываем поисковую строку, переходим на нужный сайт и используем на клавиатуре сочетание клавиш из таблицы выше. На сайте должен всплыть соответствующий блок.
- Вписываем часть слова, само нужное слово или словосочетание, которое хотим отыскать. Инструмент находит совпадения.
- Количество обнаруженных совпадений отобразится в том же окне. Найденные элементы будут выделены, переключаться между ними можно с помощью стрелок. Если сайт крупный, и текст на странице длинный, переключаться можно с помощью ползунка навигации – на нём местоположение элементов тоже выделяется.
Установите галочку в пункте «Точное совпадение», чтобы обозреватель выполнил поиск текста и выделил только полностью совпавшие элементы – когда эта опция деактивирована, слова выделяются целиком (даже если в них есть лишь заданная часть).
Как найти слово на странице в браузере на телефоне
На смартфонах никакая горячая клавиша не нужна – включить поиск по словам в мобильном браузере обычно можно с помощью отдельной кнопки, которая располагается в меню.
Поиск в браузере Google Chrome быстро выполняется следующим образом:
- На странице в браузере кликните по иконке в виде трёх точек, нажмите на «Найти на странице».
- Введите запрос в появившееся поле (по слову, его части или сочетанию).
- По аналогии с программами для Windows и macOS, слова в тексте выделятся. Переключаться можно с помощью стрелок (страница будет проматываться автоматически) или панели навигации.
Инструкция применима как для Android, так и для iOS – структура Google Chrome в обеих системах практически одинакова.
Оцените автора
5 способов поиска ключевых слов на любом веб-сайте + инструменты для использования
Вы, вероятно, искали ключевые слова, когда писали новую запись в блоге или проводили исследование ключевых слов для своего веб-сайта. Возможно, чтобы определить ключевые фразы, которые используют другие страницы с высоким рейтингом, и включить их в свой контент.
Возможно, чтобы определить ключевые фразы, которые используют другие страницы с высоким рейтингом, и включить их в свой контент.
- Поиск веб-сайтов по ключевым словам имеет решающее значение для определения ключевых слов, которые могут улучшить ваш контент и повысить ваш рейтинг.
- CTRL + F — не самый эффективный способ найти ключевые слова, которые ваши конкуренты используют на своих страницах. Инструменты подсказки ключевых слов делают работу лучше и полнее за меньшее время.
- Используйте поиск по сайту для поиска новых тем, исследований и исследований данных, цитат и тематических исследований, которые могут подтвердить ваши статьи и укрепить доверие, а также помочь вам занять более высокое место в рейтинге.
Исследование ваших конкурентов и других веб-сайтов на наличие релевантных ключевых слов имеет важное значение для вашей стратегии исследования ключевых слов. Вы хотите убедиться, что ваше сообщение в блоге охватывает все соответствующие подтемы и ключевые слова, чтобы увеличить ваши шансы на высокий рейтинг. Мало того, покрытие связанных ключевых слов в вашем контенте будет сигнализировать о глубине темы в глазах Google.
Мало того, покрытие связанных ключевых слов в вашем контенте будет сигнализировать о глубине темы в глазах Google.
Это руководство познакомит вас с несколькими быстрыми и эффективными способами поиска ключевых слов на веб-сайте.
Что такое поиск на сайте по ключевым словам?Поиск по веб-сайту, также называемый поиском по сайту, представляет собой подход к поиску определенного контента или тем на веб-сайте. Чаще всего это проводится в рамках процесса исследования ключевых слов и для определения ключевых слов, которые используют ваши конкуренты.
Зачем искать ключевые слова на сайте?Поиск ключевых слов на других веб-страницах может помочь в реализации надежной стратегии поисковой оптимизации вашего веб-сайта. Проведение исследования ключевых слов поможет вам в следующем.
Удовлетворить цель поиска Цель поиска — это критический фактор ранжирования вашей веб-страницы, позволяющий повысить ее эффективность в результатах поиска. Определение правильных ключевых слов для вашего веб-сайта гарантирует, что ваши страницы будут соответствовать намерениям пользователя.
Определение правильных ключевых слов для вашего веб-сайта гарантирует, что ваши страницы будут соответствовать намерениям пользователя.
Google полагается на поиск семантически связанных ключевых слов на вашей веб-странице для определения контекста и тематической релевантности. Включение органических ключевых слов, которые ваши конкуренты уже используют в поисковой выдаче, может помочь гарантировать, что ваши сообщения в блоге охватывают тематический материал всесторонне и без лишних слов.
Устранение пробелов в ключевых словахПоиск и вставка ключевых фраз и ссылок на темы или данные, которые вы, возможно, пропустили при исследовании ключевых слов SEO, повысит доверие к вашему контенту.
Откройте для себя варианты ключевых слов Конечно, при поиске веб-сайтов по ключевым словам вы также найдете новые варианты ключевых слов, которые можно использовать для улучшения содержания или создания новых веб-страниц.
И последнее, но не менее важное: поиск и использование ключевых слов SEO из вашего исследования ключевых слов приводит к улучшению рейтинга в поисковых системах и увеличению трафика.
Как найти ключевые слова на веб-сайтеТипичный метод ctrl F, хотя и самый популярный, существуют более эффективные способы поиска на веб-сайте по ключевым словам. Вот 5 способов поиска на веб-сайте по ключевым словам, начиная с самого простого и эффективного способа и заканчивая наименее эффективным.
1. Запустите аудит веб-страницы
Аудит веб-страницы — это самый быстрый способ создать список ключевых слов, используемых в содержимом страницы. Разве вы не предпочли бы составить список ключевых слов SEO за считанные минуты вместо того, чтобы определять ключевые слова по одному? Вот как создать список лучших ключевых слов ваших конкурентов.
- Head to Surfer Audit
- Введите URL-адрес веб-страницы и основные ключевые слова
- Выберите страну, настройки устройства и установите флажок Sentiment
- Нажмите Create Audit
Подождите несколько секунд как Surfer Аудит выполняет работу инструмента исследования ключевых слов в фоновом режиме. Когда отчет будет готов, вы увидите зеленую галочку. Нажмите здесь. Прокрутите вниз до раздела «Условия использования » на странице, чтобы просмотреть полный список лучших ключевых слов для ваших поисковых запросов.
Когда отчет будет готов, вы увидите зеленую галочку. Нажмите здесь. Прокрутите вниз до раздела «Условия использования » на странице, чтобы просмотреть полный список лучших ключевых слов для ваших поисковых запросов.
Например, при создании нашего поста о написании эффективных мета-заголовков для SEO мы искали ключевые слова на странице с самым высоким рейтингом с помощью Surfer Audit. Нам было показано 288 поисковых запросов, сумма из 226 органических ключевых слов и 62 фраз.
Наиболее ценной частью этого отчета является то, что он содержит конкретные ключевые слова на проанализированной странице и все связанные ключевые слова, по которым ваши конкуренты ранжируются в верхних результатах поиска.
Это позволяет вам запустить один аудит на любой из первых страниц для вашего поискового запроса и закончить. Вам не нужно тратить меньше времени на поиск конкурентных ключевых слов в поисковой выдаче. Вы даже можете выбрать страницы, на которых хотите найти ключевые слова.
Для этого перейдите к началу отчета и нажмите Выбрать конкурентов. Затем используйте переключатель слева, чтобы включить или исключить страницы из исследования ключевых слов.
Теперь вернитесь к отчету Условия использования . Щелкните Экспорт в верхней правой части отчета. Теперь у вас есть список ключевых слов в формате файла CSV, который вы можете использовать для выбора правильных ключевых слов для своего веб-сайта. Формат файла CSV также покажет вам, сколько раз конкурирующие сайты использовали данное ключевое слово, а также рекомендуемую частоту в пределах 9.0005 действие столбец.
Хотя это самый быстрый и эффективный способ поиска ключевых слов для вашей контент-стратегии, давайте обсудим другие способы поиска ключевых слов на веб-сайтах.
2. Используйте планировщик ключевых слов Google Планировщик ключевых слов Google Adwords — это малоиспользуемый инструмент, который вы можете использовать для поиска конкурентов. Распространенным заблуждением является то, что вам нужна активная учетная запись Google Ads, но это не так. Не волнуйтесь — вам не нужно вводить данные кредитной карты.
Распространенным заблуждением является то, что вам нужна активная учетная запись Google Ads, но это не так. Не волнуйтесь — вам не нужно вводить данные кредитной карты.
- Создайте учетную запись в Google Ads
- Следуйте инструкциям на экране, пока не появится возможность перейти в экспертный режим
- Нажмите Создайте учетную запись с кампанией
- Подтвердите данные о своей компании
- Под Инструменты и Настройки на верхней панели найдите Планировщик ключевых слов
- Нажмите на Открыть новые ключевые слова карточку
- В новой панели выберите Начать с веб-сайта
- Введите URL-адрес страницы, которую вы хотите проанализировать
- Выберите один из вариантов и нажмите Получить результаты
Например, если я введу домашнюю страницу Optin Monster, популярного плагина WordPress, и выберу , использовать весь сайт , инструмент отображает список из 243 вариантов ключевых слов с их веб-сайта.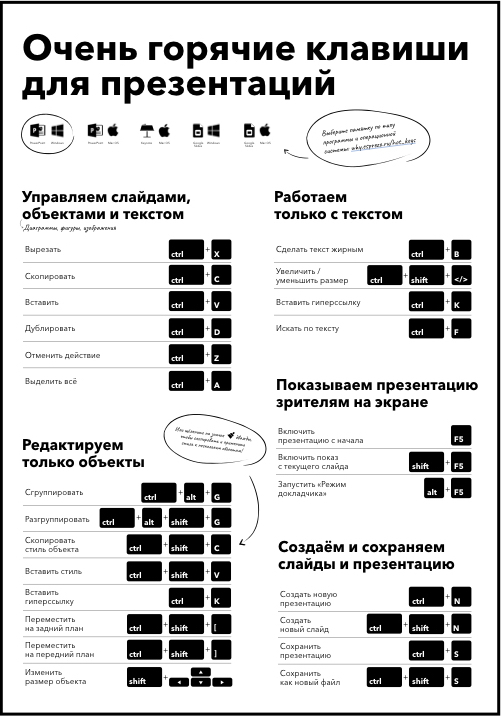 К сожалению, отображаемый ежемесячный объем поиска находится в широком диапазоне и поэтому не очень полезен, но вы можете использовать расширение Keyword Surfer Chrome для получения точных цифр.
К сожалению, отображаемый ежемесячный объем поиска находится в широком диапазоне и поэтому не очень полезен, но вы можете использовать расширение Keyword Surfer Chrome для получения точных цифр.
Следующим наиболее удобным способом поиска ключевых слов на веб-сайте является использование «поиска по сайту» в строке поиска Google. Это поможет вам искать весь веб-сайт по определенным ключевым словам в Google. Вот что делать.
- Введите site:yourdomain.com поисковый запрос в поиске Google
- Для точного соответствия ключевым словам используйте кавычки и введите site:yourdomain.com «поисковый запрос»
- Нажмите «Поиск»
Обратите внимание, что вы должны заменить «yourdomain.com» URL-адресом веб-сайта, на котором вы хотите искать ключевые слова. И введите ключевое слово, которое вы ищете, вместо «поисковый запрос». Если вы ищете ключевое слово в субдомене, вы получите лучшие результаты, введя субдомен, например blog. yourdomain.com, вместо родительского домена.
yourdomain.com, вместо родительского домена.
Использование оператора «site:» гарантирует, что Google покажет вам результаты только с этого конкретного веб-сайта, а не со всего Интернета.
Рекомендации по использованию поиска по сайту GoogleХороший подход к поиску по сайту — начать с широкого поиска и постепенно делать его более конкретным. Делая это, вы, скорее всего, найдете то, что вам нужно, избегая сужения области поиска.
Предположим, вы занимаетесь аналитикой приложений на основе SAAS и хотите найти похожий контент на веб-сайте конкурента. Начните с использования «аналитики приложений» в поисковом запросе и составьте общее представление об их рейтинге и содержании.
Отсюда вы можете глубже погрузиться в подкатегории, такие как «привлечение пользователей», «вовлечение пользователей» и «отзывы пользователей» и т. д., чтобы исследовать эти страницы на предмет ключевых слов, за которые вы можете конкурировать с ними.
4. Используйте функцию поиска веб-сайта
Используйте функцию поиска веб-сайта Вы также можете использовать панель поиска веб-сайта, чтобы найти потенциальные ключевые слова на его страницах, если вы предпочитаете что-то другое, чем инструменты подсказки ключевых слов. Все, что вам нужно сделать, это посетить веб-сайт и найти функцию поиска — обычно она находится на панели навигации вверху. Затем введите целевое ключевое слово, чтобы увидеть результаты.
Это не особенно эффективный метод, поскольку на некоторых веб-сайтах нет панели поиска, и не все из них оптимизированы для получения наилучших результатов. Например, функция поиска может искать только ключевые слова в URL-адресе страницы или теге заголовка и не иметь наилучшей релевантности.
5. Поиск ключевых слов в исходном коде страницы Вы также можете использовать популярный метод Ctrl + F, чтобы найти ключевое слово на веб-сайте. Но вместо того, чтобы использовать эти ключи на сайте, найдите ключевые слова в исходном HTML-коде страницы. Вы можете сделать это в любом браузере. Здесь я демонстрирую эти усилия с помощью Google Chrome.
Вы можете сделать это в любом браузере. Здесь я демонстрирую эти усилия с помощью Google Chrome.
- На странице, которую вы хотите найти по ключевым словам, щелкните правой кнопкой мыши и выберите Просмотреть исходный код страницы .
- Одновременно нажмите клавиши Ctrl и F
- Введите ключевое слово в появившемся окне
Нужные ключевые слова будут выделены в HTML-коде исходной страницы. Я не сторонник этого подхода, потому что он отнимает много времени и легко сделать ошибку.
Что найти с помощью поиска по сайту?Ключевые слова — хорошая отправная точка для поиска на других веб-сайтах, но вот еще несколько вещей, которые могут помочь вашей стратегии SEO. Ищите их, если вы пытаетесь увеличить органический трафик и написать лучший контент для поисковых систем.
Поиск исследований данных Подкрепление ваших утверждений данными может позволить пользователям проверить ваши утверждения и повысить доверие к вашему контенту. Выполняйте быстрый поиск на соответствующих веб-сайтах, когда вы создаете контент, в котором будет полезна ссылка на исследование. Правильное использование данных также поможет вам выделиться на фоне конкурентов.
Выполняйте быстрый поиск на соответствующих веб-сайтах, когда вы создаете контент, в котором будет полезна ссылка на исследование. Правильное использование данных также поможет вам выделиться на фоне конкурентов.
Ваши усилия по поисковой оптимизации также выиграют от использования экспертных цитат на ваших страницах. Ищите известные лица и их интервью из вашей отрасли, когда вы пишете контент. Просто вставка цитаты не поможет привлечь трафик, но знакомство с знакомыми лицами поможет укрепить доверие.
Поиск тематических исследованийТочно так же многие веб-сайты публикуют тематические исследования и примеры использования в рамках своей стратегии ключевых слов, которую вы можете использовать. Это особенно полезно, если у вас нет собственного, но вы хотите продемонстрировать свою точку зрения для большего воздействия.
Поиск идей для новых тем И, конечно же, поиск ключевых слов на других сайтах даст вам идеи для новых тем.
Как вы понимаете, поиск ключевых слов на других веб-сайтах является важной частью вашей контент-стратегии и должен проводиться часто. Использование методов поиска по сайту может помочь вам отслеживать ваш контент и эффективность SEO, а также даст вам представление о том, что делают ваши конкуренты. Эти методы требуют мало времени и усилий, но могут значительно улучшить рост вашего веб-сайта.
Рекомендуемая литература:
- Редактор контента 2.0 запущен — 10 основных улучшений, которые изменят ваше представление о контенте Невозможное
Keysearch: инструмент исследования ключевых слов | Анализ SEO и проверка сложности
Невероятная сила SEO, которая дает результаты
Доступные цены для удовлетворения ваших потребностей
- Бесплатная пробная версия
- $ 0 Пробная версия на 1 месяц
Кредитная карта не требуется! - 5 Ежедневный поиск и анализ
- Исследование YouTube
- Ключевые слова для отслеживания позиций
- Доступ к конкурентному анализу
- Средство проверки обратных ссылок и обозреватель
- Аудит объекта
- Помощник по содержанию
- Кредиты ИИ Ежемесячно*
- Начать сейчас
- Стартер
- $ 17 /мес
Или 1 год Всего $169! - 200 Ежедневные поиски и анализ*
- Исследование YouTube
- 80Rank Tracker Ключевые слова
- Доступ к конкурентному анализу
- Средство проверки обратных ссылок и обозреватель
- 2000 Страницы аудита сайта ежемесячно
- Помощник по содержанию
- 5000AI Credits Ежемесячно*
- Регистрация ежемесячно
Подпишитесь ежегодно и сэкономьте!
- Про
- $ 34 /мес
или 1 год Всего $279! - 500 Ежедневный поиск и анализ*
- Исследование YouTube
- Ключевые слова 200Rank Tracker
- Доступ к конкурентному анализу
- Средство проверки обратных ссылок и обозреватель
- 5000страниц аудита сайта ежемесячно
- Помощник по содержанию
- 15000AI Credits Ежемесячно*
- Регистрация ежемесячно
Подпишитесь ежегодно и сэкономьте!
*Для поиска по обратным ссылкам и исследователям требуется 5 кредитов на поиск/анализ. Каждый кредит ИИ равен 1 слову, сгенерированному ИИ. Все планы оплачиваются ежемесячно или ежегодно, пока не будут отменены.
Каждый кредит ИИ равен 1 слову, сгенерированному ИИ. Все планы оплачиваются ежемесячно или ежегодно, пока не будут отменены.
Поднимите SEO на новый уровень и обойдите своих конкурентов
Keysearch предоставляет вам все инструменты, чтобы перехитрить, обойти и обогнать конкурентов Google. Keysearch был разработан не только как самый качественный исследовательский инструмент, но и как созданный с нуля профессиональными SEO-специалистами с расчетом на реальных пользователей. У вас будет преимущество, которое не может дать вам ни один другой продукт.
Впечатляющая поддержка и обновления
Поддержка
Быстрый, дружелюбный, знающий персонал. Мы здесь, чтобы помочь.
Учебники
Подробные видеоуроки. Легко понять.
Обновления
Частые обновления. Новые функции и регулярное техническое обслуживание.
«Я использовал их все.


