Поля документа. Word 2007.Популярный самоучитель
Поля документа. Word 2007.Популярный самоучительВикиЧтение
Word 2007.Популярный самоучитель
Краинский И
Содержание
Поля документа
Поля документа – это расстояние между краем страницы и текстом. Соответственно, чем больше поле, тем меньше текста помещается на странице, и наоборот. В любом документе есть правое, левое, верхнее и нижнее поля. Более широкие поля могут придать документу респектабельный вид, а узкие поля позволят поместить большее количество информации.
По умолчанию Microsoft Word устанавливает следующие размеры полей: левое – 3 см, правое 1 см, верхнее и нижнее – 2 см.
На полях могут располагаться колонтитулы, примечания, графические объекты. Обычно размер полей устанавливают в пределах от одного до трех сантиметров. Требуемые размеры полей можно установить с помощью списка кнопки Поля в группе Параметры страницы вкладки Разметка страницы ленты (рис.
Рис. 10.1. Меню кнопки Поля
Если вас не устроят заданные значения полей, то вы можете настроить собственные. Для этого выберите из меню кнопки Поля команду Настраиваемые поля. Откроется окно Параметры страницы (рис. 10.2). В области Поля данного окна можно задать нужные значения полей.
Рис. 10.2. Вкладка Поля окна Параметры страницы
Поля страниц, как отступы и выступы, можно быстро задавать при помощи горизонтальной (для правого и левого полей) и вертикальной (для верхнего и нижнего полей) линейки. Размер поля показывают деления на синей части линейки (рис. 10.3).
Рис. 10.3. Отображение размера поля на горизонтальной линейке
Чтобы изменить поле при помощи линейки, сделайте следующее.
1. Перейдите в режим Разметка страницы, для чего щелкните на одноименной кнопке в строке состояния.
2. Для отображения линейки щелкните на кнопке Линейка, расположенной над вертикальной полосой прокрутки.
3. Поместите указатель мыши на линейку таким образом, чтобы он принял вид ?. В зависимости от того, какое поле вы изменяете, появится соответствующая подсказка (см. рис. 10.3).
4. Переместите границу поля на нужное расстояние.
Данный текст является ознакомительным фрагментом.
Текстовые поля
Текстовые поля Без ввода текста никак не обойтись, потому что без него потеряется смысл создания формы. Рассмотрим поля для ввода текста в одну строку, для многострочного ввода служат другие элементы, которые мы разберем позже. Однострочное поле удобно для ввода имени,
Скрытые поля
Скрытые поля
Вместе с формой можно передавать дополнительную информацию, которая не должна быть видна пользователю. Для передачи служебной информации используются скрытые поля. Они не видны пользователю, однако информация из них передается обработчику. Такая
Для передачи служебной информации используются скрытые поля. Они не видны пользователю, однако информация из них передается обработчику. Такая
9.6. Поля и отступы
9.6. Поля и отступы В этом разделе мы разберем важный момент при создании веб-страниц – задание полей и отступов. Итак, начнем с
R.9.6 Битовые поля
R.9.6 Битовые поля Конструкция описатель-члена, имеющая вид,идентификатор opt : выражение-константазадает битовое поле, длина которого отделяется от его имени двоеточием. Размещение битовых полей в объекте класса зависит от реализации. Поля упаковываются в некоторыеТаблицы и поля
Таблицы и поля Базы данных состоят из таблиц, которые представляют широкий диапазон категорий данных. Если когда-либо вам приходилось создавать базу данных, например для обработки отчетных материалов в бизнесе, то вы могли создать одну таблицу для хранения информации о
12.
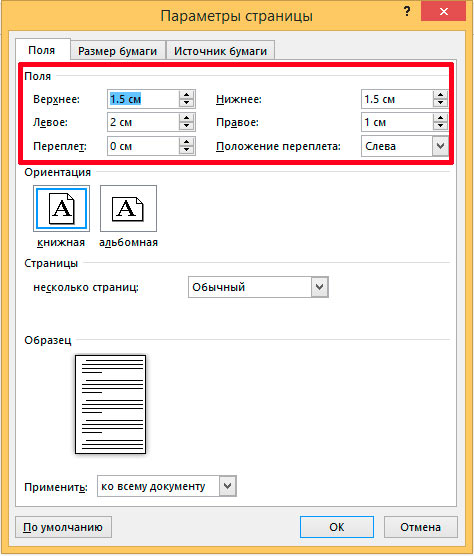 1.4. Текстовые поля
1.4. Текстовые поля12.1.4. Текстовые поля Чтобы отобразить поле для ввода текста и манипулировать им, применяется виджет TkEntry. Как и следовало ожидать, для указания размера, цвета и поведения предусмотрены многочисленные атрибуты. Мы приведем довольно объемный пример, иллюстрирующий
12.3.4. Текстовые поля
12.3.4. Текстовые поля FOX располагает полезными средствами для ввода текста. В следующем примере демонстрируется применение класса FXTextField для редактирования одной строки. Параметры определяют формат текста. Значение TEXTFIELD_PASSWD скрывает текст, являющийся паролем, TEXTFIELD_REAL
Открытые поля, приватные поля и открытые свойства
Открытые поля, приватные поля и открытые свойства
Заметим, что в указанных выше классах поля данных были определены открытыми только для того, чтобы упростить пример. Конечно, с точки зрения объектно-ориентированного подхода предпочтительнее использовать приватные
Конечно, с точки зрения объектно-ориентированного подхода предпочтительнее использовать приватные
Поля
Поля Второй способ манипуляции разрядами заключается в использовании поля. Полем считается последовательность соседних разрядов в числе типа int или unsigned int. Поле устанавливается при помощи определения структуры, в котором помечается каждое поле и определяется его
Текстовые поля
Текстовые поля Текстовые поля довольно часто используются в приложениях. В принципе, они достойно справляются с поставленными задачами, имея необходимую функциональность. Предположим, что на форме расположены несколько текстовых полей для ввода информации. Для
2.5.1 Поля
2.5.1 Поля
Использование char для представления двоичной переменой, например, переключателя включено/выключено, может показаться экстравагантным, но char является наименьшим объектом, который в С++ может выделяться независимо.
7.2.7 Поля Типа
7.2.7 Поля Типа Чтобы использовать производные классы не просто как удобную сокращенную запись в описаниях, надо разрешить следющую проблему: Если задан указатель типа base*, какому проиводному типу в действительности принадлежит указываемый обект? Есть три основных
8.5.14 Поля Бит
8.5.14 Поля Бит Описатель_члена видаидентификатор opt : константное_выражениеопределяет поле; его длина отделяется от имени поля дветочием. Поля упаковываются в машинные целые; они не являются альтернативой слов. Поле , не влезающее в оставшееся в целом место, помещается в
7. Поля
7. Поля
Признаки слева направо и сверху вниз (рис. 187):• все поля широкие;
Рис.
Изменение полей — Служба поддержки Майкрософт
Макет страницы
Макет страницы
Макет страницы
Изменение полей
-
Изменение полей
Статья -
Создание колонок в документе
Статья -
Выбор альбомной или книжной ориентации страницы
-
Добавление границы к странице
Статья -
Вставка колонтитула
Статья -
Вставка номеров страниц
Статья -
Вставка разрыва страницы
Статья -
Вставка оглавления
Статья
Далее: Вставка таблиц, рисунков и подложек
Word для Microsoft 365 Word 2021 Word 2019 Word 2016 Word 2013 Word 2010 Word 2007 Word Starter 2010 Еще. ..Меньше
..Меньше
В Word каждая страница автоматически имеет отступ в один дюйм. Вы можете настроить или выбрать предопределенные параметры полей, установить поля для страниц на лицевой стороне, выделить дополнительное пространство для привязки документа и изменить способ измерения полей.
-
На вкладке Макет нажмите кнопку Поля.
Выберите нужную конфигурацию поля или выберите настраиваемые поля, чтобы определить собственные поля.
Важно:
Office 2010 больше не поддерживается. Перейдите на Microsoft 365, чтобы работать удаленно с любого устройства и продолжать получать поддержку.
Перейдите на Microsoft 365, чтобы работать удаленно с любого устройства и продолжать получать поддержку.
Обновить
Задачи
-
На вкладке Разметка страницы в группе Параметры страницы нажмите кнопку Поля. Откроется коллекция «Поля».
-
Выберите нужный тип полей.
Примечание: Если ваш документ содержит несколько разделов, новый тип полей будет применяться только к текущему разделу. Чтобы применить новый тип полей к нескольким разделам, обязательно выберите каждый из них.

3. Сделайте ваши новые настройки полей по умолчанию для вашего шаблона. Каждый новый документ на основе этого шаблона будет автоматически использовать новые настройки полей.
-
На вкладке Разметка страницы в группе Параметры страницы нажмите кнопку Поля. Откроется коллекция «Поля».
-
В нижней части коллекции выберите Настраиваемые поля.
org/ListItem»>
В диалоговом окне Параметры страницы введите новые значения для полей.
Дополнительные сведения о полях
-
Измените поля только для раздела документа, выделив текст и введя новые поля в диалоговом окне Параметры страницы. В поле Применить выберите параметр к выделенному тексту. Microsoft Word автоматически вставляет разрывы разделов до и после текста с новыми настройками полей.
-
Большинство принтеров требуют минимальной ширины для настройки полей. Если ваши настройки слишком узкие, Microsoft Word отображает сообщение Одна или несколько полей установлены за пределами области печати страницы.
 Нажмите Исправить, чтобы автоматически увеличить ширину поля. Если вы проигнорируете сообщение, Word отобразит другое сообщение с вопросом, хотите ли вы продолжить.
Нажмите Исправить, чтобы автоматически увеличить ширину поля. Если вы проигнорируете сообщение, Word отобразит другое сообщение с вопросом, хотите ли вы продолжить. -
Минимальные настройки полей для печати зависят от вашего принтера, драйвера принтера и формата бумаги. Чтобы узнать о минимальных настройках, обратитесь к руководству по эксплуатации принтера.
Используйте зеркальные поля для настройки лицевых страниц для двусторонних документов, таких как книги или журналы. Когда вы выбираете зеркальные поля, поля левой страницы являются зеркальным отображением полей на правой странице. Внутренние поля имеют одинаковую ширину, а внешние поля имеют одинаковую ширину.
Примечание: Для изменения ширины полей выберите пункт Настраиваемые поля в нижней части коллекции «Поля». Введите новые значения в полях Внутри и Снаружи.
Введите новые значения в полях Внутри и Снаружи.
Поле желоба добавляет дополнительное пространство к боковому полю, верхнему полю или внутренним полям документа, который вы планируете связать, чтобы гарантировать, что текст не будет скрыт связыванием.
1. Внешнее поле для переплета
2. Зеркальные поля для разворота
Настройка внешнего поля для переплета
-
На вкладке Разметка страницы в группе Параметры страницы выберите Поля.
-
Щелкните Настраиваемые поля.

-
В поле Переплет введите значение ширины поля переплета.
-
В поле Положение переплета выберите значение Слева или Сверху.
Примечание: Поле Положение переплета недоступно, если выбраны параметры Зеркальные поля, 2 страницы на листе или параметр Брошюра. В этих случаях положение переплета определяется автоматически.
Границы текста в документе Word можно обозначить линиями.
На вкладке Файл нажмите кнопку Параметры.
Нажмите кнопку Дополнительно, а затем установите флажок Показывать границы текста в разделе Показывать содержимое документа.
Поля отображаются в документе пунктирными линиями.
Примечание: Вы можете просмотреть их в режиме разметки или режиме веб-документа. Границы текста не обозначаются на печатных страницах.
Важно:
Office 2007 больше не поддерживается. Перейдите на Microsoft 365, чтобы работать удаленно с любого устройства и продолжать получать поддержку.
Обновить
Задачи
В Microsoft Word предлагается несколько вариантов полей страниц. Вы можете использовать поля страницы по умолчанию или указать свои собственные.
-
Добавьте поля для привязки
Поле желоба добавляет дополнительное пространство к боковому полю, верхнему полю или внутренним полям документа, который вы планируете связать, чтобы гарантировать, что текст не будет скрыт связыванием.
1. Внешнее поле для переплета
2. Зеркальные поля для разворота
-
Установить поля для страниц
Используйте зеркальные поля для настройки лицевых страниц для двусторонних документов, таких как книги или журналы. В этом случае поля левой страницы являются зеркальным отображением полей правой страницы. Внутренние поля имеют одинаковую ширину, а внешние поля имеют одинаковую ширину.
В этом случае поля левой страницы являются зеркальным отображением полей правой страницы. Внутренние поля имеют одинаковую ширину, а внешние поля имеют одинаковую ширину. -
Примечание: Вы можете добавить внешнее поле для переплета в документ с зеркальными полями, если требуется дополнительное место для переплета.
-
Создание брошюры.
Используя параметр Брошюра в диалоговом окне Параметры страницы, вы можете создать буклет. Используйте ту же опцию, чтобы создать меню, приглашение, программу мероприятия или любой другой тип документа с одним центральным сгибом.
1. Word вставляет один сгиб по центру
Word вставляет один сгиб по центру
После того, как вы настроили документ в виде буклета, работайте с ним так же, как с любым документом для вставки текста, графики и других визуальных элементов.
-
Большинство принтеров требуют минимальной ширины для настройки полей. Если вы попытаетесь установить слишком узкие поля, Microsoft Word отобразит сообщение Один или несколько полей установлены за пределами области печати страницы.Нажмите Исправить, чтобы автоматически увеличить ширину поля. Если вы проигнорируете сообщение, Word отобразит другое сообщение с вопросом, хотите ли вы продолжить.
-
Минимальные настройки полей зависят от вашего принтера, драйвера принтера и формата бумаги.
 Чтобы узнать о настройках минимального поля, обратитесь к руководству по эксплуатации принтера.
Чтобы узнать о настройках минимального поля, обратитесь к руководству по эксплуатации принтера.
-
На вкладке Разметка страницы в группе Параметры страницы выберите Поля.
-
Выберите нужный тип полей. Чтобы использовать наиболее распространенные значения ширины, щелкните Обычные.
Примечание: При выборе типа полей он автоматически применяется ко всему документу.
org/ListItem»>
Вы можете указать свои собственные настройки полей. Нажмите кнопку Поля, выберите команду Настраиваемые поля, а затем в полях Верхнее, Нижнее, Левое и Правое задайте требуемые размеры.
-
Чтобы изменить стандартные поля, выберите новые поля, щелкните Поля и выберите Настраиваемые поля. В диалоговом окне Параметры страницы нажмите кнопку По умолчанию, а затем нажмите кнопку Да. Новые параметры сохраняются в шаблоне, на котором основан документ. Во всех новых документах, основанных на этом шаблоне, будет автоматически использоваться новые параметры полей.
-
Чтобы восстановить исходные настройки полей, нажмите кнопку Поля и выберите пункт Настраиваемые поля.
 Задайте в полях Сверху, Снизу, Слева и Справа значение 2,5 см. Затем нажмите кнопку По умолчанию и кнопку Да.
Задайте в полях Сверху, Снизу, Слева и Справа значение 2,5 см. Затем нажмите кнопку По умолчанию и кнопку Да. -
Чтобы изменить поля для части документа, выделите соответствующий фрагмент текста, а затем введите новые значения для полей в окне Параметры страницы. В поле Применить выберите параметр к выделенному тексту. Microsoft Word автоматически вставит разрывы раздела до и после выделенного фрагмента. Если документ уже разбит на разделы, выберите нужные разделы, а затем измените значения полей.
-
Нажмите кнопку Microsoft Office , а затем — Параметры Word.

-
Нажмите кнопку Дополнительно, а затем установите флажок Показывать границы текста в разделе Показывать содержимое документа.
Поля отображаются в документе пунктирными линиями.
Примечание: Вы можете просмотреть их в режиме разметки или режиме веб-документа. Границы текста не обозначаются на печатных страницах.
Когда вы выбираете зеркальные поля, поля левой страницы являются зеркальным отображением полей на правой странице. Внутренние поля имеют одинаковую ширину, а внешние поля имеют одинаковую ширину.
- org/ListItem»>
-
Щелкните Поля > Настраиваемые поля и задайте нужные значения в полях Внутри и Снаружи.
На вкладке Разметка страницы в группе Параметры страницы выберите Поля > Зеркальные.
Внешнее поле для переплета, которое можно разместить у бокового или верхнего полей документа, используется для выделения дополнительного места под переплет. Это гарантирует сохранность текста при брошюровке.
-
На вкладке Разметка страницы в группе Параметры страницы выберите Поля > Настраиваемые поля.

-
В списке несколько страниц выберите значение Обычный.
-
В поле Переплет введите значение ширины поля переплета.
-
В поле Положение переплета выберите значение Слева или Сверху.
Примечание: Поле Положение переплета недоступно, если выбраны параметры Зеркальные поля, 2 страницы на листе или параметр Брошюра.
 В этих случаях положение переплета определяется автоматически.
В этих случаях положение переплета определяется автоматически.
-
Щелкните созданную надпись, чтобы выделить ее.
-
Щелкните вкладку Формат на ленте.
-
Нажмите небольшую кнопку в левом нижнем углу группы Размер.
-
В окне Формат надписи откройте вкладку Надпись.

-
В разделе Внутренние поля можно задать нужный размер полей.
-
Нажмите кнопку ОК.
Если эта статья не ответила на ваш вопрос, вы можете в любое время пообщаться с виртуальным агентом Microsoft или с человеком.
нижняя граница — CSS: Каскадные таблицы стилей
CSS-свойство margin-bottom задает область поля внизу элемента. Положительное значение помещает его дальше от своих соседей, а отрицательное — ближе.
Это свойство не влияет на незаменяемых встроенных элементов, таких как или .
/* <длина> значения */ нижняя граница: 10px; /* Абсолютная длина */ нижняя граница: 1em; /* относительно размера текста */ нижняя граница: 5%; /* относительно ширины ближайшего блочного контейнера */ /* Значения ключевых слов */ нижняя граница: авто; /* Глобальные значения */ нижняя граница: наследовать; нижняя граница: начальная; нижняя граница: вернуться; нижняя граница: обратный слой; нижняя граница: не установлено;
Свойство margin-bottom указывается как ключевое слово auto , или , или . Его значение может быть положительным, нулевым или отрицательным.
Значения
-
<длина> Размер поля как фиксированное значение.
-
<процент> Размер поля в процентах относительно внутреннего размера ( ширина на горизонтальном языке, определяемая
режимом письма) содержащего блока.
-
авто Браузер выбирает подходящее значение для использования. См. поле
| Исходное значение | 0 |
|---|---|
| Применяется к | ко всем элементам, кроме элементов с таблицей дисплей типы, отличные от таблица |
| Inherited | no |
| Percentages | refer to the width of the containing block |
| Computed value | the percentage as specified or the absolute length |
| Animation type | a length |
нижняя граница =
<длина в процентах> |
auto">
=
|
Установка положительных и отрицательных нижних полей
HTML
Ячейка 0Блок 1Отрицательная маржа Box one меня подтягивает
CSS
CSS для элементов div для установки нижнего поля и высоты
.box0 { нижняя граница: 1em; высота: 3см; } .box1 { нижняя граница: -1.5em; высота: 4см; } .box2 { граница: 1px пунктирная черная; ширина границы: 1px 0; нижняя граница: 2em; }
Некоторые определения для контейнеров и элементов div, чтобы можно было более четко увидеть эффекты полей
.container {
цвет фона: оранжевый;
ширина: 320 пикселей;
граница: 1px сплошной черный;
}
дел {
ширина: 320 пикселей;
цвет фона: золото;
}
Result
| Specification |
|---|
| CSS Box Model Module Level 3 # margin-physical |
BCD tables only load in the browser
with JavaScript enabled. Включите JavaScript для просмотра данных.-
margin-top,margin-rightиmargin-leftиmarginсокращение - Сопоставленные логические свойства:
margin-block-start,margin-block-end,margin-inline-startиmargin-inline-endи сокращенияmargin-blockиmargin- встроенный
Последнее изменение: 000Z"> 27 сентября 2022 г. , участниками MDN
Свойство поля CSS
❮ Предыдущий Полное руководство по CSS Далее ❯
Пример
Установите поле для всех четырех сторон элемента
равным 35 пикселям:
p {
margin: 35px;
}
Попробуйте сами »
Другие примеры "Попробуйте сами" ниже.
Определение и использование
Свойство margin устанавливает поля для
элемент и является сокращенным свойством для следующих свойств:
- верхнее поле
- поле справа
- нижняя граница
- поле слева
Если свойство margin имеет четыре значения:
- margin: 10px 5px 15px 20px;
- верхнее поле 10px
- правое поле 5px
- нижнее поле 15px
- левое поле 20px
Если свойство margin имеет три значения:
- margin: 10px 5px 15px;
- верхнее поле 10px
- правое и левое поля составляют 5 пикселей
- нижнее поле 15px
Если свойство margin имеет два значения:
- margin: 10px 5px;
- верхнее и нижнее поля составляют 10 пикселей
- правое и левое поля составляют 5 пикселей
Если свойство margin имеет одно значение:
- margin: 10px;
- все четыре поля 10px
Примечание: Допускаются отрицательные значения.
Показать демо ❯
| Значение по умолчанию: | 0 |
|---|---|
| Унаследовано: | нет |
| Анимация: | да, см. отдельные свойства . Читать про анимированный Попытайся |
| Версия: | CSS1 |
| Синтаксис JavaScript: | объект .style.margin="100px 50px" Попытайся |
Поддержка браузера
Числа в таблице указывают первую версию браузера, которая полностью поддерживает это свойство.
| Недвижимость | |||||
|---|---|---|---|---|---|
| поле | 1,0 | 6,0 | 1,0 | 1,0 | 3,5 |
Синтаксис CSS
margin: length |auto|initial|inherit;
Значения свойств
| Значение | Описание | Демо |
|---|---|---|
| длина | Задает поле в px, pt, cm и т.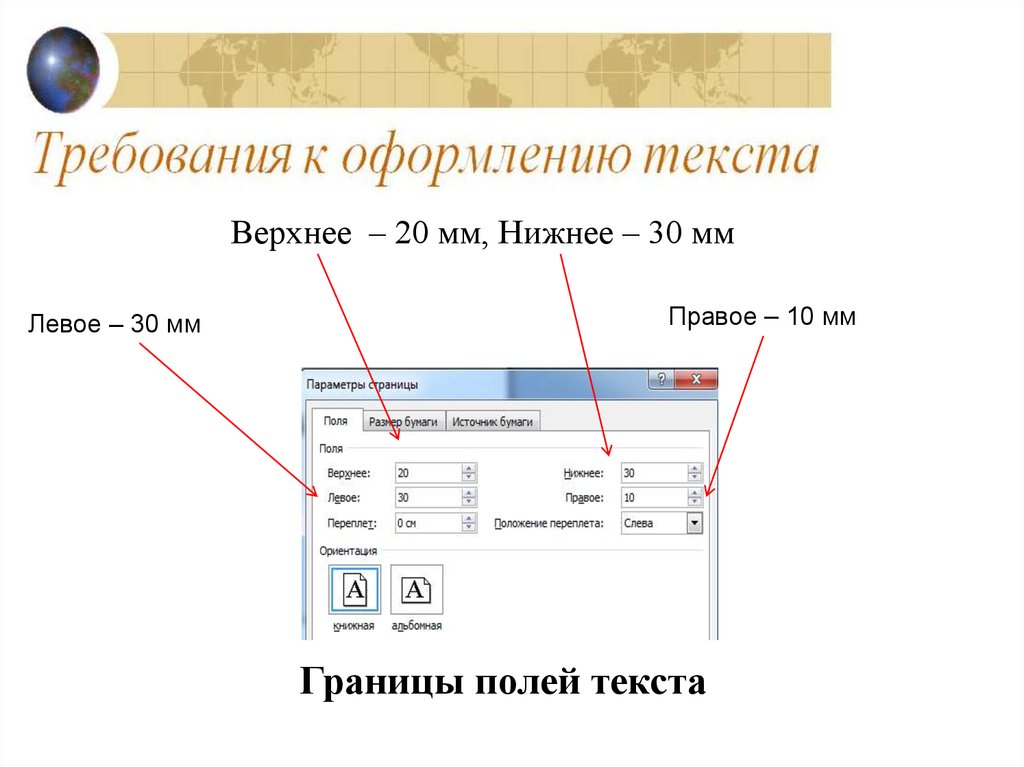 д. Значение по умолчанию — 0. Отрицательное значение
допустимы значения. Читать о единицах длины д. Значение по умолчанию — 0. Отрицательное значение
допустимы значения. Читать о единицах длины | Демонстрация ❯ |
| % | Задает поле в процентах от ширины содержащего элемента | Демонстрация ❯ |
| авто | Браузер вычисляет маржу | Демонстрация ❯ |
| начальный | Устанавливает для этого свойства значение по умолчанию. Читать про начальный | |
| унаследовать | Наследует это свойство от родительского элемента. Читать о унаследовать |
Свертывание полей
Верхнее и нижнее поля элементов иногда сворачиваются в одно поле, равное наибольшему из двух полей.
Этого не происходит на горизонтальных (левых и правых) полях! Только вертикальный (Верх и низ) поля!
Посмотрите на следующий пример:
Пример
в год {
поле: 30 пикселей 0;
}
p.


 Нажмите Исправить, чтобы автоматически увеличить ширину поля. Если вы проигнорируете сообщение, Word отобразит другое сообщение с вопросом, хотите ли вы продолжить.
Нажмите Исправить, чтобы автоматически увеличить ширину поля. Если вы проигнорируете сообщение, Word отобразит другое сообщение с вопросом, хотите ли вы продолжить.
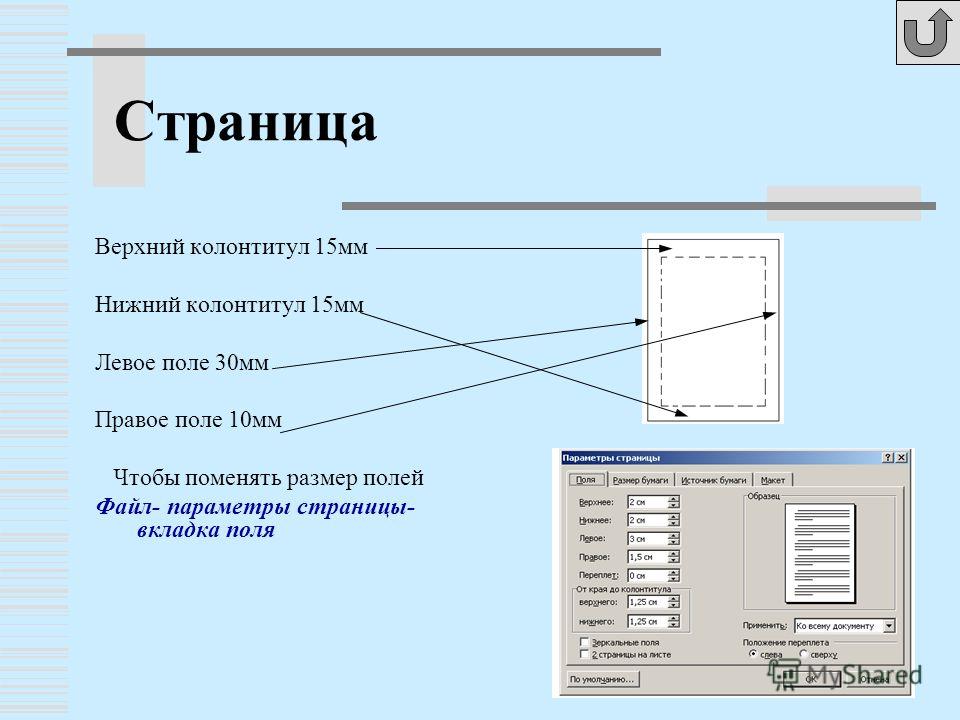 В этом случае поля левой страницы являются зеркальным отображением полей правой страницы. Внутренние поля имеют одинаковую ширину, а внешние поля имеют одинаковую ширину.
В этом случае поля левой страницы являются зеркальным отображением полей правой страницы. Внутренние поля имеют одинаковую ширину, а внешние поля имеют одинаковую ширину.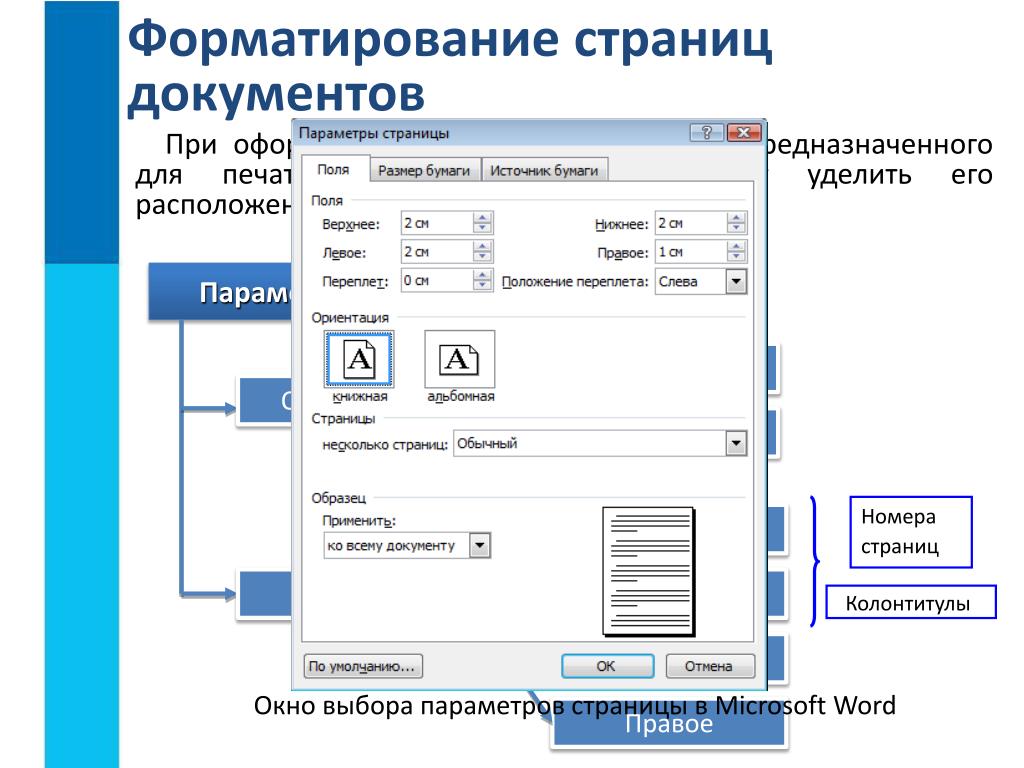 Чтобы узнать о настройках минимального поля, обратитесь к руководству по эксплуатации принтера.
Чтобы узнать о настройках минимального поля, обратитесь к руководству по эксплуатации принтера. Задайте в полях Сверху, Снизу, Слева и Справа значение 2,5 см. Затем нажмите кнопку По умолчанию и кнопку Да.
Задайте в полях Сверху, Снизу, Слева и Справа значение 2,5 см. Затем нажмите кнопку По умолчанию и кнопку Да.
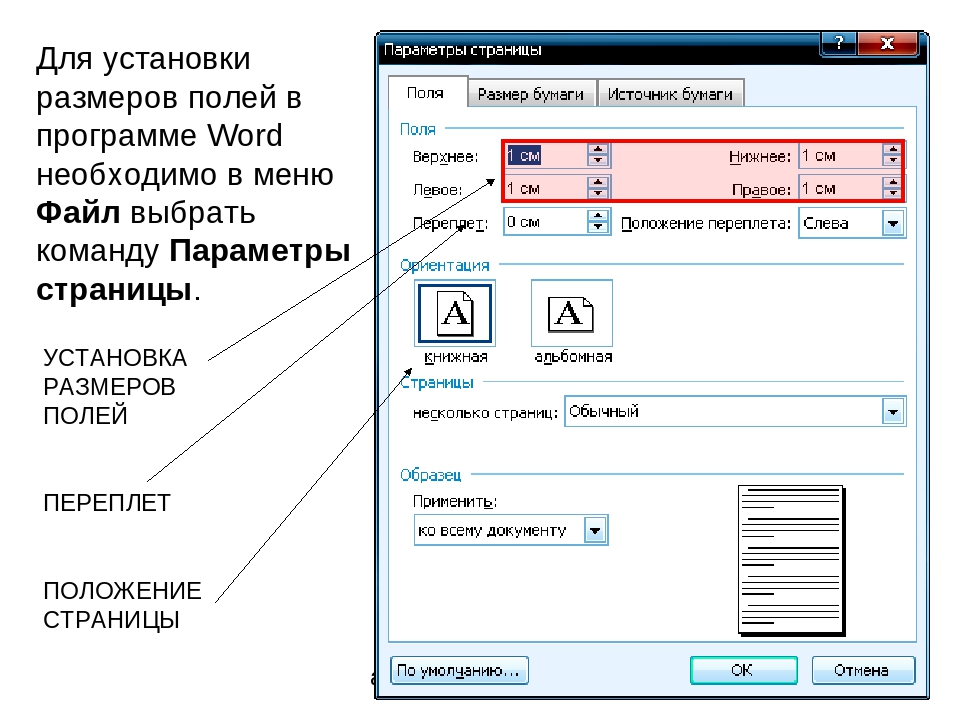
 В этих случаях положение переплета определяется автоматически.
В этих случаях положение переплета определяется автоматически.

 box0 {
нижняя граница: 1em;
высота: 3см;
}
.box1 {
нижняя граница: -1.5em;
высота: 4см;
}
.box2 {
граница: 1px пунктирная черная;
ширина границы: 1px 0;
нижняя граница: 2em;
}
box0 {
нижняя граница: 1em;
высота: 3см;
}
.box1 {
нижняя граница: -1.5em;
высота: 4см;
}
.box2 {
граница: 1px пунктирная черная;
ширина границы: 1px 0;
нижняя граница: 2em;
}