Изменение структуры текстового документа
Главная | Информатика и информационно-коммуникационные технологии | Планирование уроков и материалы к урокам | 10 классы | Планирование уроков на учебный год | Практикум. Изменение структуры текстового документа
Изучив эту тему, вы узнаете:
— какие форматы бумаги используют для печати текстовых документов;
— какие выделяют структурные элементы документа;
— как устанавливать параметры страницы;
— как и зачем разбивать документ на разделы;
— какая связь между многоколоночным текстом и понятием раздела документа;
— зачем нужны колонтитулы;
— какие бывают виды колонтитулов.
Форматы бумаги для печати документов
Предполагается, что документ, изготовленный в среде текстового процессора, должен быть напечатан на листах бумаги определенного размера (формата).
Все служебные документы оформляются на бумаге стандартных форматов. ГОСТом установлены основные форматы потребительских бумаг. Для их измерения принята метрическая система. Площадь самого большого формата (АО) равна квадратному метру, а его стороны составляют 0,841 м и 1,189 м. Каждый следующий формат получается из предыдущего делением пополам большей стороны (табл. 2.3).
Большие форматы бумаги используются для изготовления чертежей, рекламных постеров.
Текстовые документы оформляются в основном на бумаге формата А4 и А5, а некоторые документы, содержащие таблицы, графики, схемы, — на бумаге формата A3. При выборе формата бумаги следует ориентироваться на печатающее устройство. Так, лист формата А4 и меньше может быть распечатан на любом принтере, а формат A3 поддерживается только специальными модификациями принтеров, как правило, очень дорогими.
Таблица 2.3. Основные форматы бумаги
Страница
Основными структурными элементами (объектами) текстового документа являются страницы, разделы и колонтитулы. Страница — это часть текста, размещаемая на одном листе бумаги установленного формата. Страница имеет набор параметров. При создании нового документа значения параметров по умолчанию для всех страниц одинаковые.
Параметры страницы можно посмотреть и изменить командой Файл ► Параметры страницы. Диалоговое окно Параметры страницы (рис. 2.22) имеет три вкладки: Поля, Размер бумаги и Источник бумаги.
Формат бумаги устанавливается на вкладке Размер бумаги.
Рис. 2.22. Параметры страницы
Поля — это область по краям листа бумаги, на которой, как правило, информация не размещается. Основное информационное наполнение документа располагается в области печати, ограниченной полями страницы. Однако некоторые элементы документа, например верхние и нижние колонтитулы, могут располагаться на полях.
При установке размеров полей прежде всего необходимо определить, односторонняя или двухтороння печать будет использоваться. При оформлении докладов, рефератов, отчетов используется односторонняя печать. Такая страница называется обычной. В этом случае различают верхнее, нижнее, левое и правое поля.
При подготовке печатных изданий (книги, брошюры, журналы) используется двусторонняя печать. В этих случаях на странице устанавливаются зеркальные поля, что позволяет различать четные и нечетные страницы. На развороте книги поля левой (четной) страницы являются зеркальным отражением полей правой (нечетной) страницы. На таких страницах различают верхнее, нижнее, внутреннее и наружное поля.
Кроме собственно полей на листе выделяют дополнительное пространство для переплета. Это место, по которому предполагается скреплять листы при односторонней или двусторонней печати. Так, например, листы реферата можно скрепить слева или сверху. В любом случае листы скрепляются так, чтобы их было удобно перелистывать и читать. Существуют папки с механизмом для сшивания листов слева. Они используются для оформления отчетов, курсовых работ и т. п.
Для переплета устанавливается положение и размер поля. При установке зеркальных полей пространство для переплета автоматически добавляется ко внутреннему полю, так как в книгах переплет традиционно располагается слева.
 В среде Word 2003 можно установить специальный вид документа — брошюра. В этом случае предполагается, что многостраничный документ (книга) будет сшиваться из маленьких книжечек с одинаковым количеством страниц — 8,16 и т. д. Если документ небольшой, то можно включить в брошюру все страницы. Для такого типа документа четыре страницы печатаются на одном листе формата А4, и он сгибается посередине. Для страниц автоматически устанавливаются зеркальные поля.
В среде Word 2003 можно установить специальный вид документа — брошюра. В этом случае предполагается, что многостраничный документ (книга) будет сшиваться из маленьких книжечек с одинаковым количеством страниц — 8,16 и т. д. Если документ небольшой, то можно включить в брошюру все страницы. Для такого типа документа четыре страницы печатаются на одном листе формата А4, и он сгибается посередине. Для страниц автоматически устанавливаются зеркальные поля.
Если вы предполагаете создавать документ в виде книжки формата А5, то можно установить формат бумаги А4, а вид полей — 2 страницы на листе. В этом случае на одном листе с каждой стороны можно напечатать по две страницы, а потом согнуть листы посередине и собрать книжку. Однако в этом случае при печати придется следить за правильным расположением номеров страниц на листе.
Существует несколько рекомендаций по установке полей. Многолетним опытом книгопечатания было установлено, что правильно подобранные поля снижают нагрузку на зрение и облегчают восприятие информации. Выработаны определенные соотношения между величиной полей. Самым маленьким устанавливают поле около переплета, то есть левое или внутреннее. Несколько большим должно быть верхнее поле. Следующее по величине — правое поле, и самое большое — нижнее.
Такие соотношения объясняются особенностями человеческого восприятия. Глаз видит середину вертикальной линии несколько выше, чем она расположена на самом деле, поэтому середина текста на странице должна быть несколько выше середины листа. На развороте книги внутренние поля двух страниц сливаются в одно большое поле, из чего следует, что для улучшения восприятия текст следует несколько сдвинуть внутрь.
Иногда в учебных изданиях и руководствах специально оставляют справа большое поле, чтобы можно было делать пометки на полях.
Установка полей выполняется на вкладке Поля диалогового окна Параметры страницы. Прежде чем устанавливать размеры полей, надо выбрать вид полей (обычный, зеркальные поля, две страницы на листе, брошюра) и ориентацию страницы. Только после этого следует установить размеры полей и переплета.
Значения полей страницы можно также установить по линейке. Для этого надо захватить мышью границу между белой и серой областью и переместить.
На вкладке Источник бумаги можно установить вертикальное выравнивание для страницы: по верхнему краю, по центру, по нижнему краю. Так, выравнивание по центру можно установить для частично заполненных страниц. Выравнивание по высоте распределяет текст на целиком заполненной странице таким образом, чтобы границы нижнего и верхнего поля были точными согласно установке.
При работе с многостраничным текстом иногда требуется, чтобы некоторая его часть всегда начиналась с новой страницы.
Тогда перед этим текстом устанавливают разрыв страницы (команда меню Вставка ► Разрыв, установить переключатель в положение Начать новую страницу). В этом случае в текст вставляется непечатаемый символ «разрыв страницы». Его можно увидеть, включив режим отображения непечатаемых символов. Он выглядит как пунктирная линия с надписью Разрыв страницы.
Разрыв страницы может быть вставлен в конце последнего абзаца или в пустом абзаце. Независимо от того, сколько строк занято на текущей странице, следующий текст будет начинаться с новой. Новая страница будет иметь такие же значения параметров, что и предыдущая.
Задание 2.19. Установка параметров страницы
Создайте несколько макетов документов с разными параметрами страниц.
Технология работы
1. Создайте новый документ и сохраните его с именем Макет 1.
2. Выполните команду Файл ► Параметры страницы.
3. В диалоговом окне Параметры страницы на вкладке Размер бумаги установите формат бумаги — А4.
4. На вкладке Поля установите вид страницы — обычный, значения полей: верхнее — 1,5 см, нижнее — 2 см, левое — 2 см, правое — 1 см. Закройте диалоговое окно.
5. В окне документа найдите, как отображаются установки полей на горизонтальной и вертикальной линейках. Определите по линейке ширину строки документа.
6. С помощью команды Вставка ► Разрыв ► Начать новую страницу создайте в документе 10 пустых страниц.
7. Включите режим отображения непечатаемых символов. Найдите символы «разрыв страницы». Сохраните сделанные установки в документе.
8. Измените установки свойств страницы: вид страницы — зеркальные поля, значения полей: верхнее — 1,5 см, нижнее — 2 см, внутри — 1,5 см, снаружи — 3,5 см.
9. В окне документа посмотрите, как отображаются установки полей четных и нечетных страниц. Сохраните документ с новым именем Макет 2.
10. Измените установки свойств страницы: вид страницы — 2 страницы на листе, ориентация — альбомная, значения полей: верхнее — 1,5 см, нижнее — 1,5 см, внутри — 1 см, снаружи — 1,8 см, переплет — 0,2 см.
11. В окне документа посмотрите, как отображаются установки полей четных и нечетных страниц. Какова ширина строки в таком документе?
12. Сохраните документ с новым именем Макет 3.
Раздел документа
Иногда при работе над документом требуется изменить параметры отдельных страниц или даже частей страниц. В этом случае необходимо разбить документ на разделы. Раздел — это часть текстового документа, для которой установлены свои значения параметров страницы.
Новый документ по умолчанию имеет один раздел. Чтобы добавить в документ новый раздел, надо вставить непечатаемый символ «разрыв раздела» командой Вставка ► Разрыв ► группа переключателей Новый раздел. В режиме отображения непечатаемых символов разрыв раздела обозначается двойной пунктирной линией с надписью Разрыв раздела и уточнением в скобках его вида, например Разрыв раздела (с новой страницы). Можно выбрать следующие виды разрыва раздела:
— на текущей странице,
— с новой страницы,
— с четной страницы,
— с нечетной страницы.
Символ «разрыв раздела» может располагаться в конце последней строки абзаца или в пустом абзаце.
Во время работы над документом в справочной строке отображается номер раздела, в котором находится в данный момент курсор.
Чаще всего документ разбивается на разделы, если у каких- либо страниц надо изменить ориентацию. Это может понадобиться, если вы хотите поместить в документ большой рисунок, не помещающийся в ширину на страницу, или таблицу с большим количеством столбцов. Пример документа с разделами приведен на рис. 2.23. В нем для раздела 2 установлена другая ориентация страницы.
Рис. 2.23. Документ с разделами
Задание 2.20. Разбиение документа на разделы
Создайте в документе три раздела с разными установками параметров страницы.
Технология работы
1. Откройте документ Макет 1.
2. Установите курсор на четвертой странице.
3. Выполните команду Вставка ► Разрыв ► Новый раздел со следующей страницы.
4. Посмотрите результат. Найдите непечатаемый символ «разрыв страницы».
5. Вставьте новый раздел после седьмой страницы. Документ имеет три раздела.
6. Определите по строке состояния (см. рис. 2.1), сколько страниц относится к каждому разделу.
7. Щелкните внутри второго раздела.
8. В диалоговом окне установите альбомную ориентацию страницы, значения полей: верхнее — 2 см, нижнее — 1 см, левое — 2 см, правое — 1,5 см. Такие значения установлены с учетом того, что при брошюровке все страницы будут сложены одинаково.
9. В поле Применить выберите значение к текущему разделу.
10. Выберите команду Файл ► Предварительный просмотр и посмотрите документ в масштабе 10 %.
11. Разбейте документы Макет 2 и Макет 3 на три раздела. Установите в обоих документах альбомную ориентацию для второго раздела.
Задание 2.21. Многоколоночный текст
Разбиение документа на разделы осуществляется автоматически при вставке в документ многоколоночного текста.
Обычно текст в документе располагается в одну колонку по ширине страницы. Однако есть возможность расположить текст в две, три и более колонок. Текст с узкими колонками применяется, например, в газетной и журнальной верстке.
Текст, оформленный колонками, будет автоматически выделен в отдельный раздел символами «разрыв раздела». Текст равномерно распределится так, чтобы высота всех колонок была одинаковой. Если необходимо другое распределение текста по колонкам, то можно вставить непечатаемый символ «разрыв колонки» (команда Вставка ► Разрыв ► Начать новую колонку).
 При обратном преобразовании многоколоночного текста в одну колонку символы разрыва раздела и разрыва колонки не удаляются автоматически.
При обратном преобразовании многоколоночного текста в одну колонку символы разрыва раздела и разрыва колонки не удаляются автоматически.
Для быстрого создания колонок одинаковой ширины можно использовать кнопку на панели инструментов Стандартная.
Примените к части текста документа двухколоночное форматирование.
1. Откройте текстовый документ по указанию преподавателя. По строке состояния определите, сколько разделов содержит документ.
2. Выделите в средней части документа фрагмент текста, который следует разбить на колонки.
3. Выполните команду Формат ► Колонки.
4. Задайте количество колонок, например две колонки, ширину, расстояние между колонками и другие параметры (рис. 2.24).
Рис. 2.24. Параметры колонок
5. В поле Применить установите значение к выделенному тексту.
6. Щелкните на кнопке ОК.
7. По строке состояния определите, сколько разделов теперь содержит документ. Найдите непечатаемые символы «разрыв раздела» перед двухколоночным текстом и после него.
8. Удалите символ «разрыв раздела» после двухколоночного текста. Весь текст станет одноколоночным. Отмените изменение.
9. Удалите символ «разрыв раздела» перед двухколоночным текстом. Объясните, что произошло. Отмените изменение.
Колонтитулы
Колонтитулами называют надписи, расположенные в верхней или нижней части страницы. В колонтитуле размещается текст и/или рисунок, который будет повторяться внизу или вверху каждой страницы документа. Это может быть номер страницы, дата печати документа, эмблема организации, название документа, имя файла, фамилия автора и т. п.
Различают следующие виды колонтитулов: верхний, нижний, на первой странице, на четной странице, на нечетной странице. Колонтитул может размещаться частично или полностью в верхнем или нижнем поле.
Установки, касающиеся колонтитулов, можно применить к текущему разделу или ко всему документу.
В разных разделах документа колонтитулы могут различаться, но могут быть и одинаковыми. В художественных книгах, например, колонтитул на четной странице обычно содержит название произведения, а на нечетной — имя автора. Если книга представляет собой сборник произведений нескольких авторов, то каждое произведение надо выделить в отдельный раздел. Затем в каждом разделе установить в колонтитулах четных страниц название произведения, а в остальных — имя автора.
В учебных изданиях в четный колонтитул помещают название главы, а в нечетный — название темы.
В многостраничных документах колонтитул (верхний или нижний) обязательно включает номер страницы.
При расстановке колонтитулов необходимо помнить, что колонтитулы не ставятся на титульных листах, на страницах, где расположены иллюстрации без текста, на отдельных страницах с альбомной ориентацией, на последнем листе с выходными данными издания. Кроме того, верхний и нижний колонтитулы пропускаются соответственно на первой и последней странице крупного раздела.
На первой странице документа можно либо не использовать колонтитул вообще, либо создать уникальный колонтитул для первой страницы документа или первой страницы каждого раздела в документе.
Чтобы открыть область колонтитула, надо выбрать команду Вид ► Колонтитулы. Одновременно активизируются области и верхнего, и нижнего колонтитулов, и открывается панель Колонтитулы (рис. 2.25). С помощью данной панели можно переключаться между нижним и верхним колонтитулами, переходить к колонтитулу предыдущего или следующего раздела. Колонтитул представляет собой текстовую область, в которую помещается текст или изображение. На линейке отображаются маркеры абзацных отступов, а также символы табуляции. Область колонтитула окружена пунктирной линией и содержит справочную информацию, в которой указаны вид колонтитула и номер текущего раздела.
Рис. 2.25. Работа с колонтитулом
Текст колонтитула, по возможности, не должен занимать более одной строки.
Колонтитул может содержать несколько информационных элементов, расположенных слева, в центре и справа на строке. Например, слева можно разместить небольшой рисунок, в центре — название темы, справа — номер страницы. Для этого на линейке в колонтитуле установлены по умолчанию маркеры табуляции «по центру» и «по правому краю» (см. рис. 2.25).
Как правило, после создания колонтитула первого раздела он автоматически повторяется во всех остальных разделах. Об этом сигнализирует кнопка Как в предыдущем на панели Колонтитулы. Чтобы текст в колонтитуле следующего раздела отличался от предыдущего, надо отключить эту кнопку.
Задание 2.22. Создание колонтитулов
Создайте макеты документов, имеющих разные колонтитулы в нескольких разделах.
Технология работы
1. Откройте документ Макет 1.
2. Выполните команду Файл ► Параметры страницы.
3. На вкладке Источник бумаги установите флажок Различать колонтитулы четных и нечетных страниц. В поле Применить установите значение ко всему документу.
4. Выполните команду Вид ► Колонтитулы.
5. Найдите область верхнего колонтитула нечетной страницы. Напишите в колонтитуле нечетной страницы имя документа — Макет 1.
6. В области нижнего колонтитула четной страницы нажмите клавишу Tab и напишите в середине строки свою фамилию.
7. Закройте панель работы с колонтитулом. Просмотрите документ. Найдите повторяющийся текст в колонтитулах.
8. Откройте документ Макет 2.
9. В области нижнего колонтитула напишите свою фамилию. Посмотрите результат — фамилия повторяется на каждой странице.
10. В окне Параметры страницы установите флажки Различать колонтитулы четных и нечетных страниц, Различать колонтитул первой страницы. В поле Применить установите значение ко всему документу.
11. В первом разделе в области верхнего колонтитула первой страницы напишите «Содержание главы 1», в области колонтитула нечетной страницы — «Глава 1», в области колонтитула четной страницы поместите графический символ шрифта Webdings.
12. Во втором разделе в области верхнего колонтитула первой страницы на панели Колонтитулы отключите режим Как в предыдущем и напишите текст «Содержание главы 2».
13. Аналогичным образом отключите режим Как в предыдущем для верхних колонтитулов четной и нечетной страниц. В области верхнего колонтитула нечетной страницы напишите «Глава 2», в области верхнего колонтитула четной страницы поместите другой графический символ шрифта Webdings.
14. В третьем разделе отключите режим Как в предыдущем в области верхних колонтитулов и введите тексты «Содержание главы 3», «Глава 3», графический символ, как в предыдущих разделах.
Контрольные вопросы и задания
1. Почему нельзя для перехода на новую страницу вставить до конца текущей страницы пустые абзацы?
2. Посмотрите несколько изданий различного назначения. Определите формат бумаги, размеры полей.
3. Посмотрите несколько изданий с колонтитулами. Ответьте на вопросы:
— Разбит ли текст на разделы?
— Установлены ли параметры различения колонтитулов четных и нечетных страниц, первой страницы?
— Какая информация помещена в колонтитулы?
4. При брошюровке документа все страницы и с книжной, и с альбомной ориентацией складываются одинаково. Какие поля на странице с альбомной ориентацией соответствуют верхнему, нижнему, левому и правому полю страниц с книжной ориентацией?
Поля верхнее правое нижнее левое — kak.feedjc.org

Поля страницы в документе MS Word — это пустое пространство, расположенное по краям листа. Текстовое и графическое содержимое, а также прочие элементы (к примеру, таблицы и диаграммы) вставляются в область печати, которая располагается внутри полей. С изменением полей страницы в документе на каждой его странице изменяется и та область, в которой содержится текст и любое другое содержимое.
Чтобы изменить размеры полей в Ворде можно просто выбрать один из вариантов, доступных в программе по умолчанию. Также, можно создавать собственные поля и добавлять их в коллекцию, делая доступными для дальнейшего использования.
Урок: Как сделать отступ в Word
Содержание статьи:
Выбор полей страницы из готовых наборов
1. Перейдите во вкладку “Макет” (в более старых версиях программы этот раздел называется “Разметка страницы”).

2. В группе “Параметры страницы” нажмите на кнопку “Поля”.

3. В развернувшемся списке выберите один из предложенных размеров полей.
Примечание: Если в текстовом документе, с которым вы работаете, содержится несколько разделов, выбранный вами размер полей будет применен исключительно к текущему разделу. Чтобы изменить размеры полей в нескольких или во всех разделах сразу, выделите их перед тем, как выбирать подходящий шаблон из арсенала MS Word.
Если вы хотите изменить поля страницы, которые установлены по умолчанию, выберите из доступного набора те, которые вам подходят, а затем в меню кнопки “Поля” выберите последний пункт — “Настраиваемые поля”.

В развернувшемся диалоговом окне выберите параметр “По умолчанию”, нажав на соответствующую кнопку, расположенную слева снизу.

Создание и изменение параметров полей страницы
1. Во вкладке “Макет” нажмите на кнопку “Поля”, расположенную в группе “Параметры страницы”.

2. В появившемся меню, где будет отображена коллекция доступных полей, выберите “Настраиваемые поля”.

3. Появится диалоговое окно “Параметры страницы”, в котором можно задать необходимые параметры размера полей.

Примечания и рекомендации касательно настройки и изменения параметров полей страницы
1. Если вы хотите изменить поля по умолчанию, то есть, те, которые будут применены ко всем создаваемым в Ворде документам, после выбора (или изменения) необходимых параметров снова нажмите кнопку “Поля” после чего в развернувшемся меню выберите “Настраиваемые поля”. В открывшемся диалоговом окне нажмите “По умолчанию”.

Внесенные вами изменения будут сохранены в качестве шаблона, на котором и будет базироваться документ. Это значит, что каждый созданный вами документ будет основан на данном шаблоне и иметь заданные вами размеры полей.
2. Для того, чтобы изменить размеры полей в части документа, выделите необходимый фрагмент с помощью мышки, откройте диалоговое окно “Параметры страницы” (описано выше) и введите необходимые значения. В поле “Применить” в разворачивающемся окошке выберите “К выделенному тексту”.

Примечание: Данное действие добавит автоматические разрывы разделов перед и после выделенного вами фрагмента. Если же документ уже был разбит на разделы, выделите нужные разделы или просто выберите тот, что вам нужен, и измените параметры его полей.
Урок: Как сделать разрыв страницы в Word
3. Большинство современных принтеров для корректной печати текстового документа нуждаются в определенных параметрах полей страницы, так как печатать до самого края листа они не могут. Если же вы установите слишком маленькие поля и попытаетесь документ или его часть, появится уведомление следующего содержания:
“Одно или несколько полей находятся вне области печати”
Чтобы исключить нежелательную обрезку краев, нажмите в появившемся предупреждение на кнопку “Исправить” — это позволит автоматически увеличить ширину полей. Если же вы проигнорируете это сообщение, при повторной попытке печати оно появится снова.

Примечание: Минимальные размеры допустимых полей для печати документа, в первую очередь, зависят от используемого принтера, размера бумаги и установленного на ПК сопутствующего ПО. С более детальной информацией вы можете ознакомиться в руководстве к своему принтеру.
Настройка разных размеров полей для четных и нечетных страниц
Для двусторонней печати текстового документа (к примеру, журнала или книги), необходимо настроить поля четных и нечетных страниц. В данном случае рекомендовано использовать параметр “Зеркальные поля”, выбрать который можно в меню “Поля”, расположенном в группе “Параметры страницы”.
При установке зеркальных полей для документа поля левой страницы зеркально отражают поля правой, то есть, внутренние и внешние поля таких страниц становятся одинаковыми.

Примечание: Если вы хотите изменить параметры зеркальных полей, выберите “Настраиваемые поля” в меню кнопки “Поля”, и задайте необходимые параметры “Внутри” и “Снаружи”.
Добавление полей переплета для брошюр
Документы, к которым после печати будет добавлен переплет (к примеру, брошюры), нуждаются в дополнительном пространстве на боковых, верхних или внутренних полях страницы. Именно эти места и будут использованы для переплета и являются гарантом того, что текстовое содержимое документа будет видимым и после его брошюровки.
1. Перейдите во вкладку “Макет” и нажмите на кнопку “Поля”, которая расположена в группе “Параметры страницы”.

2. В появившемся меню выберите пункт “Настраиваемые поля”.

3. Задайте необходимые параметры для переплета, указав его размер в соответствующем поле.

4. Выберите положение переплета: “Сверху” или “Слева”.

Примечание: Если в документе, с которым вы работаете, выбран один из следующих параметров полей — “Две страницы на листе”, “Брошюра”, “Зеркальные поля”, — поле “Положение переплета” в окне “Параметры страницы” будет недоступным, так как данный параметр в данном случае определяется автоматически.

Как просмотреть поля страницы?
В MS Word можно включить отображение в текстовом документе линии, которая соответствует границе текста.
1. Нажмите кнопку “Файл” и выберите там пункт “Параметры”.

2. Перейдите в раздел “Дополнительно” и установите галочку напротив пункта “Показывать границы текста” (группа “Показывать содержимое документа”).

3. Поля страницы в документе будут отображены пунктирными линиями.

Примечание: Вы также можете просмотреть поля страницы в режиме просмотра документа “Разметка страницы” и/или “Веб-документ” (вкладка “Вид”, группа “Режимы”). На печать отображаемые границы текста при этом не выводятся.

Как убрать поля страницы?
Убирать поля страниц в текстовом документе MS Word крайне не рекомендовано, как минимум, по двум причинам:
- в распечатанном документе текст, расположенный по краям (за пределами области печати), не будет отображаться;
- это считается нарушением с точки зрения документоводства.
И все же, если вам понадобилось полностью убрать поля в текстовом документе, сделать это можно точно так же, как и настроить любые другие параметры (задать значения) для полей.
1. Во вкладке “Макет” нажмите кнопку “Поля” (группа “Параметры страницы”) и выберите пункт “Настраиваемые поля”.

2. В открывшемся диалоговом окне “Параметры страницы” задайте минимальные значения для верхних/нижних, левых/правых (внутри/снаружи) полей, например, 0,1 см.

3. После того, как вы нажмете “ОК” и начнете писать в документе текст или вставите его, он будет расположен от края до края, от верха до низа листа.

На этом все, теперь вы знаете, как сделать, изменить и настроить поля в Ворде 2010 — 2016. Инструкция, описанная в этой статье, точно так же будет применима и к более ранним версиям программы от Майкрософт. Желаем вам высокой продуктивности в работе и достижения поставленных целей в обучении.
Мы рады, что смогли помочь Вам в решении проблемы.
Задайте свой вопрос в комментариях, подробно расписав суть проблемы. Наши специалисты постараются ответить максимально быстро.
Помогла ли вам эта статья?
Да Нет
Поля в текстовом редакторе Microsoft Word задаются автоматически при запуске программы. Однако, изменять их приходится часто: бывают документы с определенными требованиями, бывает, что поля страницы нужно уменьшить для экономии места.
Разберемся, какие возможности по редактированию полей в Ворде предусмотрены.
- Предопределенные размеры полей в Ворде;
- Как настроить поля в Ворде:
- Как установить поля страницы;
- Как в Ворде сделать поля в мм.
- Поля страницы по ГОСТу;
- Зеркальные поля страницы;
- Как убрать поля страницы:
- Выставляем нулевые значения в окне «Параметры страницы»;
- Убрать поля при помощи маркеров.
- Вставка шаблонов полей:
- Список кодов полей в Word;
- Форматирование ключей форматов.
Предопределенные размеры полей в Ворде
Поля страницы — это расстояние от края листа до текста или других объектов. Чтобы узнать информацию о параметрах полей, необходимо найти вкладку «Разметка страницы» и щелкнуть по ней левой кнопкой мыши. На открывшейся панели находится кнопка «Поля», которая нам нужна. После нажатия появится перечень шаблонов.
При первом открытии программы поля будут обычные. Существует 5 шаблонов с разными значениями:
- При выборе обычных полей отступы сверху и снизу будут равны 2 см, левый — 3 см, а правый — 1,5 см.
- У узких полей все отступы равны 1,27 сантиметру.
- В средних полях нижний и верхний отступ равны 2,54 сантиметра, а левый и правый — 1,91.
- При выборе широких полей отступы сверху и снизу равны 2,54 см, а справа и слева — 5,08 см.
- У зеркальных полей присутствует внутреннее поле, равное 3,18 сантиметрам, все остальные отступы — 2,54 сантиметра.
Как настроить поля в Ворде
Поля можно настроить несколькими способами: найти нужную команду или использовать специальные маркеры.
Как установить поля страницы
Для полей можно задать любые значения. Чтобы установить свое значение, нужно:
- Выбрать вкладку «Разметка страницы».
- В блоке «Параметры страницы», нажать на стрелочку вниз, в правом нижнем углу.
- В открывшемся окне есть раздел «Поля», где находится:
- верхнее поле;
- нижнее поле;
- левое поле;
- правое поле;
- переплет;
- положение переплета.
Установить поля очень просто, достаточно в интересующее поле ввести нужно значение.
К примеру, если нужно установить отступ сверху в 2 см, значит в верхнем поле устанавливаем значение 2 см и тд.
Как в Ворде сделать поля в мм
Поля могут быть не только в сантиметрах, но и в других единицах измерения. Изменить настройки можно придерживаясь следующего алгоритма:
- Нажимаем вкладку «Файл» и выбираем «Параметры».
- В открывшемся окне переходим в «Дополнительно».
- Появляется длинный список, в котором сложно ориентироваться. Нужно смотреть на названия разделов, выделенные жирным. Пролистываем вниз «Параметры правки», «Вырезание, копирование и вставка», «Размер и качество изображения», «Показывать содержимое документа», следующий раздел нам и нужен — «Экран». В нем второй стоит «единица измерения». Нажимаем левой кнопкой мыши на стрелочку вниз, единица измерения может быть дюймами, сантиметрами, миллиметрами, пунктами или пиками.
Поля страницы по ГОСТу
Какими должны быть поля для разных видов работ? Рассмотрим, какое значение нужно применять и можно ли воспользоваться шаблонами.
В реферате левое поле должно быть 30 мм, все остальные — 20 мм.
Для курсовой работы задаются минимальные значения отступов. Снизу и сверху нужно оставить минимум 20 миллиметров, справа от 10 миллиметров, а слева от 30 миллиметров (для прошивания). Под данные требования подходит шаблон «обычные», все размеры соответствуют минимальным, кроме значения «справа». Это значение на 5 мм больше, что не будет считаться ошибкой. Но лучше самостоятельно задать все размеры.
Для дипломной работы требованиями устанавливаются такие же размеры, как и для курсовой.
Настройка разных размеров полей для четных и нечетных страниц
Иногда требуется напечатать двусторонние документы, поэтому настройки в четных и нечетных страницах должны быть разными. Например, печатая книги или журналы. Применяются в данном случае зеркальные поля.
Зеркальные поля страницы
Можно выбрать в шаблонах.
- Находим во вкладке «Разметка страницы» кнопку «Поля».
- Открывается список шаблонов, который содержит команду «Зеркальные».
Если необходимо изменить отступы в зеркальных полях, нужно зайти в «Параметры страницы». Опускаемся в раздел «Страницы» и в группе «несколько страниц» выбрать «зеркальные поля».
Названия в разделе «Поля» изменятся и появится возможность задать значения не только для нижних и верхних полей, но и для внутренних и наружных.
Как убрать поля страницы
Убрать поля на странице документа Word, равносильно изменению значений для верхнего, нижнего, правого и левого поля. Иными словами, чтобы убрать поля, нужно установить значение по нулям. Сделать это можно двумя способами.
Выставляем нулевые значения в окне «Параметры страницы»
- Переходим во вкладку «Разметка страницы».
- В блоке «Параметры страницы», нажимаем на стрелочку вниз в правом нижнем углу.
- В появившемся окне «Параметры страницы», установите нулевые значения для верхнего, нижнего, левого и правого поля.
- Нажмите кнопку Ок, для подтверждения своих намерений.
После этого, страница лишится полей и текст будет расположен на всем листе.
Кстати, не советую убирать поля целиком, ведь при печати, у принтера есть свои внутренние поля и вполне возможно, часть текста будет обрезано.
Убрать поля при помощи маркеров
На вордовской линейке, которая активируется во вкладке «Вид» → «Линейка», существуют маркеры, которыми также можно удалить поля.
Наша задача, передвинуть маркеры до края страницы, чтобы не осталось серого пространства.
В наличии имеется 4 маркера:
- верхнее поле;
- нижнее поле;
- левое поле;
- правое поле.
Отодвиньте маркер к краю страницы с той стороны, с которой следует убрать поле. Если нужно убрать все поля, значит передвиньте каждый маркер по отдельности.
Вставка шаблонов полей
При необходимости вставки меняющихся данных или документов в форме бланка или наклейки, программой Microsoft Word предусматривается использование специальных кодов.
Изменение данных в документе происходит автоматически. То есть, например, при смене даты не придется вносить изменения, дата станет другой без дополнительных действий.
Список кодов полей в Word
Существует целый список кодов. Рассмотрим некоторые из них:
Поле DATE
Служит для автоматической вставки даты и времени.
Необходимо нажать:
- Вкладка «Вставка».
- Найти кнопку «Дата и время».
- Выбираем понравившийся формат и меняем язык на русский.
- Ставим галочку в окошке «обновлять автоматически».
- Далее на той же вкладке выбираем группу «Экспресс-блоки», а в ней «Поле». В списке выбираем название поля «Date». В параметрах поля ставим галочку в окошке возле «Вставить дату в последнем выбранном формате».
Поле NUMWORDS
Вставляет количество слов в документе.
Необходимо поставить курсор в место вставки, во вкладке «Вставка» найти «Экспресс-блоки» и нажать на кнопку «Поле». В названии поля выбрать NumWords.
Поле PAGE
Вставляет номер страницы, на которой данная команда применяется.
Ставим курсор в место вставки номера страницы. Выбираем вкладку «Вставка» и находим в группе «Экспресс блоки» кнопку «Поле». В списке названий полей спускаемся и нажимаем на «Page».
Поле TOC
Служит для вставки оглавления.
Для того, чтобы оно было корректное, необходимо все заголовки и подзаголовки разных уровней были оформлены с помощью форматирования Ворда. Для вставки ставим курсор в нужное место, во вкладке «Вставка» выбираем «Экспресс-блоки». В группе «Поле» находим название поля TOC.
Поле UserName
Служит для вставки имени пользователя.
Для начала необходимо внести это имя. Во вкладке «Файл» спускаемся до кнопки «Параметры». В открывшемся окне находим раздел «Общие» и подраздел «Личная настройка Microsoft Office», меняем имя пользователя. Для вставки поля на вкладке «Вставка» в группе «Экспресс-блоки» выбрать команду «Поля». В имени поля ищем «UserName».
Форматирование ключей форматов
Поля возможно поменять. Как это сделать? Рассмотрим внесение изменений на примере некоторых ключей.
Поле DATE
Для поля вставки даты и времени можно поменять их формат, а так же выбрать одно из летоисчислений. Для этого необходимо выделить поле и нажать на правую кнопку мыши. Из списка выбираем «изменить поле». Далее выбираем понравившийся вариант даты и времени.
Поле NUMWORDS
В данном поле можно изменить формат написания количества слов в тексте. Для этого выделяем поле и нажимаем правую кнопку мыши. В списке выбираем «изменить поле». Выбираем нужный формат.
Поле PAGE
Можно изменить вид номера страницы. Для этого необходимо выделить ключ и нажать на правую кнопку мыши и выбрать команду «изменить поле». В открывшемся окне можно выбрать другой формат поля.
Поле TOC
Можно изменить вид вставляемого оглавления. Для этого выделяем поле и нажимаем на правую кнопку мыши, выбираем «изменить поле». В открытом окне нажимаем кнопку «Оглавление» и выбираем предпочтительный вид.
Поле UserName
Имя пользователя написано в определенном формате, его можно изменить. Ключ выделяется и нажимается на правая кнопка мыши, выбираем «изменить поле». Ищем нужный формат.
Расстояние от краев страниц в текстовом документе word может быть установлено до начала работы и в ее процессе. Наличие отступов от края листа позволяет делать дополнительные заметки и придавать тексту более аккуратный вид, что важно для курсовых. Отсюда появляется вопрос, как сделать поля в ворде?
Создание отступов
В Майкрософт ворд, начиная с программ 2007 года выпуска, работа с полями осуществляется во вкладке «Разметка страницы» в разделе «Параметры страницы».
Нажав на иконку с необходимой подписью можно увидеть список готовых шаблонов, позволяющих сделать поля в ворде. На верхней позиции будет представлен вариант, который использовался в прошлый раз. Это позволяет настроить все документы под единый формат не прилагая дополнительных усилий.
Сохранение единого формата для всех документов
Чтобы была возможность создавать поля страницы во всех документах идентичным образом, следует задать настройки программы, которые применяются по умолчанию. Для этого требуется перейти во вкладку «Разметка страницы» и в разделе «Отступы» выбрать пункт «Настраиваемые».
В открывшемся окошке необходимо сделать верхние и нижние поля, а также правые и левые границы, которые будут применяться и нажать на кнопку «По умолчанию».
После выполнения описанных действий появится окно, уведомляющее о том, что внесенные изменения будут применяться ко всем последующим документам. Чтобы подтвердить настройку, требуется нажать на кнопочку «Да».
Установка индивидуальных настроек
Как сделать поля сверху и снизу? Чтобы применить индивидуальные настройки к информационному блоку, следует воспользоваться советом, описанным выше, но когда все параметры будут установлены, требуется нажать на кнопу «Ок» вместо «По умолчанию».
Оптимальнее всего сделать поля 2 см со всех сторон. Но можно обновить границы по своему усмотрению.
Зеркальные поля
Как сделать разные поля на разных страницах? Чтобы в документе первая страница имела размер отступов от края идентичный границам с левой стороны всех остальных листов, необходимо сделать зеркальные поля. Для этого в разделе «Разметка страницы» следует перейти в меню «Отступы».
В открывшемся списке следует выбрать желаемый вариант, который будет подписан как «Зеркальное».
Обратите внимание! Настраивать напечатанный текст и чистый документ следует идентичным образом. Чтобы обновить поля для отдельного фрагмента, необходимо осуществить его выделение и применить описанные выше способы настройки.
Рекомендуется использовать описанные способы в Microsoft word 2010-2016.
Размеры полей в миллиметрах измерять сложно, поэтому в текстовом редакторе границы области обозначатся сантиметрами. Видимыми изменениями можно придать документу законченный вид и получить красивый информационный блок. Представленный ниже видео-урок позволит узнать ответ на вопрос, как устанавливать отступы от края листа со всех сторон без усилий.
Источник: word-office.ru
Читайте также
левое – 2,5 см; правое, нижнее, верхнее – 1,5 см — Мегаобучалка
Выбираем вкладку «разметка страницы» — «поля»(рис. 7)
Рисунок 7
В пункте «поля» — настаиваемые поля (рис. 8)
Рисунок 8
В появившемся окне устанавливаем требуемые параметры полей (рис. 9)
Рисунок 9
Ориентация листа – книжная
Нажимаем вкладку – «разметка страницы» — ориентация – книжная (рис. 10)
Рисунок 10
Формат листа – А4
«Параметры страницы» — «размер бумаги» — «А4» (рис. 11)
Рисунок 11
2. Шрифт (любой из приведенных):
Times New Roman, размер 12, обычный
Выделяем текст, в главной вкладке выбираем Шрифт и размер шрифта (рис. 13 и 12)
Рисунок 12
Рисунок 13
3. Параметры абзаца:
Выравнивание – по ширине
Выделить текст, в главной вкладке выбираем пункт – выравнивание по ширине (рис. 17).
Рисунок 14
3.2. Отступ:
Слева – 0
Справа – 0
Выделить текст, нажимаем правую кнопку мышки – «Абзац» — «отступы и интервалы» — «слева» «справа» ставим 0 (рис. 15 и 16).
Рисунок 15
Рисунок 16
3.3. Интервал:
Перед – 0
После – 0
Выделить текст, нажатием правой кнопки мыши вызываем меню и выбираем пункт «Абзац» — «отступы и интервалы» (рис. 17).
Рисунок 17
Уровень – основной текст
Выделить текст – нажать правую кнопку мышки – «Абзац» — «отступы и интервалы» — «уровень» – «основной текст» (рис. 18).
Рисунок 18
Первая строка: отступ – 1,5 см
Выделить текст – правая кнопка мыши – абзац – отступы и интервалы – первая строка – отступ 1,5 (рис. 19).
Рисунок 19
Межстрочный интервал – полуторный (или множитель 1,5)
Выделить текст – правая кнопка мыши – абзац – отступы и интервалы – множитель – 1,5, или полуторный интервал (рис. 20).
Рисунок 20
Положение на странице – Запрет висячих строк
Для заголовков: Положение на странице – Не отрывать от следующего; Интервал: после – 6 пт; пустую строку после заголовка не оставлять
Выделить текст, нажать правую кнопку мышки – абзац – положение на странице — запрет висячих строк, не отрывать от следующего. Затем выбираем «отступы и интервалы» — интервал – после – 6 пт.
Рисунок 21
Рисунок 22
Расстановка переносов: обязательно автоматическая
Выделить текст – разметка страницы – расстановка переносов – авто (рис. 23).
Рисунок 23
5. Вставленные в текст иллюстрации (рисунок, график, диаграмма и т.д.) и подписи к ним должны стоять по центру и не должны выходить за рамки рабочего поля документа, ограниченные значениями полей в разделе «Параметры страницы»
Правая кнопка мыши – вставить название – под выделенным объектом – ОК. Чтобы название рисунка было по центру: выделить название – выравнивание по центру.
Рисунок 24
Рисунок 25
Название рисунков и схем должно находиться снизу. Таблицы подписывают сверху.
Таблица 1
Рисунок 26.
Практическая работа №3
Тема: «Разработка слайдов»
Задание. Создать презентацию по теме реферата.
Как установить поля документа в Word — Ukrainian Lawyer
При написании научных работ, кроме требований к выравниванию текста по ширине, имеются также требования к параметрам полей документа, которые устанавливаются в программе Microsoft Word.
Если говорить простыми словами, то поля документа определяют верхнюю, левую, правую и нижнюю границу текста: за пределы полей текст выйти не может.
На указанном ниже примере графически показаны размеры полей определённого документа со следующими настройками: левое поле — 3 см (или 30 мм), верхнее поле — 2 см (или 20 мм), правое поле — 1 см (или 10 мм), нижнее поле — 2 см (или 20 мм).
Пример настройки полей в документеСледует заметить, что размеры левого и правого полей, как правило, будут соответствовать расстоянию от левой (правой) границы текста до конца документа (до конца листа, в случае распечатки документа), что можно проверить, измерив линейкой распечатанный документ. Что касается верхнего и нижнего полей, то размеры отступов реальной страницы могут им не соответствовать, что связано с наличием дополнительных настроек параметров колонтитулов страницы.
Неудивительно, что требования к левому полю обычно составляют не менее 3 см, что обусловлено необходимостью свободного места в левой части страниц документа для их последующей прошивки или скрепления.
Подобные требования встречаются и в нормативно-правовых актах, посвященных делопроизводству в органах исполнительной власти и местного самоуправления. Так, например, в пункте 19 Типовой инструкции по делопроизводству в центральных органах исполнительной власти, Совете министров Автономной Республики Крым, местных органах исполнительной власти, утверждённой постановлением Кабинета Министров Украины от 30 ноября 2011 г. № 1242, указано, что «бланки документов должны иметь такие поля (миллиметров): 30 — левое, 10 — правое, 20 — верхнее и нижнее«.
Вышеуказанное подчёркивает важность умения устанавливать поля документа в Word не только для правильного оформления научных работ при обучении в ВУЗе, но и для дальнейшей практической деятельности.
Рассмотрим способы настройки полей документа в Word, на примере Word 2010:
1. Способ настройки полей документа в Word с использованием меню.
Переходим в ленточное меню Microsoft Word 2010 (аналогичное меню и в ворде 2007 и 2013) на ленту «Разметка страницы». Выбираем параметр «Поля», а затем в открывшемся меню нажимаем на пункт меню «Настраиваемые поля».
Настройка полей в Word с использованием меню
Устанавливаем необходимые нам значения полей в открывшемся окне, которое называется «Параметры страницы» (см. ниже):
Устанавливаем поля в окне «Параметры страницы»
2. Способ настройки полей документа с использованием линейки Word
Данный способ будет рассмотрен позднее с приложением моего видеоурока.
Поля слева должны быть шире!
Вторая статья из цикла Пишу свой проект, посвященная настройке полей документа текстового проекта. Начало: Что такое «красная строка» и почему она важна при оформлении текста?
Пишу свой проект:
поля слева должны быть шире!
Посмотрите на книгу или иное печатное издание (газету, журнал) или даже на обычную школьную тетрадь — что можно заметить на страницах изданий?
Правильно, везде есть специальные отступы от края бумаги, которые называют полями.
Большинство лексикографов, как например С.И. Ожегов и В.И. Даль похожим образом определяют суть книжного или рукописного поля как чистая полоса или белый простор вдоль края или вокруг печати, текста, рукописи.
Историй о том, как они появились крайне мало, но можно предположить, что причин появления полей было несколько.
Одна из них, это отношение к рукописи или тексту как к произведению искусства, которое украшали и свободное место вокруг текста заполняли узорами, иллюстрациями и прочими украшениями. Их наносили художники, для которых в тексте рукописи и оставляли пустое место, по принципу рубрикаторов.
Второй причиной наличия полей в рукописи можно считать бережное отношение к тексту и книге в целом: писали чернилами и при неаккуратном обращении чернила могли растекаться; края рукописи приходили в негодность: портились, крошились. Рукописная книга была дорогим изделием и поля помогали сохранить основное содержание — текст. Также есть версия, более простая и бытовая: мыши грызли книги. И чтобы сберечь информацию до ее полного уничтожения, оставляли белые зазоры (поля), чтобы если и грызли книги, то без потери данных.
Отдельные листы не были столь значимыми как оформленные в единое издание — книгу. Для этого листы рукописи сшивали, и чтобы не повредить текст, приходилось оставлять специальные отступы для подшивки страниц. С приходом книгопечатания и создания разного вида оттисков за поля удерживали как сам лист, так и пластину для нанесения краски на бумагу. Так сформировались технологические отступы и поле документа.
Практическая роль полей сегодня мало отличается от древнего: поля позволяют сшивать листы в книгу, защищают текст от истирания. А кроме того, облегчают восприятие текста и позволяют оставлять заметки на страницах, которые так и называют «заметки на полях».
Размеры полей могут быть разными: узкими, широкими, одинаковыми (зеркальными). Чтобы понять, какие размеры использовать для конкретной задачи были придуманы стандарты — ГОСТы, которые позволяют определить ширину полей для определенных документов.
ГОСТ 7.32-2001 с длинным названием «Система стандартов по информации, библиотечному и издательскому делу. Отчет о научно-исследовательской работе. Структура и правила оформления» определяет размеры печатного документа — исследовательского проекта следующим образом:
Размеры полей: правое – не менее 10 мм, левое – не менее 30 мм, верхнее и нижнее – не менее 20 мм.
Согласно ГОСТ Р 6.30-97 для деловых писем, приказов и других организационно-распорядительных (управленческих) документов предусматриваются поля следующих размеров: левое — не менее 20 до 35 мм, верхнее — не менее 20 мм, правое и нижнее — не менее 10 мм. Размер поля 35 мм установлен для первой страницы (бланков) многостраничных документов. Размеры полей второй и последующих страниц документов выбираются в указанных пределах, но одинаковыми для данного документа.
Левое поле в обоих случаях больше правого: как раз для того, чтобы готовую работу можно было соединить (сшить) и это никак не повлияет на восприятие текста.
Правое и нижнее оставляют на случай износа бумаги; верхнее — для указания страниц в многостраничных документах.
Современные текстовые редакторы позволяют легко настроить необходимые размеры полей документа и сделать свою работу соответствующей требованиям.
Перейдите в меню Файл — Параметры страницы и в окне введите необходимые размеры полей.
По умолчанию, т.е. в настройках текстового редактора, используемых во всех создаваемых документах, используются поля:
верхнее: 2 см
нижнее: 2 см
левое: 3 см
правое: 1,5 см
Изменения в настройках сохраняются нажатием кнопки ОК.
Пишу свой проект. Часть 1. Красная строка https://pedsovet.org/publikatsii/informatika-i-ikt/chto-takoe—krasnaya-stroka—i-pochemu-ona-vajna-pri-oformlenii-teksta
Как настроить поля страницы в Ворде
Поля в текстовом редакторе Microsoft Word задаются автоматически при запуске программы. Однако, изменять их приходится часто: бывают документы с определенными требованиями, бывает, что поля страницы нужно уменьшить для экономии места.
Разберемся, какие возможности по редактированию полей в Ворде предусмотрены.
Предопределенные размеры полей в Ворде
Поля страницы — это расстояние от края листа до текста или других объектов. Чтобы узнать информацию о параметрах полей, необходимо найти вкладку «Разметка страницы» и щелкнуть по ней левой кнопкой мыши. На открывшейся панели находится кнопка «Поля», которая нам нужна. После нажатия появится перечень шаблонов.
При первом открытии программы поля будут обычные. Существует 5 шаблонов с разными значениями:
- При выборе обычных полей отступы сверху и снизу будут равны 2 см, левый — 3 см, а правый — 1,5 см.
- У узких полей все отступы равны 1,27 сантиметру.
- В средних полях нижний и верхний отступ равны 2,54 сантиметра, а левый и правый — 1,91.
- При выборе широких полей отступы сверху и снизу равны 2,54 см, а справа и слева — 5,08 см.
- У зеркальных полей присутствует внутреннее поле, равное 3,18 сантиметрам, все остальные отступы — 2,54 сантиметра.
Как настроить поля в Ворде
Поля можно настроить несколькими способами: найти нужную команду или использовать специальные маркеры.
Как установить поля страницы
Для полей можно задать любые значения. Чтобы установить свое значение, нужно:
- Выбрать вкладку «Разметка страницы».
- В блоке «Параметры страницы», нажать на стрелочку вниз, в правом нижнем углу.
- В открывшемся окне есть раздел «Поля», где находится:
- верхнее поле;
- нижнее поле;
- левое поле;
- правое поле;
- переплет;
- положение переплета.
Установить поля очень просто, достаточно в интересующее поле ввести нужно значение.
К примеру, если нужно установить отступ сверху в 2 см, значит в верхнем поле устанавливаем значение 2 см и тд.
Как в Ворде сделать поля в мм
Поля могут быть не только в сантиметрах, но и в других единицах измерения. Изменить настройки можно придерживаясь следующего алгоритма:
- Нажимаем вкладку «Файл» и выбираем «Параметры».
- В открывшемся окне переходим в «Дополнительно».
- Появляется длинный список, в котором сложно ориентироваться. Нужно смотреть на названия разделов, выделенные жирным. Пролистываем вниз «Параметры правки», «Вырезание, копирование и вставка», «Размер и качество изображения», «Показывать содержимое документа», следующий раздел нам и нужен — «Экран». В нем второй стоит «единица измерения». Нажимаем левой кнопкой мыши на стрелочку вниз, единица измерения может быть дюймами, сантиметрами, миллиметрами, пунктами или пиками.
Поля страницы по ГОСТу
Какими должны быть поля для разных видов работ? Рассмотрим, какое значение нужно применять и можно ли воспользоваться шаблонами.
В реферате левое поле должно быть 30 мм, все остальные — 20 мм.
Для курсовой работы задаются минимальные значения отступов. Снизу и сверху нужно оставить минимум 20 миллиметров, справа от 10 миллиметров, а слева от 30 миллиметров (для прошивания). Под данные требования подходит шаблон «обычные», все размеры соответствуют минимальным, кроме значения «справа». Это значение на 5 мм больше, что не будет считаться ошибкой. Но лучше самостоятельно задать все размеры.
Для дипломной работы требованиями устанавливаются такие же размеры, как и для курсовой.
Настройка разных размеров полей для четных и нечетных страниц
Иногда требуется напечатать двусторонние документы, поэтому настройки в четных и нечетных страницах должны быть разными. Например, печатая книги или журналы. Применяются в данном случае зеркальные поля.
Зеркальные поля страницы
Можно выбрать в шаблонах.
- Находим во вкладке «Разметка страницы» кнопку «Поля».
- Открывается список шаблонов, который содержит команду «Зеркальные».
Если необходимо изменить отступы в зеркальных полях, нужно зайти в «Параметры страницы». Опускаемся в раздел «Страницы» и в группе «несколько страниц» выбрать «зеркальные поля».
Названия в разделе «Поля» изменятся и появится возможность задать значения не только для нижних и верхних полей, но и для внутренних и наружных.
Как убрать поля страницы
Убрать поля на странице документа Word, равносильно изменению значений для верхнего, нижнего, правого и левого поля. Иными словами, чтобы убрать поля, нужно установить значение по нулям. Сделать это можно двумя способами.
Выставляем нулевые значения в окне «Параметры страницы»
- Переходим во вкладку «Разметка страницы».
- В блоке «Параметры страницы», нажимаем на стрелочку вниз в правом нижнем углу.
- В появившемся окне «Параметры страницы», установите нулевые значения для верхнего, нижнего, левого и правого поля.
- Нажмите кнопку Ок, для подтверждения своих намерений.
После этого, страница лишится полей и текст будет расположен на всем листе.
Кстати, не советую убирать поля целиком, ведь при печати, у принтера есть свои внутренние поля и вполне возможно, часть текста будет обрезано.
Убрать поля при помощи маркеров
На вордовской линейке, которая активируется во вкладке «Вид» → «Линейка», существуют маркеры, которыми также можно удалить поля.
Наша задача, передвинуть маркеры до края страницы, чтобы не осталось серого пространства.
В наличии имеется 4 маркера:
- верхнее поле;
- нижнее поле;
- левое поле;
- правое поле.
Отодвиньте маркер к краю страницы с той стороны, с которой следует убрать поле. Если нужно убрать все поля, значит передвиньте каждый маркер по отдельности.
Вставка шаблонов полей
При необходимости вставки меняющихся данных или документов в форме бланка или наклейки, программой Microsoft Word предусматривается использование специальных кодов.
Изменение данных в документе происходит автоматически. То есть, например, при смене даты не придется вносить изменения, дата станет другой без дополнительных действий.
Список кодов полей в Word
Существует целый список кодов. Рассмотрим некоторые из них:
Поле DATE
Служит для автоматической вставки даты и времени.
Необходимо нажать:
- Вкладка «Вставка».
- Найти кнопку «Дата и время».
- Выбираем понравившийся формат и меняем язык на русский.
- Ставим галочку в окошке «обновлять автоматически».
- Далее на той же вкладке выбираем группу «Экспресс-блоки», а в ней «Поле». В списке выбираем название поля «Date». В параметрах поля ставим галочку в окошке возле «Вставить дату в последнем выбранном формате».
Поле NUMWORDS
Вставляет количество слов в документе.
Необходимо поставить курсор в место вставки, во вкладке «Вставка» найти «Экспресс-блоки» и нажать на кнопку «Поле». В названии поля выбрать NumWords.
Поле PAGE
Вставляет номер страницы, на которой данная команда применяется.
Ставим курсор в место вставки номера страницы. Выбираем вкладку «Вставка» и находим в группе «Экспресс блоки» кнопку «Поле». В списке названий полей спускаемся и нажимаем на «Page».
Поле TOC
Служит для вставки оглавления.
Для того, чтобы оно было корректное, необходимо все заголовки и подзаголовки разных уровней были оформлены с помощью форматирования Ворда. Для вставки ставим курсор в нужное место, во вкладке «Вставка» выбираем «Экспресс-блоки». В группе «Поле» находим название поля TOC.
Поле UserName
Служит для вставки имени пользователя.
Для начала необходимо внести это имя. Во вкладке «Файл» спускаемся до кнопки «Параметры». В открывшемся окне находим раздел «Общие» и подраздел «Личная настройка Microsoft Office», меняем имя пользователя. Для вставки поля на вкладке «Вставка» в группе «Экспресс-блоки» выбрать команду «Поля». В имени поля ищем «UserName».
Форматирование ключей форматов
Поля возможно поменять. Как это сделать? Рассмотрим внесение изменений на примере некоторых ключей.
Поле DATE
Для поля вставки даты и времени можно поменять их формат, а так же выбрать одно из летоисчислений. Для этого необходимо выделить поле и нажать на правую кнопку мыши. Из списка выбираем «изменить поле». Далее выбираем понравившийся вариант даты и времени.
Поле NUMWORDS
В данном поле можно изменить формат написания количества слов в тексте. Для этого выделяем поле и нажимаем правую кнопку мыши. В списке выбираем «изменить поле». Выбираем нужный формат.
Поле PAGE
Можно изменить вид номера страницы. Для этого необходимо выделить ключ и нажать на правую кнопку мыши и выбрать команду «изменить поле». В открывшемся окне можно выбрать другой формат поля.
Поле TOC
Можно изменить вид вставляемого оглавления. Для этого выделяем поле и нажимаем на правую кнопку мыши, выбираем «изменить поле». В открытом окне нажимаем кнопку «Оглавление» и выбираем предпочтительный вид.
Поле UserName
Имя пользователя написано в определенном формате, его можно изменить. Ключ выделяется и нажимается на правая кнопка мыши, выбираем «изменить поле». Ищем нужный формат.
Загрузка…Как настроить поля в Word и задать свои значения вместо стандартных
Привет, друзья.
На первый взгляд кажется, что работать с текстом очень просто – открыл редактор и печатай себе. Но на самом деле, чтобы написать хорошую статью, реферат, курсовую работу или книгу, надо знать множество инструментов и уметь ими пользоваться. Мы уже говорили о том, как делать сноски, таблицы и гиперссылки. А сегодня разберемся, как настроить поля в Word, выставить нужные размеры, уменьшить или расширить имеющиеся границы.
Для чего нужны поля и какими они бывают
Поля в текстовом документе – это пробелы, пустые места снизу, сверху, слева и справа от края листа до текста.
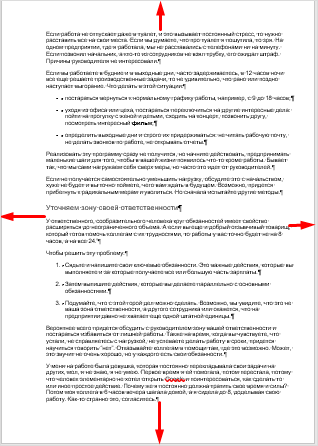
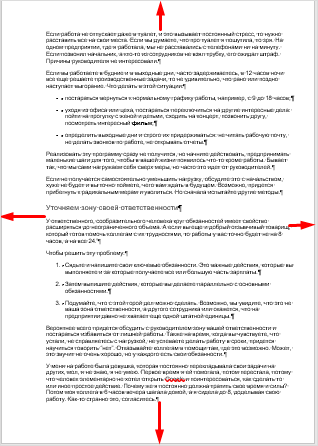
По умолчанию стандартные границы в Word составляют по 2 см снизу и сверху, 3 см слева и 1,5 справа. Широкая белая полоса в левой части листа позволяет сделать переплет. Остальные пробелы нужны, чтобы при печати не обрезалось содержимое, и текст выглядел аккуратно.
Если мы пишем что-то для себя, то, скорее всего, не обратим внимания на края текста, особенно если не планируем распечатывать файл. Но официальные документы и студенческие работы оформляются по определенным правилам и требованиям, и тут уже не обойтись без специальных инструментов.
Чаще всего настройки применяются ко всему тексту, но бывают исключения, когда для разных разделов нужно установить свои ограничения. Частный случай – это зеркальные поля, о них мы тоже сегодня поговорим.
Настраиваем отступы
Я использую Office 2019 и буду показывать все действия на его примере. Если у вас более ранняя версия, то ничего страшного, параметры страницы в Word 2016 и 2013 выглядят точно так же. Если у вас установлен текстовый редактор 2007 или 2010 года, то вы тоже без проблем найдете нужные настройки. А вот в версии 2003 года интерфейс существенно отличается от современных, но не волнуйтесь, в ней тоже можно настроить границы по своему усмотрению. Об этом я скажу отдельно.
Итак, открываем файл, который нужно отредактировать, и идем в пункт меню “Макет” в редакторе 2013 года или более поздних версиях. Если вы пользуетесь программой 2007 или 2010 версии, то вам нужно перейти в раздел “Разметка страницы”.
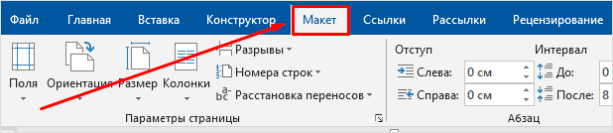
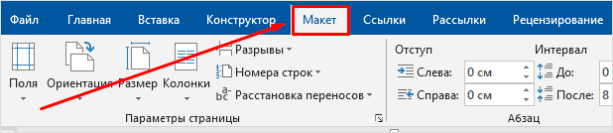
Теперь раскрываем инструмент “Поля”. В открывшемся списке есть несколько готовых вариантов:
- обычные,
- узкие,
- средние,
- широкие,
- зеркальные.
Рядом с каждым видом написаны конкретные значения пробелов слева, справа, сверху и снизу листа.


В зеркальном варианте верхняя и нижняя части остаются неизменными, а левая и правая меняются местами через каждый лист, чтобы получался как бы журнальный или книжный разворот, в котором есть внутренние и внешние границы.
Если мы включим такой вариант, то на первой странице слева будет отступ на 3,18 см, справа – на 2,54 см. На втором они поменяются местами: слева будет 2,54 см, а справа – 3,18 см.
Произвольные границы
Если вам не подходят предложенные отступы, то вы можете установить свои персональные параметры. Для этого заходим в тот же пункт на панели инструментов и идем в самый низ контекстного меню.
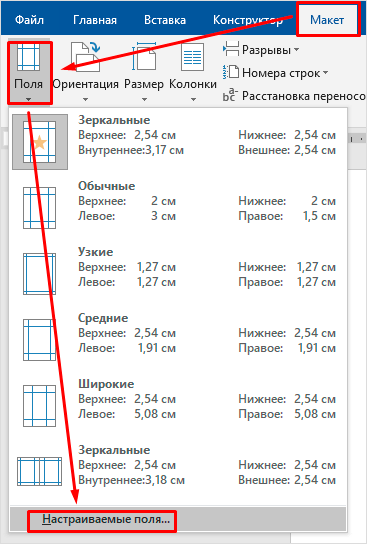
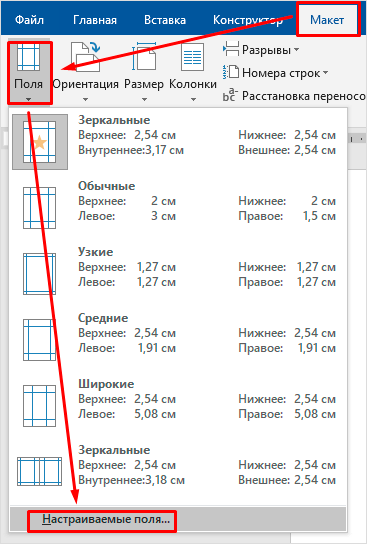
В открывшемся окне мы можем изменить отдельно каждый отступ, увеличить его, уменьшить или совсем убрать. Если вы хотите избавиться от пустых мест на листе, то установите все параметры равными 0 см, но учтите, что при печати программа будет настаивать на хотя бы минимальных полях, чтобы текст не обрезался.
Также редактор позволяет дополнительно задать расположение и размер переплета, применить установки ко всему документу или отдельным его разделам.
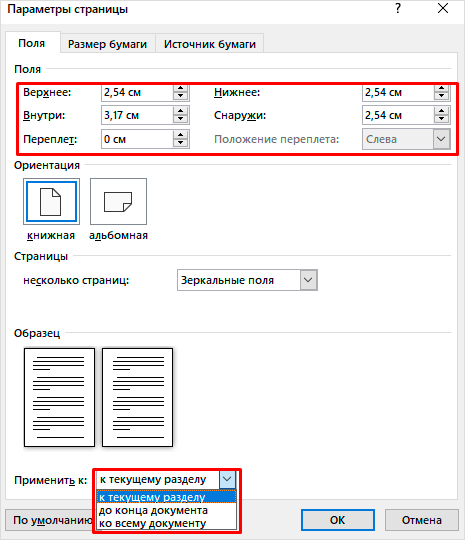
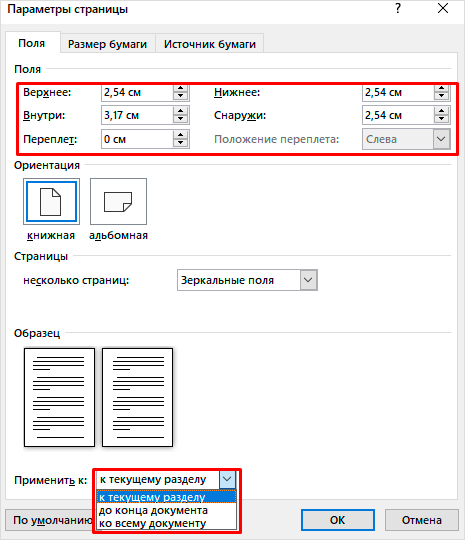
Настройки при печати
Вид страниц можно не менять во время работы над текстом, а сделать это уже непосредственно перед распечатыванием документа. Но в таком случае есть риск, что изменится внешний вид листов, а также увеличится или уменьшится их количество.
Заходим в пункт меню “Файл”, “Печать”.
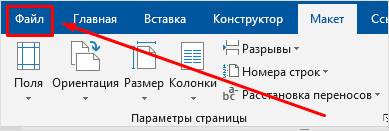
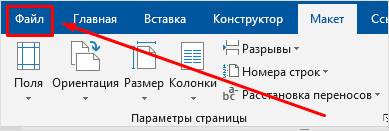
В появившемся окне находим нужные нам установки и меняем их по своему усмотрению.
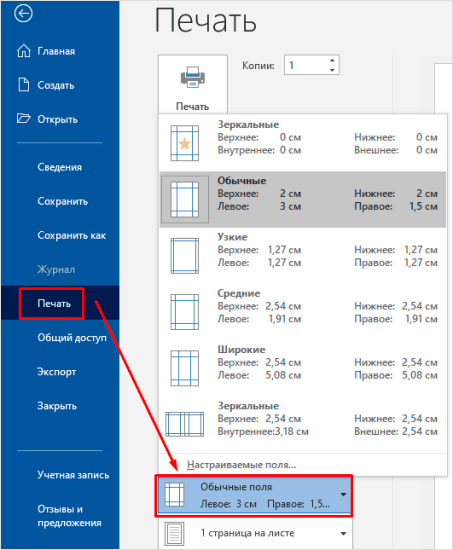
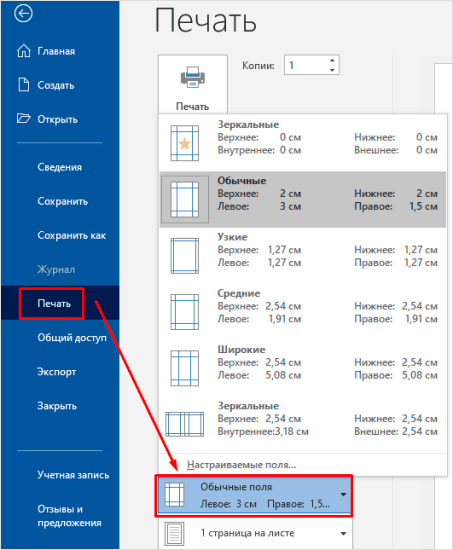
Отступы в Word 2003
Внешний вид этой версии программы значительно отличается от более поздних выпусков. Чтобы настроить поля в документе, нажмите на пункт меню “Файл” и в выпавшем списке выберите опцию “Параметры страницы”.
На экране появится уже знакомое нам окно, и вы сможете поменять установки по своему желанию.
Заключение
Мы с вами разобрались, как задать нужные нам параметры страницы в разных версиях текстового редактора Word. Надеюсь, у вас все получилось, а если остались вопросы, пишите их в комментариях к этой статье.
Сохраняйте инструкцию в закладки или на своей страничке в любимой социальной сети, если планируете вернуться к ней или просто хотите поделиться с друзьями полезной информацией.
Подписывайтесь на новости iklife.ru, у нас много актуальных материалов по работе с различными сервисами и программами, в том числе из пакета Microsoft Office.
А я прощаюсь с вами до новой встречи.
