Как писать поверх картинки в html
Пишем текст поверх изображения на CSS
Если наложение является достаточно непрозрачным, то в этом случай у вас или веб разработчика может быть в разной палитре цвета изображение, что предоставлено ниже. Но считаю главным, это корректно выводится знаки для текста, что будут полностью читаемым. Если ранее рассматривали варианты, где уже научились создавать с последующим размещением текстовых блоков поверх картинок, где текста идет выше.
Теперь нам просто нужно использовать свойство background в CSS, чтобы прописать стиль фонового оттенка и палитры цвета к нашему текстовому блоку. Где уже в последствиях вы самостоятельно можете красиво все оформить, так, чтоб все выглядело оригинально, где при открытии страницы или сайта было сразу замечено.
Чтоб понять все предоставлены эффекты, где идет описание или знаки, виде заголовков, то здесь все создано по одному направлению. А точнее 2 дизайна, которые просто по второму значению изменены, и можно наблюдать, как они схожи по стилистике, то где то добавлена стилистика, для того, чтоб уникально вывести написанные значение букв или знаков.
Пример как разместить текст поверх изображения на HTML и CSS
Текстовый блок на изображении
.akumake-vanoson <
position: relative;
>
.kudasem-gopavan <
position: absolute;
bottom: 48px;
left: 15px;
background-color: #0a0a0a;
opacity: .7;
color: #f7f4f4;
text-shadow: 0 1px 0 #151515;
padding-left: 18px;
padding-right: 18px;
>
.akumake-vanoson img <
width:57%;
>
Здесь ставим на изображение блок, а вот в нем уже пишем заголовки или краткое описание. Ведь иногда нужна темно прозрачная палитра не на всю картинку, что в основном в низу наблюдаем. А простой небольшой блог, где все аккуратно можно разместить, то это предложение отлично подойдет для красивого оформление.
Здесь рассмотрим немного другой пример, который по своему функционалу схожий, но идет с темным и также светлыми текстовыми блоками.
Это решение отлично применить под вывод категорий или разделов, где изначально показано в светлом и темном формате. Что в прикрепленных стилях CSS вы сами можете выбрать тот оттенок, что больше по стилистике на сайт подойдет. Здесь можете посмотреть другой пример с темными и светлыми текстовыми блоками.
Что в прикрепленных стилях CSS вы сами можете выбрать тот оттенок, что больше по стилистике на сайт подойдет. Здесь можете посмотреть другой пример с темными и светлыми текстовыми блоками.
Добавить эффект размытия в текстовый блок
Размытая часть лежащего в основе изображения, считается оригинальным способом, для того, чтобы облегчить чтение наложенного текста. Для получения эффекта размытия необходимо установить свойство фильтра со значением размытие для вашего текстового блока.
Вы можете добавить эффект размытия больше, чтобы ваш текст было легче читать. Где само размытие станет почти не заметным на картинке, а точнее просто станет одним элементом, но сам факт остается, где знаки будет отлично смотреться, только уже в другом обзоре.
Этот трюк эффекта полностью аналогичен третьему, только если в первой вариаций мы установили все элементы, которые подчеркивают горизонтальную линию, и здесь изначально видно, что описание находится в блоке, который по своему формату идет мутным в изображение.
То здесь все также сделано, то только убраны элементы, которые бы мы визуально просматривали, они просто сглажены, что по мне намного оригинальнее смотрится. Также не нужно забывать, что эффект замутнение полностью зависит от рисунка и гаммы цвета, то идет в прикрепленной картинке.
Размещаем текст поверх изображения, используя css
Некоторые находят неправильный выход: рисуют текст на картинке в графических редакторах, после чего размещают изображение с текстом в html документах. Но что делать, если текст надо заменить? Опять перерисовывать картинку? Есть более простые решения.
В результате получаем:
Суть представленного способа в том, что мы делаем div-контейнер, который будет содержать в себе картинку и текст. При этом текст мы будем позиционировать относительно левого нижнего угла контейнера.
Код html:
Код css:
- display: inline-block — нам нужен, чтобы контейнер не растягивался по ширине на всю страницу.
- position: relative — заставляет все вложенные блоки с position: absolute вести отсчёт координат своего положения не от окна браузера, а от блока .
 container
container
- display: inline-block — для того, чтобы стили, относящиеся к блочным элементам, могли быть применены к нашему тексту.
- position: absolute — для размещения блок с помощью конкретных координат: bottom, left — отступы снизу и слева (координаты) возможно вместо них использовать top (сверху) и right (справа)
Показываем описание при наведении на картинку
Показанный выше способ можно использовать для отображение текста при наведении картинку мышкой (может пригодиться для описания товаров в интернет-магазине).
Текст поверх картинки htmlПри создании блога или сайта иногда требуется разместить текст поверх картинки или текст поверх изображения. Познаний html, чего греха таить, у многих блоггеров не хватает, а то и вовсе нет. Ничего страшного, даже если и так. Используем Атрибут position в HTML
Можно скопировать простой код и использовать его немного модифицируя под свои нужды. Приведу простой пример:
Приведу простой пример:
Есть картинка:
Есть текст:
Текст поверх картинки html
Есть код:
<h3>Текст поверх картинки HTML</h3>
<img src=»/mbg.png» title=»Текст поверх картинки html» alt=»Текст поверх картинки» / >
Получаем на выходе:
Текст поверх картинки HTM
Текст поверх картинки html Рис.2 Блочный элемент <div> с текстом находится внутри блочного элемента <div> с картинкой. ( см. подробнее о теге <div> )
Нужно правильно указать путь к картинке. С помощью тегов «position: relative ; left:20px; top:200px;» можно отрегулировать отступ текста слева и сверху.
Буквам тоже можно задать любой цвет и размер, было бы желание, и тогда вы сможете написать любой текст поверх картинки, поверх изображения с помощью HTML.
Два способа поместить текст поверх изображения в Google Docs
к Мохамед Ахмед
Два способа поместить текст поверх изображения в Google Docs
Мы все это знаем Отличный Google Docs для написания документов . К счастью, он не разочаровывает, когда дело доходит до базового редактирования фотографий. Вы можете обрезать, изменять размер, поворачивать изображение и даже настраивать свет и цвета. А если вы хотите пойти дальше, Документы Google также позволяют добавлять текст к изображениям. Если вы хотите добавить текст позади или перед изображением, этот пост поможет вам. Вы можете использовать его для создания красивых изображений для документов или добавления водяных знаков, логотипа компании и т. д. на ваши изображения. Давайте посмотрим, как поместить текст на фотографию в Google Docs на Android, iPhone и компьютере.
Как добавить текст поверх изображения в Google Docs
Есть два способа добиться этого. Вы можете использовать функцию переноса текста или Google Draw. Мы рассмотрели оба.
Мы рассмотрели оба.
1. Используйте обтекание текстом
Ранее Google Docs предлагал только три варианта переноса текста для изображений — встроенный текст, перенос и разделитель. В мае 2021 г. Google объявил Другое выравнивание текста — за текстом и перед текстом. Это означает, что теперь вы можете добавлять текст позади или перед изображением.
Вот как работают эти два варианта:
за текстом : если выбран параметр «За текстом», изображение появится на фоне текста. Есть два способа его использования. Вы можете начать вводить текст прямо перед фотографией. Затем он будет сохраняться на изображении, а не перемещать изображение. Кроме того, вы можете навести изображение на любой текст в документе. Текст автоматически появится поверх изображения.
перед текстом : в этом режиме изображение будет отображаться над текстом. Вы можете использовать его, чтобы скрыть текст под изображением или добавить текст на изображение, уменьшив прозрачность изображения.
Чтобы использовать эту функцию в веб-версии Google Docs, откройте документ и вставьте в него свою фотографию. Нажмите на изображение, чтобы выбрать его. Внизу вы увидите варианты обтекания текстом. Нажмите за текстом أو перед текстом как вам нужно.
Если параметры переноса текста не отображаются, коснитесь Параметры изображения вверху после выбора изображения. Затем нажмите Настройка Перенос текста На правой боковой панели выберите предпочтительный режим.
В мобильных приложениях Google Docs щелкните изображение, чтобы выбрать его в документе. Затем нажмите кнопку . Обтекание текстом . Выбирать за أو перед текстом .
Вам придется отредактировать и настроить изображение, чтобы получить желаемый результат. Вот несколько советов, которые вам пригодятся.
Переместить текст
Когда вы добавляете текст поверх изображения, вам будет сложно перемещать весь текст по разным строкам. Если вы попытаетесь выбрать его, будет выбрана только одна строка. Чтобы выделить весь текст, сначала выберите начальную строку. Затем, удерживая Shift, щелкните там, где вы хотите закончить выделение.
Если вы попытаетесь выбрать его, будет выбрана только одна строка. Чтобы выделить весь текст, сначала выберите начальную строку. Затем, удерживая Shift, щелкните там, где вы хотите закончить выделение.
Настройка прозрачности
Вы получите лучшие результаты, если отрегулируете прозрачность изображения. Это будет полезно, если вы пытаетесь Добавьте водяные знаки в документ . Нажмите на изображение и нажмите Параметры изображения . Перейти к Корректировки И используйте ползунок для настройки прозрачности изображения. Точно так же вы можете изменить яркость, контрастность и цвета вашей фотографии.
форматирование текста
Все функции форматирования текста будут работать при добавлении над или под изображением. Используйте его, чтобы отредактировать окончательный вид вашей фотографии и текста. Вы можете изменить цвет текста, шрифт, размер и другие вещи.
2. Используйте Google Рисование
Если вышеописанный метод не соответствует вашим требованиям, есть еще один способ разместить текст поверх изображения в Документах Google.
уведомление : этот метод не работает на мобильном телефоне.
Вот шаги по использованию Google Drawing в веб-версии Google Docs.
1. Запустите веб-версию Google Docs и откройте документ.
2 . Нажмите Вставлять вверху, а затем рисуя > Новое .
3. Откроется всплывающее окно чертежа. Нажмите Картина Вверху добавьте свое фото. Вы можете добавить со своего компьютера, URL-адреса, Google Диска или выполнить поиск в Интернете.
4. Как только изображение появится в окне рисования, нажмите кнопку
Вы можете отформатировать текст, используя доступные опции. Вы также можете свободно перемещать текстовое поле, менять его цвет, шрифт и даже размер. Наконец, нажмите кнопку «Сохранить и закрыть» вверху, чтобы вставить графику в документ.
Наконец, нажмите кнопку «Сохранить и закрыть» вверху, чтобы вставить графику в документ.
Вы также можете использовать параметры переноса текста, упомянутые в методе XNUMX, с этим методом. Если вы хотите продолжить редактирование изображения, просто дважды щелкните по изображению.
Исследуйте Документы Google
Документы Google могут показаться простыми, но это не так. Как вы видели выше, вы можете легко поместить текст на изображение в Google Docs. Он способен выполнять некоторые другие интересные задачи, которые вы, возможно, не ожидаете. Например, вы можете использовать его для Оформление и подписание документов ، Сделать адресные этикетки , даже Создавать счета .
Мекано Тех » Технология » Два способа поместить текст поверх изображения в Google Docs
Размещение объектов внутри текста в Pages на Mac
В документах с макетом страницы объекты, добавленные на страницу, всегда привязаны к определенному месту (если Вы размещаете их на странице). В текстовых документах можно выбрать, к чему будут привязаны объекты.
Определенное место на странице. Объект не перемещается при добавлении текста или других объектов на страницу.
Определенное место в тексте. Объект перемещается при редактировании текста, оставаясь на той же позиции относительно точки своей привязки в тексте.
Также можно выбрать, как текст перемещается вместе с объектами на странице (или обтекает их). Например, текст может обтекать объект со всех сторон или только сверху и снизу. В текстовых документах объект также может быть встроен в текст в любой части документа. В этом случае он остается на месте и перемещается вместе с текстом по мере ввода. В документах с макетом страницы и текстовых документах объекты также можно встраивать в текст внутри текстовых блоков и фигур.
Привязка объекта к странице или к тексту
В текстовых документах можно изменить тип привязки объекта: к определенному месту на странице или к определенному тексту.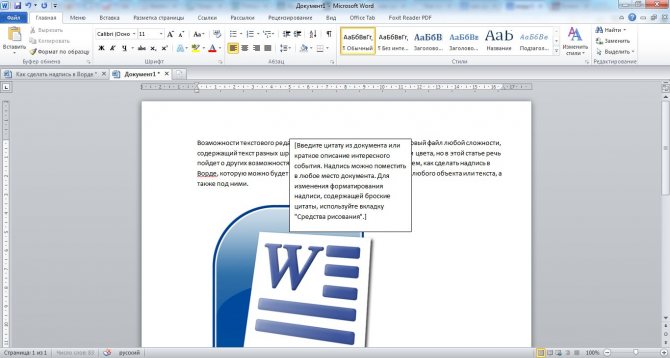 Если объект привязан к тексту, он перемещается вместе с текстом по мере ввода, сохраняя положение относительно своей точки привязки в тексте. Точка привязки обозначена маркером .
Если объект привязан к тексту, он перемещается вместе с текстом по мере ввода, сохраняя положение относительно своей точки привязки в тексте. Точка привязки обозначена маркером .
Примечание. Для связанных текстовых блоков нельзя задать параметр «Двигать с текстом»; для них должен быть выбран вариант «Оставить на странице».
Выберите объект нажатием.
В боковой панели «Формат» нажмите вкладку «Расстановка».
В разделе «Расположение объекта» нажмите одну из следующих кнопок.
Оставить на странице. Объект остается на том месте, где он размещен на странице; он не перемещается при добавлении текста или других объектов.
Двигать с текстом. Объект меняет свою позицию вместе с текстом, к которому он прикреплен.
Если в документе отображаются невидимые символы или если выбран привязанный объект, то в тексте в месте привязки объекта отображается маркер . Чтобы изменить точку привязки, перетяните объект на новое место (точка привязки также переместится).

Примечание. Если выбран вариант «Двигать с текстом», выберите вариант обтекания «Встроено в текст». Объект будет перемещаться (на той же строке) вместе с текстом, а маркер точки привязки исчезнет. Чтобы оставить объект на той же позиции относительно текста, выберите другой вариант обтекания.
Обтекание объекта текстом
Выберите объект нажатием.
В боковой панели «Формат» нажмите вкладку «Расстановка».
Нажмите всплывающее меню «Обтекание текста», затем выберите один из вариантов.
Авто. Текст обтекает объект в соответствии с размещением объекта на странице относительно окружающего текста.
Вокруг. Текст обтекает объект со всех сторон.
Сверху и снизу. Текст обтекает объект сверху и снизу, но не по бокам.
Встроенный в текст. Объект остается на базовой линии текста и перемещается вместе с текстом по мере ввода.
 (Если этот вариант недоступен, убедитесь, что выбран параметр «Двигать с текстом», а Вы работаете с текстовым документом.)
(Если этот вариант недоступен, убедитесь, что выбран параметр «Двигать с текстом», а Вы работаете с текстовым документом.)Если объект размещен не там, где нужно, перетяните его на новое место в тексте.
Примечание. Связанные текстовые блоки не могут быть встроенными; для них должен быть выбран вариант «Оставить на странице».
Нет. Объект не влияет на размещение текста на странице.
Если в документе с макетом страницы текст внутри текстового блока или фигуры не обтекает другой объект нужным образом, убедитесь, что этот объект находится перед текстовым блоком или фигурой (выберите объект, затем в боковой панели на вкладке «Расстановка» нажмите «На передний план»).
Если объект не является прямоугольником и Вы хотите, чтобы текст обтекал контуры объекта, нажмите кнопку «Обтекание текста» справа.
Чтобы изменить расстояние между текстом и объектом, измените значение в поле «Интервалы».
Если объект включает альфа-канал (прозрачность), можно настроить проступание текста через прозрачную область, изменив значение в поле «Альфа».

Встраивание объектов в текстовый блок или фигуру
В текстовый блок или фигуру можно помещать изображения, галереи изображений, видео, фигуры и уравнения. Внутренний (вложенный) объект автоматически встраивается в текст внутри внешнего текстового блока или фигуры (родительского объекта), по мере ввода сохраняя положение относительно текста и перемещаясь вместе с ним.
Если на страницу еще не добавлены текстовые блоки или фигуры либо не добавлен объект, который Вы хотите вставить, нажимайте кнопки объектов в панели инструментов, чтобы добавить нужные объекты.
Выберите объект, который нужно встроить в текстовый блок или фигуру, затем нажмите сочетание клавиш Command-X, чтобы его вырезать.
Если объект находится на странице,выберите его нажатием. Если он встроен в текст, выберите его двойным нажатием.
Дважды нажмите текстовый блок или фигуру, куда нужно вставить объект, чтобы поместить точку вставки внутрь.
 Затем нажмите сочетание клавиш Command-V, чтобы вставить объект.
Затем нажмите сочетание клавиш Command-V, чтобы вставить объект.Вставленный объект будет вложен внутрь родительского объекта. Если внизу объекта отображается индикатор обрезки , для просмотра всего содержимого объекта необходимо изменить его размер.
Чтобы добавить текст после вложенного объекта, нажмите внутри родительского объекта, чтобы отобразить точку вставки, а затем введите текст.
Если Вы случайно выбрали вложенный объект (появились три метки-манипулятора выбора), нажмите за его пределами, чтобы поместить точку вставки в родительский объект.
Совет. Если вложенный объект — это фигура, внутри нее можно поместить изображение, фигуру или уравнение. Выберите вложенный объект, дважды нажмите внутри него, чтобы отобразить точку вставки, затем введите или вставьте текст либо вставьте объект.
Перемещение встроенного объекта на страницу
Можно переместить встроенный объект на страницу, чтобы он перестал быть встроенным в текст или вложенным в другой объект.
Выполните одно из описанных ниже действий.
Появятся три метки-манипулятора выбора, показывающие, что встроенный объект выбран.
В боковой панели «Формат» нажмите вкладку «Расстановка».
Нажмите «Переместить на страницу» или «Оставить на странице».
Название кнопки зависит от того, встроен ли выбранный объект в основной текст или внутрь объекта.
См. такжеОсновные сведения об изображениях, диаграммах и других объектах в Pages на MacРазмещение и выравнивание объектов в Pages на MacДобавление и выравнивание текста внутри фигуры в Pages на MacДобавление математических уравнений в Pages на Mac
17 советов по дизайну с помощью текста на фото
Поделиться
- Доля
- Твитнуть
- Поделиться
- Приколи
Дизайн • Дизайн веб-сайта Кэрри Казинс • 28 мая 2020 г. • 11 минут ПРОЧИТАТЬ
Один из лучших методов, который должен быть в вашем наборе инструментов, — это дизайн с использованием текста на изображениях и вокруг них. Но это также может быть одной из самых сложных концепций для успешной реализации.
Но это также может быть одной из самых сложных концепций для успешной реализации.
У вас должна быть правильная фотография, хороший глазомер и понимание того, чего вы хотите добиться, чтобы максимально эффективно добавлять текст к изображению. Если вы чувствуете, что готовы принять вызов, вот несколько советов, как заставить его работать.
Как использовать текст поверх изображения
1. Добавьте контраста
2. Сделайте текст частью изображения
3. Следуйте визуальному потоку
4. Размытие изображения
5. Поместите текст в поле
6. Добавляем текст на фон
7. Работайте по-крупному
8. Добавьте цвет
9. Используйте цветовой оттенок
10. Будьте проще
11. Сдвиньте изображение в сторону
Сдвиньте изображение в сторону
12. Думайте нестандартно
13. Вертикальный ритм
14. Динамические эффекты
15. Приправьте вещи эффектом параллакса
16. Внедряйте правила перспективы
17. Добавляем эффект наведения
1. Добавить контраст
Текст должен быть читаемым, чтобы быть успешным. Убедитесь, что текст различается по цвету настолько, чтобы его можно было увидеть в сочетании с фотографией. Если у вас есть фотография с темным фоном, выберите белый (или светлый) текст. Если у вашей фотографии светлый фон, используйте темный шрифт.
Контрастность может также относиться к размеру текста по отношению к тому, что происходит на изображении. Надписи должны сочетаться с изображением (а не против него). Например, на приведенном выше веб-сайте Pack изображение большое и жирное, а шрифт тонкий и светлый. Элементы работают вместе, но они содержат элемент контраста.
Элементы работают вместе, но они содержат элемент контраста.
2. Сделать текст частью изображения
Иногда текст просто становится или является частью изображения, с которым вы работаете. Этого может быть трудно достичь, и это работает только в ограниченных случаях. Вам нужно либо простое изображение и слово для работы, например, описанное выше решение McLaren, либо изображение с текстом внутри.
3. Следуйте визуальному потоку
Работа с визуальным потоком изображения — один из самых важных советов при работе с текстом и фотографиями. Вам нужны слова, чтобы вписаться в логические части изображения. И, пожалуйста, будьте осторожны, чтобы не помещать текст на важные части изображения, такие как основное действие на фотографии, лица или продукт, который вы пытаетесь продемонстрировать.
С точки зрения визуального потока, ищите места для текста, где бы смотрели объекты изображения. Оба примера ведут вас от языка тела или взгляда человека на фото к тексту. Поток каждого точен.
Поток каждого точен.
4. Размытие изображения
Один из самых простых инструментов, которые вы можете иметь в своем наборе, — это возможность размыть часть изображения. Добавление небольшого размытия к фону изображения с помощью программного обеспечения, такого как Adobe Photoshop, может помочь вашему тексту выделиться. Размытие также может привлечь внимание к вашей общей концепции, как, например, на веб-сайте Wallmob выше. Размытие делает реальный продукт и текст более четкими для пользователей сайта.
5. Поместить текст в рамку
Если фотографии содержат много цветов или различия между светлыми и темными участками, размещение текста внутри другой рамки может действительно выделить его.
Выберите фигуру — вы можете видеть прямоугольник и кружок выше — которая подходит к выбранным вами словам и изображению. Затем найдите цвет для коробки, который обеспечивает достаточный контраст для отображения надписи. Попробуйте использовать рамку с некоторой прозрачностью для более мягкого ощущения, позволяющего просвечивать изображение.
6. Добавить текст на фон
Один из лучших «трюков» — разместить текст на заднем плане изображения, а не на переднем плане. Обычно фоны менее загружены и с ними легче работать при размещении текста. Фон часто также одноцветный, что делает его местом, где цвет текста легко понять и даже легче прочитать.
Конечным результатом является естественно выглядящее размещение, которое не требует множества ухищрений или изменений основной фотографии. Поэкспериментируйте с тонкими эффектами затенения, такими как на сайте Кейтлин Уикер выше, для размещения текста, который также добавляет изображению элемент глубины.
7. Работайте по-крупному
Если вы не уверены, что работает, подумайте о том, чтобы пойти по-крупному. Это относится как к изображению — сделайте его больше, чем в жизни, — так и к самому шрифту. Элемент размера привлечет внимание пользователя, а использование одного элемента большого размера может упростить создание масштаба с текстом и изображением.
Использование больших изображений, таких как кофейные зерна выше, может помочь с затенением и контрастностью. Использование крупного текста может добавить достаточный вес надписи, чтобы она выглядела читаемой практически на любом изображении.
8. Добавить цвет
Добавление оттенка цвета также может сделать изображение более интересным. Сайты выше используют два очень разных подхода: один использует контрастный цвет, не видимый на изображении, для выделения определенных слов, а другой использует тон, который отражает изображение. Обе техники могут быть одинаково эффективны.
9. Использование цветового оттенка
Эффект, который становится все более популярным, — использование цветового оттенка на изображениях для размещения текста. Хотя это может быть сложным эффектом для достижения, он также может создать потрясающий дизайн.
Выберите цвет, привлекающий внимание. Баланс заключается в том, чтобы сделать цвет наложения достаточно прозрачным, чтобы изображение было видно сквозь него, но не настолько прозрачным, чтобы текст было трудно читать. Возможно, вам придется поэкспериментировать с несколькими вариантами цвета и фотографии, прежде чем освоить этот прием. Не знаете, какой цвет использовать? Начните с наложения, связанного с цветами вашего бренда.
Возможно, вам придется поэкспериментировать с несколькими вариантами цвета и фотографии, прежде чем освоить этот прием. Не знаете, какой цвет использовать? Начните с наложения, связанного с цветами вашего бренда.
10. Будьте проще
Проверенный временем совет по дизайну «Сохраняйте простоту» применим и к тексту, и к изображениям. Вы действительно хотите, чтобы люди увидели и фото, и слова. Применение слишком большого количества трюков может иметь противоположный эффект.
11. Сдвиг изображения в сторону
Когда вы размещаете типографику на фотографии, это не означает, что фотография должна полностью лежать в основе контента. Вы можете играть с фоном, чтобы сфокусировать внимание на содержании. Для этого можно легко немного сдвинуть изображение. Вы можете переместить его либо вниз, либо влево или вправо.
Обратите внимание на контраст, размер и стиль букв. Дело в том, что в этом конкретном случае текст поверх изображения будет иметь некоторые проблемы с читаемостью, поскольку фон не будет однородным.
Поэтому ваша задача — устранить все возможные проблемы и обеспечить пользователям оптимальную контрастность. Это означает, что размер букв, а также стиль должны создавать достаточную эстетику, чтобы их можно было легко заметить.
Рассмотрим Ивана Тома. На сайте вы можете видеть текст на изображении, где последний немного смещен вниз. Благодаря такому расположению в верхней части текста имеется сплошной монохромный фон. В результате он просто светится.
Однако есть небольшой недостаток. Поскольку команда выбрала элегантные, тонкие формы букв, чтобы соответствовать общей роскошной атмосфере интерфейса, вторая строка заголовка слишком сильно сливается с изображением. Это одна из тех ситуаций, когда вам нужно поиграть с весом и стилем, чтобы добиться должного контраста.
12. Думайте нестандартно
Смещение фоновых изображений в сторону — это современный трюк и огромная тенденция. Тем не менее, вы можете принять другое решение, когда вы наносите типографику на фото, чтобы проект выглядел актуально, а именно мыслить нестандартно в прямом и переносном смысле.
Концепция предполагает расширение визуальных границ и выдвижение контента за пределы фона. Вам нужно сделать две основные вещи: во-первых, растянуть заголовок; во-вторых, сузить изображение на обороте, тем самым создав огромные просветы по периметру.
Таким образом, текст на изображении будет казаться вам гораздо ближе, чем другие элементы сцены. Кроме того, изображение будет служить декоративным целям, а заголовок — информативным. Этот трюк с голыми слоями также добавляет тонкое прикосновение глубины.
В качестве примера рассмотрим историю климата. Здесь вы можете увидеть текст поверх изображения, вытянутого за пределы фона. Несмотря на то, что тени нет, подпись естественно выступает вперед. Дело в том, что команда умело обыграла семейство шрифтов, которое обеспечивает четкие и четкие формы букв, а также размер шрифта, который также помогает заголовку выделяться на фоне.
13. Вертикальный ритм
Иногда все, что вы можете сделать, чтобы создать шедевр, поместив текст на изображение, — это отказаться от традиционного пути и выбрать несколько причудливых трюков.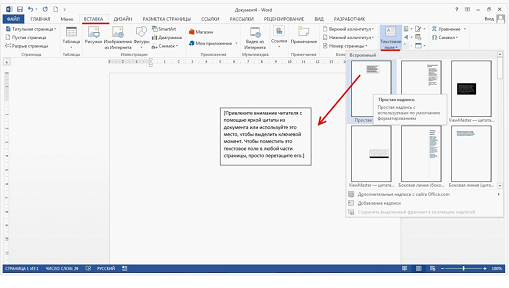 Есть много способов уйти с проторенной дорожки. Однако одним из самых недооцененных, но легко реализуемых способов является использование вертикального ритма.
Есть много способов уйти с проторенной дорожки. Однако одним из самых недооцененных, но легко реализуемых способов является использование вертикального ритма.
Вертикальный ритм был довольно популярен в последние несколько лет. Хотя мейнстрим, несомненно, немного остыл, все же его тепло приветствуют. Такое ощущение, что онлайн-аудитория не готова его отпустить. Решение дает нам большой простор для творчества и, безусловно, обеспечивает проекты с чудесным оттенком загадочных восточноазиатских культур.
Вводя его в игру, вы можете следовать трем основным схемам. Во-первых, вы можете буквально использовать вертикальные надписи, чтобы имитировать эстетику, вдохновленную традиционной японской системой письма. Просто измените направление потока чтения, сделав его сверху вниз, а затем слева направо.
Во-вторых, вы можете изменить угол подписи, повернув типографику на фотографии на 90 градусов, как в случае предложения Park 2020. Обратите внимание, что команда разработчиков сайта использовала вертикальный ритм не только для заголовка, но и для некоторых функциональных элементов, что позволило им внести в дизайн настоящую гармонию.
Наконец, можно придерживаться привычного горизонтального потока чтения с текстом поверх изображения, однако разделить его на слова и расположить их в колонку. Так вы избавите пользователей от неожиданных поворотов во время чтения, но все же добавите неповторимую изюминку. Обратите внимание на Le Clercq Associations, чтобы увидеть, как они использовали типографику на фотографии. Благодаря организации столбцов и вертикальному касанию решение выглядит фантастически.
14. Динамические эффекты
Мы подготовили дюжину хороших советов по дизайну с типографикой на фотографии с использованием некоторых статических подходов. Однако как насчет того, чтобы немного раздвинуть границы и получить максимальную отдачу от современных методов.
Если вам нужно разместить текст на изображении на своем веб-сайте, пришло время воспользоваться некоторыми изобретательскими идеями. Тем более, что сфера веб-дизайна побуждает к этому, постоянно внедряя что-то экстравагантное в этой области.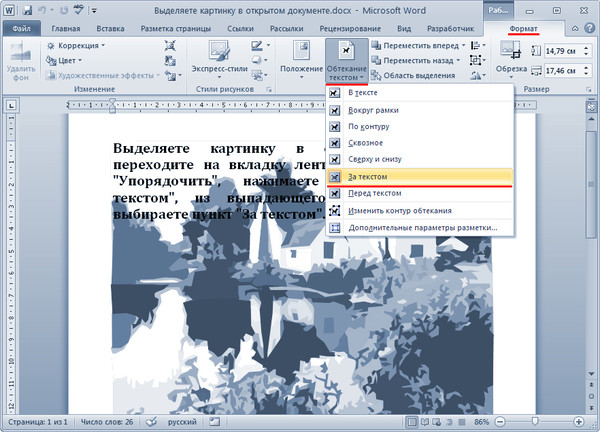 Рассмотрим несколько невероятных, но уже проверенных временем способов дизайна с текстом поверх изображения с использованием динамических решений.
Рассмотрим несколько невероятных, но уже проверенных временем способов дизайна с текстом поверх изображения с использованием динамических решений.
15. Придайте пикантности эффекту параллакса
Эффект параллакса — это одна из тех техник, которая, несмотря на то, что существует уже целую вечность, по-прежнему легко производит желаемый вау-эффект. Его относительно легко воплотить в жизнь; поэтому были времена, когда им резко злоупотребляли. Однако эти времена прошли, и в настоящее время эффект параллакса является одним из надежных инструментов в наборе инструментов разработчика, который может освежить любой дизайн.
Ключевой особенностью эффекта параллакса является то, что он придает дизайну прекрасное ощущение трехмерности, искусно создавая иллюзию глубины.
По сути, эффект параллакса заставляет элементы сцены двигаться с разной скоростью. Как правило, задний план стоит на месте или движется с наименьшей скоростью, тогда как элементы на переднем плане движутся быстрее, но все равно у каждого своя скорость. Таким образом, все аспекты сцены получают свою дозу внимания зрителя.
Таким образом, все аспекты сцены получают свою дозу внимания зрителя.
Рассмотрим Firewatch Кампо Санто. Команда добилась впечатляющего эффекта, используя не один или два, а шесть слоев изображений. В результате вы можете наслаждаться красивыми пейзажами с изменяющимися макетами, где текст поверх изображения естественным образом занимает центральное положение.
16. Применение правил перспективы
Наряду с эффектом параллакса существует еще один простой, но эффективный способ создать иллюзию глубины — использование правил перспективы. В то время как предыдущий трюк требует прокрутки, чтобы раскрыть всю его красоту, этот требует просто регулярного перемещения курсора мыши. И эти движения могут происходить в любом месте экрана.
Таким образом, это намного продуктивнее, поскольку пользователям не нужно предпринимать никаких дополнительных действий, чтобы увидеть эффект. Единственное, что им нужно сделать, это просто двигать курсор вместе с экраном, и это происходит постоянно.
Техника заставляет типографику на фотографии поворачиваться к положению курсора мыши, наклоняя ее края и немного поворачивая ее плоскость.
Рассмотрим TEDx ToughlaqRd как показательный пример успешно принятого подхода. Здесь команда пошла еще дальше с этой идеей. Дело в том, что они разбили заголовок на несколько слоев, чтобы ненавязчиво выделить центральную часть. Обратите внимание на движение всего блока контента: оно настолько плавное и безупречное, что играть с ним — сплошное удовольствие.
17. Добавить эффект наведения
Пожалуй, добавление эффекта наведения на текст на изображении — один из проверенных временем приемов в наборе инструментов динамических решений современности.
Эта идея была с нами на протяжении веков — мы все время видели ее применение к кнопкам или навигационным ссылкам — однако только недавно стало очевидно, что она может принести пользу любой детали сцены. И типографика на фото — одна из тех ситуаций, когда она может максимально раскрыть свой скрытый потенциал.
При использовании этого подхода следует помнить, что эффект будет заметен только тогда, когда курсор мыши коснется шрифта. Поэтому не стоит слепо полагаться на него. Текст над изображением уже должен быть виден. Он может быть большим; он может быть красочным. Эффект наведения должен усиливать состояние по умолчанию. Это может превратить типографику на фотографии в драматическое шоу; однако он все еще не может делать все сам.
Рассмотрим Green Ribbon, где команда прекрасно об этом знает. Хотя на картинке присутствуют яркие всплески цветов, которые пытаются сделать все о себе, однако благодаря необычайно вытянутым формам букв, колоссальному размеру шрифта и, конечно же, эффекту наведения, усиливающему внешний вид, текст на картинке занимает свое место, что бросается в глаза. каждому.
При работе с изображениями используйте простую типографику и простое изображение для достижения наилучших результатов. Не забудьте позволить важным частям изображения показываться беспрепятственно и продолжайте работать над своим дизайном, пока текст не станет четко читаемым.
Обеспечить высокую контрастность текста поверх изображений
Резюме: Если вы размещаете текст поверх фонового изображения, убедитесь, что он читаем, обеспечив адекватный контраст. Тонкие настройки могут увеличить контраст, не влияя на общую эстетику сайта.
Автор Аврора Харли
- Аврора Харли
на 2015-10-18 18 октября 2015 г.
Темы:
контрастность, разборчивость, удобочитаемость, доступность, визуальный дизайн, удобство использования в Интернете, веб-тенденции
- Доступность Доступность,
- Визуальный дизайн,
- Веб-юзабилити
Поделиться этой статьей:
Хорошо подобранный визуальный элемент добавляет интереса и может задавать тон веб-сайту, а также (надеюсь) передавать некоторый смысл. Исследования по отслеживанию взгляда показали, что людей привлекают фотографии, несущие информацию, когда изображения связаны с текущей задачей пользователя. (Если вместо этого изображения кажутся чисто декоративными, они, вероятно, будут полностью проигнорированы.) Изображения могут быстро вызвать эмоциональную реакцию у зрителей и могут подтолкнуть их к совершению определенных действий. Эта способность изображения вызывать положительную внутреннюю реакцию побудила многих дизайнеров создавать интерфейсы, которые являются очень визуальными, преуменьшают текст и часто содержат большие фоновые изображения или видео. (Большие изображения часто встречаются в сочетании с минимализмом, хотя они не совсем определяют это дизайнерское направление.)
Исследования по отслеживанию взгляда показали, что людей привлекают фотографии, несущие информацию, когда изображения связаны с текущей задачей пользователя. (Если вместо этого изображения кажутся чисто декоративными, они, вероятно, будут полностью проигнорированы.) Изображения могут быстро вызвать эмоциональную реакцию у зрителей и могут подтолкнуть их к совершению определенных действий. Эта способность изображения вызывать положительную внутреннюю реакцию побудила многих дизайнеров создавать интерфейсы, которые являются очень визуальными, преуменьшают текст и часто содержат большие фоновые изображения или видео. (Большие изображения часто встречаются в сочетании с минимализмом, хотя они не совсем определяют это дизайнерское направление.)
Поскольку изображения играют такую важную роль, дизайнеры часто помещают текст поверх изображения, чтобы использовать привлекающий внимание аспект фотографии, предоставляя при этом текстовый контент для передачи фактической информации. Однако эти усилия обычно имеют неприятные последствия, обычно когда контраст между текстом и фоном слишком низкий. Согласно требованиям доступности для цветового контраста, текст, который не является чисто декоративным или частью логотипа, должен иметь коэффициент контрастности
Согласно требованиям доступности для цветового контраста, текст, который не является чисто декоративным или частью логотипа, должен иметь коэффициент контрастности
Тонкие настройки имеют большое значение в удобстве использования
Не следует полностью избегать размещения текста поверх изображения, но необходимо уделять особое внимание обеспечению того, чтобы текст был разборчивым и читабельным для пользователей. (Напоминаем, что разборчивость относится к способности различать отдельные символы, а читаемость относится к способности фактически обрабатывать символы.0271 значение слов.) Когда текст трудно расшифровать, читатели вынуждены выбирать между напряжением глаз и пропуском содержания. Вместо риска того, что пользователи проигнорируют ваш текст, внесите небольшие изменения в дизайн, чтобы увеличить контраст между текстом и фоном.
Не делайте:
Слева: фоновое изображение, используемое для третьего слайда карусели главной страницы Spire.com, выцветшее и визуально занятое, что затрудняет чтение белого текста. Справа: инструмент анализа коэффициента контрастности подтверждает, что белый текст не имеет достаточного контраста с фоном (темные, невыделенные области — это те области, которые не обладают достаточным коэффициентом контрастности 4,5:1 для мелкого текста).Действовать:
Слева: затемнение фона с помощью наложения радиального градиента позволяет повысить контрастность белого текста без радикального изменения визуального тона изображения. Справа: отредактированная затемненная версия соответствует требованиям по контрастности 4,5:1 для обеспечения доступности. При размещении текста поверх изображения учитывайте как цвет текста, так и основной цвет изображения. Изображения со светлым фоном или изображения, отредактированные так, чтобы они казались блеклыми, не очень подходят для белого текста, поскольку цвета слишком похожи.
Не делайте:
Слева: мебельный сайт Compliments отображает ссылки на категории продуктов в виде белого текста поверх фотографий. Эти ссылки на категории трудно читать из-за низкой контрастности, и, скорее всего, они будут игнорироваться в пользу более легко читаемых элементов сетки. Справа: большинство текстовых областей с фотографическим фоном не соответствуют рекомендациям по контрастности 3:1 для текста большого размера.Сделать:
Слева: в этой отредактированной версии к нижней части фотографий, содержащих текст, было добавлено размытие, а цвет шрифта был изменен на темные цвета по умолчанию вместо белого. Кроме того, текст был смещен вниз, чтобы обеспечить согласованное размещение с другими элементами сетки, что позволяет ограничить размытие меньшей частью изображения. Справа: текст теперь имеет необходимый коэффициент контрастности 3:1 для доступности. Более того, текст также соответствует соотношению 4,5:1 для мелкого текста, что обеспечивает хорошую удобочитаемость для пользователей.
Кроме того, текст был смещен вниз, чтобы обеспечить согласованное размещение с другими элементами сетки, что позволяет ограничить размытие меньшей частью изображения. Справа: текст теперь имеет необходимый коэффициент контрастности 3:1 для доступности. Более того, текст также соответствует соотношению 4,5:1 для мелкого текста, что обеспечивает хорошую удобочитаемость для пользователей. Добавление эффекта размытия к фотографиям, безусловно, влияет на эстетику и брендинг сайта, но является хорошей альтернативой затемнению каждого изображения. Кроме того, размытие части фотографии, поверх которой будет отображаться текст, сводит к минимуму вероятные проблемы с читаемостью, поскольку большое разнообразие цветов и уровней яркости снижает способность различать четкие очертания символов. Позиционирование текстовой области в постоянном месте рядом с краем изображения позволяет ограничить эффект контрастного размытия этой конкретной областью и, таким образом, в меньшей степени повлиять на изображение. Нижняя часть фотографий, в частности, имеет тенденцию хорошо поддаваться дополнительным эффектам, таким как размытие, наложение затемненного градиента (также известное как «выцветание пола») или полупрозрачный цветной фон для этой области текста.
Нижняя часть фотографий, в частности, имеет тенденцию хорошо поддаваться дополнительным эффектам, таким как размытие, наложение затемненного градиента (также известное как «выцветание пола») или полупрозрачный цветной фон для этой области текста.
Не делайте:
Слева: веб-сайт REI размещает полупрозрачный черный прямоугольник за текстом, который накладывается на изображение, но контрастность все еще слишком низкая , чтобы поддерживать читаемость белого текста на фотографиях со светлым фоном. Справа: основной заголовок, появляющийся над облаками, не может преодолеть даже порог контрастности 3:1 для большого текста.Сделать:
Слева: в нашем редизайне небольшое увеличение непрозрачности до 50 % вместо 30 % для всех черных текстовых полей сохраняет общий фирменный стиль и обеспечивает более высокий контраст, необходимый для белого текста на фоне облаков. Справа: текст внутри поля теперь проходит тест на коэффициент контрастности 3:1.
Рассмотрите весь спектр возможных изображений, которые можно использовать, прежде чем принять решение о методе обработки контраста наложенного текста. Часто решение может работать для одного типа изображений — например, для изображений, которые в основном темные или с малой глубиной резкости, — но не работает для других. Если в дизайн могут быть включены как темные, так и светлые изображения, убедитесь, что выбранный метод обеспечит достаточно высокий контраст для наихудшего фонового изображения и размещения текста. Просто потому, что ты сделал вместо , чтобы увеличить контрастность, не обязательно означает, что вы добавили достаточную контрастность , чтобы текст действительно читался.
Заключение
Нет необходимости выбирать между созданием удобного и эстетически приятного дизайна — и то, и другое можно достичь одновременно, если уделить внимание обеим целям. При объединении вызывающих эмоции изображений с информационным текстом убедитесь, что текст читаем, создав высокую контрастность между текстом и его фоном.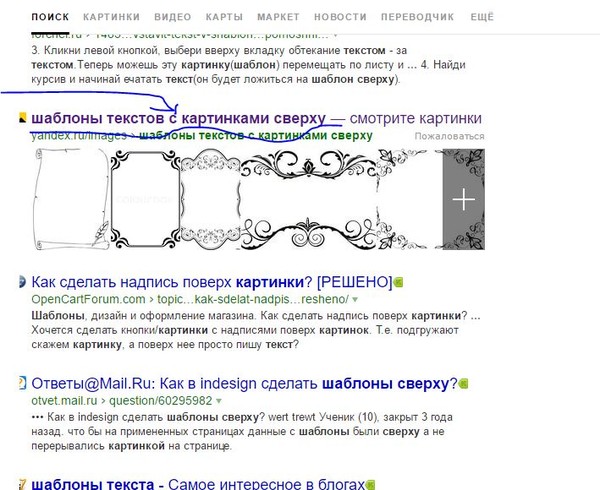 Используйте такие эффекты, как полупрозрачное наложение (покрывающее все изображение или только часть текста), размытие, тень или контур текста или комбинацию этих методов. Помните, что этого недостаточно, чтобы сделать это возможное для людей, чтобы использовать сайт, что является определением доступности. Сайт также должен быть легким и приятным — качества, которые требуют хорошего удобства использования и небольшой нагрузки на глаза.
Используйте такие эффекты, как полупрозрачное наложение (покрывающее все изображение или только часть текста), размытие, тень или контур текста или комбинацию этих методов. Помните, что этого недостаточно, чтобы сделать это возможное для людей, чтобы использовать сайт, что является определением доступности. Сайт также должен быть легким и приятным — качества, которые требуют хорошего удобства использования и небольшой нагрузки на глаза.
- Поделиться:
Добавить текст к фото онлайн
Быстро и легко сделать цитаты к изображению
Обработка изображения 0%
ПЕРЕТАЩИТЕ СВОЕ ФОТО СЮДА
ИЛИ
ВЫБЕРИТЕ ИЗОБРАЖЕНИЕ
Простое добавление текста к фотографиям
Наш простой в использовании текстовый редактор предоставляет шрифты и параметры настройки для бесплатного добавления текста к вашим фотографиям, рисункам или коллажам. Всего за несколько кликов вы можете загрузить свое изображение, поместить свой любимый текст/заголовок, выбрать выходной размер и сразу же загрузить результат.
Всего за несколько кликов вы можете загрузить свое изображение, поместить свой любимый текст/заголовок, выбрать выходной размер и сразу же загрузить результат.
Редактор изображений Text2Photo — это полноценный онлайн-редактор фотографий, в котором вы сможете создавать столько текстовых блоков и речевых пузырей, сколько захотите, на своем изображении. Он поставляется со всеми настройками, необходимыми для настройки положения текста; наши простые для понимания навигационные меню не требуют каких-либо дизайнерских навыков. Наше приложение для добавления текста к фотографиям не может быть проще
Манипуляции с текстом
Мы знаем, что вы хотите больше, чем просто добавить свой текст, так это иметь возможность редактировать и манипулировать текстом, чтобы выявить новый смысл, который вы хотите донести до своей аудитории.
Получите доступ к более чем 950 шрифтам Google, чтобы украсить заголовки и идеально оформить основной текст. Наш онлайн-редактор текста в фото позволяет перетаскивать положение текста, создавать иерархию и заставлять новое изображение выглядеть так, как вы хотите, чтобы оно звучало.
С помощью нескольких щелчков мыши вы можете получить доступ к дополнительным параметрам настройки для совершенства: полужирный шрифт, курсив, выравнивание текста, размер шрифта и цвет. Более того, вы можете отредактировать непрозрачность, добавить цвет тени или повернуть текст по своему вкусу.
Выделите текст с помощью панели
Знаете ли вы, что можно выделить текст на фоне любой фотографии? Наш онлайн-редактор фотографий позволяет добавить на изображение подушечку, которая увеличивает видимость вашего текста.
Ваш текст теряется после помещения его на изображение? Добавьте отступ и отредактируйте непрозрачность отступа на изображении, просмотрите, как ваш текст будет выглядеть на новом дизайне, отрегулируйте прозрачность, чтобы получить идеальный результат, который вы ищете.
Добавить логотип к фотографии
Вы можете добавить логотип к своей фотографии в нашем графическом редакторе; Редактор изображений Text2Photo прост в использовании и бесплатен.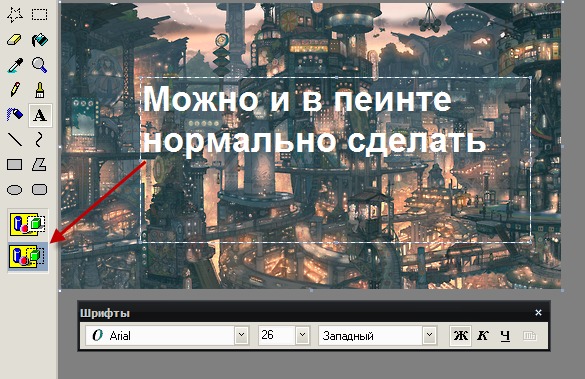 Вы сможете перетаскивать элементы, чтобы настроить изображение.
Вы сможете перетаскивать элементы, чтобы настроить изображение.
Вы также можете создать водяной знак своего логотипа на фото, все эти варианты просты, и от вас не потребуются дизайнерские навыки.
Наложение элементов на изображения
Добавьте стрелки, брызги, звездочки, линии или значки, чтобы помочь вам правильно донести свое сообщение до аудитории. Наш бесплатный онлайн-редактор фотографий позволяет легко добавлять к изображению такие элементы, как речевые выноски, которые лучше отражают вашу идею.
Обрезка и изменение размера изображения
Различные платформы социальных сетей требуют определенного размера изображения; мы сделали это очень легко для вас с помощью нашего редактора изображений. Вы можете выбрать размер вашего вывода; с помощью нескольких щелчков мыши вы можете выбрать правильный вариант для вас.
Варианты размера изображения включают обложки Facebook, посты Facebook, Twitter, YouTube, Pinterest, Instagram. Вы также можете установить предпочтительное соотношение сторон: 4:3 или 16:9
Заполнить холст цветом
Цвет поможет вам передать чувства и идеи на фотографии; это делает его необходимым для идеального дизайна, изображения или коллажа.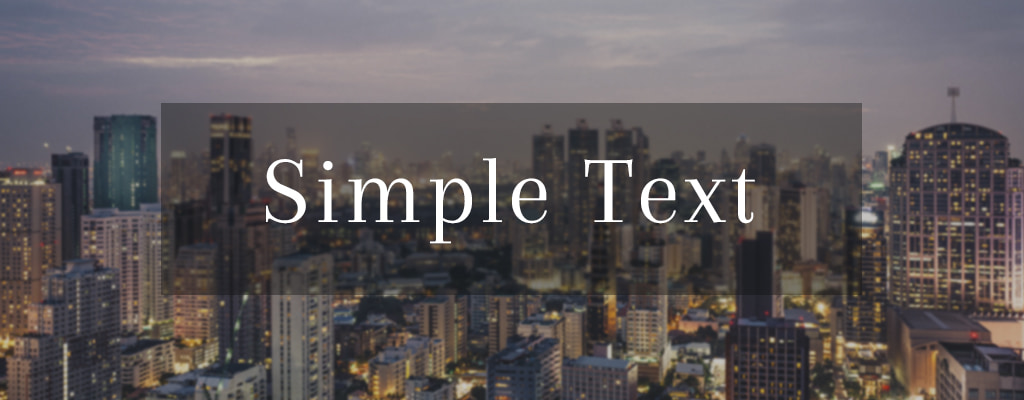 Добавьте предпочитаемые цвета на холст, чтобы придать ему желаемое ощущение.
Добавьте предпочитаемые цвета на холст, чтобы придать ему желаемое ощущение.
Фотофильтры и эффекты
Фильтры и эффекты придают фотографиям жизнь и ощущение. Настройте свое изображение с соответствующими эффектами, чтобы донести свое сообщение до вашей аудитории.
Приложение Text2Photos для добавления текста к фотографиям поставляется с удобными меню и параметрами для добавления/регулировки яркости, контрастности, насыщенности, сепии, яркости, экспозиции, шума, резкости, размытия, черного и белого.
Тематические галереи
У вас есть на уме текст, и вам интересно, какое изображение подойдет для вашей идеи? Редактор изображений Text2Photo поставляется со встроенными галереями, где вы можете искать и использовать изображения из наших коллекций. Все, что вам нужно сделать, это ввести тему изображения, которое вы ищете, и он отобразит фотографии в этой категории, чтобы вы могли выбрать, очень просто!
4 простых шага по добавлению текста к фотографиям
Легко и быстро добавляйте текст к фотографиям с помощью нашего бесплатного текстового онлайн-редактора. Посмотрите четыре простых шага, чтобы добавить текст к вашим фотографиям ниже.
Посмотрите четыре простых шага, чтобы добавить текст к вашим фотографиям ниже.
01 ЗАГРУЗИТЕ ВАШЕ ИЗОБРАЖЕНИЕ
Загрузите свою фотографию, коллаж или рисунок в онлайн-редактор фотографий Text2Photo.
02 ДОБАВЬТЕ ТЕКСТ Выберите и перетащите текстовое поле в нужное место.
03 РЕДАКТИРОВАНИЕ ТЕКСТА
Изменить текст, изменить шрифт, цвет, размер, фон или прозрачность.
04 БЕСПЛАТНАЯ ЗАГРУЗКА Просматривайте и загружайте свою работу бесплатно.
ЗАГРУЗИТЕ ИЗОБРАЖЕНИЕ ДОБАВЬТЕ СВОЙ ТЕКСТ РЕДАКТИРОВАНИЕ ТЕКСТА СКАЧАТЬ БЕСПЛАТНО
FAQ
Вот некоторые из часто задаваемых вопросов о бесплатном онлайн-редакторе фотографий Text2Photo. Пожалуйста, просмотрите наш FAQ, чтобы получить полезные советы о том, как добавить текст к фотографиям бесплатно.
Могу ли я добавить свой текст или логотип в качестве водяного знака на фото? Да, вы можете легко добавить свой текст или логотип в качестве водяного знака, чтобы люди не размещали вашу работу в Интернете.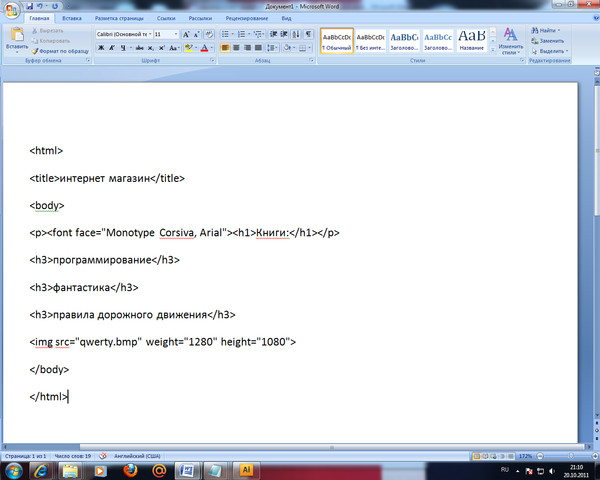 После загрузки изображения добавьте свой текст или логотип и уменьшите прозрачность текста или логотипа.
После загрузки изображения добавьте свой текст или логотип и уменьшите прозрачность текста или логотипа.
Text2Photo онлайн фоторедактор бесплатный и простой в использовании; регистрация не требуется. С помощью четырех простых шагов вы можете добавить текст к своим фотографиям и загрузить их бесплатно.
Могу ли я сделать размер заголовка Facebook?Да, вы можете выбрать желаемый размер вывода. Наши параметры выходного размера включают заголовок Facebook, сообщения Facebook, Twitter, YouTube, Pinterest, Instagram. Вы можете установить предпочтительное соотношение сторон 4:3 или 16:9.
Как вставить текст в изображение? Следуйте этим простым шагам, чтобы добавить текст к вашим изображениям. Загрузите свое изображение в наш бесплатный онлайн-редактор фотографий, выберите и перетащите текстовое поле в нужное место на изображении, затем введите нужные слова. Вы можете изменить свой текст и изменить шрифт или цвет впоследствии.
Зачем выбирать Text 2 Photo
Text2Photo Бесплатный онлайн-редактор фотографий — ответ на все ваши творческие потребности
Раскройте свой творческий потенциал, добавляя цитаты или текст к фотографии бесплатно. Хотите добавить ярких красок своим фотографиям, но не умеете пользоваться Photoshop? Вы пришли в нужное место! Вы получите множество вариантов для изучения с помощью нашего специализированного инструмента для создания фотооткрыток.
Лучший онлайн-редактор фотографий
Вы можете настроить свои изображения с помощью нашего текстового онлайн-редактора, выбрать предпочитаемый шрифт, изменить размер изображения, выбрать цвет фона и изменить внешний вид изображения, сделав его ярким, красочным, четким и т. д. , Настройте и добавьте текст к своим фотографиям всего за несколько кликов.
Регистрация не требуется
Наш онлайн-редактор фотографий бесплатен и не требует регистрации! Выберите изображение из нашей библиотеки или из своей галереи, загрузите его в инструмент и добавьте текст на свою фотографию.

 container
container
 (Если этот вариант недоступен, убедитесь, что выбран параметр «Двигать с текстом», а Вы работаете с текстовым документом.)
(Если этот вариант недоступен, убедитесь, что выбран параметр «Двигать с текстом», а Вы работаете с текстовым документом.)
 Затем нажмите сочетание клавиш Command-V, чтобы вставить объект.
Затем нажмите сочетание клавиш Command-V, чтобы вставить объект.