Добавление к слайду рамки — Служба поддержки Майкрософт
PowerPoint для Microsoft 365 PowerPoint для Microsoft 365 для Mac PowerPoint для Интернета PowerPoint 2021 PowerPoint 2021 for Mac PowerPoint 2019 PowerPoint 2019 для Mac PowerPoint 2016 PowerPoint 2016 для Mac PowerPoint 2013 PowerPoint 2010 Еще…Меньше
Вы можете добавить границу к слайду, чтобы сделать презентацию более оформленной. Хотя в PowerPoint нет определенного инструмента для добавления границы, существует несколько способов ее выполнения: создать простую границу с помощью контура фигуры или использовать поиск изображений Bing для поиска и вставки границы.
Создание простой границы с помощью контура фигуры
-
На вкладке Вставка щелкните раскрывающееся меню Фигуры.

-
Выберите фигуру в категории Прямоугольники.
-
Чтобы нарисовать фигуру нужного размера, поместите курсор в левый верхний угол. Удерживая нажатой левую кнопку мыши, перетащите курсор вниз и вправо.
(Вкладка «Формат» доступна на ленте после выбора фигуры по щелчку.)
-
Чтобы удалить цвет фона, откройте вкладку Формат и щелкните раскрывающееся меню Заливка фигуры. Выберите вариант Нет заливки.

-
Необязательно. Щелкните границу правой кнопкой мыши и выберите команду Формат фигуры. С помощью области Формат фигуры справа настройте внешний вид линии границы.
Вставка границы с помощью поиска изображений Bing
Вы также можете найти новую границу, которая будет применяться в презентации. PowerPoint поиска изображений Bing используется для поиска и скачивания границ. Если вы подключены к Интернету, вы можете искать новые изображения границ.
На слайде, к которому вы хотите добавить границу, щелкните Вставка > Изображения из Интернета.

-
Введите фразу для поиска, например линии границы или границы с цветами, в поле поиска изображений Bing, а затем нажмите клавишу ВВОД.
-
Выберите изображение границы и нажмите «Вставить», чтобы добавить его на слайд.
Примечание: В результатах поиска изображений Bing выводятся рисунки, доступные по лицензии Creative Commons. Дополнительные сведения см. в теме «Добавление картинок в файл».
Дополнительные сведения
Добавление границы к странице
Создание простой границы с помощью контура фигуры
На вкладке «Вставка» в группе «Иллюстрации» щелкните стрелку под кнопкой «Фигуры».
В области «Недавно использованные фигуры»щелкните прямоугольник.
Перетащите на слайд прямоугольник, почти такой же большой, как у слайда.
Щелкните прямоугольник правой кнопкой мыши, выберите «Форматфигуры» и сделайте следующее:
- org/ListItem»>
Чтобы удалить цвет фона прямоугольника, в окне «Формат фигуры» нажмите кнопку «Заливка» в левой области. и выберите «Нет заливки».
Чтобы изменить цвет контура прямоугольника, в окне «Формат фигуры» щелкните «Цвет линии» в области слева. Щелкните стрелку рядом с кнопкой » заливки» и выберите нужный цвет.
Чтобы сделать структуру шире или уже, пунктирной или другой стиль, в окне «Формат фигуры» выберите пункт «Тип линии» в области слева. Чтобы изменить ширину линии, рядом с пунктом «Ширина» щелкните стрелки вверх или вниз, чтобы изменить размер линии.
Создание более сложной границы с помощью картинок
Существует множество стилей картинок, которые можно использовать для создания границ на слайде. Некоторые типы границ имеют форму пустых прямоугольников, и вам нужно только отформатировать их так, чтобы они выглядели как граница по краям слайда. Другие стили границ картинок — это сплошные фигуры, и вам может потребоваться скопировать, внести или повернуть или отразить фигуру, чтобы она повторялась по краю слайда.
-
На вкладке «Вставка» в группе «Изображения»
нажмите кнопку «Картинки».
-
В области задач «Клип» щелкните поле «Поиск», введите границыи нажмите кнопку «Перейти».
-
В списке результатов дважды щелкните границу, которую вы хотите использовать, а затем выберите нужный размер, скопируйте, вкопируйте, вкопируйте, поверните или поверните фигуру, чтобы она выглядела нужным образом.
Дополнительные сведения
Украсьте документы или рисунки границами
Применение и удаление границ ячеек на листе
Создание простой границы с помощью контура фигуры
Выберите нужный слайд и щелкните Вставка > Фигуры > Прямоугольник.
Совет: Чтобы добавить границу на все слайды, внесите изменения в Образец слайдов.
Щелкните слайд и нарисуйте мышью прямоугольник таким образом, чтобы он заполнял почти весь слайд.
На вкладке Формат фигуры щелкните Формат области.
В области Параметры фигуры справа в разделе Заливка выберите вариант Нет заливки.
В области Формат фигуры в разделе Линия выберите цвет и тип линии.
Использование изображений Bing для создания более сложной границы
-
Выполните поиск в Bing по запросу границы слайдов.
Важно: С помощью Bing вы можете скачать из Интернета тысячи бесплатных изображений, доступных по лицензии Creative Commons. Не забывайте о необходимости соблюдать права собственности других пользователей, в том числе авторские.
org/ListItem»>
-
В PowerPoint щелкните Дизайн > Формат фона.
-
В области Формат фона справа щелкните Заливка > Рисунок или текстура.
-
В области «Вставка рисунка»щелкните«Файл», найдите загруженную границу и нажмите кнопку «Вставить».
org/ListItem»>
-
Чтобы использовать эту границу на всех слайдах, нажмите кнопку Применить ко всем.
Щелкните нужное изображение, удерживая клавишу CTRL, и выберите вариант Сохранить изображение как, чтобы скачать его.
Если скачанный рисунок не помещается на слайд, задайте для всех значений смещения в области Формат фона ноль процентов (0 %).
См. также
Перемещение, поворот и группирование рисунка, текстового поля и других объектов
Обрезка рисунка
Создание простой границы с помощью контура фигуры
На вкладке Вставка щелкните раскрывающееся меню Фигуры.
Выберите фигуру в категории Прямоугольники.
На слайде будет нарисован небольшой прямоугольник по умолчанию.
Чтобы исключить цвета внутри фигуры, на вкладке «Формат» выберите пункт «Заливка фигуры» в меню. Выберите вариант Нет заливки.
(Вкладка «Формат» доступна на ленте после выбора фигуры по щелчку. )
)
На вкладке «Формат» выберите пункт «Контурфигуры» и выберите цвет границы.
Снова выберите контур фигуры. С помощью параметров «Толщина» и «Штрихи» в нижней части меню выберите толщину и стиль линии.
Перетащите их, чтобы навести на слайд границу и расположить ее.
Вставка границы с помощью поиска изображений Bing
Вы также можете найти новую границу, которая будет применяться в презентации.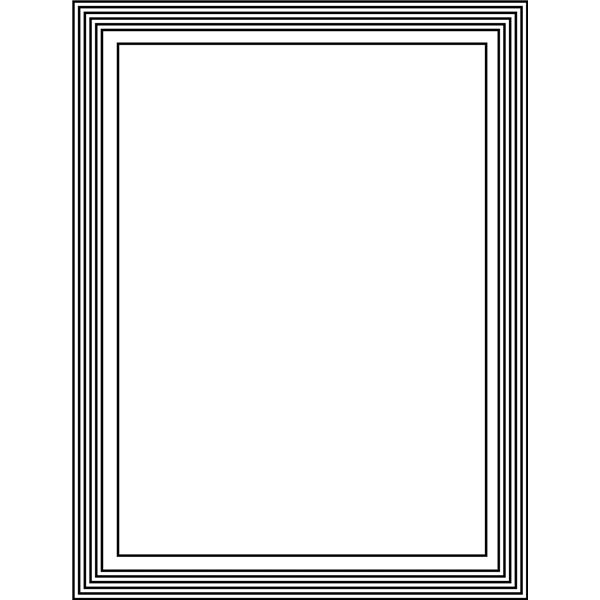 PowerPoint поиска изображений Bing используется для поиска и скачивания границ. Если вы подключены к Интернету, вы можете искать новые изображения границ.
PowerPoint поиска изображений Bing используется для поиска и скачивания границ. Если вы подключены к Интернету, вы можете искать новые изображения границ.
-
На слайде, к которому вы хотите добавить границу, щелкните Вставка > Изображения из Интернета.
-
Введите фразу для поиска, например линии границы или границы с цветами, в поле поиска изображений Bing, а затем нажмите клавишу ВВОД.
-
Выберите изображение границы и нажмите «Вставить», чтобы добавить его на слайд.

Примечание: В результатах поиска изображений Bing выводятся рисунки, доступные по лицензии Creative Commons. Дополнительные сведения см. в теме «Добавление картинок в файл».
Дополнительные сведения
Добавление границы к странице
Как в Фотошопе сделать рамку вокруг фотографии / Фотообработка в Photoshop / Уроки фотографии
Рамка на фотографии позволяет отделить снимок от окружающего пространства и придать ему более законченный вид. В этой статье мы расскажем о том, как в Фотошопе сделать рамку вокруг фотографии.
Обводка фотографии
Самый простой способ того, как сделать рамку в Фотошопе, связан с использованием свойств слоя.
Открываем фотографию в Adobe Photoshop. На панели слоёв кликаем правой кнопкой мыши по слою с нашей фотографией. Если панели слоёв не видно, то открыть её можно с помощью пункта меню Window/«Окно» → Layers/«Слои».
На панели слоёв кликаем правой кнопкой мыши по слою с нашей фотографией. Если панели слоёв не видно, то открыть её можно с помощью пункта меню Window/«Окно» → Layers/«Слои».
Если в фотографии один слой, то он будет основным. Рядом с его изображением на панели слоёв появится пиктограмма в виде замочка, что означает блокировку слоя ради предотвращения случайных правок.
Для того, чтобы его разблокировать, просто дважды кликнем по этому слою мышкой. Замочек исчезнет, а сам слой станет называться Layer 0. После этого кликаем по слою правой кнопкой мыши и в контекстном меню выбираем пункт Blending Options/«Параметры наложения».
Появившееся диалоговое окно немного пугает количеством пунктов, но нам из них нужны всего два.
За добавление обводки по краю кадра отвечает пункт Stroke/«Выполнить обводку». Находим его в левой панели и отмечаем галочкой. После этого в центральной части можно задать параметры обводки:
- Size/«Размер» — толщина обводки в пикселях.
 Чем больше разрешение фотографии, тем больше должно быть это значение для заметного эффекта.
Чем больше разрешение фотографии, тем больше должно быть это значение для заметного эффекта. - Position/«Положение» — положение обводки. Возможны варианты расположения внутри, снаружи и по центру. У нас обводка по краю кадра, а значит все варианты, кроме расположения внутри (Inside), не имеют смысла.
- Blending Mode/«Режим наложения» — режим наложения обводки.
- Opacity/«Непрозр.» — плотность (непрозрачность) обводки.
- Color/«Цвет» — цвет.
В принципе, этого достаточно, чтобы по периметру кадра нарисовать линию той или иной толщины, но можно пойти ещё дальше и сделать рамку более креативной.
Так, добавить рамке объём можно с помощью настроек Bevel & Emboss/«Тиснение». Их выбор тут довольно велик, а влияние на изображение каждой наглядно отображается на превью, поэтому предлагаем просто попробовать разные варианты и подобрать нужный.
Результат:
Внутренняя рамка
Открываем фотографию в Adobe Photoshop.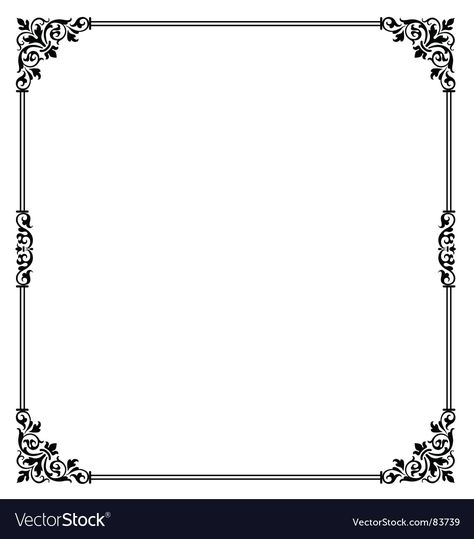 Для того, чтобы сделать белую рамку в Фотошопе, надо выделить всю фотографию целиком. Сделать это можно либо с помощью комбинации клавиш Ctrl+A, либо с помощью команды меню Select/«Выделение» → All/«Все».
Для того, чтобы сделать белую рамку в Фотошопе, надо выделить всю фотографию целиком. Сделать это можно либо с помощью комбинации клавиш Ctrl+A, либо с помощью команды меню Select/«Выделение» → All/«Все».
После этого весь снимок будет обведён так называемыми бегущими муравьями, представляющими собой чередование белых и чёрных штрихов.
После того как фотография выделена по периметру, нужно сделать так, чтобы выделение проходило именно там, где нужна рамка. Для этого воспользуемся командой Select/«Выделение» → Modify/«Модификация» → Contract…/«Сжать…».
В появившемся диалоговом окне нужно будет ввести отступ в пикселях от края кадра, на котором должна находится рамка. Отступ будет сделан внутрь. Значение отступа зависит как от того, насколько далеко от края вы хотите сделать рамку на фотографии, так и от разрешения исходного снимка. Не забудьте поставить галочку Apply effect at canvas bounds/«Применить эффект на границах холста», которая указывает на то, что отступ нужно делать от границы.
Нажимаем Ok и видим, что выделение сместилось к центру кадра. Если положение будущей рамки нас устраивает, то двигаемся дальше, если нет — отменяем выделение с помощью комбинации клавиш Ctrl+D и повторяем всё сначала, пока не найдём идеальное положение.
Когда нужное положение выделения подобрано, надо просто выполнить обводку по этому контуру. Для этого воспользуемся командой Edit/«Редактирование» → Stroke…/«Выполнить обводку…».
В появившемся диалоговом окне задаём параметры обводки: толщину и цвет линии, её положение относительно выделения и параметры наложения.
В этом примере мы указали, что обводка должна быть толщиной в 3 пикселя и белого цвета. А располагаться должна по центру выделения. Это значит, что линия выделения в виде «бегущих муравьёв» будет проходить по центру будущей обводки.
А вот и результат.
Рамка с неровными краями
Как сделать красивую рамку в Фотошопе? Для этого можно добавить к фотографии рамку с неровными и рваными краями.
Как и в предыдущих случаях, делаем выделение с отступом от края кадра.
После этого переходим в режим быстрой маски либо с помощью клавиши Q, либо кликая по пиктограмме быстрой маски на левой панели инструментов.
Область для рамки теперь выделена красным. Осталось добавить к ней неровные края. Для этого воспользуемся фильтрами, которых в Adobe Photoshop имеется в изобилии. Это пункт меню Filter/«Фильтр» → Filter Gallery…/«Галерея фильтров…».
Чтобы получить нужный эффект, нам потребуются фильтры из блока Brush Strokes/«Штрихи». Выбираем подходящий на свой вкус и задаём ему параметры. Чем больше разрешение фотографии, тем больше должны быть значения параметров, иначе эффект не будет заметен.
После применения фильтра рваные края добавляются к красной быстрой маске. Выходим из режима быстрой маски, преобразовывая маску в выделение, кликнув по пиктограмме быстрой маски.
Теперь инвертируем выделение с помощью команды Select/«Выделение» → Inverse/«Инверсия».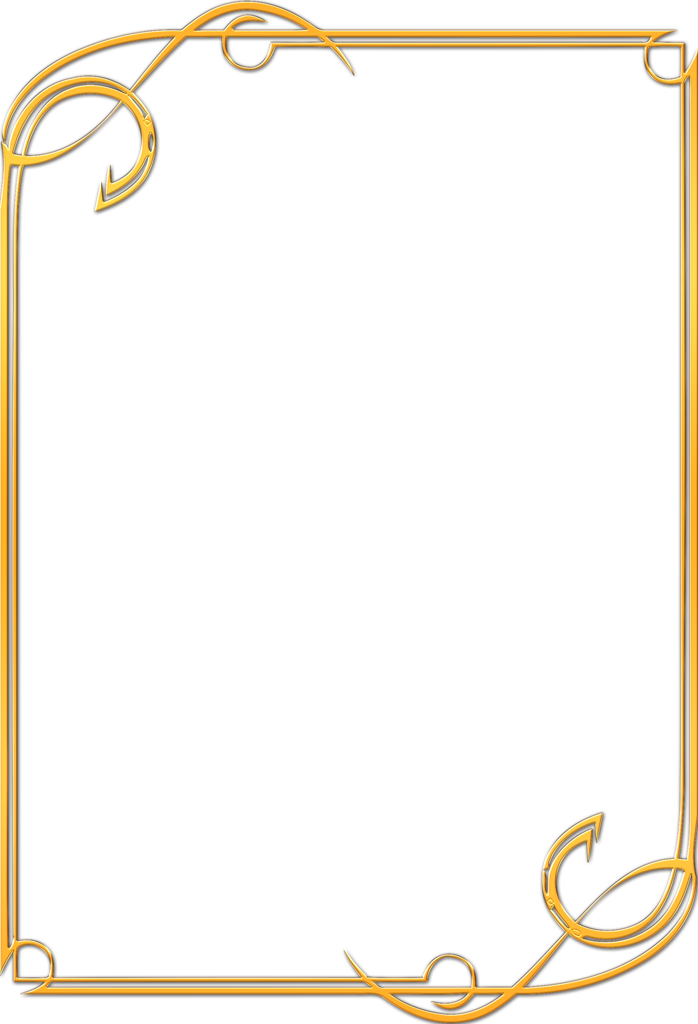
После этого нажимаем на клавишу Delete на клавиатуре для того, чтобы удалить выделенную область. При удалении Photoshop предложит сразу сделать заливку вместо удаляемой части фотографии. Указываем, какой цвет использовать для заливки.
Вот результат.
Паспарту
Все описанные раньше в этой статье способы так или иначе способствовали обрезке части фотографии и сдвигу границ внутрь кадра. То есть часть рамки перекрывала часть фотографии. Теперь рассмотрим способ, который позволяет добавить к фотографии белую рамку — аналог паспарту.
Как и раньше, открываем фотографию в Adobe Photoshop и снимаем блокировку с основного слоя.
После этого нам надо увеличить размер холста, для чего воспользуемся командой Image/«Изображение» → Canvas Size…/«Размер холста…».
В появившемся диалоговом окне указываем новые размеры холста. При этом не обязательно увеличивать холст равномерно по горизонтали и вертикали. Тут вы можете экспериментировать.
После применения команды размер холста увеличится и новые области будут прозрачными. Осталось только заполнить их нужным цветом.
Для этого на панели слоёв создаём новый пустой слой. Он автоматически окажется над основным слоем, нам надо будет перетащить его вниз мышкой.
После этого просто заливаем новый слой нужным цветом.
Результат.
Вставка фотографии в рамку
В качестве последнего способа рассмотрим, как сделать красивую рамку в Фотошопе. На стоках и бесплатных ресурсах можно найти довольно много разных рамок для фотографий. Они могут быть в формате PNG или PSD. Но при обращении к подобным ресурсам обязательно проверяйте лицензию на конкретный файл с рамкой. Она может подразумевать просто бесплатное использование или же непременное указание автора.
Итак, допустим вы нашли подходящую рамку и открыли ее в Adobe Photoshop. Вторым документом откройте фотографию, которую надо вставить в рамку.
После этого перемещаемся в документ с рамкой, выделяем её целиком с помощью комбинации клавиш Ctrl+A, после этого копируем выделение Ctrl+C, переключаемся на файл с фотографией и вставляем скопированную рамку туда Ctrl+V.
Из-за того, что размеры и формат рамки и фотографии отличались, аккуратно вставить не получилось. Поэтому надо изменить размер рамки и подогнать под неё фотографию. Делаем активным слой с рамкой, кликнув по нему мышкой, и с помощью инструмента трансформации изменяем размер рамки Edit/«Редактирование» → Free Transform/«Свободное трансформирование».
В зависимости от размера и пропорций рамки и фотографии иногда удобнее бывает изменять размер именно фотографии. Это делается аналогично.
Простая фоторамка — Etsy.de
Etsy больше не поддерживает старые версии вашего веб-браузера, чтобы обеспечить безопасность пользовательских данных. Пожалуйста, обновите до последней версии.
Воспользуйтесь всеми преимуществами нашего сайта, включив JavaScript.
Найдите что-нибудь памятное, присоединяйтесь к сообществу, делающему добро.
(
1000+ релевантных результатов,
с рекламой
Продавцы, желающие расширить свой бизнес и привлечь больше заинтересованных покупателей, могут использовать рекламную платформу Etsy для продвижения своих товаров. Вы увидите результаты объявлений, основанные на таких факторах, как релевантность и сумма, которую продавцы платят за клик. Учить больше.
)
Вы увидите результаты объявлений, основанные на таких факторах, как релевантность и сумма, которую продавцы платят за клик. Учить больше.
)
Как добавить границы к фотографиям: 11 простых способов
Есть бесчисленное множество способов добавить рамки к фотографиям. От онлайн-инструментов до мобильных приложений и настольных программ — каждый найдет что-то для себя.
От онлайн-инструментов до мобильных приложений и настольных программ — каждый найдет что-то для себя.
Вы можете выбрать что-то простое, например окружить изображение простой белой рамкой, создать диптих или коллаж из нескольких фотографий или проявить творческий подход к своим рамкам, добавляя цвета, узоры, наклейки и многое другое.
Эти приложения и сайты можно использовать для улучшения стиля ваших фотографий, особенно если вы собираетесь делиться своими изображениями в Интернете с помощью приложений для обмена фотографиями, таких как Instagram. Вот несколько простых способов добавить рамку к фотографии.
Веб-приложения, которые добавляют границы к фотографиям
Если вы не хотите устанавливать программное обеспечение на свой компьютер или смартфон, на этих сайтах есть несколько надежных бесплатных фоторамок и рамок. При желании вы можете перейти на платную учетную запись, чтобы получить доступ к большему количеству функций и дизайнов.
1.
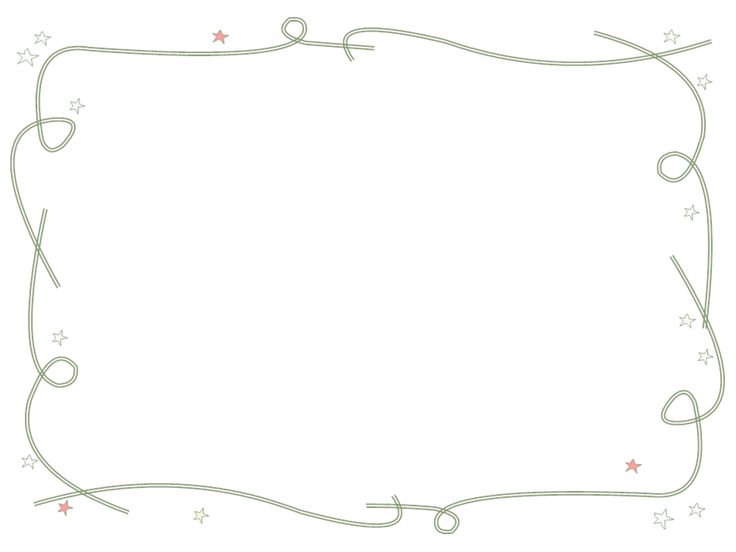 Канва
КанваCanva — это универсальный магазин для онлайн-дизайна, но нет никаких причин, по которым вы не можете использовать его для таких простых вещей, как добавление границы или рамки к фотографии. Чтобы использовать сервис, вам необходимо зарегистрировать бесплатную учетную запись. После этого вы можете создавать через веб-сайт или с помощью приложения Canva.
После того, как вы начнете новый дизайн, выберите Elements > Frames , чтобы начать работу. В Canva вам нужно будет выбрать рамку, прежде чем добавлять изображение.
Предлагаемые рамки включают в себя коллажи без полей (идеально подходит для Instagram), рамки, которые широко используют блокировку цвета, склеенные изображения, рамки Polaroid и многое другое.
Существует множество бесплатных рамок на выбор, но Canva также предлагает дополнительные платные рамки или рамки, доступные только для премиум-пользователей. Некоторые кадры (например, кадр Polaroid) можно загрузить в формате PNG с прозрачным фоном, чтобы получить полный эффект, но для этого требуется платная учетная запись.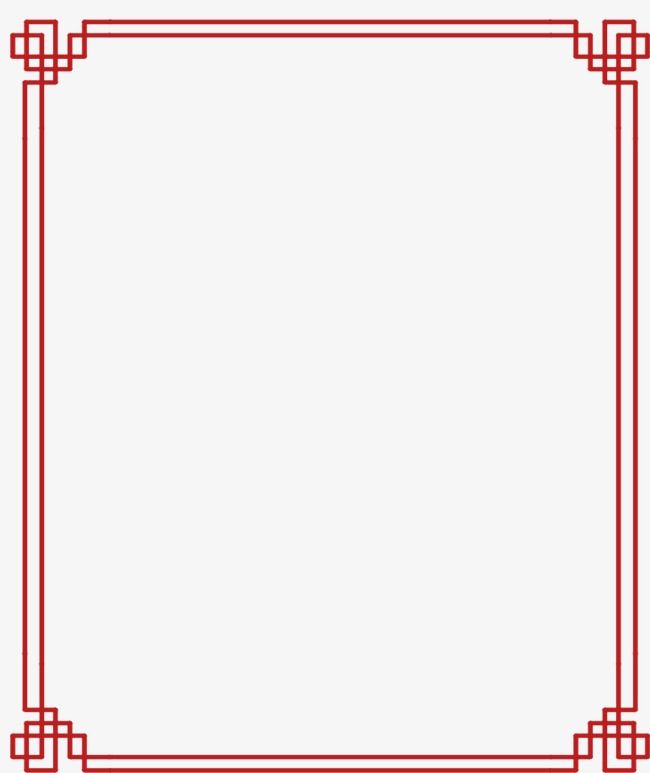
2. Бефанки
Фоторедактор BeFunky включает в себя способ добавления рамок к вашим фотографиям, и вам не нужно регистрироваться, чтобы использовать его. Существует небольшой выбор бесплатных рамок (по одной на категорию), но переход на платную учетную запись дает вам гораздо больше возможностей.
При первой загрузке BeFunky выберите Photo Editor . Затем вы можете загрузить свое изображение и нажать на Frames в меню слева. У BeFunky есть выбор оправ, включая ар-деко, деревенский стиль и кружево. Плюс, это 9Категория 0151 Instant предлагает вам простой способ создать цифровой дизайн Polaroid.
3. Пизап
Pizap можно использовать для добавления рамок к фотографиям и создания коллажей. Вы можете протестировать эту функцию перед регистрацией, но вам нужно будет создать бесплатную учетную запись, чтобы сохранять изображения.
Чтобы добавить рамку к изображению, нажмите кнопку Редактировать фото на главной странице. Вариант Borders имеет более 13 категорий, большинство из которых предназначены для особых случаев, таких как Рождество, Хэллоуин и дни рождения. В каждой из категорий есть бесплатные опции, которые вы можете использовать, а также дизайны, зарезервированные для премиум-пользователей.
Вариант Borders имеет более 13 категорий, большинство из которых предназначены для особых случаев, таких как Рождество, Хэллоуин и дни рождения. В каждой из категорий есть бесплатные опции, которые вы можете использовать, а также дизайны, зарезервированные для премиум-пользователей.
Дизайны, доступные через Pizap, немного громче и красочнее, чем другие варианты в этом списке, и, безусловно, такие же вульгарные, как и появляются. В то же время, если вы ищете простой онлайн-метод добавления белой рамки к фотографии, Pizap — ваш лучший выбор.
4. ЛунаПик
Если вам нужен простой способ добавить простую рамку к фотографии, обратите внимание на LunaPic.
Во-первых, загрузите свою фотографию со своего компьютера или сервиса, такого как Google Drive. Затем выберите стиль вашей границы. Вы можете выбрать мозаичный фон (для которого вы можете загрузить отдельное изображение) или цветную рамку (введите шестнадцатеричный код или выберите из палитры цветов).
Отсюда настройте толщину границы, выберите стороны, на которых вы хотите установить границу, и следует ли применять 3D-эффект. Когда будете готовы, нажмите Применить и сохраните фото.
Мобильные приложения, которые добавляют границы к фотографиям
Если вы добавляете рамки к фотографиям, снятым на телефон, и собираетесь поделиться ими на мобильных платформах, вам следует добавить к ним рамки с помощью одного из этих мобильных приложений.
В App Store и Google Play Store доступно множество приложений с рамками и рамками на любой вкус. Это лишь некоторые из тех, которые, как мы обнаружили, предлагают уникальный дизайн или достойные бесплатные варианты.
5. InFrame (Android и iOS)
3 изображения
InFrame — это простое приложение с различными параметрами настройки изображения, но его основное внимание уделяется созданию причудливых и разнообразных рамок.
Когда вы откроете приложение, вы увидите сетчатую галерею всех изображений на вашем телефоне. Коснитесь Все фото внизу, чтобы при необходимости переключиться на определенную галерею. Когда вы найдете изображение, к которому хотите добавить рамку, коснитесь его. Вы можете выбрать до девяти фотографий, если хотите составить из них коллаж.
Коснитесь Все фото внизу, чтобы при необходимости переключиться на определенную галерею. Когда вы найдете изображение, к которому хотите добавить рамку, коснитесь его. Вы можете выбрать до девяти фотографий, если хотите составить из них коллаж.
Выбрав изображение, вы можете просмотреть различные параметры кадра вверху. Когда вы выберете один из них, вы сможете дальше редактировать изображение, например, изменять цвета рамки или добавлять эффекты и наклейки.
Когда вы закончите редактирование, нажмите Готово в правом верхнем углу, и изображение будет сохранено в вашей галерее, чтобы вы могли поделиться им непосредственно с другими приложениями.
Загрузить: InFrame для Android | iOS (доступны бесплатные покупки в приложении)
6 апреля (Android и iOS)
3 изображения
April — причудливое маленькое приложение с двумя раздражающими факторами, о которых следует помнить, если вы являетесь пользователем Android: оно будет постоянно запрашивать данные о вашем местоположении, которые совершенно не нужны, и если вы не предоставите ему доступ, оно будет запрашивать вы каждый раз, когда вы открываете приложение.
Приложение также может немного разряжать батарею, потому что оно работает в фоновом режиме, поэтому вам придется завершать процесс вручную каждый раз, когда вы заканчиваете работу с приложением. Тем не менее, добавление рамок к фотографиям по-прежнему является хорошим выбором; в нем есть несколько уникальных и креативных рамок с бесконечными бесплатными опциями в зависимости от того, сколько фотографий вы хотите использовать.
Вы можете выбрать между Layout для базовых рамок или Poster для более сложных вариантов. В Poster вы найдете различные варианты в зависимости от категории (украшение, еда, день) и количества выбранных фотографий.
April также может быть универсальным магазином для всех ваших потребностей в редактировании мобильных фотографий с некоторыми действительно надежными фильтрами, редактируемым текстом и наклейками. Когда вы применяете предустановленную рамку, Эйприл также может применить фильтр, но вы можете удалить его вручную, если вам нужна только рамка.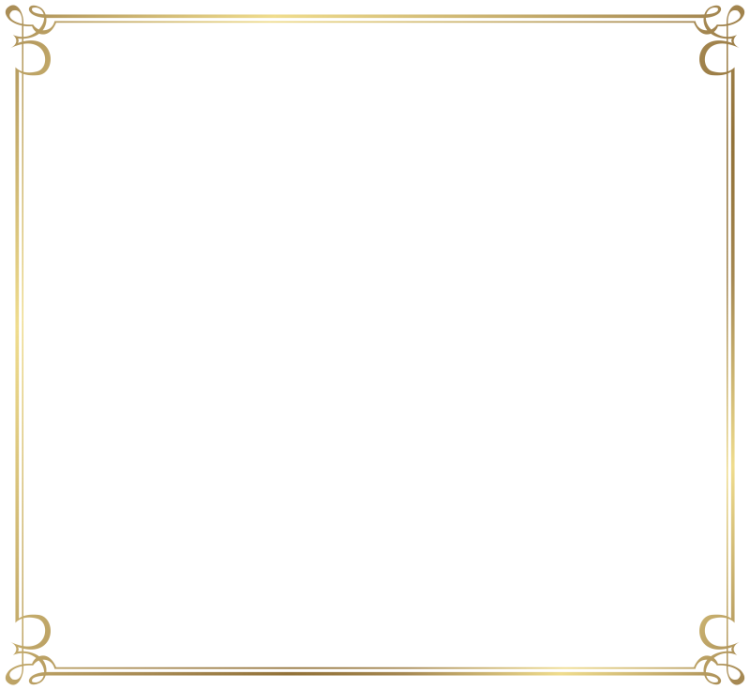
Скачать: April для Android | iOS (доступны бесплатные покупки в приложении)
7. Instasize (Android и iOS)
3 изображения
В Instasize есть много отличных рамок, которые можно добавить к вашим фотографиям, идеально подходящих для публикации в социальных сетях. В открытом приложении коснитесь значка плюс внизу. Затем вы должны выбрать, где хранится ваше изображение (например, Cloud или Camera ).
После того, как вы выбрали изображение, используйте полосу внизу для прокрутки и коснитесь значок кадра (второй справа). Выберите тему рамки, например масло или вода , и затем вы можете выбрать конкретную рамку внутри нее. Некоторые темы рамок доступны только по платной подписке, но вы можете получить бесплатную пробную версию, если действительно хотите их использовать.
При выборе определенного дизайна рамы используйте панель выше, чтобы отрегулировать размер рамы.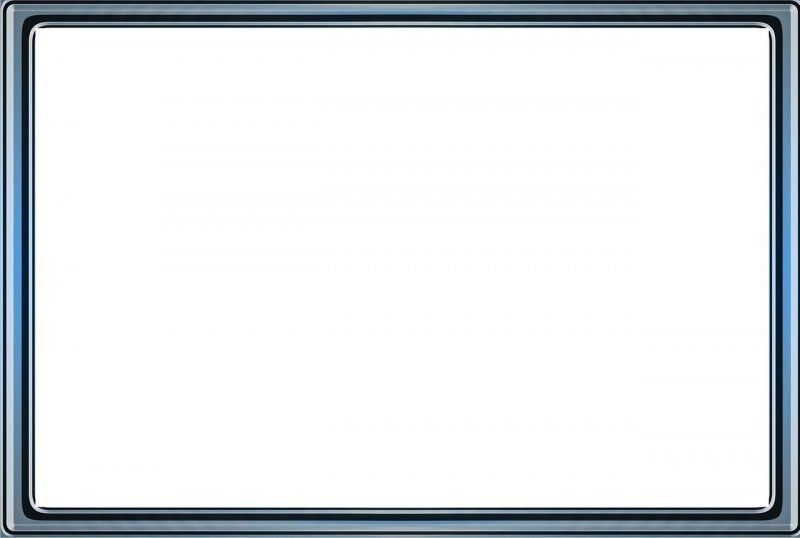 Когда вы будете довольны изменениями, коснитесь значка общего доступа , чтобы отправить изображение непосредственно в социальные приложения или сохранить его в своей галерее.
Когда вы будете довольны изменениями, коснитесь значка общего доступа , чтобы отправить изображение непосредственно в социальные приложения или сохранить его в своей галерее.
Загрузить: Instasize для Android | iOS (доступны бесплатные покупки в приложении)
8. ShakeItPhoto (iOS)
2 изображения
ShakeItPhoto — это приложение для iOS, которое делает только одну вещь, и делает это очень хорошо: оно добавляет к вашей фотографии рамку Polaroid и винтажный эффект. Вы можете сделать фотографию непосредственно в ShakeItPhoto или вытащить фотографию из фотопленки.
Если все, что вы ищете, это простой способ добавить рамку Polaroid к вашим фотографиям iOS, вам действительно не нужно искать дальше, чем это приложение.
Скачать: ShakeItPhoto для iOS ($1,99)
настольных приложений, которые добавляют границы к фотографиям
Наконец, есть несколько настольных приложений, которые также могут добавлять рамку к вашим фотографиям.
9. Adobe Photoshop
Photoshop может похвастаться множеством функций, одна из которых — возможность добавить рамку к любой фотографии. Если у вас уже есть доступ к Adobe Creative Cloud, использование Photoshop дает вам полный контроль над конечным продуктом.
Вы можете просто добавить белую рамку к фотографии с помощью Photoshop или добавить узор, изменить форму и многое другое. Единственным ограничением является ваше собственное творчество.
Удобный трюк, когда дело доходит до создания границ в Photoshop, — это использование функции обтравочной маски:
- После того, как вы спроектировали рамку, добавьте рамку или прямоугольник, точно указывающий, куда будет помещена фотография.
- Добавьте фотографию в качестве дополнительного слоя в свой дизайн.
- С фотослоем над фигурой, куда вы хотите поместить фото, щелкните правой кнопкой мыши слой изображения и выберите Создать обтравочную маску .
- Как только вы это сделаете, изображение будет ограничено прямоугольником или фигурой, к которой вы его обрезали.
 Вы можете перемещать изображение в пределах этой формы, используя Переместить (сочетание клавиш V ) инструмент.
Вы можете перемещать изображение в пределах этой формы, используя Переместить (сочетание клавиш V ) инструмент. - Чтобы изменить его размер, выберите инструмент «Прямоугольная область» (сочетание клавиш M ), щелкните изображение правой кнопкой мыши и выберите Свободное преобразование . Удерживая нажатой кнопку Shift , с помощью мыши захватите один из углов изображения и перетащите его, чтобы изменить размер.
Вы также можете использовать этот метод для добавления текстур и узоров к вашим рамкам, потому что он гарантирует, что ваши добавления будут ограничены созданной вами формой.
Для тех из вас, кто не хочет тратить деньги на Creative Cloud, GIMP предлагает функции, аналогичные Photoshop, и его стоит изучить.
10. Microsoft Paint
Если все, что вам нужно, это простая цветная рамка, и у вас есть компьютер с Windows, Paint прекрасно справится со своей задачей.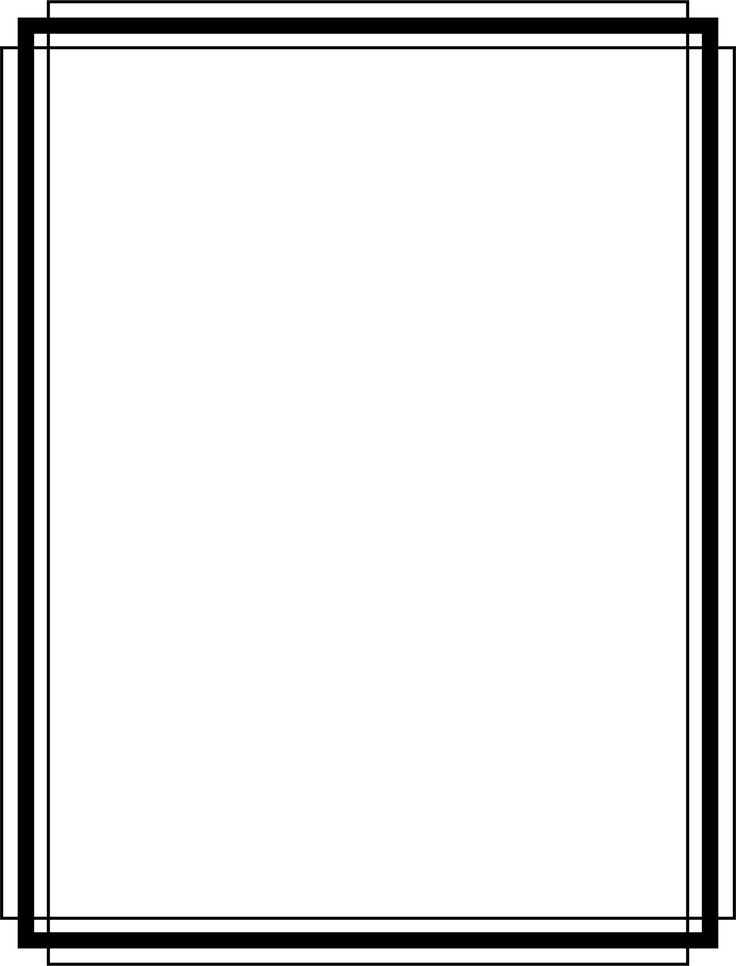
Откройте изображение в Paint. На верхней панели инструментов в разделе Shapes щелкните прямоугольник . Затем вы можете щелкнуть и перетащить за пределы изображения, чтобы создать границу.
Если вы хотите немного изменить его, используйте раскрывающийся список Контур для переключения между такими параметрами, как Сплошной цвет и Фломастер . Кроме того, в раскрывающемся списке Размер можно изменить толщину, а в разделе Цвета можно изменить цвет границы.
Существует также множество бесплатных альтернатив Microsoft Paint, которые также позволяют легко добавлять границы к фотографиям.
11. Microsoft Word
Если ничего не помогает, продукты Microsoft Office можно использовать для добавления базовой рамки или границы к вашему изображению. Основные функции редактирования изображений Microsoft Word включают возможность добавления рамки к изображению.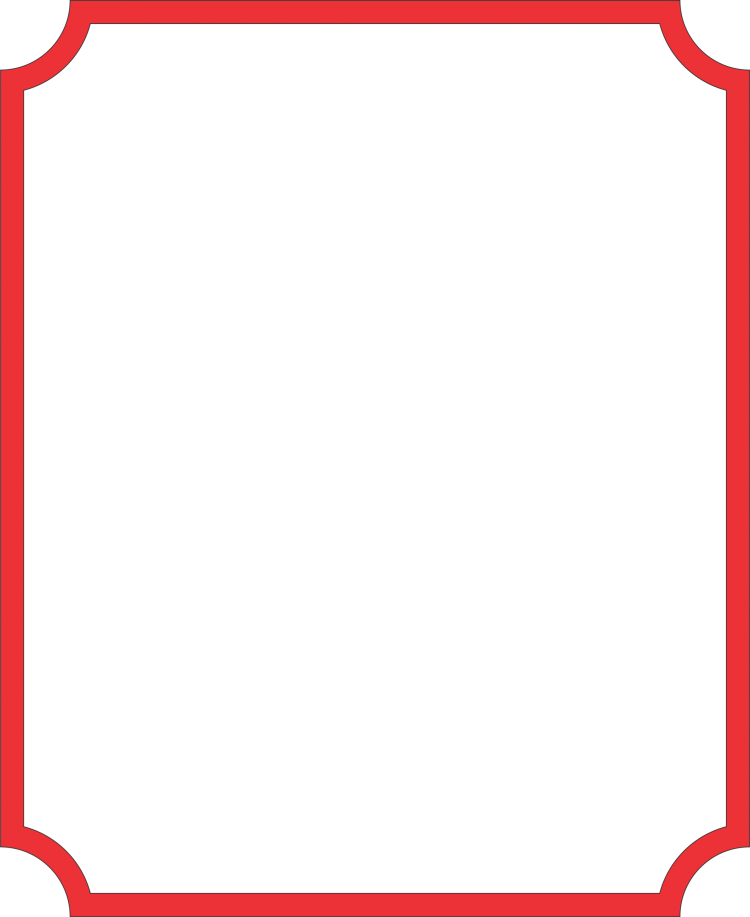


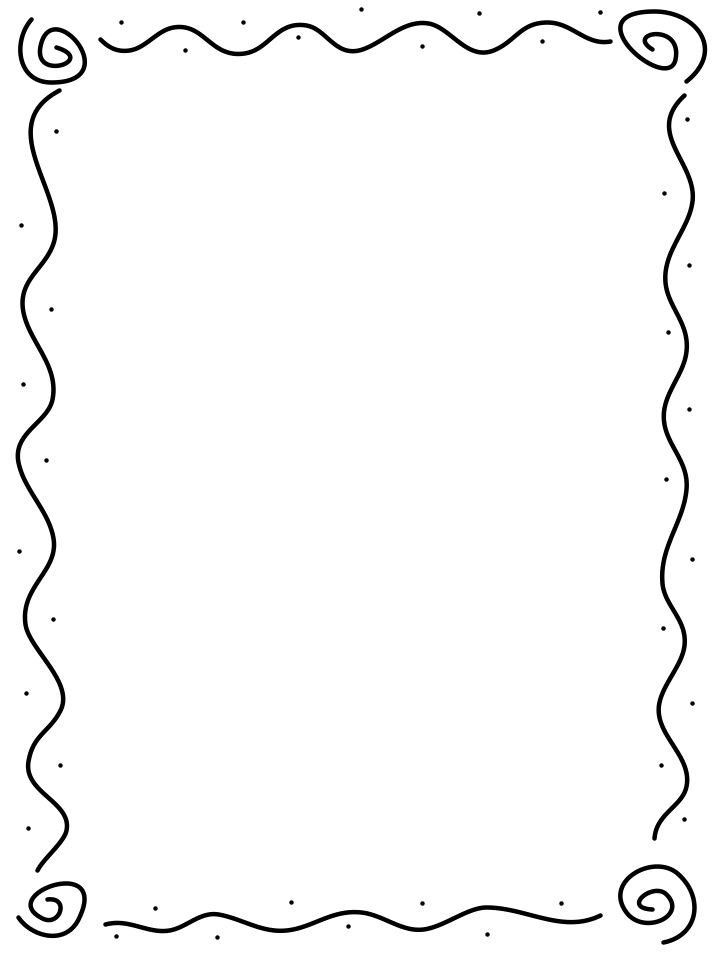
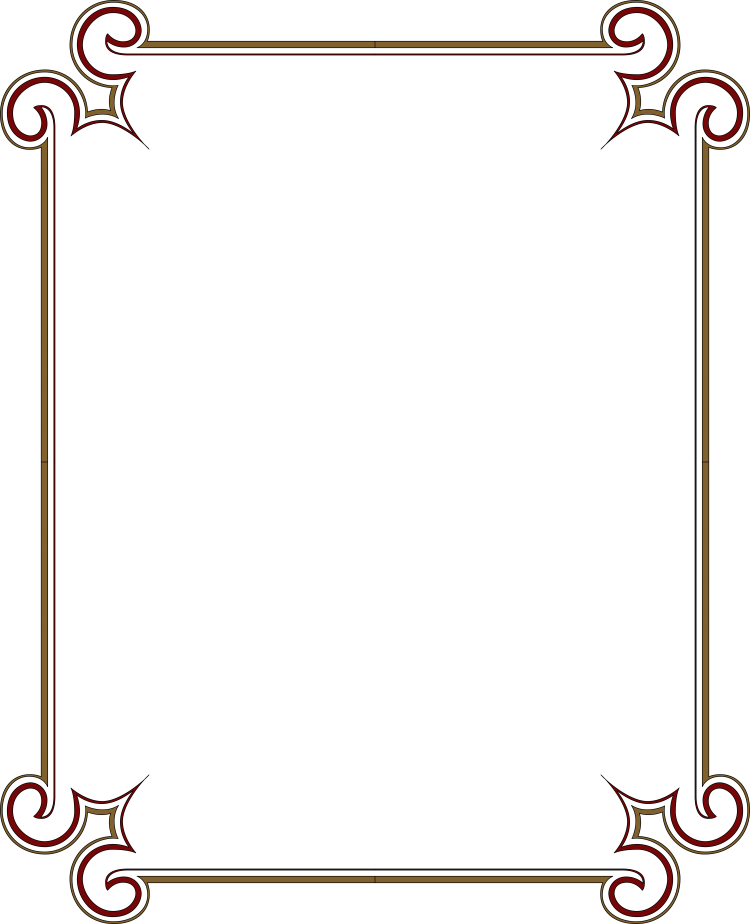


 Чем больше разрешение фотографии, тем больше должно быть это значение для заметного эффекта.
Чем больше разрешение фотографии, тем больше должно быть это значение для заметного эффекта. Вы можете перемещать изображение в пределах этой формы, используя Переместить (сочетание клавиш V ) инструмент.
Вы можете перемещать изображение в пределах этой формы, используя Переместить (сочетание клавиш V ) инструмент.